Подготовительный этап
Для препарирования дистрибутива Windows 10 нам понадобится как минимум сам дистрибутив Windows 10. О том, где его взять, я уже рассказывал, но кратко повторюсь: нужно скачать с сайта Microsoft «Средство создания носителя Windows 10» и либо сохранить дистрибутив в виде ISO-файла, либо поместить его на флешку. Выбирай наиболее подходящую редакцию операционной системы — то есть ту, для которой у тебя есть серийник.
В целях художественного выпиливания из винды всего ненужного и добавления в нее всякого полезного энтузиасты придумали тулзу MSMG Toolkit. Утилита поставляется в виде архива 7-Zip, который нужно распаковать на диск с сохранением структуры папок.
INFO
Для нормальной работы с образами Windows 10 утилита MSMG Toolkit должна быть запущена в Windows версии 8.1 или 10. Конвертацию ESD в WIM можно выполнить и в Windows 7, а вот остальные функции работать, скорее всего, не будут.
Перейди в папку, в которую ты сохранил ISO-образ Windows 10. Можно смонтировать этот образ на виртуальный диск, но для наших целей достаточно установить бесплатный архиватор 7-Zip и открыть ISO-файл в нем как обычный архив. Если ты записал образ на флешку, можно просто просмотреть ее содержимое в проводнике. Скопируй все папки и файлы из дистрибутива Windows в подпапку той директории, в которую ты распаковал MSMG Toolkit.
Теперь запусти MSMG Toolkit с помощью файла из папки с утилитой и нажми на клавиатуре латинскую A, чтобы принять лицензионное соглашение, а затем клавишу Enter.
Извлекаем и монтируем образ
В стародавние времена дистрибутивы операционных систем от Microsoft упаковывались в образы Windows Image Format (WIM). Позже разработчики отказались от этого стандарта в пользу формата ESD с еще большей степенью сжатия, чтобы экономить дисковое пространство. К сожалению, большинство современных утилит не умеют работать с ESD, им нужен образ в традиционном WIM-формате.
Поэтому в качестве первого шага нам нужно извлечь из файла , хранящегося в папке , упакованный WIM-образ. В Windows за это отвечает консольная утилита , но ее использование подразумевает определенные неудобства: как минимум нужно хорошенько наморщить мозг и вспомнить принципы работы с командной строкой. Мы пойдем другим путем.
MSMG Toolkit использует собственную копию последней версии, избавив тебя от необходимости набирать длинные директивы в командной строке и ломать голову над тем, почему она все равно не работает. Чтобы сконвертировать в WIM, нажми клавишу 2. Утилита предложит разные варианты преобразования, тебе нужно выбрать Convert Install ESD image to WIM image, снова нажав клавишу 2.
Конвертация ESD в WIM с помощью MSMG
Тулза прочитает содержимое ESD и выведет на экран список всех образов Windows, которые хранятся внутри ESD-архива.
Выбор нужного образа Windows из содержащихся в архиве
Нажми на клавишу с цифрой, соответствующей тому образу Windows, с которым ты дальше будешь работать. Теперь дождись, пока утилита извлечет выбранный тобой образ из ESD-файла и экспортирует его в WIM, это займет некоторое время. Сконвертированный образ будет сохранен в той же папке , где раньше лежал исходный файл, который автоматически удаляется.
INFO
Постоянные читатели могут поинтересоваться, почему этот довольно простой метод извлечения WIM не был описан в предыдущей статье. Практика показала, что утилита Windows SIM по какой-то неизвестной науке причине плохо работает с образами, извлеченными с использованием MSMG.
Теперь извлеченный образ нужно смонтировать для дальнейшей работы. Нажми клавишу 1 (Source), а затем — еще раз 1 (Select source from folder). MSMG продемонстрирует список всех обнаруженных образов Windows. Нажми клавишу с цифрой, соответствующей нужной версии ОС. От предложения смонтировать загрузочный образ (Do you want to mount Windows Boot Inage?) и образ восстановления (Do you want to mount Windows Recovery Inage?) отказываемся, нажав клавишу N. Вскоре программа сообщит об успешном монтировании образа.
Образ успешно смонтирован
Теперь можно смело приступать к дальнейшим действиям.
Вариант 1. Присоединись к сообществу «Xakep.ru», чтобы читать все материалы на сайте
Членство в сообществе в течение указанного срока откроет тебе доступ ко ВСЕМ материалам «Хакера», позволит скачивать выпуски в PDF, отключит рекламу на сайте и увеличит личную накопительную скидку!
Подробнее
Вариант 2. Открой один материал
Заинтересовала статья, но нет возможности стать членом клуба «Xakep.ru»? Тогда этот вариант для тебя!
Обрати внимание: этот способ подходит только для статей, опубликованных более двух месяцев назад.
Я уже участник «Xakep.ru»
Эмуляция браузера
Эмуляция через Internet Explorer (версия IE11)
Откройте браузер Internet Explorer и пройдите, затем нажмите клавишу F12 для запуска Средства разработчика. В пункте Строка агента пользователя выбрать пункт Apple Safari (iPad), после перезагрузки страницы, будет выбор необходимой версии. Панель разработчика не следует закрывать, пока не начнется загрузка.
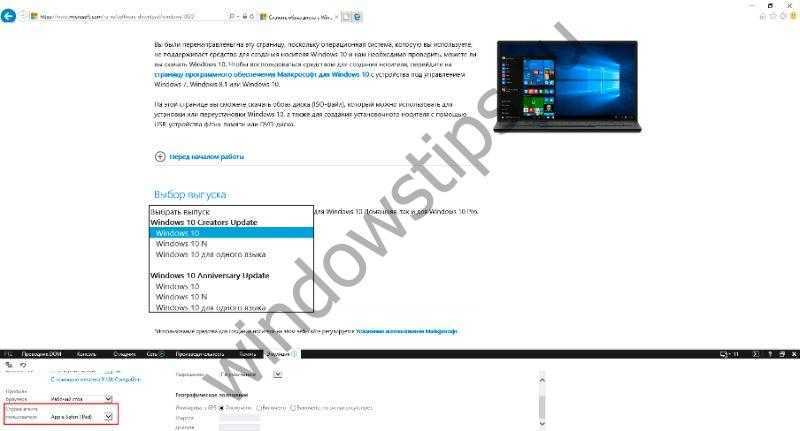
Эмуляция через Chrome (на примере 59 версии)
Откройте браузер Chrome и пройдите на , затем для открытия консоли разработчика нажмите F12. Для включения эмуляции нажмите Ctrl + Shift + M (или на иконку эмуляции, цифр. 1). В предложенном списке устройств, выберите любое и обновите страницу нажатием клавиши F5.
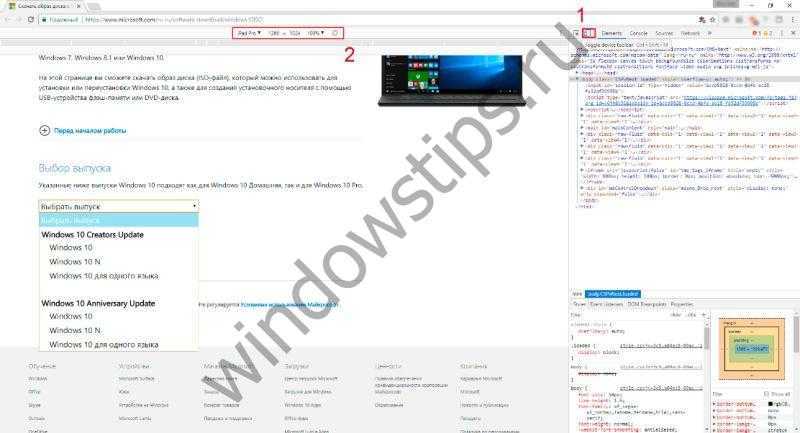
Эмуляция на других браузерах, выполняется подобным образом. В зависимости от нагрузки на сервера Microsoft, наличия образа и от Вашего интернет подключения, может возникать ошибка при выборе языка образа. Если Вы столкнулись с данной ошибкой, то есть альтернативный способ.
Установка необходимого программного обеспечения:
Перед тем как начать создание настроенного дистрибутива Windows 10, необходимо установить некоторое программное обеспечение. В этом разделе рассмотрим основные инструменты, которые помогут вам в этом процессе.
- Windows Assessment and Deployment Kit (Windows ADK): Этот пакет инструментов от Microsoft содержит необходимые утилиты для создания настроенного дистрибутива Windows 10. Вы можете скачать его с официального сайта Microsoft и установить на свой компьютер.
- Microsoft Deployment Toolkit (MDT): Это бесплатное решение от Microsoft, которое поможет вам автоматизировать установку и развертывание операционной системы Windows 10. MDT станет незаменимым инструментом в создании настроенного дистрибутива, поэтому убедитесь, что у вас установлена последняя версия MDT.
- Windows Imaging and Configuration Designer: Этот инструмент от Microsoft позволяет создавать настроенные образы операционной системы Windows 10. Вы можете использовать его для настройки параметров, включая настройки пользовательского интерфейса, функциональности и множество других настроек.
Это основное программное обеспечение, которое вам понадобится для создания настроенного дистрибутива Windows 10. Однако, в зависимости от ваших требований и процесса развертывания, возможно, вам потребуется установить и другие инструменты. Будьте готовы к дополнительным зависимостям и документации по установке, связанным с вашими конкретными потребностями и процессами.
Этапы создания настроенного образа
Создание собственного WIM-образа можно разделить на следующие этапы:
- Запуск установки операционной системы с установочного диска и вход в режим аудита.
- Установка приложений и настройка системы.
- Подготовка системы с помощью утилиты sysprep.
- Загрузка в Windows PE и захват образа с помощью утилиты DISM или ImageX. Утилита ImageX имеет статус устаревшей, вместо нее рекомендуется DISM. Однако для захвата и применения образа она все еще годится.
Затем полученный образ можно включить в состав установочного диска, устанавливать с сетевого ресурса или применять с помощью DISM или ImageX.
Подготовка
Понадобится дистрибутив ОС, который можно скачать на сайте Microsoft.
Создаем загрузочную флешку, используя этот дистрибутив, и запускаем встроенную в систему утилиту «sysprep». Задача этой утилиты – подготовка образа системы, в который входят все настройки и установленные программы, к переносу на другой компьютер.
Командную строку надо запустить и ввести команду:
C:\Windows\System32\Sysprep\Sysprep.exe
В открывшемся окне все параметры выставляются так, как показано на скриншоте:
Немного объясним, что означают некоторые пункты:
- Перевод системы в режим OOBE – при следующем запуске система перейдет в режим переноса ОС.
- Подготовка к использованию – будет удалена лишняя информация, не предназначенная к копированию, например, данные об активации и т. п., при этом все установленные программы, утилиты должны быть включены в копирование.
Утилита «sysprep» будет работать несколько минут, продолжительность зависит от объема данных, которые будут переноситься на новый компьютер.
После завершения компьютер выключится.
Открываем образ диска в Windows 10
Открыть образ диска можно воспользовавшись архиватором WinRAR.
- Открываем папку, в которой расположен образ диска. Открываем папку, в которой расположен образ диска
- Кликаем по образу правой кнопкой и выбираем «Открыть с помощью» -> «Выбрать другое приложение». В дополнительном окне нажимаем «Выбрать другое приложение»
- В открывшемся окне выбираем «WinRAR» или «Zip», нажимаем «Ок». Выбираем «WinRAR» или «Zip», нажимаем «Ок»
- Готово. В открывшемся окне вы можете увидеть содержимое образа. Вы можете просмотреть файлы, извлечь их или скопировать в другую папку. Содержимое образа можно скопировать в другую папку
Восстановить или установить систему с помощью образа диска не так уж и сложно. Следуя инструкции, вы сможете понять, какой способ вам ближе и справиться с данной задачей.
Видео — Как создать образ диска в Windows 10
Начало›Windows 10›Как создать образ Windows 10
Часто в определенных ситуациях может потребоваться копия собственной ОС, сделанная в виде образа. Например, если необходимо из скачанного дистрибутива сделать установочный носитель или же копию, чтобы позже ей пользоваться. Однако данный процесс вызывает множество вопросов ввиду новизны системы. Создать образ имеющейся на ПК Windows 10 не так сложно.
Как правило, большинство пользователей стремятся применять в этом деле различные сторонние программы, скачанные в сети. Но сделать образ можно и штатными средствами, что не вызывает труда.
Установочный образ, создаваемый специально для инсталляции Windows 10, не настолько актуален, как его резервная копия, по причине бесплатного распространения дистрибутива с автоустановкой. Однако желательно создать образ уже имеющейся системы. Резервная копия – вещь необходимая, поскольку случиться может всё, что угодно. И куда как проще носить на флешке небольшой образ, чем потом восстанавливать операционную систему с нуля.
Два способа создать образ системы в Windows 10
Образ Системы можно использовать для восстановления ПК в случае неисправного жесткого диска или компьютера.
Образ Системы – не новый термин для многих из вас. Это резервная копия, вашего ПК в определенном состоянии, которое содержит все ваши данные. Так же, как мы создаем, точку восстановления системы сохраняя данные системы, установленных программ и пользовательских файлов, Образ Системы работает по тому же принципу. Оба варианта восстановления могут быть использованы в целях резервного копирования и для восстановления Windows 10, в какой — то более ранний момент, когда ваша система работала без сбоев.
Образ Системы будет незаменим, если ваша система, жесткий диск вышли из строя или вы получили любой другой аппаратный сбой, и вы должны быстро вернуть свой компьютер в рабочее состояние. Созданный образ системы, будет включать в себя корневую директорию системного диска, на котором установлен Windows, а также другую необходимую информацию, такую как System Reserved Partition, которая при восстановлении потребуется для правильной работы вашего ПК.
Вы можете создать образа системы в Windows 10 с помощью пользовательского интерфейса ( UI ) или командной строки, оба способа, описаны ниже.
Как создать образ системы в Windows 10
Способ 1 — Использование UI / Панель управления
1. Кликните на кнопку Пуск и наберите на клавиатуре Панель управления .
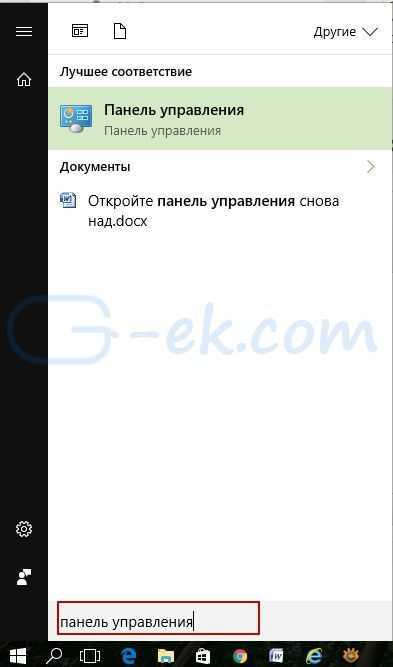
2. Далее, в окне панели управления в разделе Система и безопасность выберите Архивация и восстановление (Windows 7) .
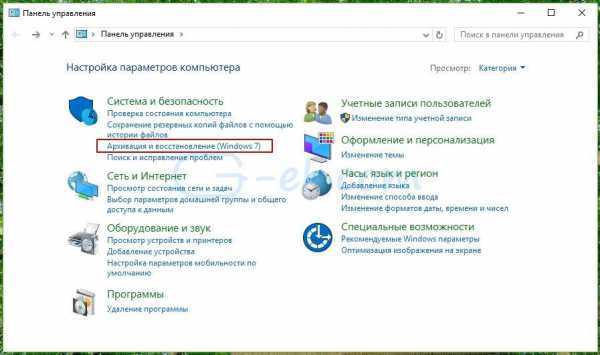 3. Затем нажмите на ссылку в левой части окна Создание образа системы.
3. Затем нажмите на ссылку в левой части окна Создание образа системы.
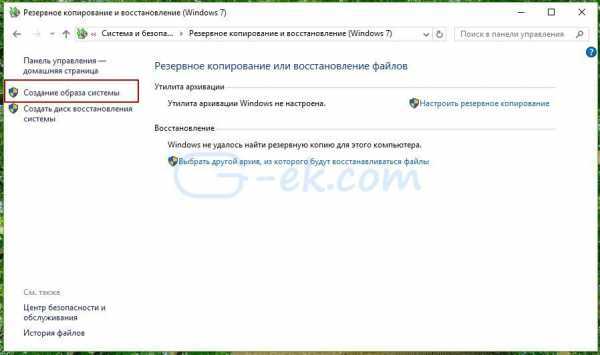
4. Это запустит мастер создания образа. В показанном ниже окне, выберите где будет хранится архив образа системы. При выборе тома жестком диска, на котором установлена Windows, вы получите предупреждающее сообщение. При выборе другого диска, например USB — диск или любого другого портативного жесткого диска, предупреждение исчезнет. При выборе любого расположения, обратите внимание , что ранее созданный образ будет перезаписана новым. После того, как вы сделали выбор местоположения, нажмите кнопку Далее
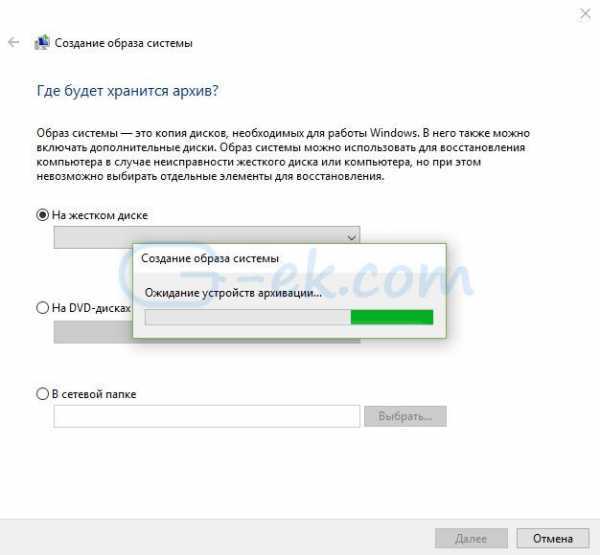
5. Затем просмотрите параметры резервного копирования образа системы и приблизительный размер и нажмите кнопку Архивировать .
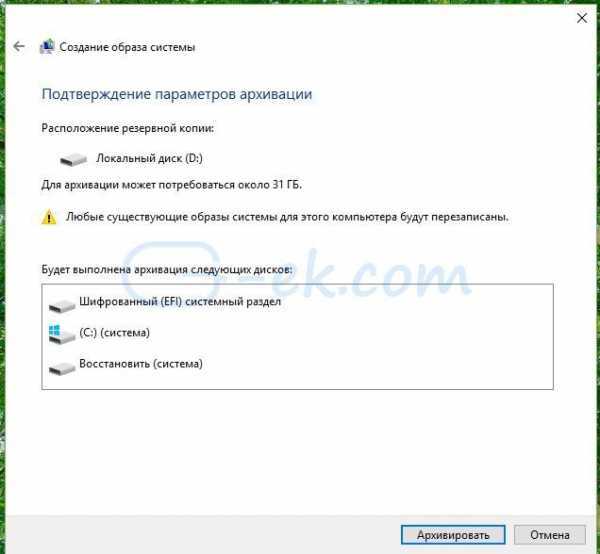
6. Через несколько минут, Windows 10, создаст образ системы и уведомляет вас:
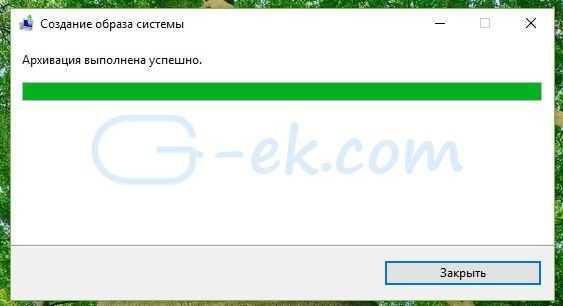
Способ 2 — с помощью Командной строки
1. Кликните правой кнопкой мыши на кнопку Пуск и выберите Командная строка (Администратор) .
2. В окне командной строки введите следующую команду и нажмите Enter:
* Замените C: вашим системным диском и диск E: буквой резервного диска куда вы хотите сохранить образ.
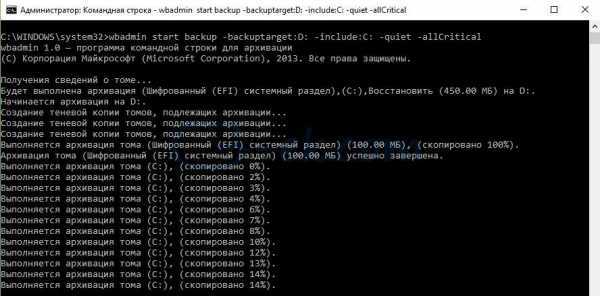
Через несколько мгновений, образа системы будет создан. Вы можете использовать созданный образ системы, во время сбоев и отказов системы.
Рекомендуем: Как добавить в контекстное меню Windows 10- Параметры резервного копирования и восстановления
Создание образа системы
Чтобы создать образ системы настроенного дистрибутива Windows 10, вам понадобится использовать инструменты, предоставляемые операционной системой.
- Откройте Панель управления и выберите раздел «Система и безопасность».
- В разделе «Система» выберите «Резервное копирование и восстановление».
- В окне «Резервное копирование и восстановление» выберите «Создание образа системы».
- Выберите место для сохранения образа системы, например, внешний жесткий диск или сетевое хранилище.
- Установите параметры для образа системы, такие как выбор дисков для резервного копирования и расписание создания образов.
- Нажмите кнопку «Создать образ системы», чтобы начать процесс создания.
- Дождитесь завершения процесса создания образа системы. Время завершения может варьироваться в зависимости от размера системы и скорости вашего компьютера.
- После завершения процесса вы сможете использовать созданный образ системы для восстановления системы в случае необходимости.
Важно помнить, что создание образа системы требует достаточного места на выбранном вами накопителе. Убедитесь, что у вас достаточно свободного места, чтобы сохранить образ системы без проблем
Настройка дистрибутива и экспорт:
После того, как вы завершили все необходимые настройки и внесли все изменения в дистрибутив Windows 10, вы готовы приступить к его экспорту.
Для экспорта дистрибутива вам понадобится использовать инструмент Windows Assessment and Deployment Kit (Windows ADK). Поэтому, прежде чем продолжить, убедитесь в наличии этого инструмента на вашем компьютере.
1. Запустите инструмент Deployment and Imaging Tools Environment от имени администратора.
2. Перейдите в папку, в которой вы создали рабочую папку для дистрибутива Windows 10, с помощью команды «cd».
3. Выполните команду «imagex /capture «. Это позволит создать WIM-образ вашего настроенного дистрибутива Windows 10.
- Вместо «» укажите букву диска, на котором находится дистрибутив Windows 10.
- Вместо «» укажите путь и имя файла, куда вы хотите сохранить образ.
- Вместо «» укажите имя, которое вы хотите присвоить вашему образу.
4. Дождитесь завершения процесса создания образа. Это может занять некоторое время в зависимости от размера дистрибутива и производительности вашего компьютера.
5. После завершения создания образа, вы можете сохранить его на внешний носитель или использовать его для развертывания дистрибутива Windows 10 на других компьютерах.
Теперь у вас есть полностью настроенный дистрибутив Windows 10, готовый для экспорта и развертывания на других компьютерах.
Как создать собственный настроенный дистрибутив Windows 10
Создание собственного настроенного дистрибутива Windows 10 может быть полезным для опытных пользователей, желающих иметь уникальный и оптимизированный вариант операционной системы. В этом руководстве мы рассмотрим основные шаги, которые позволят вам создать собственный дистрибутив Windows 10.
Шаг 1: Получение образа Windows 10
Первым шагом в создании собственного дистрибутива Windows 10 является получение официального образа операционной системы. Вы можете загрузить образ с помощью инструмента Media Creation Tool, который доступен на официальном сайте Microsoft.
Шаг 2: Подготовка установочного носителя
После получения образа Windows 10 вам необходимо подготовить установочный носитель, который будет использоваться для установки настраиваемой версии операционной системы. Вы можете использовать инструменты, такие как Rufus или Microsoft Deployment Toolkit (MDT), чтобы создать загрузочный USB-накопитель или образ ISO.
Шаг 3: Создание файла ответов
Файл ответов (answer file) — это XML-файл, который содержит различные настройки и параметры для установки операционной системы. Вы должны создать файл ответов, чтобы определить, какие компоненты Windows 10 будут установлены, какие параметры конфигурации будут применены и другие важные настройки.
Вы можете использовать инструмент Windows System Image Manager (WSIM) для создания файла ответов на основе установочного образа Windows 10. WSIM позволяет вам взаимодействовать с компонентами образа и определить нужные настройки для вашего дистрибутива.
Шаг 4: Добавление приложений и настроек
После создания файла ответов вы можете добавить к вашему дистрибутиву Windows 10 дополнительные приложения и настройки. Для этого вы можете использовать различные инструменты, такие как PowerShell или Deployment Image Servicing and Management (DISM).
Вы можете использовать PowerShell для автоматической установки приложений с помощью командлетов, таких как Install-Package или Add-AppxPackage. DISM позволяет вам добавить драйверы устройств, языковые пакеты и выполнять другие настройки конфигурации для вашего настроенного дистрибутива.
Шаг 5: Создание настроек по умолчанию
В завершение процесса создания настроенного дистрибутива Windows 10, рекомендуется настроить различные параметры и настройки по умолчанию для пользователей. Например, вы можете настроить рабочий стол, темы, фоновые обои и другие важные параметры.
Шаг 6: Создание установочного пакета
После того, как все необходимые настройки и приложения были добавлены к вашему дистрибутиву Windows 10, вы можете создать установочный пакет для дальнейшего использования. Вы можете использовать инструменты, такие как Windows Imaging and Configuration Designer (ICD) или MDT, чтобы создать пользовательский установочный пакет.
Установочный пакет позволяет вам использовать настроенный дистрибутив Windows 10 на нескольких компьютерах без необходимости повторной настройки и установки.
Заключение
Создание собственного настроенного дистрибутива Windows 10 может занять некоторое время и потребует определенных знаний в области настройки операционной системы. Однако, получение уникального и оптимизированного варианта Windows 10 может быть полезным для решения специфических задач и повышения производительности вашей системы.
Надеемся, что данное руководство поможет вам создать собственный настроенный дистрибутив Windows 10 и получить максимальную отдачу от вашей операционной системы.
Восстанавливаем Windows 10 из резервной копии
Чтобы восстановить систему необходимо открыть меню восстановления.
Когда есть проблемы, но система все-таки может загрузится:
Если Вы сам деятель науки или просто любознательный человек, и Вы частенько смотрите или читаете последние новости в сфере науки или техники. Именно для Вас мы создали такой раздел, где освещаются последние новости мира в сфере новых научных открытий, достижений, а также в сфере техники. Только самые свежие события и только проверенные источники.
В наше прогрессивное время наука двигается быстрыми темпами, так что не всегда можно уследить за ними. Какие-то старые догмы рушатся, какие-то выдвигаются новые. Человечество не стоит на месте и не должно стоять, а двигателем человечества, являются ученые, научные деятели. И в любой момент может произойти открытие, которое способно не просто поразить умы всего населения земного шара, но и в корне поменять нашу жизнь.
Особая роль в науке выделяется медицине, так как человек, к сожалению не бессмертен, хрупок и очень уязвим к всякого рода заболеваниям. Многим известно, что в средние века люди в среднем жили лет 30, а сейчас 60-80 лет. То есть, как минимум вдвое увеличилась продолжительность жизни. На это повлияло, конечно, совокупность факторов, однако большую роль привнесла именно медицина. И, наверняка 60-80 лет для человека не предел средней жизни. Вполне возможно, что когда-нибудь люди перешагнут через отметку в 100 лет. Ученые со всего мира борются за это.
В сфере и других наук постоянно ведутся разработки. Каждый год ученые со всего мира делаю маленькие открытия, потихоньку продвигая человечество вперед и улучшая нашу жизнь. Исследуется не тронутые человеком места, в первую очередь, конечно на нашей родной планете. Однако и в космосе постоянно происходят работы.
Среди техники особенно рвется вперед робототехника. Ведется создание идеального разумного робота. Когда-то давно роботы – были элементом фантастики и не более. Но уже на данный момент некоторые корпорации имеют в штате сотрудников настоящих роботов, которые выполняют различные функции и помогают оптимизировать труд, экономить ресурсы и выполнять за человека опасные виды деятельности.
Ещё хочется особое внимание уделить электронным вычислительным машинам, которые ещё лет 50 назад занимали огромное количество места, были медленными и требовали для своего ухода целую команду сотрудников. А сейчас такая машина, практически, в каждом доме, её уже называют проще и короче – компьютер
Теперь они не только компактны, но и в разы быстрее своих предшественников, а разобраться в нем может уже каждый желающий. С появлением компьютера человечество открыло новую эру, которую многие называют «технологической» или «информационной».
Вспомнив о компьютере, не стоит забывать и о создании интернета. Это дало тоже огромный результат для человечества. Это неиссякаемый источник информации, который теперь доступен практически каждому человеку. Он связывает людей с разных континентов и молниеносно передает информацию, о таком лет 100 назад невозможно было даже мечтать.
В этом разделе, Вы, безусловно, найдете для себя что-то интересное, увлекательное и познавательное. Возможно, даже когда-нибудь Вы сможете одним из первых узнать об открытии, которое не просто изменит мир, а перевернет Ваше сознание.
Можно с увереностью сказать, что такой дистрибутив представляет из себя идеальную резервную копию, которая разворачивается на компьютер (и не только на свой) путём простой и всем знакомой установки операционной системы. Я лично, вижу этот способ идеальным для переноса Windows с обычного HDD на твердотельный накопитель SSD.
Как сделать образ Виндовс 10 через стороннее программное обеспечение
Как расширить диск C диском D Windows 10 – описание методов
Сразу стоит отметить, что резервную копию лучше всего записывать на внешний SSD или флешку. Дело в том, что DVD – источник ненадежный, его можно потерять или сломать. Кроме того, в новых ноутбуках нет дисковода для гибких дисков.
Другой способ создать ISO-образ Windows 10 – установить на свой компьютер одну из следующих программ.
Daemon Tools
Есть платная и бесплатная (Lite) версии. У них такой же функционал, но последний будет содержать рекламу.
Эмулятор привода CD / DVD
Как создать образ:
- Открываем программу, нажимаем «Инструменты».
- Выберите «Записать загрузочный образ на USB».
- Если флеш-накопитель или внешний SSD уже подключен, нажмите «Обзор» и выберите носитель.
- Установите флажок «Перезаписать MBR». Это необходимо для создания загрузочной записи. Если вы пропустите этот шаг, носитель не будет определен как загрузочный.
- Вам нужно будет отформатировать флешку, поэтому лучше заранее перенести с нее все данные. В разделе «Файловая система» выберите NTFS, укажите имя диска («Метка»).
- Объем USB-накопителя должен быть не менее 4 ГБ. «Чистая» операционная система Windows 10 весит 3 ГБ. А если создать архив с диска С, то больше.
Нажимают “Старт”. Daemon Tools начнет создание загрузочной записи и образа. Первый будет готов за секунды. Но создание образа может занять более 20 минут.
Дополнительная информация! Скорость записи по USB достигает 21 Мб / с. Чем новее носитель, тем быстрее будут записываться файлы, что следует учитывать заранее.
Alcohol 120 %
Эта программа для создания образов также позволяет монтировать виртуальные диски.
Как с этим работать:
- В устройство вставлен диск, с которого будет записано изображение.
- Раздел «Основные операции» – «Создание изображений».
- Выберите DVD или CD (который вставлен) и щелкните Параметры чтения».
- Укажите путь для сохранения, измените формат на ISO и нажмите «Старт».
Дополнительная информация! Есть программа 52% алкоголя, но с ограниченными функциями. Вы можете использовать его для создания образа, но только на виртуальном диске.
Настройки алкоголя
NERO
Эта программа позволяет записывать образы на DVD-диски, но не на флеш-накопители.
Процедура:
- Нажимаем «Новый», выбираем нужный DVD-диск.
- В разделе «Мультисессия» выберите «Без мультисессии». Снова нажмите «Новый».
- Раздел «Регистратор» – «Запись изображений».
- Найдите файл ISO и нажмите «Открыть».
- Выберите «Образ DVD» – «Записать».
Чтобы быть уверенным в надежности диска, стоит выставить медленную скорость
В среднем на создание изображения уходит 30-40 минут, может и больше, в зависимости от скорости.
Nero Express
Не работает с флешками, только с DVD.
Создание изображения:
- В левом окне выберите «Изображение, проект., Копировать». – «Образ диска или сохранить проект».
- Выберите файл ISO, нажмите «Открыть».
- “Регистрация».
Рекордер – действующий дисковод для гибких дисков
Опять же, придется подождать. По окончании записи проверяется работоспособность диска.
Используем утилиту от Microsoft
Это тот самый «официальный» способ, одобренный компанией Microsoft.
Суть его состоит в том, что пользователь скачивает с официального сайта компании сам образ операционной системы и утилиту для создания загрузочного носителя.
Стоит отметить, что скорость скачивания с серверов компании вполне приличная, поэтому весь процесс происходит довольно быстро.
Для завершения процесса пользователю понадобится USB-накопитель с 8 или 10 гигабайтами свободного места. Меньше никак нельзя.
После завершения процесса загрузки открываем «Проводник Windows»
, переходим в каталог загрузок и запускаем файл «MediaCreationToolexe».
Сразу же запустится мастер установки и попросит принять условия лицензионного соглашения. Жмем на кнопку «Принять».
На следующем этапе отмечаем пункт «Создать установочный носитель»
и нажимаем кнопку «Далее».
Теперь выбираем язык ОС, редакцию и архитектуру (32 бит или 64). После этого нажимаем на кнопку «Далее».
На следующем этапе предлагается создать загрузочный накопитель сразу или создать ISO образ для последующей записи на
флешку
или
DVD
.
Лучше выбрать первый вариант, так как для установочного образа потребуется не менее 8 гигабайт места. А это уже двухслойный DVD. Так что выбираем первый вариант и нажимаем «Далее»
. Но перед этим необходимо вставить флешку в соответствующий порт.
Сразу же начнется процесс записи.
Стоит учесть, что мастер скачивает нужные файлы с серверов Microsoft и записывает их на накопитель. Поэтому операция может продлиться довольно долго. Придется подождать. Прогресс будет отображаться в процентах.
После завершения процесса создания носителя мастер запустит проверку целостности образа.
Необходимо дождаться ее завершения.
Как только проверка завершится, программа выдаст соответствующее сообщение о том, что создание образа завершено. Останется только нажать кнопку «Готово».
Данный способ позволяет быть уверенным в том, что процесс установки пройдет так, как положено.
Создание образа Windows 10 при помощи официальной утилиты от Microsoft является наиболее предпочтительным вариантом.
Перед запуском процесса создания образа при помощи официальной утилиты нужно закрыть все программы. Иначе запись может прерваться из-за неизвестной ошибки. Некоторые утилиты могут блокировать действия мастера создания образа. Так что лучше не рисковать.





























