Переустановка Windows XP
После настройки BIOS загрузка компьютера начнется с дисковода. Поэтому в DVD-ROM перед стартом следует вставить диск Windows. Включаем компьютер. Если появится надпись Press any key… жмем любую клавишу и начинаем наслаждаться процессом установки OC Так запустится процесс инсталляции. Первое что вы увидите — это синий экран с надписью «Установка Windows».
Сначала файлы будут автоматически копироваться на жесткий диск. Здесь ничего нажимать не требуется – только терпение. Затем возникнет меню, в которых на выбор представится 3 пункта: приступить к инсталляции, восстановить систему или выйти. Нас интересует первая строчка. Жмем Enter .
Далее нас снова ждет меню. На сей раз отобразится список разделов у диска. Они представляют собой части, на которые поделен ваш жесткий диск. Здесь следует выбрать место, куда будет установлена Windows. Навигация осуществляется стрелками. Как правило, выбирается раздел С. Отмечаете его, после чего снова возникнет 3 строчки: удалить, создать новую область или установить сюда. Кнопкой Enter после выбора последнего варианта продолжаем процесс установки.
Теперь у нас должно открыться окошко с предложениями форматирования (удаления информации) или оставления всего, как есть, без изменений. Форматирование будет предложено в формате NTFS или FAT. Я рекомендую оставлять формат форматирования тот, который был установлен до вашего вмешательства. Если вы перед установкой сохранили нужные вам файлы на флешке или где-либо еще – смело очищайте диск, выбрав первый пункт. Так Windows будет установлена в абсолютно пустую область. Передвигаясь стрелками, отмечаем выбранное, далее кнопка Enter утверждает наше намерение.
Затем следует подтвердить форматирование или наоборот отменить. Это предложение появится в меню. Нажмите кнопку F. После чего начнется очистка. Далее ничего трогать нельзя, просто ждите.
Окончив форматирование, компьютер автоматически продолжит копирование файлов с диска. После этого, будет перезагрузка. Здесь необходимо снова зайти в БИОС и поставить приоритет загрузки, в том порядке, в котором он был выставлен изначально. Например на Floppy Drive (см. предварительный этап)
Внимание: на втором месте должен быть IDE, а на третьем – CD ROM. На первое место желательно поставить HDD — загрузку с жесткого диска! В конце точно также F10 – OK — Enter
По сути мы снимаем приоритет загрузки с DVD или CD привода.
После выхода установка системы продолжится. Во время нее вам предложат настроить региональные стандарты и язык. Русскоязычным пользователям здесь ничего менять не требуется. Следующий шаг – ввод названия компании и полного имени. Эта форма заполняется на ваше усмотрение.
Затем необходимо написать пароль администратора и имя компьютера. Последнее указывается автоматически, но его можно изменить, а насчет пароля – как хотите. Если желаете повысить безопасность, то указывайте его. Самое главное – не забыть его впоследствии. Впрочем, впоследствии можно ввести подсказку к нему, снизив риски до минимума.
Потом предлагается настройка даты и времени. Тут также автоматически прописывается текущее число и время по московскому времени. Но если требуются изменения, то возможна установка других данных. Все зависит от региона в котором вы проживаете!
Затем инсталляция операционной системы продолжится. Завершив ее, компьютер автоматически перезапустится. На мониторе при первом запуске после установки возникнет окно, извещающее вас об изменении разрешения экрана. Подведя курсор к квадратику ОК, жмите на него левой кнопкой мыши. Разрешение экрана можете выставить впоследствии в соответствии с максимально возможным разрешением вашего монитора.
Последний этап – окно пользователей. Тут следует заполнить учетную запись (желательно две). Можно написать свое имя или понравившееся слово. Затем появится долгожданный рабочий стол. Установка завершена. Поздравляю!
Скорее всего, причиной этого является засорение системного реестра различными файлами, которые остались после установки/удаления программ, приложений, игр и др. Кроме того, причиной «тормозов» и «глюков» системы могут послужить и закравшиеся к вам вирусы, трояны, шпионские ПО и другая «нечисть».
Наши специалисты могут помочь и «вылечить» компьютер от последствий вирусных атак . Но желательно все же для надежности переустановить операционную систему. В данной статье пойдет речь именно о том, как переустановить винду, в данном случае XP.
Что нужно сделать перед тем как переустановить windows xp
Перед тем как переустанавливать windows xp следует переместить/скопировать все важные файлы (фото, документы, музыку и т.д.) на диск или флешку. В случае, если ваш жесткий диск разделен на сектора, переместить важную информацию с системного диска на какой-либо другой, например, с диска «С» на диск «D» или «F».
Это необходимо потому, что вся информация с системного диска будет удалена, поэтому впредь не советуем вам что-либо сохранять на диске «С». Обычно он служит только для установки операционной системы и программ. Даже игры советуем устанавливать на другой диск, чтобы после переустановки системы вы смогли продолжать игру с сохраненных моментов.
Обязательно следует проверить наличие всех основных драйверов, которые шли вместе с вашим компьютером (драйвер графического адаптера, звуковой карты, материнской платы и т.д.) При их отсутствии следует скачать недостающие из интернета.
Точка восстановления Windows XP
Написать статью про то как работает простое восстановление системы Windows XP и какие могут быть при этом интересные моменты, неизвестные начинающим и не только, меня просил уже давно наш постоянный читатель. Статей про то как восстановить Windows XP в самых безнадёжных случаях и разными малоизвестными методами у нас много, например , а вот статьи о том как создаётся простая точка восстановления Windows XP
и как с помощью неё откатиться назад нет, а значит исправляемся.
Когда вы работаете в операционной системе , функция и созданная с её помощью точка восстановления Windows XP очень даже может вам пригодится. Работает она по принципу машины времени и ресурсов компьютера много не занимает, тем более это касается современных мощных компьютеров.
Давайте рассмотрим применение точки восстановления XP
на конкретном примере. Допустим вы установили какую-нибудь программу или пакет драйверов, а потом выяснили, что ваша операционная система работает не стабильно, удалив всё, что устанавливали, вы вопрос скорее всего не решите, вот здесь и пригодится наша с вами точка восстановления. Прежде чем её создать, давайте убедимся в том, что восстановление системы включено на нашем компьютере. Щёлкаем правой кнопкой мыши на значке Мой компьютер
и в выпадающем меню выбираем Свойства
->Восстановление системы
.
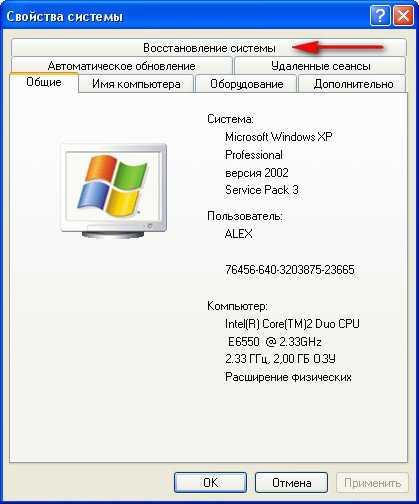
Обратите внимание, на моём компьютере включено наблюдение за диском (С:),
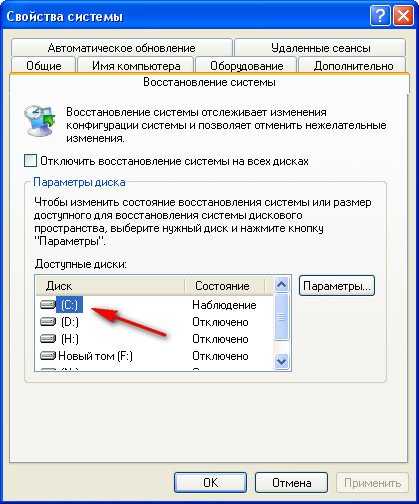
это значит что у меня включено Восстановление системы для данного диска и создаются так называемые точки восстановления или снимки системы, а многие их ещё называют слепки операционной системы, то есть всё, что делается на вашем компьютере запоминается
Важно когда запоминается?
- Точка восстановления XP создаётся автоматически каждые 24 часа.
- Перед установкой многих программ и драйверов без цифровой подписи.
- А так же вы сами, перед каким-нибудь серьёзным действием, можете создать точку восстановления.
Итак Восстановление системы у нас включено для диска (С:), по умолчанию Windows XP резервирует для точек восстановления 12% дискового пространства. В окне Параметры вы можете увеличить с помощью ползунка место на жёстком диске для хранения точек восстановления, тогда даже старые снимки системы у вас будут хранится долго и вы в любой момент сможете к ним откатится.
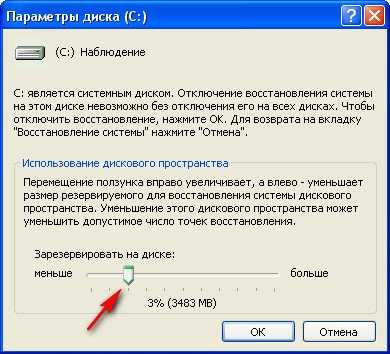
Ещё нужно знать, что восстановление системы затрагивает в основном только важные системные файлы, но не ваши данные, не удастся к примеру вернуть случайно удалённый файл с помощью применения точки восстановления.
Если у вас есть желание, вы можете включить наблюдение за любым другим диском системы. Нажмите на нужном томе мышкой, далее кнопка Параметры и снимите галочку с пункта Отключите восстановление системы.
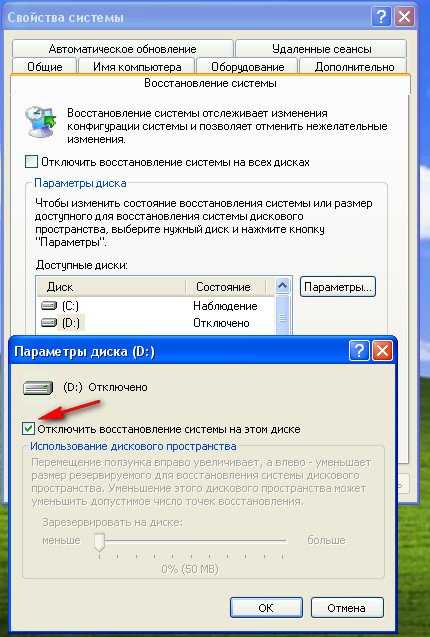
Теперь давайте представим, что мы устанавливаем незнакомую программу на компьютер. Естественно перед установкой мы создадим точку восстановления Пуск->Все программы->Стандартные Служебные->Восстановление системы. В данном диалоговом окне вы можете восстановить более раннее состояние компьютера, создать новую точку восстановления или отменить последнее восстановление.Создать
точку восстановления Windows XP
и далее
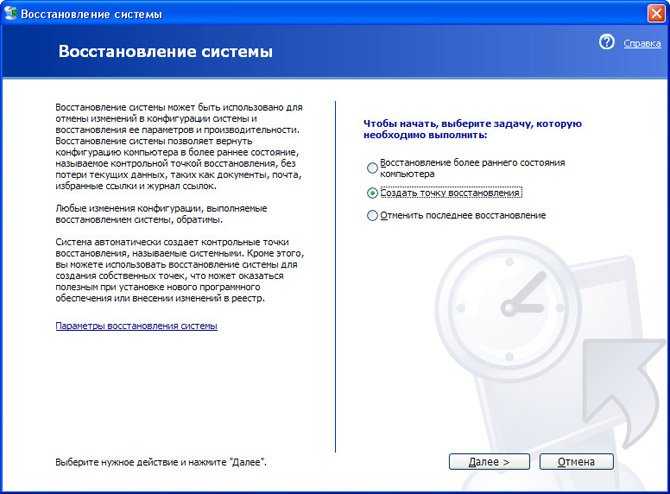
Описание точки восстановления должно содержать информацию, почему именно создана данная точка, сегодня среда, ну и назовём к примеру назовём к примеру Среда-установка программы Total Commander, далее Создать и можем смело устанавливать нашу программу.
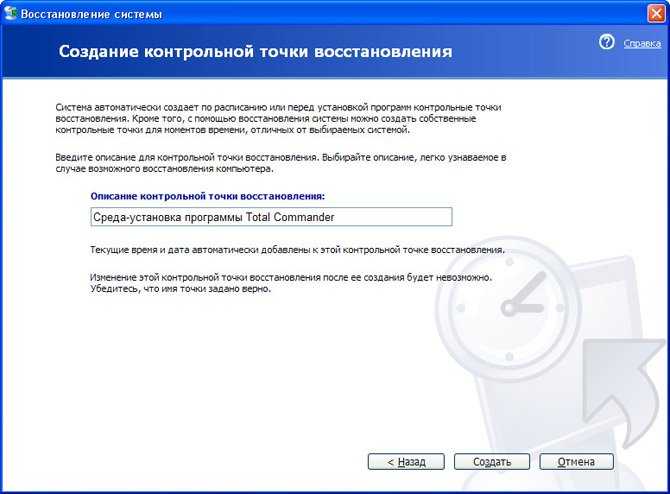
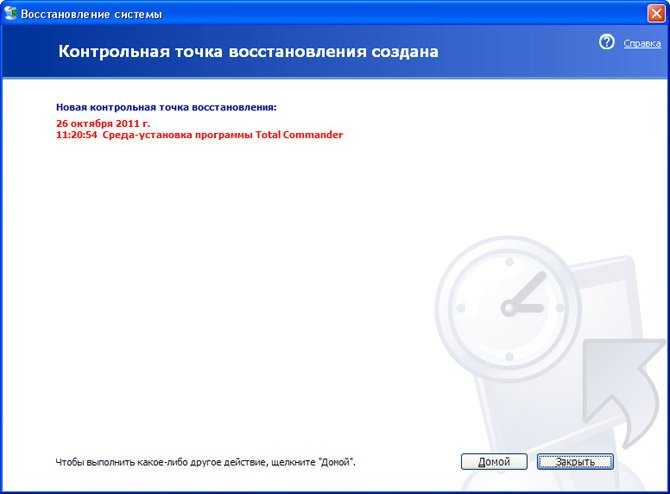
Теперь представим ситуацию, что после установки нашей программы, компьютер стал вести себя не стабильно и мы решили откатится с помощью созданной нами точки восстановления назад. Запускаем восстановление системы. Пуск->Все программы->Стандартные->Служебные->Восстановление системы. Восстановление более раннего состояния компьютера.
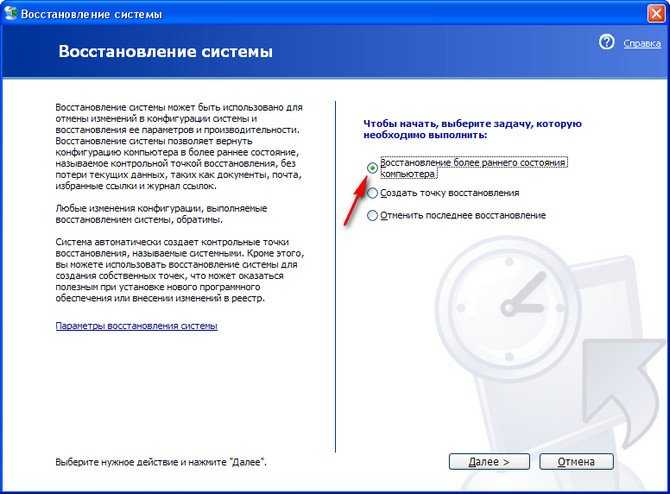
Выбираем нашу контрольную точку восстановления.

Процедура обратима и не затронет наших текущих данных. Далее и начнётся процесс восстановления с перезагрузкой компьютера, затем вы сможете убедиться, что ни каких следов программы, из-за которой компьютер вёл себя нестабильно у вас как не бывало.
Экспериментаторам, которые вытворяют со своей системой разные экстремальные вещи, я сейчас расскажу, как подстраховать себя и создать точку восстановления Windows XP. Изучение этого материала займёт несколько минут времени, но зато убережёт от долгих часов поисков неполадки или переустановки. Иногда лучше восстановить систему, чем пытаться починить её или переустановить.
Если вы знаете, как создать точку восстановления Windows XP, то вы почти всегда сможете сами «воскресить» свой компьютер, не обращаясь за помощью к посторонним. Узнать и запомнить это не составит большого труда.
Подготовка к переустановке Windows XP
Для захода в настройки программы BIOS следует перезагрузить компьютер, и при появлении начального черного экрана (вы его определите по бегущим цифрам и быстро сменяющимся надписям) необходимо нажать кнопку Delete. Если не сработает, тогда – F10, shift+F2 или shift+F1. Комбинация клавиш для попадания в интерфейс BIOS может меняться в зависимости от того, какой фирмы у вас стоит материнская плата. Каждый разработчик пытается внести свои коррективы, что несомненно не очень удобно, для рядового пользователя PC.
Затем возникнет экран с множеством вкладок, среди которых есть надпись Boot. Навигация осуществляется клавишами-стрелками. Передвигаемся к Boot. Там возникает настройка загрузки. Передвигаясь вверх/вниз, доходим до Boot Device Priority. Жмем клавишу Enter. Появляется окно выбора устройства с которого будет осуществляться загрузка. В нем опять кнопками вверх/вниз выбираем первое загрузочное устройство. Нажимаем Enter. На мониторе отобразится список из нескольких устройств, например: IDE, CD ROM, HDD, 1st FLOPPY DRIVE, USB, DVD ROM.
С помощью стрелок добираемся до CD ROM или DVD ROM (т.е. до любого устройства, которое позволит осуществить загрузку с диска). Затем снова жмем Enter. Теперь – первым устройством в списке приоритета стал наш дисковод! Жмем на клавиатуре F10. Возникнет небольшое окно с надписью, спрашивающей про наше согласие/несогласие сохранения изменений. Соглашаемся. Для этого, используя стрелки, выбираем ОК и Enter. Все — предварительный этап установки операционной системы завершен. Далее идет основной процесс установки.
Резервное копирование и удаление предыдущей версии Windows XP
Прежде чем переустанавливать операционную систему Windows XP, рекомендуется создать резервную копию всех важных данных. Ведь при переустановке все файлы будут удалены, и восстановить их будет невозможно.
1. Перед началом резервного копирования подключите внешний накопитель, например, USB-флешку или жесткий диск.
2. Откройте проводник Windows и выберите нужные файлы и папки для резервного копирования. Можно выделить несколько файлов или папок, удерживая клавишу Ctrl и щелкая по ним мышью.
3. Правой кнопкой мыши кликните на выбранные файлы или папки и выберите «Копировать».
4. Откройте внешний накопитель и щелкните правой кнопкой мыши на нем. В контекстном меню выберите «Вставить».
Теперь все выбранные файлы и папки скопированы на внешний накопитель и в безопасности от процесса переустановки Windows XP.
5. После завершения резервного копирования, переходим к удалению предыдущей версии Windows XP. Сделать это можно следующим образом:
- Автоматическое удаление: после переустановки системы, предыдущая версия Windows XP будет автоматически удалена.
- Ручное удаление: если требуется удалить предыдущую версию Windows XP вручную, откройте проводник Windows, найдите папку «Windows.old» или «WinXP» и удалите ее.
6. После завершения резервного копирования и удаления предыдущей версии Windows XP, можно приступить к переустановке операционной системы по описанной в нашей статье пошаговой инструкции.
Обратите внимание, что эти действия несут риски потери данных. Поэтому перед удалением предыдующей версии Windows XP убедитесь, что ваши данные находятся в безопасности на внешнем накопителе
Переустановка Windows XP
Во первых скопируйте с рабочего стола и из папок Мои документы в безопасное место всё, что вы не хотите потерять: фотографии, музыкальные файлы, какие-либо документы. Безопасное место, это например диск
(диск D
:). Если у вас всего один логический диск (С:), то скопируйте эти папки на флешку или запишите на DVD диск, после переустановки системы нужно будет всё вернуть на свои места.
Далее папка Application Data- здесь хранятся настройки от установленных на вашем компьютере программ.
Так же можно скопировать папки ваших браузеров Opera и Mozilla Firefox, со всеми вашим закладками, контактами, одноклассниками. Торренты с вашими раздачами, рейтингами и другое.
Конечно у вас у вас скопилось очень много ссылок в папке Избранное, следует
копировать и её.
Напомню в Windows XP все эти папки располагаются в папке
C
:\
Documents
and
Settings (ваше_имя_пользователя).
Например, если Windows XP у вас установлена
на
(диск С:), а ваше имя пользователя (по которому вы входите в систему)-
Alex, то наша папка будет называться C:\Documents and
Settings
\
Alex
.
Если вы используете в качестве почтовой программы Outlook Express то все полученные вами письма и адреса хранятся
в определённой папке —
C
:\
Documents
and
Settings
\
Petya
\
Local
Settings
\
Application
Data
\
Identities
\{набор букв и цифр}\
Microsoft
\
Outlook
Express
\
.
Далее сохраняем ваши учетные записи и параметры почтовых ящиков. В меню Outlook Express выбираем Сервис > Учетные записи. В появившемся окне жмём
на кнопку Экспорти обзываем файл как хотим, сохраняем его подальше на флешку или другой раздел жёсткого диска, после переустановки он нам понадобится.
Мы снова запустим Outlook Express и в меню выберем уже не экспорт а импорт
и укажем файл, вкоторый экспортировали свои учетные записи. Outlook Express заработает как до переустановки Windows XP.
Driver Magician
скопирует из системы драйвера на все ваши устройства: принтеры, сканеры, видеокарту и так далее в специальную папку. После переустановки Windows XP, вам не придётся искать драйвера на все ваши устройства
, вы запустите мастера установки устройств и укажите созданную Driver Magician
папку и драйвера установятся автоматически.
После запуска утилиты вы попадёте в её основное окно. Отмечайте все ваши устройства и жмите (Начать),
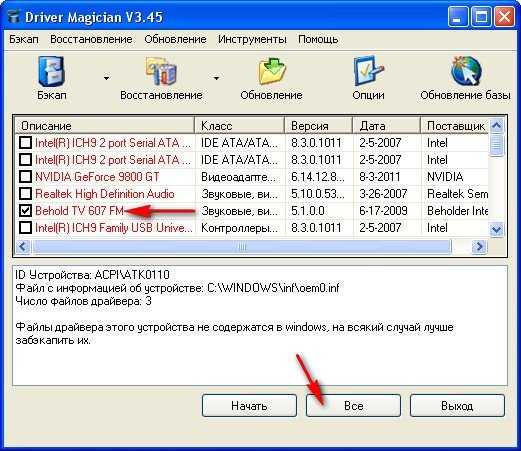
Приветствуем наших уважаемых читателей. Сегодня, наш компьютерный портал , приготовил для вас очередную полезную статью.
На этот раз пойдет о переустановке Windows XP. Вы знаете, как правильно переустановить Windows XP
? Наверняка у Вас есть вопросы. В данной публикации, мы постараемся абсолютно бесплатно и пошагово рассказать о всех тонких моментах, начиная с сохранения важных данных и заканчивая форматированием логического диска. Итак, приступим.
Как правильно переустановить – подготовка к переустановке Windows XP
Как правильно правильно переустановить Windows XP на компьютере, ноутбуке или нетубуке? В первую очередь, давайте разберемся, для чего нужна переустановка Windows XP. Это могут быть вирусы, медленная работа операционной системы или общая ее захламленность. Если этих факторов у вас нет, то возможно перестановка XP вам и нужна.
Но если вы все же решили переустановить Windows XP, то начнем мы с подготовки к данной процедуре. Сначала, нужно определиться, что мы хотим получить в итоге. Кстати, у нас уже есть неплохая обзорная статья про переустановку Windows. Опять же, если компьютер атаковали вирусы и справиться с ними у вас не получилось, то в данном случае имеет смысл переустановить Windows XP. С чего нужно начать, чтобы переустановить windows xp правильно и без потери важных данных? Верно, с сохранения эти важных данных на другой логический диск или носитель. Для этого пройдитесь по всем папкам системы, в которых у вас есть ценная информация. Это касается также рабочего стола и папки “Мои документы”. Советуем перепроверить все два раза, поскольку если вы решите отформатировать жесткий диск во время установки новой Windows XP, то все данные пропадут. Обычно, это касается диска C.
Сохранили? Идем дальше. Чтобы переустановить Windows XP, нам понадобиться установочный диск с копией дистрибутива Windows XP или установленный образ этой операционной системы на флешку. Собственно, откуда устанавливать операционку решать вам, – как удобнее, так и делайте.
После переустановки, вам также понадобятся драйверы устройств компьютера. Поэтому мы советуем позаботится об этом заранее, и подобрать необходимые драйверы. Обычно найти их можно на диске, который идет в комплекте с материнской платой или в интернет, на официальных сайтах производителей компонентов вашего компьютера или ноутбука.
Напоследок, мы рекомендуем переустановить Windows XP SP3, поскольку это последняя редакция от Microsoft, содержащая максимум заплаток в плане безопасности. Если у вас стоит Windows XP SP2, или что еще хуже SP1, то лучше сразу переустановить на SP3.
Переустановка windows хп на виндовс 7
Поздравляю, вы подготовились к бою и теперь, вам не страшен серый волк, а точнее вы уже не потеряете информацию. Ну если, конечно, читали всю статью до конца
Самое важное сохранить информацию, а установить виндовс мы всегда успеем
Кстати, о том кто я вообще такой, чтобы вам что-то советовать. Знайте друзья я все это прошёл на себе. Попробуйте и вы поймете, что для вас я хочу только добра. Друзьями быть очень полезно. Поэтому, я открываюсь всему миру и вы всегда можете ко мне обратиться за помощью, договоримся.
Теперь нам нужно вставить заранее подготовленую флешку с виндовс в usb разъем компьютера.
Вот теперь, вы знаете где находится юсб порт и как создать загрузочную флешку.
Вставляем флешку в компьютер и далее переходим в биос (в систему входа и выхода информации) на клавиатуре нажимаем клавишу DEL, или F2
Перед нами откроется синий экран это и есть биос.
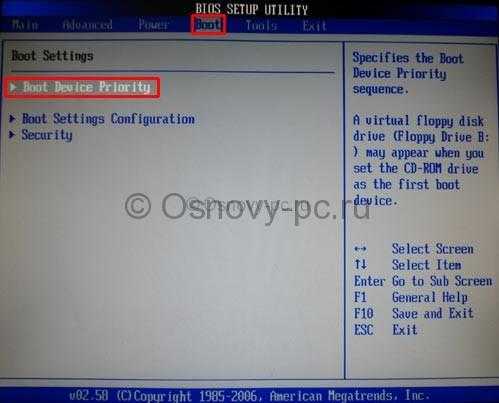
Заходим в раздел Boot (загрузка) и выбираем Boot Device Priority (загрузить приоритетные девайсы). То есть, нам нужно, чтобы загружалась наша флешка сразу после включения компьютера или диск , если мы устанавливаем с него виндовс.
Если вы сделали все правильно, то у вас должна пойти установка виндовс 7. Если нет, пишите мне на почту, либо другим способом, будем разбираться.
Далее читаем вот эту статью и повторяем за мной. Там я показываю на своем примере, что нужно делать дальше.
Выбор языка и региональных настроек
Перед началом переустановки операционной системы Windows XP важно правильно выбрать язык и настройки региона. Эти параметры определяют, как будет отображаться система, а также влияют на форматирование даты, времени и других данных
Чтобы выбрать язык и региональные настройки:
- Включите компьютер и вставьте установочный диск Windows XP в привод CD/DVD.
- Перезагрузите компьютер и дождитесь появления экрана с вопросом, хотите ли вы запустить установку операционной системы.
- На этапе выбора языка и региональных настроек установочной программы, используйте стрелки на клавиатуре для выделения нужного пункта и нажмите клавишу Enter.
- Выберите желаемый язык из списка доступных языков и нажмите Enter.
- Если ваш язык не входит в список, нажмите «Другой» и следуйте инструкциям для установки дополнительных языковых пакетов.
- Далее, выберите нужный регион из списка регионов.
- Если ваш регион не включен в список, выберите «Другой регион» и укажите предпочитаемые настройки.
- Нажмите Enter, чтобы подтвердить выбор языка и региональных настроек.
После выбора языка и региональных настроек установочная программа продолжит свою работу и предложит вам дальнейшие шаги по установке операционной системы Windows XP.
Важно: Если вам нужно будет изменить язык или региональные настройки после установки Windows XP, вы сможете сделать это через панель управления
Подготовка к переустановке
Переустановка Windows XP Professional может потребоваться, если ваша операционная система работает некорректно или вы хотите начать с чистого листа. Перед тем как приступить к переустановке, вам следует выполнить несколько предварительных шагов для сохранения ваших данных и подготовки компьютера.
1. Резервное копирование данных
Перед переустановкой Windows XP Professional важно создать резервные копии всех ваших важных данных, таких как документы, фотографии, видео и других файлов. Вы можете использовать внешний жесткий диск, DVD-диски, флеш-накопители или облачные хранилища для сохранения ваших данных
2. Сохранение паролей и информации о лицензии
Перед переустановкой Windows XP Professional убедитесь, что у вас есть доступ к всей необходимой информации, такой как серийный номер (лицензия), пароли и ключи активации. Эта информация может понадобиться вам при активации переустановленной системы.
3. Сохранение драйверов и программ
Перед переустановкой Windows XP Professional рекомендуется сохранить копии всех установленных драйверов для вашего компьютера, а также установочные файлы программ, которые вы регулярно используете. Это позволит вам быстро восстановить работу вашего компьютера после переустановки.
4. Проверка системных требований
Перед переустановкой Windows XP Professional убедитесь, что ваш компьютер соответствует системным требованиям операционной системы. Проверьте, что вы имеете достаточно свободного места на жестком диске, а также необходимые компоненты и программы для работы системы.
Придерживаясь этих рекомендаций и предварительно подготовив компьютер и данные, вы сможете безопасно и успешно переустановить Windows XP Professional.
Подготовка
Если нет загрузочного диска, то можно его легко создать при помощи специальной утилиты. Устанавливаем Rufus – программу для записи образов ISO на USB карту памяти. Следует предварительно скачать установочный образ, для этого нужно зайти на любой трекер и ввести там название данной операционной системы. Далее скачиваем программу для автоматической установки драйверов, подойдёт DriverGenius. В самом деле, зачем искать это всё ручным способом, если можно совершенно спокойно доверить эту задачу специальному приложению.
Запускаем Rufus, выбираем в нем ту USB карту, на которую нужно устанавливать Windows XP и образ, который нужно записать. Жмем по кнопке Старт и ждем окончания записи.
Если требуется записать физический диск, то можно воспользоваться программой ImgBurn. Для этого:
- Вставляем чистый диск DVD одноразовой или многоразовой записи в привод.
- Жмем Записать образ на диск.
- Выбираем виртуальный образ Windows XP.
- Устанавливаем самую медленную скорость записи и стартуем.
- Ждем окончания записи.
Все предварительные процедуры выполнены. Начинается переустановка Windows XP.
Как переустановить Windows XP Professional
Переустановка операционной системы Windows XP Professional может быть необходима в случаях, когда ваша система работает медленно, имеет проблемы с вирусами или вы просто хотите начать «с чистого листа». В этой статье мы рассмотрим подробную инструкцию по переустановке Windows XP Professional для начинающих.
Прежде чем приступить к переустановке, убедитесь, что у вас есть лицензионный диск с Windows XP Professional и у вас есть все необходимые драйверы для вашего компьютера.
Шаг 1: Резервное копирование данных
Прежде чем начать процесс переустановки Windows XP Professional, важно сделать резервную копию всех ваших важных данных. Поскольку переустановка операционной системы приведет к удалению всех файлов на жестком диске, ваши файлы могут быть утеряны
Лучший способ сделать резервную копию данных — это использовать внешний жесткий диск или другое надежное устройство хранения данных.
Шаг 2: Подготовка к переустановке
Перед переустановкой Windows XP Professional убедитесь, что все важные документы и драйверы хранятся на надежном носителе, таком как CD или USB-флешка. Также убедитесь, что компьютер подключен к работающей электрической сети.
Шаг 3: Включение компьютера с диском Windows XP Professional
После подготовки компьютера перезагрузите его, вставьте диск с Windows XP Professional в оптический привод и перезагрузите компьютер с помощью кнопки питания.
Шаг 4: Запуск процесса установки
При перезагрузке компьютера вам может потребоваться нажать определенную клавишу (обычно F8 или F12), чтобы войти в меню выбора загрузочного устройства. Выберите диск с Windows XP Professional, чтобы запустить процесс установки.
Шаг 5: Установка Windows XP Professional
Когда вы попадете в меню установки Windows XP Professional, выберите пункт «Установить Windows XP» и следуйте инструкциям на экране. Вам может потребоваться выбрать жесткий диск для установки Windows XP и выполнить другие настройки, такие как язык и часовой пояс.
Шаг 6: Установка драйверов и программ
После завершения установки Windows XP Professional перейдите к установке необходимых драйверов для вашего компьютера и других программ, которые вы хотите использовать. Обычно драйверы и программы поставляются соответствующими компаниями на отдельных дисках или доступны для скачивания с официальных веб-сайтов компаний.
Шаг 7: Восстановление резервной копии данных
После установки драйверов и программ вы можете восстановить свои резервные копии данных на компьютер. Скопируйте все ваши важные файлы на жесткий диск компьютера или другие надежные устройства хранения данных.
Шаг 8: Обновление операционной системы
После переустановки Windows XP Professional рекомендуется обновить систему до последней версии операционной системы. Это поможет защитить ваш компьютер от уязвимостей и обеспечить работу наиболее совместимых программ и устройств. Для обновления системы откройте панель управления, найдите раздел «Windows Update» и выполните все рекомендуемые обновления.
Теперь вы знаете, как переустановить Windows XP Professional. Помните, что процесс переустановки может занять некоторое время, поэтому уделите достаточно времени на все необходимые шаги и настройки. Удачи в установке новой операционной системы!
Переустановка операционной системы Windows XP
Теперь вставьте в DVD-привод компакт-диск Windows, если у вас его нет, то попробуйте запустить ваш скрытый раздел на котором он находится. Чтобы получить доступ к скрытому разделу HDD, нажмите на комбинацию клавиш, которая указана при загрузке системы перед запуском ОС. Методы запуска раздела у всех производителей различаются, так что лучше будет уточнить эту информацию у самого производителя, связавшись с техподдержкой.
Если вы начали установку Windows с диска вам необходимо поменять параметры загрузки вашего компьютера. Перейдите в меню “BIOS Setup”. Для этого при включение компьютера необходимо нажимать клавиши F2 или Delete для стационарного компьютера. В БИОСе вам нужно найти пункт меню Boot и установить в нем первое устройство загрузки — ваш CD привод. Далее перейдите в пункт меню Exit и выберите подпункт Save and exit. В след за этим ваш компьютер перезагрузится с сохранением новых параметров. Вместо запуска виндовс должна появиться строчка (CD….), тут вы должны нажать Enter.
После таких не столь хитростных манипуляций должна запуститься установка Windows. Начнутся загружаться файлы с вашего CD, чтобы начать установку. Следом за данной процедурой вам будет предложено выбрать варианты установки. В этом случае нажмите Enter.
- Далее должно появиться Лицензионное Соглашение. Вам необходимо прочитать и принять условия данного соглашения, так как без принятия лицензии установка невозможна. Для того чтобы принять соглашение нажмите F8.
- В следующем окне будут отображаться доступные разделы, куда возможно установить Windows XP. Выберите тот, который вы хотите, и нажмите Enter.
- Затем должно появиться окно с выбором файловой структуры для вашего раздела, куда будет установлена операционная система. Тут я вам советую выбрать файловую систему NTFS, так как она имеет ряд преимуществ перед FAT32. После выбора файловой структуры, будет отформатирован раздел вашего жесткого диска и начнутся копироваться в него данные.
- В конце концов, компьютер будет перезагружен. Тут вам не нужно нажимать какие-либо клавиши, просто дождитесь запуска мастера установки.
- Установка будет продолжена, предлагая, время от времени, чтобы вы предоставили некоторую дополнительную информацию. Спустя получасовой установки произойдет повторная перезагрузка, её можно назвать финальной, так как после нее фактически ваша система будет установлена.
- В след за тем появится окно, где вы должны будете активировать свою копию Windows или отложить это сроком не более 30 суток. Я предлагаю вам активировать копию сразу, так как потом могут возникнуть проблемы. Далее вам необходимо дать имя своей учетной записи и придумать для нее пароль. Тут всё зависит только от вашей фантазии.
Поздравляю. Вы только что завершили установку Windows XP. Вам остается установить драйвера и произвести базовую настройку.
Установка начальных параметров
На следующих этапах в вопросе того, как установить Windows XP с диска, действия пользователя достаточно просты. При перезагрузке обязательно нужно изъять оптический носитель из дисковода, иначе снова получите экран предварительного старта.
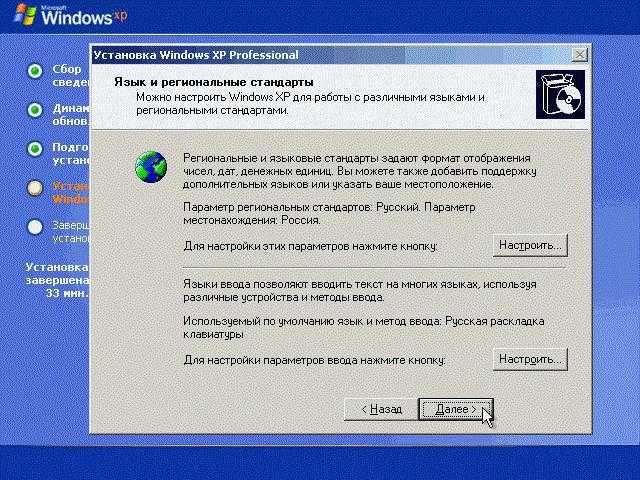
После старта инсталлятора выбирается язык и регион (обычно ничего менять не надо, если у вас русская копия системы), затем, если требуется, вписывается имя пользователя и название организации (по желанию), после чего вводится ключ продукта (без него установка продолжена не будет). Рабочие ключи, по большому счету, можно запросто найти на просторах интернета.
На следующем этапе нужно прописать название компьютера и указать пароль администратора (это можно сделать и позже). Далее настраивается дата и время (обычно изменять ничего не нужно), а в завершение может появиться экран с выбором настроек сетевой карты. Смело выбираем «Обычные параметры» и указываем, что компьютер не участвует в сети (группу и домен лучше выбрать по окончании установки).
Вариант 2 — загрузка со старой материнской платой не возможна (Windows XP)
Второй вариант замены материнской платы без переустановки Windows XP дольше первого и использовать его следует, если компьютер со старой материнкой не включается или загрузка невозможна. Нам понадобится установочный диск Windows XP. Если диска нет, можно скачать образ диска (WinXP Professional SP3 с интегрированным пакетом драйверов контроллеров жестких дисков) здесь и записать его на болванку CD-R, например, с помощью программы DeepBurner 1.9 (дистрибутив можно бесплатно скачать здесь).
Для восстановления Windows XP после замены материнской платынеобходимо сделать следующее:
Установите новую материнскую плату и подключите все устройства.
Начните загрузку с установочного диска Windows XP. На первом экране установки (рисунок ниже) нажмите ENTER, чтобы приступить к установке Windows XP.

На следующем экране нажмите F8, чтобы принять лицензионное соглашение.
После этого программа установки произведет поиск установленных операционных систем и выведет их список.
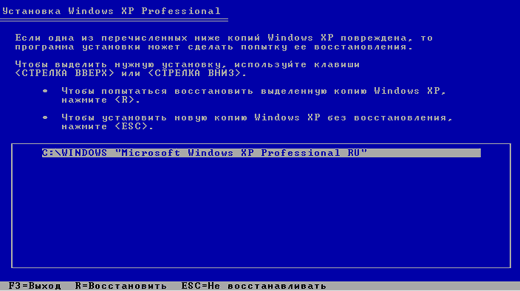
Выберите операционную систему для восстановления и нажмите кнопку R. Дальнейший процесс не сильно отличается от обычной установки Windows XP. Отличия в том, что программа установки не будет спрашивать на какой раздел жесткого диска устанавливать ОС и не будет предлагать ввести имя компьютера и имя пользователя. Будьте готовы ввести лицензионный код Windows XP и активировать ее после установки через интернет.
После завершения установки, необходимо установить все драйвера на новую материнскую плату. Все программы, файлы пользователя и настройки операционной системы останутся прежними.



























