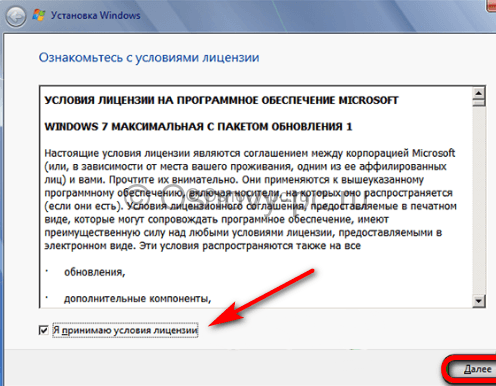Подготовка флэш-накопителя USB
Перед тем как приступить к созданию загрузочного флэш-накопителя USB, вам необходимо выполнить его форматирование
Обратите внимание, что в ходе форматирования все содержащиеся на флэш-накопителе данные будут утеряны
Подключите к нетбуку флэш-накопитель USB.
Откройте Командную строку с повышенными привилегиями (пройдите в меню “Пуск” > Все программы > Стандартные, произведите щелчок правой кнопкой мыши на приложении “Командная строка” и выберите “Запуск от имени администратора”).
Запустите Командную строку с повышенными привилегиями, выбрав “Запуск от имени администратора”
В окне командной строки последовательно введите и выполните (клавиша Enter) следующие команды:
В окне будет отображен список накопителей, установленных на вашем нетбуке
Определите номер вашего флэш-накопителя USB, сверив размер вашего накопителя с приведенными в списке (в примере на изображении – Диск 1).
Определите номер вашего флэш-накопителя
Произведите форматирование вашего флэш-накопителя USB, последовательно вводя и выполняя приведенные ниже команды, где X – цифра вашего флэш-накопителя USB, определенная в предыдущем шаге (в примере на изображении – 1):
ВНИМАНИЕ! Внимательно проверьте, что вы указываете цифру именно для флеш-накопителя. В случае, если вы укажете неверную цифру – номер жесткого диска вашего компьютера, вы можете потерять все данные.
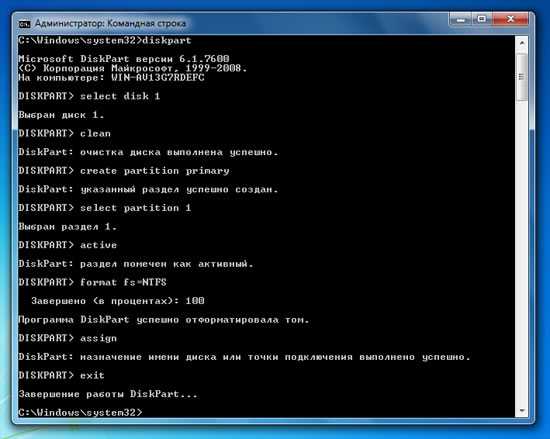
Произведите форматирование флэш-накопителя USB
Пошаговое руководство установки ОС Windows 7
- 1- Перед тем, как приступить к установке операционной системы, вам необходимо ознакомиться с самым важным пунктом — Три важных шага перед началом установки всех версий операционных систем. Если вы прочитали, следуем далее.
- 2- Вставляем в DVD-привод диск с дистрибутивом Windows 7.
- 3- Наша задача, чтобы после перезагрузки, компьютер не загрузился с жесткого диска как обычно, а с загрузочного устройства, который вы в данный момент используете. В нашей инструкции, в качестве загрузочного устройства, будем использовать DVD-привод (Оптический привод для компакт-дисков). Поэтому, чтобы выставить приоритет загрузки, нам следует попасть в BIOS. Так как для разных моделей компьютеров вход в BIOS тоже разный, поэтому вам следует знать, Как зайти в BIOS.
- 4- Приоритет устройства выставлен, далее нажимаем Enter, и начинается распаковка файлов. Если все сделали верно, то увидим следующее окно с надписью: «Press any key to boot from CD or DVD». Здесь нужно нажать любую клавишу, к примеру, пробел. Делается это только 1 раз и только на этом этапе установки.
Видим следующее окно с надписью «Windows is loading files».
Дожидаемся окончание распаковки файлов и далее увидим надпись «Starting Windows»
- 5- Появится графический интерфейс установщика операционной системы Windows 7, в котором нам предлагают выбрать: Язык, формат времени и раскладка клавиатуры.
- 6- Выбираем свой вариант и жмем «Далее«
7- Следующее окно: «Что следует знать перед выполнением установки Windows» и второй пункт «Восстановление системы«. Пропускаем эти пункты и ждем «Установить«.
Немного ждем до появления следующего окна, где вам необходимо будет ознакомится и принять условия лицензии.
8- Ставим галочку в пункте «Я принимаю условия лицензии» и жмем «Далее«.
- 9- Далее система предлагает 2 варианта установки.
- Обновление.
- Полная установка.
Обновление — это сохранение файлов. Думаю, что вам не нужен этот пирог, так как сохраняются не только файлы от предыдущей системы, но также старые ошибки от неё.
Поэтому разумней будет поставить систему «с ноля» выбирая второй вариант установки.
Выбираем пункт 2 — «Полная установка».
10- Вот теперь самое интересное!
Нам предлагается выбрать или создать раздел, куда у нас будет устанавливаться операционная система. Если у вас новый жесткий диск, то вам следует задать для него новые разделы, и этот пункт будет выглядеть примерно так, как на рисунке выше, только с другими данными, а не 25 гигабайт.
Нажимаем «Настройка диска»
Нажимаем «Создать»
Если у вас один раздел на жестком диске и он больше 250 Гб, то правильнее будет создать два локальных диска. Один раздел — специально для Windows (обычно отводят примерно 50-100 Гб.), а другой — под хранение вашей личной информации, это и будет D-диск (остаток сам определится в Гб).
Нажимаем «ОК» и у нас будут созданы разделы (смотрим рисунок ниже)
Не удивляйтесь, у нас Раздел 1 и Раздел 2.
Раздел 1 создается автоматически как и положено для Windows 7, данный раздел зарезервирован системой, и отводится для него 100 Мб.
Раздел 2 — это наш диск C, туда и будет устанавливаться операционная система.
Далее нам следует создать Раздел 3, это и будет у нас диск D. Для этого мы переходим где пишется «Незанятое место на диске 0», помечаем его, и нажимаем «Создать»
Теперь мы видим, что все разделы у нас созданы (смотрим рисунок выше).
На этом этапе, теперь остается отметить Раздел 2, куда и будем ставить нашу Виндовс 7. Но не будем торопиться, так как данный вариант инструкции для новых дисков, еще не использованных, а если у нас уже стояла система, и как в этом случае нам разбивать наш жесткий диск на разделы, смотрим внимательно далее.
Установка системы
Если мы все сделали правильно, то после перезагрузки системы, ноутбук начнет считывать данные с флешки.
Перед нами откроется такое окно. Здесь из списка выбираем нужный нам язык и кликаем «Далее».
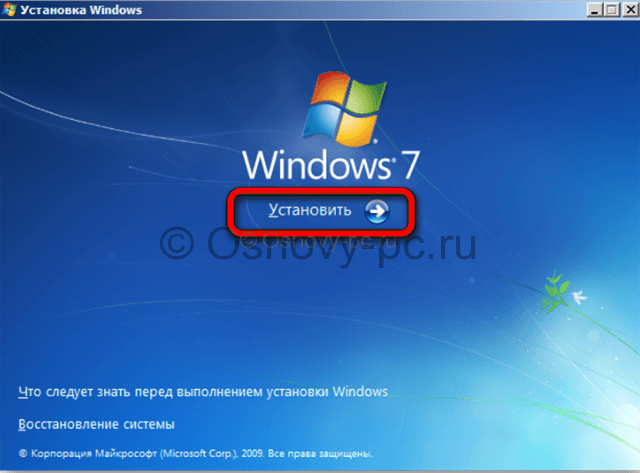
Кликаем «Установить».
Принимаем условия лицензионного соглашения, ставим галочку «Далее».
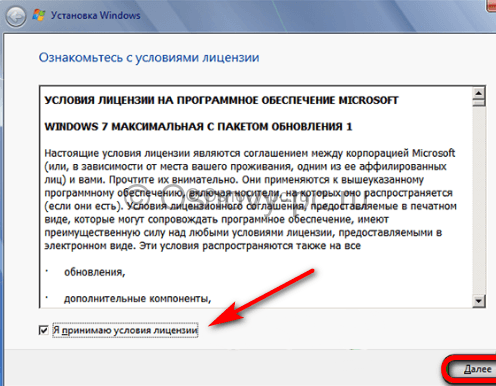
Дальше тип установки. Выбираем «Полная установка». Если сомневаетесь, можете нажать на «Помощь в принятии решения», прочитайте более подробную информацию.
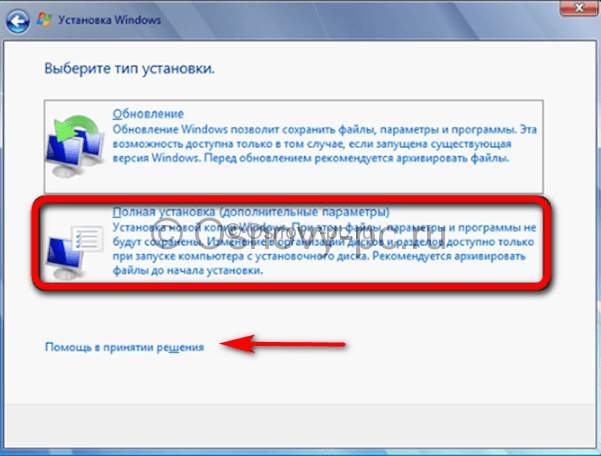
При установке системы создаются несколько логических разделов. Сколько на ваше усмотрение, обычно это 2-3. Кликаем «Настройка диска».
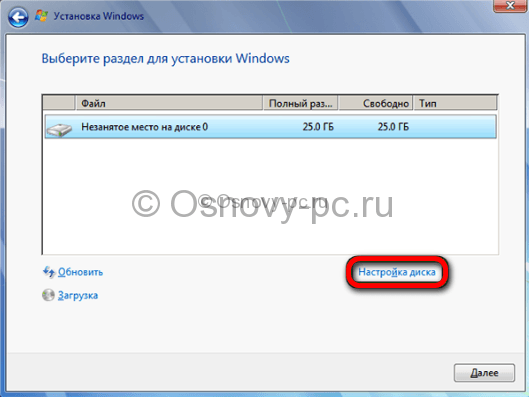
Дальше нажимаем «Создать».
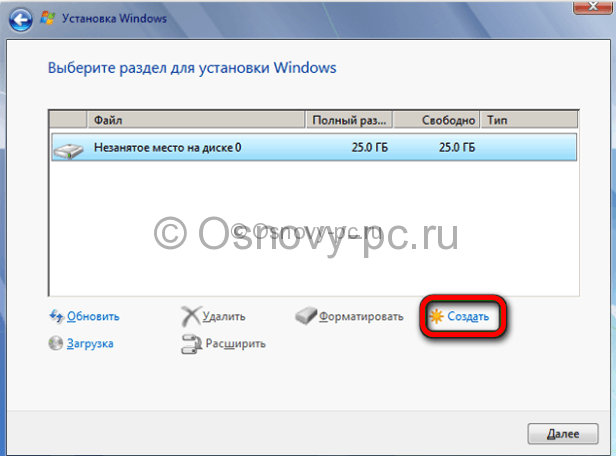
Теперь вводим размер будущего диска. Жмем на кнопку «Применить».
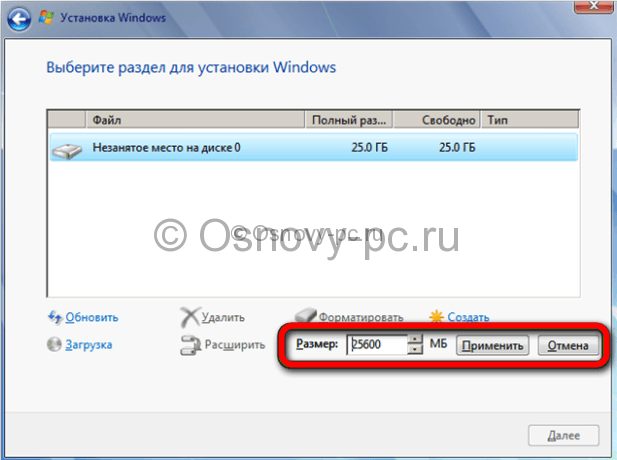
Выйдет такое окно, где нам предлагают создать дополнительные разделы автоматически, кликаем «ОК».
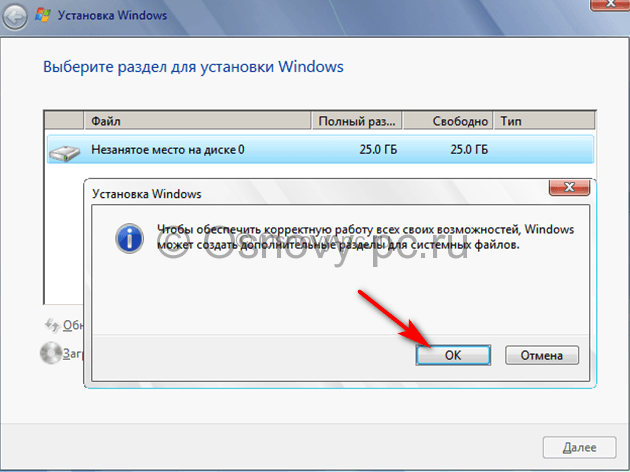
- При переустановке нужно будет выделить раздел c «Типом Системный» и отформатировать eгo.
- Теперь начинается Установка Windows.
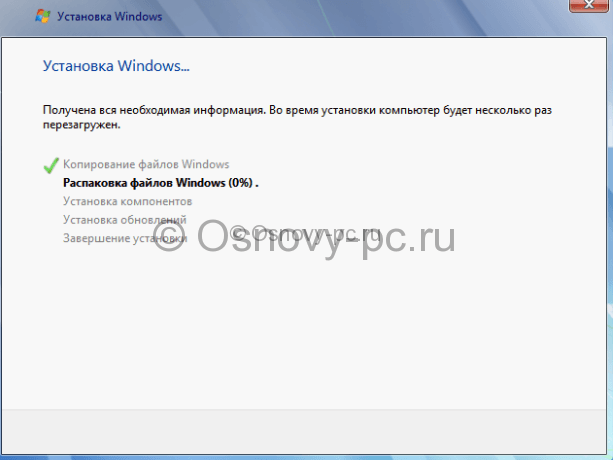
Ноутбук будет несколько раз перезагружаться. При первом перезапуске вытащите флешку, чтобы установка системы не началась сначала.
Введите имя пользователя и компьютера. Далее.
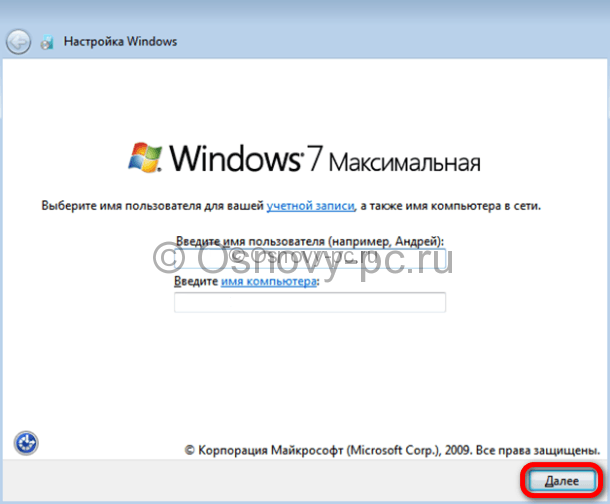
Пароль вводите по желанию. Далее.
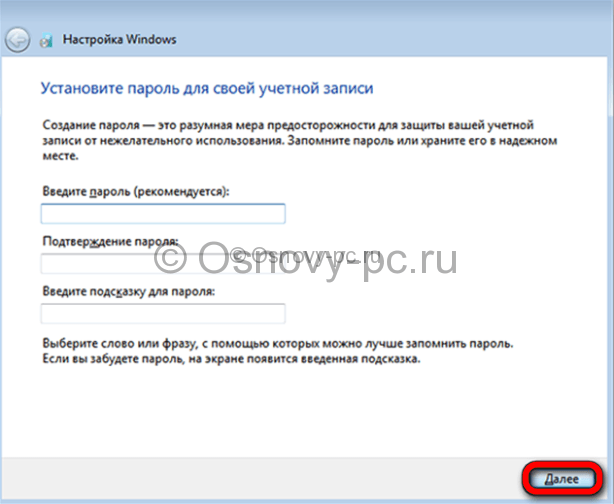
Теперь вводим лицензионный ключ для активации. Галочку ставьте обязательно, иначе не войдете в систему. Далее.
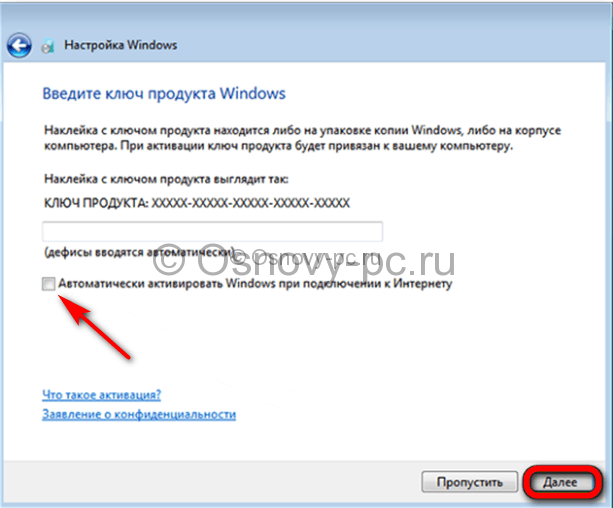
Тут выбираем «Использовать рекомендуемые параметры», хотя чтобы вы не выбрали, настроить это все можно будет уже в системе.
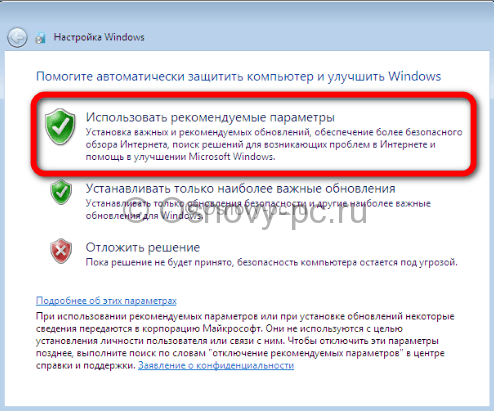
Настраиваем часовой пояс, дату и время. Далее.
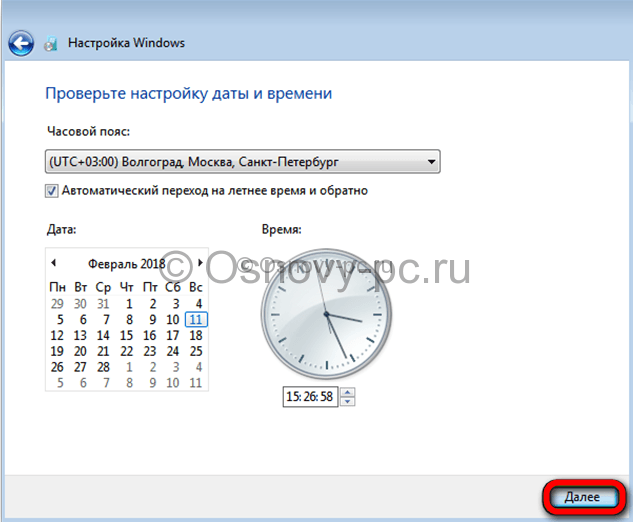
Далее выбираем тип сети – «Домашняя сеть».
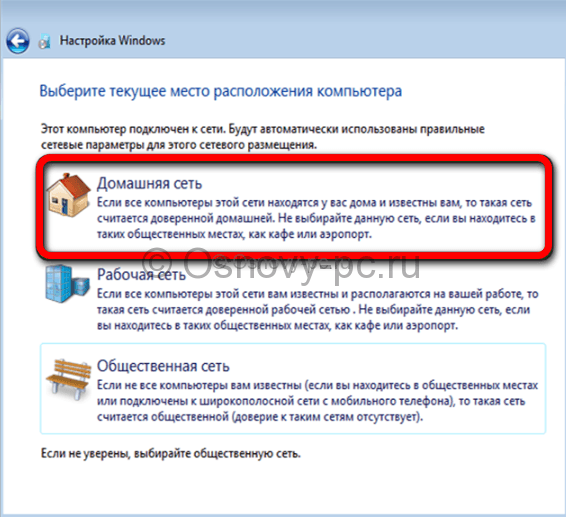
И уже после этого появится рабочий стол операционной системы.
Настройка BIOSA
У меня стоит BIOS AMI, выглядит он как серый экран с синим текстом. На скриншоте показано. В нем нужно управлять клавиатурными стрелками и клавишей Enter.
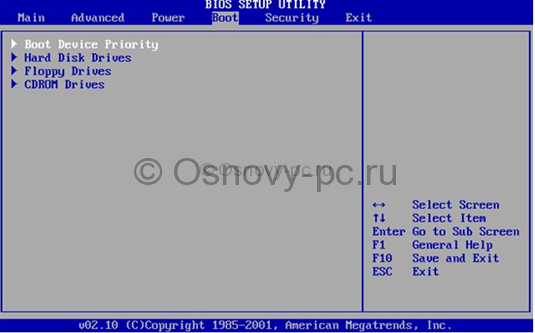
В BIOS по-умолчанию стоит приоритет загружать ноутбук с жесткого диска, а нам нужно чтобы загружал с накопителя. Как это сделать сейчас покажу.
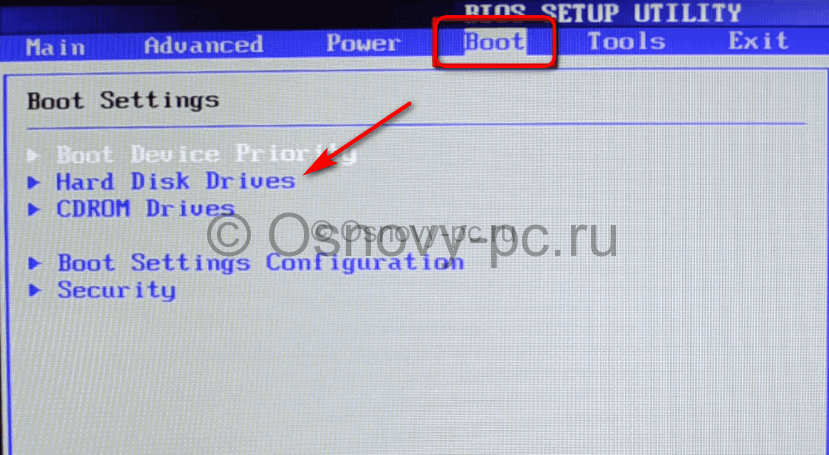
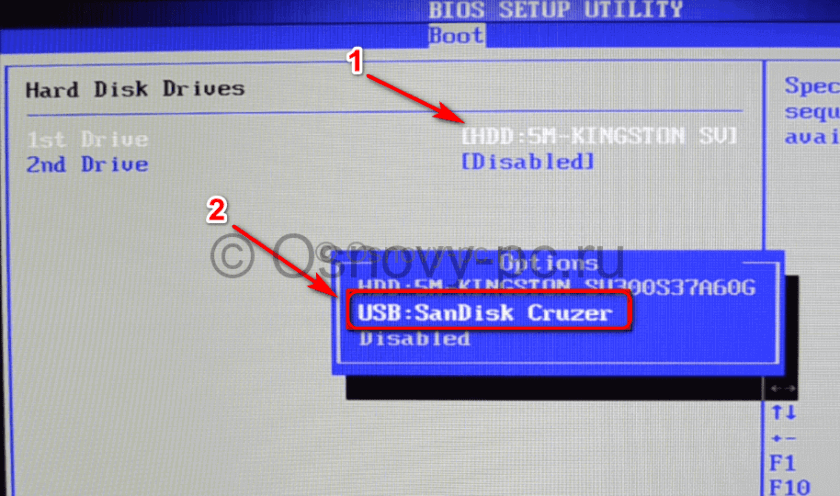
Теперь видим, что USB-накопитель стоит на первом месте.
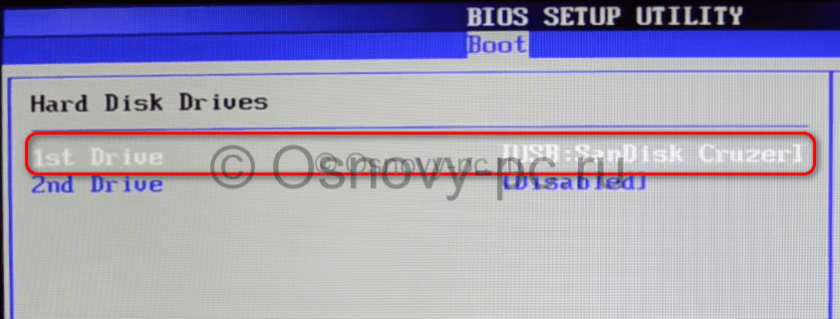
Нажимаем ESC. Теперь идем наверх и выбираем пункт Boot Device Priority. И смотрим, если на первом месте стоит USB, то все хорошо, если дисковод, то нажимаем Enter и в окне меняем на флешку.
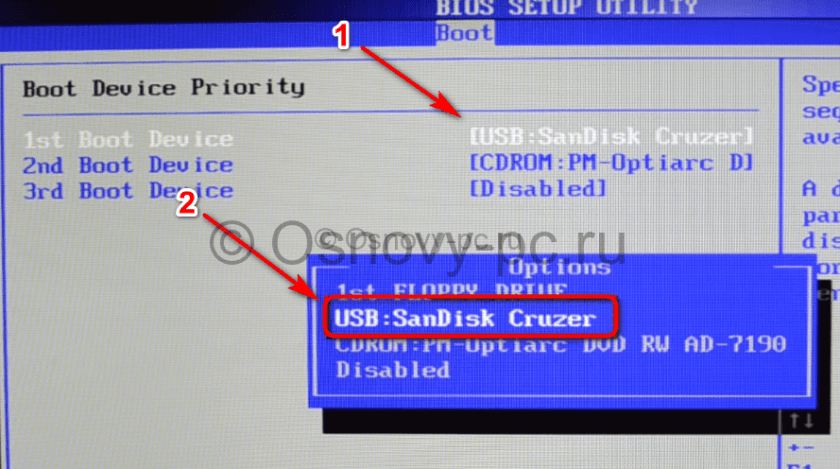
После этого сохраняем данные, жмем клавишу F10 и затем Enter.
Все, готово. Теперь можно начинать устанавливать нашу операционную систему Windows 7 с флешки.
Включение в BIOS загрузки с флешки или с карты памяти.
Выключаем устройство (ноутбук, планшет, нетбук), вставляем нашу флешку и включаем. Открываем BIOS. Сделать это можно, нажав на клавишу F2, Del, Esc, F10 – у всех по разному. Инструкцию как войти в BIOS можно найти внизу экрана при загрузке.
После того как мы зашли в BIOS нужно найти порядок загрузки. Чаще всего он находится во вкладке BOOT. Настройки загрузки можно менять клавишами F5 и F6. Если у вас не получается поменять с помощью этих кнопок, то на страничке с настройками должно быть указано, какими кнопками можно это сделать. Еще подобная информация есть в инструкции к ноутбуку.
Устанавливаем флешку или карту памяти на первое место в списке загрузки. Флешки обычно называются что-то типа: USB-HDD. Порядок загрузки должен быть примерно таким:
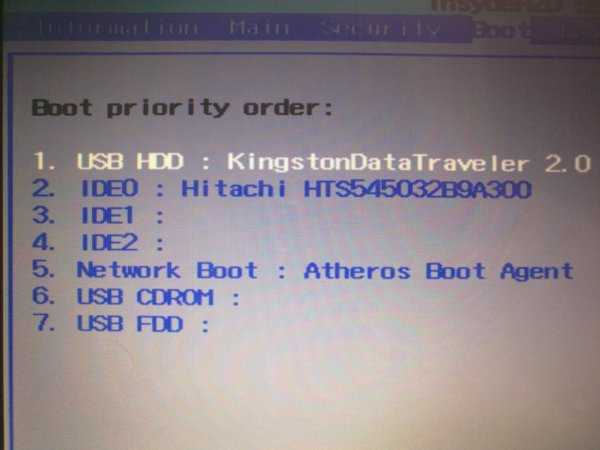
Теперь нужно сохранить настройки и выйти из BIOS. Находим пункт с примерным названием Save and Exit Setup, или жмем F10.
Затем последует перезагрузка и после нее можно переходить к установке системы.
Записываем Windows 10 на флешку или DVD для установки на ноутбук
Для начала нам нужно скачать образ Windows 10. Скачать его можно с официального сайта, или с других источников. ну вы понимаете о чем я У нас должен быть .iso образ системы. Я в отдельной статье уже подробно писал о том, как скачать Windows 10 с официального сайта Майкрософт. Через ту же фирменную утилиту Media Creation Tool можно сразу записать образ на флешку.
Дальше нам нужно определится с накопителем, с которого мы будем выполнять установку. Если в вашем ноутбуке есть привод компакт-дисков, и у вас есть чистый DVD диск, то можно записать образ на него. Но я бы советовал использовать для этого дела USB флешку. Разница в принципе небольшая. Это уже как вам больше нравится, и что больше подходит в вашем случае.
Чтобы сделать эту статью максимально простой и понятной, без лишней информации, я просто дам ссылки на инструкции, по которым вы без проблем сможете создать загрузочный накопитель с операционной системой для дальнейшей установки:
- Как записать образ Windows 10 на диск
- Как записать Windows 10 на флешку
Возвращайтесь к этой статье когда у вас будет готовый загрузочный диск, или USB-накопитель.
Установка драйверов
Хоть после обновления часть обновлений, а может, и все, установились, я, все же, рекомендую установить еще бесплатную программу DriverPack Solution — она автоматически подберет нужные драйверы под все ваши устройства, будто то чипсет, видеокарта или принтер (только обязательно подключите для этого принтер или другое устройство, которые вы хотите в дальнейшем использовать к компьютеру или ноутбуку и включите)
Для того, чтобы найти и скачать эту программу просто впишите это название в поисковик, он должен выйти в числе первых сайтов:
Обратите внимание на адрес сайта, он должен быть таким же, как на скриншотеЛучше скачивать эту программу с официального сайта разработчика, чтобы не «подцепить» лишнего при скачивании с других сайтов. После скачивания установочной программы, откройте этот файл, программа все сделает сама — установится, после этого автоматически начнет подбирать нужные драйверы, вам останется нажать «установить» все и дождаться пока все установится
После скачивания установочной программы, откройте этот файл, программа все сделает сама — установится, после этого автоматически начнет подбирать нужные драйверы, вам останется нажать «установить» все и дождаться пока все установится.
Создание загрузочной флешки.
Прежде всего, нам нужно создать загрузочную флешку, то есть записать на нее установочные файлы операционной системы. Для того, чтобы в дальнейшем с этой флешки можно было загрузиться и начать установку Windows, нужно произвести запись определенным образом. Для этого нам понадобится образ операционной системы Windows 7, записанный в формате .iso.
В первую очередь необходимо вставить флешку в ноутбук и выполнить запуск Командной строки. Чтобы это сделать, в меню Пуск необходимо выбрать команду Выполнить. Кроме того, для этой операции предусмотрено сочетание горячих клавиш Win+R
Обращаем ваше внимание, что все операции следует производить под учетной записью Администратора, в противном случае права пользователя могут быть ограничены и вам не удастся выполнить все необходимые действия
На экране должна появиться командная строка, которая в текстовом режиме информирует пользователя о ходе работы с системой. Теперь необходимо ввести команду diskpart, которая позволяет нам работать с томами и разделами на жестком диске. 
После этого следует ввести команду list disk, которая отображает на экране список всех устройств, доступных для записи, которые в данный момент имеются в системе. 
В списке доступных устройств необходимо найти флешку, на которую будет производиться запись дистрибутива Windows. Каждому устройству присваивается персональный номер, необходимо запомнить номер, который получила флешка. После этого следует ввести в командной строке select disk N, где вместо N – номер вашей флешки в системе. 
Теперь набираем команду clean, которая запускает процедуру очистки выбранного диска. 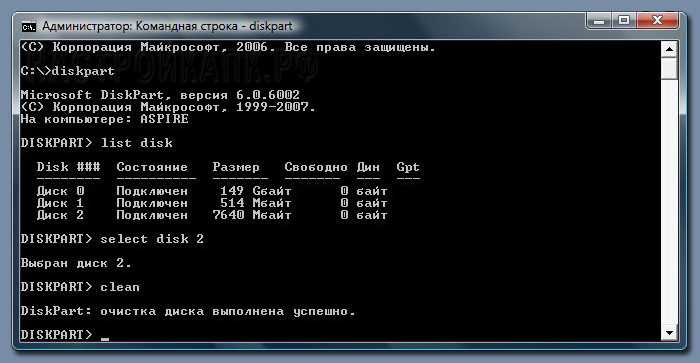
Теперь необходимо создать на флешке логический раздел. Для этого воспользуемся командой create partition primary.
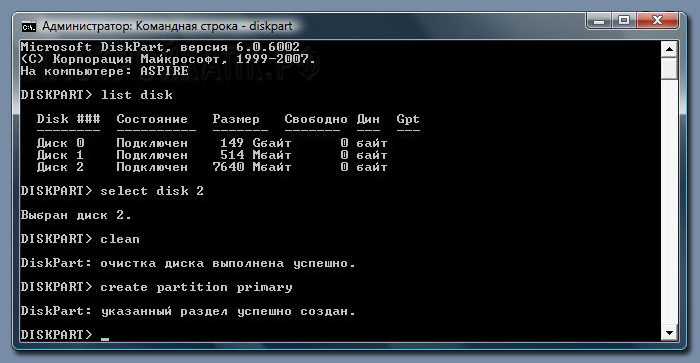
Сейчас нужно выбрать только что созданные раздел. Сделаем это при помощи ввода команды select partition 1. 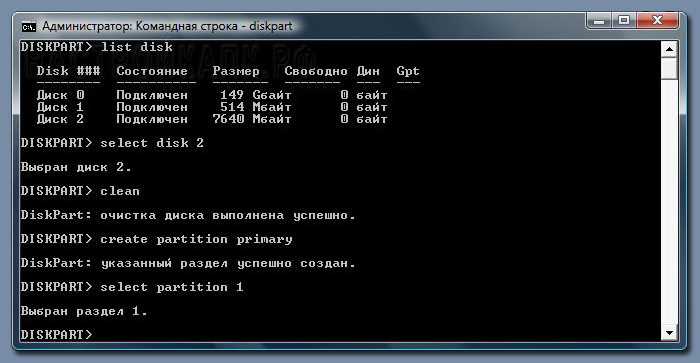
Чтобы сделать выбранный раздел активным и в дальнейшем все операции производить именно с ним, воспользуемся командой active. 
Теперь нужно отформатировать только что созданный раздел в файловой системе NTFS. Для этого используем команду format fs=NTFS. Напоминаем, что файловая система FAT32 не воспринимает файлы размером более 4 Гб, поэтому она не подходит для создания загрузочной флешки. 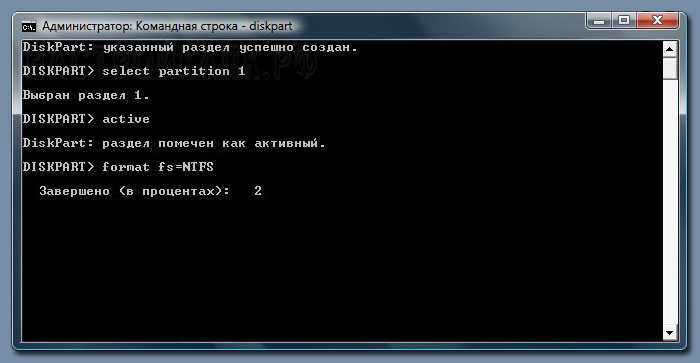
Присваиваем флешку букву-идентификатор, например, G, командой assign letter=G
Обратите внимание, что присваиваемая буква не должна до этого использоваться в системе для обозначения других логических дисков
После выполнения всех операций в правильном порядке, операционная система должна определить флешку и отобразить ее в списке доступных устройств. Используем команду Exit для выхода из командной строки. 
Теперь пришло время скопировать все файлы из дистрибутива Windows на флешку. Если вы работаете с ISO-образом установочного диска, рекомендуем вам использовать для этой цели утилиту 7-Zip. В рабочем окне программы нужно выбрать ISO-образ и нажать кнопку Извлечь. 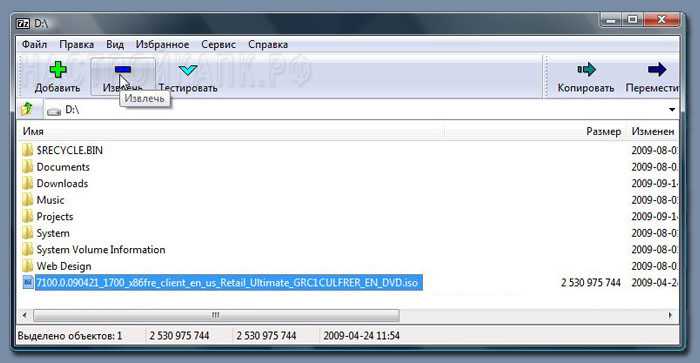
После этого необходимо указать путь к флешке, которая будет работать в роли загрузочного диска. 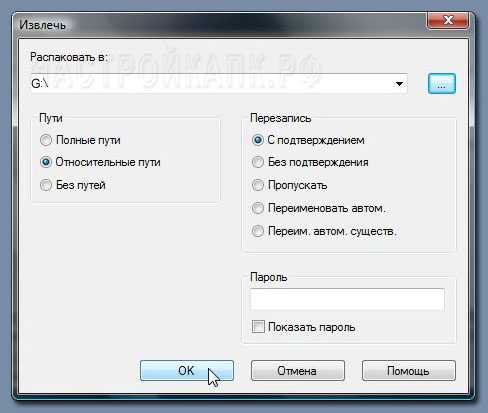
После этого стоит лишь дождаться окончания распаковки или копирования файлов. 
Теперь флешка готова для установки Windows 7. Далее рассмотрим, как установить с флешки операционную систему на ваш компьютер.
Установка Windows 7 на нетбуке с помощью флэш-накопителя USB при наличии оригинального ISO-образа Windows 7
Для создания установочного флэш-накопителя USB вам потребуется:
-
Компьютер или нетбук под управлением Windows XP SP2, Windows Vista или Windows 7 (32- или 64-разрядная версия).
-
Чистый флэш-накопитель USB объемом не менее 4 Гб.
Для создания установочного флэш-накопителя USB следуйте приведенной ниже инструкции:
Запустите Windows 7 DVD/USB Download Tool.
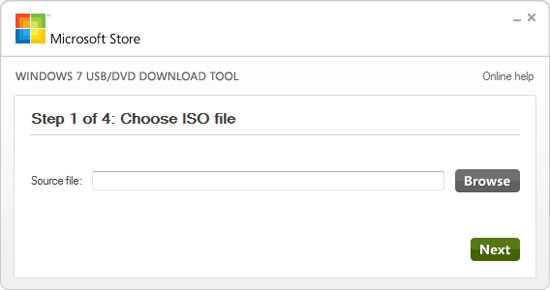
Окно приложения Windows 7 USB/DVD Download Tool
Укажите путь к образу установочного диска. Для этого нажмите кнопку “Browse” и найдите соответствующий файл образа ISO на вашем компьютере. По завершении нажмите кнопку “Next”.
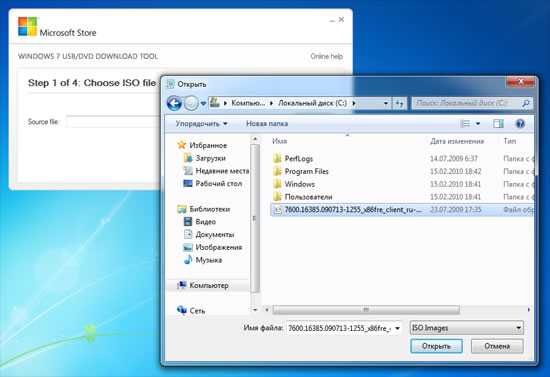
Нажмите кнопку “Browse” и найдите файл образа на вашем компьютере
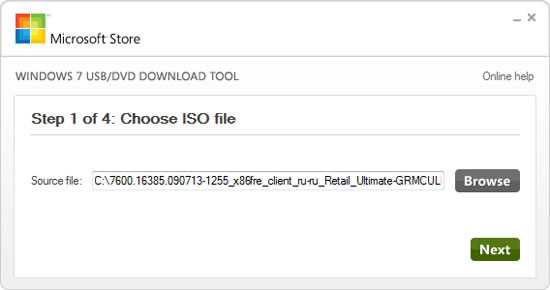
После выбора файла образа нажмите кнопку “Next”
Выберите соответствующий носитель информации для записи. Для создания установочного флэш-накопителя USB нажмите кнопку “USB device”.
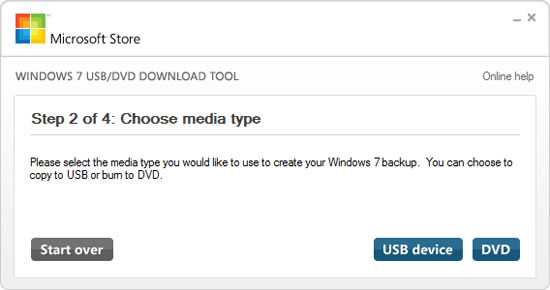
Выберите “USB device” для записи образа Windows 7 на флэш-накопитель USB
Укажите флэш-накопитель USB, на который следует произвести запись (накопитель “МОЯ ФЛЕШКА” на изображении ниже). После выбора флэш-накопителя, нажмите на кнопку “Begin copying” для начала записи.
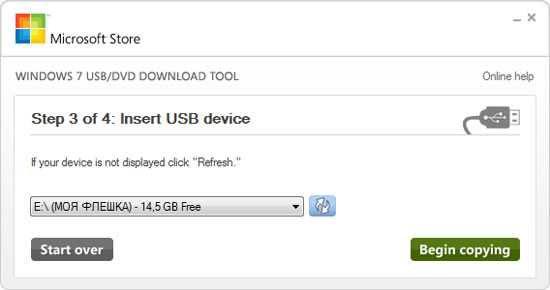
Выберите ваш флэш-накопитель USB из ниспадающего списка
В случае если флэш-накопитель не подключен к компьютеру, будет отображено окно, сообщающее о том, что совместимых устройств USB не обнаружено (No compatible USB devices detected).
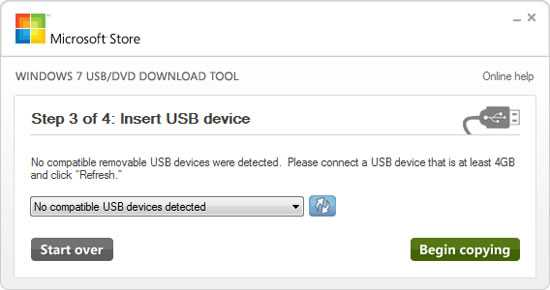
Если флэш-накопитель USB не подключен, приложение уведомит вас о том, что совместимых устройств USB не обнаружено
В таком случае, подключите флэш-накопитель USB и нажмите на кнопку обновления “Refresh”, расположенную рядом с ниспадающим списком.
Обратите внимание, что в ходе записи все файлы, содержащиеся на флэш-накопителе, будут удалены. Для продолжения нажмите кнопку “Erase USB Device”
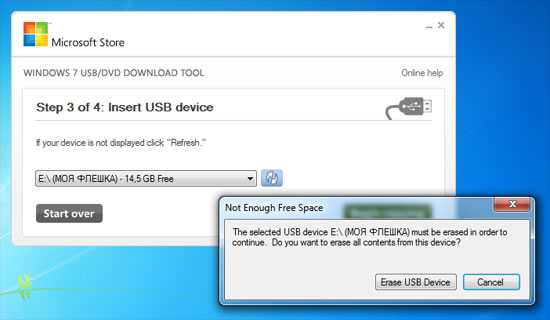
Флэш-накопитель USB должен быть отформатирован перед началом записи
Далее Windows 7 DVD/USB Download Tool произведет форматирование вашего флэш-накопителя USB и запись образа Windows 7. Продолжительность этого этапа зависит от производительности вашего оборудования.
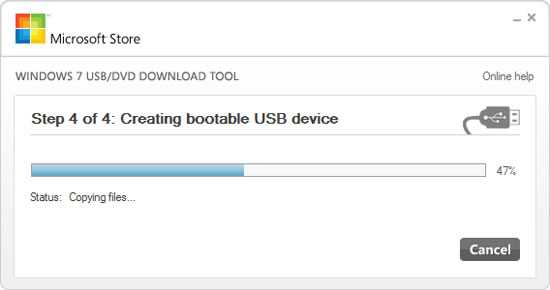 Windows 7 DVD/USB Download Tool произведет запись установочного образа Windows 7 на ваш флэш-накопитель USB
Windows 7 DVD/USB Download Tool произведет запись установочного образа Windows 7 на ваш флэш-накопитель USB
По завершении этого процесса вы можете использовать ваш флэш-накопитель USB для установки Windows 7 на нетбуке. Для проведения полной установки вам потребуется загрузить нетбук с флэш-накопителя USB.
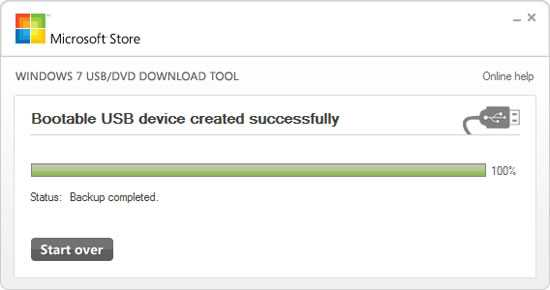
После завершения процесса записи установочного флэш-накопителя USB вы можете использовать его для установки Windows 7
Что такое чистая установка windows 7
Для того чтобы поставить windows 7 написано уже кучу инструкций, и я выкладываю ее скорее, чтобы она просто была на сайте. И так под чистой установкой подразумевается, инсталляция, не путем обновления операционной системы с прошлого поколения на более современный, так сказать накатывание поверх основной системы, где на выходе вы получаете, новую ОС, по возможности со всеми мигрированными приложениями и данными, это если в идеале, а бывают и случаи, что получаете синие экраны Windows или глюки, как в windows 10 циклическая перезагрузка, которая лечится ой как не просто.
Как сделать чистую установку windows 7
Теперь как же нам произвести данную инсталляцию, Логично, что у вас должен быть загрузочный носитель, это может выступать как старый и добрый DVD диск, но извините меня они себя уже изжили, ваш случай это загрузочная флешку или например коробка Zalman?которая умеет монтировать ISO, образы и подсовывать их для компьютера или ноутбука как виртуальный DVD-rom.
Все вы создали загрузочный носитель и готовы произвести чистую установку Windows 7. Первым делом вы должны уметь загрузиться с загрузочного носителя, для этого его нужно поставить в BIOS как первоочередное устройство загрузки, где компьютер будет искать, что бы подгрузить. Более подробно читаем Как в BIOS поставить загрузку с флешки.
Первое что начнется это ползунок загрузки, белый такой на черном фоне, ждем минуту и переходим дальше.

Как установить windows 7-01
Следующим шагом следует выбрать вашу локализацию, если проще то на каком языке будет произведена инсталляция, я оставлю все русское, но в жизни советую поставить язык раскладки английский, вы же ведь админы:)
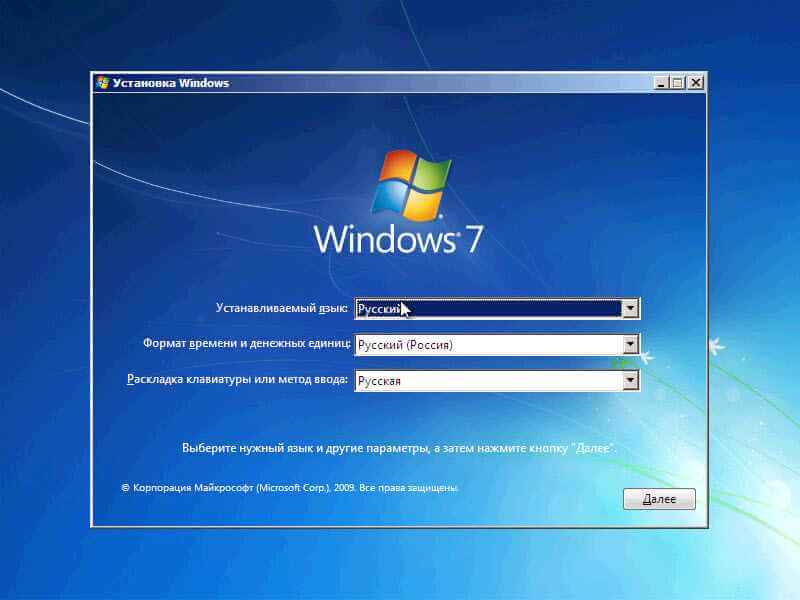
Как установить windows 7-02
Дальше жмем установить, тут вам дистрибутив ничего больше не предложен, хотя полезно чуть ниже обнаружить кнопку Восстановление системы, это полезно когда у вас проблемы с загрузочной записью и вам нужно откатиться, и в этом вам помогут точки восстановления Windows, запустить которые можно так же с установочного дистрибутива..
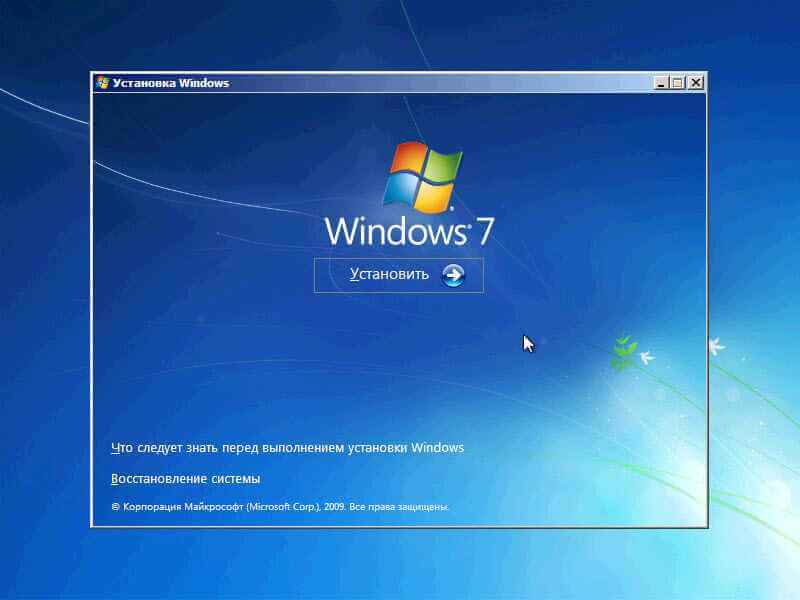
Как установить windows 7-03
Теперь дистрибутив начнет свою подгрузку.

Чистая установка Windows 7-04
Соглашаемся с лицензионным соглашением и жмем Далее.
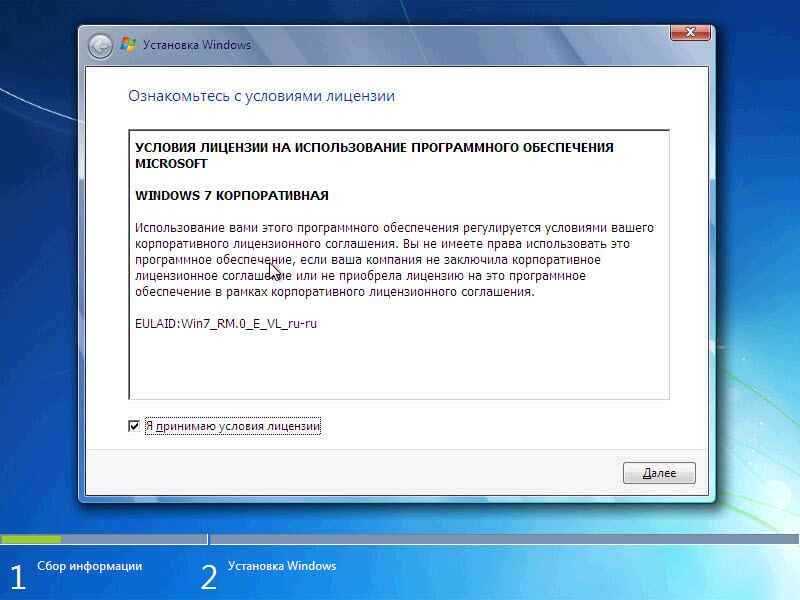
Как установить windows 7-05
Выбираем полная установка (это и есть чистая), так как нам не нужно обновляться с vista.
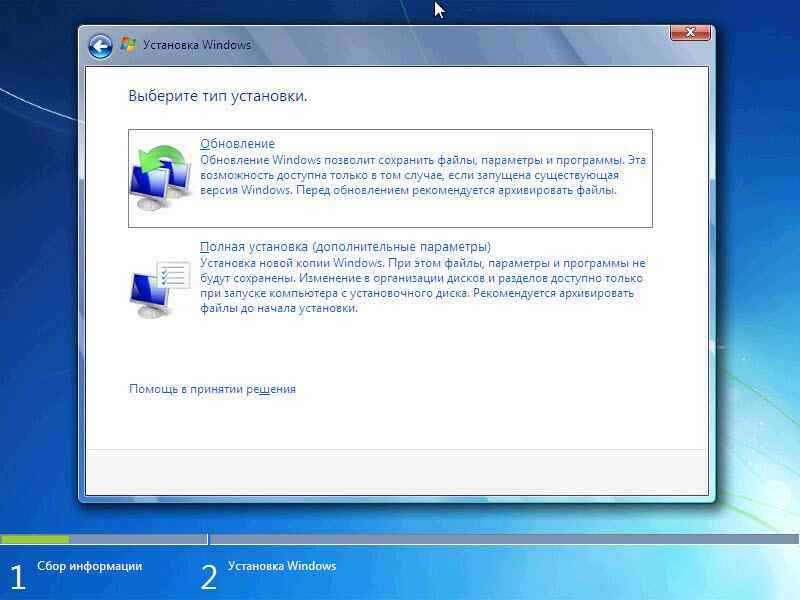
Как установить windows 7-06
У меня есть 100 гб диск его же и полностью использую, жмем далее, диск сам разметится, будет создана загрузочная область в 100 мегабайт и все остальное будет отдано под системный диск..
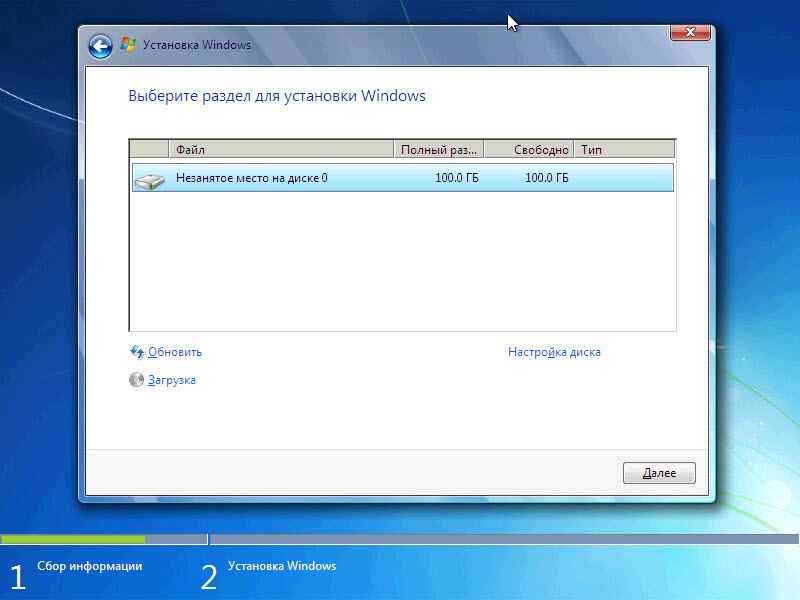
Как установить windows 7-07
Все, если ошибок ни каких не выскочило, то начинается чистая установка windows 7 с флешки. Если же появилась какая либо ошибка, то нужно ее конечно исследовать, на практике самые распространенные это ошибки связанные с поврежденным дистрибутивом, не до качали там пару байтиков и все, из за этого могут быть проблемы, но слава Богу, эти ошибки не такие частые, в большинстве случаев все стартует на ура.
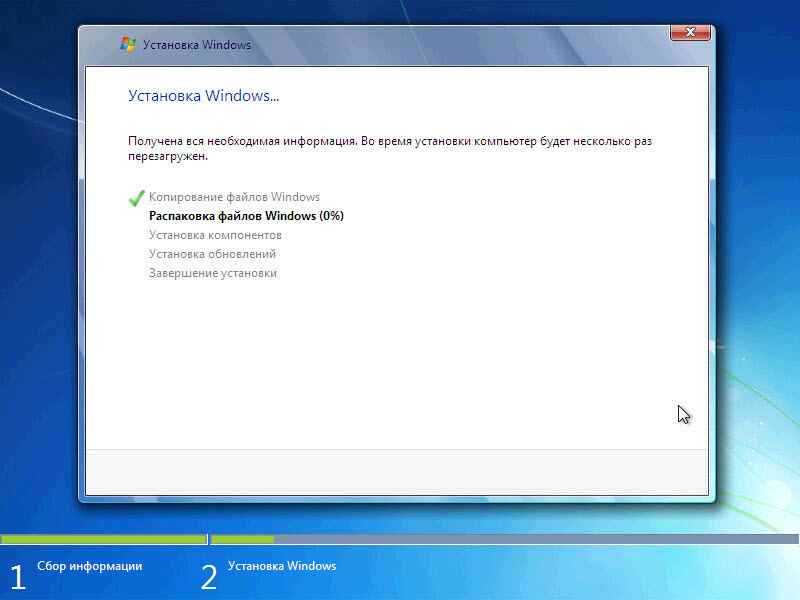
Как установить windows 7-08
Как только завершится распаковка компонентов Windows и пройдет стадия установки компонентов, произойдет первая перезагрузка.
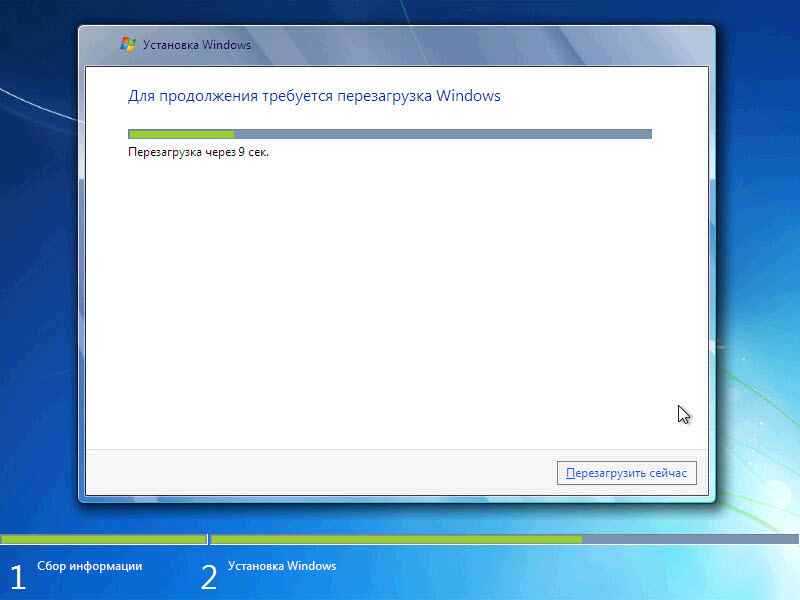
Как установить windows 7-09
После перезагрузки начнется настройка компонентов windows 7:
- Службы Windows
- Установка оборудования
- Применение обновлений
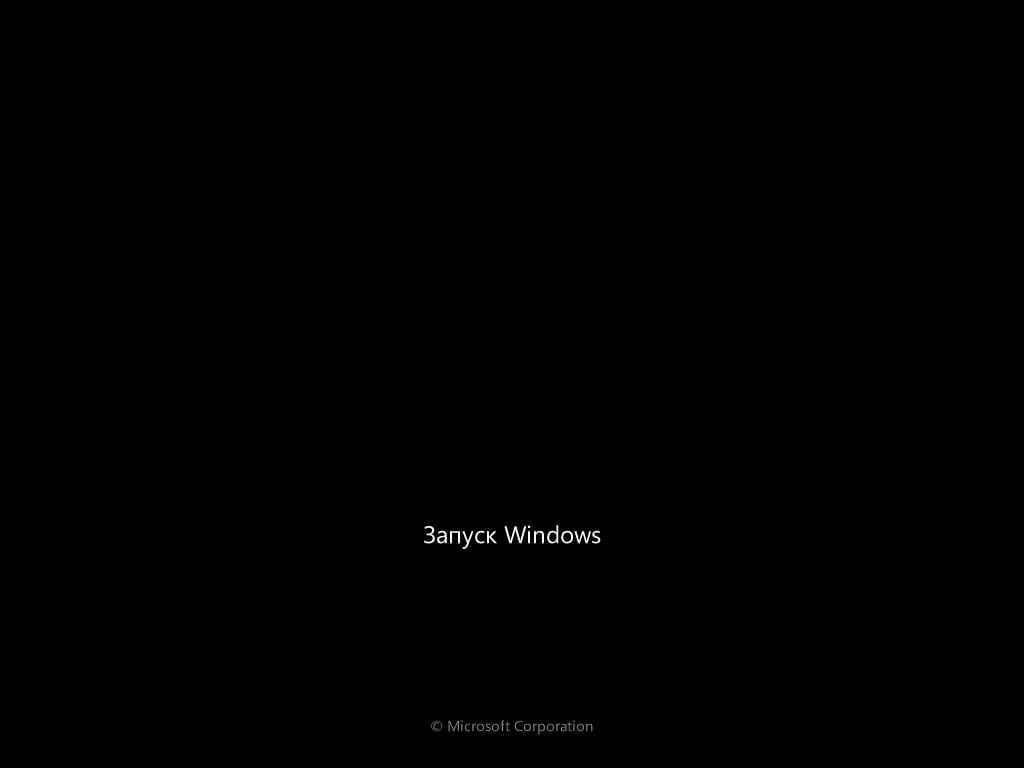
Как установить windows 7-10

Как установить windows 7-11
Первое о чем нас спросят это имя учетной записи и имя компьютера. Заполняем их и жмем далее. Заполнять лучше имя пользователя на английском, желательно, чтобы имя компьютера отличалось от имени пользователя.
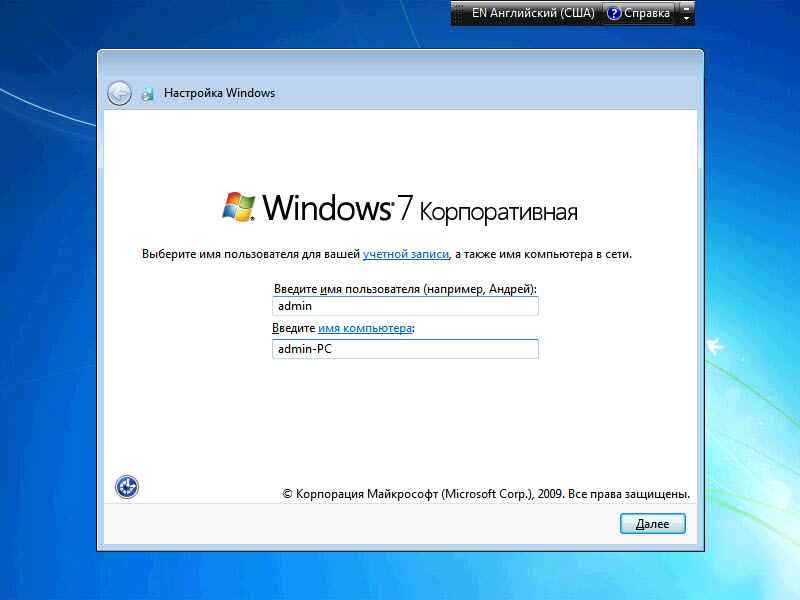
Как установить windows 7-12
Придумываем пароль, я оставлю его пустым, если ставите пароль, то необходимо будет придумать еще подсказку, которая в случае его забывания вам напомнит его, но если и так не вспомните, то его легко сбросить, как сбросить пароль на windows 7 я уже рассказывал.
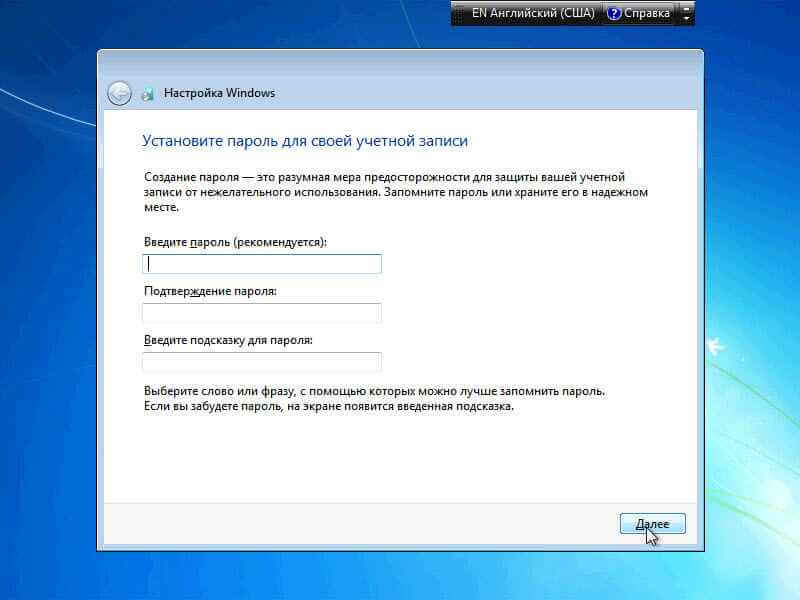
Как установить windows 7-13
Дальше выбираем использовать рекомендуемые параметры.
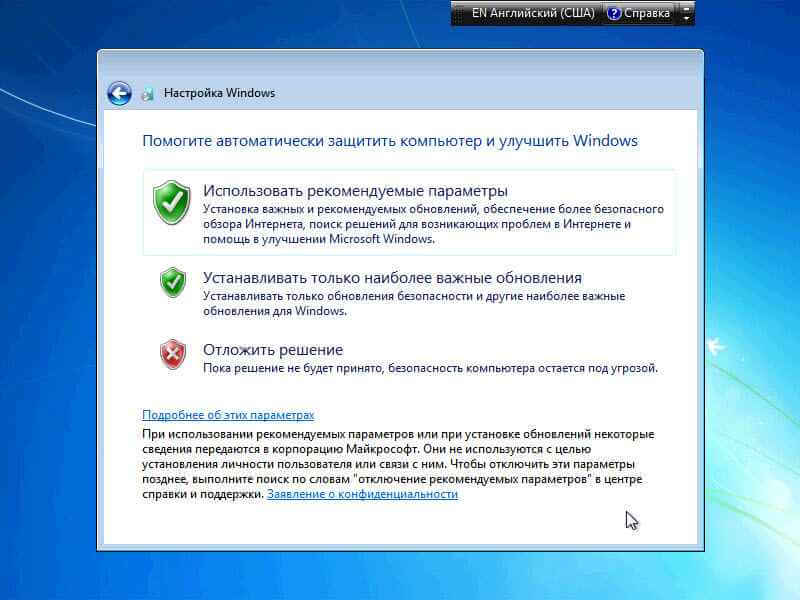
Как установить windows 7-14
Выбираем ваш часовой пояс.
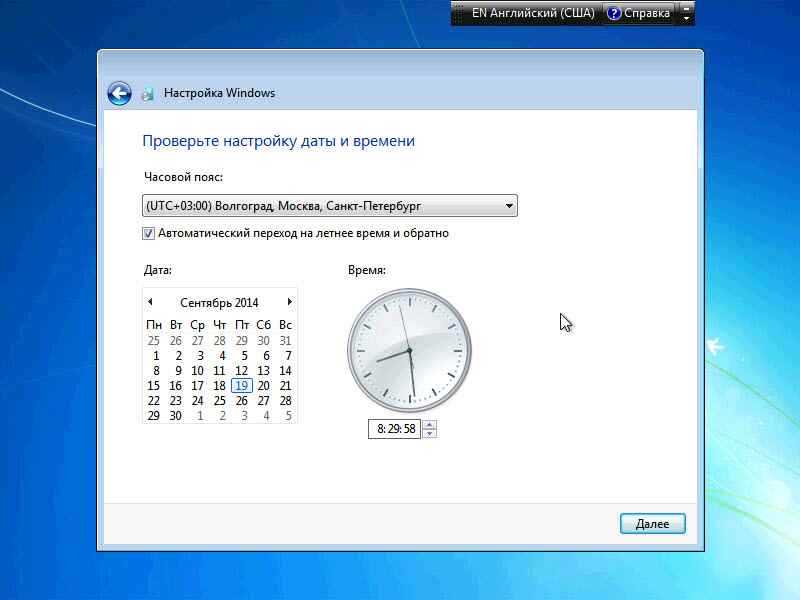
Как установить windows 7-15
Выбираем ваш тип сети, у меня это домен (рабочая)

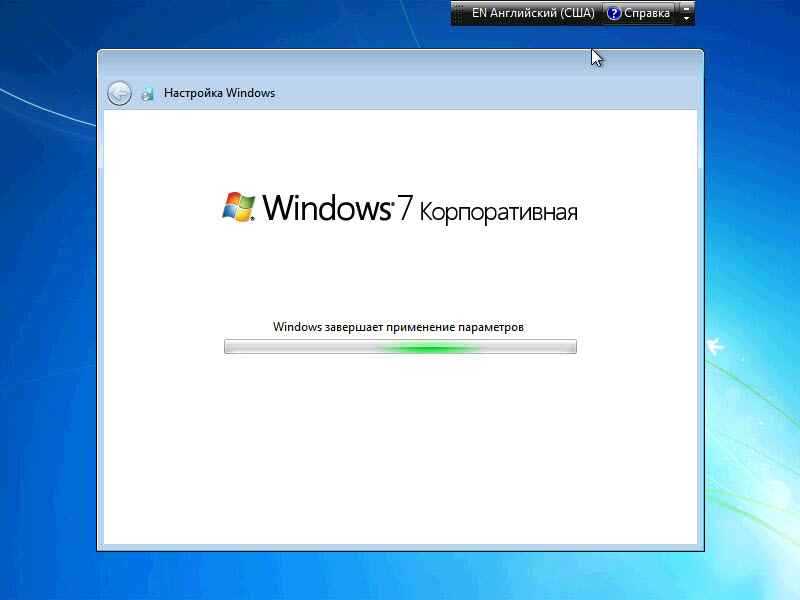
Как установить windows 7-17
И начнется процесс создания вашего профиля, на этом можно установку считать законченной. Через некоторое время у вас появится рабочий стол и вы сможете дальше работать.

Как установить windows 7-18
Вот так легко была произведена чистая установка windows 7, как вы можете заметить все очень тривиально. Надеюсь данная статья оказалась вам полезной и этот вопрос больше не вызовет у вас вопросов. Материал сайта pyatilistnik.org
Как загрузить ноутбук с установочного диска или флешки?
Если вы будете выполнять установку с диска, то вставьте его в привод. Если с флешки, то подключите ее в USB-порт ноутбука. Только подключайте в USB 2.0 (этот порт НЕ синий внутри). Если подключить к USB 3.0, то могут возникнуть некоторые проблемы.
Дальше нам нужно «указать» ноутбуку с какого накопителя выполнять загрузку. Скорее всего, по умолчанию он будет загружаться с жесткого диска. А нам нужно с CD/DVD, или USB-накопителя. Это можно сделать двумя способами:
- Выбрать необходимое устройство для загрузки через загрузочное меню «Boot Menu».
- Выставив загрузку в настройках BIOS.
Я советую использовать первый способ. Он более простой. Рассмотрим подробнее.
Для вызова Boot Menu, сразу после включения ноутбука (нажатия на кнопку включения) нужно активно нажимать на определенную клавишу. На какую? Зависит от вашего ноутбука.
Для вызова Boot Menu: Acer – F12, ASUS – Esc или F8, Lenovo – F12, DEL – F12, HP – Esc затем F9.
Если не получается, смотрите отдельную статью: вход в Boot Menu на ноутбуке и компьютере.
На ноутбуках ASUS загрузка с флешки через Boot Menu выглядит вот так:
Если вы решили делать это через БИОС, то сначала нужно войти в BIOS и в разделе «Boot» поставить на первое место наш USB-накопитель. Примерно вот так:
Разумеется, что на другом ноутбуке BIOS может выглядеть иначе. Для входа в БИОС сразу после включения ноутбука нужно нажимать определенную клавишу. На разных ноутбуках – разные клавиши.
Для популярных производителей: ASUS – F2, Acer – F2 или Del, Lenovo – F1 или F2, HP – F1, DEL – F2. Подробная инструкция по входу в BIOS на ноутбуках ASUS.
Непосредственная установка Windows 7 с флешки
Если Вы успешно проделали все описанные ранее шаги, то на данном этапе Вы должны иметь запущенный компьютер, на экране которого отображено стартовое окно установки Windows. Выбираем во всех полях “Русский язык” и нажимаем “Далее”.
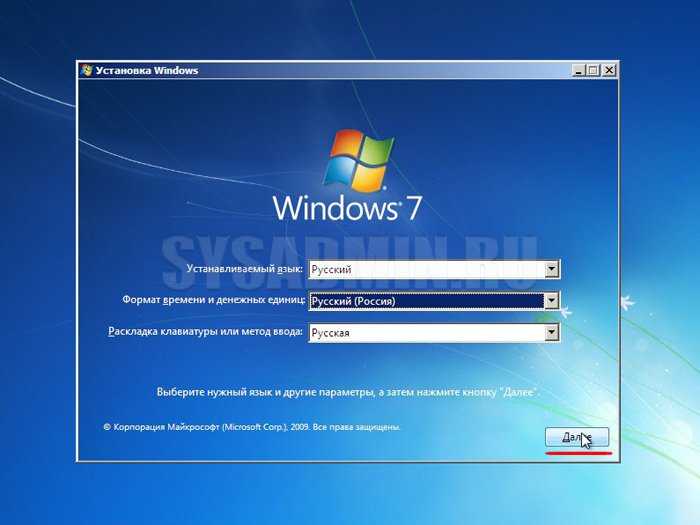
В следующем окошке необходимо нажать на кнопку “Установить”.

На этом шаге мы соглашаемся с условиями лицензионного соглашения, устанавливаем соответствующую галочку и нажимаем “Далее”.
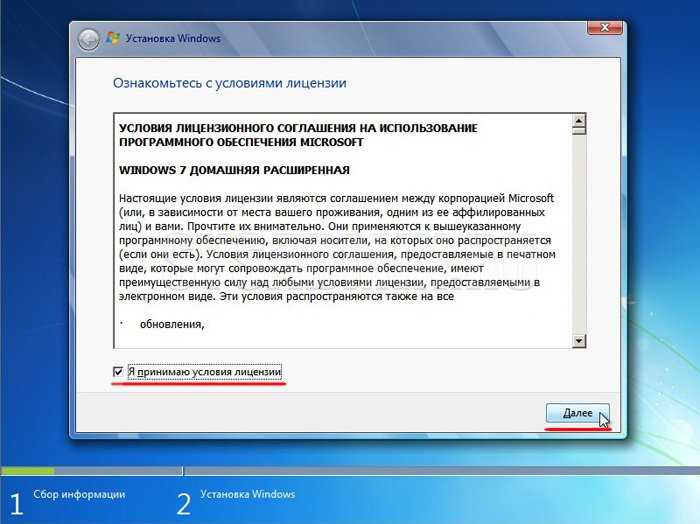
Выбираем вариант полной установки.
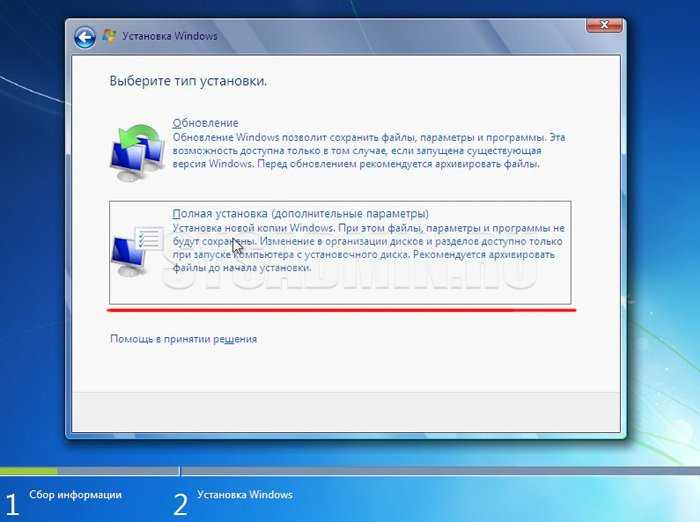
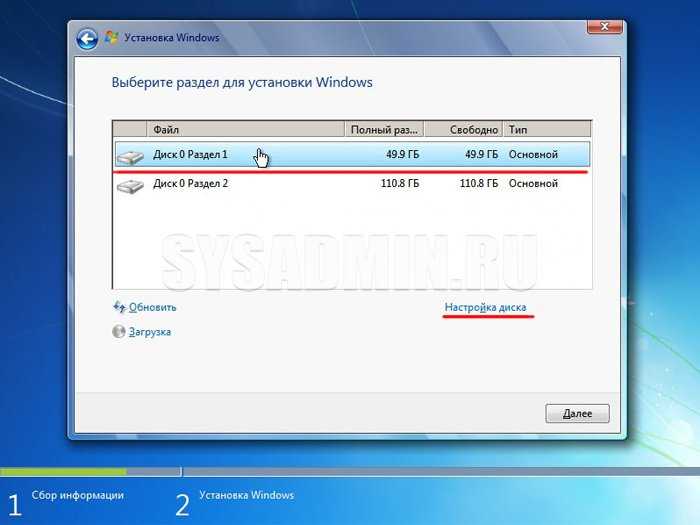
Перед установкой Windows 7 на компьютер рекомендуется провести форматирование диска
Обратите внимание, что при этом вся записанная информация с диска будет удалена, поэтому например если Вы устанавливаете ОС на диск C, то предварительно лучше переписать важную информацию с него на диск D (буквенные обозначения дисков могут не совпадать). Для форматирования диска нажимаем “Форматировать”
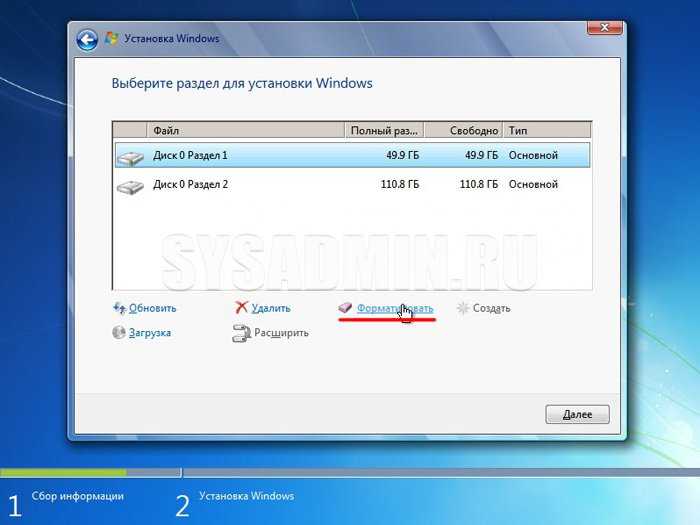
Подтверждаем запуск процедуры форматирования в окне предупреждения и нажимаем “Ок”.
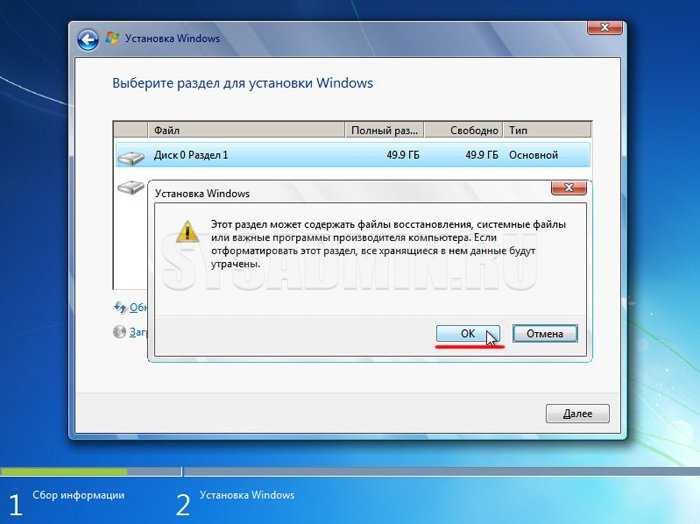
После завершения форматирования диска нажимаем “Далее”.
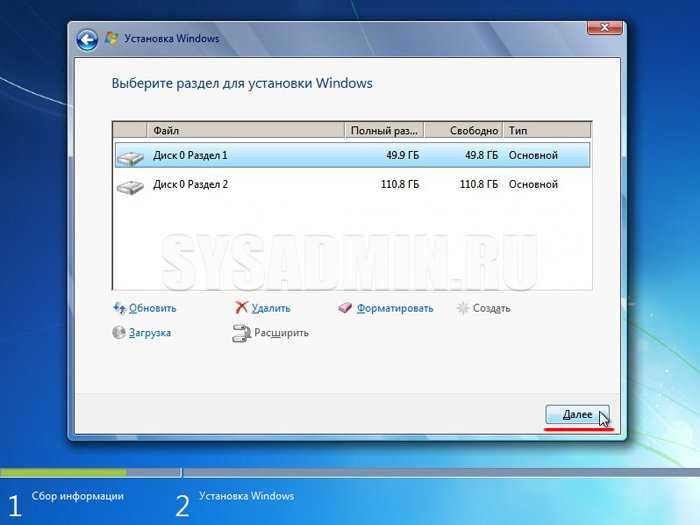
Начнется копирование системных файлов.
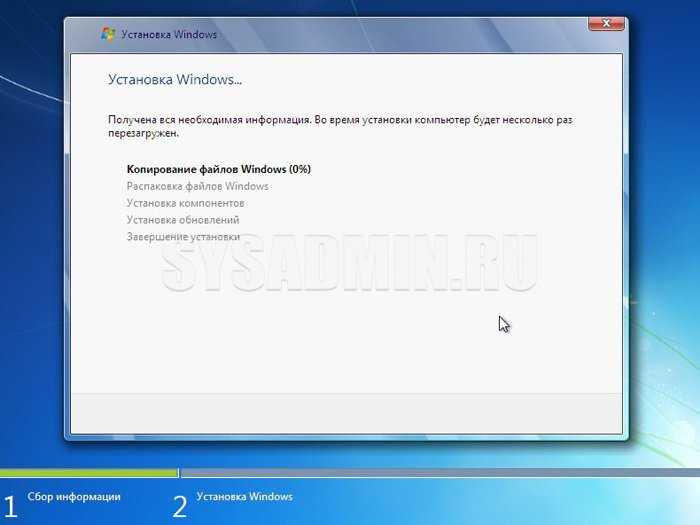
После завершения первого этапа установки Windows 7 будет инициирована перезагрузка компьютера. Не забудьте при перезагрузке зайти в БИОС и выставить приоритетное устройство загрузки жесткий диск (запуск с флешки нам уже ни к чему).
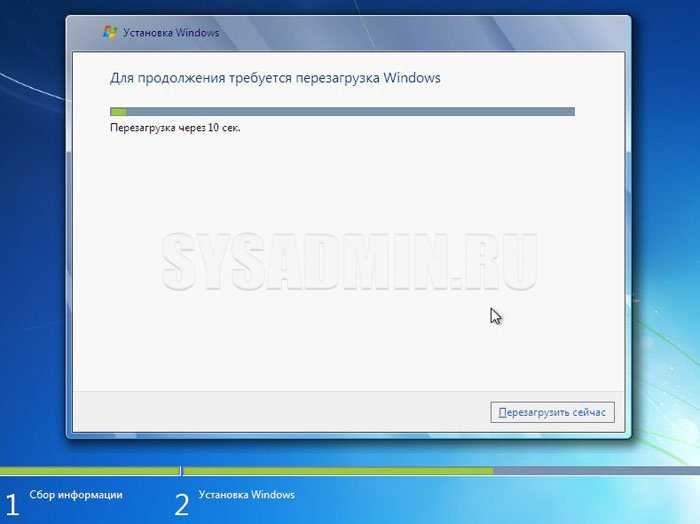
После перезагрузки установка системы будет продолжена.
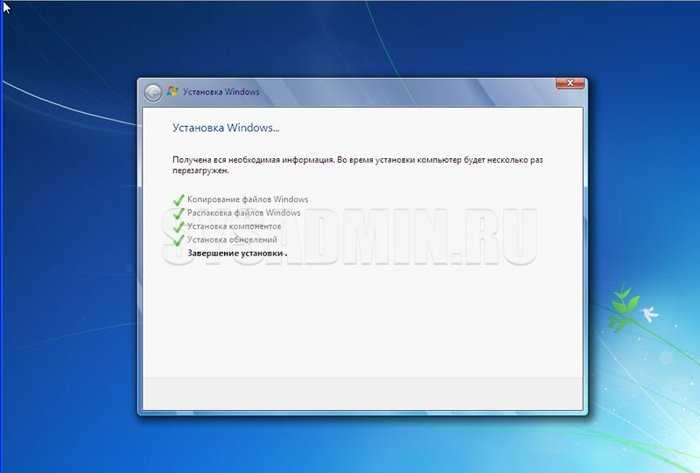
В следующем окне необходимо ввести имя пользователя и компьютера. Для продолжения нажимаем “Далее”.
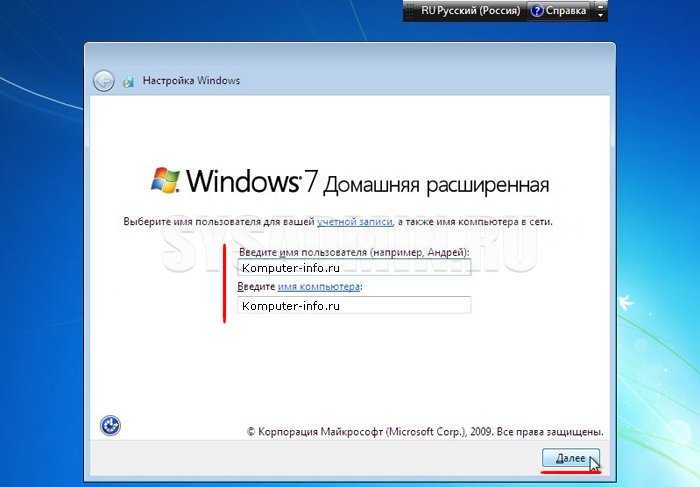
При желании можно установить пароль на вход в учетную запись. Делать это не обязательно. Если пароль Вам не нужен – просто нажмите “Далее”.
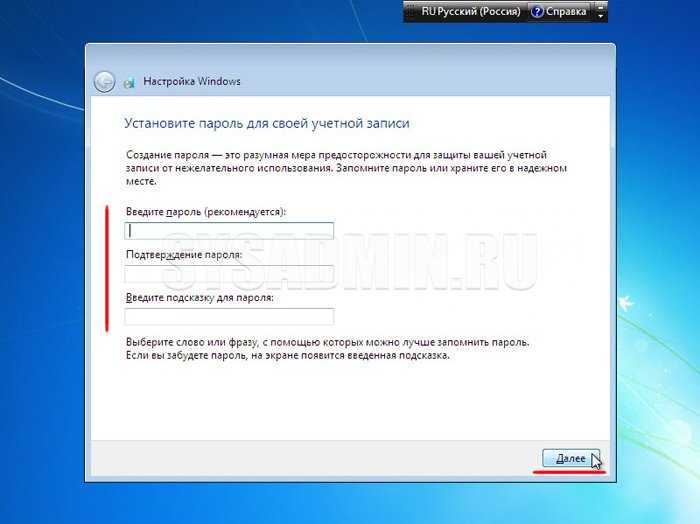
В этом окошке необходимо ввести ключ продукта (в некоторых случаях этот шаг можно пропустить, нажав на кнопку “Активировать позже” или что-то похожее). Нажимаем “Далее”.
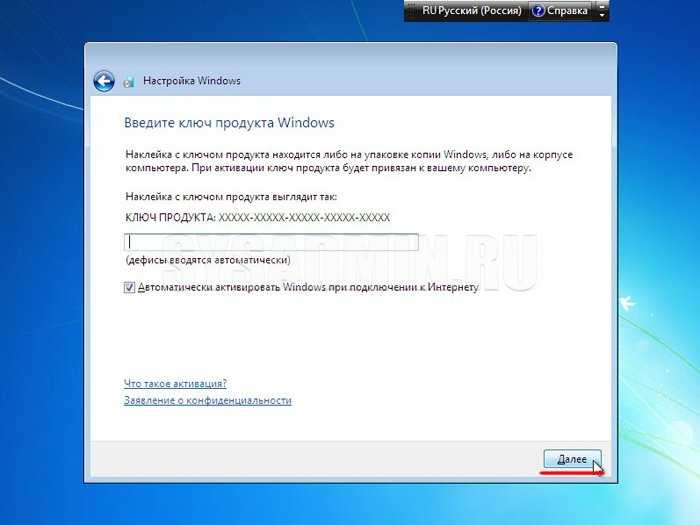
В настройках безопасности выбираем первый вариант (в дальнейшем эти настройки можно будет изменить).
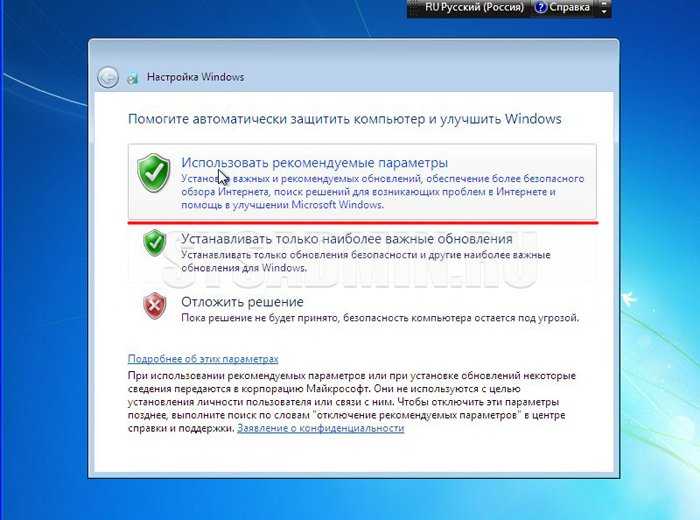
Задаем дату и время и нажимаем “Далее”.
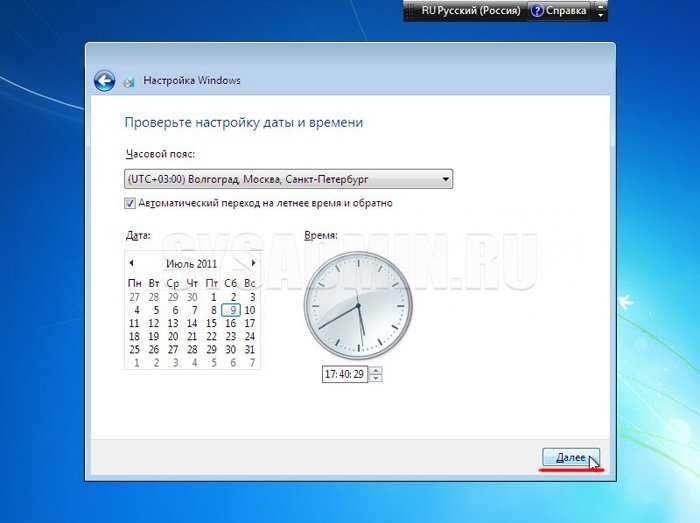
Если Ваш компьютер подключен к сети, то Вам будет предложено выбрать сеть. Выбираем первый вариант.
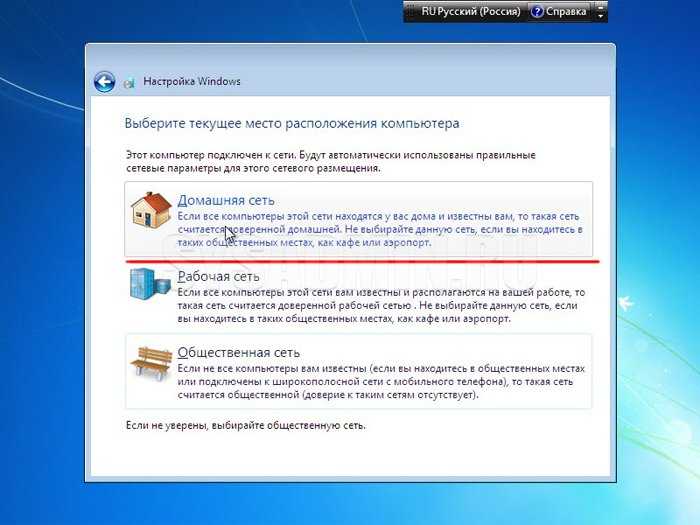
На этом установка Windows 7 с флешки завершена и Вы должны увидеть стандартный рабочий стол семерки.

Схема установки Windows 7 с помощью флешки
Для того, чтобы быстро и качественно установить семерку на компьютер нам потребуется следовать определенной схеме. Каждый пункт этой схемы мы тщательно разберем, для того чтобы у Вас в процессе установки не возникло каких-либо трудностей, и Вы оперативно справились с этой задачей самостоятельно, без вызова мастера или обращения в сервисный центр.
В общем виде схема установки ОС с флешки выглядит следующим образом:
- Скачивание подходящего ISO образа Windows 7 на компьютер
- Создание на базе этого образа загрузочной флешки
- Настройка БИОС компьютера на загрузку с флешки
- Непосредственное начало установки Windows 7 с флешки
- Активация операционной системы с помощью активатора
- Установка необходимого пакета драйверов
- Оптимизация работы Windows 7
Пусть Вас не пугает большое количество шагов в нашем руководстве. Поверьте. Все эти операции можно осуществить очень быстро, если знать что Вы делаете и зачем.
Проверка правильности установки и настройка драйверов
После установки операционной системы Windows на старый ноутбук с помощью флешки, важно проверить правильность установки и настроить драйверы для корректной работы устройств. Вот несколько шагов, которые помогут вам в этом:
Вот несколько шагов, которые помогут вам в этом:
- Первым делом, проверьте устройства на предмет отсутствия восклицательных знаков или вопросительных знаков в диспетчере устройств. Для этого нажмите кнопку Пуск и введите «Диспетчер устройств». Откройте эту программу и просмотрите список устройств. Если вы видите восклицательный или вопросительный знак рядом с устройством, значит, для него не установлен драйвер.
- Чтобы установить недостающие драйверы, вы можете воспользоваться диском с драйверами, который обычно идет в комплекте с вашим ноутбуком. Вставьте диск в дисковод, запустите программу установки драйверов и следуйте инструкциям на экране.
- Если у вас нет диска с драйверами, вы можете поискать их на официальном веб-сайте производителя ноутбука. Зайдите на сайт, найдите раздел поддержки или загрузки драйверов и выберите модель вашего ноутбука. Скачайте необходимые драйверы, запустите программу установки и следуйте инструкциям.
- После установки драйверов перезагрузите компьютер, чтобы изменения вступили в силу.
- После перезагрузки проверьте работу устройств. Убедитесь, что звук, сеть, Wi-Fi, Bluetooth и другие устройства работают правильно. При необходимости, проверьте и настройте соответствующие настройки.
Правильная установка и настройка драйверов важна для обеспечения стабильной работы вашего старого ноутбука с операционной системой Windows.
Настройка BIOS для загрузки с флешки
Чтобы установить Windows с флешки на старом ноутбуке, необходимо настроить BIOS таким образом, чтобы он загружался с флешки. Вот пошаговая инструкция, как это сделать:
- Перезагрузите ноутбук и нажмите кнопку DEL или F2 (зависит от модели ноутбука) для входа в BIOS.
- Используя стрелки на клавиатуре, перейдите на вкладку Boot.
- Найдите опцию Boot Priority или Boot Order и выберите ее.
- Перетащите опцию USB или Removable Devices вверх списка, чтобы сделать ее первым приоритетом загрузки.
- Сохраните изменения, нажав F10 или следуя инструкциям на экране.
Теперь ваш ноутбук будет загружаться с флешки, если она подключена. Вы можете продолжить установку Windows с помощью флешки, следуя дальнейшим инструкциям экрана.