Как регулярно делать перезагрузку и обновления
Операционные системы Windows сильно отличаются от macOS и других аналогов. Какой бы мощный компьютер вы не имели, не стоит злоупотреблять режимом «Сон», лучше полностью выключать машину, а после установки новых программ регулярно перезагружаться. Это полезно и помогает Windows оптимизировать работу собственными силами, без внесения существенных изменений в функционал.
Также регулярно проверяйте центр обновлений. Это правило одинаково применимо как к 10, так и к 11 версии. Перейдите в меню «Параметры», «Центр обновления Windows» и «Проверить наличие обновлений». Регулярные обновления, конечно, могут внести неприятные изменения в вашу привычную работу, однако в большинстве случаев они помогают качественно улучшить быстродействие всей системы, сделать ее более стабильной и защищенной.
Если вы все же боитесь резких изменений, прочитайте наш гайд, как навсегда отключить обновления в Windows 10, Windows 11.
Перезагрузка
Перезагружаем компьютер и входим в Windows 10.
Скачиваем на официальном сайте Майкрософт дистрибутив Windows 10 и сохраняем его на разделе (D:).
Создаём на разделе (D:) папку и называем её 10.
Копируем в эту папку все файлы дистрибутива Windows 10
После того, как файлы копировались, заходим в папку D:10sources и удаляем в ней файл install.esd.
Копируем вместо него файл install.wim, находящийся на разделе (D:)
Файл install.wim скопирован и находится в папке D:10sources
Примечание: Внимательный пользователь может спросить, почему мы удаляем файл install.esd и копируем вместо него файл install.wim, ведь файлы разные, не будет ли какого конфликта?
Друзья, дело в том, что начиная с Windows 8.1 (DISM 6.3) для установщика Windows и DISM расширение esd иwim, это одно и тоже, esd=wim и wim=esd.
Создание загрузочной флешки Live CD AOMEI PE Builder
В первую очередь создадим загрузочную флешку Live CD AOMEI PE Builder. Данный Live CD создан на основе Windows 8.1 Enterprise.
Скачиваем Live CD AOMEI PE Builder и создаём из него загрузочную флешку {gcontent}скачать Live CD AOMEI PE Builder{/gcontent}
Скачиваем и запускаем утилиту WinSetupFromUSB-1-6, именно она создаст нам загрузочную флешку.
В главном окне WinSetupFromUSB выбираем название нашей флешки.
Ставим галочку на пункте Auto format it with FBinst и отмечаем галочкой пункт FAT32,
Отмечаем галочкой пункт Vista/7/8/Server 2008/2012 based ISO и нажимаем на кнопку, открывающую окно проводника.
Открывается проводник, находим на компьютере ISO образ Live CD AOMEI PE Builder и выделяем его левой мышью, жмём «Открыть».
Жмём «GO».
«Да»
«Да»
«ОК»
Начинается создание загрузочной флешки Live CD AOMEI PE Builder.
Загрузочная флешка готова.
«ОК»
Загружаем ноутбук с загрузочной флешки Live CD AOMEI PE Builder. Наша флешка универсальная, с неё можно загрузить ноутбук с интерфейсом UEFI, а также с обычным БИОС.
Жмём «Enter» на клавиатуре.
Загружается рабочий стол Live CD AOMEI PE Builder, представляющий из себя обычный Live CD на базе Windows 8.1.
Жмём на кнопку Windows Disk Management (Управление дисками).
Видим два раздела жёсткого диска (C:) и (D:). Windows 10 находится на диске (C:), создадим её полный образ и сохраним на разделе (D:).
Для создания резервного образа Windows 10 воспользуемся системой обслуживания и развертывания образов операционных систем — DISM. Данный инструмент командной строки разработан Майкрософт специально для создания и последующего развёртывания образов операционных систем Windows.
Запускаем командную строку.
и вводим команду:
Dism /Capture-Image /ImageFile:D:install.wim /CaptureDir:C: /Name:Windows
где,
install.wim: — это название WIM-образа диска (C:) с Windows 10.
C: — раздел с установленной Windows 10.
D: — место сохранения WIM-образа.
Прогресс операции 100%. Образ системы создан.
Образ Windows 10 находится в файле install.wim на диске (D:) и имеет объём 4,80 Гб.
Что касается образа Windows 7…
Рассказывать, где его найти, не буду. На фоне показавшегося на горизонте конца эпохи Windows 7 Microsoft исключила её практически из всех ранее доступных официальных источников для скачивания. Однако. Какими бы сборками Windows 7 вы не обладали, возьмите за основу официальный (никем не подправленный) релиз. Это позволит избежать впоследствии ошибки установки типа
… не удалось отобразить образы доступные для установки…
а окно с выбором версии Windows просто пустое
И здесь опять никаких советов по выбору подходящего образа не даю: у меня традиционно хранятся несколько официальных сборок, и даже не все они “сработали”. Увы: вам придётся набивать руку самостоятельно.
Как запустить откат системы
При работающей системе
Если ваше система работает, заходим в параметры через Пуск, далее кликнем по ярлыку «Обновление и безопасность»,
Далее «Восстановление», и «Перезагрузить сейчас».
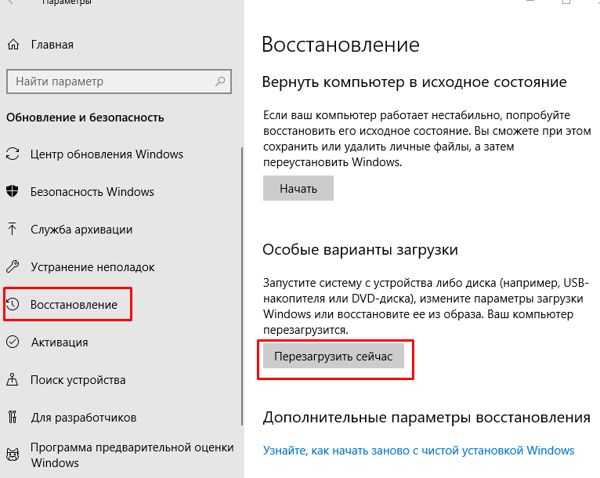
Кроме этого, для захода в «Дополнительные параметры» можно просто нажать Shift и «Перезагрузить компьютер».
После перезагрузке нажимаем на пункт «Поиск / устранение неисправностей»,

входим в «Дополнительные параметры» и «Восстановление образа системы».

Затем показываем, с какого диска нужно начать восстановление.
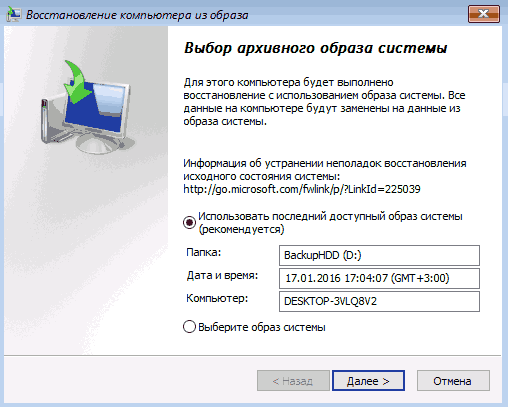
Нажимаем «Далее» и восстанавливаем систему.
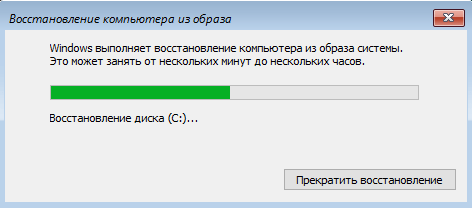
После восстановления программа попросит перезапустить компьютер.
При неработающей системе
Запускаем компьютер, подсоединив флешку (не забываем в BIOS отметить пункт «Запуск с флешки»). Далее проходим путь как при работающей системе.
Как видите, создание образа ОС дело довольно простое. Напомню, что проводить её нужно после переустановки Windows и желательно раз в два / три месяца (можно чаще). Успехов!
С уважением Андрей Зимин 20.06.2018
Копирование профиля с помощью файла ответов
Для копирования профиля настроенной учетной записи в профиль стандартного пользователя можно использовать файл ответов, содержащий параметр
Microsoft-Windows-Shell-Setup | CopyProfile
Если для этого параметра установлено значение true, выполняется копирование профиля.
Пример универсального файла ответов для 32-разрядной и 64-разрядной ОС
<?xml version="1.0" encoding="utf-8"?>
<unattend xmlns="urn:schemas-microsoft-com:unattend">
<settings pass="specialize">
<component name="Microsoft-Windows-Shell-Setup" processorArchitecture="x86" publicKeyToken="31bf3856ad364e35" language="neutral" versionScope="nonSxS" xmlns:wcm="http://schemas.microsoft.com/WMIConfig/2002/State" xmlns:xsi="http://www.w3.org/2001/XMLSchema-instance">
<CopyProfile>true</CopyProfile>
</component>
</settings>
<settings pass="specialize">
<component name="Microsoft-Windows-Shell-Setup" processorArchitecture="amd64" publicKeyToken="31bf3856ad364e35" language="neutral" versionScope="nonSxS" xmlns:wcm="http://schemas.microsoft.com/WMIConfig/2002/State" xmlns:xsi="http://www.w3.org/2001/XMLSchema-instance">
<CopyProfile>true</CopyProfile>
</component>
</settings>
</unattend>
Создаем образ при использовании мастера архивации
Пошаговая инструкция:
- Открываем «Пуск» на рабочем столе компьютера. Открываем меню «Пуск»
- Заходим в раздел «Панель управления». Заходим в раздел «Панель управления»
- Выбираем «Система и безопасность». Выбираем «Система и безопасность»
- «История файлов» — кликаем на данный раздел. Нажимаем на «История файлов»
- Слева нажимаем «Резервная копия». Слева в колонке нажимаем «Резервная копия»
- В списке меню, которое находится слева, запускаем «Создание образа». Запускаем «Создание образа системы»
- Пока производится системный поиск устройств, ваша задача выбрать место хранения архива и потом его указать.
Существует некоторые варианты расположения образа Windows:
- жесткие диски. Здесь существует 3 варианта хранения вашего образа: 1) SSD-диск (внешний); 2) внутренний дополнительный жесткий диск; 3) один из разделов диска, который вы архивируете. Самый надежный — первый вариант. Если архив хранится внутри на диске, то при поломке винчестера архив будет утерян;
- DVD-диск. Данный вариант не является надежным, но все же многие предпочитают выбирать именно его;
- сетевая папка. Если вы считаете себя опытным пользователем ПК, то смело можете выбирать данный вариант. Для этого нужно сетевое соединение и вы должны знать параметры доступа к ресурсу.
- Выбираем вариант и нажимаем «Далее». Выбираем вариант и нажимаем «Далее»
- На данном этапе есть возможность выбора дисков архивации. После этой процедуры кликаем на кнопку «Архивировать». Вы можете посмотреть на объем, который нужен для создания вашей копии. Нажимаем на кнопку «Архивировать»
- Ждем, когда завершится процесс архивирования (зачастую это занимает около 20-40 минут). По завершении вы можете сразу приступить к созданию диска, если у вас такого не имеется. Выбираем создать диск восстановления и нажимаем «Да»
Извлекаем и монтируем образ
В стародавние времена дистрибутивы операционных систем от Microsoft упаковывались в образы Windows Image Format (WIM). Позже разработчики отказались от этого стандарта в пользу формата ESD с еще большей степенью сжатия, чтобы экономить дисковое пространство. К сожалению, большинство современных утилит не умеют работать с ESD, им нужен образ в традиционном WIM-формате.
Поэтому в качестве первого шага нам нужно извлечь из файла , хранящегося в папке , упакованный WIM-образ. В Windows за это отвечает консольная утилита , но ее использование подразумевает определенные неудобства: как минимум нужно хорошенько наморщить мозг и вспомнить принципы работы с командной строкой. Мы пойдем другим путем.
MSMG Toolkit использует собственную копию последней версии, избавив тебя от необходимости набирать длинные директивы в командной строке и ломать голову над тем, почему она все равно не работает. Чтобы сконвертировать в WIM, нажми клавишу 2. Утилита предложит разные варианты преобразования, тебе нужно выбрать Convert Install ESD image to WIM image, снова нажав клавишу 2.
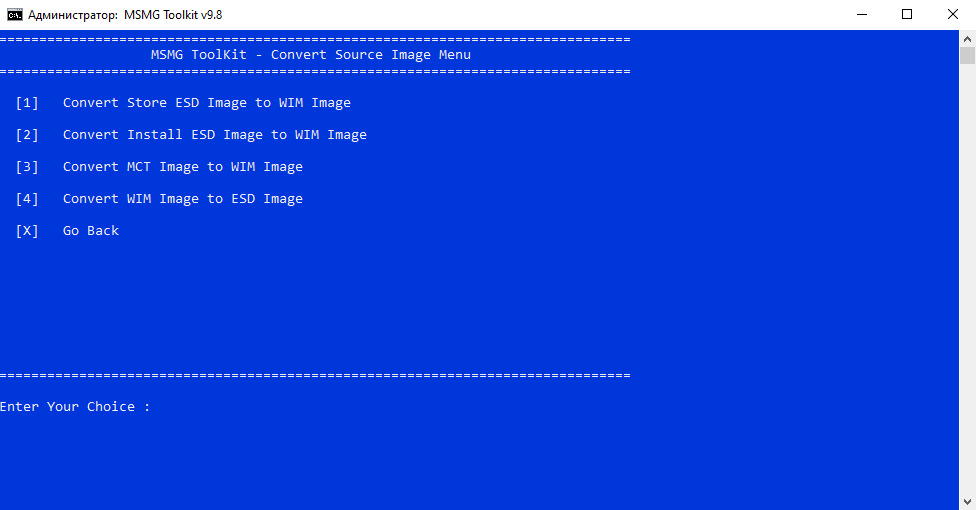 Конвертация ESD в WIM с помощью MSMG
Конвертация ESD в WIM с помощью MSMG
Тулза прочитает содержимое ESD и выведет на экран список всех образов Windows, которые хранятся внутри ESD-архива.
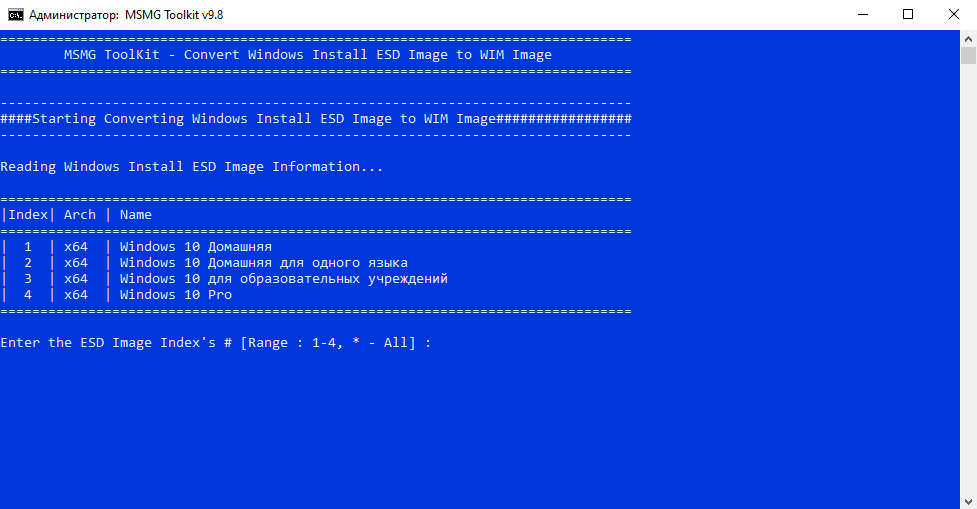 Выбор нужного образа Windows из содержащихся в архиве
Выбор нужного образа Windows из содержащихся в архиве
Нажми на клавишу с цифрой, соответствующей тому образу Windows, с которым ты дальше будешь работать. Теперь дождись, пока утилита извлечет выбранный тобой образ из ESD-файла и экспортирует его в WIM, это займет некоторое время. Сконвертированный образ будет сохранен в той же папке , где раньше лежал исходный файл, который автоматически удаляется.
INFO
Постоянные читатели могут поинтересоваться, почему этот довольно простой метод извлечения WIM не был описан в предыдущей статье. Практика показала, что утилита Windows SIM по какой-то неизвестной науке причине плохо работает с образами, извлеченными с использованием MSMG.
Теперь извлеченный образ нужно смонтировать для дальнейшей работы. Нажми клавишу 1 (Source), а затем — еще раз 1 (Select source from folder). MSMG продемонстрирует список всех обнаруженных образов Windows. Нажми клавишу с цифрой, соответствующей нужной версии ОС. От предложения смонтировать загрузочный образ (Do you want to mount Windows Boot Inage?) и образ восстановления (Do you want to mount Windows Recovery Inage?) отказываемся, нажав клавишу N. Вскоре программа сообщит об успешном монтировании образа.
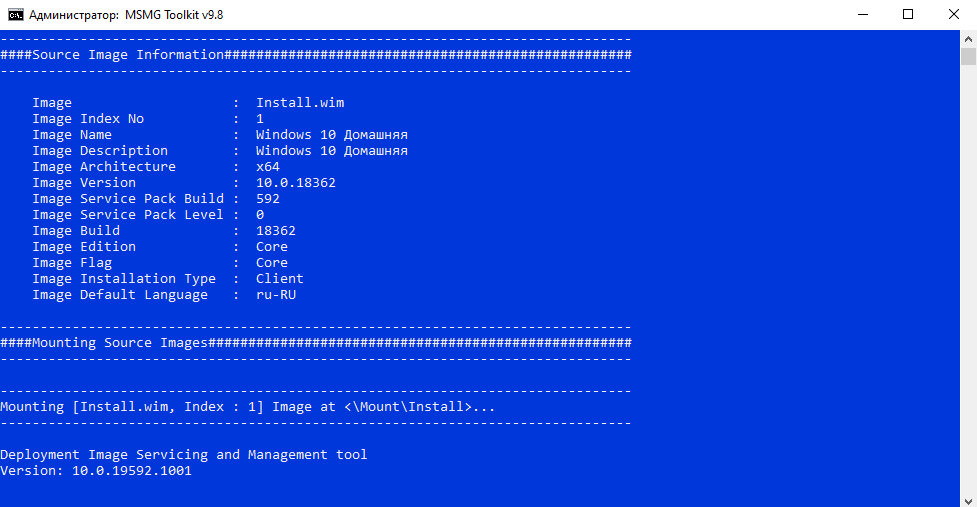 Образ успешно смонтирован
Образ успешно смонтирован
Теперь можно смело приступать к дальнейшим действиям.
Вариант 1. Присоединись к сообществу «Xakep.ru», чтобы читать все материалы на сайте
Членство в сообществе в течение указанного срока откроет тебе доступ ко ВСЕМ материалам «Хакера», позволит скачивать выпуски в PDF, отключит рекламу на сайте и увеличит личную накопительную скидку!
Подробнее
Вариант 2. Открой один материал
Заинтересовала статья, но нет возможности стать членом клуба «Xakep.ru»? Тогда этот вариант для тебя!
Обрати внимание: этот способ подходит только для статей, опубликованных более двух месяцев назад.
Я уже участник «Xakep.ru»
Подготовка к настройке
Перед началом процесса создания настроенного дистрибутива Windows 10 необходимо выполнить несколько предварительных шагов для подготовки:
1. Скачайте официальный образ Windows 10:
2. Подготовьте установочную флешку:
Для создания настроенного дистрибутива Windows 10 вам понадобится установочная флешка с операционной системой. Вставьте флешку в компьютер и убедитесь, что она пуста. Затем воспользуйтесь специальной утилитой, например, «Rufus», чтобы записать образ Windows 10 на флешку.
3. Сделайте резервную копию:
Прежде чем приступить к настройке, рекомендуется сделать полную резервную копию всех важных данных на компьютере. В случае непредвиденных сбоев или ошибок вы сможете быстро восстановить систему.
4. Установите необходимые программы и драйверы:
Перед началом процесса настройки дистрибутива Windows 10 установите все необходимые программы и драйверы на компьютер. Обновите установленные программы до последних версий, чтобы избежать проблем совместимости в дальнейшем.
После выполнения всех предварительных шагов вы будете готовы к настройке и созданию настроенного дистрибутива Windows 10.
Создание собственного настроенного дистрибутива Windows 10. Способ для опытных пользователей
После создания загрузочной флешки с Win 10, запускаем встроенную в систему утилиту «sysprep», разработанную специально для подготовки настроенного образа Windows вместе с установленными программами к переносу на другой компьютер. Запускаем командную строку от имени администратора и вводим команду:
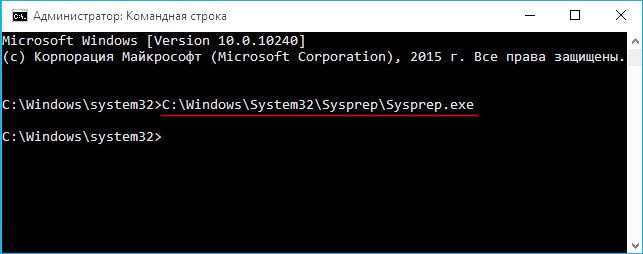


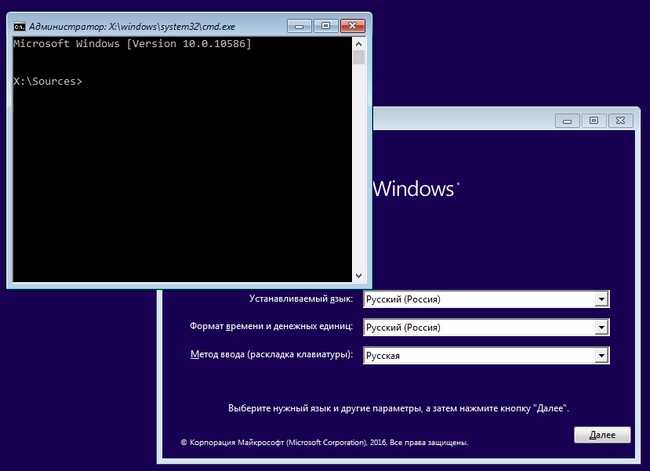
открывается командная строка, ввожу команды:
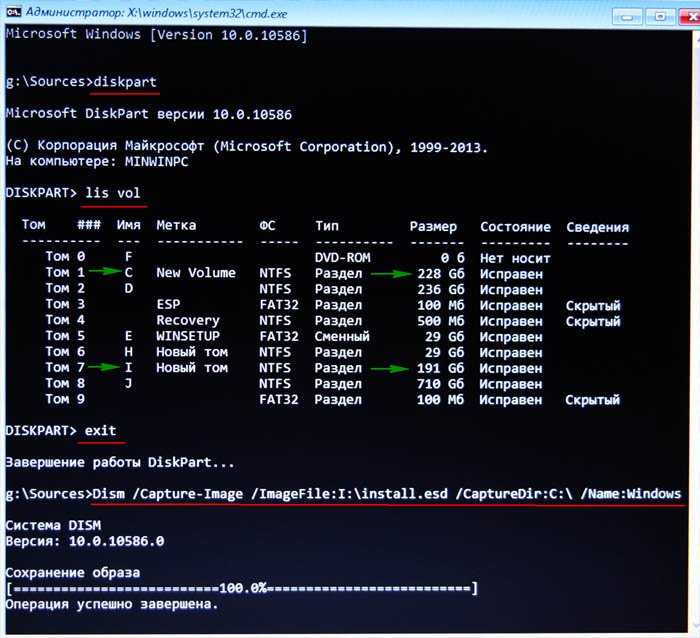
Включаю стационарный компьютер, подсоединяю к нему жёсткий диск USB.
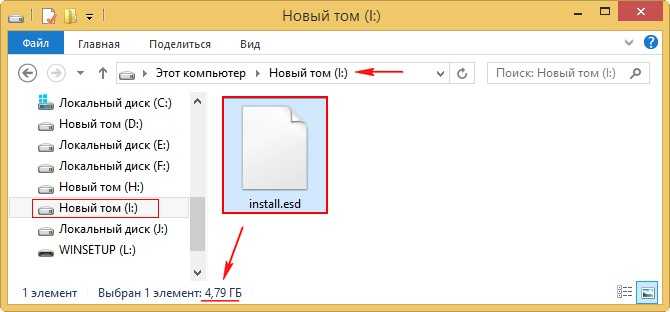

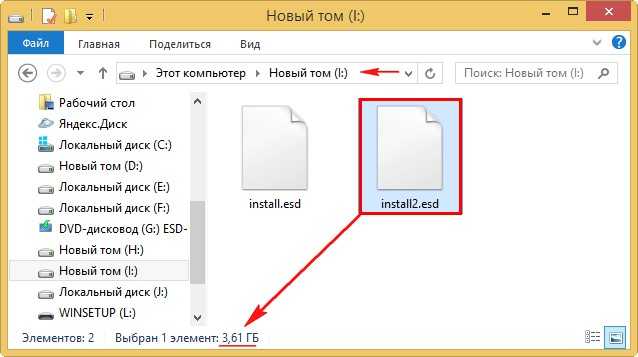
Итого, на переносном винчестере USB (диск I:) находится один файл install.esd размером 3,5 Гб.
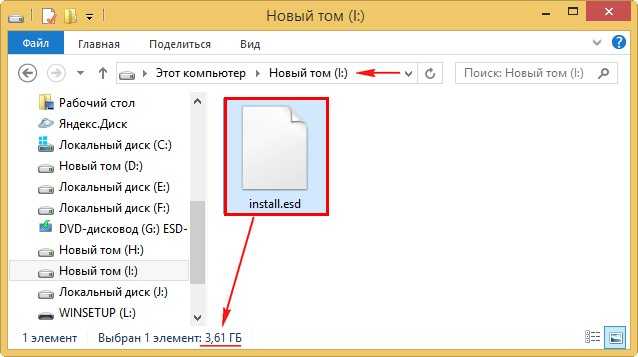
ISO-образ Windows 10
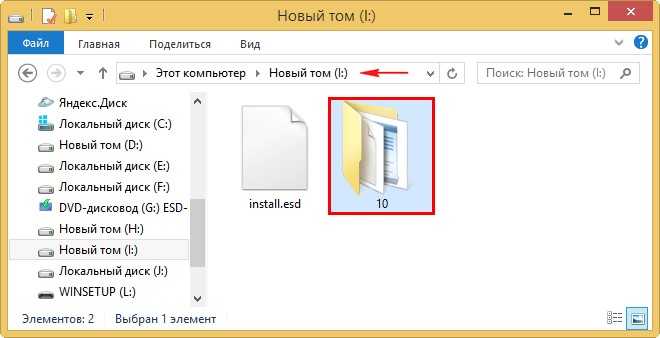
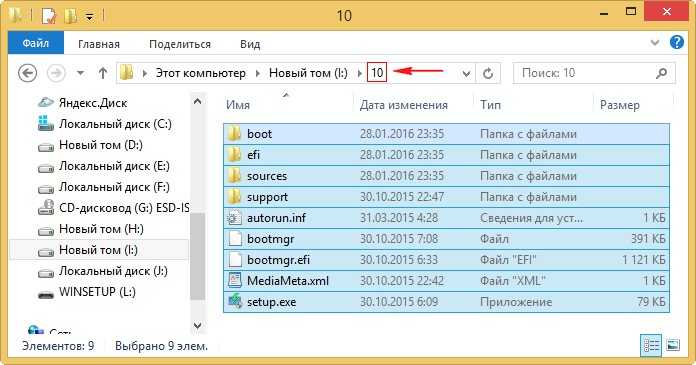
После того, как файлы копировались, заходим на диск (I:) и копируем файл install.esd.
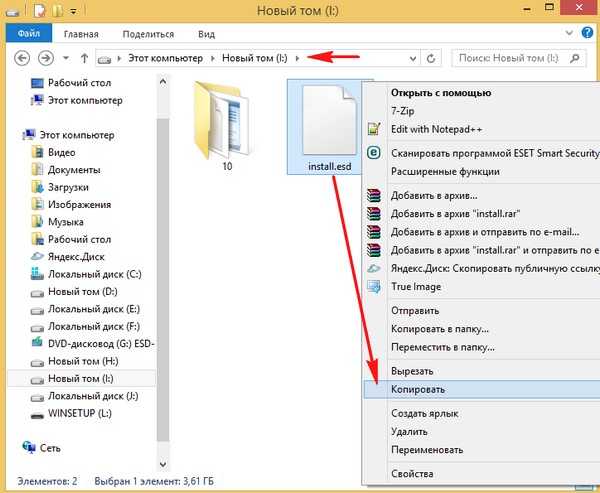
Заходим в папку I: \10\sources, щёлкаем правой мышью и выбираем Вставить.
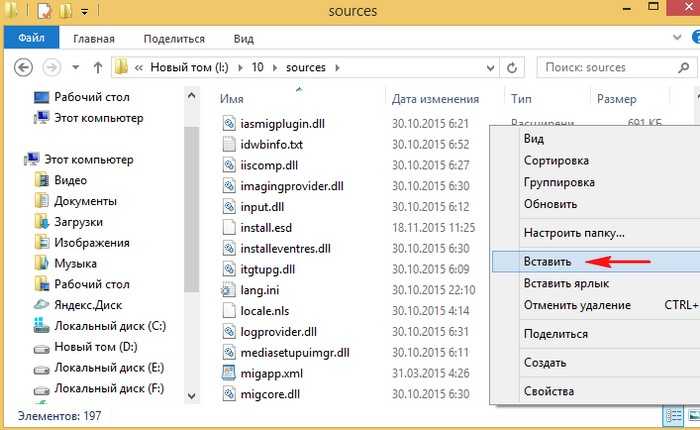
Выбираем Заменить файл в папке назначения.
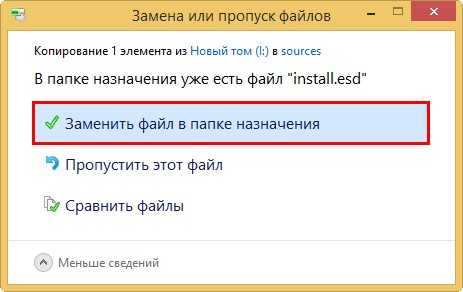
Оригинальный файл install.esd из дистрибутива Windows 10 заменён нашим файлом install.esd.
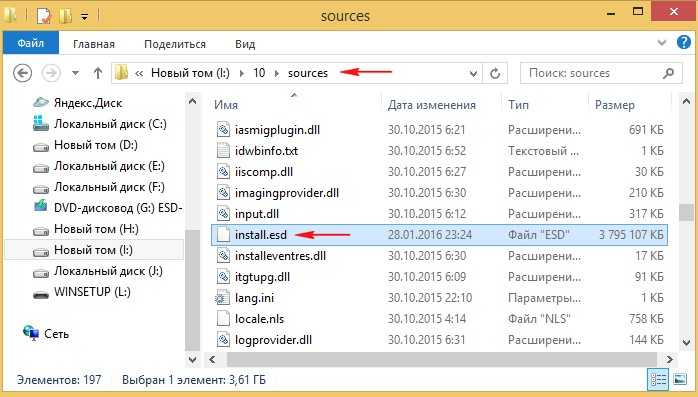
Комплект средств для развертывания Windows (Windows ADK)
Друзья, теперь нам осталось превратить папку 10 с файлами Windows 10 в установочный ISO-дистрибутив.
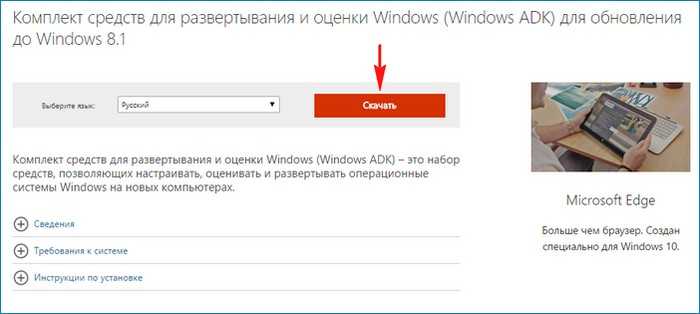
После установки запускаем среду средств развёртывания и работы с образами.
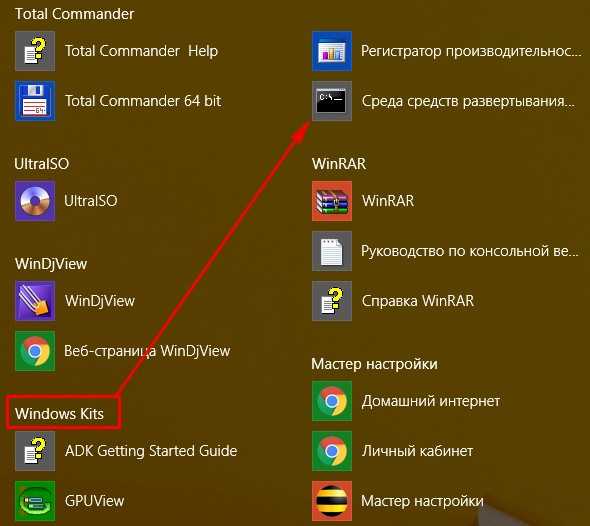
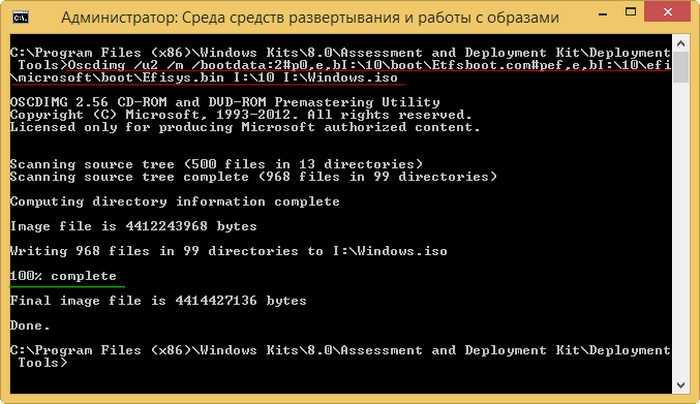
Дистрибутив Windows.iso на диске I: готов.
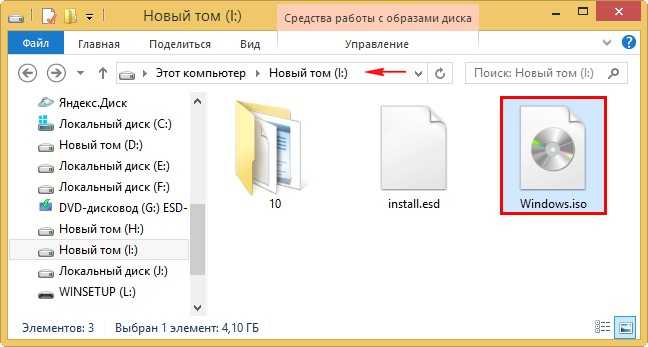
Создание загрузочной флешки
Предлагаю создать загрузочную флешку Windows 10 программой WinSetupFromUSB, с помощью неё можно создать универсальную флешку, с помощью которой получится установить Windows 10 на новый ноутбук с БИОСом UEFI, а также на простой компьютер с обычным БИОС. Подробно на этом останавливаться мне бы не хотелось, всё очень хорошо описано в этой статье.
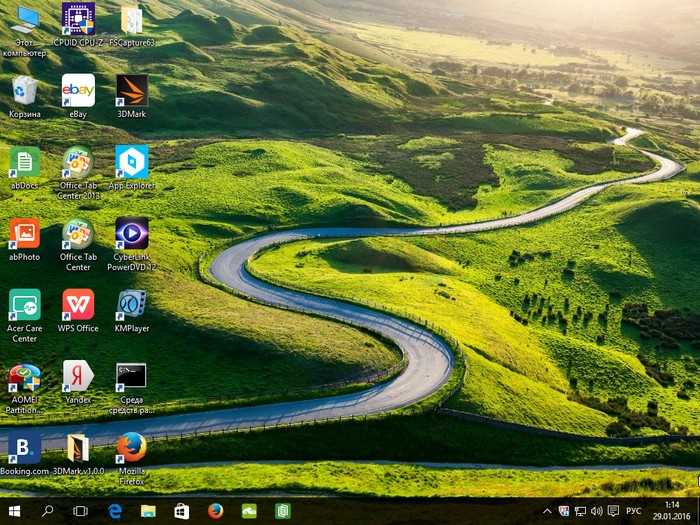
Если у вас всего один компьютер, то вы можете поступить так.
Устанавливаете в операционную систему виртуальную машину, затем инсталлируете в неё Windows 10 со всеми программами, подключаете второй виртуальный диск и используете его для сохранения файла-образа Win 10.
Потом просто подключаете виртуальный диск к «хостовой» операционной системе и копируете из него файл-образ Win 10.
Статьи по этой теме:
Извлекаем и монтируем образ
Раньше дистрибутивы операционной системы Microsoft были упакованы в образы Windows Image Format (WIM). Позже разработчики отказались от этого стандарта в пользу формата ESD с еще более высокой степенью сжатия для экономии места на диске. К сожалению, большинство современных утилит не умеют работать с ESD, им нужен образ в традиционном формате WIM.
Поэтому в качестве первого шага нам нужно извлечь сжатый образ WIM из файла install.esd, хранящегося в исходной папке. В Windows за это отвечает консольная утилита DISM, но у ее использования есть некоторые недостатки: как минимум надо хорошенько напрячь мозг и запомнить принципы работы с командной строкой. Пойдем на другую сторону.
MSMG Toolkit использует собственную копию последней версии Dism, избавляя вас от необходимости вводить длинные директивы командной строки и задаваться вопросом, почему это все еще не работает. Чтобы преобразовать install.esd в WIM, нажмите 2. Утилита предложит несколько вариантов преобразования, вам нужно выбрать «Преобразовать установку ESD-образа в WIM-образ», снова нажав 2.
Преобразование ESD в WIM с помощью MSMG
Toolza прочитает содержимое ESD и отобразит список всех образов Windows, хранящихся в репозитории ESD.
Выбор желаемого образа Windows среди имеющихся в архиве
Нажмите клавишу с номером, соответствующим образу Windows, с которым вы продолжите работу. Теперь подождите, пока утилита извлечет выбранный образ из файла ESD и экспортирует его в WIM, это займет некоторое время. Преобразованный образ install.wim будет сохранен в той же исходной папке, что и исходный файл, который будет автоматически удален.
Безопасность
Windows Defender Advanced Threat Protection
Новые возможности Windows Defender Advanced Threat Protection (ATP) для Windows 10 версии 1703. Кстати, напоминаем, что недавно делились описанием функционала ATP на Хабре.
Обнаружение атак
К основным улучшениям в области обнаружения атак относятся:
- возможность использовать api-интерфейса аналитики угроз для создания пользовательских оповещений;
- улучшения сенсоров ОС для памяти и ядра, чтобы обеспечить поддержку обнаружения атак в памяти и на уровне ядра;
- обновление механизмов обнаружения программ-шантажистов, а также других сложных атак;
- функциональность ретроспективного обнаружения, которая позволяет применять новые правила обнаружения атак в архивных данных с глубиной до полугода, чтобы обнаруживать атаки, которые ранее остались незамеченными.
Корпоративные клиенты теперь могут воспользоваться полным набором функций безопасности Windows благодаря тому, что информация об обнаружении атак средствами Windows Defender Antivirus и блоки Охранника устройств отображаются в портале Windows Defender ATP.
Добавлены другие возможности, позволяющие получить целостную картину расследований. К другим улучшениям расследования атак относятся:
- — возможность выявления учётных записей пользователей с наибольшим количеством оповещений и расследование случаев возможной компрометации учётных данных; — агрегирование множественных событий обнаружения и связанных с этим событий в единое представление для сокращения времени разрешения; — использование API-интерфейса REST для получения оповещений от Windows Defender ATP.
При обнаружении атаки группы реагирования могут предпринимать неотложные меры по изоляции бреши в системе безопасности:
- — быстро реагировать на обнаруженные атаки, изолируя машины или собирая пакет аналитики; — быстро реагировать на обнаруженные атаки путём остановки работы файлов, их перемещения в карантин или блокировки.
Проверка состояния работоспособности сенсоров — проверка способности конечной точки предоставлять данные сенсора и взаимодействовать со службой Windows Defender ATP, а также устранять известные неполадки.
Windows Defender Antivirus
Защитник Windows получил новое название — Windows Defender Antivirus. Его новые возможности:
- о том, как можно сконфигурировать функциональность блокировки при первом появлении (Block at First Sight);
- возможность определить уровень защиты облака;
- защита Windows Defender Antivirus в приложении Windows Defender Security Center.
Параметры безопасности групповых политик
Параметр безопасности Интерактивный вход в систему: отображать сведения о пользователе, если сеанс заблокирован (Interactive logon: Display user information when the session is locked) был обновлён и теперь работает в связке с параметром Конфиденциальность в разделе Параметры > Учетные записи > Параметры входа.
Появился новый параметр политики безопасности — Interactive logon: Don’t display username at sign-in. Этот параметр определяет, нужно ли отображать имя пользователя во время входа в систему, и работает в связке с параметром Конфиденциальность в разделе Параметры > Учетные записи > Параметры входа. Этот параметр влияет только на плитку Other user.
Windows Hello для бизнеса
Теперь забытый PIN-код можно сбросить, не удаляя корпоративные данные или приложения, управляемые средствами Microsoft Intune. Администратор может инициировать удаленный сброс PIN-кода устройств под управлением PIN через портал Intune.
На настольных ПК пользователи могут сбросить забытый PIN-код в разделе Параметры > Учетные записи > Параметры входа.
Принцип работы
Благодаря расширенному функционалу специальный активатор проверяет информацию обо всех программных пакетах, установленных Microsoft. После получения информации о версии офиса и операционной системы, утилита автоматически подбирает наиболее подходящие ключи активации.
При появлении ошибки активации (например, код оказался неверным) приложение исправляет ее само или даже повторно активирует.
После прямого подтверждения лицензии активатор отобразит подробную информацию об используемых ключах. Благодаря функции резервного копирования данных вы сможете сохранить все активированные продукты при переустановке операционной системы.
Восстанавливаем Windows 10 из резервной копии
Чтобы восстановить систему необходимо открыть меню восстановления.
Когда есть проблемы, но система все-таки может загрузится:
Если Вы сам деятель науки или просто любознательный человек, и Вы частенько смотрите или читаете последние новости в сфере науки или техники. Именно для Вас мы создали такой раздел, где освещаются последние новости мира в сфере новых научных открытий, достижений, а также в сфере техники. Только самые свежие события и только проверенные источники.
В наше прогрессивное время наука двигается быстрыми темпами, так что не всегда можно уследить за ними. Какие-то старые догмы рушатся, какие-то выдвигаются новые. Человечество не стоит на месте и не должно стоять, а двигателем человечества, являются ученые, научные деятели. И в любой момент может произойти открытие, которое способно не просто поразить умы всего населения земного шара, но и в корне поменять нашу жизнь.
Особая роль в науке выделяется медицине, так как человек, к сожалению не бессмертен, хрупок и очень уязвим к всякого рода заболеваниям. Многим известно, что в средние века люди в среднем жили лет 30, а сейчас 60-80 лет. То есть, как минимум вдвое увеличилась продолжительность жизни. На это повлияло, конечно, совокупность факторов, однако большую роль привнесла именно медицина. И, наверняка 60-80 лет для человека не предел средней жизни. Вполне возможно, что когда-нибудь люди перешагнут через отметку в 100 лет. Ученые со всего мира борются за это.
В сфере и других наук постоянно ведутся разработки. Каждый год ученые со всего мира делаю маленькие открытия, потихоньку продвигая человечество вперед и улучшая нашу жизнь. Исследуется не тронутые человеком места, в первую очередь, конечно на нашей родной планете. Однако и в космосе постоянно происходят работы.
Среди техники особенно рвется вперед робототехника. Ведется создание идеального разумного робота. Когда-то давно роботы – были элементом фантастики и не более. Но уже на данный момент некоторые корпорации имеют в штате сотрудников настоящих роботов, которые выполняют различные функции и помогают оптимизировать труд, экономить ресурсы и выполнять за человека опасные виды деятельности.
Ещё хочется особое внимание уделить электронным вычислительным машинам, которые ещё лет 50 назад занимали огромное количество места, были медленными и требовали для своего ухода целую команду сотрудников. А сейчас такая машина, практически, в каждом доме, её уже называют проще и короче – компьютер
Теперь они не только компактны, но и в разы быстрее своих предшественников, а разобраться в нем может уже каждый желающий. С появлением компьютера человечество открыло новую эру, которую многие называют «технологической» или «информационной».
Вспомнив о компьютере, не стоит забывать и о создании интернета. Это дало тоже огромный результат для человечества. Это неиссякаемый источник информации, который теперь доступен практически каждому человеку. Он связывает людей с разных континентов и молниеносно передает информацию, о таком лет 100 назад невозможно было даже мечтать.
В этом разделе, Вы, безусловно, найдете для себя что-то интересное, увлекательное и познавательное. Возможно, даже когда-нибудь Вы сможете одним из первых узнать об открытии, которое не просто изменит мир, а перевернет Ваше сознание.
Можно с увереностью сказать, что такой дистрибутив представляет из себя идеальную резервную копию, которая разворачивается на компьютер (и не только на свой) путём простой и всем знакомой установки операционной системы. Я лично, вижу этот способ идеальным для переноса Windows с обычного HDD на твердотельный накопитель SSD.
Как работает Toolkit?
Сразу после запуска пакета определяется версия установленной на компьютере операционной системы и Office. Далее происходит процесс поиска оптимального варианта активации для всего доступного ПО от Microsoft. Если в процессе обновления будет сообщено о каких-либо ошибках или сбоях, пакет автоматически устранит проблему. Если Microsoft Toolkit не может активировать программное обеспечение, система вернется в предыдущее состояние.
Кроме того, ряд инструментов помогает собрать наиболее подробную информацию об установленных версиях Windows и офисном пакете. Используя Microsoft Toolkit, вы можете узнать:
- информация об установленной версии операционной системы или офиса.
- срок действия до следующей активации;
- тип ключа и используемой лицензии;
Кроме того, набор инструментов обеспечивает доступ ко многим дополнительным параметрам, от автоматической установки всех необходимых ключей до резервного копирования информации о предыдущей лицензии.
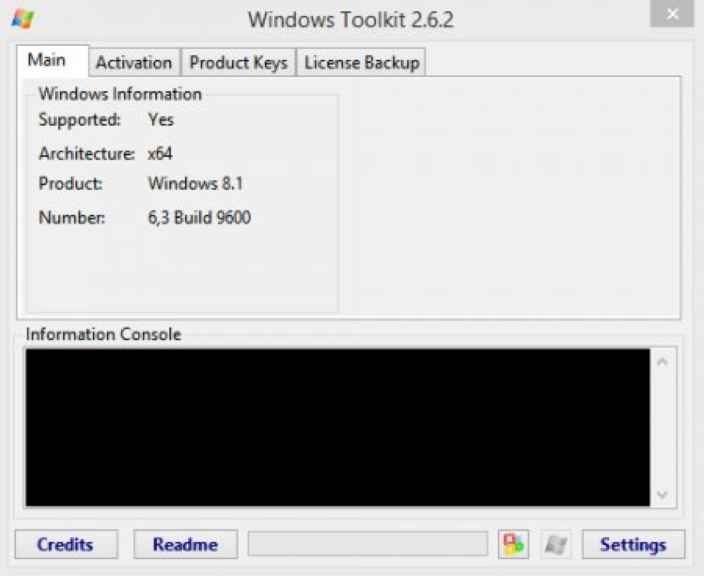
Преимущества программы
Среди множества плюсов Microsoft Toolkit главными являются:
- возможность резервного копирования и сохранения текущих настроек;
- возможность активатора работать со всеми современными пакетами ОС Windows (Vista и выше) и MS Office.
- простота использования: не нужно быть программистом или системным администратором, чтобы понимать возможности пакета;
- простота выполнения большого количества действий (активация, восстановление лицензии, проверка статуса, удаление одной из услуг) в автоматическом режиме;
Что в итоге?
это оптимальный набор инструментов для диагностики, активации и резервного копирования ключей продуктов Microsoft. С его помощью специалисты могут легко настроить программное обеспечение, зарегистрировать все необходимое программное обеспечение и без проблем сохранить все необходимые данные.
После установки операционной системы Windows 10 ее необходимо активировать в течение 30 дней. В противном случае пользователь столкнется с некоторыми неудобствами: на рабочем столе появится уведомление о необходимости активации, невозможно будет настроить персонализацию, компьютер автоматически перезагрузится через несколько часов работы.
Для многих людей стоимость ключа операционной системы очень высока, поэтому им приходится использовать специальные программы для установки лицензии. В этой статье вы узнаете, как использовать Microsoft Toolkit Activator.
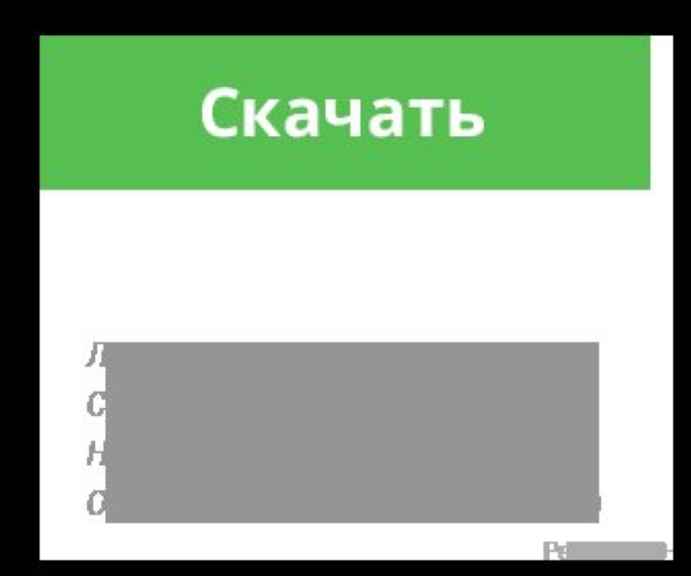
Развёртывание
Утилита MBR2GPT.EXE
MBR2GPT.EXE — новый инструмент командной строки. Он преобразует MBR-диск (Master Boot Record) в раздел GPT (GUID Partition Table), не меняя и не удаляя данные на диске. Эта утилита предназначена для использования в командной строке среды предустановки Windows (Windows PE), но её можно использовать и в полнофункциональной операционной системе Windows 10.
Формат разделов GPT более новый и позволяет создавать больше разделов большего размера. Он также обеспечивает повышенную надежность данных, поддерживает дополнительные типы разделов и повышает скорость загрузки и выключения. После преобразования системного диска из MBR в GPT следует перенастроить компьютер для загрузки в режиме UEFI, поэтому перед преобразованием системного диска надо убедиться, что ваше устройство поддерживает UEFI.
После загрузки в режиме UEFI в Windows 10 становятся доступными следующие функции безопасности: безопасная загрузка, ранний запуск антивредоносного драйвера ELAM (Early Launch Anti-malware), надежная загрузка Windows, измеряемая загрузка, Охранник устройств, Охранник учетных данных и сетевая разблокировка BitLocker.
Заключение
Итак, создать образ операционной системы Windows 10 и записать его на какой-нибудь носитель оказалось не так-то сложно. Самое же интересное то, что многие способы создания загрузочного накопителя одобрены самой компанией Microsoft.
Это значит, что юзер может использовать практически официальные способы совершенно бесплатно.Времена дисков в красочных коробках ушли в прошлое. Теперь даже Microsoft стремится реализовывать свои продукты в цифровом варианте.
А это означает, что пользователь должен знать, как правильно сделать образ операционной системы и записать его на носитель. Так он может получить вполне себе лицензионный продукт. Выше описаны инструкции на все случаи жизни. Они определенно вам помогут.
Вывод:
Если устанавливать с такого дистрибутива Win 10 на свой компьютер, то никаких проблем с установкой и дальнейшей работой в операционной системе быть не должно. Также можно установить такую сборку и на другой компьютер, с отличным от вашего компьютера железом, в этом случае придётся устанавливать в систему драйвера на устройства, то есть делать всё то, что обычно делают после установки системы, единственное, вам будет не нужно устанавливать программы, так как они уже есть в вашей сборке.
Примечание: Если вы создаёте такую сборку на компьютере, построенном на платформе Intel (процессор от Intel) и затем разворачиваете систему на компьютер с процессором от AMD (или наоборот AMD—>Intel), то в некоторых случаях могут возникнуть проблемы при установке (конфликт чужого железа и установленных драйверов чипсета материнской платы), вот поэтому многие системные администраторы применяют при создании собственного дистрибутива утилиту «sysprep», которая производит «отвязку» установленной системы от железа компьютера, удаляет уникальные системные параметры и драйвера, в этом случае у вас создаётся собственный настроенный дистрибутив Windows 10, который можно развернуть на любой другой компьютер с железом, отличном от вашего. Но опять же минус, при установке системы на ваш компьютер, вам придётся устанавливать драйвера на устройства.
И так делаем чистую установку Windows 10 , в моем случае это редакция Professional, у вас может быть любая другая. Теперь вам необходимо допустим поставить MS Office и другие программульки. После чего вам необходимо установить накопительные обновления windows 10 , так, чтобы при попытке найти новые они отсутствовали. После обновления обязательно перезагрузитесь, чтобы у вас не было глюков и проблем, самые частые это
- проблемы с перезагрузкой виндоус 10
- не работает кнопка пуск в виндоус 10
Если с системой все ок, то ее можно теперь начинать подготавливать к эталонному образу. В этом нам поможет встроенная утилита под названием sysprep.





























