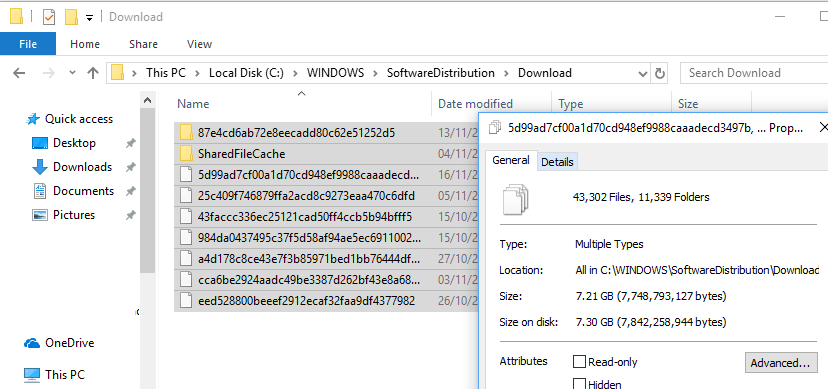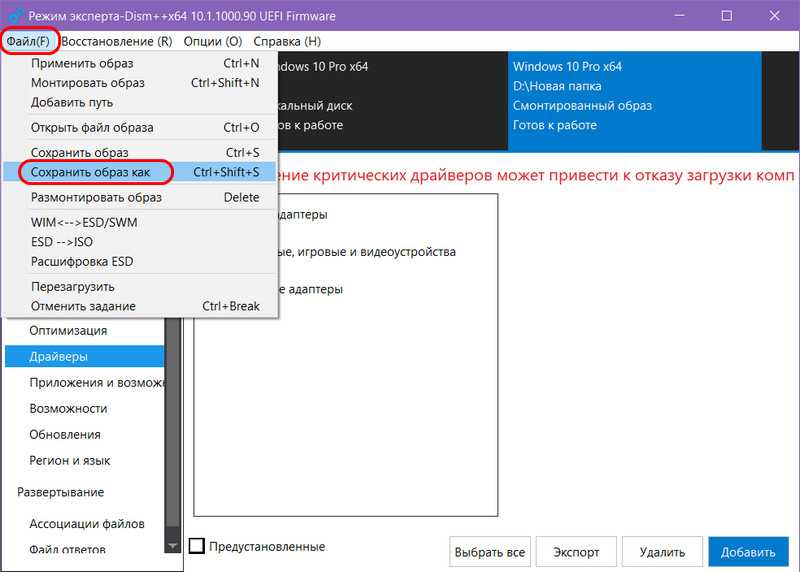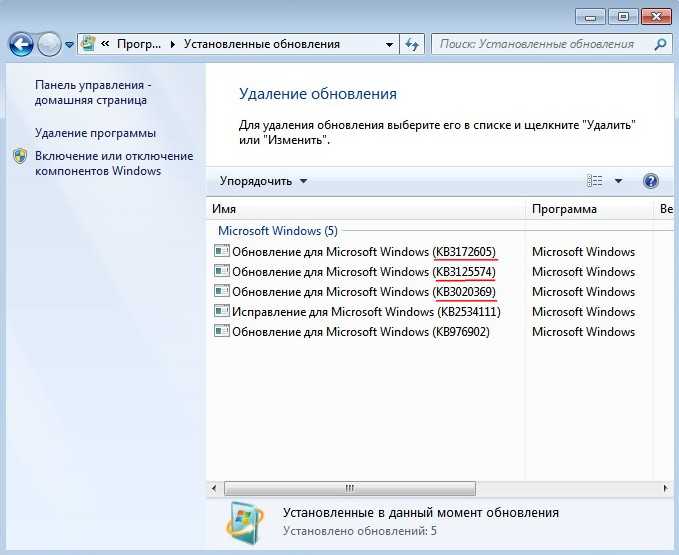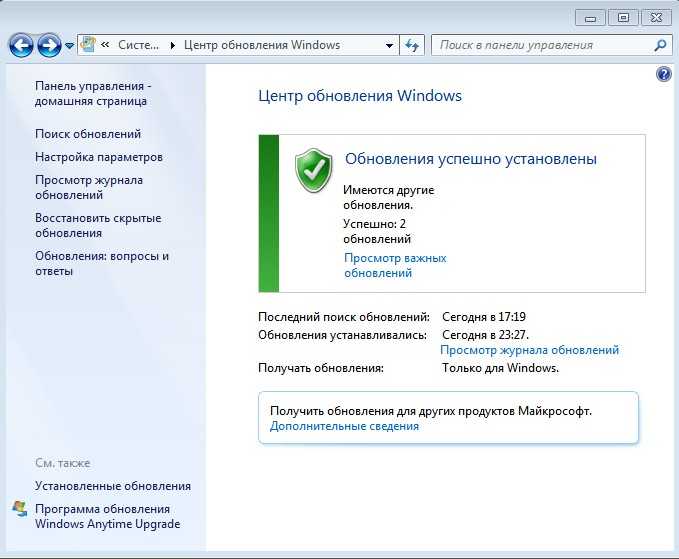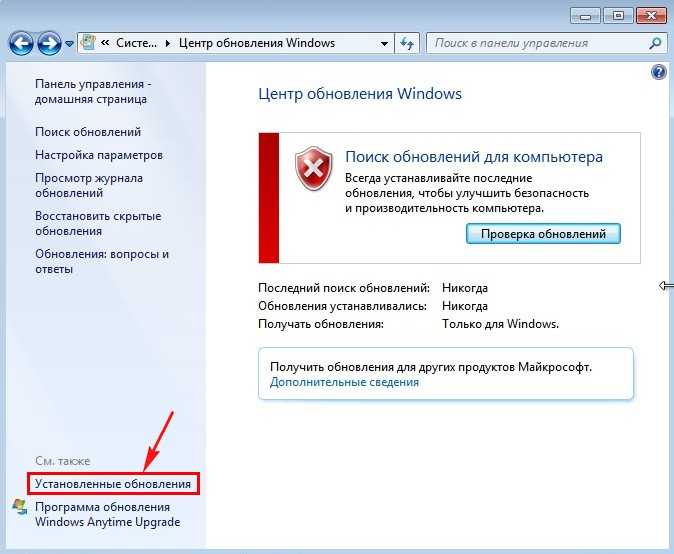Интеграция драйверов в образ Windows 10
Интеграция драйверов в образ операционной системы Windows 10 является важным этапом при создании собственного дистрибутива. Это позволяет установить необходимые драйвера вместе с самой системой, что упрощает процесс установки операционной системы на различные компьютеры.
Для интеграции драйверов в образ Windows 10 можно использовать инструменты, предоставляемые Microsoft. Один из таких инструментов — программы DISM (Deployment Image Servicing and Management). С помощью этой программы можно добавлять, удалять и обновлять компоненты в образе Windows.
- Скачайте и установите последнюю версию Windows ADK (Windows Assessment and Deployment Kit) с официального сайта Microsoft.
- Распакуйте содержимое скачанного архива.
- Запустите установочный файл ADKSetup.exe и следуйте инструкциям мастера установки, выбрав необходимые компоненты для установки.
- После успешной установки перейдите в папку, в которую вы распаковали содержимое архива.
- Откройте командную строку с правами администратора в этой папке.
- Скопируйте драйверы, которые вы хотите интегрировать, в папку «C:\Mount».
- Выполните следующую команду, чтобы примонтировать образ Windows 10:
- — путь к образу Windows 10.
- — индекс образа Windows 10 (обычно это 1).
- — путь к папке для монтирования образа.
Замените на фактический путь к образу Windows 10 на вашем компьютере.
- Выполните команду для интеграции драйверов с помощью DISM:
- — путь к папке с монтированным образом Windows 10.
- — путь к папке с драйверами.
- — указание DISM добавить все драйверы, находящиеся в подпапках.
Замените на фактический путь к папке с драйверами на вашем компьютере.
- После завершения интеграции драйверов выполните следующую команду для размонтирования образа Windows 10:
- — команда для размонтирования образа.
- — путь к папке, в которой образ был примонтирован.
- — сохранение изменений в образе.
После выполнения этих команд драйверы будут интегрированы в образ Windows 10. Вы можете использовать полученный образ для установки системы на компьютеры, не беспокоясь о драйверах.
Интеграция драйверов в образ Windows 10 позволяет существенно упростить процесс установки операционной системы и сэкономить время при настройке компьютеров.
Как выглядят «файлы ответов» и что такое wim?
В современных дистрибутивах Windows 7 (изготовленных в виде iso-образа) файл ответов представляет собой обычный xml-документ под названием autounattend.xml, располагаемый в корне файловой иерархии образа. Сам же инсталляционный пакет представлен двумя файлами с расширением wim — boot.wim и install.wim. первый отвечает за начальную загрузку, а второй — содержит собственно инсталлируемую систему. Wim-файлы являются по сути контейнерами для других файлов входящих в образ операционной системы. Поэтому в них можно добавлять или удалять от дельные компоненты, тем самым формируя экземпляр Windows c необходимым внутренним наполнением.
Дальнейшая работа по модификации системы выглядит следующим образом:
- ISO-шник с Windows распаковывается подходящим архиватором в отдельную папку.
- К нему добавляются необходимые компоненты и обновления.
- Нюансы инсталляции данных обновлений прописываются в «файл ответов»
- Все это запаковывается обратно в iso-шник, готовый к использованию.
В итоге получается готовый инсталлятор с нужными обновлениями. Следует иметь в виду что в общем случае такого рода интеграция требует определенных, иногда не малых, познаний.
Файл ответов может быть сформирован и автоматически в процессе инсталляции системы — но это не наш случай т.к. мы хотим добиться не просто автоматической установки, а получить дистрибутив с обновлениями.
DISM: Добавляем MSU и CAB обновления в WIM образ Windows
Теперь вы можете запустить процесс интеграции подходящих MSU обновлений из указанного каталога в ваш образ Windows.
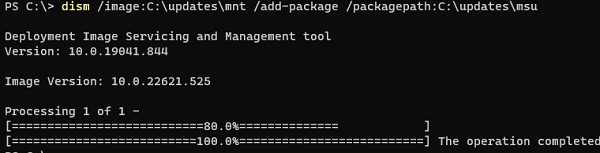
Если система обнаружит неподходящее обновление (не соответствует версия ОС, разрядность или если обновление уже установлено), оно будет пропущено, а в лог
будет записана соответствующая информация.
Если вы не хотите вручную качать MSU файлы обновлений, вы можете использовать в качестве источника компьютер с аналогичной версией Windows, на котором уже установлены последние обновления безопасности, вы можете получить все необходимые файлы обновления непосредственно с него. Дело в том, что Windows сохраняет все cab файлы обновлений, полученные с серверов Windows Update или сервера WSUS в каталог
.
С помощью следующей команды вы запустите интеграцию в образ install.wim файлов обновлений, которые уже скачаны и установлены на другом компьютере (с именем PC1122H2), через локальную сеть:
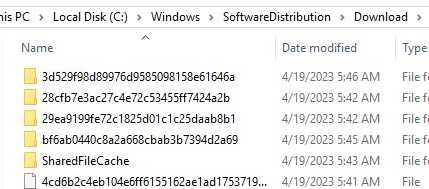
В данном примере мы получим доступ к каталогу обновлений на удаленном компьютере через административную шару C$. Появится окно, в котором можно наблюдать за процессом установки обновлений в офлайн образ Windows. DISM будет пытаться добавить в ваш WIM образ Windows каждый найденный CAB файл на удаленном компьютере.
Вы можете уменьшить размер WIM образа за счет удаления файлов неиспользуемых обновлений (см. статью об очистке папки WinSxS). Выполните команду:
И последний шаг – нужно сохранить изменения и отключить смонтированный образ.
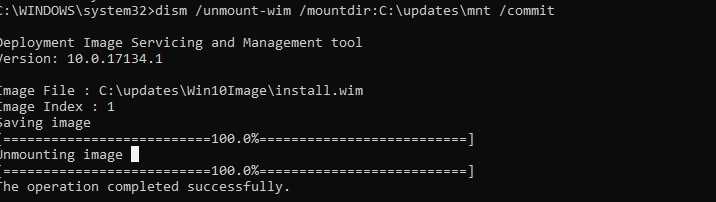
После завершения установки обновлений вы можете проверить, что обновления были успешно интегрированы в образ Windows. Вывести список установленных сегодня обновлений в смонтированном WIM образе Windows:
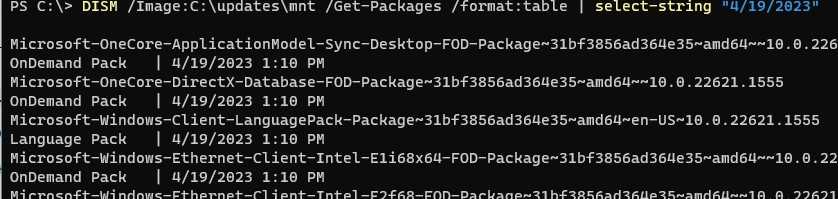
Или на офлайн WIM образе:
Если размер полученного install.wim файла более 4 Гб, вы не сможете использовать его для установки Windows на компьютере с UEFI. Дело в том, что для установки Windows на UEFI устройстве используется установочный носитель с файловой системой FAT32, которая не поддерживается файлы более 4 Гб (как создать установочную флешку Windows).
В этом случае нужно разделить исходный install.wim на более маленькие SWM файлы командой:
Осталось скопировать полученный образ в install.wim (или SWM файлы) в исходный каталог/виртуальную машину или пересобрать установочный ISO образ, например, с помощью oscdimg, UltraISO или Dism++.
Пример команды DISM для сборки установочного ISO Windows образа с поддержкой UEFI и BIOS:
Подготовка
Для интеграции обновлений в дистрибутив ОС, потребуется:
- Дистрибутив операционной системы в файле .
- Доступ в интернет для скачивания необходимых инструментов и обновлений.
- Рекомендуется SSD. Все ниже приведённые этапы требуют активной работы с файлами. Поэтому, существенное ускорение можно получить выполняя все задачи на SSD.
Для начала необходимо создать структуру директорий, которая послужит базисом для процесса интеграции обновлений:
-
— корневая директория для работы.
- — директория, в которую будет монтироваться образ WIM.
- — директория для хранения скаченных обновлений.
- — директория для хранения образа WIM.
Для интеграции обновлений потребуется инструмент Deployment Image Servicing and Management (DISM) (), который входит в комплект Windows Assessment and Deployment Kit (Windows ADK). Обычно, DISM уже поставляется с операционной системой, но я рекомендую последнюю версию с сайта Microsoft и устанавливать вручную.
Когда Windows ADK установлен, DISM можно найти в меню “Пуск” вместе с остальными программам. Запускать DISM необходимо под администратором. Все команды, приведённые ниже, должны будут выполняться только через установленный вручную DISM. Использовать DISM, поставляемый с операционной системой нет необходимости.
Установленный вручную DISM можно найти в меню “Пуск” / Windows Kits / Среда средств развертывания и работы с образами.
Улучшение безопасности и стабильности
Обновления дистрибутива Windows 10 с помощью DISM позволяют значительно улучшить безопасность и стабильность операционной системы. В процессе интеграции обновлений, DISM проверяет наличие новых патчей безопасности и исправлений для известных проблем. Затем он интегрирует эти обновления в операционную систему, обеспечивая защиту от новых угроз и проблем, а также улучшая стабильность работы системы.
Обновления безопасности регулярно выпускаются Microsoft, чтобы закрыть уязвимости и разрешить известные проблемы в операционной системе
Интегрирование этих обновлений является важной частью процесса управления безопасностью Windows 10. Установка обновлений помогает предотвратить атаки злоумышленников, использующих уязвимости, а также обеспечивает работу операционной системы в соответствии с текущими рекомендациями безопасности
Кроме того, обновления дистрибутива Windows 10 также содержат исправления для известных проблем и ошибок, которые могут влиять на устойчивость операционной системы. Интеграция этих исправлений позволяет устранить возможные проблемы, которые могут возникнуть при использовании Windows 10, и улучшить стабильность работы системы.
Все эти улучшения в совокупности обеспечивают более безопасное и стабильное использование операционной системы Windows 10. Интеграция обновлений с помощью DISM позволяет внедрить все последние исправления и патчи безопасности в дистрибутив Windows 10, обеспечивая наивысший уровень безопасности и стабильности для пользователей.
Подготовка инструментов для интеграции
Для интеграции драйверов в дистрибутив Windows 10 необходимо подготовить следующие инструменты:
-
Windows Assessment and Deployment Kit (Windows ADK): Этот набор инструментов предоставляет все необходимые компоненты для создания и настройки дистрибутива Windows 10. Вы можете скачать Windows ADK с официального веб-сайта Microsoft.
-
Windows Imaging and Configuration Designer (Windows ICD): Этот инструмент позволяет создавать пользовательские дистрибутивы Windows 10 с предварительно установленными драйверами и настройками. Windows ICD также доступен для загрузки с веб-сайта Microsoft.
-
Драйверы устройств: Вам понадобятся драйверы для каждого устройства, которое вы хотите интегрировать в дистрибутив Windows 10. Некоторые драйверы могут быть доступны на сайтах производителей устройств, а другие могут быть установлены автоматически после подключения устройства к компьютеру.
-
USB-флеш-накопитель или DVD-диск: Вы должны быть готовы записать обновленный дистрибутив Windows 10 на USB-флеш-накопитель или DVD-диск, чтобы его можно было использовать для установки операционной системы.
Подготовка и настройка этих инструментов перед интеграцией драйверов поможет вам осуществить процесс более эффективно и без лишних проблем.
How to Add Windows Updates to an Offline Image?
You will need the following files:
- The installation image of Windows in ISO format or its install.WIM file;
- An .MSU update file that can be downloaded from the Microsoft Update Catalog (How to manually download Windows Update files?). Just download the latest cumulative update for your Windows version and Service Stack Update (SSU).
Check that the bitness and version of your Windows distribution match the updates you have downloaded. Otherwise, you will see the following message when you install the update: “Update is not applicable to your computer”.
Create the following directory structure on your computer:
- C:\updates\mnt – is the folder where we will mount the install.wim file containing the Windows installation image;
- C:\updates\msu – is the directory to which you need to copy the update files for your version of Windows in the MSU format;
- C:\updates\WinImage\ – copy the install.wim (or install.esd) file from the Sources directory of your Windows 11 22H2 installation image into this directory. You can also copy the WIM image from a WDS server, MDT, SCCM, or any other OS deployment tool used to install Windows using PXE network boot.
Монтирование файла образа Windows (WIM) с помощью DISM
Современные ISO-образы установки Windows, созданные с помощью Media Creation Tool, используют сжатый формат ESD вместо файла WIM. Вы не можете напрямую изменить образ Windows в формате ESD. Поэтому необходимо сначала преобразовать файл ESD в формат WIM с помощью инструмента DISM.
Смонтируйте образ ISO на виртуальный диск:
Перечислите выпуски Windows в файле образа ESD/WIM:
В этом примере мы будем экспортировать только WIM-файл Windows 11 Pro Edition из ESD-образа (его индекс 6, поэтому мы укажем
/SourceIndex:6
в следующей команде):
Смонтируйте файл install.wim, содержащий установочный образ Windows, в каталог C:\updates\mnt с помощью DISM:
Совет. В этом случае мы указываем
/index:1
поскольку образ WIM содержит только один выпуск Windows 11 Pro. Если ваш образ WIM содержит несколько выпусков Windows, необходимо указать индекс требуемого выпуска или выполнить интеграцию обновлений для каждого выпуска по очереди.
Скрипт
Использование
Как уже отмечалось, скрипт может установить обновления или интегрировать их. Если в папке запуска отсутствует файл образа — install.wim, то скрипт выполняет установку обновлений в полностью автоматическом режиме. Если в папке запуска присутствует файл образа — install.wim, то скрипт выполняет считывание из него информацию об имеющихся «индексах» и предлагает ввести номер. После этого отображается расширенная информация о выбранном «индексе» выдаётся запрос на монтирование. Нажатие любой клавиши приводит к возврату, а нажатие клавиши запускает следующую цепочку действий: монтирование образа, интеграция обновлений, размонтирование образа, возврат в меню выбора «индеска». После чего можно выбрать другой «индекс» для интеграции обновлений. Выбор «индекса» под номером 0 запускает установку обновлений на «живую» ОС.
Разбор кода
Вначале командой set происходит установка переменных. Можно изменить предполагаемое имя файла образа install.wim (например, на install.esd). Можно изменить имя папки монтирования или задать путь, если папка монтирования должна находится за пределами папки запуска. Можно изменить «уровень» логирования, для исключения информационных сообщений из файла лога системы DISM.
:pre_menu
Предварительное меню. Получение основной информации о wim-файле с контролем ошибок. Если ошибка 2 — отсутствует wim-файл, то запуск в режиме Online. Не нашел информацию о максимальном количестве «индексов» в одном образе и установил значение 24.
:ind_menu
Индексное меню. Получение расширенной информации о выбранном «индексе» в wim-файле с контролем ошибок. Предложение смонтировать «индекс».
:bit
Определение разрядности ОС. Для интерактивного обслуживания считываются системные переменные среды, а для автономного обслуживания из образа запрашивается необходимая информация и в ней ищется ключевая строка.
:add
Добавление пакетов. Чтобы не делать лишней работы вначале происходит запрос списка уже добавленных (установленных или интегрированных) пакетов, а потом перед каждой командой запуска осуществляется вызов псевдофункции для проверки.
:exist
Псевдофункция проверки. Работа описана в статье Проверка присутствия пакета обновления в системе перед установкой. Код слегка подправлен.
:mount
Монтирование образа. Предварительно создаётся папка монтирования. Контроль ошибок. Изменяется переменная определяющая спецификацию образа, теперь указывает на путь к автономному образу.
:unmount
Размонтирование образа. Если выполнялось интерактивное обслуживание (/Online), то размонтировать не нужно. Возвращение переменных к исходным значениям.
Покупка ключа продукта Windows 10 на eBay
Недавно обнаружил интересный способ активации системы. Нужно установить нужную версию системы, купить ключ примерно рублей за 200-300, ввести и активировать систему. Кто-то говорит, что это нелегально, другие же используют этот вариант и не жалуются. Сам я не знаю, как к этому относится, но о способе расскажу.
Регистрируемся на аукционе eBay и вводим в строку поиска «Windows 10 Pro». Нашему взору открывается большой выбор товаров, цена которого сильно разнится. Но брать нужно у того продавца, где самый большой рейтинг и много положительных отзывов.
Покупаете ключ удобным для вас способом и ждёте, когда он придёт на почту. После получения вводите его и наслаждаетесь лицензионной копией.
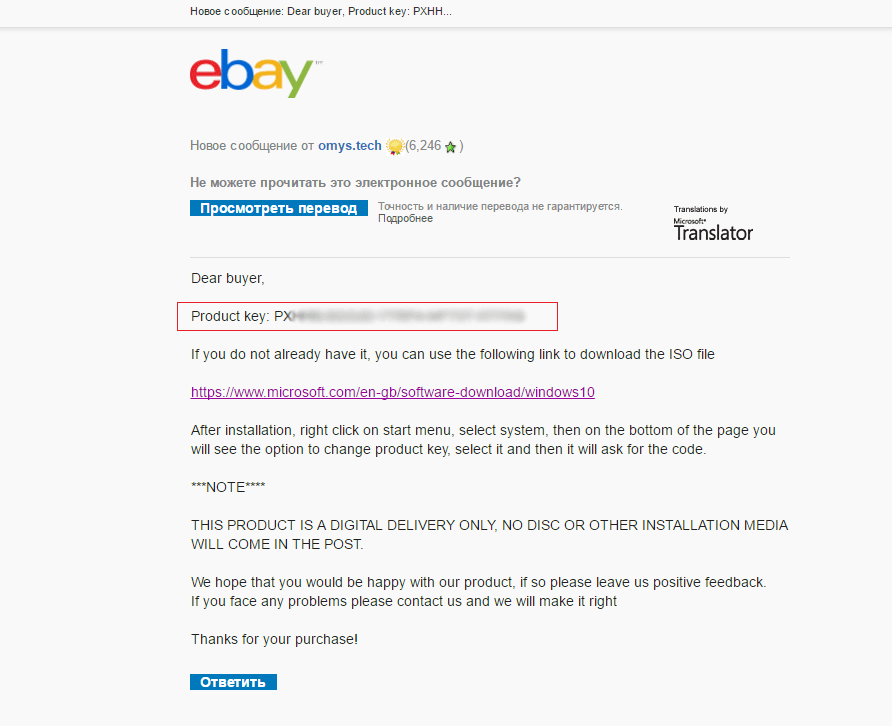
Как стать инсайдером
Нет возможности получить лицензию? Выбирайте участие в Insider Preview. Вы познакомитесь с миром новых возможностей и станете легальным пользователем продукции Майкрософт. Подключить программу тестирования для Windows 10 можно с нелицензированной версии, которая уже начала просить активацию. Для этого перейдите по адресу: «Все параметры» → «Обновление» → «Программа предварительной оценки» →«Начать». Затем нужно перезагрузить ПК и ждать в ближайшее время обновления до инсайдерской версии (она будет легальна и активирована). Но зарегистрироваться в Программе предварительной оценки Windows лучше на сайте Microsoft. После заполнения данных вам нужно будет скачать дистрибутив и поставить его на ПК. Во время инсталляции потребуется войти в систему под своим аккаунтом от Microsoft. Так произойдет активация и у вас появиться лицензия. Из негативных моментов такого пути получения валидации стоит отметить водяной знак внизу рабочего стола справа и частые релизы, которые потребуют много трафика для обновлений.
Может ли получить инсайдер полноценную ОС
Многие думают, что всем, кто пользовался Insider Preview, через некоторое время присваивается лицензия, которая подходит и для обычных релизов. Такая программа работала еще до официального представления Win 10 широкой публике. Тогда всем тестерам дали лицензию, но и сейчас поощрение все еще в силе. В корпорации любыми путями пытаются «продвинуть» свой продукт.
Существует 90-дневная активация Windows 10 корпоративная, позволяющая пользоваться легально продуктом Microsoft? специально созданным для корпораций. У корпоративной версии отключены все шпионские приложения, нет Metro-программ. Она неплохо работает на слабых ПК (лучше пользовательской версии). При желании можно пользоваться корпоративной версией системы. Однако через 3 месяца нужно будет покупать лицензию, искать ключ продления или переустанавливать эту «десятку». В любом случае для старых ПК корпоративная версия более предпочтительна. К тому же есть возможность обновить устройство на корпоративной 7 или 8.1 до новой версии.
Программная активация Windows 10
Исчерпав все легальные способы активации, приходится пользоваться пиратскими программами. И несмотря на то что список их велик, реально работает лишь несколько, остальные представляют собой просто вирусы, способные нанести вред вашему устройству: распознать конфиденциальные данные или стереть их.
Перед тем как активировать Windows 10 с помощью активаторов, вы должны понимать, что нарушаете закон и подвергаете себя неоправданному риску. Активаторы могут требовать оплаты по телефону или кредитной карте. Ни в коем случае не соглашайтесь, сразу проверьте свой ПК на вирусы после такого активатора.
Самым надежным и популярным активатором является KMSAuto Net для Windows 10. Как и для 8.1, данный активатор — лучшее решение. С помощью этой утилиты даже офисы от Microsoft Office 2010 по 2016 можно активировать. Программа универсальна, но практика показала, что активирует только на 180 дней, затем ключ продукта нужно менять. Также очень популярным и эффективным активатором является Re-Loader Activator. Он ничем не отличается от предшественника, но имеет только англоязычный интерфейс.
Перед тем как активировать Виндовс, стоит выяснить, есть ли у вас цифровой ключ, было ли для ПК обновление до «десятки». Любые версии Windows 10, активированные 1 раз, можно повторно валидировать (вся информация сохраняется на серверах Майкрософт).
Пользователи, после того как активируют Вин 10, могут выполнить ряд операций, которые помогут сделать их ПК более быстрыми. Например, удалить все Metro-приложения. Реальную ценность представляют только «Погода», «Новости», «Музыка Groove», «Кино и ТВ», все остальные не требуются для настольного устройства. Зато их постоянные обновления сильно тормозят работу системы. Кроме того, можно сделать процедуру отключения автоматических обновлений. С ними слабые ПК вообще зависают. Обеспечить безопасность для Windows 10 может сторонний антивирус типа Nod32, Avira, Avast, Kaspersky. В сети также есть инструкции, как заставить систему перестать шпионить за пользователем. Но помните, что далеко не всем пользователям удалось убрать все шпионские модули системы, поэтому придется смириться с отправкой телеметрии на сервера Microsoft.
DISM: Adding MSU and CAB Updates to the Windows WIM Image
You can now begin the process of integrating the suitable MSU updates from the specified source directory into your offline Windows image.
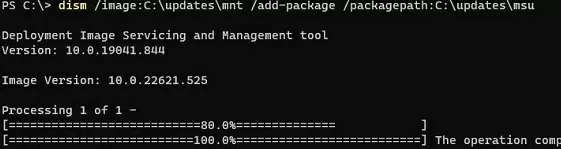
If the DISM detects a wrong update (does not match the OS version, bitness, or if the update is already installed.), it will skip it and write the information to .
If you don’t want to manually download the MSU update files from the Microsoft Update, you can use a reference computer with the same version of Windows that already has the latest security updates installed as a source, and get all the necessary update files directly from it. Windows saves all patches (CAB files) that it receives from Windows Update servers or the WSUS server to the directory.
The following command starts the integration of the update files that have already been downloaded and installed on the remote computer (called PC1234) into the install.wim image:
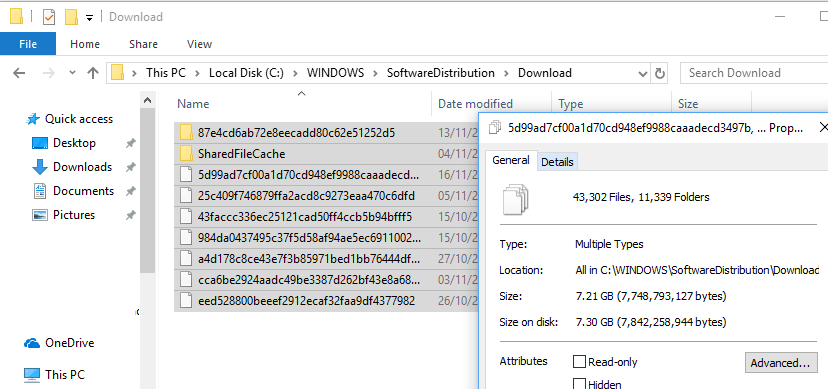
Learn how to manually install Windows updates from CAB and MSU files.
In this example, we will access the update directory on the remote computer over the C$ administrative share. A window will appear allowing you to track the update installation process for an offline Windows image. DISM will attempt to add every CAB file it finds on the remote computer to your Windows WIM image.
You can reduce the size of the WIM image by deleting unused update files (read the article WinSxS folder cleanup in Windows). Run the command:
The last step is to save the changes and unmount the Windows WIM image.
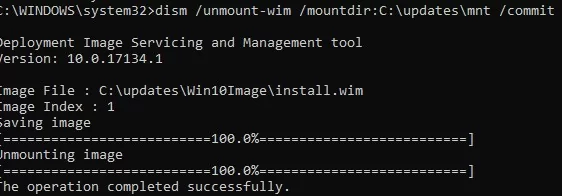
After the updates have been installed, you can verify that the updates have been successfully integrated into the Windows image. List the updates that have been installed today on a mounted Windows WIM image
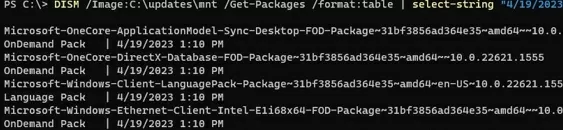
You can also view a list of installed updates in an offline WIM image:
If the resulting install.wim file is larger than 4GB, you won’t be able to use it to install Windows on a UEFI-based machine. In fact, to install Windows on a UEFI device, you should format your installation media in FAT32. Files larger than 4GB are not supported by FAT32 filesystem (How to Create UEFI Bootable USB Flash Drive to Install Windows?).
In this case, you must split the original install.wim into smaller SWM files:
All that remains is to copy the resulting install.wim image (or SWM files) to the source directory on your media or to a virtual machine, or rebuild the installation ISO image using tools such as oscdimg/UltraISO/Dism++.
A sample command for creating a Windows installation ISO image with UEFI and BIOS support from a local folder (oscdimg.exe is part of the Windows ADK, Assessment and Development Kit):
DISM can also be used to add drivers to the Windows installation image. For example, you can inject PCI Express (NVMe) or USB 3.0 controller drivers into your Windows install media.
Использование
Как уже отмечалось, скрипт может установить обновления или интегрировать их. Если в папке запуска отсутствует файл образа — install.wim, то скрипт выполняет установку обновлений в полностью автоматическом режиме. Если в папке запуска присутствует файл образа — install.wim, то скрипт выполняет считывание из него информацию об имеющихся «индексах» и предлагает ввести номер. После этого отображается расширенная информация о выбранном «индексе» выдаётся запрос на монтирование. Нажатие любой клавиши приводит к возврату, а нажатие клавиши запускает следующую цепочку действий: монтирование образа, интеграция обновлений, размонтирование образа, возврат в меню выбора «индеска». После чего можно выбрать другой «индекс» для интеграции обновлений. Выбор «индекса» под номером 0 запускает установку обновлений на «живую» ОС.
Как выглядят «файлы ответов» и что такое wim?
В современных дистрибутивах Windows 7 (изготовленных в виде iso-образа) файл ответов представляет собой обычный xml-документ под названием autounattend.xml, располагаемый в корне файловой иерархии образа. Сам же инсталляционный пакет представлен двумя файлами с расширением wim — boot.wim и install.wim. первый отвечает за начальную загрузку, а второй — содержит собственно инсталлируемую систему. Wim-файлы являются по сути контейнерами для других файлов входящих в образ операционной системы. Поэтому в них можно добавлять или удалять от дельные компоненты, тем самым формируя экземпляр Windows c необходимым внутренним наполнением.
Дальнейшая работа по модификации системы выглядит следующим образом:
- ISO-шник с Windows распаковывается подходящим архиватором в отдельную папку.
- К нему добавляются необходимые компоненты и обновления.
- Нюансы инсталляции данных обновлений прописываются в «файл ответов»
- Все это запаковывается обратно в iso-шник, готовый к использованию.
В итоге получается готовый инсталлятор с нужными обновлениями. Следует иметь в виду что в общем случае такого рода интеграция требует определенных, иногда не малых, познаний.
Файл ответов может быть сформирован и автоматически в процессе инсталляции системы — но это не наш случай т.к. мы хотим добиться не просто автоматической установки, а получить дистрибутив с обновлениями.
Интеграция обновлений с помощью DISM
Процесс интеграции обновлений с помощью DISM состоит из следующих шагов:
- Скачайте обновления, необходимые для интеграции, с официального сайта Microsoft.
- Создайте каталог для временных файлов, в котором будут размещены обновления.
- Подключите образ дистрибутива Windows с помощью команды .
- Используйте команду для интеграции скачанных обновлений в образ дистрибутива.
- Сохраните изменения в образе дистрибутива с помощью команды .
Интеграция обновлений позволяет создать обновленную версию дистрибутива Windows 10, которую можно использовать для выполнения установки на различных компьютерах без необходимости скачивания и установки обновлений после установки операционной системы.
Использование DISM упрощает и автоматизирует процесс интеграции обновлений, что позволяет сэкономить время и усилия при подготовке образов дистрибутивов Windows 10 для установки.
Повышение производительности системы
Повышение производительности операционной системы Windows 10 может быть достигнуто с помощью различных методов и настроек. Ниже приведены несколько рекомендаций, которые могут помочь улучшить быстродействие вашей системы.
- Очистка жесткого диска: удаление временных файлов, ненужных приложений и программ, а также исправление ошибок на диске может существенно увеличить доступное пространство и ускорить работу системы.
- Отключение автоматически запускающихся программ: некоторые программы могут автоматически запускаться при старте системы, что может замедлить ее работу. Отключение неиспользуемых или ненужных программ в автозапуске может повысить производительность системы.
- Увеличение объема оперативной памяти: если у вас недостаточно оперативной памяти, система может работать медленно. Установка дополнительных модулей оперативной памяти может значительно улучшить производительность системы.
- Отключение визуальных эффектов: отключение некоторых визуальных эффектов, таких как анимации окон, может помочь ускорить работу операционной системы.
- Обновление драйверов: устаревшие или неправильно установленные драйверы могут приводить к снижению производительности системы. Регулярное обновление драйверов может улучшить работу вашей системы.
Применение этих рекомендаций может помочь повысить производительность вашей системы на операционной системе Windows 10.
Описание
DISM (Deployment Image Servicing and Management) — инструмент командной строки, который позволяет выполнять различные операции с дистрибутивами операционной системы Windows, включая добавление и удаление обновлений. Управление обновлениями с помощью DISM является более гибким и удобным методом, чем обычная установка обновлений после установки операционной системы.
В процессе интеграции обновлений с помощью DISM следует выполнить несколько шагов:
- Скачайте все необходимые обновления для Windows 10.
- Откройте командную строку с правами администратора и перейдите в папку с загруженными обновлениями.
- Создайте временную директорию, в которую будет выполнена интеграция обновлений, с помощью команды: dism /mount-wim /wimfile:путь_к_образу_install.wim /index:1 /mountdir:путь_к_папке_mount
- Добавьте обновления в дистрибутив Windows 10 с помощью команды: dism /image:путь_к_папке_mount /add-package /packagepath:путь_к_обновлению.cab
- Завершите процесс интеграции и сохраните изменения с помощью команды: dism /unmount-wim /mountdir:путь_к_папке_mount /commit
- Получите обновленный дистрибутив Windows 10, готовый для установки с помощью DISM.
Интеграция обновлений в дистрибутив Windows 10 с помощью DISM является важным шагом в создании настраиваемых образов операционной системы и может значительно упростить процесс установки системы на новых компьютерах или обновления уже установленных систем.