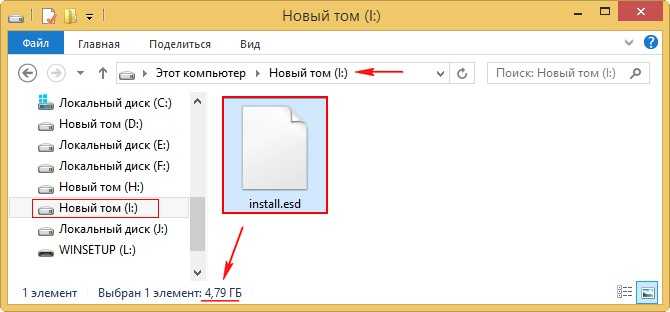Общие сведения
Для тиражирования типовой конфигурации на несколько компьютеров рационально использовать образ единожды установленной операционной системы.
Подробная инструкция размещена на сайте Microsoft: Создание и применение образов Windows
Так как при большом наборе дополнительного ПО файл образа раздела легко может превзойти 4Гб, то записать такой дистрибутив на DVD диск не удастся. Однако, для установки ОС этого и не требуется. Нам будет достаточно получить образ раздела, на который установлена ОС. Затем его можно включить в дистрибутив на загрузочном Flash диске или просто перенести на новый компьютер, загрузившись с любого live-CD/DVD/USB. В этой статье мы рассмотрим оба варианта.
Проделав подготовку раздела один раз, мы сможем разворачивать на новых компьютерах рабочую ОС со всем установленным ПО, подключенными переферийными устройствами и необходимыми ярлыками менее чем за пол часа.
По утверждению Microsoft: «При создании образа следует учитывать, что разметка разделов на исходном и целевом компьютерах должна быть идентичной. Например, если образ Windows сохраняется на диске D, развертывать этот образ необходимо также на диск D конечного компьютера, также должны совпадать следующие параметры разделов ():
- Типы разделов (основной, дополнительный или логический) должны совпадать
- Если раздел сделан активным на компьютере-образце, на конечном компьютере он также должен быть активным»
Однако, если мы добавляем подготовленный раздел в дистрибутив, то эти ограничения не имеют значения.
Удалить из вашего браузеров Image
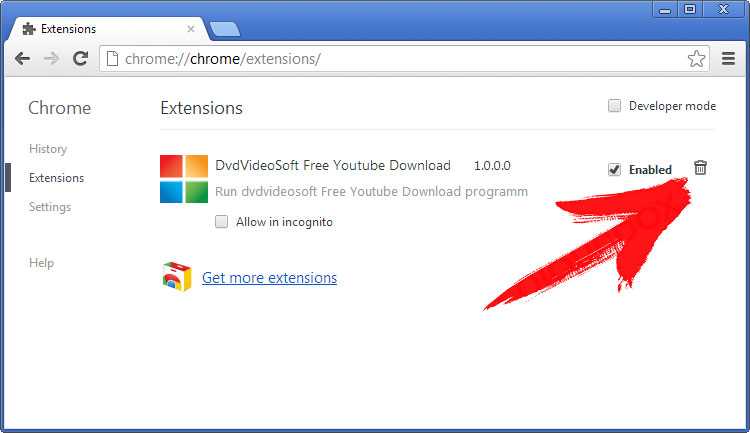
Надеюсь, информация будет полезна!
Приложение
Установка обновления: WinPE 5.0 —> WinPE 5.1
Перейдем к созданию WinPE и его обновления. В принципе, можете сначала просто создать WinPE, попробовать загрузить с его помощью целевой компьютер и проверить его версию. Однако здесь я приведу весь процесс создания образа.
Предварительно должна быть создана рабочая копия файлов Windows PE.
Смонтируем образ Windows PE Dism /Mount-Image /ImageFile:»C:\WinPE_amd64\media\sources\boot.wim» /index:1 /MountDir:»C:\WinPE_amd64\mount»
Добавляем пакеты обновлений к образу Windows PE. Набор пакетов обновлений тот же, что и был использован для обновления образа Windows 8.1 можно скачать
Важно при загрузке пакета KB2919355
скачать также пакеты KB2919355
, KB2932046
, KB2934018
, KB2937592
, KB2938439
, и KB2959977. Пакеты нужно устанавливать по порядку и по отдельности.-
Оптимизируем образ Dism /Image:С:\WinPE_amd64\mount /Cleanup-Image /StartComponentCleanup /ResetBase
Размонтируем образ Windows PE Dism /Unmount-Image /MountDir:»C:\WinPE_amd64\mount» /commit
Экспортируем и конвертируем образ Windows PE в новый wim-файл Dism /Export-Image /SourceImageFile:C:\WinPE_amd64\media\sources\boot.wim /SourceIndex:1 /DestinationImageFile:C:\WinPE_amd64\media\sources\boot2.wim
Заменяем файл boot.wim
новым файлом boot2.wim
del C:\WinPE_amd64\media\sources\boot.wim
rename C:\WinPE_amd64\media\sources\boot2.wim boot.wim
Проверка образа WIMBoot
А теперь я приведу команды для проверки образа WIMBoot, которые необходимо выполнить в среде wpeinit.
Проверяем наличие разделов System, MSR, Windows и Images


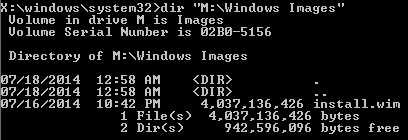
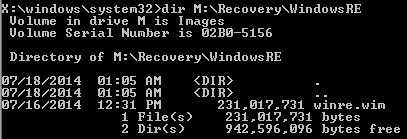
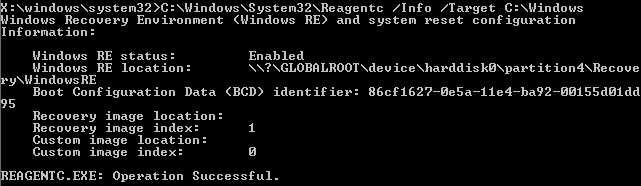
Установка обновлений на образ Windows 8.1
Смонтируем образ Windows md C:\mount\Windows
Dism /Mount-Image /ImageFile:»C:\Images\install.wim» /Index:1 /MountDir:C:\mount\Windows
Устанавливаем обновления KB2919442
и KB2919355
. Данные пакеты доступны для различных архитектур процессора: x86
, x64
и arm
. Скачать пакеты можно . Пакеты обновлений должны быть установлены по порядку и по отдельности. Dism /Add-Package /PackagePath:C:\MSU\Windows8.1—.msu /Image:C:\mount\Windows /LogPath:AddPackage.log
Здесь и далее — имя пакета, а — архитектура процессора.
Монтируем образ Windows RE md C:\mount\WinRE
Dism /Mount-Image /ImageFile:»C:\mount\Windows\Windows\System32\Recovery\winre.wim» /Index:1 /MountDir:C:\mount\WinRE
Обновляем образ WinRE с помощью тех же пакетов, которые были использованы при обновлении образа Windows Dism /Add-Package /PackagePath:C:\MSU\Windows8.1—.msu /Image:C:\mount\WinRE /LogPath:AddPackage.log
Дополнительно выполним очистку образа, для того, чтобы удалить некоторые элементы и уменьшить конечный размер образа. Этот шаг необязателен, но его можно выполнить только на этом этапе: после запуска очистить образ будет невозможно. Dism /Cleanup-Image /Image:C:\mount\WinRE /StartComponentCleanup /ResetBase
Теперь можно размонтировать образ Windows RE Dism /Unmount-Image /MountDir:C:\mount\WinRE /Commit
Для того, чтобы увидеть изменения в размере файла, образ нужно экспортировать. Dism /Export-Image /SourceImageFile:C:\mount\Windows\Windows\System32\Recovery\winre.wim /SourceIndex:1 /DestinationImageFile:C:\Images\winre_updated.wim
После экспорта, необходимо заменить winre.wim
новой версией. attrib –s -h C:\mount\Windows\Windows\System32\Recovery\winre.wim
Del C:\mount\Windows\Windows\System32\Recovery\winre.wim
copy C:\Images\winre_updated.wim C:\mount\Windows\Windows\System32\Recovery\winre.wim
После того, как обновления установлены, можно размонтировать образ Windows Dism /Unmount-Image /MountDir:C:\mount\Windows /Commit
Теги:
Дополнительное сжатие файла-образа
Данный раздел не обязателен к выполнению. Полученный на прошлом этапе файл «Install.esd» можно сжать еще больше, уменьшив его размер. Проверяем наличие файла на съемном диске.
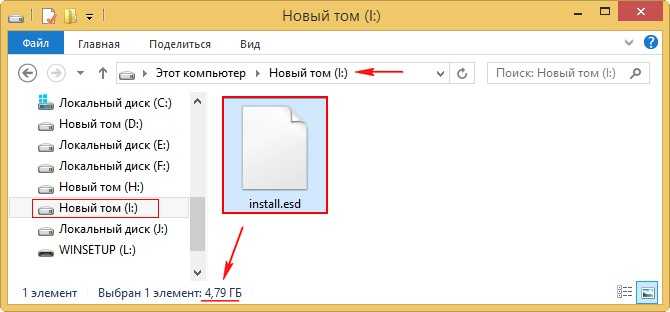
Вводим команду:
DISM /Export-Image /SourceImageFile:I:\install.esd /SourceIndex:1 /DestinationImageFile:I:\install2.esd /Compress:recovery

Это командой мы создаем второй файл с именем «Install2.esd», который должен отличаться от исходного только размером. При этом используем новый тип сжатия — Compress:recovery.
После завершения операции на диске будут 2 файла, отличающиеся размером. Теперь можно удалить исходный файл с образом («Install.esd»), а новый переименовать из «Install2.esd» в «Install.esd».
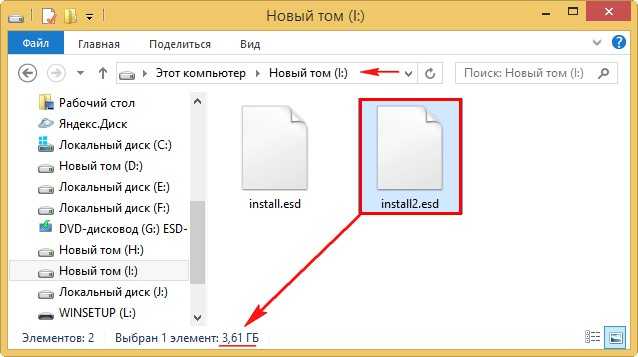
В результате опять остается только один файл с прежним именем «Install.esd», но уменьшенного размера.
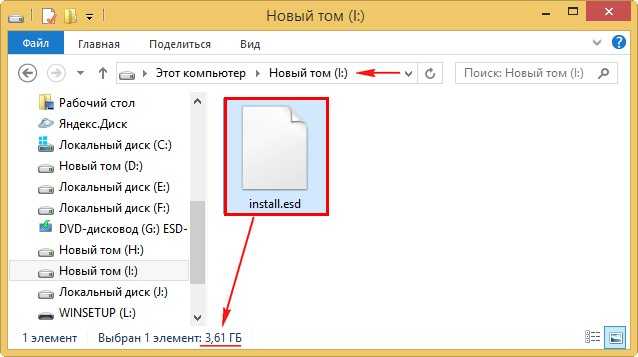
Создание установочного wim образа Windows 10 с ПО при помощи WDS
Данную процедуру модно осуществить, если использовать два компьютерных устройства с предустановленной Windows Server 2012 R2 и Windows 10 Enterprise x64, например. На данных двух машинах может иметься различных набор установленных утилит.
Для того чтобы осуществить готовность системного раздела компьютерного устройства к созданию wim образа операционной системы Windows 10 необходимой найти программу под названием Sysprep. Обычно данная утилита располагается нас системном диске С.
Sysprep
После открытия данной программы в ней необходимо установить параметры, которые имеются на картинке, расположенной ниже.
утилита Sysprep параметры
После этого программа начинает осуществлять свою деятельность.
Когда она завершит свою работу, компьютерное устройство с операционной системой Windows 10 отключится.
На компьютерном устройстве с предустановленной Windows Server 2012 R2 необходимо открыть консоль, которая необходима для контроля WDS. Далее нужно выбрать сервер, который нам необходим. Он называется в списке WIN-L1P3UL7JP8H. После этого нужно перейти в Образы и загрузки.
WIN-L1P3UL7JP8H образы и загрузки
Затем нужно нажать на загрузочный образ Windows 10 Enterprise (x64) Setup и открываем его контекстное меню. В нем следует нажать на команду Создать образ записи.
Создать образ записи
В новом окне следует указать имя и все основные параметры образа, который мы хотим создать.
После проведенной процедуры необходимо перейти в Обзор для того, чтобы определиться с местом, куда мы его будем сохранять.
Обзор
В конкретном случае образ будет храниться в папке Capture.
Затем нам нужно нажать на Далее.
После этого начнется создание образа.
Таким образом образ нашей записи будет образован. В новом окне после завершения процедуры необходимо отметить галочкой поле, где требуется отметить добавление образа на сервер развертывания операционной системы.
добавление образа на сервер развертывания операционной системы
Затем нужно нажать Далее во всех трех окнах, которые будут появляться после проведенной процедуры.
Начнется процесс добавления созданного образа на сервер.
После проведения добавления необходимо нажать на Готово.
Когда работа завершится нужно по сети запустить компьютерное устройство с предустановленной Windows 10 Enterprise x64. На появившейся странице следует выбрать раздел Windows 10 Enterprise (x64) Capture.
После этого необходимо нажать Далее.
На данном компьютерном устройстве нужно выбрать раздел системы, где будет создаваться образ Windows 10 для установочных целей.
Название
Далее нужвыбор раздела системыно нажать на Обзор, чтобы выбрать место для его сохранения.
После выбора места нужно нажать на Сохранить или Save.
Затем нужно нажать на Далее или Next.
После этого стартует сохранение системного раздела компьютерного устройства в файл для установочных целей wim.
Процедура является завершенной.
Он появится в выбранном ранее месте для хранения образа ОС.
Твитнуть
Поделиться
Плюсануть
Поделиться
Класснуть
Сегодня имеется немалое количество пользователей, которые хотят для того,чтобы установить Windows 10 на свое компьютерное устройство для начала создать wim образ данной операционной системы. Сделать это можно при помощи WDS.
Полезное
4.81
14
Страницы:
Репозиторий различных образов Windows
Можно создать несколько образов разделов с разным набором ПО, используя одну и ту же шаблонную ОС, затем разместить их в одном месте, например на флэшке и устанавливать каждый раз именно тот образ, который будет подходящим в каждом отдельном случае. Процесс добавления ПО можно проводить последовательно, делая новый образ раздела после установки каждого нужного набора. Алгоритм таков (подробности см выше):
- Загружаем ОС в режиме аудита
-
Устанавливаем/удаляем ПО
, подключаем принтеры, создаём ярлыки и т.п. - Подготавливаем систему к развёртыванию с помощью sysprep
и выключаем компьютер - Загружаемся с live-CD
или дистрибутива Windows7, заходим в консоль
- Создаём образ раздела с помощью imagex
, помещая его на флэшку или сетевой ресурс - Повторяем вышеперечисленное, пока не будут созданы все необходимые наборы.
Используйте PeaZip для открытия и изменения файлов .wim
Эта утилита очень легкая и может использоваться в качестве файлового менеджера. Помимо извлечения и сжатия, вы также можете использовать PeaZip для объединения и разделения файлов разных типов. PeaZip поддерживает широкий спектр типов файлов, включая .zip, .tar, .wim и .gzip.
С помощью PeaZip вы можете не только открывать WIM-файлы, но и изменять данные внутри. Это важно, если у вас возникли проблемы с установкой Windows 10 и вы сузили проблему до проблемы с WIM-файлом.
PeaZip обеспечивает надежное шифрование и другие функции безопасности, поэтому вы также можете использовать его для защиты ваших конфиденциальных данных.
Шаг 3. Подключение USB-накопителя и запуск утилиты DISM
Подключение USB-накопителя
Перед началом процесса установки Windows 7 необходимо подключить USB-накопитель, на котором находится образ WIM. После того, как накопитель будет подключен к компьютеру, нужно убедиться, что он распознан системой и готов к использованию.
Запуск утилиты DISM
Для установки Windows 7 с помощью образа WIM необходимо воспользоваться утилитой Deployment Image Servicing and Management (DISM). Чтобы ее запустить, необходимо:
- Открыть командную строку с правами администратора;
- Ввести команду «dism /get-wiminfo /wimfile:путь_к_образу_wim» без кавычек, заменив «путь_к_образу_wim» на реальный путь к образу;
- Нажать клавишу «Enter», чтобы запустить утилиту.
Утилита DISM будет распознана, и вам будет предоставлен доступ к информации о содержимом образа WIM.
Как я могла заразиться?
Image использует обычные выходки к вторжению. Он обращается к старой, но золото средства проникновения. Чаще всего, бесплатные программы и спам вложения электронной почты. Но есть и более. Он может выбрать из целого ряда методов. С одной стороны, он также может прятаться за поврежденные сайты или ссылки. И это также может представлять как поддельные обновления. Как в Java или adobe flash-плеера. Итак, вы можете поверить, что вы обновить ваш компьютер, но это не так. В действительности, вы давая зеленый свет к опасной инфекции
Вы не понимаете, он в свое время из-за отсутствия осторожности. Большинство пользователей довольно небрежно при установке инструментов или обновления
Они спешат, и не удосужились прочитать правила и условия. Они согласны на все, и надеяться на лучшее. Это стратегии, вы придете к сожаление не долго после. Не выбрать беспечность. Не дай доверчивость и поспешность. Выбрать бдительности. Даже немного дополнительного внимания может спасти вас множество проблем. Помните, что в следующий раз вы установите обновления или инструментов. И, сделайте ваше должное прилежание!
Процесс установки Windows 10
Процесс установки Windows 10 с подготовленного нами дистрибутива можно назвать экспресс-установкой.
Загружаем с флешки наш компьютер, выходит меню загрузки, в котором можно выбрать Live CD AOMEI PE Builder или Windows 10, выбираем Windows 10.
Далее.
Установка.
Если у вас отсутствует лицензионный ключ, то жмите на кнопку «У меня нет ключа продукта».
Принимаем условия лицензии.
Выборочная: только установка Windows.
Если хотите, создайте разделы на жёстком диске, а я установлю операционную систему на нераспределённое пространство твердотельного накопителя.
Идёт процесс установки.
Загружается Windows 10.
Система вполне работоспособна, все программы работают.
Подключите установочный носитель
Перед началом развертывания WIM-образа Windows 10 необходимо подключить установочный носитель, на котором находится образ операционной системы.
Ниже приведены шаги, которые необходимо выполнить для подключения установочного носителя:
| Шаг 1: | Вставьте DVD-диск с установочным образом Windows 10 в оптический привод компьютера. Если у вас нет DVD-диска, вы можете использовать USB-накопитель, на котором сохранен установочный образ. |
| Шаг 2: | Запустите компьютер и дождитесь загрузки с установочного носителя. Обычно необходимо нажать определенную клавишу при старте (например, F12 или Del), чтобы выбрать загрузочное устройство. |
| Шаг 3: | Выберите язык, формат времени и метод ввода, а затем нажмите «Далее». |
| Шаг 4: | Нажмите «Установка», затем выберите «Настроить Windows» и «Параметры компьютера». |
| Шаг 5: | Выберите «Восстановление» и «Система», а затем «Дальше». |
| Шаг 6: | Выберите «Да, применить образ», затем «Обзор» и выберите путь к WIM-образу Windows 10. |
| Шаг 7: | Нажмите «Готово» и дождитесь окончания процесса развертывания образа операционной системы. |
После выполнения всех указанных шагов установочный носитель будет успешно подключен, и вы будете готовы к развертыванию WIM-образа Windows 10.
Процесс установки Windows 10
Процесс установки Windows 10 с подготовленного нами дистрибутива можно назвать экспресс-установкой.
Загружаем с флешки наш компьютер, выходит меню загрузки, в котором можно выбрать Live CD AOMEI PE Builder или Windows 10, выбираем Windows 10.
Далее.
Установка.
Если у вас отсутствует лицензионный ключ, то жмите на кнопку «У меня нет ключа продукта».
Принимаем условия лицензии.
Выборочная: только установка Windows.
Если хотите, создайте разделы на жёстком диске, а я установлю операционную систему на нераспределённое пространство твердотельного накопителя.
Идёт процесс установки.
Загружается Windows 10.
Система вполне работоспособна, все программы работают.
Пошаговая инструкция развёртывания Windows 7 из образа
1. Делаем шаблоную установку Windows в режиме аудита
1.1. На этапе OOBE (появляется окно создания учётной записи) нажимаем Ctrl + Shift + F3. Компьютер перезагружается в режим аудита. Также перегрузиться в режим аудита можно выполнив команду sysprep /audit (Shift + F10 — открыть консоль):
1.2. Устанавливаем необходимое ПО, подключаем принтеры и другую переферию, устанавливаем обновления ОС. Некоторое ПО при активации привязывается к оборудованию. Эти приложения активировать сейчас не следует(!), а отложить этот процесс до запуска ОС на конечном компьютере пользователя. Во время установки ПО можно перезагружать компьютер сколько угодно раз. После перезагрузки мы сможем опять войти в режим аудита и продолжить настройку.
2. Подготавливаем систему к распространению с помощью утилиты SysPrep
Если мы подготовили файл ответов (например с помощью WIAK), то нужно выложить его в папку C:\Windows\System32\sysprep:
Можно запустить графическую оболочку C:\Windows\System32\sysprep\sysprep.exe и поставить там галочку «Подготовка к использованию», а в параметрах завершения работы выбрать «Завершение работы». Того же эффекта можно добиться выполнив команду (с правами администратора):
%SystemRoot%\system32\sysprep\sysprep.exe /generalize /oobe /shutdown /quiet
Используемые ключи:
- generalize — обобщение конфигурации системы, то есть удаляются параметры, специфические для конкретного компьютера, что позволяет развертывать один образ на нескольких компьютерах;
- oobe — после перезагрузки системы выйти в режим настройки учётной записи (а не аудита), т.е. продолжим установку ОС;
- shutdown — выключить систему после завершения подготовки ОС;
- quiet — не показывать сообщений и диалоговых окон, «тихий» режим.
Если на этом этапе загрузить систему, то выполненное обобщение будет утеряно, поэтому образ раздела нужно создавать, загрузившись с live-CD.
3. Создаём образ системного раздела (файл *.wim) с помощью утилиты ImageX
Загружаемся с установочного диска Windows 7, Windows PE или другого Windows live-CD, можно также подключить жёсткий диск с подготовленной для тиражирования ОС к другому компьютеру дополнительным диском. В любом случае нам понадобиться утилита ImageX, которую можно записать, например, на флэшку.
Создаём копию раздела командой:
E:\tools\imagex.exe /capture C: E:\images\win7image.wim "Windows 7 Pro +ПО" /compress maximum /verify
где «С:» — диск с подготовленной ОС.
| ! | В Windows PE (а также в установщике Windows 7) для базовых операций с файлами и каталогами (включая копирование и переименование) удобно использовать… Блокнот (так как Проводник не доступен), выбрав в нём «Файл — Открыть» и используя контекстное меню. Указав в поле «Имя файла» звезду «*» и нажав Ввод мы увидим все файлы в папке (а не только текстовые).
Блокнот запускается командой notepad. |
4. Форматируем целевой жёсткий диск
4.1. На целевом компьютере загружаемся с Windows PE
или установочного диска Windows 7 (открываем консоль по Shift + F10).
4.2. Переразбиваем жёсткий диск с помощью консольной команды DiskPart, создавая один раздел 100Гб, который будет системным:
select disk 0 clean convert mbr create partition primary size=102400 format quick fs=ntfs label="Win7" assign letter=C active list volume exit
Microsoft советует системные файлы для повышения безопасности размещать на отдельном небольшом разделе. Если мы хотим следовать этой рекомендации, тогда перед созданием раздела с Windows создадим системный раздел. Как это сделать см в статье DiskPart.
5. Записываем созданный образ раздела на локальный жёсткий диск
E:\tools\imagex.exe /apply E:\images\win7image.wim 1 C:
где
- С: — раздел, куда будем развёртывать образ
- 1 — номер (или название) образа, по умолчанию = 1
Если образы ОС лежат на сетевом ресурсе, то подключаем его предварительно командой:
net use E: \\server\share /user: domain_name\username password
6. Завершение
Если создавали отдельный системный раздел, то нужно перенести на него загрузочные системные файлы (предполагаем, что ОС находится на диске C:):
-
bcdboot C:\Windows
Выходим из Windows PE:
exit
или закрываем окно установщика Windows 7. Компьютер уйдёт в перезагрузку. Вынимаем CD/DVD диск и загружаемся с только что установленной ОС.
7. Осложнения
Если при загрузке перенесённой ОС возникли проблемы, то можно попробовать восстановить загрузчик. Для этого нужно загрузиться с дистрибутива Windows 7 (открыть консоль можно, нажав Shift+F10) или Windows PE и выполнить команду:
-
bcdboot C:\Windows /l ru-RU /s C:
- Подробнее читайте в статье «Восстановление загрузчика Windows и Linux».
Завершение процесса развертывания
После того, как образ Windows 10 успешно развернут, остается выполнить несколько важных шагов для корректного завершения процесса:
- Настройка операционной системы. После загрузки операционной системы на целевом компьютере, необходимо войти в систему и выполнить начальную настройку, установив язык и региональные параметры, а также создать учетную запись пользователя.
- Установка драйверов. После завершения начальной настройки системы, требуется установить необходимые драйверы для правильного функционирования устройств на компьютере. Это может включать драйверы для аудио, видео, сети, принтера и других устройств.
- Установка приложений. Завершающим этапом развертывания является установка необходимого набора приложений, которые будут использоваться на целевом компьютере. Это могут быть офисные приложения, антивирусное программное обеспечение, браузеры и другие полезные инструменты.
- Настройка безопасности. Чтобы обеспечить безопасность операционной системы, следует выполнить дополнительные настройки, такие как установка брандмауэра, антивирусного программного обеспечения, обновление системы и применение соответствующих политик безопасности.
- Тестирование и проверка работоспособности. После завершения всех вышеперечисленных шагов, желательно протестировать операционную систему и установленные приложения, чтобы убедиться, что они функционируют правильно и отвечают требованиям пользователей.
Следуя этим шагам, вы сможете успешно завершить процесс развертывания wim образа Windows 10 и готовы к использованию свежеустановленной операционной системы.
Защитить компьютер и браузеры от заражения
Рекламное программное обеспечение по типу Image Editor Packages очень широко распространено, и, к сожалению, большинство антивирусов плохо обнаруживают подобные угрозы. Чтобы защитится от этих угроз мы рекомендуем использовать , он имеет активные модули защиты компьютера и браузерных настроек. Он не конфликтует с установленными антивирусами и обеспечивает дополнительный эшелон защиты от угроз типа Image Editor Packages.
Позволит вам изменять, создавать резервные копии и восстанавливать поврежденную вирусами главную загрузочную запись Master Boot Record (MBR) и раздел Boot Record для локальных дисков или USB флэш-дисков. Также BOOTICE поможет в разметке и форматировании USB жестких дисков и флеш карт, если ранее они уже были отформатированы с файловой системой, которую не распознаёт oперационная система Windоws, что обычно приводит к тому, что диск становится не виден в системе или видны не все разделы. BOOTICE поддерживает загрузочные записи Grub4Dos, SysLinux, Plop, Windоws NT5/6 и другие.
скачать с зеркала
Перезагрузка
Перезагружаем компьютер и входим в Windows 10.
Скачиваем на официальном сайте Майкрософт дистрибутив Windows 10 и сохраняем его на разделе (D:).
Создаём на разделе (D:) папку и называем её 10.
Копируем в эту папку все файлы дистрибутива Windows 10
После того, как файлы копировались, заходим в папку D:10sources и удаляем в ней файл install.esd.
Копируем вместо него файл install.wim, находящийся на разделе (D:)
Файл install.wim скопирован и находится в папке D:10sources
Примечание: Внимательный пользователь может спросить, почему мы удаляем файл install.esd и копируем вместо него файл install.wim, ведь файлы разные, не будет ли какого конфликта?
Друзья, дело в том, что начиная с Windows 8.1 (DISM 6.3) для установщика Windows и DISM расширение esd иwim, это одно и тоже, esd=wim и wim=esd.
Что такое файл install.esd в install.wim
Автор Владимир!
Приветствую всех! Файлы install.esd и install.wim, находящиеся в дистрибутиве (ISO-образе) Windows 10, представляют из себя архивы, в которых в сжатом состоянии находятся файлы операционной системы Windows 8.1 или Windows 10, а Dism, это инструмент для работы с этими архивами.
Архивы .wim или .esd могут содержать в себе один или несколько других архивов (релизов) операционных систем (Профессиональная, Домашняя и др.) Архивы, находящиеся внутри файлов Wim или Esd называются — Образы (Image). Любому Образу (Image) в архиве всегда присваивается индекс 1, 2, 3, 4…
Например, мы с вами скачали дистрибутив Windows 10 и подсоединили его к виртуальному дисководу (E:), заходим в папку «sources» дистрибутива и видим файл-архив install.esd,
чтобы узнать какие Образы (Image) находятся внутри архива, вводим в командной строке команду:
Dism /Get-WimInfo /WimFile:E:\sources\install.esd
где E:\sources\, это путь к файлу install.esd
Как видим, в архиве install.esd находится четыре Образа (Image) Windows с индексами: 1, 2, 3, 4.
Сведения об образе : E:\sources\install.esdИндекс: 1Имя : Windows 10 ProОписание : Windows 10 ProРазмер (байт): 14 244 778 516Индекс: 2Имя : Windows 10 HomeОписание : Windows 10 HomeРазмер (байт): 14 040 329 647Индекс: 3Имя : Windows 10 Home Single LanguageОписание : Windows 10 Home Single LanguageРазмер (байт): 14 047 031 800Индекс: 4Имя : Windows 10 EducationОписание : Windows 10 EducationРазмер (байт): 13 988 924 495
Чем отличается файл install.esd от файла install.wim
Важно знать, что при создании нового архива операционной системы Windows 8.1, 10 всегда создаётся файл архива WIM (install.wim), в архиве создаётся Образ (Image) (например Windows 10 Pro) и ему присваивается индекс 1. Затем с помощью инструмента Dism в архив добавляются другие Образы (Image). Добавленному второму образу будет присвоен индекс 2, а следующему добавленному образу 3 и так далее
Создаваемые образы могут иметь три типа сжатия:
Добавленному второму образу будет присвоен индекс 2, а следующему добавленному образу 3 и так далее. Создаваемые образы могут иметь три типа сжатия:
/compress:none (без сжатия)
/compress:fast (быстрое сжатие)
/compress:maximum (максимальное сжатие), если при создании образа не указывать параметр /compress, то сжатие будет Fast (быстрое сжатие).
Microsoft в 2014 году разработала ещё один тип сжатия Recovery (максимальнее максимального)
Данный тип сжатия сжимает файлы Windows в архив ещё сильнее, в результате файл install.esd весит меньше файла install.wim на 30%.
С типом сжатия recovery работают только 3 параметра Dism:
Dism /Export-Image…… /compress:recovery
Dism /apply-image.
Dism /Get-WimInfo
Чтобы легче было работать c архивами, архиву с образами, сжатыми в Recovery, обычно ставят расширение ESD. Расширение esd ставить желательно, но необязательно. Неправильно считать, что если у архива разрешение esd, то сжатие может быть только recovery, так же если у архива разрешение wim, то сжатие может быть только fast, max и none, мне несколько раз попадались файлы wim c сжатием recovery. Dism работает не по расширению, а по сжатию — можно при создании образа поставить разрешение ESD и Dism -создаст образ со сжатием «fast». Сделал на эту тему небольшое видео https://yadi.sk/i/B_8mfOjfxhqSk
Надеюсь, теперь вы поняли, чем отличается файл install.esd от файла install.wim. Оба файла: install.esd и install.wim, это архивы с файлами Windows, и отличаются они типом сжатия. Файл-архив — install.esd сжат сильнее и весит меньше.
Также важно знать, что при создании нового архива операционной системы Windows 8.1, 10 тип сжатия — /compress:recovery не поддерживается. Сжать в recovery можно только уже созданный образ WIM, например, введём в командной строке команду:
Dism /Export-Image /SourceImageFile:F:\Win10\sources\install.wim /SourceIndex:1 /DestinationImageFile:F:\Win10\sources\install.esd /Compress:recovery
данной командой мы сжимаем типом сжатия recovery файл install.wim, находящийся по адресу F:\Win10\sources, в файл install.esd, находящийся по адресу F:\Win10\sources
В результате в папке «sources» рядом с файлом install.wim появляется ещё файл install.esd. Оба файла содержат сжатые файлы Windows, но объём у файла install.esd меньше. Изменение типа сжатия обычно называют конвертацией.
К сожалению, с помощью параметра Dism /Export-Image нельзя конвертировать архив ESD в архив WIM.
Архив ESD нужно сначала разархивировать, а затем заархивировать заново в WIM-файл при помощи сжатия fast или maximum.
Сделать это можно так. Читайте продолжение в статье: Как конвертировать файл install.esd в install.wim с помощью создания файла виртуального диска VHD
Шаг 2: Получение необходимого программного обеспечения
Перед тем, как приступить к созданию WIM-образа Windows 10, вам понадобится несколько программных инструментов. Вот список необходимого ПО:
- Windows Assessment and Deployment Kit (Windows ADK): Этот пакет инструментов от Microsoft предлагает различные ресурсы для создания пользовательских установочных образов Windows.
- Windows 10 Install.wim: Оригинальный установочный образ Windows 10, который вы хотите использовать для создания WIM-образа. Обычно он доступен на официальном сайте Microsoft.
- Windows Image Builder: Это инструмент, который позволяет вам создавать и настраивать WIM-образы Windows 10. Вы можете загрузить его из магазина приложений Microsoft.
- Подходящее ПО для создания WIM-образа: Вам также понадобится программное обеспечение, которое поддерживает создание WIM-образов, такое как Acronis True Image или Clonezilla.
Убедитесь, что вы скачали и установили все необходимые программы перед переходом к следующему шагу.
Как установить Windows 7 с помощью образа WIM
Шаг 1. Подготовка образа WIM
Прежде чем начать установку Windows 7 с помощью образа WIM, необходимо подготовить сам образ. Для этого загрузите оригинальную версию Windows 7 ISO на свой компьютер и распакуйте ее с помощью утилиты 7-Zip. Найдите путь к файлу install.wim, который находится в папке Sources.
Важно! Образ Windows 7 должен быть в формате WIM
Шаг 2. Создание загрузочной флешки
Для установки Windows 7 с образа WIM понадобится загрузочная флешка с программой установки. Для ее создания загрузите утилиту Windows 7 USB/DVD Download Tool, выберите ISO-файл и следуйте инструкциям. После создания загрузочной флешки скопируйте на нее содержимое файла install.wim из папки Sources в корневую директорию.
Шаг 3. Запуск установки Windows 7
Подключите загрузочную флешку к компьютеру и перезагрузите его. В процессе загрузки выберите загрузочную флешку как источник загрузки. Далее следуйте инструкциям программы установки Windows 7, которая будет предложена на экране. Для выбора образа WIM установки выберите пункт «Custom (advanced)» и выберите путь к файлу install.wim.
Важно! Перед началом установки рекомендуется сделать резервную копию всех данных на жестком диске
Удалить из вашего браузеров Image
Прекратить Image от Chrome
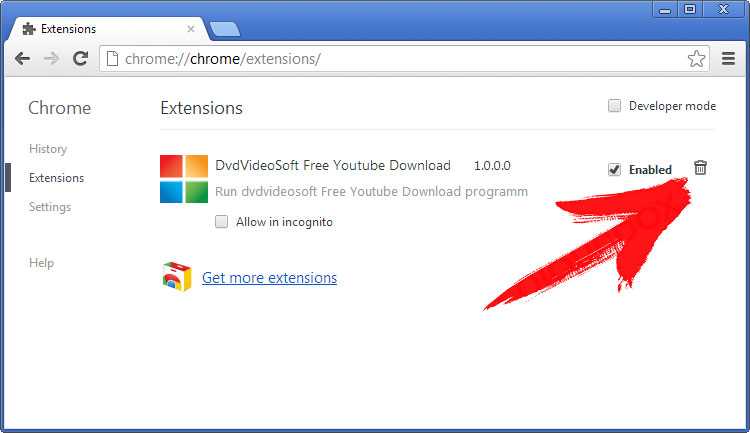
Позволит вам изменять, создавать резервные копии и восстанавливать поврежденную вирусами главную загрузочную запись Master Boot Record (MBR) и раздел Boot Record для локальных дисков или USB флэш-дисков. Также BOOTICE поможет в разметке и форматировании USB жестких дисков и флеш карт, если ранее они уже были отформатированы с файловой системой, которую не распознаёт oперационная система Windоws, что обычно приводит к тому, что диск становится не виден в системе или видны не все разделы. BOOTICE поддерживает загрузочные записи Grub4Dos, SysLinux, Plop, Windоws NT5/6 и другие.
скачать с зеркала
Удалить из вашего браузеров Image
Прекратить Image от Chrome
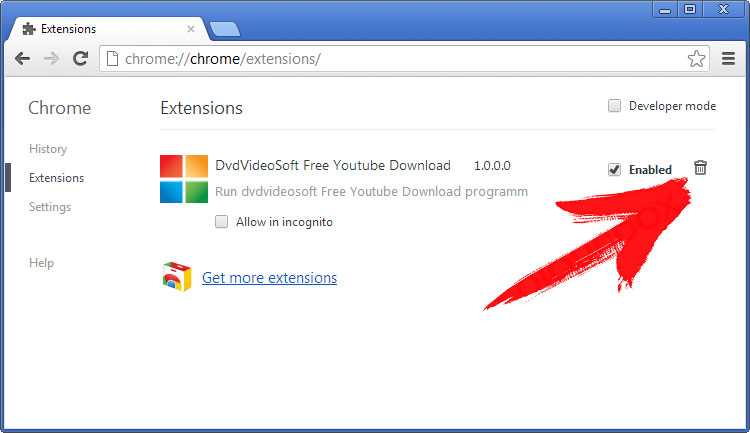
Код MBR, стартующий сразу после отработки кода BIOS, загружает код загрузочного сектора раздела (PBR) в память по адресу 0000:7C00 и передает туда управление. В продолжении цикла статей о загрузке Windows, в данной публикации мы будем рассматривать следующий этап загрузки ОС и рассмотрим логику работы загрузочного сектора раздела PBR Windows 7
.
PBR (Partition Boot Record) — загрузочная запись раздела (партиции), которая является вторым условным этапом запуска операционной системы Windows 7 и выполняет действия по нахождению и загрузке менеджера загрузки (BOOTMGR).
Часто в тех или иных источниках можно встретить и альтернативное название загрузочной записи раздела — Volume Boot Record (VBR, загрузочная запись тома), реже встречается именование Partition Boot Sector (PBS, загрузочный сектор раздела).
Физически PBR (VBR) размещается на носителе начиная с первого сектора раздела
(партиции). Просьба не путать с первым сектором физического диска
(накопителя), где размещается MBR.
В случае с операционной системой Windows 7, загрузочная запись раздела занимает аж целых 9 физических секторов (по 512 байт каждый). Бытует мнение, что сам по себе PBR Windows 7
ограничивается одним сектором, а все остальные (идущие за ним) 8 секторов относятся уже к коду загрузки BOOTMGR. Эта особенность для нас не столь уж принципиальна и мы условимся, что для PBR у раздела, на котором он размещается, резервируются последовательно-идущие сектора. Теоретически, в системах с несколькими разделами записей PBR может быть несколько — по одной записи на каждый первичный раздел (партицию), однако подобная ситуация довольно редка.
Воспользуемся опробованным нами ранее алгоритмом и сохраним в файл дамп сектора PBR ОС Windows 7 при помощи специализированной утилиты DMDE. А теперь посмотрим, что же он из себя представляет:
Дамп сектора PBR Windows 7 — нажмите чтобы развернуть
Shell
0000000000 EB 52 90 4E 54 46 53 20 20 20 20 00 02 08 00 00 лRђNTFS .◘
0000000010 00 00 00 00 00 F8 00 00 3F 00 FF 00 00 08 00 00 ш? я ◘
0000000020 00 00 00 00 80 00 80 00 FF 1F 03 00 00 00 00 00 Ђ Ђ я..
0000000030 55 21 00 00 00 00 00 00 02 00 00 00 00 00 00 00 U! ☻
0000000040 F6 00 00 00 01 00 00 00 1A AA 3B C8 C2 3B C8 CC ц. →Є;ИВ;ИМ
0000000050 00 00 00 00 FA 33 C0 8E D0 BC 00 7C FB 68 C0 07 ъ3АЋРј |ыhА
0000000060 1F 1E 68 66 00 CB 88 16 0E 00 66 81 3E 03 00 4E ▼▲hf Л€▬. fЃ>. N
0000000070 54 46 53 75 15 B4 41 BB AA 55 CD 13 72 0C 81 FB TFSu§ґA»ЄUН.r.Ѓы
0000000080 55 AA 75 06 F7 C1 01 00 75 03 E9 DD 00 1E 83 EC UЄu.чБ. u.йЭ ▲ѓм
0000000090 18 68 1A 00 B4 48 8A 16 0E 00 8B F4 16 1F CD 13 h→ ґHЉ▬♫ ‹ф▬▼Н.
00000000A0 9F 83 C4 18 9E 58 1F 72 E1 3B 06 0B 00 75 DB A3 џѓДћX▼rб;.. uЫЈ
00000000B0 0F 00 C1 2E 0F 00 04 1E 5A 33 DB B9 00 20 2B C8 ☼ Б.☼ .▲Z3Ы№ +И
00000000C0 66 FF 06 11 00 03 16 0F 00 8E C2 FF 06 16 00 E8 fя.◄ .▬☼ ЋВя.▬ и
00000000D0 4B 00 2B C8 77 EF B8 00 BB CD 1A 66 23 C0 75 2D K +Иwпё »Н→f#Аu-
00000000E0 66 81 FB 54 43 50 41 75 24 81 F9 02 01 72 1E 16 fЃыTCPAu$Ѓщ☻.r▲▬
00000000F0 68 07 BB 16 68 70 0E 16 68 09 00 66 53 66 53 66 h »▬hp♫▬h○ fSfSf
0000000100 55 16 16 16 68 B8 01 66 61 0E 07 CD 1A 33 C0 BF U▬▬▬hё.fa♫ Н→3Аї
0000000110 28 10 B9 D8 0F FC F3 AA E9 5F 01 90 90 66 60 1E ( №Ш☼ьуЄй_.ђђf`▲
0000000120 06 66 A1 11 00 66 03 06 1C 00 1E 66 68 00 00 00 .fЎ◄ f..∟ ▲fh
0000000130 00 66 50 06 53 68 01 00 68 10 00 B4 42 8A 16 0E fP.Sh. h ґBЉ▬♫
0000000140 00 16 1F 8B F4 CD 13 66 59 5B 5A 66 59 66 59 1F ▬▼‹фН.fY}