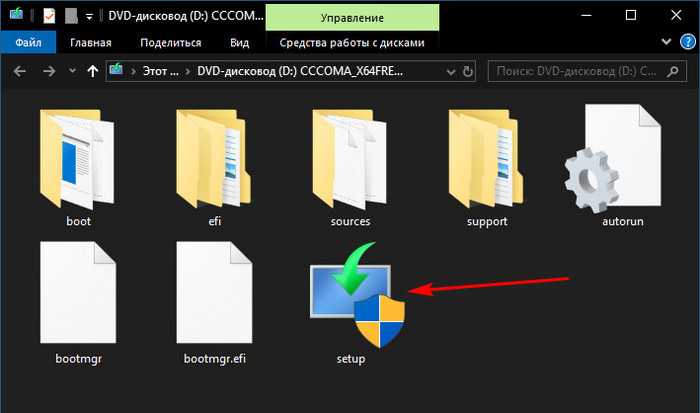Как работать с командами Dism в Windows 10
Когда возникают проблемы в работе ОС, можно устранить их с помощью опций Dism – далее вы поймёте, как ими пользоваться без приложения и с ним. Есть три основные команды, которые нам понадобятся:
- CheckHealth – диагностика ОС;
- ScanHealth – контрольная диагностика;
- RestoreHealh – исправление обнаруженных проблем.
Перед тем как использовать такие опции вручную (через Command Line), стоит сделать копию ОС или обзавестись на всякий случай загрузочным диском. Если же у вас установлена Dism++ — это более безопасно, потому что приложение по вашей команде само выполняет нужные действия. Вышеописанные опции в этом случае собраны в разделы в зависимости от нужд пользователя, и их действие описано по-русски.
Ручная замена
Чтобы выполнить ручную замену файлов, нужно загрузиться с аварийного носителя ERD Commander. Но сначала запишем дистрибутив ERD на флешку.
- Загрузите архив с файлами, необходимым для записи ERD Commader на флешку.
- Подключите USB-носитель к компьютеру.
- Запустите из архива файл HPUSBdisk.exe – эта утилита произведет форматирование флешки. В поле «Device» выберите флешку. Файловую систему поставьте FAT32. Нажмите «Start» для запуска форматирования.
- Запустите утилиту grubinst_gui.exe. В поле «Disk» по объему найдите флеш-накопитель и нажмите «Install».
- Запустите Ghost32.exe. Нажмите «Ок» и в появившемся меню откройте раздел «Local». Далее – «Disk» и «From Image».
- В окне проводника выберите файл ERD.GHO.
- В появившемся окне выделите флеш-накопитель (не перепутайте случайно с жестким диском, смотрите объем). В окнах, которые будут появляться, нажимайте «Ок» и «Yes».
Создание загрузочной флешки ERD Commander занимает минут 10. После завершения процесса перезагрузите компьютер и нажмите F11 для запуска Boot Menu. Выполните загрузку с подключенной флешки. Теперь можно восстановить системные файлы, заменив их с носителя ERD Commander.
Восстановление производится с оригинального дистрибутива Windows XP. ERD Commander не содержит необходимые данные, он лишь создает среду для перемещения.
- При появлении стартового окна ERD Commander выберите загрузку пятой версии (для Windows XP).
- Выполните подключение к установленной системе.
- Появится рабочий стол, отдаленно похожий на XP. Установите диск с дистрибутивом Виндовс и откройте его через «Мой компьютер».
Ваша цель – найти на установочном диске поврежденные файлы и скопировать их в папку «Windows». Все необходимые данные на диске хранятся в каталоге «I386». Посмотрим, как проводится восстановление на примере файла userinit.exe, отвечающего за запуск важных системных процессов:
- Найдите на диске с дистрибутивом в папке «I386» файл USERINIT.EX_. Кликните по нему правой кнопкой и выберите «Copy to».
- В окне выберите путь C:\Windows\System32.
Перенесенный файл не готов к работе – его нужно еще распаковать. Распаковка осуществляется через командную строку:
- Откройте меню «Start» и запустите инструмент «Run». Это аналог инструмента «Выполнить» в меню «Пуск» в среде Виндовс.
- Введите команду такого вида: «expand c:\windows\system32\userinit.ex_ c:\windows\system32\userinit.exe». Пробел должен быть только между командой и адресами файлов; внутри пути к файлу пробелов нет.
Разберем синтаксис команды: expand – это запрос на замену файла. Первый путь – это запакованные данные, второй путь – поврежденный файл, который нужно заменить. После выполнения распаковки нужно перезапустить компьютер и загрузиться с жесткого диска. Если вы заменили все поврежденные данные, то Виндовс XP должна загрузиться без ошибок.
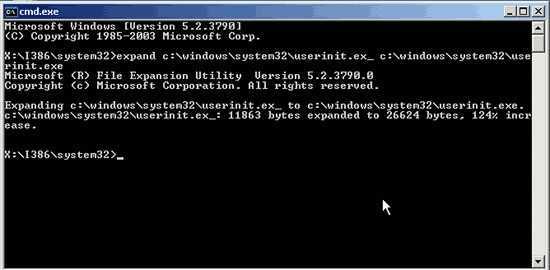
Если ручная замена поврежденных данных не помогла, то остается один вариант – переустановить Windows XP, заново переписав все системные файлы. Это длительный процесс, но другого выхода нет.
Пожаловаться на контент
Как работать с командами Dism в Windows 10
Когда возникают проблемы в работе ОС, можно устранить их с помощью опций Dism – далее вы поймёте, как ими пользоваться без приложения и с ним. Есть три основные команды, которые нам понадобятся:
- CheckHealth – диагностика ОС;
- ScanHealth – контрольная диагностика;
- RestoreHealh – исправление обнаруженных проблем.
Перед тем как использовать такие опции вручную (через Command Line), стоит сделать копию ОС или обзавестись на всякий случай загрузочным диском. Если же у вас установлена Dism++ — это более безопасно, потому что приложение по вашей команде само выполняет нужные действия. Вышеописанные опции в этом случае собраны в разделы в зависимости от нужд пользователя, и их действие описано по-русски.
Восстановление повреждённого хранилища компонентов Windows 10 с помощью PowerShell
Привет друзья! Совсем недавно я написал статью о том, как правильно . Производится такая проверка в случае, если ваша операционная система работает нестабильно, периодически выскакивают различные системные ошибки, не запускаются стандартные приложения Windows и так далее. В этом случае нужно запустить командную строку от имени администратора и ввести команду sfc /scannow, далее начнётся проверка системы на предмет повреждённых системных файлов и если такие будут обнаружены, то произойдёт немедленная их замена оригинальными версиями.
Оригинальные версии системных файлов находятся в хранилище компонентов Windows, а именно в папке C:\Windows\WinSxS. Если данное хранилище повреждено или в нём отсутствуют некоторые компоненты, то при проверке целостности системных файлов выйдет ошибка Программа защиты ресурсов Windows обнаружила повреждённые файлы, но не может восстановить некоторые из них.
В таком случае нужно восстанавливать само хранилище компонентов Windows другой командой: Dism /Online /Cleanup-Image /RestoreHealth», при этом средство обслуживания образов Windows (DSIM) задействует Центр обновления Windows и скачает необходимые отсутствующие компоненты с серверов Майкрософт. В особо тяжёлых случаях, на этом этапе также возможны различные ошибки, например такая«Не удалось скачать исходные файлы. Укажите расположение файлов, необходимых для восстановления компонента, с помощью параметра «Источник»
Тогда нам ничего не остаётся, как задействовать для восстановления повреждённого хранилища — расширяемое средство автоматизации PowerShell.
Данное средство более тщательно произведёт восстановление хранилища компонентов операционной системы, задействуя Центр обновления (Windows Update) и у вас должен быть включен интернет.
Для запуска PowerShell находим на рабочем столе значок Поиск в Windows
и вводим в поле вводаPowerShell», в результатах выйдет соответствие заданному поиску — Windows PowerShell, щёлкаем на нём правой мышью и выбираем Запустить от имени администратора
Вводим команду:
Repair-WindowsImage -Online -RestoreHealth
и жмём Enter.
Если у вас отключен интернет, то процесс восстановления может остановиться на данном этапе.
Если с интернетом проблем нет, тогда процесс дойдёт до конца и компоненты будут восстановлены.
Об этом вы узнаете из содержания следующего окна.
ImageHealth State : Healthy (Восстановлен)
Если в следствии системных нарушений у вас отсутствует интернет, тогда для восстановления задействуйте оригинальный ISO-образ Windows 10. Как это сделать
К примеру у вас имеется ноутбук с установленной Windows 10 Single Language (Для одного языка).
В этом случае скачиваем ISO-образ Windows 10 Single Language (Для одного языка) на официальном сайте Майкрософт.
Щёлкаем на нём два раза левой мышью и подключаем к виртуальному дисководу. В моём случае виртуальный дисковод под буквой (G:).
В PowerShell запущенном от имени администратора выполняем команду:
Dism /Get-WimInfo /WimFile:G:\sources\install.wim, где G: буква виртуального дисковода с Windows 10.
Видим, что в моём образе находится один образ Windows 10 Single Language (Для одного языка) под индексом 1,
соответственно вводим следующую команду:
Repair-WindowsImage -Online -RestoreHealth -Source G:\sources\install.wim:1
Буква «G» соответствует букве подключенного образа с Win 10, а цифра «1» — индексу издания в образе, в нашем случае 1. Начинается восстановление хранилища компонентов Windows с помощью оригинального ISO-образа Windows 10 Single Language.
Хранилище компонентов Windows восстановлено.
ImageHealth State : Healthy (Восстановлен).
Хранилище компонентов Windows мы восстановили, теперь можем запустить утилиту проверки целостности системных файлов — sfc /scannow.
В этот раз повреждённые системные файлы должны быть восстановлены.
Статьи по этой теме, которые Вам помогут:
1. Восстановление повреждённого хранилища компонентов Windows 10 в Среде предустановки Windows (Windows PE) с помощью дистрибутива Win 10, а также виртуального диска VHD
2. Восстановление повреждённого хранилища компонентов Windows 10 при помощи Dism
3. Как произвести восстановление целостности системных файлов, если Windows 10 не загружается.
4. Что делать, если при запуске sfc/scannow выдается ошибка «Защита ресурсов Windows не может выполнить запрошенную операцию»
Восстановление повреждённого хранилища компонентов Windows с помощью программы Dism++
***
Друзья, благодаря своей уникальности и годности, программа Dism++ стала завсегдатаем разговоров о её возможностях на нашем сайте. О ней в целом вы можете почитать в её комплексном обзоре. Конкретные же инструкции по работе с Dism++, смотрите в перечне фильтрации статей сайта по тегу Dism. Ну а в этой статье давайте говорить о возможности программы по восстановлению повреждённого хранилища компонентов Windows.
1. Повреждение хранилища компонентов Windows
Хранилище компонентов – это содержимое папки «WinSxS», расположенной по пути C:\Windows\WinSxS. Здесь хранятся оригинальные версии файлов Windows. И именно отсюда утилита sfc.exe при проверке целостности системных файлов sfc /scannow берёт оригинальные версии для замены ими повреждённых системных файлов. И тогда по результатам запуска команды sfc /scannow мы видим отчёт проверки в виде уведомления:
«Программа защиты ресурсов Windows обнаружила повреждённые файлы и успешно их восстановила».
И это есть успешное завершение операции проверки целостности системных файлов. Её неуспешное завершение – это уведомление по итогу завершения проверки:
«Программа защиты ресурсов Windows обнаружила повреждённые файлы, но не может восстановить некоторые из них».
Это значит, что не только системные файлы, но и само хранилище компонентов, т.е. папка «WinSxS», нуждается в восстановлении. И такое восстановление уже проводится за счёт ресурсов Центра восстановления Windows с использованием консольной утилиты Dism. Кому интересно, можете почитать в статье «Проверка целостности системных файлов Windows 10», как восстанавливается хранилище компонентов с использованием команд Dism в командной строке. Ниже же рассмотрим предлагаемую программой Dism++ юзабильную альтернативу этой операции. Как с помощью Dism++ выявить, не повреждено ли хранилище компонентов Windows? И как восстановить повреждённое хранилище за счёт файлов, хранящихся в Центре обновления системы?
2. Восстановление хранилища компонентов программой Dism++
Запускаем программу Dism++. Друзья, если у вас на компьютере установлено несколько Windows, все они будут отображаться в окне программы для возможности проведения операций с ними. Чтобы работать с текущей операционной системой, переключаемся на её образ вверху окна Dism++.
В меню «Восстановление» выбираем «Проверить».
Ждём, пока программа осуществит сканирование хранилища компонентов Windows на предмет наличия повреждений. Ход этой операции сможем наблюдать на шкале прогресса выполнения операций с образом.
По итогу получим отчёт проверки, и коль проверка sfc /scannow не смогла восстановить повреждённые системные файлы, логично, что итог проверки целостности самого хранилища будет неудовлетворительным. Dism++ выдаёт нам сообщение:
«Целостность образа была проверена, и она нуждается в восстановлении».
Теперь нам нужно запустить восстановление хранилища. Напомню, друзья, ещё раз, что такое восстановление средствами Dism проводится за счёт ресурса Центра обновления Windows. Следовательно, для успешного проведения операции по восстановлению хранилища нужно, чтобы не были повреждены файлы самого Центра. И желательно, чтобы компьютер был подключён к Интернету: возможно, в процессе восстановления хранилища понадобится скачивание нужных файлов с серверов обновлений Microsoft.
В окне Dism++ в меню «Восстановление» запускаем «Исправить».
Ждём завершения операции, её ход отслеживаем на шкале прогресса.
И вот результат — Dism++ уведомляет:
«Образ был успешно восстановлен».
Т.е. хранилище компонентов восстановлено.
Теперь можем запускать проверку целостности файлов утилитой sfc.exe. В запущенной от имени администратора командной строке вводим:
sfc /scannow
И жмём Enter. После восстановления хранилища компонентов такая проверка должна завершиться успешным восстановлением файлов, как на первом снимке статьи.
3. Что делать, если Dism++ не смогла восстановить хранилище компонентов
Что делать, друзья, если Dism++ не удастся произвести восстановление хранилища компонентов? Судя по такой вот по формулировке уведомления о неудачном восстановлении,
***
Друзья, если вам в принципе интересны материалы по теме восстановления целостности системных файлов, вы можете узнать более. Тег Целостность системных файлов отфильтрует все материалы сайта по этой теме.
DISM /RestoreHealth: не удалось найти исходные файлы
Если ваш компьютер (сервер) не имеет прямого доступа в Интернет (расположен за прокси-сервером или использовал внутренний WSUS для получения обновлений безопасности и сборки) или служба Центра обновления Windows отключена/повреждена (как восстановить клиент Центра обновления Windows), то при восстановлении хранилища компонентов появляются следующие ошибки:
-
0x800f0906 — не удалось загрузить исходные файлы. Используйте параметр источника, чтобы указать расположение файлов, необходимых для восстановления функции;
-
0x800f0950 — ошибка DISM. Операция не проводилась;
-
0x800F081F — не удалось найти исходные файлы. Используйте параметр «Источник», чтобы указать расположение файлов, необходимых для восстановления функции.
Во всех этих случаях вы можете использовать альтернативные способы получения исходных файлов хранилища компонентов. Может быть:
-
Установочный диск/флешка/ISO образ;
-
Смонтированный файл wim/esd;
-
Папка \sources\SxS с установочного диска;
-
Файл install.wim (esd) с установочным образом Windows.
Вы можете указать файл WIM или ESD с исходным установочным образом Windows, который будет использоваться в качестве источника для восстановления системных файлов. Предположим, вы смонтировали установочный образ Windows 11 ISO на виртуальный диск D:.
Примечание. Чтобы восстановить поврежденные файлы в хранилище компонентов из локального источника, сборка и выпуск Windows в образе WIM/ESD должны соответствовать таковым в вашей системе.
Проверьте, какая версия Windows установлена на вашем компьютере, с помощью следующей команды PowerShell:
Перечислите доступные выпуски Windows в установочном wim-образе:
В нашем случае образ Windows 11 Pro в файле install.wim имеет
ImageIndex = 6
Чтобы восстановить хранилище компонентов из локального файла WIM/ESD с использованием локальных исходных файлов (без использования онлайн-служб Центра обновления Windows), выполните следующую команду (не забудьте указать индекс версии Windows в файле образа):
DISM /online /cleanup-image /restorehealth /source:WIM:D:\sources\install.wim:6 /limitaccess
или:
DISM /online /cleanup-image /restorehealth /source:ESD:D:\sources\install.esd:6 /limitaccess
При выполнении команды DISM /RestoreHealth могут появиться следующие ошибки:
-
Ошибка: 50: DISM не поддерживает обслуживание Windows PE с параметром /Online — это означает, что ваш DISM считает, что вы используете образ WinPE. Чтобы это исправить, удалите раздел реестра
HKEY_LOCAL_MACHINE\SYSTEM\CurrentControlSet\Control\MiniNT
-
Ошибка DISM 87: убедитесь, что команда DISM написана правильно, убедитесь, что вы используете версию DISM для вашей версии Windows (обычно при загрузке в WinPE/WinRE).
Вы можете найти журнал сканирования и восстановления системных файлов DISM здесь:
C:\Windows\Logs\CBS.log
После восстановления хранилища компонентов вы можете запустить средство проверки системных файлов (
sfc /scannow
). Вполне вероятно, что он сможет восстановить поврежденные или отсутствующие системные файлы (Защита ресурсов Windows обнаружила поврежденные файлы и успешно восстановила их).
Если SFC.exe не обнаружит повреждения системных файлов, появится сообщение
Windows Resource Protection did not find any integrity violations.
Восстановление хранилища компонентов из образа Windows
Следующий способ поможет в том случае, если не помогли предыдущие способы. Мы получим необходимые файлы из образа Windows, который подключим (монтируем) на компьютере.
Образ Windows, используемый для восстановления хранилища компонентов должен соответствовать операционной системе, установленной на компьютере, иметь такую же версию, номер сборки и разрядность.
Если образ Windows будет использован непосредственно из работающей операционной системы, сначала необходимо скачать файл-образ с официального сайта Майкрософт, а затем сохранить его в формате «.ISO» на компьютере.
Щелкните правой кнопкой мыши по образу Windows с расширением «.ISO».
- В контекстном меню выберите «Подключить».
- Запустите командную строку от имени администратора.
В образе Windows в папке «sources» расположен файл «install.esd» или «install.wim», в котором находится операционная система. Посмотрите на расширение файла: «.esd» или «.wim», оно понадобится для правильного выполнения команд. Применяемые команды одинаковы для обоих типов расширений, нужно лишь вводить то расширение, которое используется в вашем случае.
Нам необходимо узнать индекс операционной системы из образа. В одном образе Windows могут находится несколько вариантов систем разных редакций. С помощью цифры индекса мы выберем подходящую редакцию для нашего случая.
В командной строке выполните команду:
Dism /Get-WimInfo /WimFile:полный_путь_до_файла_install.esd или install.wim
На моем компьютере использована команда:
Dism /Get-WimInfo /WimFile:F:\sources\install.esd
Образ Windows 10 монтирован на диске «F», а файл «install» имеет расширение «.esd».
Мы восстанавливаем хранилище компонентов для Windows 10 Pro (Профессиональная), в файле образе Windows данной редакции соответствует индекс «4».
Далее необходимо ввести следующую команду:
Dism /Online /Cleanup-Image /RestoreHealth /Source:путь_до_файла_install:индекс /LimitAccess
В моем случае, используется следующая команда:
Dism /Online /Cleanup-Image /RestoreHealth /Source:F:\sources\install.esd:4 /LimitAccess
В этой команде «F:\sources\install.esd» — путь до файла install с расширением «.esd», «4» — индекс подходящей редакции операционной системы, «LimitAccess» — команда для ограничения работы служб обновления Windows.
Дождитесь окончания выполнения операции.
Восстановление образа Windows с помощью DISM /RestoreHealth
Чтобы исправить повреждения в хранилище компонентов образа Windows нужно использовать опцию RestoreHealth команды DISM. Эта опция позволит исправить найденные в образе ошибки, автоматически скачать и заменить файлы повреждённых или отсутствующих компонентов эталонными версиями файлов из центра обновлений Windows (на компьютере должен быть доступ в Интернет). Выполните команду:
В Windows 7/2008 R2 эта команда выглядит по другому:
Процесс сканирования и восстановления компонентов может быть довольно длительным (30 минут или более). DISM автоматически загрузит недостающие или поврежденные файлы образа с серверов Windows Update.
Восстановление выполнено успешно. Операция успешно завершена.
The restore operation completed successfully.
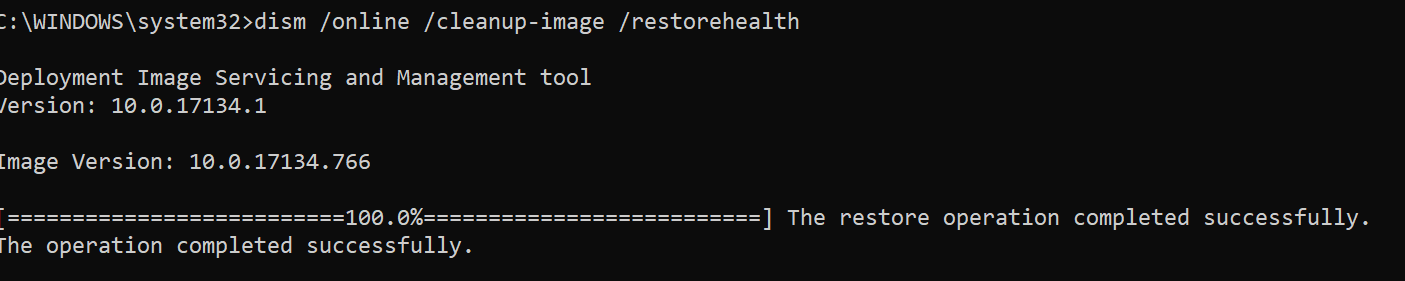
Восстановление с распакованного образа на виртуальном диске
И еще один метод, более сложный, но также способный пригодиться. Использовать его можно как в среде восстановления Windows 10, так и в запущенной системе. При использовании метода необходимо наличие свободного пространства в объеме около 15-20 Гб на каком-либо разделе диска.
В моем примере будут использованы буквы: C — диск с установленной системой, D — загрузочная флешка (или подключенный образ ISO), Z — диск на котором будет создаваться виртуальный диск, E — буква виртуального диска, которая будет ему присвоена.
- Запустите командную строку от имени администратора (или запустите её же в среде восстановления Windows 10), используйте команды.
- diskpart
- create vdisk file=Z:virtual.vhd type=expandable maximum=20000
- attach vdisk
- create partition primary
- format fs=ntfs quick
- assign letter=E
- exit
- Dism /Get-WimInfo /WimFile:D:sourcesinstall.esd (или wim, в команде смотрим на нужный нам индекс образа).
- Dism /Apply-Image /ImageFile:D:sourcesinstall.esd /index:индекс_образа /ApplyDir:E:
- Dism /image:C: /Cleanup-Image /RestoreHealth /Source:E:Windows /ScratchDir:Z: (если восстановление производится в запущенной системе, то вместо /Image:C: используйте /Online)
И ожидаем в надежде на то, что в этот раз получим сообщение «Восстановление выполнено успешно». После проведения восстановления вы можете размонтировать виртуальный диск (в запущенной системе правый клик по нему — отключить) и удалить соответствующий ему файл (в моем случае — Z:virtual.vhd).
DISM Online Cleanup Image Restorehealth
To restore the health of your Windows installation we first need to check for any corrupted files. For this, we are going to use the command CheckHealth and ScanHealth first.
If you are able to login to Windows, then open a command-line interface in elevated mode:
- Right-click on Start (or press Windows key + X)
- Choose Command Prompt (admin) (or Windows PowerShell (admin), or Windows Terminal (admin)
Otherwise, follow the steps to boot Windows from USB and open the command prompt.
Follow the steps below to restore the health of your Windows installation. Some commands can take a couple of minutes, just give it some time:
-
Check the Health of Windows System files
We are first going to do a quick scan of the Windows system:
-
Advanced system scan
The next step is to do a more advanced system. ScanHealth will check the component store and report any corruption in the log file: C:\Windows\Logs\CBS\CBS.log
-
Repair Windows with DISM Online Cleanup Image Restorehealth
When the ScanHealth or CheckHealth commands found any corruption then we can repair it with the RestoreHealth command:
-
Reboot
It can take some time for the DISM tool to restore your Windows Image. Make sure that you let it run. The progress bar sometimes stops for a couple of minutes, just give it some time.Once completed, reboot your computer.
Архивная копия системы
- Открываем проводник и вставляем строку: Панель управления\Система и безопасность\Архивация и восстановление. Выйдет приветственное окно инструмента.
- Нажимаем на ссылку настроить резервное копирование. Нас попросят выбрать носитель, на котором будет храниться образ. Ставим курсор на том, где больше места. Enter.
- Нас спросят, что следует архивировать? два варианта на выбор: предоставить выбор Windows или выбрать самостоятельно. Мы остановились на первом, поэтому ничего не меняем. Enter.
- Проверяем ещё раз выбранные параметры. По умолчанию это папки пользователей и образ.
- Ключевой момент. Дело в том, что плодить данный массив информации нецелесообразно. Мы делаем это всего один раз. Еженедельно тратить на это время – расточительно. Кликаем на ссылку изменить расписание и убираем чекбокс. Мы говорим мастеру, что это одноразовая операция. Жмём ОК. И пункт Расписание меняется на По требованию.
- Всё готово, нажимаем на кнопку Сохранить параметры и запустить архивацию.
- Дожидаемся окончания процесса. В зависимости от характеристик компьютера, это может занимать продолжительное время.
Информация о месте расположения архива автоматически записывается в реестр, так что проблем при восстановлении из архивной копии рабочего состояния компьютера не вызывает. Чтобы это проверить, удаляем что-нибудь с рабочего стола. По итогу мы снова должны увидеть удаленные элементы.
Восстанавливаем из архивной копии
- В адресной строке проводника вбиваем Панель управления\Система и безопасность\Архивация и восстановление.
- В разделе Восстановление кликаем на ссылку Выбрать другую резервную копию.
- Перед нами откроется окно с нашим архивом. Нажимаем Далее.
- На следующем этапе предлагается восстановить либо всё файлы, либо выбрать часть из них. Отмечаем чекбокс возле пункта выбрать все файлы. Enter.
- На последнем шаге оставляем всё по умолчанию. Нас интересует исходное расположение. Нажимаем кнопку Восстановить.
- Ждём завершения процесса и загрузки операционной системы.
Утилита DISM или о восстановлении хранилища компонентов в Windows 7 и 8
Пока интернет полнится обзорами свежепредставленной “десятки”, мы поговорим о полезной функциональной возможности популярнейшей Windows 7, взятой из арсенала Windows 8, а именно о восстановлении поврежденных компонентов при участии консольной утилиты DISM.exe
Причем функционал этот не самый новый, но совершенно обделенный вниманием всех русскоязычных IT-ресурсов. О причинах и, собственно, о самой Deployment Image Servicing and Management (англ
“система обслуживания и управления образами развертывания”, DISM) читайте в краткой заметке ниже.
Все просто: опция появилась ровно год назад с выходом апдейта KB2966583, о чем в анонсе было сказано буквально пару слов, что и стало, из-за нелюбви к FAQ-ам, причиной молчания “родных пенат” (“первооткрыватель” DISM для Windows 7 – блогер Вадим Стеркин). Что ж, восполним пробел в образовании и возможностях любимой “семерки”, но для начала в один абзац о том, зачем все это нужно.
Начиная с Vista, развертывание и обслуживание “Окон” построено на компонентах и пакетах, определяемых манифестами (скриншот). В директории C:Windowswinsxs находятся все файлы операционной системы, включая предыдущие версии – это и есть хранилище компонентов Windows. А хранилище пакетов в системе представлено папкой C:WindowsservicingPackages, где можно увидеть доступные пакеты и их манифесты. Раскрывая сказанное, пакетом может быть исправление для ОС или драйвер, а манифест есть текстовый XML-файл, где задаются определения для компонентов и элементов развертывания. Благодаря тому, что практика апдейтов системы – вещь необходимая, и самая распространенная причина сбоя при обновлении – повреждение озвученного хранилища, утилита DISM.exe является настоящей “палкой-выручалкой” при подобных багах. После инициации KB2966583 все пользователи “семерки” могут оценить сегодняшнюю героиню в действии, т.к. раньше для этого требовалось отдельное решение CheckSUR (Check for System Update Readiness), что не есть правильно.
Работаем с DISM.exe
Опять же, все просто: из-под учетной записи администратора (если вы – единственный пользователь Windows, то беспокоиться не о чем) запустите командную строку (“Пуск” → cmd в поле поиска → “Enter“) и введите, с подтверждением, команду DISM /Online /Cleanup-Image /ScanHealth → ждем окончания процесса (скриншот) → результаты работы DISM в обязательном порядке смотрите по адресу C:WindowsLogsCBS в файле checksur.log. Наличие в логе критического числа проблемных компонентов будет сигналом искать флешку (диск) с образом Windows или скачать нужный восстанавливающий пакет System Update Readiness Tool.
В идеале вы должны увидеть текст (“No errors detected”) как на скриншоте выше, чего всем и желаю. И это все, что необходимо знать по теме любому мало-мальски опытному пользователю Windows.
Примечание: Владельцы ПК под управлением более поздней “восьмерки” для расширения кругозора могут ознакомиться со статьей “Параметры командной строки DISM для обслуживания пакетов операционной системы” из майкрософтовской MSDN-библиотеки.