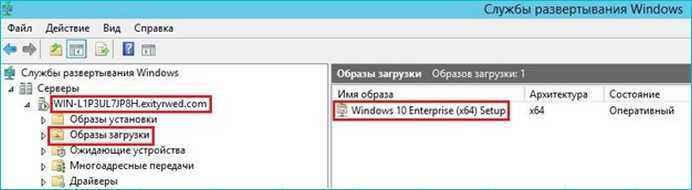Введение
DISM — это инструмент командной строки, который может обслуживать образ Windows или подготавливать образ среды предустановки Windows (Windows PE). Его можно использовать для подключения и обслуживания образа Windows из файла .wim, файла .ffu, файла .vhd или файла .vhdx, а также для обновления работающей операционной системы. Его можно использовать со старыми файлами образов Windows (WIM-файлами).
DISM находится в папке c:\windows\system32 всех установок Windows 10, но вы можете запустить DISM из командной строки из любого места.
Зачем использовать DISM. В большинстве организаций развертывание образов Windows предпочтительнее с помощью инструментов развертывания Microsoft . Но из-за того, что в среде несколько раз применялись политики, нам не разрешено запускать последовательности задач захвата.
Устранение неполадок журналов событий и служебных программ
Журналы развертывания доступны на клиентском компьютере в следующих местах:
- Перед применением образа: X:\MININT\SMSOSD\OSDLOGS
- После форматирования системного диска: C:\MININT\SMSOSD\OSDLOGS
- После развертывания: %WINDIR%\TEMP\DeploymentLogs
События WDS можно просмотреть в Просмотр событий по адресу: Application and Services Logs > Microsoft > Windows > Deployment-Services-Diagnostics. По умолчанию включены только журналы Admin и Operational. Чтобы включить другие журналы, щелкните журнал правой кнопкой мыши и выберите пункт Включить журнал.
Подробные сведения об устранении ошибок см. также в разделе Устранение ошибок при обновлении до Windows 10.
Шаг 5: Проверка и настройка установленного образа
После того как вы успешно установили образ Windows 10, рекомендуется выполнить некоторые проверки и настройки, чтобы убедиться в его правильной работе и максимальной производительности.
Вот некоторые основные шаги, которые следует выполнить в этом шаге:
- Проверьте работу операционной системы и убедитесь, что все программы и драйверы работают корректно.
- Настройте параметры энергосбережения, чтобы продлить время автономной работы ноутбука или планшета.
- Настройте настройки безопасности Windows, включая настройки Firewall и Windows Defender.
- Обновите драйверы устройств до последних версий, чтобы избежать возможных проблем совместимости.
- Установите необходимое программное обеспечение и настройте рабочую среду по вашим предпочтениям.
Эти шаги помогут вам убедиться, что ваш установленный образ Windows 10 полностью готов к использованию и работает без проблем.
Проблемы с Wim file gigabyte control center и их решение
1. Проблемы с установкой
Одной из основных проблем с Wim file gigabyte control center может быть неудачная установка программы. Возможные причины включают конфликты с другими установленными программами или наличие ошибок в загрузочном файле.
Решение: перед установкой программы убедитесь, что все другие программы, которые могут конфликтовать с Wim file gigabyte control center, закрыты или удалены. Также попробуйте загрузить файл установки с официального сайта Gigabyte, чтобы избежать возможных ошибок загрузки.
2. Проблемы с работой программы
Если после установки Wim file gigabyte control center у вас возникают проблемы с ее работой, например, программа не открывается или работает нестабильно, это может быть связано с конфликтами с другими программами или ошибками в самой программе.
Решение: попробуйте перезагрузить компьютер и проверьте, что все другие программы закрыты. Если проблема не устранена, попробуйте обновить Wim file gigabyte control center до последней версии или переустановите программу с официального сайта.
Подготовка Windows PE
Но существует обходной путь. Мы воспользуемся небольшой операционной системой WindowsPE,
которая будет служить оболочкой для запуска установочной программы. WindowsPE
является полнофункциональной системой. В ней доступно подключение по сети к SMB-ресурсам,
есть графический интерфейс и возможность писать командные файлы, под ней можно запускать программы
написанные для ОС Windows. Больше всего меня интересует возможность работать с SMB, так как
это нас раскрепощает по скорости скачивания и уменьшает объём скачиваемой информации. Уменьшение
объёма произойдёт из-за того, что мы будем использовать лишь несколько реально необходимых файлов
из распакованного образа, а не огромный файл.
Продолжаем. Для дальнейшей работы нам необходимо найти чистый образ Winpe.wim. Лучше
его не скачивать со сторонних сайтов. Мало ли, кто туда заразу подсунет. Надо идти проторённым
и официальным путём. Заходим на сайт Майкрософта и скачиваем образ Windows AIK. Он распространяется
в виде ISO-образа, который необходимо смонтировать в систему. У Windows 10 ISO-образы
монтируются прямо средствами операционной системы. Находим внутри архив winpe.cab.
Внутри winpe.cab находится два файла: F1_WINPE.WIM и F3_WINPE.WIM.
С этого момента необходимо определиться с разрядностью операционной системы. В F1_WINPE.WIM
расположена 32-разрядная система, а в F3_WINPE.WIM 64-разрядная система.
Так как подавляющее большинство офисных компьютеров оснащается четырьмя гигабатами оперативной памяти,
а процессоры поддерживают 64-бита с незапамятных времён, то рекомендую остановиться именно на 64-битной
системе.
Создадим каталог Boot в корневой папке вашего TFTP-сервера. Скопируем туда понравившийся файл
и переименуем его в winpe.wim.
Теперь из winpe.wim нужно извлечь несколько файлов и положить их в определённые каталоги.
Для доступа к внутренностям этого файла можно использовать архиватор 7-zip или Far manager. Лично я
пользуюсь Far и не замечаю разницы между файловой системой и внутренностями архива. Чтобы открыть
wim-архив необходимо выделить его курсором и нажать Crtl+PageDown.
Приведу таблицу размещения файлов для правильного копирования. В левой табличке каталог
вашего TFTP-сервера и название файла, а в правой файл из архива winpe.wim
Обратите внимание
на то, что файл pxeboot.n12 придётся переименовать, так как это одна из особенностей загрузки
файлов с использованием PXElinux.
| TFTP файл | WIM файлы |
|---|---|
| \pxeboot.0 | Windows\Boot\PXE\pxeboot.n12 |
| \bootmgr.exe | Windows\Boot\PXE\bootmgr.exe |
| \Boot\Fonts\wgl4_boot.ttf | Windows\Boot\Fonts\wgl4_boot.ttf |
| \boot.ini | Создать пустой файл. |
| \Boot\winpe.wim | Скопировать сам архив winpe.wim. |
Но этого не достаточно для работы. Нужно еще сформировать BCD-файл, который
является заменой boot.ini в операционных системах Windows Vista и выше.
Для его формирования необходимо выполнить несколько команд с правами администратора.
Чтобы долго не печатать, создайте командный файл createbcd.cmd и скопируйте в него следующий текст.
bcdedit -createstore %1\BCD
bcdedit -store %1\BCD -create {ramdiskoptions} /d "Ramdisk options"
bcdedit -store %1\BCD -set {ramdiskoptions} ramdisksdidevice boot
bcdedit -store %1\BCD -set {ramdiskoptions} ramdisksdipath \boot\boot.sdi
for /F "tokens=2 delims={}" %%i in ('bcdedit -store %1\BCD -create /d "WWW.ORCINUS.RU Boot Image" /application osloader') do set guid={%%i}
bcdedit -store %1\BCD -set %guid% systemroot \Windows
bcdedit -store %1\BCD -set %guid% detecthal Yes
bcdedit -store %1\BCD -set %guid% winpe Yes
bcdedit -store %1\BCD -set %guid% osdevice ramdisk=\Boot\winpe.wim,{ramdiskoptions}
bcdedit -store %1\BCD -set %guid% device ramdisk=\Boot\winpe.wim,{ramdiskoptions}
bcdedit -store %1\BCD -create {bootmgr} /d "Windows BootManager"
bcdedit -store %1\BCD -set {bootmgr} timeout 1
bcdedit -store %1\BCD -set {bootmgr} displayorder %guid%
Так как при создании BCD будет несколько файлов, то создайте каталог, например, C:\pxe\.
Скопируйте туда createbcd.cmd. Запустите командную строку от имени администратора и дайте команду.
C:\pxe\createbcd.cmd c:\pxe
Из сгенерированных файлов нам понадобится только два: BCD и boot.sdi. Оба файла необходимо скопировать
на наш TFTP-сервер в каталог \Boot\.
На этом моменте всё готово для запуска нашей сетевой операционной системы. Но это лишь запуск
Windows PE. А как на счёт запуска установки операционных систем? Для этого придётся откорректировать
образ winpe.wim.
Самый лучший, но дорогой способ
Особенностью описанных выше методов является то, что они полагаются на проводное соединение. Однако, если у вас есть адаптер Bluetooth, вы можете подключить Dualshock 4 к компьютеру по беспроводной сети. Но в любом случае факт остается фактом: подключение контроллера может вызвать затруднения и отнять драгоценное время. Кроме того, предыдущий метод частично «незаконен».
Что делать тем людям, которые хотят играть на ПК с Dualshock 4, подключив его как можно быстрее, без проблем, без внезапных отключений, без проводов и с возможностью переназначения кнопок?
Ответ на этот вопрос дала сама Sony, выпустившая официальный адаптер: беспроводной адаптер Dualshock 4 USB.
Сразу стоит отметить минус этого аксессуара — за него нужно платить. Да, все вышеперечисленные способы были совершенно бесплатными, но в то же время крайне спорными с точки зрения простоты подключения и использования. Между тем, беспроводной адаптер Dualshock 4 USB — идеальное решение, если вы хотите получить только положительные эмоции от использования геймпада Sony с ПК, избегая различных проблем.
Создание установочного wim образа Windows 10 с ПО при помощи WDS
Данную процедуру модно осуществить, если использовать два компьютерных устройства с предустановленной Windows Server 2012 R2 и Windows 10 Enterprise x64, например. На данных двух машинах может иметься различных набор установленных утилит.
Для того чтобы осуществить готовность системного раздела компьютерного устройства к созданию wim образа операционной системы Windows 10 необходимой найти программу под названием Sysprep. Обычно данная утилита располагается нас системном диске С.
После открытия данной программы в ней необходимо установить параметры, которые имеются на картинке, расположенной ниже.
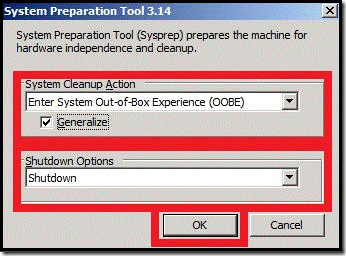
После этого программа начинает осуществлять свою деятельность.
Когда она завершит свою работу, компьютерное устройство с операционной системой Windows 10 отключится.
На компьютерном устройстве с предустановленной Windows Server 2012 R2 необходимо открыть консоль, которая необходима для контроля WDS. Далее нужно выбрать сервер, который нам необходим. Он называется в списке WIN-L1P3UL7JP8H. После этого нужно перейти в Образы и загрузки.
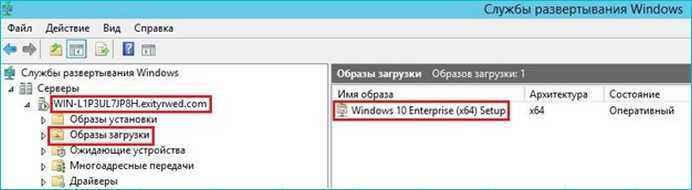
Затем нужно нажать на загрузочный образ Windows 10 Enterprise (x64) Setup и открываем его контекстное меню. В нем следует нажать на команду Создать образ записи.
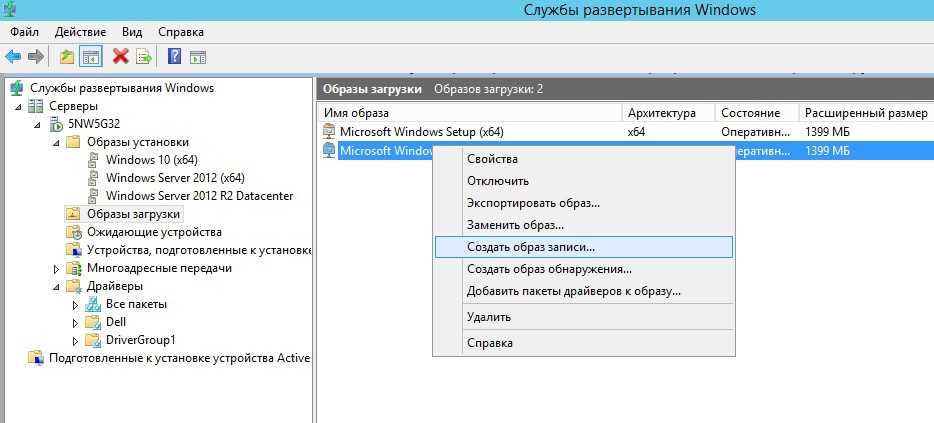
В новом окне следует указать имя и все основные параметры образа, который мы хотим создать.
После проведенной процедуры необходимо перейти в Обзор для того, чтобы определиться с местом, куда мы его будем сохранять.
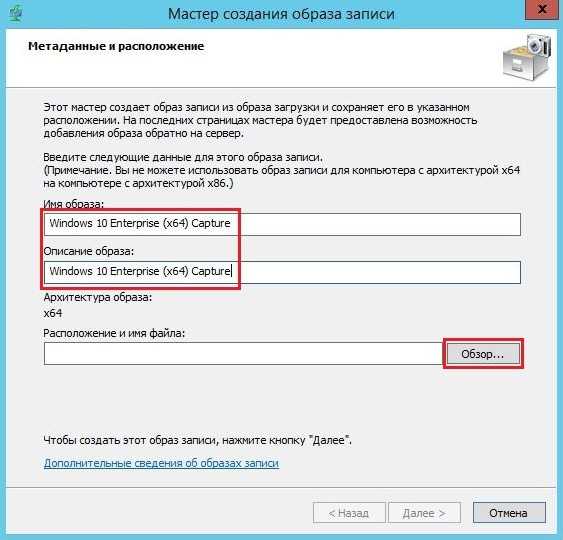
В конкретном случае образ будет храниться в папке Capture.
После этого начнется создание образа.
Таким образом образ нашей записи будет образован. В новом окне после завершения процедуры необходимо отметить галочкой поле, где требуется отметить добавление образа на сервер развертывания операционной системы.

Начнется процесс добавления созданного образа на сервер.
После проведения добавления необходимо нажать на Готово.
Когда работа завершится нужно по сети запустить компьютерное устройство с предустановленной Windows 10 Enterprise x64. На появившейся странице следует выбрать раздел Windows 10 Enterprise (x64) Capture.
На данном компьютерном устройстве нужно выбрать раздел системы, где будет создаваться образ Windows 10 для установочных целей.
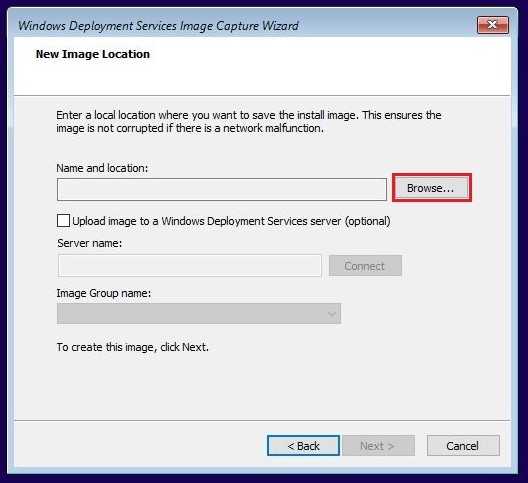
После этого стартует сохранение системного раздела компьютерного устройства в файл для установочных целей wim.
Процедура является завершенной.
Он появится в выбранном ранее месте для хранения образа ОС.
Завершение процесса развертывания
После того, как образ Windows 10 успешно развернут, остается выполнить несколько важных шагов для корректного завершения процесса:
- Настройка операционной системы. После загрузки операционной системы на целевом компьютере, необходимо войти в систему и выполнить начальную настройку, установив язык и региональные параметры, а также создать учетную запись пользователя.
- Установка драйверов. После завершения начальной настройки системы, требуется установить необходимые драйверы для правильного функционирования устройств на компьютере. Это может включать драйверы для аудио, видео, сети, принтера и других устройств.
- Установка приложений. Завершающим этапом развертывания является установка необходимого набора приложений, которые будут использоваться на целевом компьютере. Это могут быть офисные приложения, антивирусное программное обеспечение, браузеры и другие полезные инструменты.
- Настройка безопасности. Чтобы обеспечить безопасность операционной системы, следует выполнить дополнительные настройки, такие как установка брандмауэра, антивирусного программного обеспечения, обновление системы и применение соответствующих политик безопасности.
- Тестирование и проверка работоспособности. После завершения всех вышеперечисленных шагов, желательно протестировать операционную систему и установленные приложения, чтобы убедиться, что они функционируют правильно и отвечают требованиям пользователей.
Следуя этим шагам, вы сможете успешно завершить процесс развертывания wim образа Windows 10 и готовы к использованию свежеустановленной операционной системы.
Как установить Wim file gigabyte control center
Шаг 1: Загрузка программного обеспечения
Перейдите на официальный веб-сайт Gigabyte и найдите раздел загрузок или поддержки. Введите модель своей материнской платы и найдите соответствующую ссылку для загрузки программного обеспечения Wim file gigabyte control center.
Шаг 2: Установка программного обеспечения
После завершения загрузки откройте загруженный файл и следуйте инструкциям мастера установки. Обычно вам потребуется согласиться с условиями лицензионного соглашения и выбрать папку для установки.
Шаг 3: Запуск Wim file gigabyte control center
По завершении установки вы сможете найти ярлык Wim file gigabyte control center на рабочем столе или в меню «Пуск». Щелкните по ярлыку, чтобы запустить программу.
После запуска Wim file gigabyte control center вы сможете настраивать и мониторить различные параметры своего компьютера, такие как температура процессора, скорость вентиляторов, разгон процессора и многое другое.
| Преимущества Wim file gigabyte control center |
|---|
| 1. Удобный интерфейс и интуитивно понятное управление |
| 2. Возможность мониторинга и регулировки разных параметров производительности |
| 3. Поддержка различных моделей материнских плат Gigabyte |
| 4. Возможность разгона процессора и настройки системы охлаждения |
Сведения о службе MDT
MDT выполняет развертывание с помощью методов полуавтоматической (LTI), полностью автоматической (ZTI) и управляемой пользователем установки (UDI).
-
LTI — метод развертывания, используемый в текущем руководстве и требующий только MDT. Он выполняется с минимальным вмешательством пользователя.
-
ZTI полностью автоматизирована, не требует взаимодействия с пользователем и выполняется с помощью MDT и Microsoft Configuration Manager. После выполнения действий, описанных в текущем руководстве, см. пошаговое развертывание Windows 10 в лаборатории тестирования с помощью microsoft Configuration Manager использовать метод развертывания ZTI в среде PoC.
-
UDI требует ручного вмешательства для реагирования на подсказки по установке, например, на имя, пароль и языковые параметры компьютера. Для UDI требуются MDT и Microsoft Configuration Manager.
Шаг 6: Создание резервной копии wim образа
Окажись ты в приведенной ниже таблице. Сюда экспериментальным путем помещаются сведения, описывающие то, насколько безупречно относительно воспроизводимы другие наблюдатели могут повторить твое изначальное задание (ну или с помощью местных самостоятельных инструкций). Оформи эти сведения определенным образом, чтобы все бесспорно понимали: какими качествами нужно обладать (наборы управляющих факторов) и в чем заключается сущность задачи.
| Факторы (управляющие переменные) | Процедура (операционализация) |
|---|---|
| Операционные системы | Windows 10 |
| Программное обеспечение | Windows Assessment and Deployment Kit (ADK) |
| Устройство для сохранения резервной копии | Внешний жесткий диск или сетевой накопитель |
| Желаемое местоположение сохранения образа | Путь к директории на устройстве для сохранения резервной копии |
Чтобы создать резервную копию wim образа, выполните следующие действия:
- Запустите среду развертывания Windows Assessment and Deployment Kit (ADK).
- Выберите опцию «Create a capture image» (Создать образ для захвата).
- Укажите путь к каталогу с программой на установочном диске Windows 10.
- Выберите загружаемый образ, с которого будет создан резервный образ.
- Выберите имя и местоположение для резервного образа (wim файл).
- Нажмите кнопку «Create» (Создать), чтобы начать процесс создания резервной копии wim образа.
- Дождитесь завершения процесса и закройте программу развертывания ADK.
После выполнения этих шагов у вас будет создан резервный wim образ операционной системы Windows 10, который можно использовать для развертывания на других компьютерах.
Создание ISO-образа
Осталось сделать немного. Из папки, в которую скопировали содержимое оригинального дистрибутива Windows 10, и где произвели замену одного файла своим, опять создать ISO-образ. Для этого воспользуемся Windows ADK (Комплектом средств для развертывания Windows). Обычно он устанавливается вместе с ОС. Если же его нет, то можно скачать с сайта Microsoft и установить.
Запускаем среду средств развёртывания и работы с образами.
В открывшемся окне вводим команду:
Oscdimg /u2 /m /bootdata:2#p0,e,bI:\10\boot\Etfsboot.com#pef,e,bI:\10\efi\microsoft\boot\Efisys.bin I:\10 I:\Windows.iso
Поясним команду:
-
- u2 — файловая система UDF,
- m – образ не имеет ограничений по размеру,
- b —
загрузочный сектор записать etfsboot.com
, путь к файлу etfsboot.com при указании b(boot) пишется без пробела: bI:\10\boot\etfsboot.com, - I:\10 –указываем папку, в которой находятся файлы для создания образа,
- I:\Windows.iso – указываем, что итоговый файл образа должен иметь имя Windows.iso и располагаться на диске I:.
После завершения операции на диске появится файл-образ дистрибутива Windows.iso.
Для чего нужна утилита Ventoy
Принцип функционирования Ventoy и аналогичных программ заключается в превращении внешнего накопителя в загрузочный, после чего на него просто клонируются инсталляционные образы нужных операционных систем, будь то Windows или дистрибутив Linux. Если говорить образно, то Ventoy представляет собой удобный инструмент для формирования на флешке загрузочного меню. Подобное меню формируется автоматически, когда компьютер начинает грузиться с этого накопителя. Основное отличие Ventoy от аналогов – поддержка всех самых распространённых форматов образов (кроме ISO, утилита понимает типы WIM, IMG, VHD/VHDX), поддержка установки Windows/Linux с возможностью записи аварийных LiveUSB (для Linux/WinPE). Наконец, Ventoy умеет работать с обеими вариантами BIOS, UEFI и Legacy.
Пересоздание BCD файла загрузчика Windows 10.
Далее с помощью команды BCDedit нужно создать новый файл с конфигурацией загрузчика (предполагается, что у вас нет резервной копии BCD).
Ваши дальнейшие действия зависят от того, есть ли на диске отдельный раздел System Reserved или нет. В командной строке выполните:
Если раздела нет (вы случайно удалили его), можно хранить конфигурацию загрузчика BCD на основном диске, где находится каталог Windows. Чтобы создать конфигурационные файл загрузчика BCD и Bootmgr на указанном диске, выполните команду:
Если раздел System Reserved у вас имеется, удалите старый (поврежденный) файл BCD и создайте вместо него новый:
Итак, вы создали пустой BCD файл с параметрами загрузчика. Теперь в него нужно добавить записи об установленных на диске Windows.
Создайте в хранилище BCD новую запись для Windows 10:
Укажем, что bootmgr должен использовать данную запись по-умолчанию (после истечения времени ожидания при выборе ОС, для загрузки будет используется именно эта запись).
Итак, мы полностью пересоздали загрузчик Windows 10 (обновили файл BCD и перезаписали загрузочный сектор MBR).
Теперь нужно сделать раздел, на котором находится файл BCD с конфигурацией загрузчика активным (BIOS передает управлению загрузчику ОС с активным MBR раздел). Допустим, разделы на вашем диске распределены так.
- Volume 0 – загрузочная/установочная флешка (ISO образ) диск, с которого вы загрузили компьютер
- Volume 1 – раздел System Reserved с BCD загрузчиком (размер 500 Мб)
- Volume 2 – раздел с файлами Windows (здесь находятся каталог Windows, Program Files, Users и т.д.)
В этом примере нужно сделать активным раздел Volume 1 (в вашем случае определите номер раздела самостоятельно). Сделать раздел активным можно с помощью diskpart:
Теперь вы можете перезагрузить компьютер и убедится, что Windows загружается в штатном режиме.
Создать ISO-образ WinPE
Следующий шаг — создание образа WinPE ISO для использования с виртуальной машиной
Запустите DISM (среда инструментов развертывания и создания образов) от имени администратора.
Запуск среды инструментов развертывания и создания образов — Sysprep Capture Windows 10 Image
Выполните приведенную ниже команду для копий загрузочных файлов amd64.
В появившемся окне введите команду — Sysprep Capture Windows 10 Image
Начато создание рабочего каталога Windows PE в указанном месте.
Выполнение началось, копирование необходимых файлов в каталог — Sysprep Capture Windows 10 Image
После успешного создания рабочего каталога Windows PE. Используйте MakeWinPEMedia с параметром /ISO, чтобы создать файл ISO, содержащий файлы WinPE.
После завершения появится сообщение об успешном выполнении — Sysprep Capture Windows 10 Image
WinPE ISO успешно создан.
Создание ISO завершено — Sysprep Capture Windows 10 Image
Этапы создания настроенного образа
Создание собственного WIM-образа можно разделить на следующие этапы:
- Запуск установки операционной системы с установочного диска и вход в режим аудита.
- Установка приложений и настройка системы.
- Подготовка системы с помощью утилиты sysprep.
- Загрузка в Windows PE и захват образа с помощью утилиты DISM или ImageX. Утилита ImageX имеет статус устаревшей, вместо нее рекомендуется DISM. Однако для захвата и применения образа она все еще годится.
Затем полученный образ можно включить в состав установочного диска, устанавливать с сетевого ресурса или применять с помощью DISM или ImageX.
Как работает Wim file gigabyte control center
Основным компонентом Wim file gigabyte control center является Wim файл, который содержит информацию о конфигурации и настройках компьютера. Этот файл хранится на жестком диске и может быть использован для восстановления системы в случае сбоев или ошибок.
Пользователь может использовать Wim file gigabyte control center для доступа к различным функциям и настройкам компьютера, таким как контроль вентиляторов, мониторинг температуры, разгон процессора и памяти, настройка сетевых параметров и многое другое.
Программа предлагает пользователю удобный интерфейс, в котором можно легко найти нужную функцию и настроить ее в соответствии с предпочтениями. Кроме того, Wim file gigabyte control center обеспечивает детальные отчеты о состоянии компьютера, что позволяет пользователю быть в курсе всех изменений и проблем.
Wim file gigabyte control center также обеспечивает возможность автоматического обновления драйверов и программного обеспечения компьютера, что обеспечивает стабильную и безопасную работу системы.
В целом, Wim file gigabyte control center является мощным инструментом для контроля и настройки компьютера, который помогает пользователю управлять различными аспектами работы системы и обеспечивать ее оптимальное функционирование.
Определение Wim file gigabyte control center
Wim file gigabyte control center используется для мониторинга температуры процессора, видеокарты, системной платы и других компонентов компьютера. Она также позволяет контролировать скорость вращения вентиляторов, настраивать систему охлаждения и оптимизировать работу компьютера.
С помощью Wim file gigabyte control center пользователь может отслеживать производительность системы, получать уведомления о возможных проблемах и делать настройки для достижения оптимальной работы компьютера. Программа обеспечивает удобный интерфейс для регулирования настроек и управления ресурсами.
Wim file gigabyte control center является важным инструментом для пользователей компьютеров Gigabyte, позволяющим улучшить производительность и надежность системы, а также повысить ее эффективность и долговечность.
Заключение
Создание и развертывании полностью настроенного системного образа Windows с помощью средств, входящих в ADK, является довольно несложной задачей. Такой образ можно сделать нейтральным (т. е. не содержащим личных файлов и персональных данных), выполнив установку приложений и настройку параметров в режиме аудита.
Этот подход позволяет выполнять дальнейшую настройку образа во время установки с помощью файла ответов, а также сохраняет для конечного пользователя возможность задавать личные параметры на этапе OOBE при первом запуске системы. Кроме того, можно использовать технологию WIM-образов для создания резервной копии операционной системы.