Uefi не видит загрузочную флешку
Загрузка с флешки uefi доступна в двух режимах:
- Windows UEFI – здесь работает режим Boot;
- Others OS – режим отключен.
Если требуется установить uefi основным типом загрузке, то делаем следующее:
- подключить загрузочный носитель;
- перезагрузить устройство и войти в Boot-menu
- и выставить как показано на скрине:
выполнить перезагрузку устройства, после этого загрузка uefi подготовлена.
Если восьмая версия становиться нормально на обновленный интерфейс, то полностью установить windows на uefi седьмого поколения можно после процедуры активации. Если этого не сделать, то компьютер рассматривает систему, как несовместимую. Устранить неполадку можно программой-активатором KMS Auto Net, она маленькая, но грузим аккуратно и с проверенного сайта:
Рисунок 8
Запускаем работу на правах администратора и жмем по кнопке активации:
Рисунок 9
Ожидать завершения процесс, а после перезагрузить комп, все на этом активация windows 7 uefi bios завершилась.
ПОСМОТРЕТЬ ВИДЕО
Теперь вы знаете, что такое загрузочная флешка uefi, ее особенности и процесс создания. Задаем вопросы специалистам внизу статьи.
Как создать загрузочную флешку, совместимую с Legacy и UEFI
Итак, друзья, самый простой способ создания универсальной загрузочной флешки для установки на компьютеры с UEFI и обычным БИОСом Legacy. Совместимая UEFI/Legacy загрузочная флешка форматируется в файловую систему FAT32. В проводнике в контекстном меню на флешке жмём «Форматировать». Форматируем нашу флешку в FAT32.
Затем щёлкаем двойным щелчком левой клавишей мыши на ISO-образе Windows или WinPE, в нашем примере это образ установки Windows 10.
Образ у нас откроется в проводнике. Затем берём и копируем все файлы образа на флешку.
Все файлы образа скопированы на нашу флешку.
Уже сейчас эта флешка пригодна для загрузки на компьютерах с включенным интерфейсом UEFI. Но чтобы загружаться с ней ещё и на компьютерах со старым BIOS Legacy, нам нужно сделать единственный раздел на флешке активным. Открываем командную строку от имени администратора.
Вводим команды:
diskpart
lis vol (выводим в список разделы всех накопителей, подсоединённых к нашему компьютеру и видим нашу флешку, как Том 6)
sel vol 6 (данной командой мы выбираем нашу флешку)
activ (делаем её активной).
Вот и всё. Теперь с этой флешки мы можем загружаться на любых компьютерах — старых, новых, с UEFI, без UEFI. Такая универсальная флешка будет видна в меню загрузки BIOS компьютеров с включенным интерфейсом UEFI.
И также флешка будет видна в меню загрузки компьютеров с отключённым UEFI.
Примечание друзья, вы также можете создать универсальную загрузочную флешку с любым загрузочным ПО, совместимую как с Legacy, так и UEFI, с помощью программ WinSetupFromUSB и Bootice.
Создаем загрузочную флешку с Windows 10 для UEFI
UEFI – это интерфейс управления, который позволяет операционной системе и микропрограммам корректно взаимодействовать между собой. Он пришел на смену известному всем BIOS. Проблема в том, что для установки ОС на компьютер с UEFI приходится создавать накопитель с соответствующей поддержкой. В противном случае могут возникнуть сложности в процессе инсталляции. Есть два основных метода, которые позволят достичь нужно результата. О них мы и расскажем далее.
Способ 1: Media Creation Tool
Сам же процесс будет выглядеть следующим образом:
- Подготовьте флешку, на которую в дальнейшем будет загружена операционная система Windows 10. Объем памяти накопителя должен быть не менее 8 гб. Кроме того, стоит предварительно отформатировать ее.
Подробнее: Утилиты для форматирования флешек и дисков
- Запустите Media Creation Tool. Необходимо будет немного подождать, пока завершится подготовка приложения и ОС. Как правило, это занимает от нескольких секунд до минут.
- Спустя некоторое время вы увидите на экране текст лицензионного соглашения. Ознакомьтесь с ним по желанию. В любом случае для продолжения необходимо принять все указанные условия. Для этого нажмите кнопку с одноименным названием.
- Далее вновь появится окно подготовки. Придется вновь немного подождать.
- На следующем этапе программа предложит выбор: обновить ваш компьютер или же создать установочный накопитель с операционной системой. Выбираем второй вариант и жмем кнопку «Далее».
- Теперь нужно указать такие параметры, как язык Windows 10, выпуск и архитектуру. Предварительно не забудьте снять галочку напротив строки «Использовать рекомендованные параметры для этого компьютера». Затем нажмите кнопку «Далее».
- Предпоследним шагом будет выбор носителя для будущей ОС. В данном случае необходимо выбрать пункт «USB-устройство флэш-памяти» и кликнуть по кнопке «Далее».
- Остается лишь выбрать из списка ту флешку, на которую в дальнейшем будет установлена Windows 10. Выделите в списке нужное устройство и в очередной раз нажмите «Далее».
- На этом ваше участие завершится. Далее необходимо подождать, пока программа загрузит образ. Время выполнения этой операции зависит от качества интернет-соединения.
- В завершении начнется процесс записи скачанной информации на выбранный ранее носитель. Снова придется подождать.
Через некоторое время на экране появится сообщение об удачном завершении выполняемой процедуры. Остается лишь закрыть окно программы и можно приступать к инсталляции Windows. Если вы не уверены в своих силах, рекомендуем ознакомиться с отдельной обучающей статьей.
Подробнее: Руководство по установке Windows 10 с флешки или диска
Способ 2: Rufus
Для использования данного метода нужно будет прибегнуть к помощи Rufus, наиболее удобного приложения для решения нашей сегодняшней задачи.
От конкурентов Rufus отличается не только удобным интерфейсом, но и возможностью выбора целевой системы. А это именно то, что необходимо в данном случае.
- Откройте окно программы. Первым делом нужно установить соответствующие параметры в верхней его части. В поле «Устройство» следует указать флешку, на которую в результате будет записан образ. В качестве метода загрузки выбираем параметр «Диск или ISO-образ». В завершении нужно будет указать путь к самому образу. Для этого нажмите кнопку «Выбрать».
- В открывшемся окне перейдите в папку, в которой хранится необходимый образ. Выделите его и нажмите кнопку «Открыть».
- К слову, скачать образ вы можете самостоятельно из интернета, либо же вернуться к 7 пункту первого способа, выбрать пункт «ISO-образ» и следовать дальнейшим инструкциям.
- Далее следует выбрать из списка целевую и файловую систему для создания загрузочной флешки. В качестве первой укажите «UEFI (non-CSM)», а второй — «NTFS». После установки всех необходимых параметров нажмите кнопку «Старт».
- Появится предупреждение о том, что в процессе с флешки будут стерты все имеющиеся данные. Жмем «OK».
- Начнется процесс подготовки и создания носителя, который займет буквально несколько минут. В самом конце вы увидите следующую картину:
Это значит, что все прошло успешно. Можно извлекать устройство и приступать к инсталляции ОС.
Наша статья подошла к своему логическому завершению. Надеемся, что у вас не возникнет трудностей и проблем в процессе. Если же вам когда-то понадобится создать установочную флешку с Windows 10 под BIOS, рекомендуем ознакомиться с другой статьей, в которой подробно описаны все известные способы.
Подробнее: Руководство по созданию загрузочной флешки с Windows 10
Помогла ли Вам статья?
Универсальная загрузочная флешка Legacy/UEFI
Форматируем флешку средствами Windows. В контекстном меню на флешке в проводнике выбираем «Форматировать».
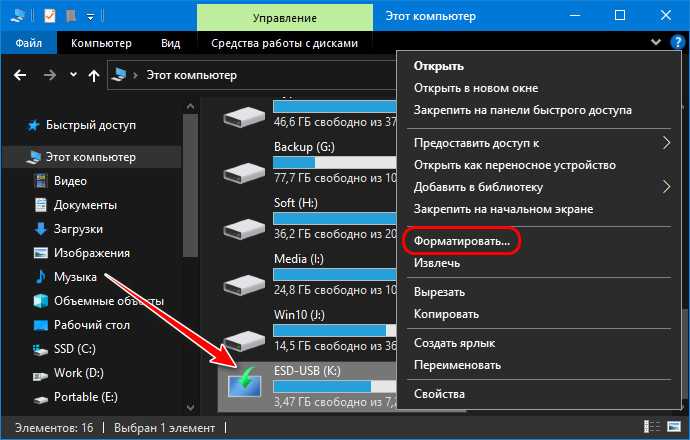
В графе файловой системы выставляем FAT32. Указываем метку тома, т.е. метку нашей загрузочной флешки. Остальное оставляем как есть. Жмём «Начать».

Подтверждаем форматирование. Дожидаемся его завершения.
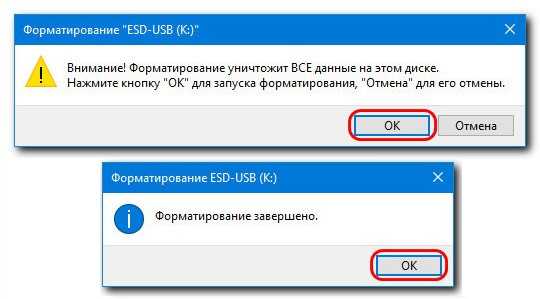
Теперь берём ISO-образ самозагружаемого ПО, в нашем случае это аварийный WinPE. Подключаем образ для отображения в проводнике Windows, в версиях системы 8.1 и 10 это делается обычным двойным кликом.
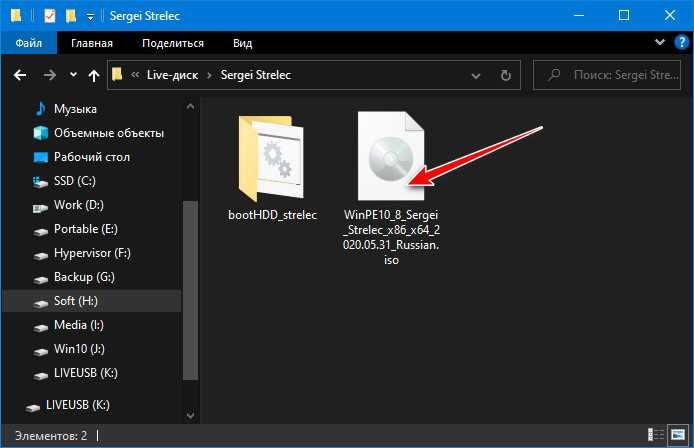
Выделяем всё содержимое подключённого ISO и копируем его на отформатированную флешку.
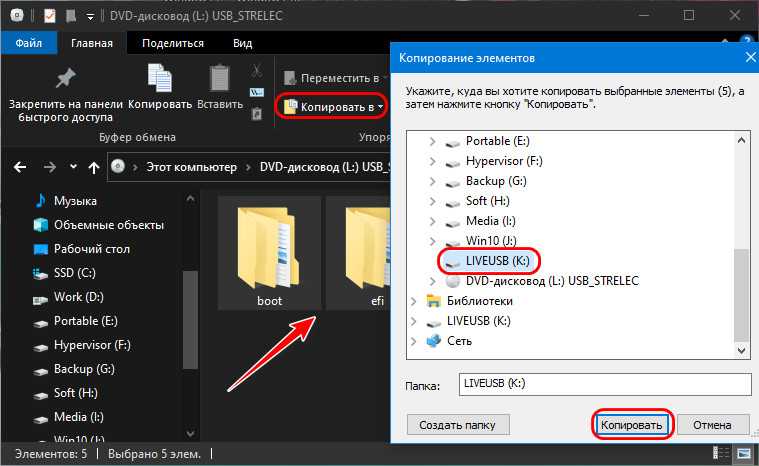
И вот копирование завершено, у нас готова загрузочная флешка для режима UEFI.
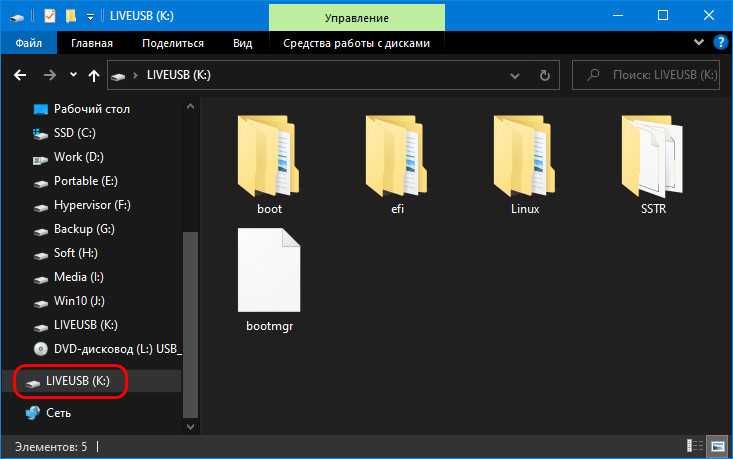
Но чтобы она подходила ещё и для режима Legacy, нужно адаптировать её. Для этого нам понадобится любая функциональная программа для разметки дискового пространства. В нашем случае мы будем использовать одну из старых версий MiniTool Partition Wizard. В окне программы смотрим карту нашей флешки и её табличное представление. Стиль разметки флешки у нас верный – MBR. Раздел флешки — первичный (основной), всё верно. А вот статуса активного этот раздел не имеет.
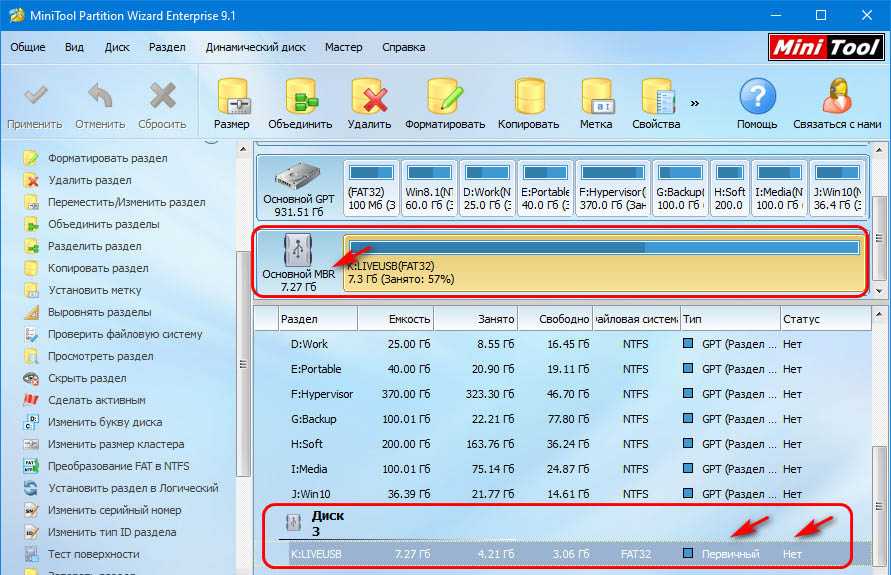
Выделяем раздел флешки и делаем его активным.
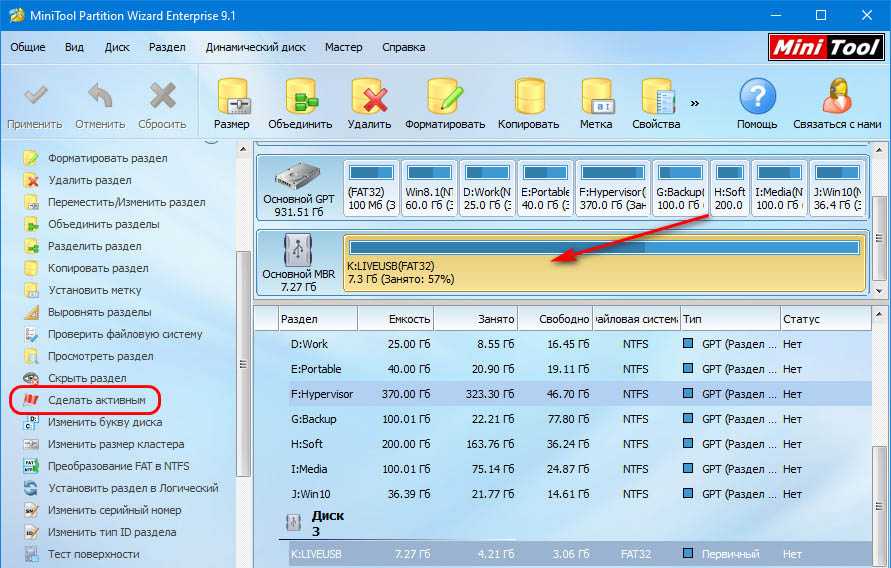
Применяем операцию.
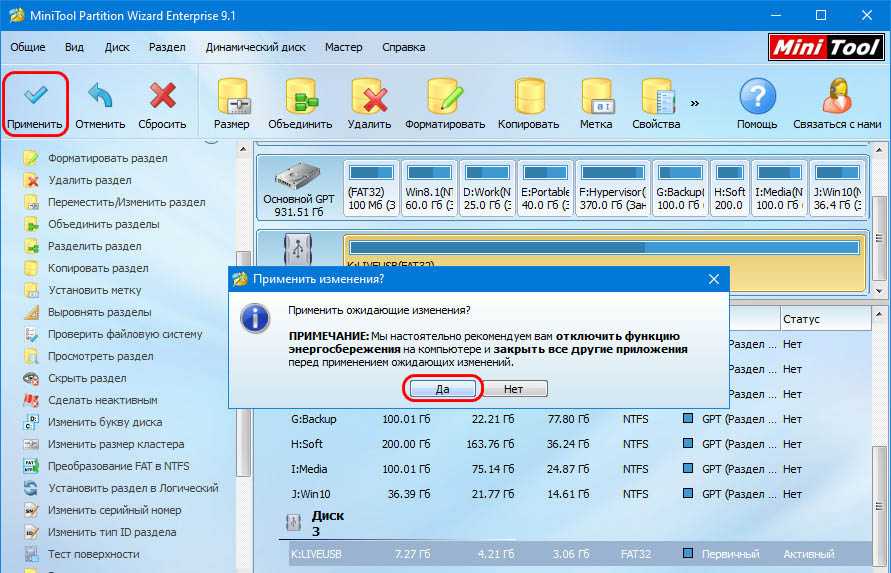
Теперь всё так, как надо.
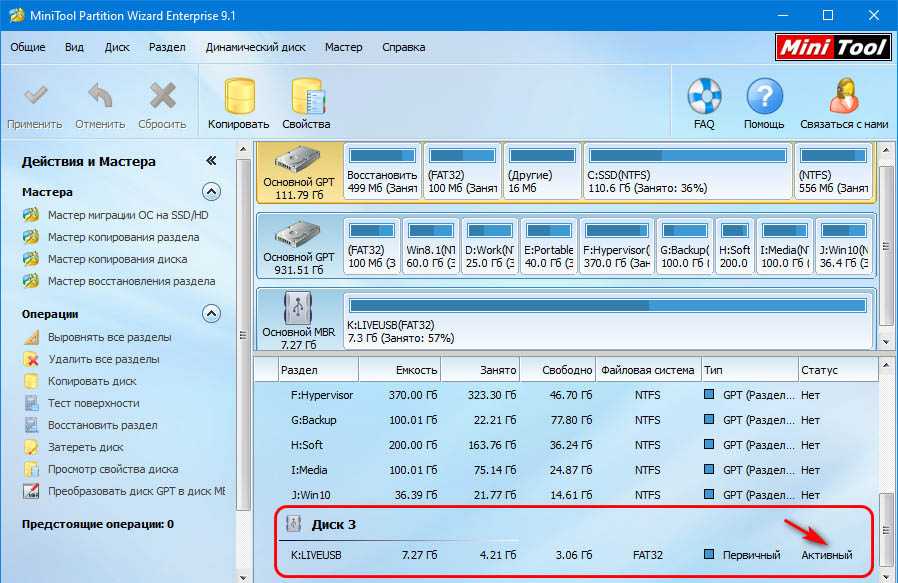
Если у вас не соответствуют другие свойства флешки, вы меняете их. Т.е. если у вашей флешки стиль разметки GPT, вы его конвертируете в MBR и проверяете тип и статус её раздела, тип и статус должны быть, соответственно, первичным (основным) и активным.
Вот, собственно, и всё. И напоследок маленький лайфхак. Если у вас нет опыта работы с программами для разметки дискового пространства, если вы боитесь что-то сделать не то, если вам просто лень искать и устанавливать такую программу на компьютер, вы можете с помощью MediaCreationTool записать установочную фешку с Windows 10, утилита создаст её с нужными свойствами. Потом вы просто в проводнике удаляете всё содержимое флешки и копируете на флешку содержимое нужного вам ISO-образа.
WinSetupFromUSB
Программа для операционных систем Windows предназначена для создания загрузочных (в том числе и мультизагрузочных) флешек операционных систем:
- Windows (начиная с версий 2000/XP)
- Linux
- BSD
Созданный с ее помощью загрузочный накопитель может использоваться на компьютерах с (U)EFI и классическим BIOS.
Перейдите на домашнюю страницу утилиты.
Щелкните по пункту «Downloads» меню веб-сайта.
Нажмите кнопку «Download» для того, чтобы загрузить программу.
В самораспаковывающемся архиве содержатся версии для 32- и 64-битных компьютеров.
Запустите версию, соответствующую архитектуре центрального процессора вашего ПК. В единственном окне программы:
- Выберите из списка «USB disk selection and format tools» флешку, которая станет установочной
- Добавьте один или несколько образов для последующей записи на загрузочный носитель (в блоке «Add to USB disk»)
- Нажмите кнопку «GO»
Мощный инструмент для опытных пользователей, которым нужна возможность загрузки и установки нескольких ОС с одного накопителя. Несложен и для начинающих.
Создание загрузочного флеш-накопителя Windows 10 в Rufus.
Подразумеваю, что вы уже скачали утилиту по предоставленной выше ссылке и уже сделали ISO образ системы или получили Windows 10 уже в этом формате. Если и, то и другое есть, то запустите программу от имени администратора. Кликните правой кнопкой мыши по ярлыку/файлу и в контекстном меню выберите «Запуск от имени администратора».
Чтобы созданная вами загрузочная флешка Windows 10 работала под UEFI, в программе нужно в обязательном порядке задать параметр полю «Файловая система» в формате FAT32. Если же у вас обычный BIOS, то задайте файловую систему NTFS
Прошу также обратить внимание на выпадающий список «Схема раздела и тип системного интерфейса». Здесь можно выбрать один из двух стандартов размещения таблиц на жестком диске
- MBR (Master Boot Record) — главная загрузочная запись
- GPT (GUID Partition Table) — таблица разделов GUID
Второй стандарт в списке пришел на смену первому, и он является частью UEFI, которым заменили старый и неудобный BIOS. Из основных преимуществ GPT можно отметить:
- Поддержка жестких дисков объемом более 2, 2 Терабайт (максимально 9,4 Зеттабайт), а MBR работает с дисками не более 2 ТБ.
- Поддержка до 128 разделов на диске, а MBR работает с 4-мя разделами.
В GPT можно также отметить и высокую надежность, которая достигается с помощью дублирования таблиц у разделов в нескольких областях диска и циклической их проверки четности с избыточностью (CRC). За счет этого раздел не «падает» после повреждения первых секторов диска. Однако, нужно помнить, что загрузка Windows x64 с диска GPT возможна при условии, что используется система UEFI. Вот так выглядит UEFI:
Как я уже говорил, он пришел на смену старому доброму BIOS и имеет более удобный и структурированный интерфейс, поддержку русского языка, мышку…
Первым делом в утилите Rufus нужно в качестве устройства выбрать вставленный флеш-накопитель и выбрать в качестве параметра тип ISO-образ и сразу же укажите директорию, где у вас лежит образ с Windows 10. Для ориентировки можете использовать примеры ниже.
Итак, если ваш компьютер находиться под управлением UEFI, то файловую систему выбираем FAT32 и схему раздела выставляйте «MBR для компьютеров с UEFI» или «GPT для компьютеров с UEFI». Выбор зависит на прямую, от того в каком формате у вас жесткий диск, но при желании можете конвертировать его разметку специализированной программой без потери информации.
Если компьютер работает под обычным BIOS, то файловую систему выбирайте NTFS, а раздел и тип системного интерфейса задайте «MBR для компьютеров с BIOS или UEFI».
Перед тем как нажать кнопку «Старт», можете при желании сразу проверить флешку на плохие блоки. Для этого отметьте необходимый пункт в программе. После того как вы будете предупреждены о том, что флеш-накопитель будет отформатирован и вы подтвердите согласие, начнется процесс создания загрузочной флешки.
Что такое UEFI.
На самое деле UEFI – отнюдь не атрибут крутизны. Это просто новое, усовершенствованное программное обеспечение (прошивка) материнских плат, которое пришло на смену BIOS. Сегодня этот «зверь» обитает на всех компьютерах, выпущенных после 2010-2011 годов, причем не только на игровых, но и на «печатных машинках». Давайте разберемся, что же такое представляет собой UEFI, в чем его глобальные отличия от БИОС и как найти с ним общий язык при установке операционных систем.
UEFI vs BIOS
С точки зрения неискушенного пользователя UEFI – это тот же BIOS, только в графической оболочке. А на ноутбуках с его появлением и вовсе ничего не изменилось – тот же консольный интерфейс, те же разделы. Да, утилиты настройки BIOS и UEFI могут быть похожи. Внешне их различий не видно, но они (как тот суслик) есть.
UEFI – не просто микропрограмма, чья задача – проверка исправности устройств после запуска ПК и передача управления операционной системе (основные функции BIOS). Это почти полноценная операционка с собственными службами и приложениями.
Однако новые разработки не всегда несут в себе сплошные плюсы. Быть во всём лучше старого, наверное, невозможно, вот и UEFI в чем-то выигрывает, но в чем-то и проигрывает БИОСу.
Преимущества UEFI в сравнении с BIOS
• Простой и понятный графический интерфейс на многих языках, включая русский (на десктопных платформах) с поддержкой управления мышью.
• Поддержка накопителей вместительнее 2,2 Тб с неограниченным количеством разделов.
• Намного более быстрая загрузка операционной системы. Так, Windows 10, установленная на SSD-диск, размеченный по новому стандарту GPT, грузится всего за 4-15 секунд.
• Собственный менеджер загрузки ОС. Позволяет компьютеру грузиться с носителей, которые не имеют своих загрузчиков.
• Поддержка установки сторонних приложений и драйверов, расширяющих функциональность UEFI.
• Защита от внедрения вредоносного кода в системные загрузчики и собственную среду (обеспечивает встроенный в интерфейс протокол Secure Boot).
• Собственный сетевой драйвер, благодаря которому обновление UEFI и его компонентов не требует запуска операционной системы. Кстати, драйвера UEFI доступны для использования в ОС.
• Быстрый переход в среду UEFI из интерфейса Windows 8 и 10.
Недостатки UEFI в сравнении в BIOS
• Отсутствие поддержки 32-битных операционных систем, что ограничивает свободу выбора пользователей. Компьютеры с UEFI поддерживают только 64-разрядные версии Виндовс, причем «висту» и «семерку» – частично. Полностью поддерживаются только «восьмерка» и «десятка» x64.
• Отсутствие поддержки жестких дисков, размеченных по стандарту MBR (традиционный тип разметки, который широко использовался до выпуска Windows 8). Спецификация MBR ограничивает количество первичных разделов до 4 и объем диска до 2,2 Тб, поэтому сейчас считается устаревшей.
Установить на компьютер с UEFI 32-разрядную или старую систему (при условии совместимости с оборудованием) всё еще можно, но гораздо труднее. Пользователю приходится вручную переключать UEFI в режим эмуляции BIOS, иногда долго блуждая по настройкам, так как нужные функции часто находятся не на виду.
А еще в режиме BIOS отключаются самые полезные фишки UEFI, такие, как быстрый запуск компа и защита от загрузочных вирусов.
Как создать загрузочную UEFI флешку Windows 7
Здравствуйте, дорогие друзья! Сегодня хотел бы Вам рассказать как создать загрузочную UEFI флешку Windows 7.
В последнее время, производители материнских плат все чаще стали устанавливать на платы не обычный, привычный для всех, BIOS, а UEFI(унифицированный расширяемый интерфейс прошивки).

На самом деле, данный интерфейс как своеобразная операционная система, главная цель которой – осуществление связи между ОС компьютера и различными микропрограммками, которые управляют аппаратными функциями установленного оборудования в компьютере.
У данной системы есть свой графический интерфейс EFI с множеством возможностей: тестирования параметров железа, запуск различных микропрограмм и даже выход в интернет!
Я уже Вам рассказывал о двух отличных способах создания загрузочной флеш карты здесь и здесь, но если у Вас UEFI, то она не сможет произвести загрузку с флешки, а все потому, что накопители в обоих случаях форматируются в файловую систему NTFS, а необходима FAT32.
Загрузочная флешка UEFI Windows 7: процесс создания
Нам потребуется:
- Флеш карта объемом от четырех гигабайт;
- Windows 7 x64 на диске или скачанный из интернета образ ISO (заметьте, что x32 не поддерживается UEFI).
Хочу Вас предупредить, старайтесь скачивать сборки системы наиболее приближенные к оригиналу! Некоторые умельцы-сборщики могут так нахимичить, не задумываясь о стабильности работы системы. Так что имейте в виду!
1. Вставьте USB накопитель в одноименный порт на вашем компьютере.
2. Выполните запуск командной строки с правами администратора системы.
3. Введите команду diskpart.
4. Далее, необходимо отобразить список имеющихся дисков при помощи команды list disk.
5. Выберите из списка, соответствующий флеш карте (у меня это Disk 1), при помощи команды Select Disk 1.
6. На данном этапе нужно очистить флешку с помощью команды clean.
Не забудьте сохранить всю информацию с накопителя, иначе, она будут стерта!
7. Теперь нужно создать первичный раздел, введите create partition primary.
8. Сделайте его активным, введите active.
9. Отобразите список всех существующих разделов при помощи команды list volume.
10. С помощью команды select volume, выберите только что созданный нами раздел (в моем случае третий) select volume 3.
11. Необходимо отформатировать его в файловую систему Fat32 с помощью команды format fs=fat32.
12. После завершения форматирования, присвойте букву для раздела, например Z, командой assign letter=Z.
13. Выйдите из DISKPART набрав exit и закройте командную строку.
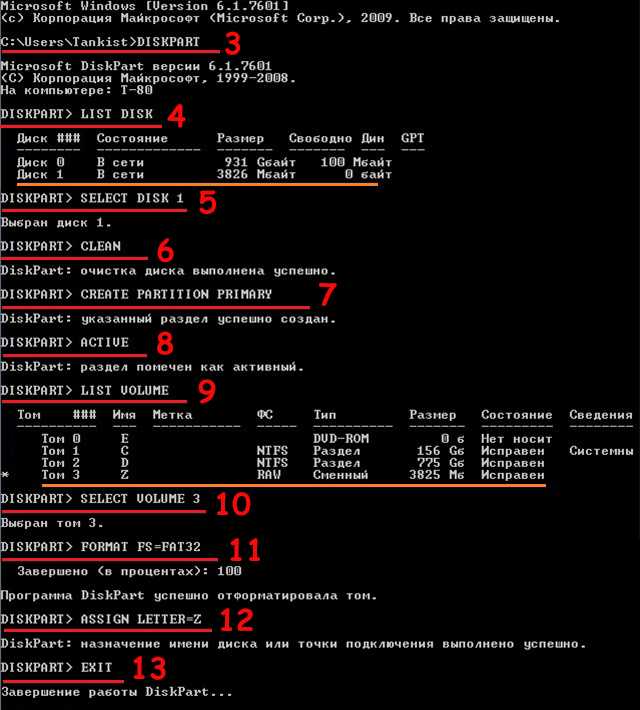
Загрузочная флешка UEFI Windows 7: процесс создания.
14. Скопируйте все содержимое с диска Windows 7 x64, либо из образа ISO, открыв его при помощи программы UltraIso, на флешку.
15. После окончания копирования, откройте накопитель и перейдите в папку Z:\efi\microsoft\boot.
16. Скопируйте все что там есть и вставьте на уровень выше Z:\efi\boot.
17. Сделайте копию файла bootmgfw.efi в папку Z:\efi\boot, а так же присвойте ему имя bootx64.efi.
Данный Файл необходимо взять из уже установленной Windows 7 x64 (он расположен в папке %windir%\Boot\EFI), либо его можно извлечь из скачанного ISO образа системы при помощи архиватора, например 7ZIP (путь где находится нужный файл таков: sources\install.wim\1\Windows\Boot\EFI\bootmgfw.efi).

Копирование bootmgfw.efi из установленной Windows 7 x64
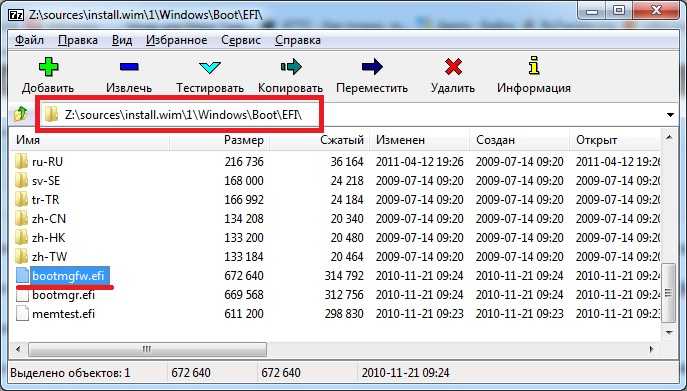
Копирование bootmgfw.efi из образа Windows 7 x64
Иногда дополнительно требуется поместить файл bootx64.efi в корневой каталог USB накопителя, оставив имя без изменений или переименовав в shellx64.efi. Бывает это крайне редко для некоторых моделей материнских плат.
Ну вот и все, теперь вы знаете как создать загрузочную UEFI флешку, с которой можете смело устанавливать Windows 7 x64 на компьютеры с поддержкой UEFI систем. Если Вас интересует процесс установки Windows 7, смотрите здесь.
Using Media Creation Tool to Create a Windows Bootable USB Drive
Microsoft’s official tool for creating installation media and downloading ISO images with Windows 10/11 is the Media Creation Tool.
There are several versions of the Media Creation Tool:
- For Windows 10 — you can download the latest version of MCT here (https://www.microsoft.com/en-us/software-download/windows10);
- For Windows 11 — https://www.microsoft.com/software-download/windows11

- Download and run the file MediaCreationTool22H2.exe;
- Select Create installation media (USB flash drive, DVD, or ISO file) for another PC);
- Select the language, edition, and architecture (x86, x64, or both) of the Windows 10 image that you want to write to the USB drive;
- Then select to write the Windows image to a USB flash drive;
- Select your flash drive in the list of removable devices and USB drives. All data on the selected USB stick is erased.
Click Next -> Next -> Finish and wait for the installation Windows image to be written to the USB drive.
To find the Windows version in the installation WIM/ESD file or ISO image, open a command prompt and run the command:
The installation image on the flash drive only contains Home, Education and Professional editions of Windows.
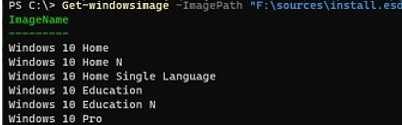
If you need to write Windows Enterprise edition to your USB flash drive, you must use the Media Creation Tool command line parameters. Use the following command:
This should open up the Media Creation Tool window, where you’ll need to enter your Windows 10 Enterprise product key. You can specify the public KMS (GVLK) key for Windows 10 here. (check the KMS activation FAQ article).
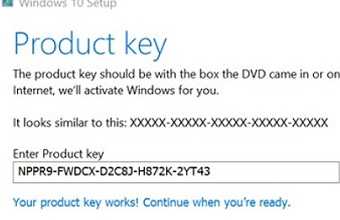
Select the USB drive you want to burn the Windows 10 Enterprise installation image.
This USB flash drive can be used to boot and install Windows on both UEFI and BIOS-based computers.
Please note that your computer must meet the minimum requirements to install Windows 11. However, you can bypass the TPM, Secure Boot and other checks when you install Windows 11.
It is very easy and accessible for any user to create a bootable USB flash drive with Windows using the Media Creation Tool. However, it only writes the latest Windows build and doesn’t allow you to select your own ISO file containing the Windows image.
Как перейти в UEFI из Windows 10
На девайсах с BIOS для перехода к настройкам низкоуровневого ПО нужно перезагружать устройство и нажимать назначенную для этой цели клавишу или сочетание клавиш, тогда как перейти к UEFI можно также прямо из интерфейса операционной системы. Если компьютером не предусмотрена такая возможность, например, девайс работает в режиме эмуляции BIOS, тогда в UEFI переходим стандартным способом – нажатием назначенной клавиши. Это обычно Del, F2, Fn+F2 или пр., для разных материнских плат клавиши или их комбинации могут отличаться, эта информация обычно указывается на начальном экране при загрузке компьютера.
Рассмотрим, как войти в UEFI из Windows 10:
Решение проблем при запуске и установке Windows с загрузочной флешки UEFI
1. Проблемы с загрузкой с USB-устройства
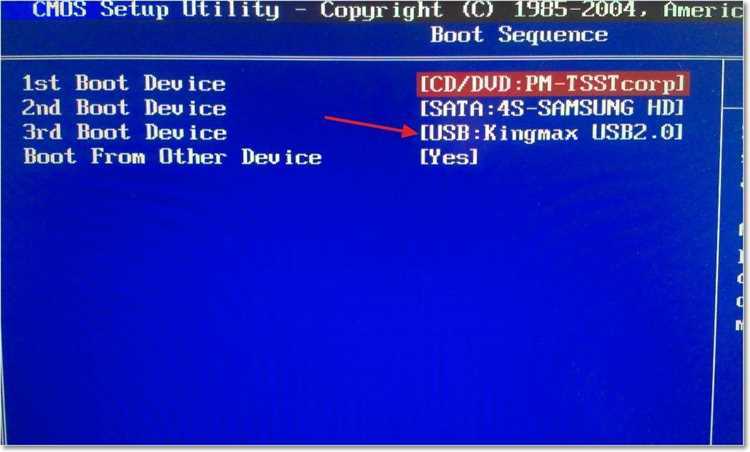
Если у вас возникли проблемы с запуском загрузочной флешки с UEFI на компьютере, первым шагом должно быть проверка настроек BIOS/UEFI. Убедитесь, что приоритет загрузки установлен на USB-устройство. Если это не помогло, проверьте, поддерживает ли ваш компьютер загрузку с UEFI и BIOS. Если возможности загрузки с UEFI нет, попробуйте создать загрузочную флешку для BIOS.
2. Ошибка установки Windows
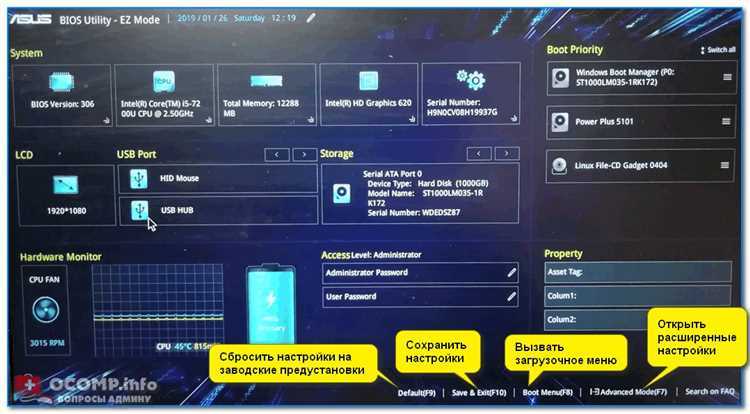
Если установка Windows с загрузочной флешки завершилась с ошибкой, есть несколько возможных решений. Сначала проверьте целостность установочных файлов, возможно, во время копирования на флешку произошла ошибка. Также может помочь перезапись файлов на флешку с использованием другой программы для записи образа.
Если при установке Windows на вашем компьютере выдается ошибка, связанная с GPT или MBR диском, попробуйте изменить тип разделов в утилите для разметки дисков.
3. Проблемы с драйверами и обновлениями
Если после установки операционной системы компьютер не работает корректно или есть проблемы с драйверами, обновите их через специальное приложение или с сайта производителя оборудования.
Загрузка образа операционной системы
- Скачайте образ операционной системы с официального сайта ее разработчика или получите его от других источников.
- Откройте программу, которая позволяет записывать образ операционной системы на флешку. Это может быть, например, Rufus, UNetbootin или другая подобная программа.
- В программе выберите загрузочное устройство, т.е. вашу флешку.
- Выберите образ операционной системы, который вы скачали, и укажите его путь в программе.
- Убедитесь, что выбраны нужные настройки для загрузки в UEFI или legacy режиме. Обычно эти настройки можно изменить во вкладке «Настройки» или «Опции» программы.
- Нажмите на кнопку «Запись» или «Начать» и дождитесь завершения процесса записи образа на флешку.
После успешной записи образа операционной системы на флешку, вы готовы использовать ее для установки или восстановления операционной системы на компьютере.
Как перейти в UEFI из Windows 10
На девайсах с BIOS для перехода к настройкам низкоуровневого ПО нужно перезагружать устройство и нажимать назначенную для этой цели клавишу или сочетание клавиш, тогда как перейти к UEFI можно также прямо из интерфейса операционной системы. Если компьютером не предусмотрена такая возможность, например, девайс работает в режиме эмуляции BIOS, тогда в UEFI переходим стандартным способом – нажатием назначенной клавиши. Это обычно Del, F2, Fn+F2 или пр., для разных материнских плат клавиши или их комбинации могут отличаться, эта информация обычно указывается на начальном экране при загрузке компьютера.
Рассмотрим, как войти в UEFI из Windows 10:
- Открываем оснастку «Параметры» (Win+I или через меню «Пуск»).
- Идём в «Обновление и безопасность».
- Переходим в меню слева на вкладку «Восстановление» и в блоке «Особые варианты загрузки» выбираем «Перезагрузить сейчас».
- После перезагрузки появится меню, где выбираем «Поиск и устранение неисправностей» (в некоторых редакциях «Диагностика»).
- Идём в «Дополнительные параметры» – «Параметры встроенного ПО UEFI», после чего компьютер перезагрузится сразу в нужные настройки.
Возможности и преимущества утилиты Rufus
Для начала стоит отметить некоторые особенности Rufus:
- Работает на всех версиях ОС: от Windows XP SP2 до новой «десятки».
- Записывает USB-флешки для ПК / ноутбуков как со старым БИОС, так и с новым BIOS UEFI.
- Создает USB-накопители для восстановления Windows или пароля.
- Работает на ПК и ноутбуках без установленной ОС.
- Установка программы не требуется.
Основные преимущества Rufus:
- содержит всего один экран меню (благодаря этому вероятность нажать что-то не то сведена к нулю);
- умеет находить проблемные секторы на USB-носителях, а также форматировать и восстанавливать флеш-накопители.
Единственный минус – из-за своей простоты Rufus не умеет создавать мультизагрузочные флешки. Хотя программа просто для этого не предназначена.
Как создать загрузочную флешку:
Создание загрузочной флешки может быть полезно, когда вам необходимо установить операционную систему или выполнять другие задачи на компьютере без доступа к жесткому диску. В этой статье мы расскажем вам о том, как создать загрузочную флешку для режимов UEFI и Legacy.
Шаг 1: Подготовка флешки
Для начала, вам потребуется пустая флешка с достаточным объемом памяти (обычно 8 ГБ или больше)
Важно помнить, что все данные на флешке будут удалены, поэтому перед началом процесса сделайте резервную копию важных файлов
Примечание: Если вам понадобится создать загрузочную флешку для установки Windows, вы также можете воспользоваться утилитой Windows USB/DVD Download Tool.
Шаг 2: Форматирование флешки
Следующим шагом является форматирование флешки в файловую систему FAT32. Для этого выполните следующие действия:
— Вставьте флешку в компьютер.
— Откройте «Проводник» и найдите вашу флешку.
— Нажмите правой кнопкой мыши на флешке и выберите опцию «Форматировать».
— В открывшемся окне выберите файловую систему «FAT32» и нажмите кнопку «Начать».
Шаг 3: Копирование файлов загрузки
Теперь вам нужно скопировать файлы загрузки на флешку. Если у вас есть образ операционной системы в формате ISO или другом подходящем формате, вы можете просто скопировать его содержимое на флешку. Если у вас есть установочный диск или другой источник файлов загрузки, просто скопируйте все файлы на флешку.
Примечание: Если вы создаете загрузочную флешку для установки Linux, вам также потребуется создать загрузочную запись (bootloader) на флешке.
Шаг 4: Установка режима загрузки (UEFI или Legacy)
Некоторые компьютеры и ноутбуки поддерживают только режим загрузки UEFI, а некоторые только режим загрузки Legacy. Чтобы загрузочная флешка работала на определенном компьютере, вам может потребоваться изменить режим загрузки в BIOS/UEFI-настройках. Как это сделать, зависит от модели компьютера, поэтому обратитесь к инструкции пользователя или производителю для получения дополнительной информации.
Шаг 5: Загрузка с флешки
Теперь, когда флешка готова и режим загрузки настроен, вы можете перезагрузить компьютер и загрузиться с флешки. Во время загрузки, обычно нужно нажать определенную клавишу (например, ESC, F2 или F12) для входа в меню выбора загрузочного устройства. Из этого меню, выберите вашу флешку и нажмите «Enter», чтобы начать загрузку с нее.
Теперь у вас есть загрузочная флешка для режимов UEFI и Legacy! Вы можете использовать ее для установки операционной системы или выполнения других задач на компьютере без доступа к жесткому диску.
Преимущества и недостатки UEFI в сравнении с BIOS
Трудно найти пользователя, незнающего о программе низкого уровня BIOS, хранящейся на чипе материнки компьютерного девайса. Существует она ещё со времён архаичной MS-DOS. При этом совершенствовалась старушка-BIOS не слишком активно и явно не поспевая за эволюцией персонального компьютера, что и привело к необходимости внедрения нового поколения низкоуровневого ПО. В 2007 году крупнейшие компании Intel, AMD, Microsoft и производители компьютеров приняли новую спецификацию UEFI и львиная доля ПК, доступных в продаже на сегодняшний день применяет усовершенствованную прошивку вместо классической BIOS. Обновиться с BIOS на UEFI не получится, поскольку ПО должно поддерживаться оборудованием. При этом обратная совместимость присутствует – большая часть версий UEFI предоставляет возможность эмуляции BIOS, что может потребоваться пользователям при установке не самой свежей ОС, которая предполагает наличие BIOS.
Преимущества новой спецификации:
- Поддержка дисков ёмкостью больше 2,2 ТБ, что обусловлено применением структуры разделов в разметке GPT вместо MBR.
- Загрузка ОС выполняется гораздо быстрее.
- Возможно наличие графического интерфейса на различных языках, поддержка мыши.
- Имеется менеджер загрузки ОС, позволяющий девайсу загружаться с накопителей, не имеющих собственных загрузчиков.
- Наличие сетевого драйвера, что позволяет UEFI обновляться без необходимости старта операционной системы.
- Возможность расширения функционала за счёт инсталляции стороннего софта и драйверов.
- Поддержка безопасного запуска Secure Boot.
- Функционирование по сети, что даёт возможность выполнять настройку или отладку удалённо.
На различных компьютерах могут отличаться интерфейс и функциональные возможности UEFI, многие ПК и сегодня работают с новой прошивкой, но с опциями и внешностью, доставшимися в наследство от BIOS.
Среди недостатков спецификации:
- Нет поддержки 32-х разрядных ОС. Установить старую или 32х битную операционную систему в условиях совместимости с аппаратным обеспечением возможно, переключив UEFI в режим эмуляции BIOS, что вместе с тем отключит многие функции прошивки.
- Не поддерживаются HDD с разметкой MBR (ввиду ограничений объёма диска до 2,2 ТБ и числа томов до 4, стандарт вытесняется GPT).
Создание загрузочной флешки для UEFI режима
Если у вас установлена операционная система в режиме UEFI, вам потребуется создать загрузочную флешку для этого режима. В этой статье мы покажем вам пошаговую инструкцию по созданию загрузочной флешки для UEFI.
| Шаг 1: | Подготовка флешки |
| Шаг 2: | Создание раздела флешки |
| Шаг 3: | Форматирование раздела в FAT32 |
| Шаг 4: | Копирование системных файлов загрузки |
| Шаг 5: | Установка загрузочной записи |
После выполнения этих шагов ваша флешка будет готова к использованию в режиме UEFI
Обратите внимание, что этот процесс может немного отличаться в зависимости от операционной системы и используемых инструментов. Рекомендуется иметь резервную копию всех данных на флешке перед началом процесса





























