Как я могу запланировать выключение в Windows 11?
1. Запланировать выключение с помощью команды “Выполнить”
- Сначала нажмите Windowsклавишу + Xгорячую клавишу, чтобы открыть меню Win + X.
- Выберите « Выполнить» в меню, чтобы открыть окно для этого аксессуара.
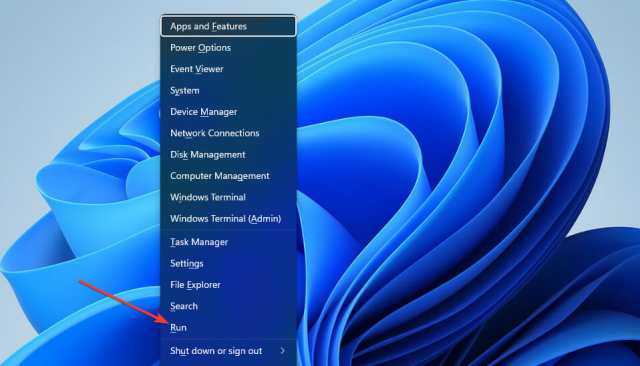
Введите следующую команду таймера выключения в поле Открыть :shutdown -s -t XXXX
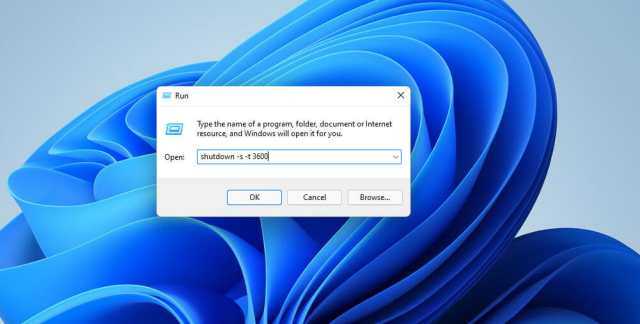
Затем нажмите ОК, чтобы установить таймер. Windows 11 выключится через количество секунд, установленное вашей командой таймера.
Вам нужно будет заменить XXXX в этой команде на фактическое числовое значение времени. Если ввести значение 1, Windows завершит работу через одну секунду.
Если ввести 3600 (три тысячи шестьсот секунд), Windows выключится через час. Есть еще несколько значений времени:
- Два часа: выключение -s -t 7200
- Три часа: выключение -s -t 10800
- Четыре часа: выключение -s -t 14400
- Пять часов: выключение -s -t 18000
- Шесть часов: выключение -s -t 21600
2. Запланировать выключение через Терминал Windows.
- Сначала запустите инструмент поиска (для этого вы можете нажать Windowsклавишу + Sгорячую клавишу).
- Введите ключевое слово Windows Terminal в текстовое поле, чтобы найти это приложение командной строки.
- Щелкните правой кнопкой мыши Терминал Windows и выберите в контекстном меню пункт « Запуск от имени администратора» .
- Затем нажмите кнопку « Открыть новую вкладку», чтобы открыть меню.
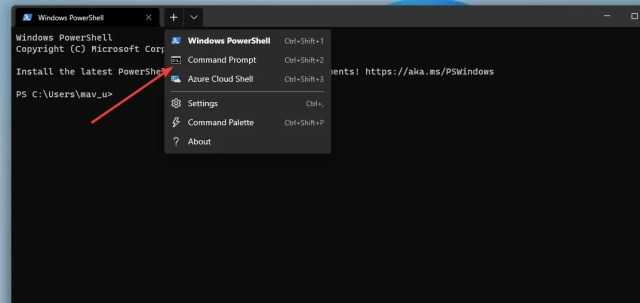
- В меню выберите Командная строка .
- Введите эту команду на вкладке ” Подсказка “:
- Затем нажмите Returnкнопку, чтобы установить таймер выключения.
3. Запланировать выключение с помощью планировщика заданий.
- Сначала запустите служебную программу поиска и введите Планировщик заданий в текстовое поле средства поиска.
- Выберите T ask Scheduler, чтобы открыть окно этой утилиты.
- Щелкните « Создать базовую задачу» в правой части планировщика задач .

- Введите « Выключение по расписанию» в поле « Имя» и нажмите кнопку « Далее» .
- Выберите вариант Один раз и нажмите кнопку Далее, чтобы продолжить.
- Затем выберите дату и время, в которые компьютер должен выключиться, и выберите параметр « Далее» .
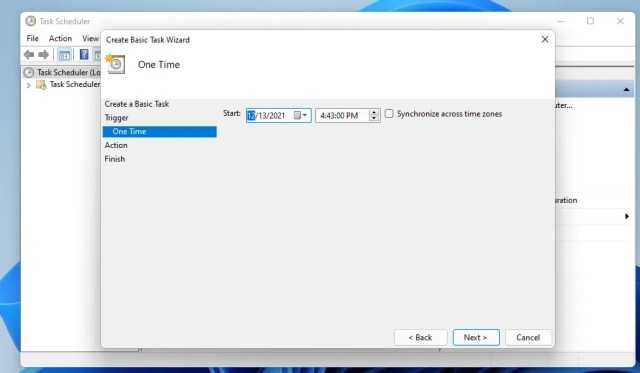
- Щелкните параметр « Запустить программу» и « Далее» .
- Нажмите кнопку « Обзор» , чтобы выбрать файл shutdown.exe по адресу:
- Затем выберите опцию Открыть .
- Введите -s в поле Добавить аргументы .
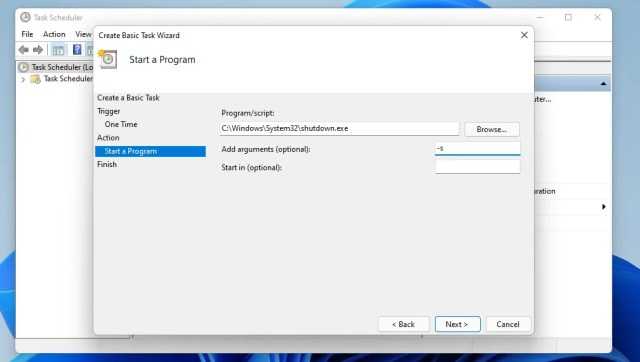
Выберите параметры « Далее» и « Готово» , чтобы завершить настройку запланированной задачи.
4. Настройте ярлык на рабочем столе для таймера выключения.
Щелкните правой кнопкой мыши пустое место на рабочем столе, чтобы выбрать параметры « Создать» и « Папка» .
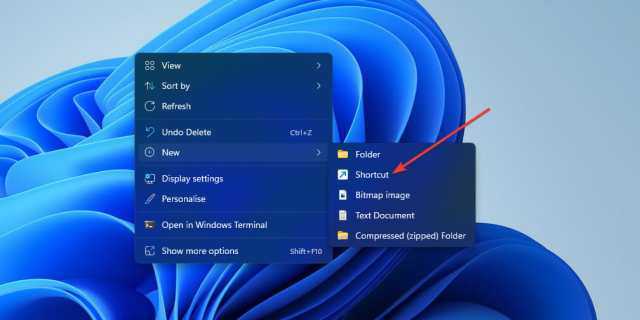
Затем введите команду таймера выключения в поле расположения элемента: shutdown -s -t XXXX
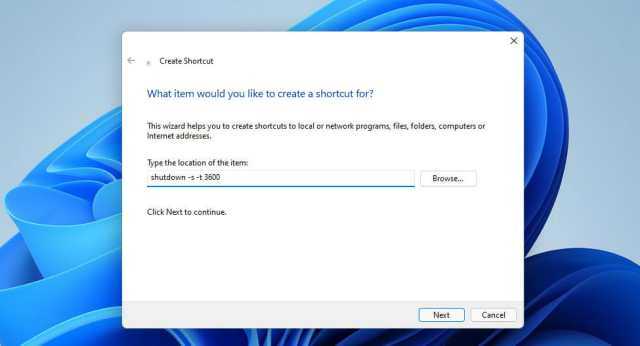
- Щелкните Далее, чтобы перейти к последнему шагу.
- Введите заголовок для ярлыка в текстовое поле и выберите параметр Готово .
- После этого щелкните ярлык «Выключение по расписанию», который вы только что добавили на рабочий стол.
Есть ли сторонние программные пакеты, с помощью которых можно запланировать выключение?
Есть множество сторонних программных инструментов с автоматическим завершением работы, которые вы можете принять во внимание. Эти программные пакеты позволяют настроить Windows на выключение в указанное время
Однако вам не нужно устанавливать какое-либо стороннее программное обеспечение, чтобы запланировать выключение в Windows 11. Все вышеперечисленные методы вполне достаточны для планирования выключения Windows 11 в указанное вами время.
Три из этих методов основаны на команде shutdown -s -t XXXX. Эта команда обеспечивает быстрый и простой способ запланировать завершение работы с помощью « Выполнить», « Терминал Windows» и ярлыка на рабочем столе.
Если вы хотите указать Windows 11 для выключения в определенное время каждый день, стоит отметить метод планировщика заданий. С помощью этого инструмента вы можете настроить повторяющуюся ежедневную задачу выключения на определенное время. Тогда вам не нужно будет каждый день вводить команду таймера выключения.
Итак, выберите любой метод, который вы предпочитаете для планирования завершения работы в Windows 11
Обратите внимание, что эти методы также будут работать на других платформах Windows
Использование таймера
Если в компьютере или мобильном устройстве нет под рукой таймера, можно запустить онлайн-таймер прямо на нашем сайте с монитора ПК.
Функцию таймера удобно использовать для:
домашних тренировок и дозирования физической нагрузки;
при работе над какими-либо задачами;
при приготовлении кулинарных блюд, где важно строго придерживаться рецептуры;
актуален данный сервис для спортсменов — благодаря таймеру можно засекать определенные промежутки времени для эффективного выполнения упражнения.
Онлайн таймер со звуком – удобный сервис, который круглосуточно под рукой. Пользуясь любым браузером, можно настроить таймер в онлайн-режиме без необходимости загружать программу для компьютера или гаджета. Запрограммированный таймер на нашем сайте позволит выставить время от секунды и дольше — верхний предел отсутствует.
Таймер выключения компьютера Windows 10: включаем средствами ОС или посторонними программами
Если нужно выключить компьютер в определенное время, когда у вас не будет к нему доступа, можно использовать таймер. Не все знают, что программисты Microsoft оборудовали Windows 10 таймером, но для выключения ПК можно использовать и посторонние программы.
Запустить таймер выключения на компьютере можно несколькими способами, в зависимости от того, какой вариант вам больше подходит.
Средствами Windows
Выключить устройство можно штатными опциями.
С помощью окна «Выполнить»
Этот способ подходит для Windows 7, 8 и 10. Для этого предназначена специальная команда, которая отключит ПК через определенное время:
- нажмите Win+R;
- в окне «Выполнить» введите: shutdown -s -t N (где N – время в секундах до выключения).
После указанного времени компьютер выключиться стандартно с закрытием и сохранением информации во всех программах. Если нужно задать принудительный выход из ОС, добавьте в команду параметр: -f.
Полезно! Для отмены команды введите: shutdown –a
Ярлык
- ПКМ на Рабочем столе → Создать → Ярлык;
- Впишите в поле «Укажите расположение файла» строку: C:\Windows\System32\shutdown.exe -s -t N (N – время в секундах до отключения) → Далее;
- задайте название ярлыка → Готово.
bat-файл
- ПКМ → Создать → Текстовый документ;
- разместите в документе код: echo off cls set /p timer_off=»Vvedite vremya v sekundah: » shutdown -s -t %timer_off%
- при сохранении файла в строке «Тип файла» укажите «Все файлы» и в конце названия документа укажите расширение «.bat» → ок.
В командной стране
- ПКМ на меню Пуск – Командная строка (администратор). Альтернативный вариант: Win+R → cmd.
- Введите в поле командной строки: shutdown /? для открытия справки по команде.
- Чтобы указать время, через которое выключится ПК, введите: shutdown /s /f /t 3600 (3600 — период в секундах).
- Для указания времени, в которое выключится ПК, введите: at 22:00 shutdown /r /f
В планировщике задач
- Нажмите Win+R — taskschd.msc.
- Справа выберите «Создать простую задачу» → укажите имя → время запуска задачи (Триггер) «Одновременно» → укажите время и дату запуска.
- «Действие» → Запустить программу → в поле «Программа или сценарий» впишите: shutdown.
- В поле «Добавить аргумент» укажите: -s → Далее → Готово.
Специальными программами
Выключить компьютер в определенное время можно специальными программами, а не только средствами Windows.
Last Task
Утилита Last Task имеет простой интерфейс, поэтому проста в использовании. Для запуска таймера нажмите:
- новое задание → введите время, через которое выключится ПК ;
- назначить.
Важно! При необходимости, можно отменить установку таймера в окне программы. Простая русифицированная программа, которая, правда, при установке предлагает инсталлировать на компьютер дополнительное ПО (но от этого можно отказаться) и принудительно завершает все программы, не давая пользователю возможности сохранить действия:. Простая русифицированная программа, которая, правда, при установке предлагает инсталлировать на компьютер дополнительное ПО (но от этого можно отказаться) и принудительно завершает все программы, не давая пользователю возможности сохранить действия:
Простая русифицированная программа, которая, правда, при установке предлагает инсталлировать на компьютер дополнительное ПО (но от этого можно отказаться) и принудительно завершает все программы, не давая пользователю возможности сохранить действия:
- укажите время, когда нужно выключить ПК;
- запустите таймер.
Wise Auto Shutdown
Русифицированная программа Wise Auto Shutdown, которая не содержит дополнительного ПО. Интерфейс понятен на интуитивном уровне:
- выберите действие, которое будет выполнять программа (выключение, перезагрузка и прочие);
- укажите время, когда (или через какое) выключить устройство;
- запустите таймер.
Важно! После установки таймера откроется напоминание, которое позволит отложить выключение ПК на определенное время
GOM Player
В этом случае таймер выключения вшит в медиапроигрыватель GOM Player:
- откройте настройки;
- укажите, выключить ПК по завершении проигрываемого файла или плейлиста.
AIMP
Кнопка управления питанием и выключением компьютера у AIMP плеера вынесена в интерфейс программы:
- установите галочку на пункте «Включить таймер сна» → укажите нужное действие (выключить/перейти в спящий режим/режим гибернации);
- укажите, через какое время или во сколько точно выключить устройство (или это можно сделать по завершении проигрывания файла) → применить.
WindowsTen.ru
Ставим таймер выключения инструментами Windows
Самыми, пожалуй, доступными способами установки таймера для автоматического выключения нашего компьютера являются предусмотренные в самой операционной системе полезные инструменты для решения этого вопроса. Расскажу о двух самых простейших из них.
Способ 1. Устанавливаем таймер через командную строку
Итак, для начала нам необходимо вызвать командную строку. Сделать это можно двумя способами — либо через меню «Пуск» — «Все программы» — «Стандартные» — «Выполнить», либо одновременным нажатием на клавиатуре двух клавиш «R + Win».
Вызываем окно «Выполнить» одновременным нажатием «R» и «Win»
В появившемся окне вводим следующее : «shutdown -s -t N».
Допустим, нам необходимо, чтобы ПК выключился через 10 минут, следовательно путем несложных математический вычислений в уме, получаем значение N = 600 секунд. Подставляем это значение в нашу формулу «shutdown -s -t 600», которую в таком виде и вписываем в окно «Выполнить», как показано на фото:
Записываем необходимую команду в строку «Выполнить»
Далее нажимаем «Ок» и видим, как перед нами на экране появляется сообщение о том, во сколько будет прекращена работа компьютера.
Появляется сообщение, которое предупреждает, что работа системы будет прекращена через 10 минут
Таким образом, до автоматического выключения компьютера осталось 10 минут. По истечении этого времени, ПК будет выключен, а все программы закрыты. При этом нам будет предоставлена возможность сохранить работу, как это делается и при обычном завершении сеанса и выключении компьютера в ручном режиме.
Если же вы по какой то причине передумали выключать компьютер с помощью установленного таймера, то отменить свое действие можно, снова вызвав командную строку, в которую теперь необходимо вписать команду «shutdown -a».
Чтобы отключить таймер отчета времени до выключения компьютера вводим команду shutdown -a
После выполнения этой команды, мы увидим всплывающее окно о том, что автоматическое завершение работы компьютера отменено.
Появится окно, сообщающее, что завершение работы отменено
Естественно, данный способ запуска таймера не совсем удобен для постоянного пользования. Поэтому его можно легко усовершенствовать, если проследовать такой инструкции:
-
в открывшемся окне в строку вписываем путь объекта и необходимые параметры для завершения работы системы «C:\Windows\System32\shutdown.exe-s-t600», нажимаем «Далее»;
В предложенную строку вписываем путь расположения объекта с параметрами выключения таймера
-
далее нам будет предоставлена возможность дать название нашему ярлыку — к примеру назовем «Таймер выключения», нажимаем «Готово»;
Придумываем название на свое усмотрение
Способ 2. Планировщик заданий Windows поможет автоматически выключить ПК
Еще одним несложным способом задать время для автоматического завершения работы компьютера является метод с использования планировщика заданий Windows. Для его реализации следуем пошаговому руководству:
Одновременно нажимаем клавиши «Win» и «R» и вызываем командную строку;
В появившейся строке пишем команду «taskschd.msc» и нажимаем «Ок», вызывая таким образом планировщик заданий системы Windows;
В окне «Выполнить» пишем команду «taskschd.msc» и нажимаем «Ок»
В меню справа «Планировщика заданий» выбираем опцию «Создать простую задачу»;
В планировщике заданий нажимаем «Создать простую задачу»
Теперь придумываем имя для задачи и нажимаем «Далее»;
Указываем имя задачи на свое усмотрение
Указываем триггер задачи, допустим, «однократно» и жмем «Далее»;
Задаем необходимый триггер задачи
Теперь задаем дату время для запуска задачи и нажимаем «Далее»;
Указываем дату и время, когда необходимо запустить данную задачу
Далее выбираем нужное действие — «Запустить программу», продолжаем «Далее»;
Выбираем «Запустить программу» и нажимаем «Далее»
Появляется последнее окно Планировщика заданий «Запуск программы» и строка «Программа или сценарий» , куда мы вводим такую команду «shutdown», а в строку «Добавить аргументы» пишем «-s», нажимаем «Далее».
Заполняем строки «Программа или сценарий» и «Добавить аргументы»
Теперь строго в заданное время планировщик заданий запустит программу на автоматическое выключение компьютера.
Как настроить автоматическое выключение компьютера
Команда для выключения компьютера через время
В контекстном меню «Пуск» выберите Терминал Windows (Администратор). Выполните команду: shutdown.exe /s /t 1800, чтобы установить таймер на 30 мин. Параметр /t XXX — указание секунд ожидания до завершения работы компьютера. Допустимый диапазон: 0 — 315360000 (10 лет).
| shutdown /s /t 600 /c “Выключаюсь через 10 минут. Сохрани свои документы!” | Установить таймер выключения через 10 минут с уведомлением. Не забудьте сохранить данные. |
| shutdown.exe /s /t 1800 | Завершить сеанс через 1800 секунд или 30 минут. |
| shutdown /s /t 3600 | Выключить компьютер через 60 минут или 1 час. |
| shutdown /a | Отменить запланированное завершение работы. |
| shutdown /? | Отображение справки. То же, что и без параметра. |
Можно вывести комментарий с причиной перезагрузки или завершения работы ПК. Воспользуйтесь параметром /c “комментарий”, длина не должна превышать 512 знаков
Важно, какие кавычки используются, подойдут: Alt+0147 и Alt+0148 (эти же: « » — не определяются)…
Создать задачу в планировщике заданий Windows 11
В меню «Пуск» введите Планировщик заданий, потом выберите Запуск от имени администратора. В библиотеке Действий планировщика выберите Создать простую задачу… Дальше просто следуйте мастеру создания. Плюс, можете воспользоваться подсказками ниже.
| 1. Названиепростой задачи | Таймер выключениякомпьютера Windows 11 |
| 2. Триггеродин раз | Запустить задачу однократноначать сегодня 18:00 |
|
3. Действие запуск программы |
Запустить программу C:/Windows/System32/shutdown.exe (аргумент -s) |
|
4. Завершение проверка параметров |
После нажатия кнопки Готово, задача создаётся и добавляется в расписание Windows. |
В итоге Ваш компьютер будет выключен 27.01.2022 ровно в 18:00. Конечно же, Вы можете настроить таймер выключения на каждый день. Например, чтобы ограничить время использования компьютера ребёнку. Как назыв
созданное Вами задание совсем неважно…
Создание ярлыка для перезагрузки этого компьютера
В контекстном меню выберите Создать > Ярлык. Просто укажите расположение, плюс, атрибут объекта: C:\Windows\System32\shutdown.exe -s -t 3600. Введите название ярлыка или оставьте значение по умолчанию. Чтобы включить таймер выключения — запустите созданный ярлык.
Или запустите Блокнот и вставьте ниже предложенный текст. Нажмите Файл > Сохранить как… и введите название Таймер.bat
Обратите внимание, что стандартное расширение .txt меняем на .bat. Потом, просто откройте файлик, это запустит таймер выключения через 3600 секунд…
@ECHO OFF Title Shutdown Timer Windows 11 ECHO Windows Shutdown timer is being set shutdown -s -t 3600 ECHO Windows Shutdown timer has been set Pause
Заключение
Для удобства запомните несколько команд или создайте ярлык Windows 11
Важно знать не только команду для выключения компьютера, но и как отменить планированное завершение. В принципе, можно загрузить стороннее приложение Shutdown Timer Classic или Power Off Timer
1. Штатные средства Windows
При определённых настройках плана электропитания Windows сама будет переходить в режим сна через какое-то время бездействия – т.е. когда мы не будем ничего вводить с клавиатуры и трогать мышь, не будут воспроизводиться приложения в полноэкранном режиме, не будет играть никакая фоновая музыка. Энергосберегающий план электропитания с переводом системы в режим сна через 15 минут бездействия по умолчанию устанавливается для портативных устройств. Для сборок ПК обычно по умолчанию применяются производительные планы питания, не предусматривающие уход системы в сон. Для любого из планов можно настроить автоматическое погружение системы в сон при бездействии. Для этого в любой из актуальных версий Windows 7, 8.1 или 10 нам нужно попасть в настройки электропитания.

Затем кликнуть ссылку настроек используемого сбалансированного или высокопроизводительного плана.
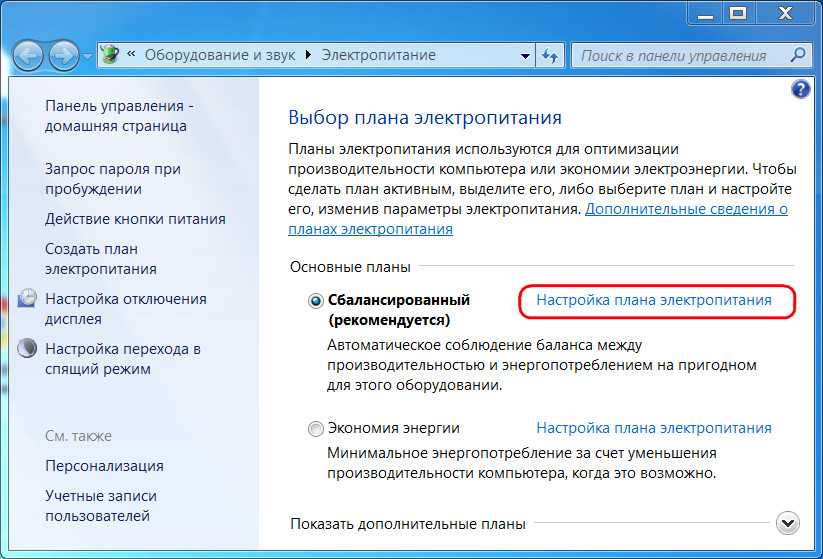
Установить время бездействия, по истечении которого Windows будет погружаться в сон, и нажать «Сохранить изменения».
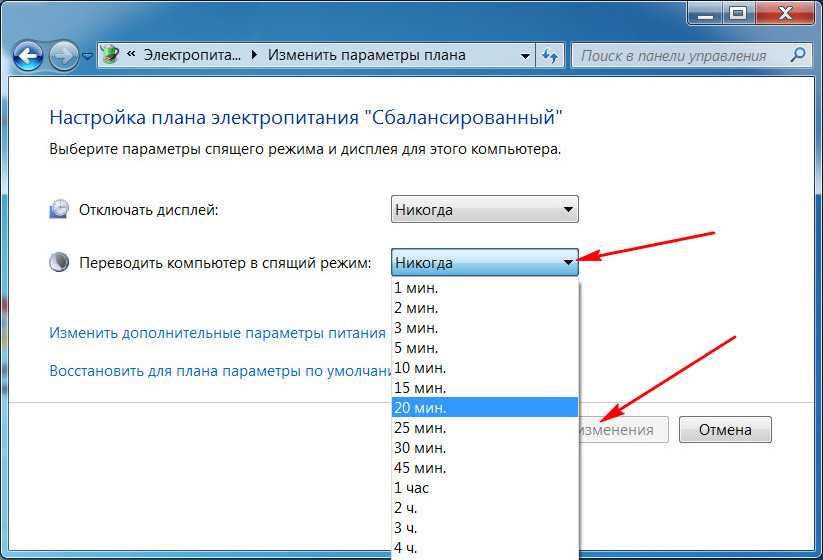
Если же мы говорим о полноценном выключении ПК, установить заранее таймер, чтобы система сама выключилась в нужное время, можно с помощью команды «Выполнить».
Открываем её клавишами Win+R. Чтобы компьютер сам выключился, например, через 15 минут, необходимо ввести:
shutdown -s -t 900
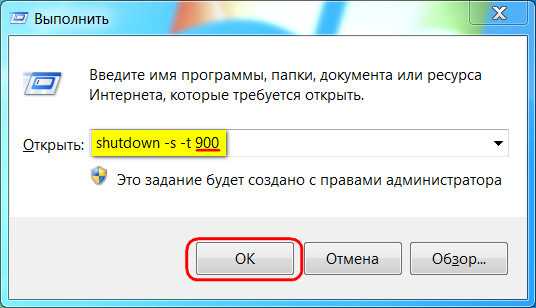
И нажать «Ок».
900 – это переменное значение в секундах. 15 минут мы умножили на 60 секунд в минуте и получили такую вот команду. Если обстоятельства переигрались, и запущенный таймер необходимо отменить, в ту же команду «Выполнить» вводим:
shutdown -a
Юзабильного решения для старта отсрочки автовыключения в среде Windows, увы, нет. Но, конечно же, есть среди стороннего софта.
Рассмотрим четвёрку бесплатных программ.
2. Shutdown8
Простейшая программка Shutdown8 даже не имеет полноценного интерфейса. Это просто кнопка питания, которую можно поместить на рабочий стол, закрепить на панели задач или плиткой в меню «Пуск». При нажатии кнопки увидим простенькое меню по типу контекстного, в котором можем выбрать любую из операций по завершению работы прямо сейчас:
• Выключение;• Выход из системы,• Перезагрузку;• Погружение в сон или гибернацию.
В меню «Таймер» предусматривается 4 пресета с разным временем для установки таймера.
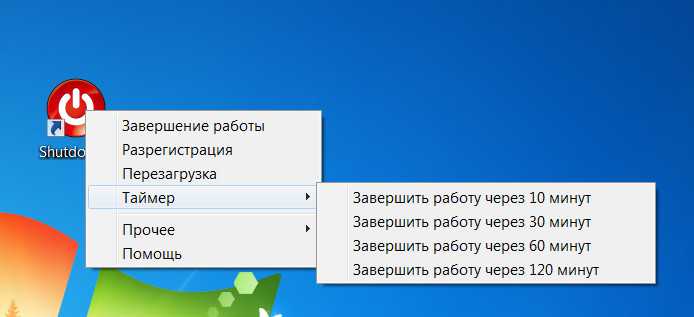
3. Wise Auto Shutdown
Программа Wise Auto Shutdown – это удобный планировщик любых типов завершения работы Windows с возможностью задания:
• Конкретного времени (и даже даты, если речь идёт о планировании на долгий срок) разово;• Конкретного времени для ежедневного срабатывания;• Конкретного промежутка времени;• Времени простоя компьютера.
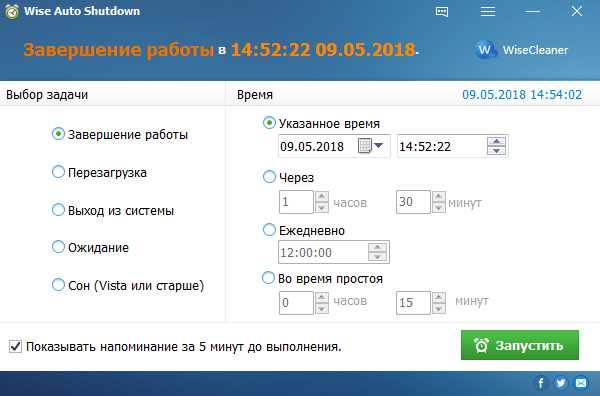
4. Lim Timer Off
У Lim Timer Off примерно те же возможности, что и у предыдущей программки.

Только нет настройки для ежедневного срабатывания, зато есть функция будильника и возможность смены тем интерфейса.
5. Таймер сна 2007
Четвёртая программка «Таймер сна 2007» — специфическая, она заточена именно под любителей засыпать под музыку или во время просмотра фильмов. Программа может выключать компьютер, перезагружать его, отправлять в сон через заданное пользователем время. При этом она позволяет использовать функцию плавного приглушения звука.
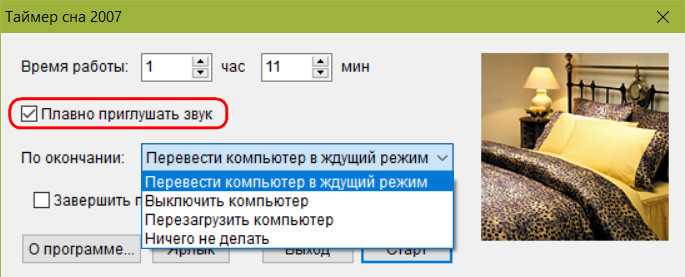
Программка может не завершать работу Windows, а просто через заданное время закрыть процессы отдельных программ, например, браузера или медиаплееров, если они сами функции выключения по таймеру не предусматривают.
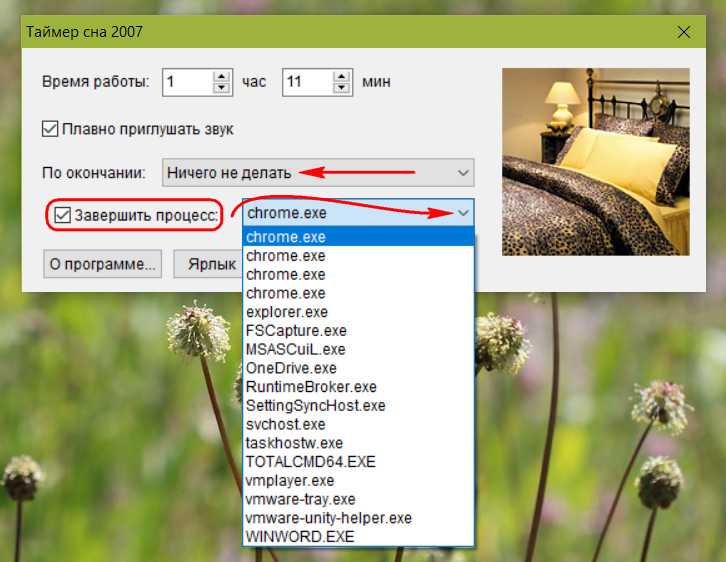
Программа выключения компьютера Windows 11
В Windows 11 есть встроенная программа выключения компьютера, которая позволяет управлять выключением, перезагрузкой и отключением питания компьютера. Для ее использования нужно следовать этим шагам:
- Нажмите на кнопку “Пуск” и выберите “Настройки” (иконка шестеренки).
- В разделе “Система” выберите “Питание и Сон”.
- На странице “Питание и Сон” найдите раздел “Дополнительные параметры питания” и выберите “Выбрать, что делать при закрытии крышки” или “Выбрать, что делать при нажатии кнопки питания”.
- В открывшемся окне “Настройки питания и действия закрытия” выберите нужное действие (например, “Выключить”) для каждого из режимов питания (подключенный и отключенный от сети).
Теперь при закрытии крышки ноутбука или нажатии кнопки питания компьютера, он будет автоматически выключаться, перезагружаться или переходить в режим сна, в зависимости от настроенных параметров.
Также можно воспользоваться командной строкой или PowerShell для управления выключением компьютера. Например, команда “shutdown /s” выключит компьютер, а команда “shutdown /r” перезагрузит его.
Существует множество программ для выключения компьютера под управлением Windows 11, которые предоставляют дополнительные функции и возможности, такие как запуск программы перед выключением или перезагрузкой, отложенное выключение, планирование задач и другие. Некоторые из наиболее популярных программ выключения компьютера для Windows 11 включают в себя:
- Wise Auto Shutdown – это бесплатная программа, которая позволяет настроить задачи выключения, перезагрузки, сна и блокировки экрана. Она также позволяет отложить запуск задач на определенный период времени и автоматически завершить работу запущенных приложений перед выключением компьютера.
- Simple Shutdown Timer – это простая и бесплатная программа, которая позволяет настроить таймер выключения компьютера с заданным временем. Она также позволяет настроить звуковое оповещение перед выключением компьютера.
- Shutdown Timer – это еще одна бесплатная программа, которая позволяет установить таймер выключения компьютера. Она также позволяет настроить отложенный запуск приложений и программ.
- Advanced Shutdown Timer – это платная программа, которая предоставляет более расширенные возможности для управления выключением компьютера. Она позволяет установить отложенное выключение, перезагрузку, логическое выключение и другие задачи.
- PowerOff – это бесплатная программа, которая позволяет настроить таймер выключения компьютера, а также запустить задачи выключения, перезагрузки и логического выключения.
Специальные программы-таймеры автовыключения
Если нет желания возиться с системными утилитами (некоторым они могут показаться сложными), можно воспользоваться специальными программами, которые могут устанавливать таймер на отключение. Самый простой способ их найти — скачать через Интернет.
Подобные программы имеют ряд своих преимуществ по сравнению с системными утилитами. Так, например, у них более удобный формат интерфейса. Большинство такого формата приложений имеет достаточно простой и понятный внешний вид, с которым справится даже новичок. Кроме того, данные утилиты оснащены дополнительными функциями, которые также могут быть кстати.
Несколько вариантов специальных программы для установки таймера:
- Airytec Switch Off — простая и понятная утилита. Пользователь может произвести полноценную загрузку программы на компьютер или ноутбук или хранить приложение на флешке, используя только по необходимости. Интерфейс может отображаться на русском, английском и других языках. Имеются достаточно обширные функция: отключение системы, уход с спящий режим, разрыв интернет-соединения, перезагрузка и т. д. Можно установить точное время, до того как задача будет активирована, или поставить обратный отсчет. Можно поставить своего рода расписание на отключение или установить дополнительную функцию, например, завершение работы при длительном бездействии;
- PowerOff — еще одна весьма популярная утилита, отличающаяся широким функционалом, который пользователь может корректировать в зависимости от собственных требований. Стандартные варианты задач: отключение, перезагрузка. При желании можно составить расписание с определенными действиями. Имеется функция управления сетевыми подключениями. Можно даже поставить задачу «Выключить ПК после завершения проигрывания треков в Winamp»;
- Time PC — весьма простая утилита без лишних функций, используемая именно для установления таймера. С ее помощью можно устанавливать задачу на включение или отключение системы, запуск определенных задач и т. д.
Использование PowerOff
Как можно понять, работать с таймером в системе виндоувс достаточно просто и понятно. Пользователю необходимо только выбрать наиболее интересный и удобный для себя вариант.
Запланированное выключение ПК с помощью сторонних программ
Сторонние разработчики создали несколько альтернативных приложений, позволяющих отложить выключение или перезапуск ПК на любое время.
Выключение ПК с помощью приложения SM Timer
Скачайте и установите приложение SM Timer. Для отложенного выключения компьютера сделайте следующее:
- Запустите SM Timer и выберите пункт «Выключение компьютера».
- Включите функцию «Через…» и установите с помощью ползунков значение в часах и минутах.
- Нажмите кнопку OK.
Приложение свернётся в значок рядом с индикатором системных часов.
Окно программы SM Timer свернётся до размеров значка
В указанное время ПК отключится.
С помощью программы Airytec Switch Off
Скачайте, установите и запустите приложение Airytec Switch Off.
Программа Airytec Switch Off готова к работе
Для отсрочки выключения ПК сделайте следующее:
- Дайте команду: правый щелчок мышью на значке Airytec Switch Off — «Настроить задание».
- Выберите пункт «Один раз», затем — пункт «Выключить», назначьте дату и время выключения компьютера.
- Нажмите на кнопку «Запустить».
ПК будет выключен в указанное время.
Airytec Switch Off готово завершить работу Windows 10 в указанное время
Чтобы отключить запланированное завершение работы в Windows, вернитесь в главное окно Airytec Switch Off.
Его остановка вызовет отмену отложенного выключения ПК
Нажмите кнопку «Остановить» — задача будет отменена.
В программе Wise Auto Shutdown
Установите и запустите приложение Wise Auto Shutdown. Для отложенного выключения ПК сделайте следующее:
- Включите тип задачи -— «Завершение работы». Выберите настройку «Указанное время».
- Нажмите кнопку «Запустить». Приложение сообщит о запуске таймера.
Если необходимо выключить таймер — вернитесь в это же окно программы и нажмите кнопку «Остановить».
Как поставить «Таймер выключения»
«Таймер выключения» не выводит никаких уведомлений — изменяется лишь значок в трее Windows 10. Заранее скачайте и установите это приложение. Для активации таймера выключения ПК сделайте следующее:
- Запустите приложение «Таймер выключения» — с помощью правого щелчка мыши и пункта «Открыть» в контекстном меню, или двойным левым кликом.
- Выберите функцию «Выключить компьютер».
- Выберите опцию «В заданное время».
- Установите время в часах и минутах, нажмите кнопку запуска.
- Для отключения таймера нажмите кнопку остановки таймера.
ПК отключится в указанное вами время.
Приложение PowerOff
Приложение PowerOff не является компонентом Windows, а скачивается отдельно. Устанавливать его не нужно. Запустите исполняемый EXE-файл.
Программа TimerOff запустится сразу же, без мастера установки Windows
Для включения нужного таймера установите соответствующий флажок. Настройте время отсчёта или выключения с помощью опции «Обратный отсчёт», активировав её и введя значение в часах и минутах. Если необходимо задать конкретное время выключения — включите опцию «Время срабатывания».
Включите нужную опцию и задайте параметры работы выбранного таймера
Для деактивации таймера снимите этот же флажок.
Программа PowerOff не имеет кнопки «Включить» (и «Выключить»). Нужная функция активируется сразу после её включения.
Опции в других приложениях, задающие время выключения ПК
Функция выключения ПК или ноутбука встроена во многие приложения, например, те, что скачивают файлы. В них присутствует функция автоматического выключения после окончания скачивания файлов, не докачанных до момента вашего ухода.
Таймер выключения компьютера помогает, когда вам срочно нужно уйти по делам или на работу — а новый фильм ещё не полностью загрузился с торрент-трекера. Приложения, скачивающие длинные файлы, высчитывают примерное оставшееся время в часах и минутах до окончания закачки. По этому интервалу вы определяете, когда компьютер выключится, если до этого момента вы вернуться не успеете.

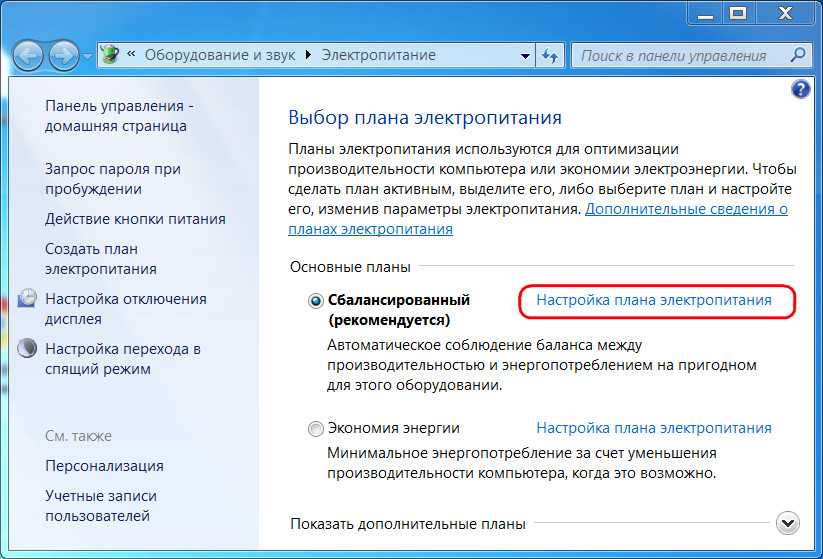














![Таймер отключения компьютера windows 10 – как поставить? [2020]](http://jsk-oren.ru/wp-content/uploads/e/6/d/e6d7fba2f1786c64400a995d8efbbdcf.png)













