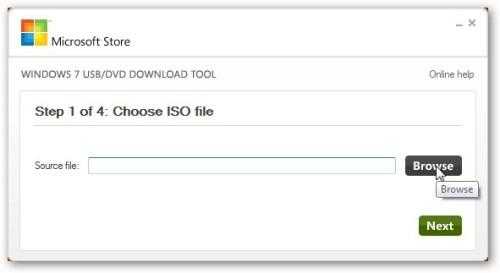Порядок установки Windows с флешки на компьютер
Чтобы переустановить ОС, необходимо правильно разметить диск, но предварительно потребуется выполнить дополнительные настройки. Всего процесс инсталляции делится на три этапа.
Предварительная настройка инсталлятора
После запуска установщика нужно ввести стартовые параметры, которые в будущем отразятся на внешнем виде системы. Пошаговое руководство:
- Выбрать язык, задать параметры времени и раскладки. Щелкнуть Далее.
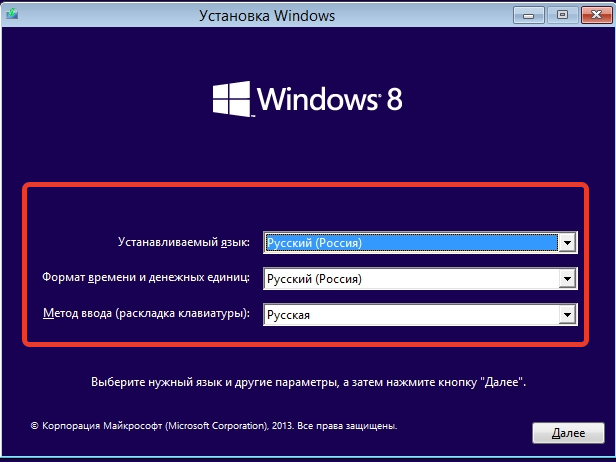
- Нажать по кнопке Установить.
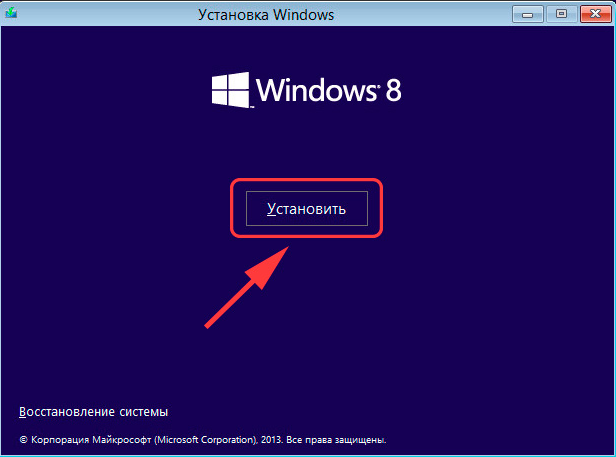
- Ввести лицензионный ключ продукта, подтвердить ввод кнопкой Далее.
- Согласиться с условиями лицензии, поставив соответствующую отметку. Перейти на следующий этап, кликнув Далее.
- Определить тип инсталляции как «Выборочная: только установка Windows».
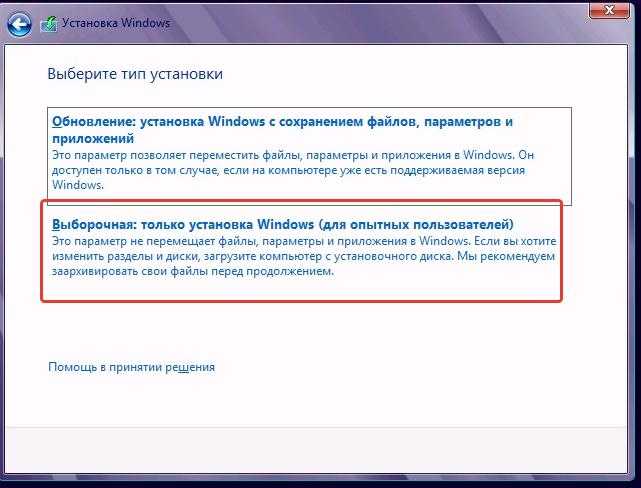
Разметка диска
После выполнения предыдущей инструкции следует этап разметки винчестера, в процессе которого необходимо освободить дисковое пространство для распаковки файлов Windows 8.
Пошаговое руководство:
- Ориентируясь на занимаемый объем, определить системный раздел нынешнего дистрибутива.
- Выделить том, нажать по строке «Удалить». Подтвердить действие.
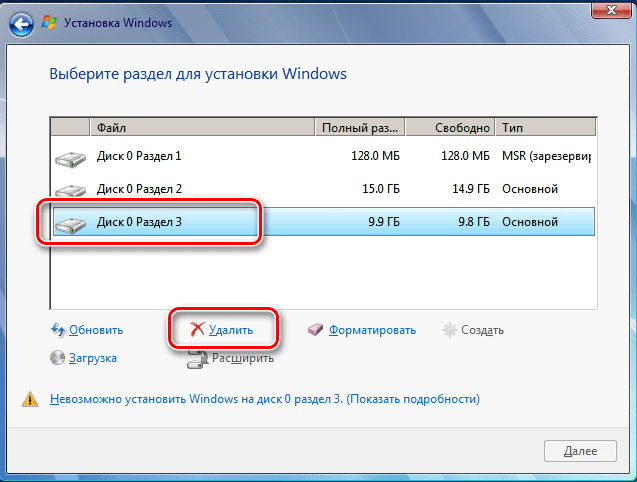
- Кликнуть «Создать», вписать максимально допустимое значение. Щелкнуть ОК.
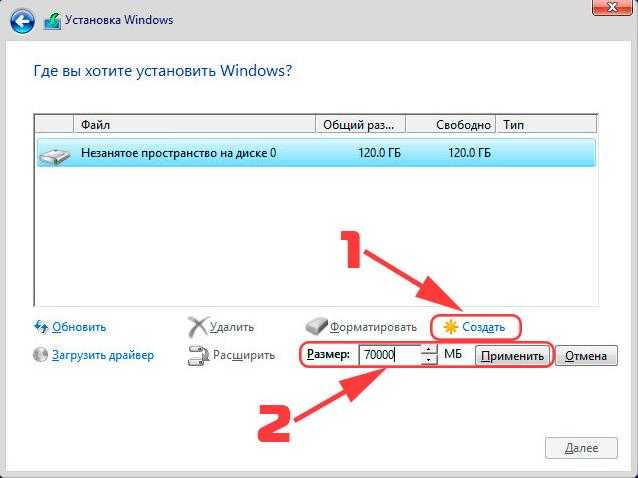
- Запустить процесс установки нажатием по кнопке Далее.
Ввод пользовательских параметров
После выгрузки всех компонентов ОС на жесткий диск и нескольких перезагрузок компьютера следует этап ввода пользовательских параметров. Пошаговое руководство:
- Ввести название компьютера (любое) и задать цветовую палитру окружения.
![]()
- Выбрать в качестве основных стандартные параметры, кликнув по одноименной кнопке.
![]()
- Авторизоваться в системе или кликнуть «Вход без учетной записи Microsoft».
![]()
- Вписать имя компьютера и при необходимости ввести пароль.
![]()
После проделанных действий выполнится вход на рабочий стол Windows 8 — это означает, что система установлена, а компьютер готов к использованию.
Установка Windows 8.1
Установка операционной системы Windows 8.1 разделяется на традиционных три этапа:
- настройка BIOS для загрузки с носителя с дистрибутивом Windows;
- начало установки;
- завершение установки.
Настройка BIOS
BIOS представляет собой микропрограмму, которая записана в микросхемы материнской платы. Она управляет основными параметрами компьютера.
Перед тем, как установить Windows 8.1 потребуется настроить BIOS. В зависимости от версии, настройки будут отличаться, поэтому рассказывать подробно не стану, ограничусь лишь тем, что следует сделать так, чтобы компьютер начал загружаться не с жёсткого диска, а с компакт-диска или флешки, то есть, с носителя, на котором записан дистрибутив Windows.
Начало установки
Когда BIOS вашего компьютера настроен на загрузку со съёмного носителя с Windows, вставьте его (диск или флешку) и перезагрузите компьютер. На этапе загрузки установочные файлы Windows начинают копироваться, после чего появляется окно, в котором нужно выбрать язык. Выберите нужное и нажмите «Далее».
Затем нажмите кнопку «Установить».
Затем введите ключ активации продукта (в некоторых сборках Windows этого этапа может не быть) и нажмите кнопку «Далее».
Согласитесь с лицензией и нажмите кнопку «Далее».
Теперь вам предложат обновление существующей Windows или установку с нуля. Здесь нужно выбрать второе, то есть чистую установку. Для этого нажмите пункт «Выборочная: только установка Windows».
Наконец, перед тем, как установить Windows 8.1, нужно выбрать раздел, на который будет производиться инсталляция. Утилита для работы с жёстким диском позволяет оперировать устройством: можно создавать и удалять разделы необходимого размера. Когда раздел для установки создан, нажмите «Форматировать», а потом нажмите «Далее».
Теперь происходит непосредственно процесс установки Windows. Это может занять некоторое время. На экране в этот момент вы будете видеть прогресс процесса.
Когда установка будет завершена, компьютер перезагрузится и начнётся подготовка к первому входу в систему. Возможно, перезагрузок будет несколько.
Завершение установки
После того, как установить Windows 8.1 удалось, и компьютер успешно перезагрузился, начнётся этап настройки. Сначала нужно выбрать цвет интерфейса и дать компьютеру имя. При необходимости эти параметры потом можно будет поменять.
После этого, если в вашем компьютере есть wi-fi адаптер, будет предложен список доступных сетей, и, введя пароль, вы сможете подключиться к интернету. Если у вас нет wi-fi, то такого сообщения вы не увидите.
Затем нужно выбрать, будете вы использовать компьютер со стандартными настройками по умолчанию (рекомендую для новичков) или хотите произвести свои настройки. Если выбрали второй вариант на данном этапе установки Windows 8.1, то нажмите кнопку «Настроить».
Сначала нужно будет выбрать, открыть доступ к файлам и папкам по сети или нет.
Затем вы сможете настроить обновление операционной системы и конфиденциальность.
После этого нужно настроить функцию поиска проблем в интернете.
Следующее окно настроек имеет параметры для отправки данных в Microsoft.
Наконец, настройки завершены и теперь появится запрос на ввод данных учётной записи. Если в данный момент вы подключены к интернету, то вы сможете создать учётную запись Microsoft, при этом можно использовать уже существующую. Если не подключены, то вам будет предложено создать локальную учётную запись. Подробнее об учётных записях Windows 8.1 читайте здесь.
Также на этом этапе у вас спросят, хотите вы использовать One Drive или нет. Но если вы используете уже существующую учётную запись Microsoft, то OneDrive будет с имеющимися настройками.
Наконец, компьютер загрузится со свежей Windows 8.1, и вы можете приступать к дальнейшей настройке компьютера.
Инструкция по созданию загрузочной флешки в Windows
diskpart — запускаем программу diskpart из cmd.exe, если сразу запустили diskpart, эту команду выполнять не нужно;
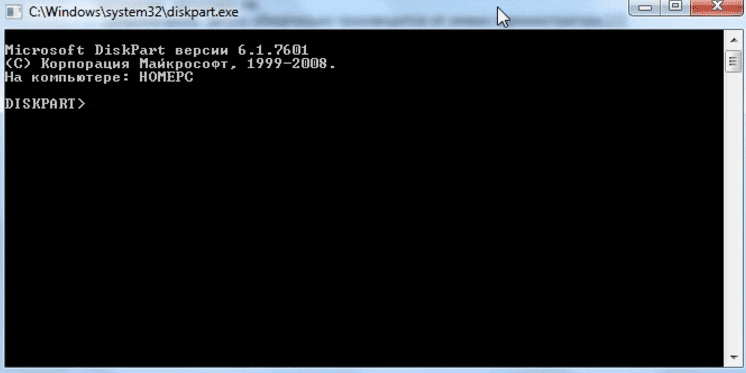
list disk — отображаем список дисковых накопителей подключенных к персональному компьютеру;
select disk 5 — выбираем диск под номером «5» (смотрите изображение), так как в нашем случае он является флешкой (у вас номер может быть другим, смотрите внимательно на предыдущем шаге);
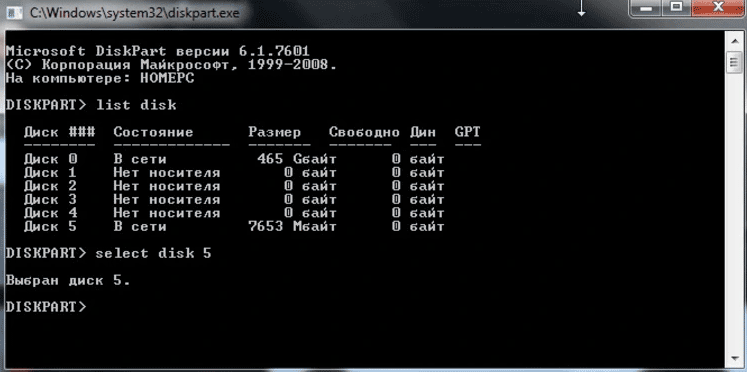
clean — очищает все данные на флешке;
create partition primary — создаем первичный раздел;
select partition 1 — выбираем созданный раздел;
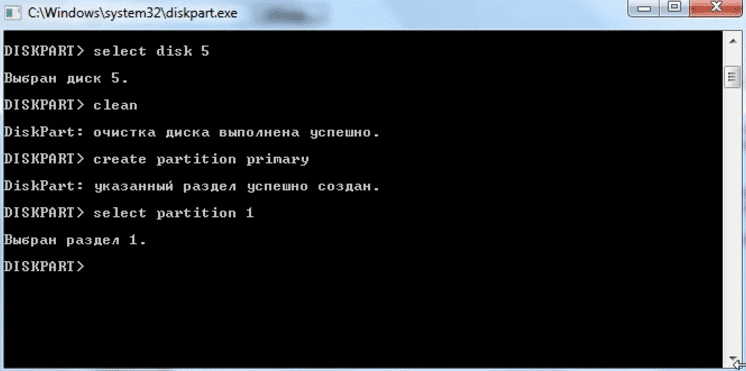
active — делаем раздел активным (т.е. делаем его загрузочным);
format fs=ntfs — форматируем флешку в файловой системе NTFS. Для ускорения процесса форматирования можно указать format fs=ntfs quick (скорее всего форматирование в файловой системе fat32 тоже сработает (format fs=fat32 quick);
assign letter=P — если необходимо, то таким образом можно присвоить букву для флешки;
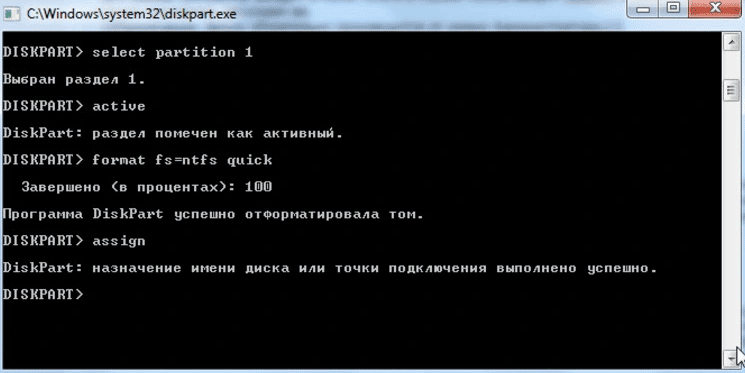
exit — выход из программы DISKPART.
После того, как загрузочная флешка создана, нужно скопировать файлы операционной системы на этот съемный носитель. Файлы на флешку нужно копировать в распакованном виде. Если у вас образ операционной системы в виде образа (например, ISO-файл), то файлы из него можно извлечь архиватором. Например, с этим прекрасно справится WinRAR.
Таблица команд программы «DISKPART»
Полный список команд программы Diskpart вы можете посмотреть в следующей таблице (ссылка на первоисточник):
| КОМАНДА | ПОЯСНЕНИЕ |
|---|---|
| ACTIVE | Пометка выбранного раздела как активного. |
| ADD | Добавление зеркала к простому тому. |
| ASSIGN | Назначение имени или точки подключения выбранному тому. |
| ATTRIBUTES | Работа с атрибутами тома или диска. |
| ATTACH | Присоединяет файл виртуального диска. |
| AUTOMOUNT | Включение и отключение автоматического подключения базовых томов. |
| BREAK | Разбиение зеркального набора. |
| CLEAN | Очистка сведений о конфигурации или всех данных на диске. |
| COMPACT | Попытки уменьшения физического размера файла. |
| CONVERT | Преобразование форматов диска. |
| CREATE | Создание тома, раздела или виртуального диска. |
| DELETE | Удалить объект. |
| DETAIL | Просмотр параметров объекта. |
| DETACH | Отсоединяет файл виртуального диска. |
| EXIT | Завершение работы DiskPart. |
| EXTEND | Расширить том. |
| EXPAND | Увеличение максимального доступного пространства на виртуальном диске. |
| FILESYSTEMS | Отображение текущей и поддерживаемой файловых систем для тома. |
| FORMAT | Форматирование данного тома или раздела. |
| GPT | Назначение атрибутов выбранному GPT-разделу. |
| HELP | Отображение списка команд. |
| IMPORT | Импорт группы дисков. |
| INACTIVE | Пометка выбранного раздела как неактивного. |
| LIST | Отображение списка объектов. |
| MERGE | Объединение дочернего диска с родительскими. |
| ONLINE | Перевод объекта, помеченного как «вне сети», в состояние «в сети». |
| OFFLINE | Перевод в состояние «вне сети» объекта, помеченного как «в сети». |
| RECOVER | Обновление состояния всех дисков выбранного пакета. Попытка восстановить диски неправильного пакета и повторная синхронизация зеркальных томов и томов RAID5 с устаревшим плексом или данными четности. |
| REM | Не выполняет никаких действий. Используется для комментирования сценариев. |
| REMOVE | Удаление имени диска или точки подключения. |
| REPAIR | Восстановление тома RAID-5 с отказавшим участником. |
| RESCAN | Поиск дисков и томов на компьютере. |
| RETAIN | Размещение служебного раздела на простом томе. |
| SAN | Отображение или установка политики SAN для текущей загруженной ОС. |
| SELECT | Установка фокуса на объект. |
| SETID | Изменение типа раздела. |
| SHRINK | Уменьшение размера выбранного тома. |
| UNIQUEID | Отображение или установка кода таблицы разделов GUID (GPT) или подписи основной загрузочной записи (MBR) диска. |
Как ускорить Windows 10
Ошибка BSOD SYSTEM SERVICE EXCEPTION в Windows 10
Установка Windows 8
После выхода из BIOS компьютер снова перезагрузится. Вам будет предложено нажать любую клавишу, чтобы начать установку Виндовс. После этого вы увидите окно, где вам нужно выбрать устанавливаемый язык.
После выбора языка и нажатия «Далее» появится другие окно, в котором можно заметить большую кнопку «Установить».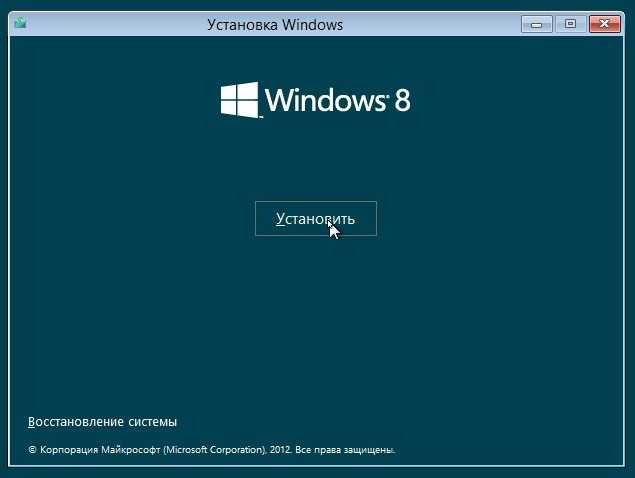
Вам будет предложено ввести серийный номер продукта. Укажите его и нажмите «Далее».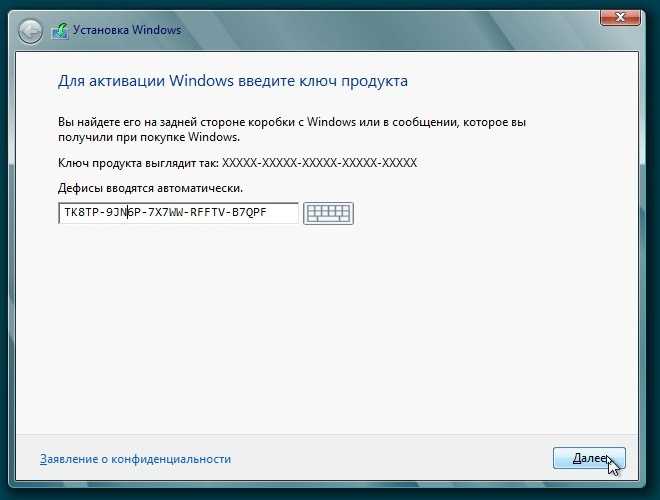
Примите условия лицензионного соглашения и нажмите «Далее».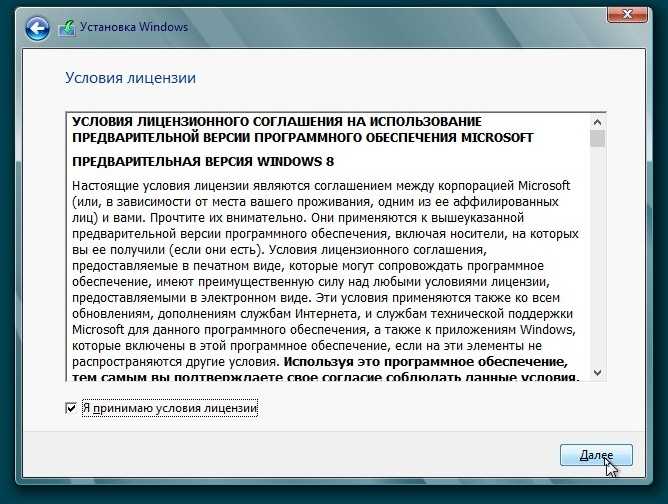
Из предложенных вариантов установки выберите «Выборочную», чтобы можно было самостоятельно управлять разделом, в который запишется система.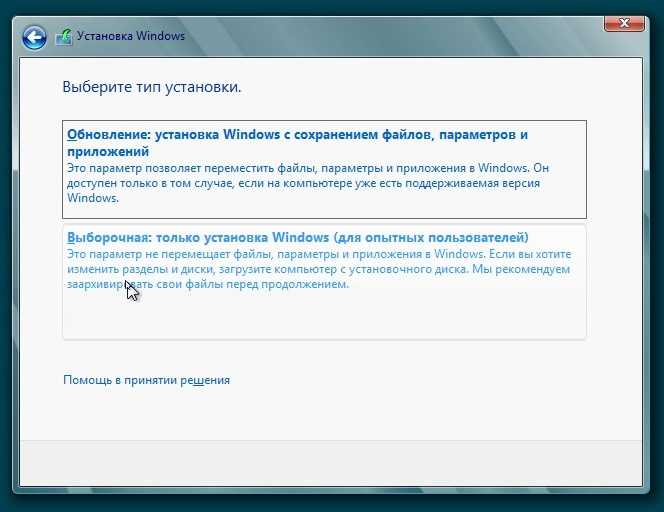
Если диск разделен, на нем должно быть два раздела: один системный, второй – для хранения файлов. Выберите системный раздел (он должен быть значительно меньше по объему) и нажмите кнопку «Настройка диска».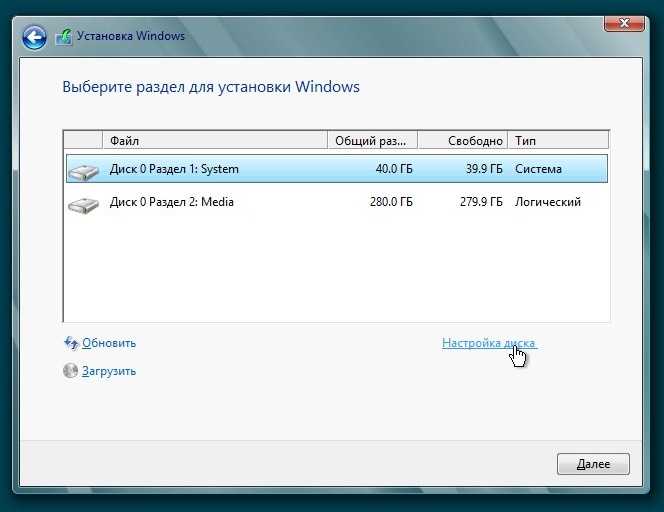
Нажмите «Форматировать», чтобы очистить раздел. Если вы его не отформатируете, то файлы Windows 8 будут записаны сверху на имеющуюся систему (если она есть), что может привести к появлению критических ошибок.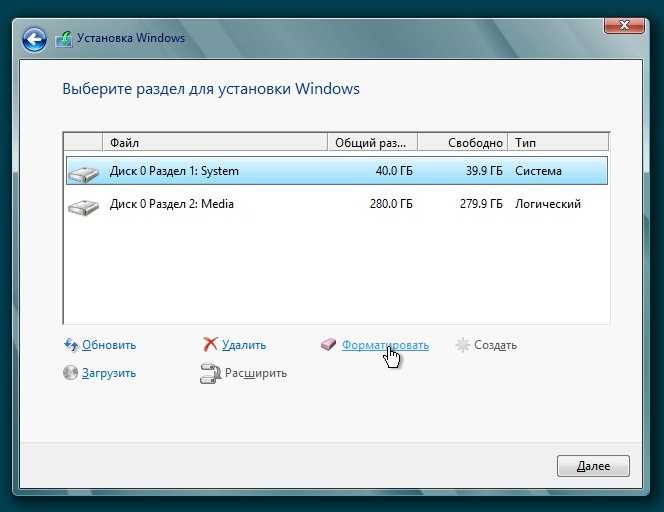
В ответ на предупреждение, что все данные будут стерты, нажмите «Ок».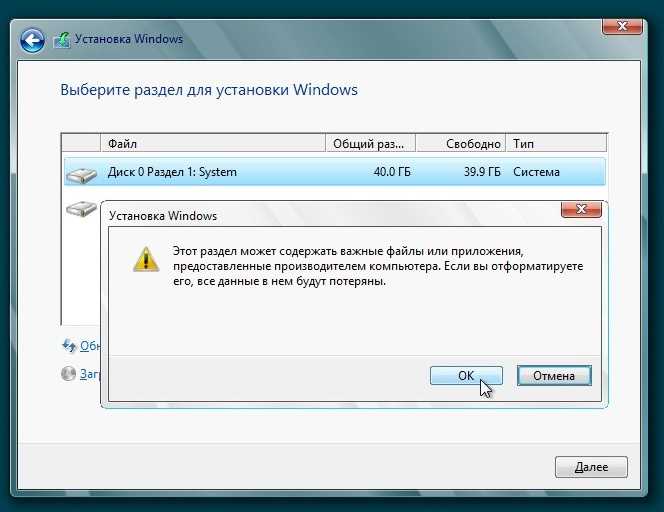
После окончания процесса форматирования выберите системный раздел и нажмите «Далее», чтобы запустить процесс инсталляции файлов Windows 8.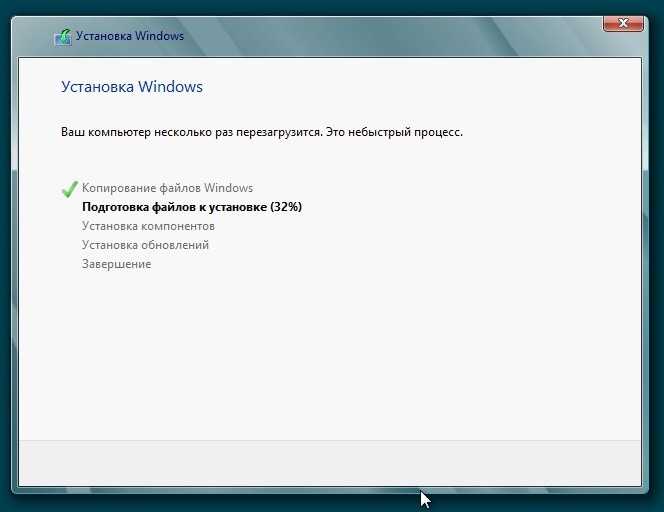
После установки компонентов и обновлений компьютер автоматически перезагрузится. При следующем запуске вам будет предложено указать имя компьютер, а также настроить параметры работы системы.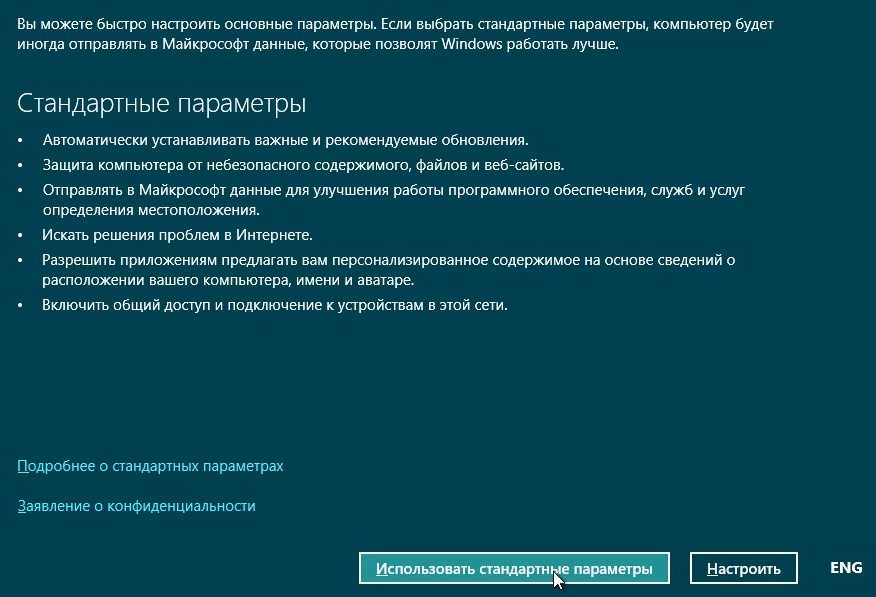
Далее вам будет предложено указать адрес своей электронной почты, сделав из него логин для входа в учетную запись Microsoft. Если вы не хотите это делать, нажмите кнопку «Вход без учетной записи».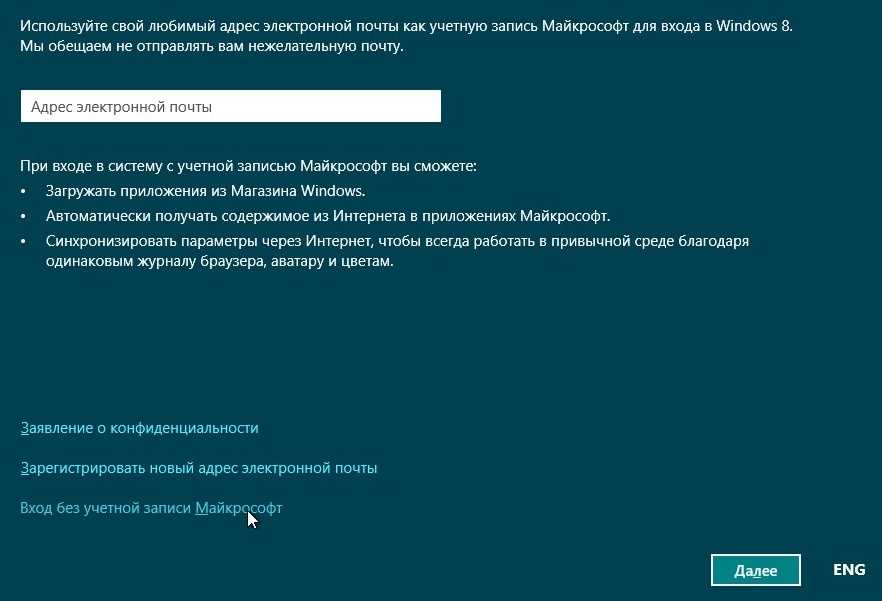
Система еще раз настойчиво предложит создать аккаунт Microsoft. Чтобы не делать этого, нажмите «Локальная учетная запись».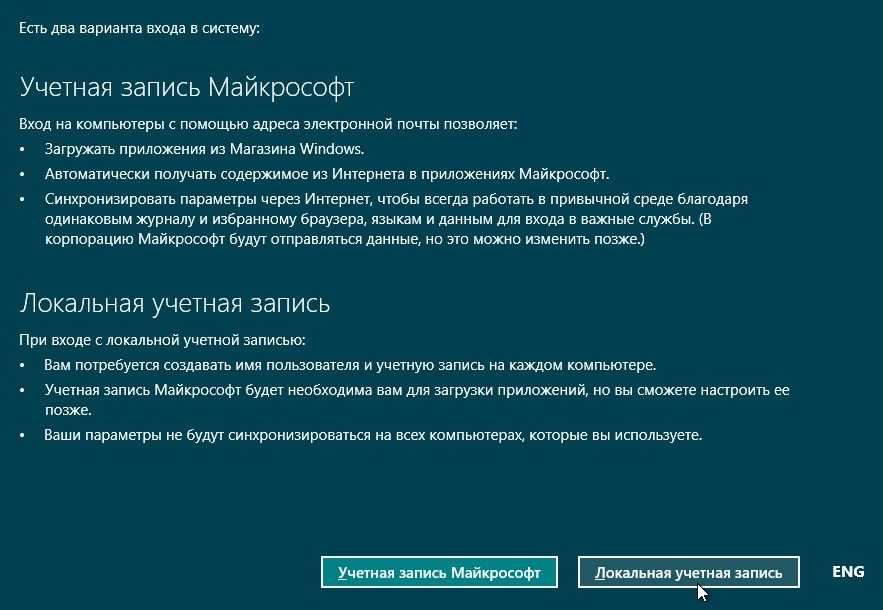
На следующей вкладке укажите имя пользователя и пароль от своей учетной записи. Нажмите кнопку «Готово». Вы завершили установку системы и настройку параметров её работы.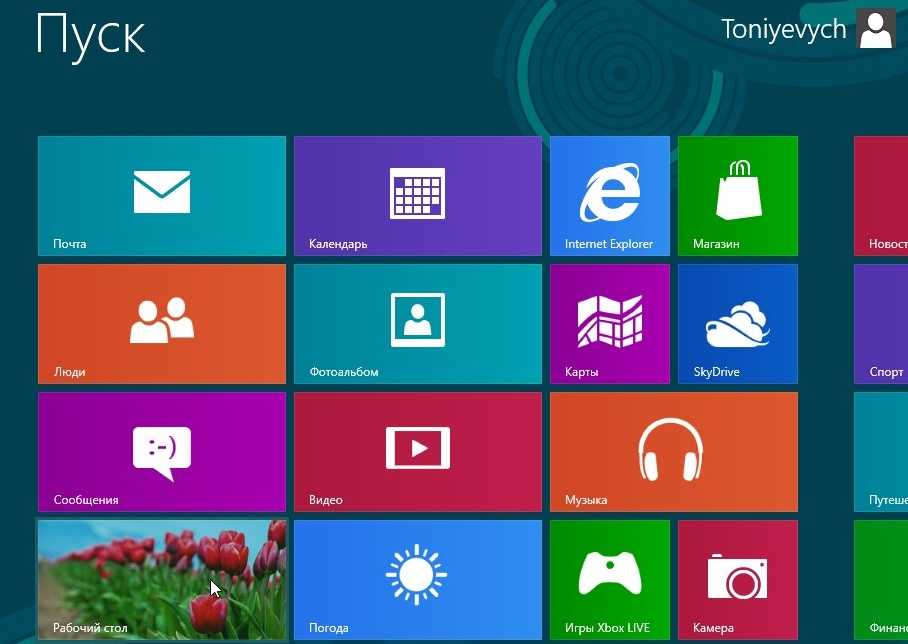
Сразу после окончания процесса инсталляции вам будет необходимо установить драйверы оборудования, которые рекомендуется заранее подготовить, и различные полезные программы: антивирус, медиапроигрыватель, браузеры и т.д.
Если же установленная система категорически вам не понравится, вы всегда можете удалить виндовс 8 с ноутбука или компьютера, заменив её на «семерку».
Работа с BIOS
Носитель с дистрибутивом создан, теперь нужно открыть BIOS и настроить порядок загрузки.
- Вставьте флешку в USB-порт и перезагрузите компьютер (ноутбук).
- При запуске компьютера нажмите кнопку, открывающую BIOS. Это может быть F2, Delete, Esc или другая (указана на стартовом экране).
- Найдите в своей версии БИОСа раздел, в котором настраивается порядок загрузки. Обычно он называется «Boot», «Boot Order», «System Configuration» т.п.
Измените порядок так, чтобы сначала загружалось устройство USB HDD, и лишь затем – жесткий диск.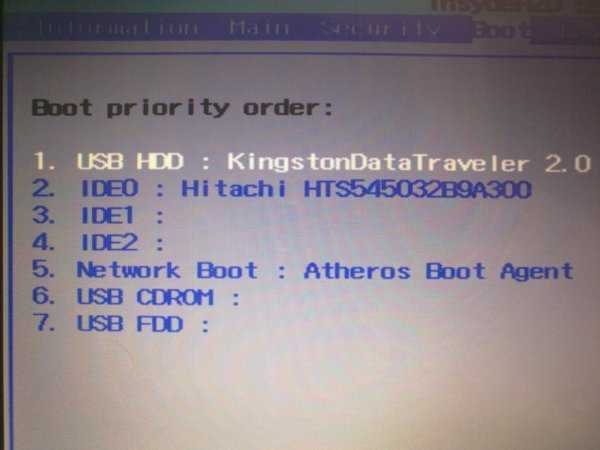 Сохраните изменения и выйдите из BIOS. Обычно это можно сделать с помощью кнопки F10, но лучше уточнить это значение в меню BIOS – здесь должны быть указаны все горячие клавиши.
Сохраните изменения и выйдите из BIOS. Обычно это можно сделать с помощью кнопки F10, но лучше уточнить это значение в меню BIOS – здесь должны быть указаны все горячие клавиши.
Список полезных программ
Набор утилит, с использованием которых Вы сможете самостоятельно создать загрузочную флешку windows 8 1 или другой версии.
- Win 7 Download Tool.
Несмотря на название, справится и с восьмеркой. Устанавливаем программу (распространяется бесплатно) и в окне выбора прописываем путь к iso-файлу с дистрибутивом виндовс. Второй шаг – выбор в качестве носителя USB-флешки. Третий – выбор буквы подключенного флеш-носителя. Нажимаем на кнопку «Being copying» и ждем завершения установки.
Ее не нужно устанавливать, и она считается самой быстрой среди конкурентов. Выбираем букву флешки, файловую систему и отмечаем пункт «Создать загрузочный диск», прописав путь к ОС. Жмем «Старт» и дожидаемся завершения. Все оставшиеся файлы на USB-флешке будут удалены.
- Unetbootin
Работает без установки, позволяет создать флешку windows 8 1 или дистрибутив Linux. В меню выбираем «Образ диска» в формате ISO. В области «Тип» следует отметить «Устройство USB». Жмем «ОК» и ждем, пока программа завершит работу. Она предложит перезагрузить ноутбук или ПК и сразу начать установку операционной системы. Чтобы этого не делать, нажмите «Выход».
Подготовка к установке Windows 8
Для того, чтобы установить Windows с флешки, вам нужно:
- В виде ISO-образа иметь Windows 8. Тестовую версию можно скачать на официальном сайте Майкрософт.
- Карта памяти или флешка объемом не менее 4-х гигабайт. Рекомендуется именно флешка, потому как не все компьютеры и ноутбуки могут загрузить систему с картридера и вставленной в него карты памяти.
- Набор утилит.
Во время установки на жестком диске будет происходить форматирование системного раздела. Это означает, что абсолютно вся информация до последнего байта, находящаяся на диске С:\, будет с него удалена. Если у вас на нем находится важная информация, скопируйте ее на другие носители. Либо на другой раздел винчестера (если таковой имеется), либо на съемные носители, то есть диски (в том числе накопительные в интернете), флешки, другие компьютеры и прочее.
Кроме того, отформатирована будет и сама флешка перед записью операционной системы и, соответственно, информация на ней также будет уничтожена. А поэтому с нее нужно скопировать всю необходимые файлы.
На всякий случай рекомендуется предварительная установка драйверов для вашего компьютера или ноутбука. Это можно сделать для устройств марок Asus, eMachines, Acer, Paccard Bell, Lenovo и других. Как правило, драйвера, изначально установленные для работы с системой Windows 7, подойдут и под Windows 8.
Закончили с подготовкой. Теперь переходим к следующему этапу.
Запись образа при помощи программы Rufus
Сохранить образ на Flash при помощи утилиты Rufus еще проще: эту программу даже не нужно устанавливать. Достаточно просто скачать ее и запустить файл с расширением .exe. Затем вставляете накопитель памяти. Если к компьютеру не подключены другие Flash-накопители, утилита автоматически определит ваше устройство.
Здесь ничего настраивать не нужно, оставляем все строки без изменений. Ниже ставим галочку на пункте «Создать загрузочный диск». Правее, в этой же строке нажмите на кнопку в виде лазерного диска и просто укажите файл образа. После этого жмем «Старт», подтверждаем действие и ждем завершения записи.
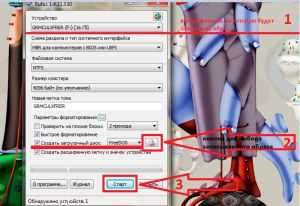
Загрузочная флешка WinSetupFromUSB. Как создать загрузочную флешку с Windows.
UltraISO загрузочная флешка не прошла? Заходите, покажу, как сделать загрузочную флешку правильно. Полезная программа для загрузочной флешки WinSetupFromUSB + последова-тельность действий в картинках. Скачать WinSetupFromUSB 1.0 легко, а с ней загрузить Win XP 7 8 еще легче.
Оптическим накопителем не пользуюсь уже довольно давно, вспоминаю о нем лишь тогда, когда гоняю вездесущую пыль по комплектующим. Вот и сегодня заметив этот «чемодан», призадумался – а нужен ли он в современном ПК? Что собственно и натолкнуло меня на мысль написать о том, чем пользуюсь, не замечая – USB загрузочная флешка с Windows. Далее речь пойдет о том, как забить последний гвоздь в гроб с оптикой — как создать загрузочную флешку, рабочую и с первого раза.
Итак, что нам понадобится: USB флешка, образ Windows, WinSetupFromUSB 1.0 программа для загрузочной флешки и немножко внимательного терпения …
Как сделать загрузочную флешку Windows от А до Я в картинках. Для тех, кому на ум пришло создание загрузочной флешки UltraISO, скажу так – такой пункт есть, но не советую. С UltraISO загрузочную флешку вы создадите, но в довесок, как минимум, получите — txtsetup.sif поврежден или не найден, а с ним и дополнительные проблемы. Так что отбрасываем эти мысли, и далее нас интересует только спец. программа для создания загрузочной флешки WinSetupFromUSB 1.0 (для установки Windows XP / Vista / 7 / 8 / 2003 / 2008).
Собственно с ее непосредственным участием, на примере образа Windows XP мы и осуществим создание загрузочной флешки из iso. Итак, шаг первый – программа для загрузочной флешки WinSetupFromUSB 1.0 – скачать WinSetupFromUSB.zip. Программа не требует установки, распакуйте архив и WinSetupFromUSB готова создать загрузочную флешку.
Шаг второй – при помощи WinRAR распаковываем образ ISO Windows XP. Загрузочная флешка создавалась на основе стабильного образа Windows XP Pro SP3 Rus, работоспособность системы проверялась многократно. Для тех, кто не хочет возиться с созданием образа, советую — скачать uTorrent 3.4.3 rus, с соответствующим торрентом Windows XP Pro SP3 Rus.
Для тех, кому нужен загрузочный iso образ Windows 7, включающий в себя все версии Win7 32-64bit от Starter до максимальной Ultimate. Дочитайте статью до конца, будет вам счастье. Ну а мы продолжим выяснять — как сделать загрузочную флешку с Windows.
Загрузочная флешка шаг третий – подключаем USB-Flash, заруливаем в Мой Компьютер, жмем правой кнопкой мыши на ярлыке флешки, левой нажимаем – форматировать. Что и как выбрать, смотрим на картинке. Минутное дело и вот мы уже готовы создать загрузочную флешку из iso.
Создание загрузочной флешки шаг четвертый – запускаем программу WinSetupFromUSB 1.0, в открывшемся окне выбираем – Bootice.
В следующем окне WinSetupFromUSB жмем — Perform Format.
В третьем окошке следует выбрать пункт — USB-HDD mode (Single Partition), внизу нажимаем кнопку — Next Step.
В четвертом окне WinSetupFromUSB 1.0 выбираем – NTFS, жмем – ОК.
Соглашаемся со всеми запросами, ждем завершения процесса. Ну, а далее собственно само создание загрузочной флешки. Сворачиваем все второстепенные окна, остается только главное окно WinSetupFromUSB. Следующая последовательность действий показана на картинке. Ставим галочку, выбираем папку с распакованным образом Windows XP Pro SP3 Rus.
Загрузочная флешка Windows в шаге от вас, давим на кнопку – GO, там же вы увидите шкалу прогресса. Программа для создания загрузочной флешки WinSetupFromUSB 1.0 перешла в финальную фазу, попейте чайку.
Когда вернетесь вас будет ждать окошко — Job done. Спешу вас поздравить — загрузочная флешка из iso Windows готова, и вы теперь знаете — как создать загрузочную флешку с Windows.
Установка Windows с загрузочной флешки. Запускаем аппарат, наблюдаем загрузочное меню, нажимаем на Windows XP/2000/2003 Setup, в следующем окне выбираем строку — First part of Windows XP Professional SP3 …. Загрузочная флешка начала установку Windows – полет нормальный. А позже спросят друзья – сможешь создать загрузочную флешку? А вы им – с WinSetupFromUSB легко! Удачи!
При копировании материала ссылка на сайт обязательна!
С наилучшими $ пожеланиями Denker.
голоса
Рейтинг статьи
Создание загрузочной флешки Виндовс 8.1 (Windows в UltaISO
Программа UltraISO помимо работы с образами, даёт возможность производить загрузочные флешки с операционной системой Windows.
Пройдите последовательные шаги:
- Запустите прогу UltraISO от имени администратора.
- Войдите в меню «Файл», нажмите на «Открыть…» для добавления ISO образа Виндовс в окно программы.
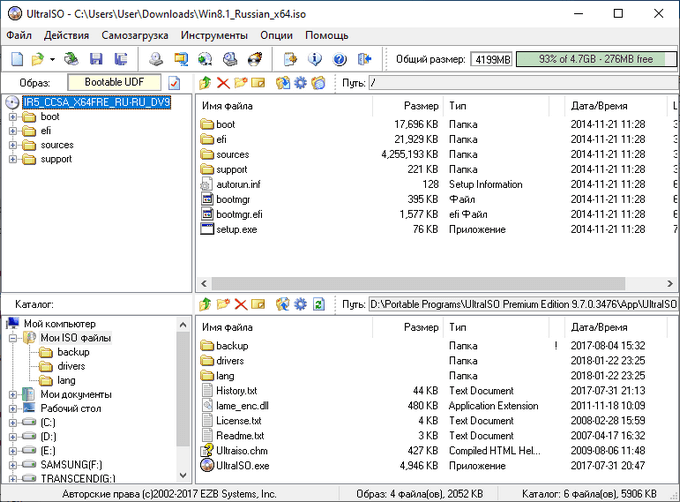
- Войдите в меню «Самозагрузка», выберите пункт «Записать образ Жесткого диска…».
- В окне «Write Disk Image», в поле «Disk Drive» проверьте правильно ли определилась флешка.
- Метод записи выберите «USB+HDD+» или «USB+HDD+ v2», остальные настройки оставьте без изменений.
- Нажмите на кнопку «Записать».
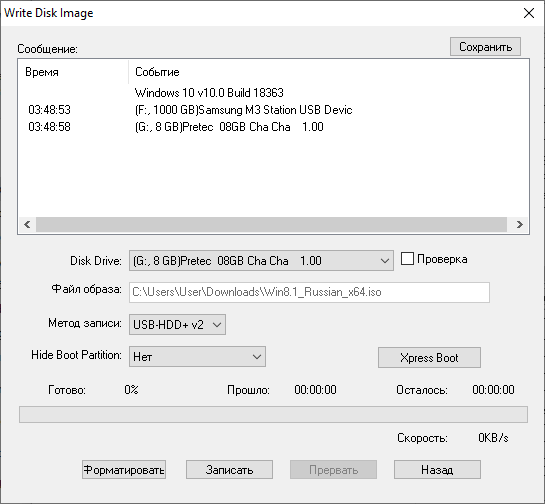
- Вас предупредят, что все данные на флешке будут уничтожены.
- Затем осуществляется процесс записи ОС на флешку.
- В окне «Write Disk Image», в области «Сообщение» появится надпись «Запись завершена!», после этого можно выйти из программы.
Скачивание ISO образа Windows 8.1 в программе Rufus
В Rufus используется скрип Fido из GitHub, о котором я писал в этой статье. При помощи программы можно загрузить оригинальный образ Windows на компьютер.
Выполните следующие действия:
- Для загрузки Windows 8.1 из программы Rufus, нажмите на кнопку «Скачать».
- Откроется окно скрипта Fido «Загрузить ISO-образ», в котором нужно выбрать версию Windows, в данном случае — Windows 8.1.
- В следующем окне необходимо выбрать релиз ОС (по умолчанию, открыт последний релиз).
- Далее выберите издание. Есть выбор между следующими версиями: Windows 8.1, Windows 8.1 N (версия для стран ЕС), Windows 8.1 Single Language (версия для одного языка).
- Выберите язык операционной системы и архитектуру (x64 или x86).
- Нажмите на кнопку «Скачать».
- Выберите место для сохранения образа ОС на компьютере.
- Программа скачает Windows на ПК. Этот процесс займет время.
- В окне программы появится надпись «Готово».
Далее можете записать скачанный образ Windows 8.1 на флешку (этот процесс описан выше в статье).
UltraISO
Второй программный пакет, который мы сегодня рассмотрим — популярный «комбайн» UltraISO. По сравнению с ранее описанной утилитой его неоспоримый плюс в том, что помимо создания загрузочных носителей он позволяет редактировать дисковые образы, поддерживает большое число их форматов. Чтобы сделать загрузочный носитель при помощи UltraISO, нужно пройти по указанному пути:
- Запустите распакованный установочный файл, после чего нажмите клавишу «Далее»
- Выберите каталог размещения программы
- Укажите, нужно ли создавать ярлыки программы и устанавливать виртуальный привод оптических дисков
- На следующем экране от вас лишь потребуется окончательно подтвердить установку, нажав соответствующую кнопку .
- После завершения установки можно сразу же запустить программу
- На первом этапе создания загрузочной флешки откройте предварительно загруженный образ Windows
- В верхнем меню выберите пункт «Самозагрузка», в появившемся меню нажмите на «Записать образ жесткого диска»
- Выберите вашу флешку, убедитесь что в поле «Метод записи» указано значение «USB-HDD+» и нажмите кнопку «Записать» .
- После финального согласия с тем, что абсолютно все данные на носителе будут безвозвратно затерты начнется процесс записи.
- По его завершению вы получите готовую загрузочную флешку.
Загрузочная флешка Виндовс 8.1 (Windows в Rufus
Халявная программа Rufus даёт возможность производить загрузочные флешки с разными операционными системами. В Rufus мы запишем образ загрузочной флешки Виндовс 8 или Виндовс 8.1.
ISO образ Виндовс 8 необходимо подготовить заранее, а образ Виндовс 8.1 можно закачать непосредственно из программы Rufus, или взять готовый ISO файлик с писишника.
Пройдите следующие шаги:
- Запустите прогу Rufus на PC. Если вы используете переносную (portable) версию программы, согласитесь на получение обновлений. Иначе, возможности закачать образ Windows1 у вас не будет.
В главном окне программы Rufus нас интересуют следующие настройки:
- В поле «Устройство» отображается буква диска, соответствующая подключенной флешке.
- В поле «Метод загрузки» — «Диск или ISO-образ (выберите образ)».
- Нажмите на стрелку около кнопочки «Выбрать». Тут есть выбор между добавление ISO файла, расположенного на PC, или скачиваем образа с серверов Майкрософт.
- Нажмите на кнопку «Выбрать» для выбора ISO файла-образа ОС на PC (о скачивании ISO файла из интернета читайте ниже).
- В зависимости от стиля разделов вашего харда выберите схему разделов: «GPT» или «MBR». Под схему разделов подстроится целевая система: «UEFI (non-CMS» или «BIOS (или UEFI-CMS)» и «Файловая система» — «FAT32» или «NTFS».
- Нажмите на кнопку «Старт».
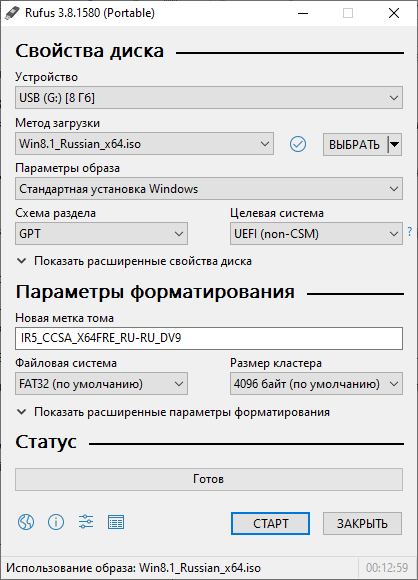
- В окне предупреждения сообщают, что все данные с флешки будут удалены.
- Процесс создания загрузочной флешки займет некоторое время.
- В завершении, в разделе «Статус» появится состояние: «Готов».
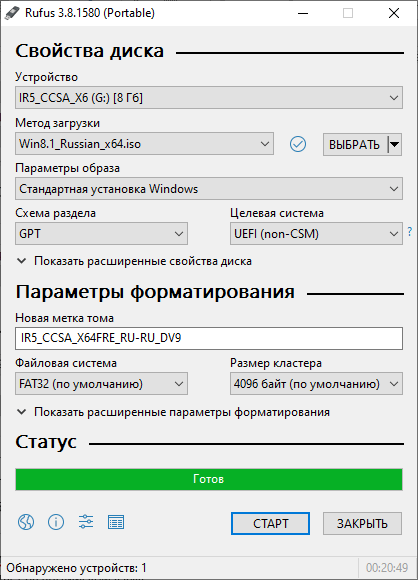
- Нажмите на кнопку «Закрыть».
Запуск установки Win 8 с созданного накопителя
Аналогично установке операционной системы с диска или другого носителя, нужно определить приоритет загрузки в BIOS-e Вашего ноутбука или стационарного компьютера.
- Зайдите в BIOS Вашего ноутбука (при включении зажать кнопку F2 или другую, в зависимости от модели, нужная кнопка отобразится внизу экрана при запуске).
- Вкладка Boot, там выбираем Hard Drve Priorities. Установим приоритеты запуска.
- В пункте Boot Option #1 выберем флешку, с которой планируется загрузка ОС.
- Жмем Ets, чтобы вернуться в меню (проверьте, флешка должна остаться на первом месте в приоритетах запуска), затем F10 и ОК для сохранения выставленных параметров и выхода из BIOS-а.
- Ваше устройство перезагрузится. Может потребоваться нажатие на любую клавишу, чтобы запустить загрузку с USB-носителя.
- На экране появится начальное окошко загрузки Win1. Следуйте инструкциям в появляющихся диалоговых окнах, процесс ничем не отличается от установки windows с диска.
Как создать загрузочную флешку?
- Для работы нам потребуется установка специальной программы под названием WinSetupFromUSB. Если быть честным, то слово «установка» здесь будет слишком громким: после скачивания файла вам нужно будет всего лишь распаковать архив и запустить версию для разрядности вашей ОС (32-битную или 64-битную).
- Итак, загружаем нужный архив с официального сайта утилиты http://www.winsetupfromusb.com/downloads/ и распаковываем архив.
- Запустите нужный файл, как было описано выше в первом пункте.
- Появится главное окно утилиты, где мы с вами будем устанавливать необходимые параметры.
Главное окно WinSetupFromUSB
В самом верху устанавливаем флеш-накопитель, на который будет устанавливаться система Windows.
Поставьте галочки напротив пункта AutoFormat it with FBinst, которая проведёт подготовительные работы для вашего накопителя.
В следующем блоке Add to USB disk установите галочку напротив нужной версии операционной системы (ту, которую вы собираетесь поставить). Затем нажмите на кнопку справа с тремя точками и укажите путь, где хранится файл iso с образом системы
Обратите внимание на то, чтобы галочки стояли только напротив тех версий систем, которые вы добавили. То есть если вы ставите только Windows 7 или 8, то будет стоять одна галочка.
Теперь кликаем по кнопке Go и ждём, пока утилита сделает своё дело
Процесс этот может занять некоторое время, поэтому не стоит в панике вытаскивать флешку, перезагружать компьютер и так далее. Когда всё будет готово, вы увидите соответствующее сообщение в окне программы.
Созданию загрузочной флешки с Windows 8
Далее нужно перенести саму систему так, чтобы потом с флешки можно было ее установить. Простое копирование файлов системы не поможет, потом вам просто не удастся начать установку Windows с носителя. В таком случае система будет лишь определенным количеством данных, записанных на флешке, без возможности загрузки.
Создать загрузочную флешку с Windows 8 можно несколькими способами (процедура не сильно отличается от аналогичной с Windows 7). Рассмотрим некоторые из них.
Для начала самый простой.
Подготавливаем флешку для установки Windows при помощи Windows 7 USB/DVD Download Tool
Для начала устанавливаем утилиту Windows 7 USB/DVD Download Tool. Ее интерфейс довольно прост, и освоится с ним может даже новичок.
Используем кнопку «Browse» и выбираем путь, по которому у вас лежит ISO-образ системы Windows 8.
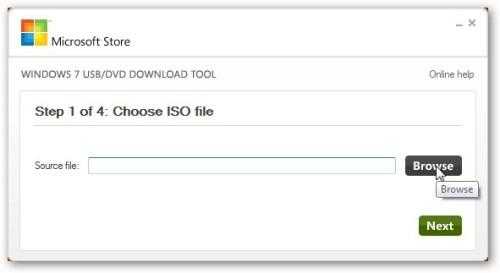
После этого жмем кнопку «Next».
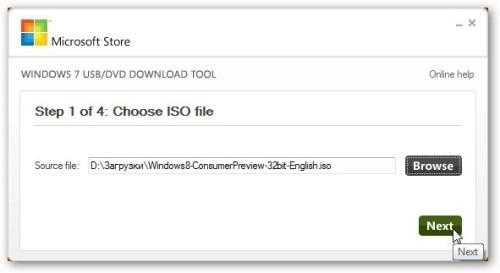
Далее программа запросит, на какой конкретно носитель нужно выполнить запись. Вставляем флеш-накопитель и выбираем «USB device».
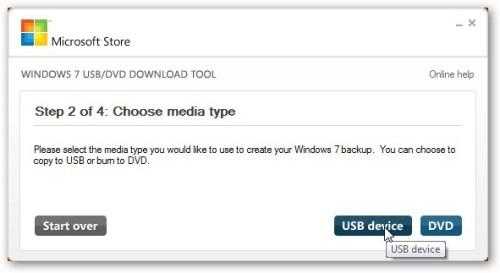
В появившемся окне выбираем флешку, жмем на «Begin copying», и запускается подготовительный процесс.
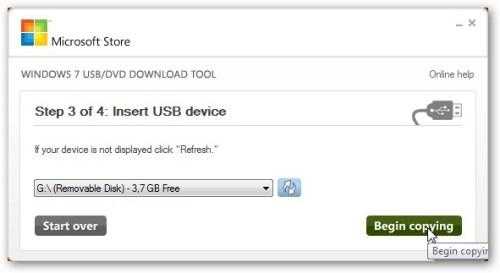
После этого подтверждаем удаление всех файлов с вашего носителя.
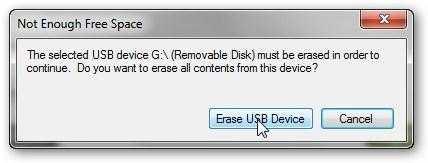
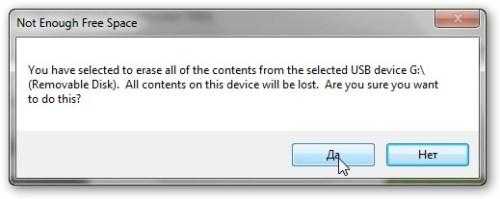
Далее начинается процесс записи системных файлов на флешку, который займет определенное время.
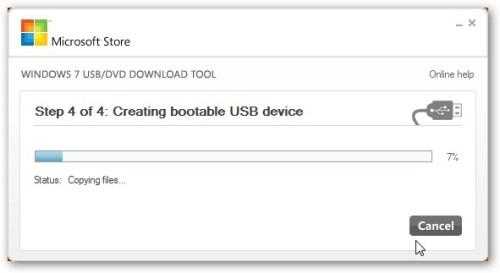
Через несколько минут запись будет завершена.
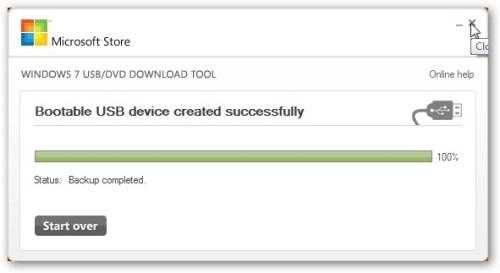
Теперь у вас есть накопитель с записанным на него Windows 8 (дистрибутивом).
В случае, если по каким-то причинам не удалось создать загрузочную флешку (либо система не хочет с нее устанавливать в ваш ноутбук), то существуют и другие способы. О таковых – ниже.
Подготавливаем флешку при помощи утилиты WinToFlash
Загружаем утилиту WinToFlash и запускаем ее. Программа выдаст окно, где ознакомит вас с сутью и возможностями приложения.
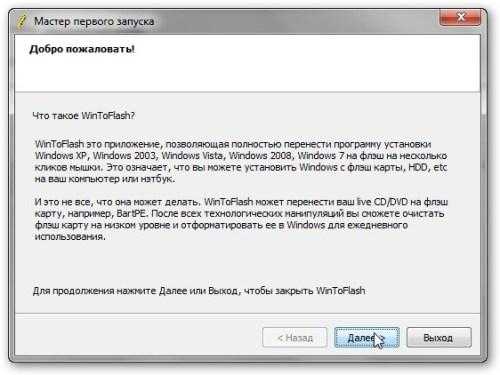
Жмем «Далее» и соглашаемся с предложенным лицензионным соглашением.

Потом оно спросит вас о платной лицензии и покажет рекламу. Оба раза жмем «Далее».
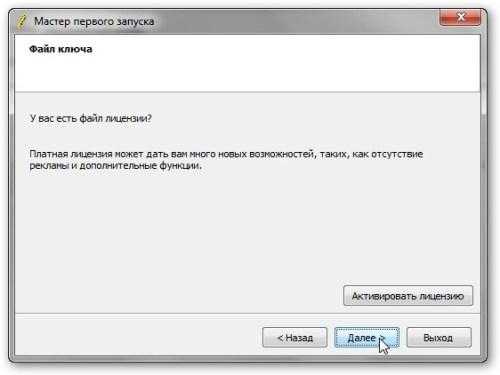
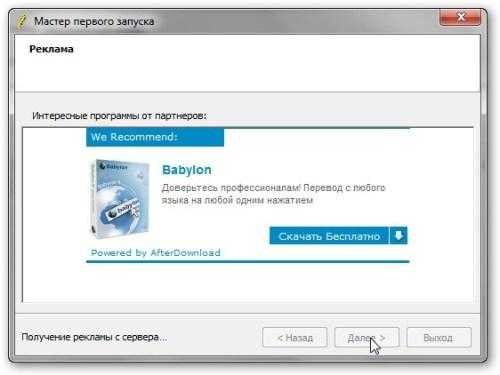
Перед подготовкой непосредственно флешки необходимо извлечь файлы установки из ISO-образа в папку на жестком диске. Для этого удобно использовать архиватор 7-zip.
Открываем его, в менеджере файлов этой программы находим ваш ISO-образ системы и делаем распаковку ее файлов в папку D:\Win\.
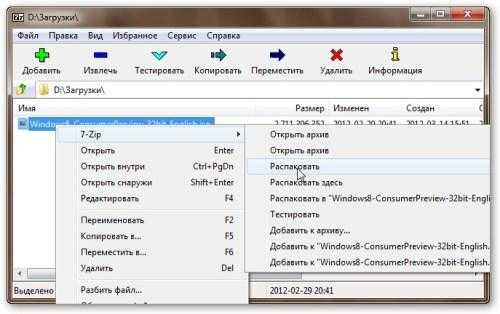
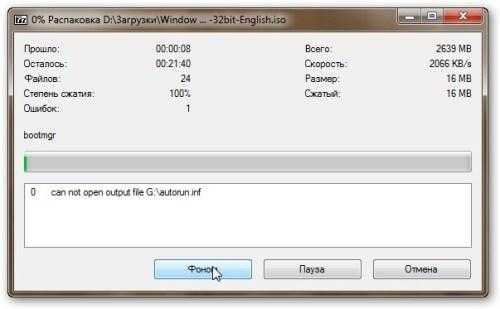
В ней должны быть примерно такие папки: efi, boot, support, sources, upgrade и файлы: bootmgr, autorun, bootmgr.efi, setup.exe.
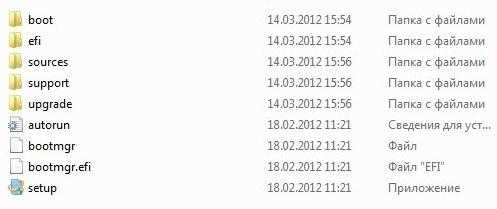
После окончания распаковки вставляем флеш-накопитель и возвращаемся к окну программы WinToFlash. Жмем на кнопку с зеленой галочкой (Мастер переноса программы установки Windows на flash).
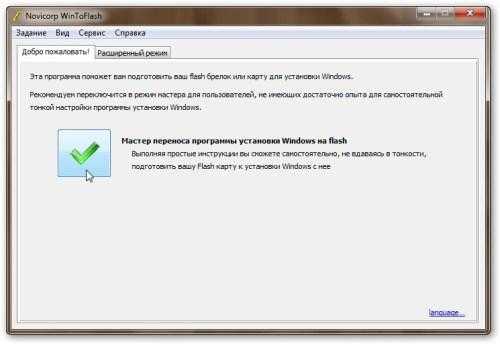
Потом – жмем на кнопку «Далее».
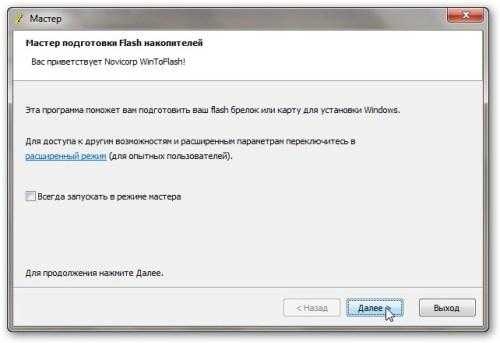
Должно появиться окно, в котором приложение запросит у вас путь распакованных файлов Windows и съемный накопитель, на который нужно вести их запись. Указываем путь (в рассматриваемом нами случае это D:\Win\), а в поле внизу – флешку.

После этого жмем на «Далее» и принимаем лицензионное соглашение.
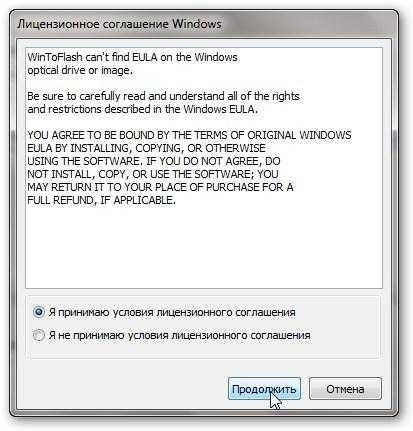
Теперь программа предупредит вас об удалении всех файлов на флешке.

Соглашаемся. Начинается процесс подготовки флешки (перенос программы установки Windows на flash).
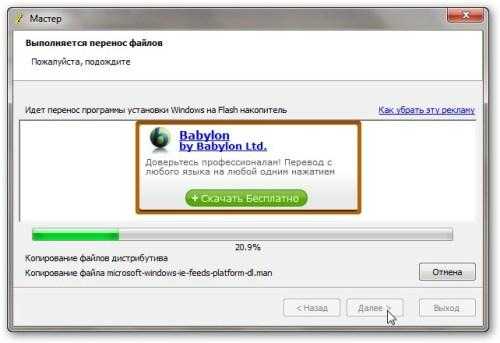
Он занимает небольшое количество времени. В конце появится окно, свидетельствующее о завершении переноса файлов.
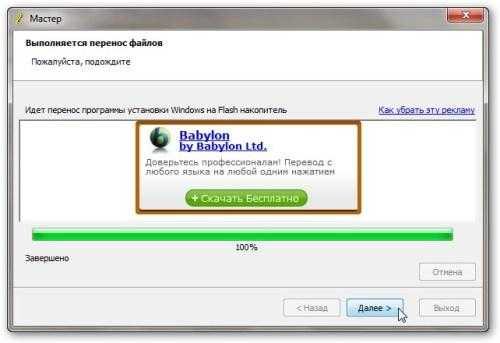
Закрываем и его, и утилиту.
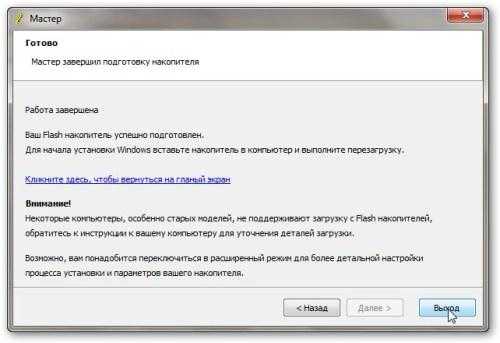
Создание загрузочной флешки завершено. Существует еще и третий способ.
Подготавливаем флешку при помощи утилиты UltraISO
Инсталлируем и запускаем данную программу. Рекомендуемый запуск – «от имени администратора» (это выбирается в контекстном меню при выборе ярлыка программы).

Во время запуска выбираем «Пробный период».

После этого в меню «Файл» нажимаем на пункт «Открыть».
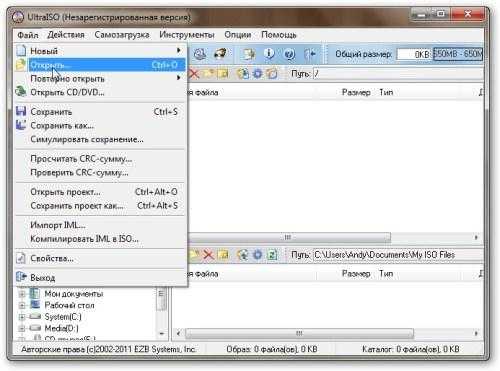
Указываете размещение сохраненного ISO-образа операционной системы Windows 8 на винчестере.
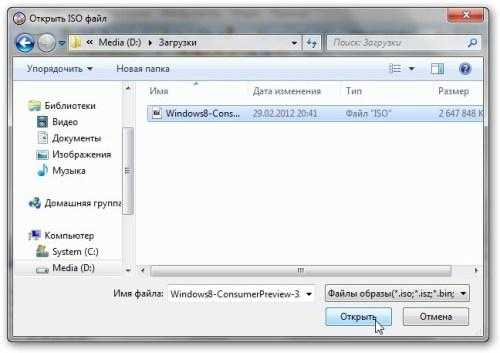
В окне той же программы в меню «Самозагрузка» нажимаем на пункт «Записать образ Жесткого диска…».

Появится окно Disk Drive, в котором выбираем флешку.
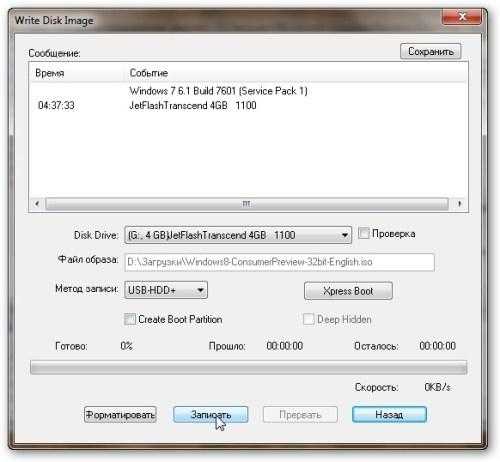
Важно ничего не перепутать. Для начала процесса нажимаем кнопку «Запись»
Программа предупредит вас о том, что вся информация на накопителе будет удалена.

Соглашаемся. Далее последует запуск процесса записи Windows 8 (дистрибутива) на флешку.

После его окончания закрываем окно.

Вот и все, процесс завершен, загрузочная флешка создана.
Может произойти, что и этот способ не поможет. Тогда можно попробовать создать флешку для загрузки через «Командную строку». Детально этот способ описан в статье: Установка Windows 7 с флешки.
Итак. Вы имеете загрузочную флешку с записанной на нее операционной системой Windows 8. Дальше последовательно идем к следующему этапу – выставляем загрузку с флеш-накопителя в BIOS.