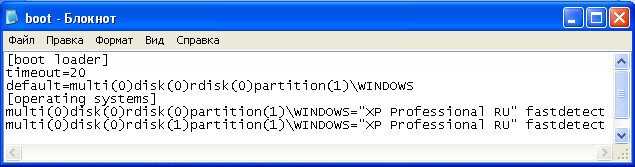Работа с записями операционных систем в BCD
Так как изменения касаются конкретных записей, в команде обязательно должен быть ID этой записи.
Изменение названия загружаемой системы
Такая необходимость обычно возникает после использования среды восстановления, когда после названия операционной системы появляется дописка — (восстановлено), или когда хочется исправить «Предыдущая версия Windows» на более понятное «Windows XP».
Команда:
bcdedit /set {ID} description "Новое название"
bcdedit /set {ID} device partition=X:
bcdedit /set {ID} osdevice partition=X:
где X — буква раздела жесткого диска.
Как правило значения device и osdevice совпадают.
Работа с записями операционных систем в BCD
Так как изменения касаются конкретных записей, в команде обязательно должен быть ID этой записи.
Изменение названия загружаемой системы
Такая необходимость обычно возникает после использования среды восстановления, когда после названия операционной системы появляется дописка — (восстановлено), или когда хочется исправить «Предыдущая версия Windows» на более понятное «Windows XP».
Команда:
bcdedit /set {ID} description "Новое название"
bcdedit /set {ID} device partition=X:
bcdedit /set {ID} osdevice partition=X:
где X – буква раздела жесткого диска.
Как правило значения device и osdevice совпадают.
Boot.ini в Windows XP: изучаем и редактируем
Один из самых важнейших системных файлов операционной системы Windows XP с критическими настройками загрузки системы Windows XP и известный всем как файл boot.ini. Разберём его на запчасти.
Если ещё кто не понял, это один из самых первейших файлов, с которыми общается XP при загрузке. Хранится в виде простого текста в корневой директории системы. Его адрес незыблем: C:boot.ini. А так как файл является системным, ему автоматически (как и другим собратьям) присваиваются специальные атрибуты типа Скрытый, Системный и Только для чтения. Так что, если желаете его отредактировать, придётся сменить некоторые из Свойств папок – без них Проводник Windows XP такие файлы скрывает:
Что такое BOOT.INI?
Если на компьютере не одна ОС, при запуске будет предложен выбор. Именно за это отвечает BOOT.INI. В нём прописано, какая из систем приоритетная, с какими настройками её загружать и т. п.
При включении Windows обращается к нескольким файлам, которые контролируют загрузку на разных этапах. Это ntbootdd.sys, ntdetect.com, ntldr, bootsect.dos. И, конечно, сам BOOT.INI. Если какой-то из них переименовать, перетащить, удалить или неаккуратно отредактировать, это может вызвать проблемы. Компьютер будет без конца перезагружаться, выдавать ошибки или элементарно не включаться
Поэтому с внутренними данными операционной системы надо обращаться осторожно. Неправильная цифра или не в том месте поставленное тире — и вам придётся восстанавливать ОС
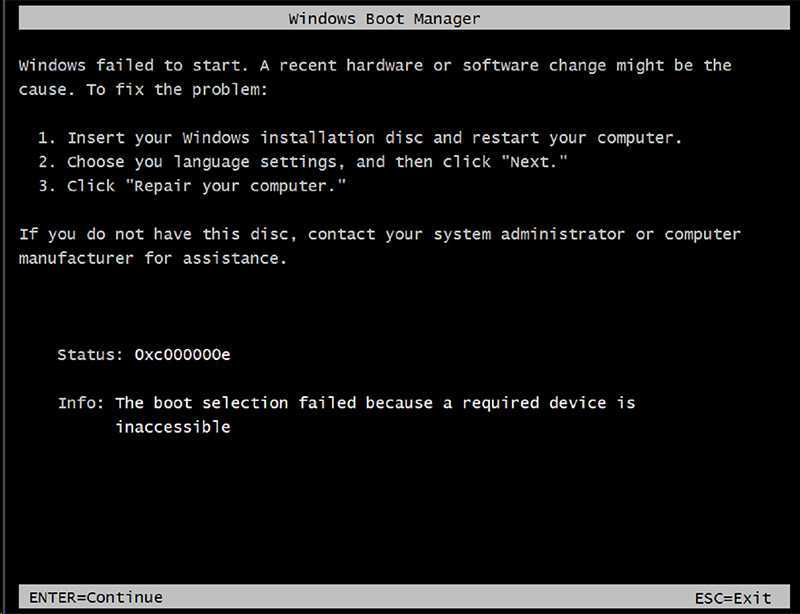
Будьте осторожны при редактировании boot.ini, поскольку в случае ошибки потребуется переустановка или восстановление Windows
Do I Have to Fix This Problem Myself?
No, you don’t have to manually run the command above and follow those steps in order to repair the boot.ini file—you do have the option of letting a third-party program do it for you. However, it’s really not that difficult if you follow the directions as they are. Plus, lots of the software that can fix the boot.ini file for you will cost you.
You shouldn’t ever need to purchase a software program to fix errors with the boot.ini file. Even though there are probably dozens of applications that can do the fixing for you, when it comes down to the way those programs work, each of them will, at their core, be doing the exact same thing we described above. The only difference is that you can click a button or two to have the commands written out.
If you’re curious, Fix Genius from Tenorshare is one such program. They have a free trial version that we haven’t tried, but it’s likely that not all the features will work unless you pay full price.
Какие бывают файлы boot.ini?
Вот самый типичный из примеров текста внутри искомого файла – всё просто, система одна:
timeout=30 default=multi(0)disk(0)rdisk(0)partition(1)\WINDOWS multi(0)disk(0)rdisk(0)partition(1)\WINDOWS="Microsoft Windows XP Professional" /fastdetect
Вот пример с включённой опцией консоли восстановления:
timeout=30 default=multi(0)disk(0)rdisk(0)partition(1)\WINDOWS multi(0)disk(0)rdisk(0)partition(1)\WINDOWS="Microsoft Windows XP Professional" /fastdetect C:\CMDCONS\BOOTSECT.DAT="Microsoft Windows Recovery Console" /cmdcons
А это пример двойной загрузки с двумя разными версиями Windows XP (Home и Professional) на двух разных физических дисках:
timeout=30 default=multi(0)disk(0)rdisk(0)partition(1)WINDOWS multi(0)disk(0)rdisk(0)partition(1)WINDOWS=”Microsoft Windows XP Professional RU” /noexecute=option /fastdetect multi(0)disk(0)rdisk(1)partition(1)WINDOWS=”Microsoft Windows XP Home” /noexecute=option /fastdetect
Хотя здесь возможны варианты редактирования обоих файлов для каждого из дисков.
Две Windows XP на двух разных дисках: boot.ini пусть будут разные
Нередко встречались ситуации, когда с установкой второго дополнительного жёсткого диска с предустановленной ОС. Например, как парой абзацев выше, с Домашней версией Windows XP Home Edition. В этой ситуации был смысл отредактировать файл boot.ini на обоих дисках. В неизменном виде он на них выглядел бы знакомо:
timeout=30 default=multi(0)disk(0)rdisk(0)partition(1)WINDOWS multi(0)disk(0)rdisk(0)partition(1)WINDOWS=”Microsoft Windows XP Professional RU”
Так вот, после установки второго HDD boot.ini на первом из них выглядеть мог бы, на мой взгляд, примерно так:
timeout=3 default=multi(0)disk(0)rdisk(0)partition(1)WINDOWS multi(0)disk(0)rdisk(0)partition(1)WINDOWS=”Microsoft Windows XP Professional RU” multi(0)disk(0)rdisk(1)partition(1)WINDOWS=”Microsoft Windows XP Home RU”
На втором диске с Home-версией так:
timeout= default=multi(0)disk(0)rdisk(1)partition(1)WINDOWS multi(0)disk(0)rdisk(1)partition(1)WINDOWS=”Microsoft Windows XP Home RU”
Изменение и настройка файла boot ini в Windows 10
По умолчанию файл boot ini находится в корневой директории системного диска (обычно C:\) и имеет скрытый атрибут. Для его открытия и редактирования требуется права администратора.
Чтобы изменить и настроить файл boot ini в Windows 10, следуйте инструкциям:
| Шаг 1: | Откройте Панель управления, выберите «Система и безопасность» и перейдите в раздел «Система». |
| Шаг 2: | На вкладке «Дополнительные параметры системы» нажмите кнопку «Настройка» в разделе «Загрузка и восстановление». |
| Шаг 3: | В открывшемся окне нажмите кнопку «Редактировать» рядом с надписью «Правка исходного файла». |
| Шаг 4: | Файл boot ini откроется в текстовом редакторе. Внесите необходимые изменения и сохраните файл. |
| Шаг 5: | Закройте все окна и перезагрузите компьютер, чтобы изменения вступили в силу. |
Помните, что неправильные изменения в файле boot ini могут привести к неработоспособности системы. Поэтому перед внесением изменений рекомендуется создать его резервную копию.
Опции и параметры файла boot ini
Где находится файл boot ini в Windows 10:
1. Диск C:
В операционной системе Windows 10 файл boot ini обычно находится в корневом каталоге диска C:\. Этот файл имеет скрытый и системный атрибут, поэтому его нельзя увидеть через обычный файловый менеджер. Чтобы открыть его, необходимо воспользоваться специальными инструментами, такими как командная строка или редактор реестра.
Примечание: Если файл boot.ini отсутствует в корневом каталоге диска C:\, это означает, что операционная система Windows 10 использует новый метод загрузки — UEFI (Unified Extensible Firmware Interface) вместо старого метода BIOS (Basic Input/Output System). В этом случае информация о загрузке хранится в других файлах и разделах.
Файл boot ini содержит следующие опции и параметры:
1.
Этот раздел содержит информацию о загрузчике операционной системы. Например, можно указать таймаут (время ожидания) перед автоматической загрузкой операционной системы по умолчанию.
2.
Этот раздел содержит список операционных систем, доступных для загрузки. Каждая операционная система указывается в отдельной строке с указанием пути к файлу загрузки и дополнительными параметрами.
Важно помнить, что неправильные изменения в файле boot ini могут привести к неработоспособности операционной системы Windows 10. Перед произведением каких-либо изменений в этом файле рекомендуется создать резервную копию или обратиться к специалисту
Инструменты для редактирования файла boot.ini в Windows 10
Для редактирования файла BCD в Windows 10 можно использовать следующие инструменты:
| Название | Описание |
|---|---|
| BCDEdit | Командная строка для управления настройками загрузки. Позволяет просмотреть и изменить параметры загрузки операционной системы. |
| EasyBCD | Графический интерфейс для управления настройками загрузки. Предоставляет возможность добавлять, удалять и редактировать записи загрузки. |
| Visual BCD Editor | Графический интерфейс для управления файлом BCD. Позволяет выполнять операции по созданию, редактированию и удалению объектов BCD. |
Используя эти инструменты, вы сможете настроить загрузку операционной системы в Windows 10 по своему усмотрению.
Местонахождение файла boot.ini и способы его поиска
Файл boot.ini — это текстовый файл, который используется операционной системой Windows для конфигурации загрузки системы. Он содержит информацию о различных операционных системах, установленных на компьютере, и позволяет выбирать нужную систему при загрузке компьютера.
Стандартное местоположение файла boot.ini в операционной системе Windows XP:
В более поздних версиях операционной системы Windows (Windows Vista, Windows 7, Windows 8, Windows 10) файл boot.ini был заменен файлом BCD (Boot Configuration Data). Тем не менее, некоторые старые компьютеры всё ещё используют файл boot.ini для загрузки системы.
Если ваш компьютер работает на Windows XP и вы хотите найти файл boot.ini, вы можете воспользоваться одним из следующих способов:
- Откройте проводник Windows и перейдите в корневую папку системного диска (обычно это диск С:).
- В строке адреса введите «C:\» и нажмите клавишу Enter.
- Если в корневой папке системного диска присутствует файл boot.ini, вы увидите его в списке файлов и папок.
Если файл boot.ini не найден в корневой папке системного диска, возможно, он находится в скрытой папке. Для отображения скрытых файлов и папок в проводнике Windows, выполните следующие действия:
- Откройте проводник Windows.
- Нажмите на вкладку «Вид» в верхней части окна.
- В меню «Вид» найдите пункт «Параметры» и выберите его.
- В открывшемся окне выберите вкладку «Вид».
- В разделе «Расположение» найдите пункт «Скрытые файлы и папки» и выберите пункт «Показывать скрытые файлы, папки и диски».
- Нажмите кнопку «Применить» и затем «ОК».
После этого повторите первый способ поиска файла boot.ini в проводнике Windows.
В случае, если ваш компьютер работает на более поздней версии операционной системы Windows (Windows Vista, Windows 7, Windows 8, Windows 10), файл boot.ini не используется. Вместо него используется файл BCD, который находится по следующему пути:
| Операционная система | Путь к файлу BCD |
|---|---|
| Windows Vista и Windows 7 | C:\Boot\BCD |
| Windows 8/8.1 и Windows 10 | C:\EFI\Microsoft\Boot\BCD |
Вывод: файл boot.ini находится в корневой папке системного диска в операционной системе Windows XP. Если вы не можете найти файл boot.ini в корневой папке, возможно, он находится в скрытой папке. На более поздних версиях операционной системы Windows (Windows Vista, Windows 7, Windows 8, Windows 10) файл boot.ini заменен на файл BCD, который имеет другое местоположение.
Неправильный boot ini
- Копирование файла boot ini с другой системы и его редактирование под конфигурацию своего компьютера вручную.
- Восстановление файла boot ini в консоли восстановления.
Ни в коем случае не надо бояться консоли восстановления, а так же работы в командной строке, поверьте мне друзья, нужно просто немного потренироваться. Совсем ещё не давно не было ни какой мыши и графического интерфейса, все мы пользовались одной клавиатурой, ну да вернёмся к нашему неправильному boot ini. Довольно часто меня просят рассказать как восстановить файл boot ini, видимо не один я пользуюсь старушкой XP. Данный файл находится в корне диска (С:) и напрямую используется операционной системой Windows XP при загрузке. Загрузчик системы NTLDR запрашивает информацию об установленном железе у файла Ntdetect.com и в дальнейшем читает наш файл boot ini, затем выводит нам информацию на монитор для выбора операционной системы.
Файл boot ini, это простой текстовый файл, с расширением txt, в котором содержится информация для загрузчика Windows XP-на каком именно жёстком диске, если их несколько и в каком именно разделе, например С или D, искать папку Windows с основными системными файлами, нужными для загрузки системы, какое время отображать меню загрузки и так далее, можете ознакомится более подробно Редактирование файла boot ini. Файл обладает атрибутами Только для чтения и скрытый, если вы захотите внести в него свои изменения, вам придётся данные атрибуты снять, как это осуществить, тоже можете узнать у нас Где находится файл boot ini.
Нарушается обычно конфигурация файла boot ini или он просто удаляется обычно в следствии атаки вируса или установки различных менеджеров загрузки операционных систем, например EasyBCD или Acronis OS Selector, в этом случае файл boot ini заменяется загрузочными файлами этих программ и если вы их в дальнейшем удаляете, у вас обязательно появится ошибка неправильный boot ini или хуже Bootmgr is missing.
Как восстановить файл boot ini? Первое, если ваша операционная система не загружается именно из-за неправильного файла boot ini, вы можете вручную создать этот файл на другом компьютере или даже скопировать его с другой системы ХР, а так же у нас (предварительно подкорректировав под конфигурацию своего компьютера), далее закинуть его на флешку, загрузится с любого Live CD и скопировать его в корень диска C неисправной машины. Файл boot ini практически одинаковый у всех компьютеров с установленной ХР.
Вот мой файл boot ini, открыт в блокноте, как видите ничего сложного.
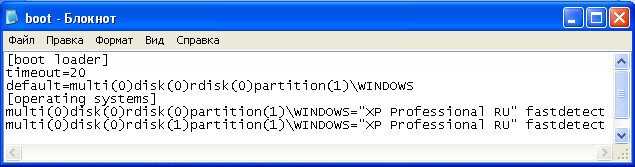
В данном случае он говорит, что на компьютере установлены две операционные системы ХР и обе загружаются.

Обычно ошибка кроется в трёх выделенных красным строчках. управляет процессом загрузки.timeout=20 время, которое дано пользователю на выбор системы, в данном случае 20 секундdefault=multi(0)disk(0)rdisk(0)partition(1)WINDOWS Операционная система загружающаяся по умолчанию.На выбор предлагаютя две операционные системы.multi(0)disk(0)rdisk(0)partition(1)WINDOWS=»Microsoft Windows XP Professional RU» /fastdetect
multi(0)disk(0)rdisk(1)partition(1)WINDOWS=»Microsoft Windows XP Professional RU» /fastdetect
multi(0) контроллер диска, должен быть в disk(0) этот параметр тоже должен быть в rdisk(0) это порядковый номер диска, содержащий загрузочный раздел, номера начинаются с нуля, если у вас два жёстких диска и Windows XP находится на первом винчестере как у меня, то указан он должен быть rdisk(0), если на втором жёстком диске, значит rdisk(1).partition(1) вот здесь по моим наблюдениям многие допускают ошибки, это номер загрузочного раздела жёсткого диска, номера начинаются с единицы, можно увидеть, что у меня операционная система находится на partition(1) или на системном разделе «С«, если в вашем случае она находится на D,значит должно быть partition(2) и так далее. Вот и всё.Ну а теперь восстановление файла boot ini в консоли , как туда попасть можете почитать Консоль восстановления. Загружаемся с установочного диска Windows XP, выбираем R для восстановления системы с помощью консоли.Выбираем нашу операционную систему ставим цифру 1

Если есть пароль вводим, нет жмём EnterВводим bootcfg /rebuild, и Enter эта команда произведёт поиск всех установленных операционных систем и предложит добавить найденные в меню загрузки, а заодно создаст новый файл boot ini, то что нам и надо.

Найдена одна операционная система, соглашаемся с предложением добавить её в меню загрузки Y.

Вводим идентификатор загрузки Microsoft Windows XP Professional RU

Параметр ключ /fastdetect, отключающий распознавание устройств подключенных к параллельным портам, ускоряет загрузку.

Part 3. Recover Lost Data Caused by Boot.ini Missing
With wrong operations to fix Boot.ini Missing will result in the damaged hard drive or formatted hard drive, and can not inaccessible data or data lost from the hard drive. Under these circumstances, you will need a lost data recovery software to recover data from the hard drive. Moreover, you can also use it torecover the missing NTFS.sys file.
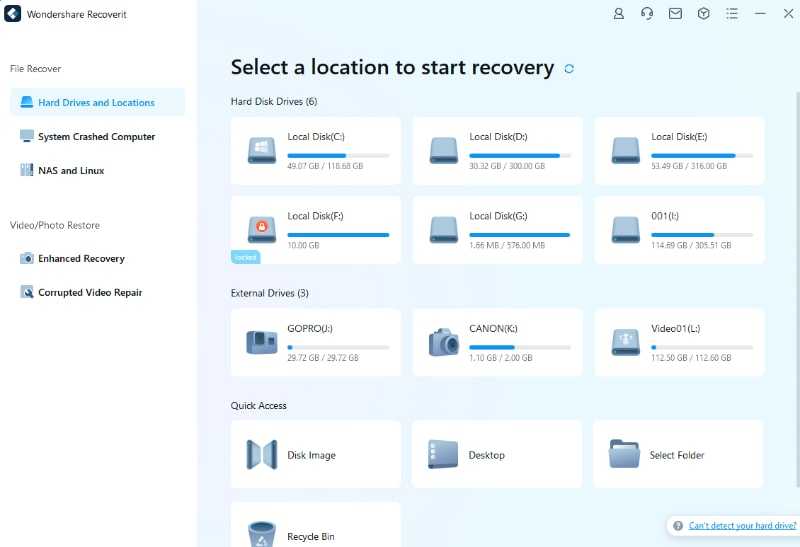
Recoverit — The Best Hard Drive Data Recovery Software
- Recover lost or deleted files, photos, audio, music, emails from any storage device effectively, safely and completely.
- Supports data recovery from recycle bin, hard drive, memory card, flash drive, digital camera, and camcorders.
- Supports to recover data for sudden deletion, formatting, hard drive corruption, virus attack, system crash under different situations.
Вариант № 3: Настройка запуска через «Параметры системы»
Убрать вторую операционную систему при загрузке компьютера можно за считаные минуты прямиком с рабочего стола. Для этого щелкаем правой кнопкой мышки по ярлычку «Компьютер», выбираем в отобразившемся меню пункт «Свойства», а затем кликаем в новом окошке вкладку «Дополнительные параметры системы»:
Далее заходим в раздел «Дополнительно» и жмем напротив пункта «Загрузка и восстановление» кнопку «Параметры». После этого выбираем подходящую для загрузки операционную систему, отключаем отображение списка и сохраняем изменения нажатием OK:
В результате таких нехитрых манипуляций Windows 7 будет загружаться без каких-либо проволочек и сбоев. Однако если чуда не свершилось, для отладки запуска компьютера можно либо воспользоваться специальной программкой EasyBCD
, либо выполнить проверку жесткого диска на ошибки. В последнем случае порядок действий будет таким:
- открываем командную строку (см. вариант № 2);
- вбиваем в нее команду CHKDSK C: /F/R и жмем Enter;
- даем разрешение на проверку нажатием кнопки Y;
- закрываем командную строку и перезагружаем компьютер.
В результате при новой загрузке система автоматически выполнит поиск и исправление ошибок на диске C, в том числе связанных с запуском Windows. Если же и этот способ не сработал, придется брать в руки загрузочную флешку (диск) с операционной системой и повторять процесс установки Windows, не позабыв в этом случае о форматировании винчестера.
30.07.2012 19:28
Поскольку пользователи продолжают спрашивать меня о том, как удалить лишние записи из Диспетчера загрузки Windows 7, я решил рассказать обо всех способах, которыми пользуюсь.
Удаление загрузочной записи Windows Vista/7/8
1. Войдите в операционную систему, загрузочную запись которой НЕ нужно удалять. Необходимо использовать учетную запись, принадлежащую группе Администраторы. Это может быть учетная запись, созданная в процессе установки Windows 7.
2. Нажмите сочетание клавиш Windows
+R
, введите msconfig
и нажмите OK
.
3. В открывшемся окне перейдите на вкладку . Посмотрите на загрузочную запись операционной системы, в которой вы сейчас находитесь — в списке она помечена как Текущая операционная система
(Current OS
в английской версии Windows 7). Если текущая ОС не назначена загружаемой по умолчанию (Default OS
), щелкните ее название и нажмите кнопку Использовать по умолчанию
(Set as default
).
4. Выделите название загрузочной записи, которую нужно удалить, и нажмите кнопку Удалить
.
5. Нажмите OK
и затем — Выход без перезагрузки
.
Удаление всех загрузочных записей Windows XP
Загрузочные записи XP не отображаются в msconfig, поэтому удаляются из Диспетчера загрузки несколько иначе.
1. Войдите в Windows 7, используя учетную запись из группы Администраторы. Это может быть учетная запись, созданная в процессе установки Windows 7.
2. Откройте меню Пуск › Все программы › Стандартные
, щелкните правой кнопкой мыши значок Командная строка
и выберите Запуск от имени администратора
.
3. Поочередно введите следующие команды, нажимая клавишу Enter
после каждой из них*:
%windir%\system32\bcdedit.exe /default {current}
%windir%\system32\bcdedit.exe /displayorder {current} /addfirst
%windir%\system32\bcdedit.exe /delete {ntldr} /f
* Чтобы узнать назначение команды, наведите на нее указатель мыши.
4. Закройте окно командной строки.
Если не получается выполнить эти команды, распакуйте содержащийся в нем файл DeleteXPfromBCD.bat
в любую папку на жестком диске и .
EasyBCD
Хотя два предыдущих варианта являются наиболее правильными и рекомендуемыми, можно воспользоваться программой EasyBCD, если какие-нибудь записи не удалились или нужно удалить только некоторые записи XP.
Обновлено: 28.10.2017
103583
Восстановление boot ini в Windows 7
Если при загрузке операционной системы Windows 7 возникают проблемы, связанные с файлом boot ini, можно восстановить его используя командную строку или программное обеспечение для восстановления системы.
Для восстановления boot ini через командную строку нужно выполнить следующие действия:
- Загрузите компьютер с помощью диска установки Windows 7 или USB-накопителя с установочным образом.
- Выберите язык и нажмите «Далее».
- Нажмите «Repair your computer» («Исправить компьютер»).
- Выберите операционную систему и щелкните правой кнопкой мыши по «Command Prompt» («Командная строка»).
- В командной строке введите команду «bootrec /fixboot» (без кавычек) и нажмите клавишу «Enter».
- После успешного выполнения команды перезагрузите компьютер.
Если восстановление через командную строку не помогло, можно восстановить boot ini с помощью программного обеспечения для восстановления системы, такого как Easy Recovery Essentials. Для этого выполните следующие действия:
- Загрузите компьютер с помощью программы Easy Recovery Essentials.
- Выберите операционную систему Windows 7 и нажмите «Next» («Далее»).
- Укажите диск, на котором находится операционная система Windows 7.
- Выберите «Automated Repair» («Автоматическое восстановление») и дождитесь завершения процесса восстановления.
- После завершения восстановления системы перезагрузите компьютер.
Восстановление boot ini поможет исправить проблемы с загрузкой операционной системы Windows 7 и восстановить работу компьютера.
What Replaced Boot INI File?
What Replaced Boot INI File in Windows10? Windows 10 has a new boot configuration file known as Boot Configuration Data (BCD) that contains boot options for Windows systems. BCD is more flexible than boot.ini and can apply to more than one type of platform. If you’ve recently updated your operating system to Windows 10, you may have noticed changes in the BCD. To fix this problem, follow the steps below.
To fix this issue, go to the Advanced Startup Options menu and choose the Command Prompt option. From here, you can scan the hard drive for other operating systems. You can then select those to add to the BCD. Once you’ve done this, restart your PC. If this didn’t solve your boot problem, try repairing the BCD first. If you’ve backed up important files, you can also rebuild the BCD.