MBR
MBR (Master Boot Record — главная загрузочная запись) — традиционная структура для управления разделами дисков, появившаяся еще в 80е годы прошлого века, во времена DOS.
MBR совместим со всеми операционными системами и по прежнему широко используется, хоть и имеет определенные недостатки.
Ключевые особенности MBR:
- Главная загрузочная запись расположена в первом секторе жёсткого диска или, проще говоря, в самом его начале. Главная загрузочная запись содержит таблицу основных разделов диска, загрузочный код и сигнатуру (подпись).
- MBR допускает создание не более 4 разделов. О типах разделов поговорим чуть ниже.
- Максимальный размер раздела, который можно описать в таблице разделов MBR, составляет около 2 ТБ.
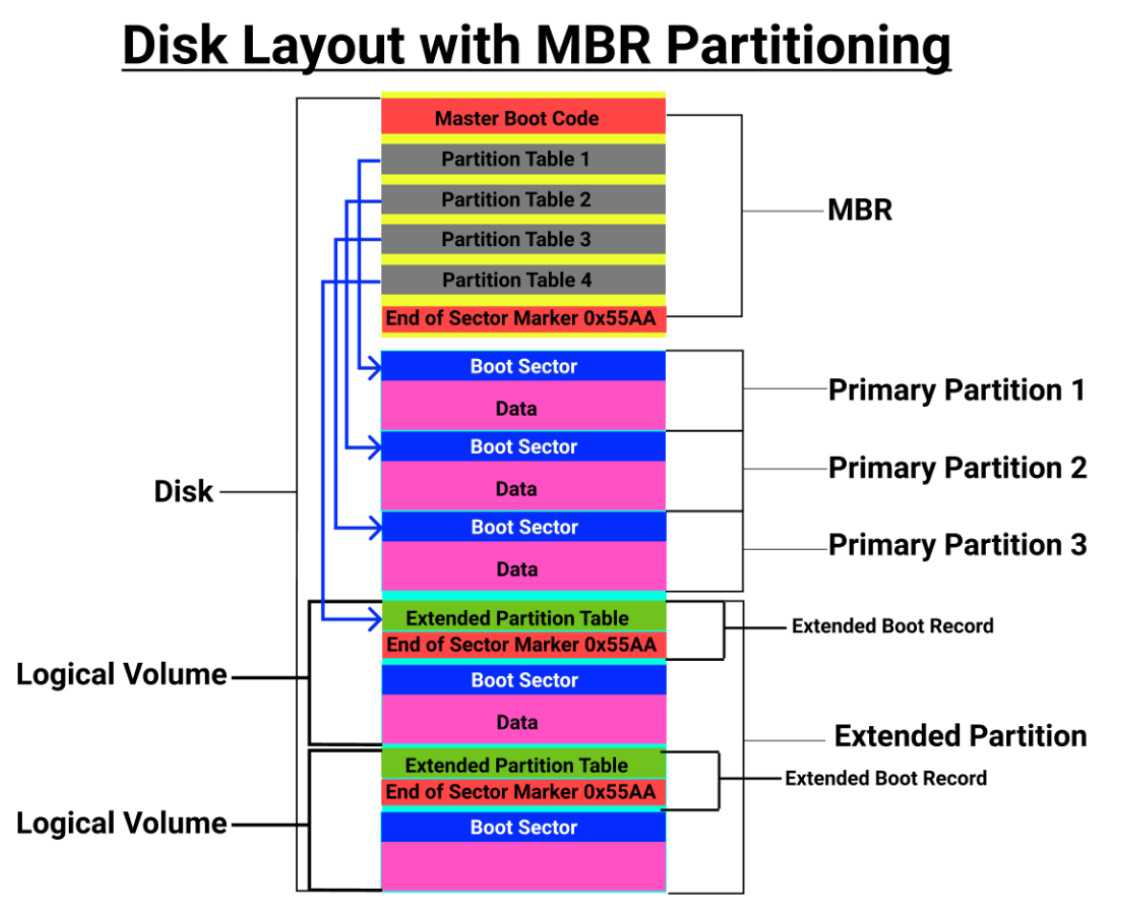
Структура MBR на примере накопителя с 3 основными разделами и 1 расширенным, разбитым на 2 логических диска
MBR допускает создание двух типов разделов:
- Primary — основной, первичный. Может существовать до 4 первичных разделов. С данных разделов возможна загрузка ОС.
- Secondary — вторичный, расширенный. Может существовать только в единичном экземпляре. С данного раздела невозможна загрузка ОС. Главная особенность расширенного раздела — его можно разбить на логические диски.
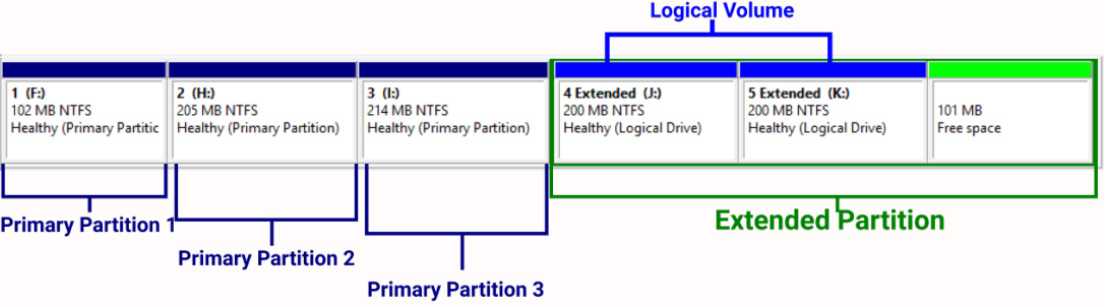
Пример использования расширенного раздела для создания нескольких логических дисков
Настройка UEFI и установка Windows на GPT-диск
Этот способ применим только для компьютеров с прошивкой UEFI, поэтому первым делом необходимо удостовериться, что таковая действительно присутствует. Если при входе в BIOS вы видите графический интерфейс с поддержкой мыши, с большей долей вероятности на вашем ПК используется прошивка UEFI, следовательно, вы можете установить систему на диск GPT. Попасть в новый BIOS можно так же, как и в старый – достаточно зажать кнопку F2 или Del при загрузке.
Далее в разделе BIOS Features или BIOS Setup вам нужно найти и включить загрузку UEFI вместо CSM, а в разделе Peripherals режим работы SATA вместо IDE выбрать AHCI. Если вы устанавливаете Windows 7 или более раннюю версию системы, необходимо также отключить функцию Secure Boot (обычно располагается в разделе Boot).
После проделанных манипуляций сообщение «Невозможно установить Windows. Стиль разделов GPT» больше не должно появляться.
Важно: устанавливаемая на GPT-диск система должна быть 64-битной, таковы условия политики Microsoft. Если вы хотите установить 32-разрядную версию Windows, разметку придётся сконвертировать в MBR
Если установка системы производится с флешки, рекомендуется пересоздать загрузочный USB-носитель с тем, чтобы он поддерживал UEFI. Для этого можно воспользоваться командной строкой, а ещё лучше – специальной утилитой Rufus.
Установка системы в нераспределенное пространство
В некоторых случаях можно обойтись и без использования командной строки или дополнительных приложений. Если при установке Виндовс 7/10 мастер пишет «установка на данный диск невозможна», а объём диска не превышает 2,2 Гб, стоит испытать такой способ. Удалите с помощью мастера установки все созданные разделы и попробуйте установить Windows в единое нераспределённое пространство.
Если ошибка не возникнет, система сама выбрала стиль MBR и в него же преобразовала диск. Правда, в этом случае пользовательский раздел D после установки вам придётся создавать отдельно. Также на диске у вас не будет скрытого раздела «Зарезервировано системой», что несколько снизит отказоустойчивость Windows.
Источник
Решаем проблему «Установка Windows на данный диск не возможна. На выбранном диске находится таблица MBR-разделов. В системах EFI Windows можно установить только на GPT диск.
Это одна из самых частых проблем при установке Windows. Вызвана она тем, что накопитель, с которого осуществляется установка, загружен в UEFI-режиме, а диск, на который планируется установить систему, преобразован в MBR.
Существует 2 способа решения:
- Сконвертировать MBR в GPT и продолжить установку в UEFI-режиме.
- Перезагрузить ПК и в UEFI-BIOS поменять установленный способ загрузки с Legacy на EFI.
Первый способ предпочтительнее, однако если по каким-то причинам вам нужно сохранить диск в MBR — воспользуйтесь вторым.
Конвертируем диск из MBR в GPT прямо в программе установки Windows
В этом нам поможет утилита MBR2GPT, о которой мы уже говорили выше. Утилита может сконвертировать наш диск в GPT без потери данных.
Алгоритм действий такой:
- Прямо на экране установки на шаге выбора языка нажмите сочетание клавиш Shift+F10, что откроет командную строку среды WinPE
- (Опционально) Если дисков в компьютере больше одного, то заранее проверьте номер нужного накопителя командами и затем .
- Выполните команду чтобы проверить возможность конвертации.
- Ответом должно стать сообщение MBR2GPT: Validation completed successfully
- Выполните команду для конвертации диска в GPT. Ответом должно стать сообщение Conversion completer successfully
- Теперь можно вернуться в окно установки, нажать кнопку Refresh в окне выбора дисков и начать установку Windows на выбранный раздел.
Установка в Legacy-режиме
Чтобы продолжить установку в Legacy-режиме, зайдите в биос и отключите режим EFI-загрузки для накопителя, с которого происходит установка. Убедитесь, что включен CSM (Compatibility Support Mode). Обычно данная опция находится на вкладке «Boot».
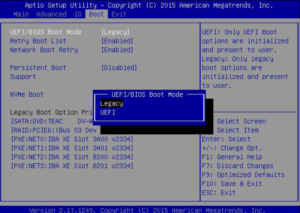
Также отключите «Secure Boot», если он присутствует и был включен до этого.
После этого перезагрузите ПК и заново начните установку Windows.
Использование сторонних программ
Маловероятно, но может статься, что преобразовать стиль разметки GPT в MBR нужно будет на диске с уже имеющимися на нём данными. Описанный выше способ с использованием Diskpart в данном случае не подходит, так как команда clean удаляет все разделы с диска, а вместе с ними и содержащиеся в них данные. В такой ситуации можно воспользоваться сторонними приложениями, например, загрузочным диском Minitool Partition Wizard Bootable, Paragon Hard Disk Manager или AOMEI PE Builder.
Все эти программы позволяют конвертировать базовый диск GPT в MBR и наоборот, при этом процедура конвертации в них отличается простотой и доступна пользователям с любым уровнем подготовки.
Сравнение ключевых параметров MBR и GPT. Что же лучше?
| MBR | GPT | |
| Количество разделов | не более 4 | практически не ограничено |
| Максимальный размер раздела | 2 Тб | практически не ограничен |
| Безопасность | Хранит данные для загрузки ОС и данные о разделе в одном месте | Хранит загрузочные данные и информацию о разделе в нескольких местах на диске. |
| Совместимость | Все существующие OC | Windows начиная от Vista и выше, 64-х битный XP Professional |
| Загрузка | Bios + UEFI | UEFI only |
Как видно, GPT обладает значительными преимуществами, но и у MBR есть свои достоинства. К примеру, накопители с универсальными сборками Windows, всевозможными программами-реаниматорами и другим походим софтом удобно держать именно на MBR, так как данная структура разделов позволит загружаться с таких дисков как на современных системах, так и на компьютерах, не поддерживающих UEFI.
Тем не менее, для обычного пользователя предпочтительным выбором будет именно GPT, так как эта структура разделов надежнее и не имеет ограничений как по количеству разделов, так и по их максимальному размеру.
Установка Windows 10, Windows 7 и 8 на GPT диск
С проблемами при установке на диск со стилем разделов GPT чаще сталкиваются пользователи, устанавливающие Windows 7, но и в 8-й версии можно получить ту же самую ошибку с текстом о том, что установка на данный диск невозможна.
Для того, чтобы установить Windows на диск GPT нам потребуется выполнить следующие условия (какое-то из них на данный момент не выполняется, раз появляется ошибка):
- Устанавливать 64-разрядную систему
- Загружаться в EFI режиме.
Наиболее вероятно, что не выполняется второе условие, а потому сразу о том, как это решить. Возможно, для этого будет достаточно одного шага (изменение параметров БИОС), возможно — двух (добавляется подготовка загрузочного UEFI накопителя).
Для начала следует заглянуть в БИОС (ПО UEFI) вашего компьютера. Как правило, для того, чтобы зайти в БИОС нужно нажать определенную клавишу сразу после включения компьютера (при появлении информации о производителе материнской платы, ноутбука и т.д.) — обычно Del для стационарных ПК и F2 для ноутбуков (но может отличаться, обычно на нужном экране написано Press название_клавиши to enter setup или что-то подобное).
Если на компьютере в текущий момент установлена работоспособная Windows 8 и 8.1 вы можете войти в интерфейс UEFI еще проще — через панель Charms (та, что справа) зайдите в изменение параметров компьютера — обновление и восстановление — восстановление — особые варианты загрузки и нажать кнопку «Перезагрузить сейчас». Затем потребуется выбрать Диагностика — Дополнительные параметры — Встроенное ПО UEFI. Также подробно о том, Как зайти в БИОС и UEFI Windows 10.
В БИОС требуется включить следующие две важные опции:
- Включить загрузку UEFI вместо CSM (Compatibility Support Mode), обычно находится в BIOS Features или BIOS Setup.
- Режим работы SATA установить в AHCI вместо IDE (обычно настраивается в разделе Peripherals)
- Только для Windows 7 и более ранних — Отключить Secure Boot
В разных вариантах интерфейса и языка пункты могут располагаться по-разному и иметь несколько отличающиеся обозначения, но обычно их не сложно выявить. На скриншоте изображен мой вариант.
После сохранения настроек ваш компьютер, в целом, готов к установке Windows на GPT диск. Если вы устанавливаете систему с диска, то вероятнее всего, в этот раз вам не сообщат о том, что установка Windows на этот диск невозможна.
Если же вы используете загрузочную флешку и ошибка вновь появляется, то рекомендую вам записать заново установочный USB с тем, чтобы он поддерживал загрузку UEFI. Для этого существуют различные способы, но я бы посоветовал способ создания загрузочной флешки UEFI с помощью командной строки, который будет работать практически в любой ситуации (при отсутствии ошибок в настройке БИОС).
Дополнительная информация для опытных пользователей: если дистрибутив поддерживает оба варианта загрузки, то предотвратить загрузку в режиме BIOS можно удалив файл bootmgr в корне накопителя (аналогично, удалив папку efi вы можете исключить загрузку в режиме UEFI).
На этом все, так как полагаю, что с тем, как поставить загрузку с флешки в БИОС и установить Windows на компьютер вы уже знаете (если вдруг нет, то на моем сайте есть эта информация в соответствующем разделе).
Как конвертировать MBR в GPT
Конвертация без потери данных через MBR2GPT (Win10-11)
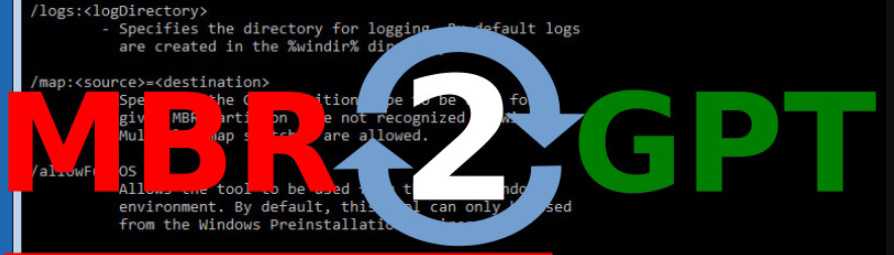
В Windows 10, начиная с билда 1703 (Creators Update) появилась встроенная утилита MBR2GPT, позволяющая выполнить конвертацию диска из MBR в GPT. Утилитой можно воспользоваться как при уже установленной ОС, так и на этапе установки или в среде восстановления.
MBR2GPT способно сконвертировать структуру разделов без потери данных, без необходимости удаления разделов, операционная система после конвертации продолжит запускаться, но уже в режиме UEFI.
MBR2GPT имеет некоторые требования:
- На диске создано не более 3 основных разделов
- Расширенные разделы отсутствуют
- На диске должно быть свободное место для размещения основной и дополнительной таблицы GPT в начале и конце диска
- Хранилище данных конфигурации загрузки (BCD) в системном разделе содержит стандартную запись операционной системы, указывающую на системный раздел
- Если используется BitLocker или другие системы шифрования данных — перед конвертацией нужно отключить их
Алгоритм работы программы:
- Выполняется проверка совместимости диска для выполнения конвертации
- Если на диске отсутствует системный раздел EFI (ESP), он создается за счет свободного места на одном из существующих разделов (если места недостаточно, появится сообщение об ошибке “ cannot find room for the EFI system partition ”)
- Загрузочные файлы среды UEFI копируются на раздел EFI/ESP
- К диску применяются метаданные и таблица разделов GPT
- Обновляется конфигурация загрузчика BCD.
Запуск конвертации из Windows
- Запускаем командную стоку от имени администратора (Пуск → Все программы → Стандартные или Win+R→cmd )
- (Опционально) Если дисков в компьютере больше одного, то заранее проверьте номер нужного накопителя командами и затем .
- Проверяем возможность конвертации командой , где disk:0 — нужный нам диск. После базовых проверок мы должны получить ответ MBR2GPT: Validation completed successfully, либо MBR2GPT: Disk layout validation failed, что будет означать, что диск нельзя конвертировать, т.к. он не удовлетворяет условиям.
- Теперь выполняем само преобразование командой В результате мы должны получить ответ программы Conversion completer successfully
- Теперь можно перезагрузить систему и указать в биосе, что теперь систему надо загружать в UEFI-режиме.
Конвертация c потерей данных через командную строку
Данный способ также возможен как при уже установленной системе (но только не для системного диска), так и во время установки ОС (для любого диска).
При конвертации все данные на накопителе будут стерты.
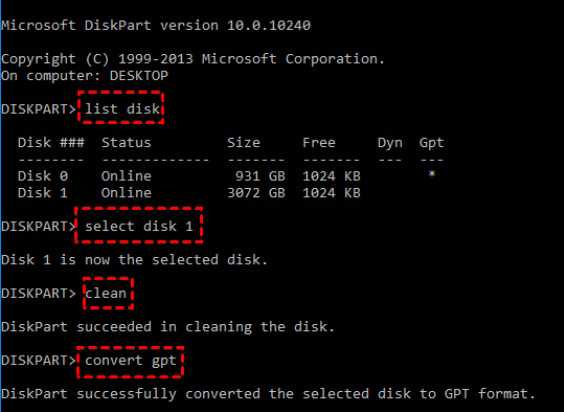
- Открываем командную строку от имени администратора (Пуск → Все программы → Стандартные или Win+R→cmd). Если конвертацию нужно выполнить до установки ОС — нажмите сочетание клавиш Shift+F10 на шаге выбора языка, что откроет командную строку среды WinPE.
- Вводим команду , а затем — , чтобы отобразить список физических дисков, подключенных к компьютеру
- Вводим команду , где N — номер диска, для которого нужно совершить конвертацию
- Вводим команду , чтобы полностью очистить диск (все разделы и данные на них будут удалены)
- Вводим команду , которая и выполнит преобразование диска в MBR.
- Теперь командную строку можно закрыть. Если действия проводились до установки ОС — теперь можно продолжить установку в обычном режиме.
Через сторонний софт
Существует огромное количество как коммерческого, так и бесплатного или условно бесплатного программного обеспечения для работы с накопителями, в том числе и для конвертации структур разделов.
Перечислим лишь некоторый наиболее популярный софт:
- AOMEI Partition Assistant
- MiniTool Partition Wizard
- Acronis Disk Director
- EaseUS free Partition Master
- Paragon Hard Disk Manager
Конвертация GPT в MBR во время установки ОС
В случае если вы предпочитаете конвертировать диск GPT в MBR, на компьютере «обычный» БИОС (или UEFI с режимом загрузки CSM), а устанавливать, по всей видимости, планируется Windows 7, то оптимальная возможность сделать это имеется на этапе установки ОС.
Примечание: во время выполнения описанных ниже действий все данные с диска будут удалены (со всех разделов диска).
Для того, чтобы конвертировать GPT в MBR, в программе установки Windows нажмите клавиши Shift + F10 (или Shift + Fn + F10 для некоторых ноутбуков), после чего откроется командная строка. После чего по порядку введите следующие команды:
- diskpart
- list disk (после выполнения этой команды вам нужно будет отметить для себя номер диска, который нужно конвертировать)
- select disk N (где N — номер диска из предыдущей команды)
- clean (очистка диска)
- convert mbr
- create partition primary
- active
- format fs=ntfs quick
- assign
- exit
Также может пригодиться: Другие способы конвертировать диск GPT в MBR. Дополнительно, еще из одной инструкции с описанием подобной ошибки, вы можете использовать второй способ для конвертации в MBR без потери данных: На выбранном диске находится таблица MBR-разделов при установке Windows (только конвертировать нужно будет не в GPT, как в инструкции, а в MBR).
Если при выполнении данных команд вы находились на этапе настройки дисков во время установки, то нажмите «Обновить» для обновления конфигурации дисков. Дальнейшая установка происходит в обычном режиме, сообщение о том, что диск имеет стиль разделов GPT не появляется.
3. Установка Win7 на пустой жёсткий диск
Итак, первый способ установки Win7 на GPT-диск – это случай, когда у нас есть либо чистый SSD или HDD (без разметки), либо когда всё, что на них находится, не есть ценным, и его можно уничтожить. На борту WinPE10 TechAdmin запускаем программу WinNTSetup.
Переключаемся на утилиту Bootice.
В первой вкладке «Physical disk» указываем нужный диск, тот, куда собираемся ставить ОС. Далее нажимаем «Parts Manage».
Затем – «Re-Partitioning».
В появившемся окошке кликаем опцию «GUID». Далее ставим галочки опций «Create ESP partition» и «Create MSR partition». Вверху в блоке «Setting» удаляем значения из трёх верхних блоков. Жмём «Ок» внизу. Подтверждаем действия.
Bootice создала схему технических разделов EFI-систем, состоящую из ESP-раздела с файловой системой FAT16 и MSR-раздела. Назначим первому ESP-разделу букву, это нам понадобится в дальнейшем. Нажимаем «Assign Drive Letter», в новом окошке выбираем букву, кликаем «Ок».
Таким образом с помощью Bootice мы сформировали нужные разделы для Windows, распределить же остальное место на диске можно более юзабильным способом – с помощью любого из присутствующих на борту WinPE10 TechAdmin менеджеров дисков.
Здесь цельный раздел С можно разбить на два или более разделов.
После этого возвращаемся к программе WinNTSetup. В первой графе её окна указываем путь к WIM-образу на флешке. Во второй – выбираем ESP-раздел, которому мы давали выше букву диска, в третьей – раздел непосредственно Win7, т.е. будущий диск С. Внизу в графе «Версия» указываем редакцию системы. И жмём «Установка».
Далее в графе «Загрузчик» выбираем «UEFI» справа, слева же смотрим, чтобы стояло значение по умолчанию «Использовать BootSect…». При желании активируем автоперезагрузку по завершении работы WinNTSetup. По итогу жмём «Ок».
Далее придётся просто наблюдать прогресс распаковки WIM-образа.
По завершении этого компьютер перезагрузится.
Теперь нужно загрузиться с диска, куда мы только что поставили ОС. Далее увидим подготовительные и настроечные этапы установки.
Какой способ использовать
Как я написал выше, есть два варианта исправить ошибку «Выбранный диск имеет стиль разделов GPT» — установка на GPT диск, вне зависимости от версии ОС или конвертация диска в MBR.
Я рекомендую выбрать один из них в зависимости от следующих параметров
- Если у вас относительно новый компьютер с UEFI (при входе в БИОС вы видите графический интерфейс, с мышкой и оформлением, а не просто синий экран с белыми буквами) и вы устанавливаете 64-разрядную систему — лучше установить Windows на GPT диск, то есть использовать первый способ. К тому же, скорее всего, на нем уже была установлена Windows 10, 8 или 7 на GPT, а вы в данный момент переустанавливаете систему (хотя не факт).
- Если компьютер старый, с обычным БИОС или вы устанавливаете 32-разрядную Windows 7, то лучше (а возможно и единственный вариант) конвертировать GPT в MBR, о чем я напишу во втором способе. Однако учитывайте пару ограничений: MBR диски не могут быть больше 2 Тб, создание более 4-х разделов на них затруднено.
Более подробно о разнице между GPT и MBR напишу ниже.
Как проверить какая разметка используется в Windows
Через программу управления дисками
- Нажимаем Win + R (или Пуск / Выполнить), вводим и жмем Enter
- Открывается программа управления дисками, в нижней части выбираем интересующий нас накопитель и кликаем по нему правой кнопкой мыши, в открывшемся меню выбираем «свойства»
- В открывшемся окне переходим на вкладку «Тома», где видно текущий стиль разделов.
Через командную строку
- Запускаем командную стоку (Пуск → Все программы → Стандартные или Win+R→cmd )
- В командной строке набираем и нажимаем enter
- Затем набираем и снова жмем enter
- Командная строка выводит список всех дисков. В колонке «GPT» указан стиль раздела. Если видите звёздочку в колонке, то это GPT, если нет — MBR.
Создание конфигурации разделов для разметки GPT
Вы можете создать рассмотренную выше конфигурацию:
- С помощью графического интерфейса программы установки Windows
- В командной строке утилитой diskpart.
Я покажу оба способа, но сначала объясню, почему мои рекомендации менялись со временем.
История моих рекомендаций
Изначально эта статья и первая версия скрипта diskpart в ней были призваны предотвратить , которая проявлялась при создании образа системы встроенными средствами в Windows 8 и 8.1. Когда это потеряло актуальность, я стал советовать по возможности создавать структуру разделов программой установки Windows.
Смена курса была обусловлена и другими причинами:
- Рекомендуемая структура разделов у Microsoft варьировалась , а затем и . Так, отличается размер и расположение раздела Windows RE (он необходим, например, для восстановления диска, зашифрованного BitLocker).
- Microsoft сама не успевала оперативно отражать эти изменения в своей документации, куда уж мне
 Да и не планировал я создавать репозиторий скриптов diskpart на каждый чих.
Да и не планировал я создавать репозиторий скриптов diskpart на каждый чих. - Программа установки автоматически создает правильную структуру разделов под конкретную ОС, на все случаи жизни и в соответствии с текущим подходом Microsoft.
Однако с последним пунктом появился нюанс, начиная с Windows 10 2004. Вплоть до Windows 10 1909 все разделы создавались до первой перезагрузки. Поэтому было удобно и достаточно использовать графический интерфейс управления дисками программы установки Windows на этапе WindowsPE.
Дожидаться этого не всегда целесообразно, а также сложно для неопытных пользователей, которым этот способ в первую очередь и рекомендовался. Ведь после первой перезагрузки все файлы Windows уже скопированы на диск, а загрузка идет в ОС, а не с установочного диска.
Поэтому сейчас в моих рекомендациях нет нужды. Если требуется среда восстановления на отдельном разделе нежели на разделе с ОС, логично сразу создавать структуру с помощью diskpart.
Способ 1 — программа установки Windows
Этот способ работает только при наличии установочного диска, конечно. Достаточно начать установку, дойти до экрана конфигурации дисков и создать раздел на незанятом пространстве.
Программа установки автоматически создаст все необходимые разделы.
Способ 2 – утилита diskpart
Несмотря на отсутствие графического интерфейса, этот способ обладает важным преимуществом: он работает вне зависимости от того, есть ли в наличии установочный диск.
Скрипт ниже взят из на начало 2022 года и подходит для Windows 11 и Winddows 10 2004+. Скрипт создает структуру разделов как на картинке.
Все команды выполняются в среде Windows PE.
В команде ниже замените N на номер диска.
diskpart list disk sel disk N
Теперь выполняйте следующие команды или откройте ранее сохраненный файл в блокноте, скопируйте весь текст и вставьте правой кнопкой мыши в окно командной строки. Если блокнот еще не открыт, необязательно выходить из diskpart. Откройте еще одну командную строку сочетанием Shift + F10 и наберите notepad.
clean convert gpt rem == 1. System partition ========================= create partition efi size=100 rem ** NOTE: For Advanced Format 4Kn drives, rem change this value to size = 260 ** format quick fs=fat32 label="System" assign letter="S" rem == 2. Microsoft Reserved (MSR) partition ======= create partition msr size=16 rem == 3. Windows partition ======================== rem == a. Create the Windows partition ========== create partition primary rem == b. Create space for the recovery tools === rem ** Update this size to match the size of rem the recovery tools (winre.wim) rem plus some free space. rem Vadim: 760 for Windows 11 23H2 shrink minimum=760 rem == c. Prepare the Windows partition ========= format quick fs=ntfs label="Windows" assign letter="W" rem === 4. Recovery partition ====================== create partition primary format quick fs=ntfs label="Recovery" assign letter="R" set id="de94bba4-06d1-4d40-a16a-bfd50179d6ac" gpt attributes=0x8000000000000001 lis vol lis par exit
Да, я знаю, что diskpart можно «заскриптовать», но я не могу предугадать правильный номер диска, поэтому метод копирования-вставки оптимален с точки зрения краткости объяснений и скорости решения задачи ![]()
Структура разделов создана! Две последних команды перед выходом из diskpart покажут вам расклад по томам и разделам диска.
Здесь я хочу обратить ваше внимание на два момента:
- Ключевым разделам назначены буквы W, S и R, но они действуют исключительно в этом сеансе Windows PE. В загруженной системе только раздел Windows получит букву — C.
- Утилита diskpart автоматически создает первый раздел со смещением 1024KB, что оптимально для SSD.
Перенос диспетчера загрузки Windows на USB флешку
Перезагружаем компьютер и удостоверяемся, что система с жесткого диска грузится отказывается. Это отлично! Подключаем к системе небольшую USB флешку или SD карту. Загружаемся с установочного CD / USB диска с Windows (Win 7 в нашем случае) и на экране установки нажимаем Shift+F10, открывая консоль командной строки:
- Выполните команду:
- Выведем список дисков в системе: . В данном случае в системе имеются два диска: Disk 0 – жесткий диск с системой размером 40 Гб (* в столбце Gpt указывает, что данный диск содержит такую таблицу разделов) и Disk 1 – USB флешка размером 1 Гб.
- Разберемся с разделами на дисках и буквами, которые им назначены. Выберем жесткий диск: и выведем список разделов на нем: Исходя из размеров разделов можно понять, что система установлена на 2 разделе (Volume 2), которому назначена буква D (может не соответствовать букве системного диска, который отображается в самой Windows)
- Создадим необходимые разделы на флешке:(выбираем флешку)(очистка содержимого диска) (создаем на USB флешке основной раздел, в данном случае размером 1 Гб) (форматируем его) (выбираем первый раздел на флешке)(помечаем раздел активным)(выведем список томов еще раз. В этом примере видно, что созданный нами раздел имеет индекс 3) (выберем его)(назначим ему свободную букву диска, например G) (удостоверимся, что разделу на флешке присвоена буква G)(Выход из утилиты diskpart)
- Скопируем файлы среды загрузки на флешку:
- Запишем на флешку загрузочный код для обеспечения загрузки bootmgr (диспетчера загрузки Windows):
- Перезагружаемся
Зайдите в BIOS и задайте максимальный приоритет загрузки вашему USB (SD) накопителю. Сохраните изменения. Если вы все сделали правильно, система должна загрузиться корректно. Удостовериться, что Windows 7 находится на GPT разделе можно в диспетчере дисков (diskmgmt.msc), открыв свойства системного диска. На вкладке Volumes указано, что тип таблицы разделов – GPT (Partition style — GUID Partition Table)
Подобная методика переноса загрузчика на отдельную флешку позволит воспользоваться всем преимуществами таблицы разделов GPT и использовать всю емкость жесткого диска (размером более 2.2 Тб) на системах с BIOS (без среды UEFI). Подобный трюк можно проделать со следующими (даже 32 битными версиями) Windows:
- Windows 8, Windows 8.1
- Windows Server 2012 / 2012 R2
- Windows 7
- Windows Server 2008 / 2008 R2
- Windows Vista
- Windows Server 2003 SP1 / 2003 (64-bit)
- Windows XP x64
Дисклаймер. Статья предлагается как есть. Все указанные операции были протестированы на виртуальной машине – на реальных машинах тестирование не проводилось. Если кто-то протестирует подобную конфигурацию и работу системы на физическом железе и отпишется о результатах – буду очень рад.
GPT
GPT (GUID Partition Table Scheme) — более новый стандарт для определения структуры разделов на диске, использующий глобальные уникальные идентификаторы (GUID).
GPT увидел свет в 2005 году и является частью стандарта UEFI, пришедшему на смену классическому BIOS.
В GPT постарались убрать ограничения и недочеты MBR, которые были не заметны на момент ее создания, но проявились с развитием технологий.
Ключевые особенности GPT:
- Возможно создание практически неограниченного количества разделов. Лимит устанавливает операционная система. К примеру, Windows допускает не более 128 разделов, Linux — 256.
- Практически не имеет ограничений на максимальный размер раздела. Для дисков с секторами по 512 байт поддерживается максимальный размер 9,4 зеттабайта (один зеттабайт равен 1 073 741 824 терабайт)
- GPT хранит копию таблицы разделов и её оглавления, что позволяет восстановить данные в случае повреждения основного заголовка GPT.
- Системы, не поддерживающие UEFI не смогут работать с GPT дисками. Для совместимости со старыми системами в первом секторе диска находится PMBR (Protective MBR). Благодаря этому даже на не распознающих GPT компьютерах диск не будет выглядеть как не разбитый на разделы. В противном случае можно было бы по ошибке стереть все данные на диске.
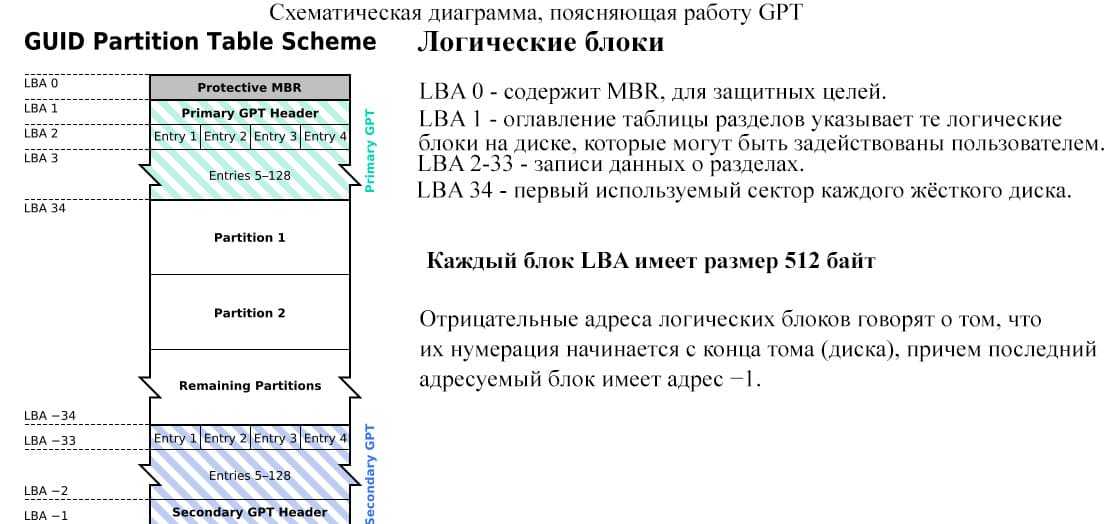
Базовое устройство GPT
UEFI, GPT, BIOS и MBR — что это такое
На «старых» (в действительности, пока не такие уж и старые) компьютерах в материнской плате было установлено программное обеспечение BIOS, которое проводило первичную диагностику и анализ компьютера, после чего загружало операционную систему, ориентируясь на загрузочную запись жесткого диска MBR.
Программное обеспечение UEFI приходит на замену BIOS на производящихся в настоящее время компьютерах (точнее — материнских платах) и большинство производителей перешли к данному варианту.
Среди преимуществ UEFI — более высокие скорости загрузки, функции безопасности, такие как безопасная загрузка и поддержка аппаратно зашифрованных жестких дисков, драйверов UEFI. А также, о чем и шла речь в руководстве — работа со стилем разделов GPT, что облегчает поддержку накопителей больших размеров и с большим количеством разделов. (Помимо перечисленного, на большинстве систем ПО UEFI имеет функции совместимости с БИОС и MBR).
Что лучше? Как пользователь, на настоящий момент времени я не ощущаю преимуществ одного варианта перед другим. С другой стороны, уверен, в скором времени альтернативы не будет — только UEFI и GPT, а жесткие диски более 4 Тб.
Загрузка Windows с GPT раздела
Согласно официальной документации Microsoft http://msdn.microsoft.com/en-us/windows/hardware/gg463525.aspx , все ее ОС, начиная с Windows Server 2003 SP1, поддерживают тома с разметкой GPT в качестве дисков с данными, однако загрузиться с GPT тома смогут лишь 64 битные версии Windows, установленные на материнских платах с UEFI.
Совет. Существует несколько хаков, позволяющих загрузить Windows 7/8 x64 на BIOS системах с GPT диска. Для этого нужно воспользоваться загрузочным диском, содержащим среду разработки UEFI —DUET(Developer’s UEFI Environment), имитирующей EFI или путем перевода диска в гибридный MBR режим (hybrid mbr) с помощью Linux-утилиты gdisk. Однако в обоих случаях процедура довольна сложная и требует от пользователя хорошего знания ОС Linux.
Еще раз отметим важный факт, который следует навсегда усвоить: загрузка Windows x64 с GPT диска возможна только на системе с UEFI.
Таким образом, если ваш компьютер работает на базе BIOS, и вам необходимо чтобы его диск содержал таблицу разделов GPT, проще всего будет добавить в систему еще один жесткий диск (обычный или SSD) с разметкой MBR, установить на него Windows и в дальнейшем загружаться уже с него.
Мы попробуем немного модифицировать эту методику. Для этого нам понадобится небольшого объема (не менее 64 Мб) USB флешка или SD карта с MBR разметкой, на которой мы разместим диспетчер загрузки Windows – bootmgr. Эта загрузочная флешка будет обеспечивать первоначальную загрузку системы и передавать управление загрузчику основной системы, расположенному на GPT томе.
Важно. Система должна на уровне BIOS поддерживать загрузку с USB/SD диска. Таким образом мы сможем обеспечить загрузку любой (как 32, так и 64 битной версии Windows !!!) с GPT диска на системе с BIOS, не поддерживающей EFI
Таким образом мы сможем обеспечить загрузку любой (как 32, так и 64 битной версии Windows !!!) с GPT диска на системе с BIOS, не поддерживающей EFI.
2. Загрузочная флешка
Чтобы осуществить задуманное, нам потребуется загрузочная флешка с WinNTSetup и программами для работы с разметкой диска. Для этого, соответственно, необходимо подготовить Live-диск, на борту которого будет весь этот инструментарий. Идеальный вариант — Live-диск WinPE10 TechAdmin. Его дистрибутив в ISO-образе бесплатно можно скачать здесь:
Записываем скачанный образ на флешку. Для этого используем утилиту Rufus. Указываем флешку в первой графе, ниже выбираем схему разделов – «GPT для компьютеров UEFI». Это механизм создания той самой флешки UEFI, которая принципиальна для BIOS UEFI с выбранным режимом только UEFI. Если в BIOS есть и активен режим совместимости, можно выбрать любую схему с загрузчиком MBR. Тогда такая флешка станет универсальной, и с неё можно будет загрузиться в режиме Legacy на других ПК и ноутбуках. Далее указываем путь к образу WinPE10 TechAdmin. И жмём «Старт».
Пока флешка пишется, подключим установочный ISO-образ Win7 для отображения в проводнике.
Открываем в подмонтированном приводе папку «sources», а внутри неё ищем файл «install.wim» — установочный WIM-образ. Как только флешка запишется, копируем WIM-образ и помещаем его в корень флешки.
Таким образом у нас на флешке будет содержаться всё необходимое для установки Win7. Ведь в одном из описываемых ниже способов диск, на который будет устанавливаться система, подвергнется переразметке.
После помещения на флешку WIM-образа её вес будет примерно 5-6 Гб. Если это флешка на 8 Гб, всё прекрасно. Но если в наличии есть только флешка на 4 Гб, после записи WinPE10 TechAdmin заходим в её корень и удаляем папку «AdminPE32».
Теперь смотрим на вес флешки и прикидываем, поместится ли туда WIM-образ. Если всё равно не помещается, образ можно попытаться сжать. Ну или скачать в Интернете уже сжатый дистрибутив с одной лишь нужной редакцией «Семёрки».
Загружаемся с только что созданной флешки. Выбираем загрузку с AdminPE10.





![Установка windows на данный диск невозможна: что делать [2020]](http://jsk-oren.ru/wp-content/uploads/5/7/1/57170099e9c4dbc7fa9ae983f7c9fee9.jpeg)


















![[решение] выбранный диск имеет стиль разделов gpt? (2019)](http://jsk-oren.ru/wp-content/uploads/7/6/b/76b3ccc6d0cf9f642aad8c99c4b8750b.jpeg)

![Несовместимость разделов mbr и gpt при установке windows на mac [решение]](http://jsk-oren.ru/wp-content/uploads/5/b/d/5bd3c028430131343e7510467b2af5b5.jpeg)