Варианты действий для разных моделей ноутбуков
Несложно заметить, что если виндовс 8 к моменту переустановки не запускается, переустановить его общим способом не удастся. Как же быть в таком случае? Воспользоваться стандартной утилитой восстановления, установленной на ноутбуке. Она удалит все пользовательские данные с жесткого диска, отформатирует системный раздел и переустановит Windows 8. Что для этого потребуется? Рабочий винчестер, не форматированный с момента покупки ноутбука, ну немного времени для запуска утилиты восстановления.
Инструкция для Toshiba
Для запуска утилиты восстановления одновременно с загрузкой системы жмем кнопку F8 на клавиатуре и щелкаем в отобразившемся окошке дополнительных параметров загрузки пункт «Устранение неполадок компьютера». Далее действуем так:
- определяем язык для работы в программе восстановления;
- выставляем имя пользователя и пароль (если он был прописан для ноутбука);
- выбираем параметр Recovery Wizard, соглашаемся с удалением данных с жесткого диска и кликаем пункт «Восстановление ПО…»:
- определяем способ восстановления данных (предпочтение – восстановление ноутбука до состояния на момент покупки); даем согласие на удаление всей записанной на жестком диске информации и дожидаемся завершения процесса:
- перезагружаем ноутбук и дожидаемся, пока утилита завершит переустановку Windows 8;
- вводим стандартные сведения (как при изначальной установке системы), а именно: выбираем язык, прописываем имя пользователя, указываем пароль, определяем вариант обновления ОС, задаем дату, часовой пояс, время и пр.
Ознакомительная Windows 10 Enterprise
У Microsoft есть специальный ресурс для IT
-специалистов и разработчиков Evaluation Center
, где эта особая каста пользователей может получить различные продукты компании бесплатно. И легально использовать их какое-то время в ознакомительных целях. В числе таких продуктов — ознакомительные редакции Windows Enterprise
и LTSB (та же Enterprise, только с минимальным объёмом поставки системных обновлений)
. Эти редакции поставляются уже активированными ключом Evaluation
-лицензии сроком на 90
дней.
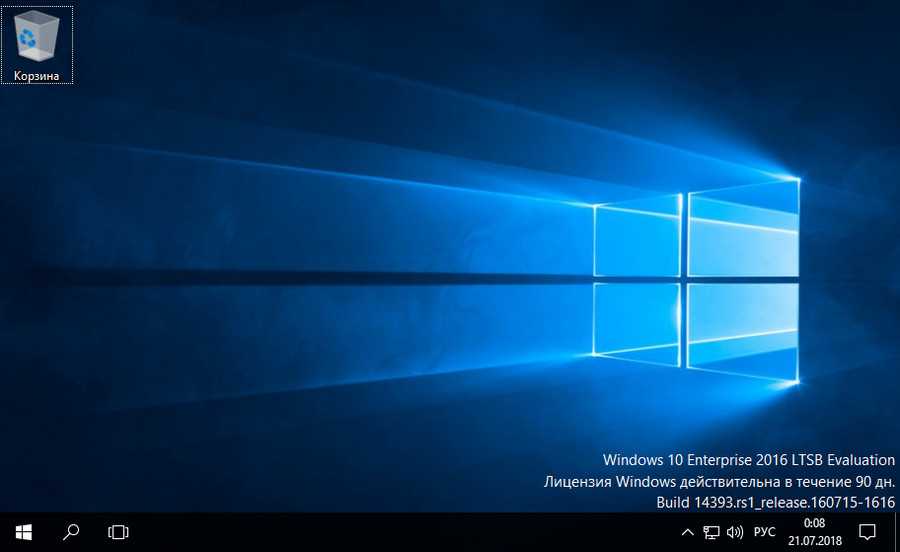
В юридическом смысле это, по сути, тот же триал-формат, что и в случае с Win7
. Такая же ознакомительная редакция с 90
-дневной Evaluation
-лицензией существует и для Windows 8.1 Enterprise
. Только её уже нельзя скачать на сайте Evaluation Center
, разве что где-нибудь на сторонних ресурсах отыщется дистрибутив.
Ровно 90
дней можно использовать корпоративную Win10
с бесплатной ознакомительной Evaluation
-лицензией. По истечении этого срока нужно либо осуществить активацию платным ключом, либо, согласно требованиям Microsoft, честно и добросовестно отказаться от использования системы. Ну или провести кое-какие манипуляции, чтобы продлить триал-срок до 360
дней
. Что делать потом?
Раз в году уже как бы и можно переустановить Windows. Если же не активировать ознакомительную Win10
, она будет через определённые промежутки времени перезагружаться.
Что же за манипуляции такие, которые продлевают официальные триал-сроки использования системы?
Как продлить триал-срок использования Windows
Win7
и ознакомительную Win10 Enterprise/LTSB
– системы, поставляемые с юридически зафиксированным триал-сроком – как упоминалось, можно использовать дольше их, соответственно, 30-
и 90
-дневного периода. Для этого необходимо в конце срока сбросить активацию, чтобы отсчёт триал-срока начался заново. Сделать сброс активации Windows можно не более 3-х раз
, следовательно, получим максимальный триал-срок 120
дней для Win7
и 360
дней – для ознакомительной Win10
.
Есть два способа, как можно сбросить активацию. Первый – с помощью командной строки. Запускаем её от имени администратора, вставляем:
slmgr -rearm
В идеале должно появиться уведомление об успешном выполнении операции. После чего компьютер перезагружаем и в свойствах системы, смотрим, обновилась ли активация.
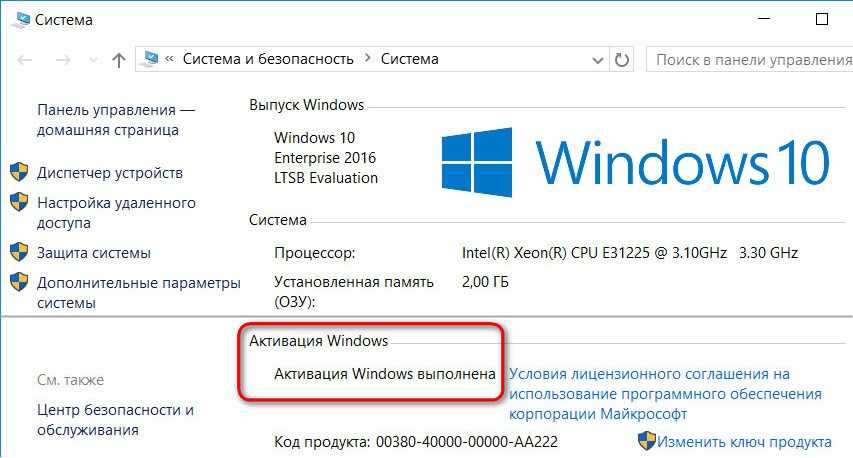
Второй способ – использование штатного средства подготовки системы к развёртыванию на корпоративных устройствах Sysprep
. Вводим это название в поле команды «Выполнить»
, в открывшемся проводнике запускаем средство, выставляем в нём настройки, как показано на скриншоте, и жмём «Ок»
.
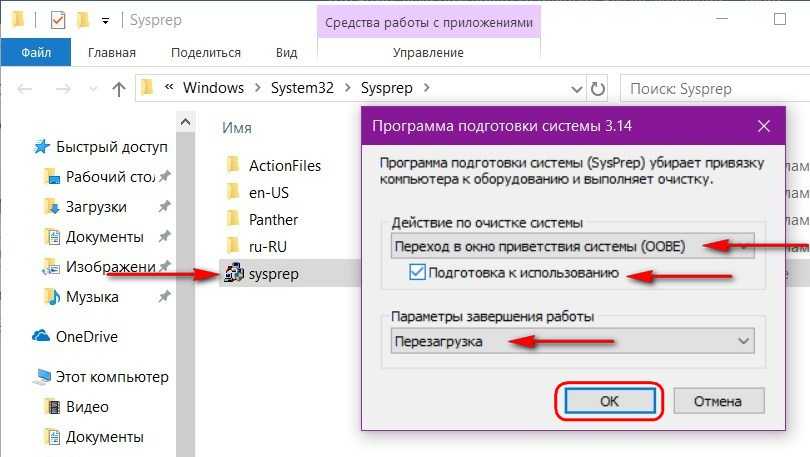
После этого компьютер перезагрузится. С новым его запуском увидим этап выбора региональных параметров и создания новой учётной записи, как при установке Windows. Здесь нужно просто создать новую учётку, её потом можно удалить. Старая наша учётка будет доступна на экране блокировке.
Методы борьбы с проявлениями неактивированной Windows
Заблокированные настройки персонализации и надписи в правом нижнем углу экрана – не самые удушающие условия бесплатного использования системы. Но и с ними при желании можно решить вопрос. Надписи удаляются утилитой Universal Watermark Disabler
. Ну а решений для смены внешнего вида Windows существует множество – от банальной смены картинки рабочего стола с помощью просмотрщиков изображений до установки сторонних программ для управления обоями, в том числе динамическими. С помощью же программ типа WindowBlinds
и вовсе можно применять к системе альтернативные темы оформления.
Первичная установка
В таком случае нужно просто найти виртуальный образ, который может загрузить Windows 8. Скорее всего, это будет пакет с одним языком. Теперь нужно сделать предварительную подготовку, зайти в BIOS и нажать на вкладку Security. Там будет опция Security Boot, в которой следует установить Disabled.
Далее во вкладке Advanced нужно установить UEFI Boot. Если там это значение установлено, то можно оставить так, как есть.
Далее нужно провести обычную загрузку с установочного диска, который предварительно записан на USB или DVD
Важно понимать, что Windows 7 и 8 имеют разную схему загрузки. Поэтому, если сначала стояла 8 серия, а потом инсталлировали 7, то возвращаться на восьмерку стоит только, удалив созданные разделы на диске. Если ставить на портативный компьютер родную операционную систему, то ноутбук не возмутится ни по одному поводу
Всё пройдёт гладко, даже не потребуется вводить лицензионный ключ
Если ставить на портативный компьютер родную операционную систему, то ноутбук не возмутится ни по одному поводу. Всё пройдёт гладко, даже не потребуется вводить лицензионный ключ.
Затем потребуется только подключиться к Интернету. Если Интернет не работает, нужно загрузить драйвера для сетевого оборудования. Далее просто нужно зайти в Свойства компьютера и выбрать Подробнее об активации Windows.
После этого надо нажать по кнопке Активировать.
Всё готово.
Установка Windows 8 на ноутбуки Lenovo
ПОСМОТРЕТЬ ВИДЕО
По аналогии с другими производителями и опираясь на первый пункт нашей статьи выполняется установка windows на ноутбук HP.
На этом все, успешных обновлений.
Причин, которые стимулируют переустановить или сменить операционную систему, весьма много и некоторые из них легко решаемы, с другими придется немного повозится. Так, если вы хотите установить просто Windows отличную от предустановленной версии или у вас вообще нет заводской системы, то проблем возникнуть не должно. Также не редкость ситуации, когда пользователи не могут установить систему такой же версии как и предустановленная, так как выходит ошибка о невозможности активации. Сразу скажу, что все ситуации решаемы, поэтому перейдите к разделу, содержащему инструкцию по вашему случаю.
Предварительно, в любом случае, вам следует сохранить важные данные системы на сторонний носитель, который не будет поддаваться форматированию, дабы сохранить информацию.
Переустановка более ранних версий ОС
Если случилось так, что ноутбук не работает корректно и необходимо переустановить операционную систему , то потребуется купить диск с ней или бесплатно скачать образ на официальном сайте Майкрософт и создать установочный флеш-носитель.
Важно:
Соблюдать соответствие версий. Версия новой ОС должна быть идентичной предыдущей
В противном случае процесс переустановки будет на порядок сложнее.
Шаг 1. Корректировка настроек BIOS
С готовым установочным носителем можно приступать к процессу установки.
Для начала потребуется немного скорректировать настройки BIOS . Чтобы его открыть, нужно включить ноутбук и, до начала загрузки ОС, нажать F2.
В нем потребуется перейти в раздел “Security”. Строка “Secure boot”, которой нужно задать значение .
Никаких других настроек производить не потребуется. Нужно только убедиться, что в строке “Boot mode” (раздел “System configuration”) имеет значение .
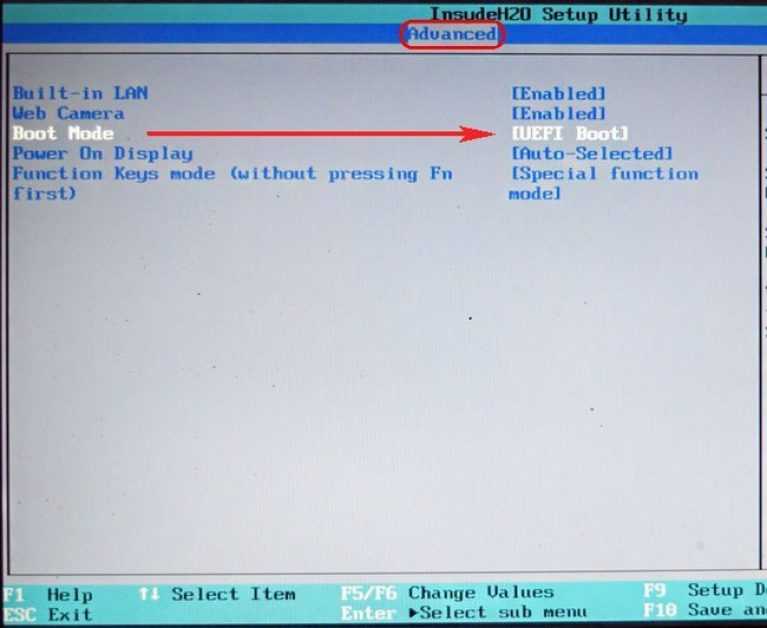
Шаг 2. Установка ОС с носителя
Один нюанс: если ранее на ноутбуке была Windows 7 или другая ОС, тоустановка windows 8 на ноутбукепотребует переформатирование файловой системы в GPT.
Для этого, в менеджере установки (стадия «Где вы хотите установить Windows?») нужно удалить все логические разделы жестоко диска и устанавливать систему в неразделенное пространство.
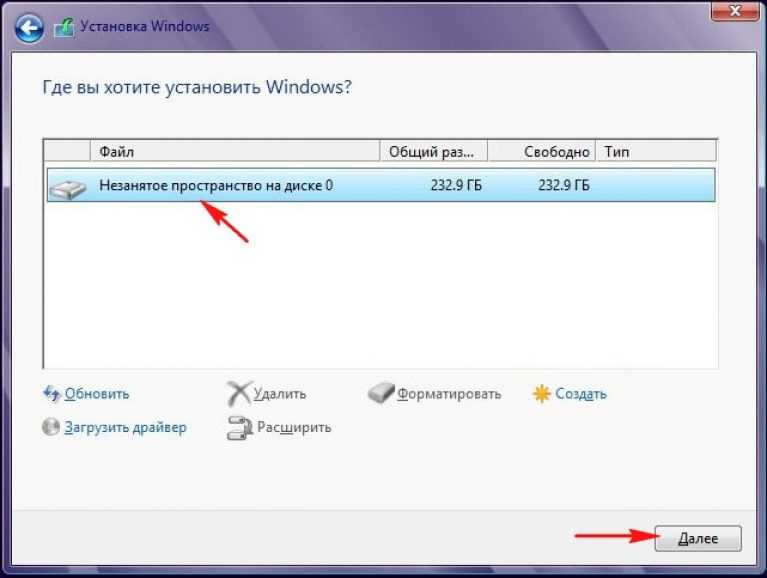
При правильном выполнении всех действий не потребуется даже вводить серийный ключ продукта. Об успешном завершении установки свидетельствует надпись с версией ОС в нижнем правом углу экрана.
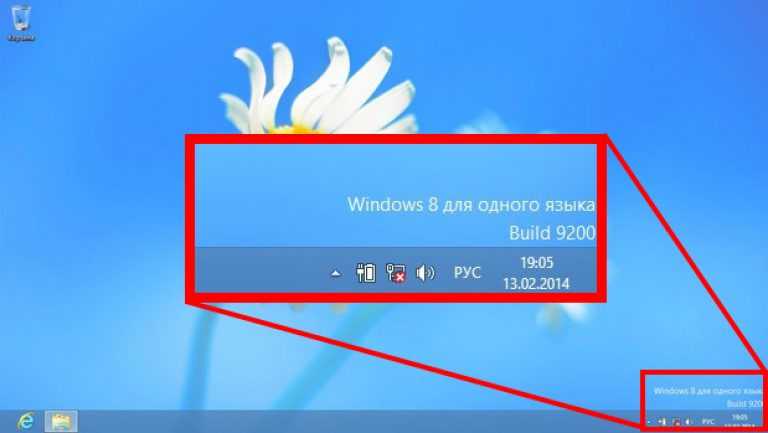
Шаг 3. Активация ОС
Теперь дело за малым – активацией. Прежде всего, потребуется установить драйвер сетевой карты и настроить подключение к сети.
Затем потребуется окно «Свойства компьютера», точнее ссылка в нижней его части, «Подробнее об активации Windows».
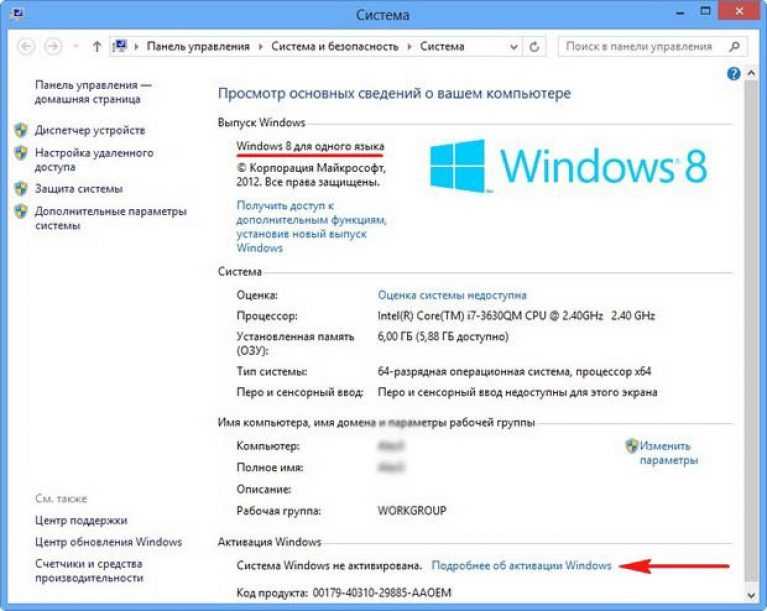
В открывшемся окне надо нажать «Активировать».
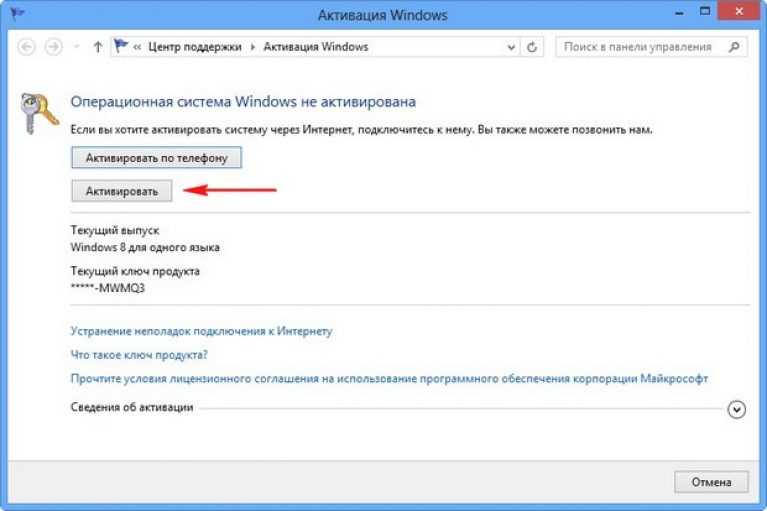
После небольшого ожидания будет результат:
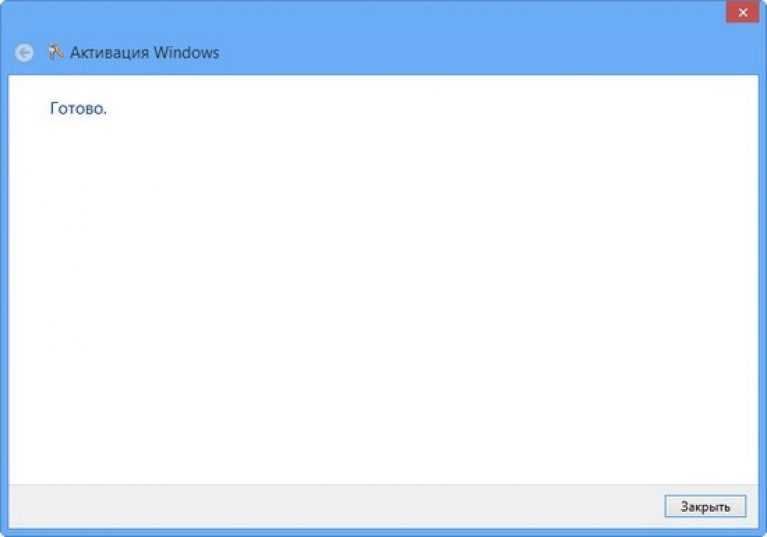
Собственно на этом процесс переустановки завершается, система активирована и готова к работе.
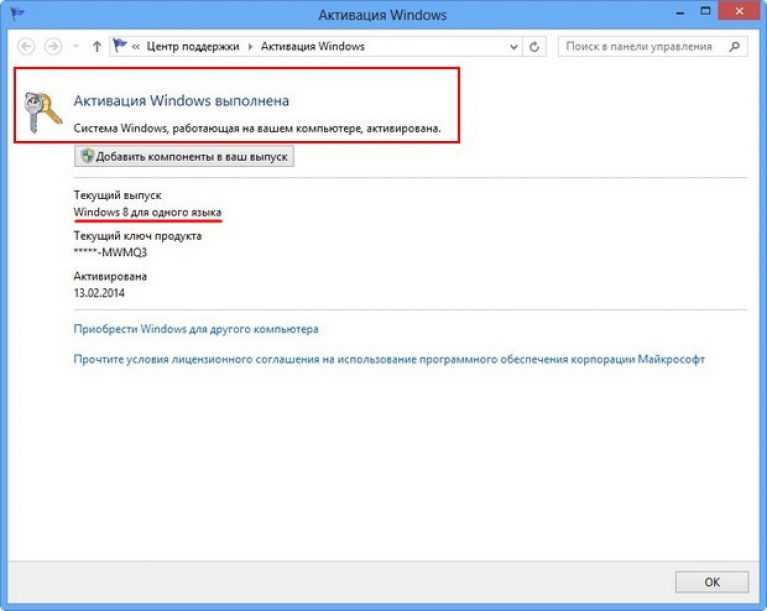
Закулисные тайны ОС Windows 8. Всё о системе для начинающих
Если вам интересно и вы хотите узнать все секреты и тайны операционной системы Windows 8, так сказать всю её внутреннюю кухню, то я настоятельно рекомендую прочитать мою книгу «Закулисные тайны ОС Windows 8. Всё о системе для начинающих».
Это полноценная пошаговая электронная книга о системе Windows 8 с иллюстрациями и пояснениями. Ваш надежный проводник по операционной системе!
Данная электронная книга предназначена для широкого круга пользователей (начинающим и опытным юзерам), которые хотят быстро и эффективно освоить загадочную операционную систему Windows 8 и раскрыть все её секреты.
Книга написана в формате PDF на простом понятном русском языке со всеми необходимыми пояснениями и иллюстрациями. В ней без проблем разберётся даже обычный школьник!
Самый ответственный этап установки
Далее нас ждёт окно выбора, где предлагается определиться с типом установки:
- Нам нужно просто обновить систему с сохранением настроек ОС и личных файлов (для этого требуется уже установленная на компьютере поддерживаемая версия Windows).
- Мы будем заново устанавливать Windows 8 x64. В этом пункте для пользователей сделана пометка, гласящая, что годится этот вариант только для опытных пользователей. Но пусть это не смущает вас — потребуется лишь разбить диск на разделы и отформатировать их (если жёсткий или твердотельный диски новые), а также выбрать раздел для установки ОС.
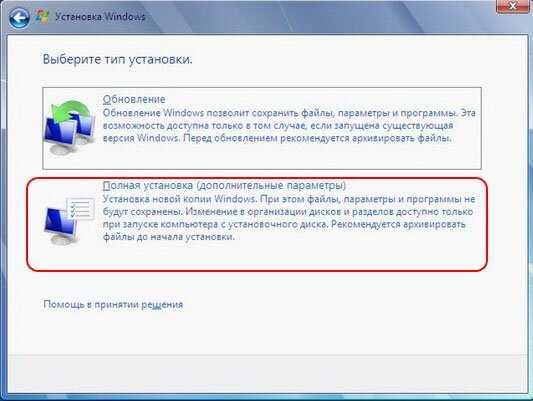 Итак, выбираем второй пункт, при этом откроется окно, в котором пользователям предлагается выбрать установочный раздел. Если вы хотите целиком использовать ваш диск для установки Windows 8 x64 и для этого приобрели, например, новый SSD, то нужно просто выбрать его в менеджере разделов (там он будет указан в качестве неразмеченного пространства на диске) и нажать «Далее», установка начнётся.
Итак, выбираем второй пункт, при этом откроется окно, в котором пользователям предлагается выбрать установочный раздел. Если вы хотите целиком использовать ваш диск для установки Windows 8 x64 и для этого приобрели, например, новый SSD, то нужно просто выбрать его в менеджере разделов (там он будет указан в качестве неразмеченного пространства на диске) и нажать «Далее», установка начнётся.
Однако такого способа инсталлирования системы опытные пользователи стараются избегать, чтобы не смешивать в процессе использования Windows 8 x64 личные файлы с системными.
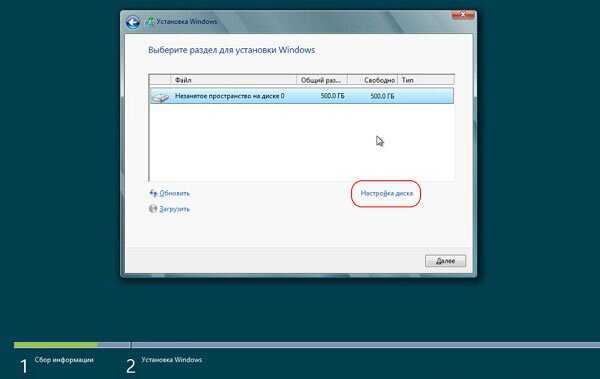
Итак, нажимаем «настройку диска» (кнопка находится чуть ниже окна выбора разделов), после чего нам откроется меню, в котором выбираются при необходимости такие варианты работы, как форматирование, расширение, удаление. Но они пока недоступны, так как на разделы диск ещё не разбит. Всё, что сейчас нужно — лишь указать размер нашего нового раздела в специальной строке ввода и применить изменения.
В результате мы получим наш новый системный раздел, специальный раздел в несколько сотен мегабайт, которые ОС резервирует для своих системных нужд, а также оставшееся незанятое пространство. Учтите, что для Windows 8 х64 требуется как минимум 20 Гб свободного пространства, но лучше резервировать несколько больший объём. Всё, что после этого остаётся – выбрать системный раздел и нажать «Далее» для запуска процесса установки.
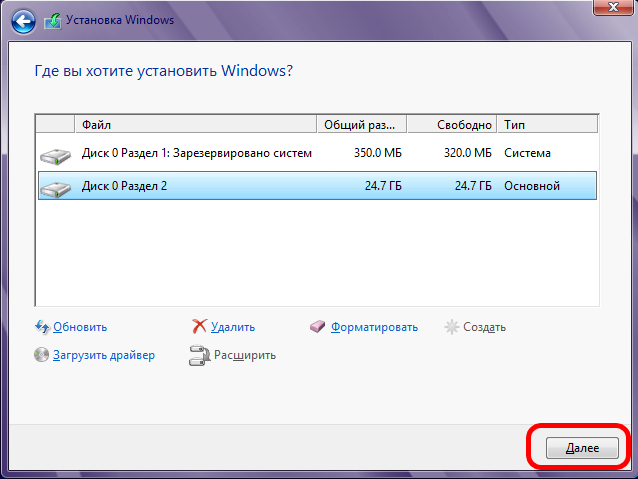
Стоит ли вам по-прежнему использовать Windows 8 или 8.1 после этого?
Актуальный вопрос заключается не столько в том, «сможете ли вы использовать Windows 8 или 8.1 после этой даты», сколько в том, «должны» ли вы. При отсутствии обновлений безопасности продолжать использовать Windows 8 или 8.1 может быть рискованно.

Самая большая проблема, с которой вы столкнетесь, — это разработка и обнаружение недостатков безопасности в операционной системе. Поскольку Microsoft больше не будет их исправлять, это постоянная брешь в защите вашей системы.
Однако нельзя сказать, что Windows 8.1 внезапно развалится, как только истечет срок. Фактически, довольно много пользователей все еще придерживаются Windows 7, и эта операционная система потеряла всю поддержку еще в январе 2020 года.
Если вы прочитаете комментарии к статье, указанной выше, вы поймете, почему люди продолжают ее использовать. Оказывается, потеря поддержки не означает, что операционная система сразу же стала сидячей уткой в мире кибербезопасности.
Развернув надежный антивирус, поддерживая хороший брандмауэр и оставаясь в безопасности в сети, вы можете продолжать использовать старую операционную систему. Фактически, это все моменты, которые мы рассмотрели в нашем руководстве по обеспечения безопасности Windows 7 по истечении крайнего срока поддержки.
Готовим компьютер к установке Windows 8
Для этого вам сначала потребуется войти в БИОС, для чего в первые секунды загрузки нужно нажать определённую клавишу. Чаще всего это Del, F8, F2 или Esc. Впрочем, в начальный момент загрузки компьютера клавиша для входа в BIOS, как правило, указывается на экране.
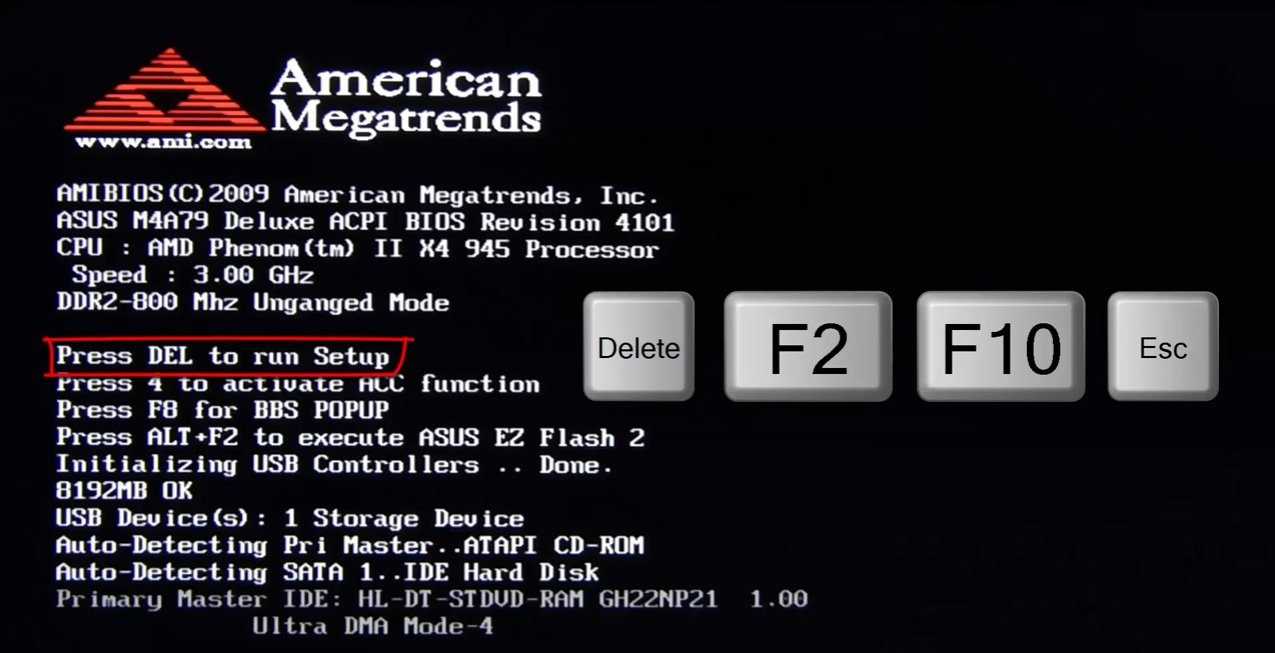
Итак, заранее вставьте флэш-карту или оптический загрузочный диск в соответствующий привод, перезагрузите или включите ваше устройство, войдите в BIOS. В открывшемся графическом окне необходимо будет последовательно перейти по вкладкам Boot, Boot Device и Priority. В этом разделе вы увидите свой дисковод, жёсткий диск, флешку, после чего нужный привод можно будет назначить первым номером при загрузке.
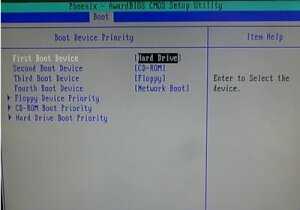 Понятно, что если установку вы планируете производить с диска, то и первым в очереди на загрузку нужно ставить привод оптических дисков. Напротив, если установка системы Windows 8 x64 будет производиться с флешки, то и указывать нужно будет флэш-накопитель (Floppy-Drive). В зависимости от версий BIOS и моделей устройств вышеописанный порядок может несколько видоизменяться, но общий принцип везде одинаков. Практически всегда для установки параметров загрузки нужно выбирать вкладку со словом Boot в названии.
Понятно, что если установку вы планируете производить с диска, то и первым в очереди на загрузку нужно ставить привод оптических дисков. Напротив, если установка системы Windows 8 x64 будет производиться с флешки, то и указывать нужно будет флэш-накопитель (Floppy-Drive). В зависимости от версий BIOS и моделей устройств вышеописанный порядок может несколько видоизменяться, но общий принцип везде одинаков. Практически всегда для установки параметров загрузки нужно выбирать вкладку со словом Boot в названии.
Сохраните изменения (клавишей F10 или перейдите на вкладку Save and Exit Setup и нажмите Enter), перезапустите устройство, в результате чего оно начнёт загружать данные либо с оптического привода, либо с флэш-карты. На этом, собственно, можно все подготовительные мероприятия считать проведёнными.
Переустановка Windows 8
Сразу же стоит отметить, что переустановить Windows достаточно просто, и неважно, будет это «восьмерка» или «семерка», процесс практически не отличается. Вам не потребуется вызов мастера на дом или какие-то особые ритуалы
Сразу же стоит сказать, что существует два варианта переустановки ОС:
- При помощи загрузочной флешки (DVD).
- Используя встроенные средства «восьмерки».
Как вы уже, наверное, догадались, второй вариант подойдет только для тех, у кого «восьмерка» уже установлена и находится в рабочем состоянии. То есть загружается и нормально работает, но по каким-то причинам, вы хотите ее переустановить.
Первый же вариант (с флешкой или DVD) подойдет любому, даже если у вас установлена одна из предыдущих версий Windows. Давайте рассмотрим оба эти способа подробнее.
Установка Windows 8
Первостепенная задача заключается в том, чтобы устройство могло осуществить загрузку непосредственно с флешки или диска. Для этого следует внести некоторые изменения в BIOS. Чтобы получить к нему доступ, происходит процесс перезагрузки. В ходе её осуществления необходимо следить за экраном. Как правило, в нижней части появляется сообщение о том, что для настроек надо нажать на определенную клавишу. Это может быть F2, Del, Esc и многие другие.
После того, как выполнен вход в BIOS, требуется определить, где именно устанавливается порядок загрузки. Он может задаваться на вкладках Boot, System Configuration или некоторых других. Для начала загрузки с внешнего носителя информации применяются кнопки F5/F6. Следует более подробно ознакомиться с инструкцией к устройству – там подобные вопросы расписываются более подробно.
Когда выполнена установка на первое места, осуществляется сохранение всех настроек и выход из BIOS. Довольно часто даже имеется подобный пункт и именно его необходимо нажимать. После выхода происходит перезагрузка устройства. В том случае, когда Вы следовали инструкциям и не ошиблись в процессе, появляется установочное окно.
Вероятные осложнения
В некоторых случаях загрузка не будет происходить. Вместо этого начнет запускаться старая операционная система
При возникновении подобной проблемы важно проверить то, предусмотрена ли загрузка с диска или флеш-карты. Иногда, она просто не задана и система действует соответствующе
Все сделано правильно, но загрузки не происходит? Попробуйте выполнить проверку на другом устройстве. Когда там тоже процесс не станет начинаться, это явно указывает на проблему в самом носителе. Можно порекомендовать использовать другую флешку или диск для выполнения поставленной задачи. Всегда есть вариант попробовать создать загрузочный носитель иным способом. Ранее уже давалась ссылка на соответствующую статью.
Как загрузиться с флешки
BIOS может сильно отличаться у разных производителей техники. Как зайти в BIOS и настроить загрузку лучше изучить в технической документации производителя или на их официальном сайте.
В современных компьютерах и ноутбуках существует отдельное меню. Называется оно “Boot menu”.
У разных производителей – разные клавиши, чтобы войти в меню загрузки. Обычно это кнопки del, esc, F8 или F9. На стартовом экране обычно написано, какую клавишу использовать.
Примеры, как это выглядит у некоторых производителей. F10 у Intel
F9 – в ноутбуках НР
Далее нужно выбрать опцию загрузки. Для установки выбираем usb-накопитель(или установочный диск), нажать Enter.
Выглядеть это может так
После нажатия Enter начнется загрузка установки Windows с флеш-накопителя.
Если отдельного «boot menu» нет. Наиболее распространенный вариант
Сразу при старте компьютера нужно жать несколько раз клавишу delete (у различных производителей это может быть esc, F2, F11). После этого откроется BIOS. Выглядеть он будет примерно так:
Используя стрелки на клавиатуре нужно перейти на вкладку Boot
Выбрать следующий пункт
1st Boot Device выбрать usb-накопитель. Имя может флешки отличаться.
Далее нужно нажать F10, сохранить конфигурацию, нажав Ok.
Компьютер перезагружается и начинает загружаться с флешки.
В некоторых современных типах устройств используется интерфейс UEFI. В нем можно мышью перетащить нужную для установки флешку на первое место в приоритете загрузки
Нужно сохранить настройки, и перезагрузиться. Стандартная кнопка для сохранения и выхода – F10.
После того, как способ загрузки выбран, можно перейти к следующему шагу.
Первоначальная настройка Виндовс 8
Все, в данный момент установка Виндовс 8 практически закончена. Остается выполнить ее настройку и можно приниматься к работе с новой операционной системой.
Первым экраном настройки Виндовс 8 является «Персонализация». Тут надо выбрать цветовую гамму, которая будет использоваться для интерфейса Metro, и ввести имя писишника.
Делаем и жмем на нашу любимую кнопку «Далее». На следующем экране нам предлагают перейти к настройками или юзать стандартные параметры.
Если очень хочется быстрей перейти к работе с системой можно схалтурить и нажать на кнопку «Юзать стандартные параметры». Но мы не ищем легких путей, так что жмем на кнопку «Настроить».
После чего система предлагает несколько экранов с настройками.
Работать с этими экранами очень просто, указываем нужные параметры и жмем «Далее».
На последнем экране с настройками нам предлагают ввести учетную запись Microsoft. Она нужна для синхронизации данных и загрузки приложений из встроенного в Виндовс 8 магазина. Тоже есть возможность войти в систему без логина.
Но в будущем, для того чтобы полноценно работать с Виндовс 8, вам все равно придётся ввести данные учетной записи Microsoft. Так что вводим данные, если у вас нет такой учетной записи, жмем «Зарегистрировать».
После действий с учетной записью, комп задумается еще на несколько минут, после чего загрузится стартовый экран. Все, установка Windows 8 завершена, можно приниматься за дела.
Видео о том, как установить Windows 8 с флешки на компьютер или ноутбук




























