Видео по теме
Хорошая реклама
Поскольку ПК приобретается раз в несколько лет, а его комплектующие периодически заменяются, программные и аппаратные компоненты порой плохо соответствуют друг другу. Сам ПК может быть достаточно старым, но вы укомплектовали его современным SSD. Уже не первый год доступна Windows 10, а вы до сих пор отдаете предпочтение привычной «семерке».
Помимо таких заметных каждому вещей, как производительность процессора и интерфейс ПО, есть значимые характеристики, которые начинают представлять интерес только в тех случаях, когда становятся причиной сбоев.
К ним относится и формат таблиц разделов HDD или SSD. Вы могли и не слышать о существовании характеристики накопителя, которая неожиданно огорчила, препятствуя установке Windows 7, 10 или 8.
ПК «говорит», что установка Windows невозможна. Причина: таблица разделов диска — GPT или MBR. Увы, технологии прошлого не всегда «дружат» с современными. К счастью, это легко исправимо.
Установка Windows 7 и 8 на GPT диск
С проблемами при установке на диск с разметкой разделов GPT чаще сталкиваются те пользователи, которые устанавливают Windows 7, но и в 8-й версии можно получить ту же самую ошибку с текстом о том, что установка на данный диск невозможна. Также, такая ситуация может возникать, если после установки Windows 8 на компьютер, Вы решите перейти на Windows 7, при установке которой Вы также получите ошибку: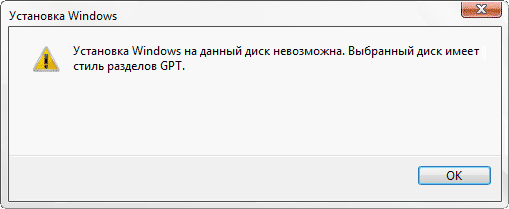
- Устанавливать 64-разрядную систему
- Загружаться в UEFI режиме
Наиболее вероятно, что не выполняется второе условие, поэтому разберем сначала его. Зачастую для этого бывает достаточно и одного действия (изменение параметров БИОС), реже — двух (добавляется подготовка загрузочного UEFI накопителя).
Для начала следует заглянуть в БИОС (ПО UEFI) вашего компьютера. Как правило, для того, чтобы зайти в БИОС нужно нажать определенную клавишу сразу после включения компьютера (при появлении информации о производителе материнской платы, ноутбука и т.д.) — чаще всего это клавиша Del для стационарных компьютеров и F2 — для ноутбуков (она может быть другой — в таком случае либо ищите надпись наподобие Press название_клавиши to enter setup при загрузке компьютера, и нажмите соответствующую клавишу, указанную в надписи; либо найдите в интернете документацию или ответ на вопрос, как зайти в BIOS на вашем ПК или ноутбуке).
Если на компьютере в текущий момент установлена работоспособная Windows 8 и 8.1, Вы можете войти в интерфейс UEFI еще проще — через выплывающую панель Charms (та, что справа) зайдите в Изменение параметров компьютера — Обновление и восстановление — Восстановление — Особые варианты загрузки и нажать кнопку «Перезагрузить сейчас». Затем потребуется выбрать Диагностика — Дополнительные параметры — Встроенное ПО UEFI.
- Включить загрузку UEFI вместо CSM (Compatibility Support Mode), обычно находится в BIOS Features или BIOS Setup.
- Режим работы SATA установить в AHCI вместо IDE (обычно настраивается в разделе Peripherals).
Также имеет смысл включить Secure Boot. В разных вариантах интерфейса и языка пункты могут располагаться по-разному и иметь несколько отличающиеся обозначения, но обычно их не сложно выявить. На скриншоте изображен один из вариантов.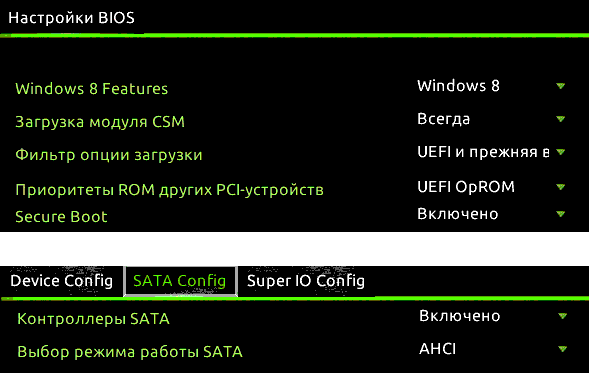
После сохранения настроек ваш компьютер, в целом, готов к установке Windows на GPT диск. Если вы устанавливаете систему с диска, то скорей всего, в этот раз вам не сообщат о том, что установка Windows на этот диск невозможна.
Если же вы используете загрузочную флешку и ошибка вновь появляется, то Вам нужно будет записать заново установочный USB с тем, чтобы он поддерживал загрузку UEFI.
Дополнительная информация для опытных пользователейbootmgr
Какой стиль разделов диска выбрать для Windows 10?
Если во время установки Windows 10, выбранный диск выдаёт ошибку, которая касается корректности выбора стиля разделов устройства, стоит в первую очередь определиться с актуальной версией томов для вашего ПК. Существует два способа определения:
- Если у вас новый компьютер с интерфейсом UEFI, то при входе в настройки BIOS вы можете управлять мышкой, а не только клавиатурой. Графический интерфейс является цветным, а не синим с белыми буквами. В таком случае нужно корректно выполнить установку Windows 10 на GPT диск.
- Если у вас компьютер старый и вы давно меняли комплектующие, BIOS имеет стандартный синий интерфейс, потребуется конвертация GPT стиля в MBR и только после этого будет возможна установка Windows 10 на жёсткий диск.
Установка Windows 10 на диск GPT с интерфейсом UEFI
Выполнение установки Windows 10 на GPT диск – сложный процесс. Для его выполнения нужно придерживаться двух рекомендаций, а именно:
- Загрузка в режиме EFI;
- Установка 64-разрядной версии системы.
Для выполнения первого условия нужно внести изменения в настройки BIOS UEFI. Для этого перезагружаем ПК и непрерывно нажимаем «F2» или «Del» (могут быть и другие клавиши, что зависит от модели материнской платы). Далее выполняем следующие рекомендации:
Переходим в раздел BIOS Features или BIOS Setup. Выставляем загрузку с UEFI, а не с CSM.
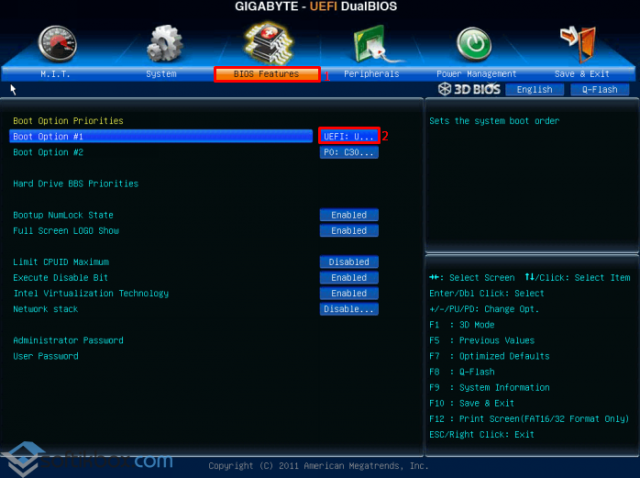
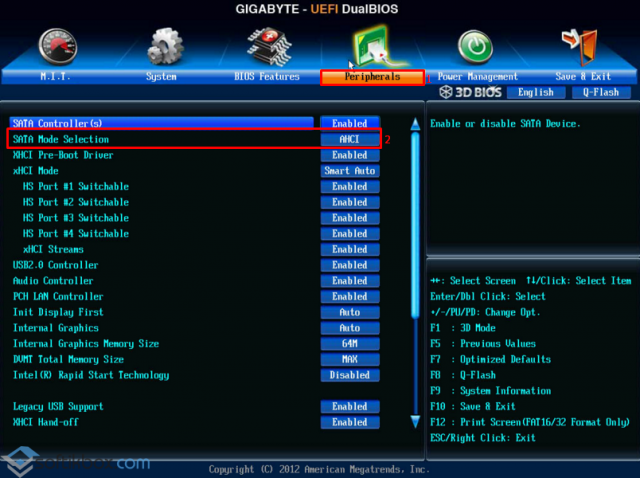
После того, как вы сохранили все изменения, компьютер будет готов для установки Windows 10 и форматирования разделов. Выполняя этот процесс с диска, вероятность возникновения ошибки низкая. Если же для этой цели вы используете накопитель, стоит записать образ повторно, чтобы он поддерживал интерфейс UEFI.
ВАЖНО! Создать флешку с образом в UEFI можно только для 64-битных версий операционных систем. Создать такую флешку можно посредством командной строки с правами Администратора. Для этого выполняем следующие действия
Жмём «Win+R» и вводим «cmd»
Для этого выполняем следующие действия. Жмём «Win+R» и вводим «cmd»
Создать такую флешку можно посредством командной строки с правами Администратора. Для этого выполняем следующие действия. Жмём «Win+R» и вводим «cmd».
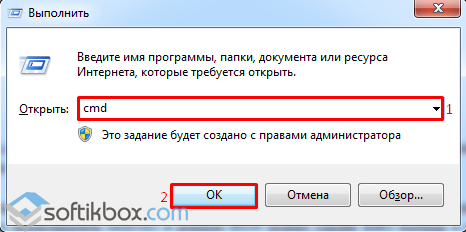
Далее вводим команды:
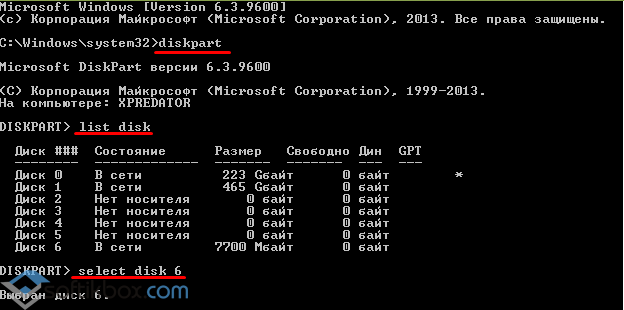
Выбираем флешку на которую будет записан образ десятки. Прописываем поочередности следующие команды:
- select disk N
- clean
- create partition primary
- format fs=fat32 quick
- active
- assign
- list volume
- exit
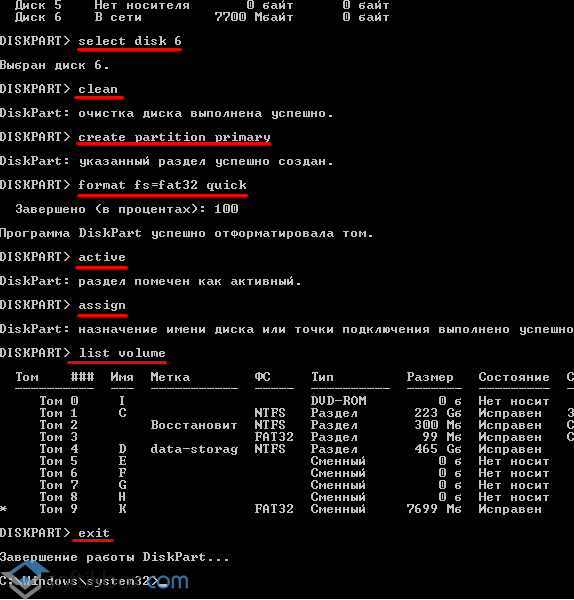
После выполнения данных действий, необходимо смонтировать ISO-образ в системе, кликнув по файлу и выбрав пункт «Подключить». Далее выделяем содержимое виртуального диска и отправляем его на флешку.
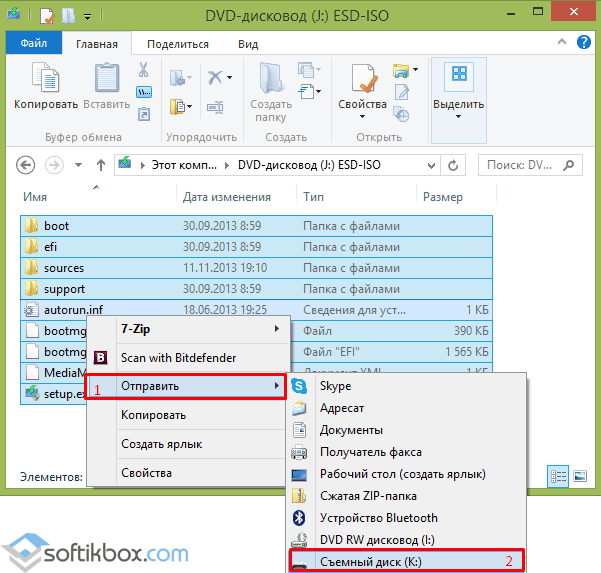
Теперь устанавливаем Windows 10 c флешки или с диска.
Как конвертировать GPT в MBR для установки Windows 10
Если при установке Windows 10 и форматирования разделов появляется отказ из-за несоответствия стиля GPT, необходимо конвертировать диск без UEFI в MBR.
На этапе выбора разделов при установке операционной системы, стоит выполнить следующие действия:
- Нажимаем «Shift+F10». Откроется командная строка. Вводим «diskpart», а затем – «list disk», чтобы отобразить список подключённых дисков.
- Далее вводим select disk N, где N – это номер диска, который необходимо переконвертировать.
- Чтобы очистить жёсткий диск полностью, вводим «clean». Если хотите удалить только разделы, используем команды «detail disk», далее «select volume» и «delete volume».
- Чтобы конвертировать, вводим «convert mbr».
- Для завершения вводим «exite».
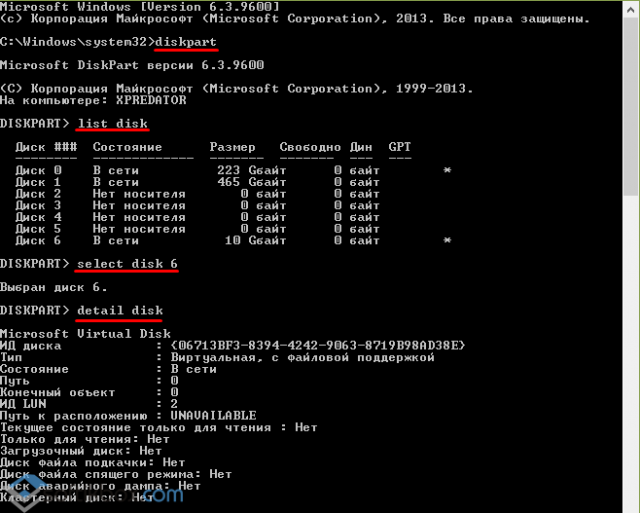

Если вы конвертировали разделы на этапе настройки дисков, нужно нажать кнопку «Обновить». Дальнейшая установка на MBR будет запущена в привычном режиме и ошибка не повторится.
Как исправить ошибку «На выбранном диске находится таблица MBR»
Существует несколько путей решения проблемы при которой установка Windows на данный диск невозможна. Я бы отметил следующие способы:
Способ 1. Изменение настроек БИОС
- Нам будет нужно временно переключиться в БИОСе с режима загрузки «UEFI» в режим «Legacy» или «SATA», чтобы ОС Виндовс была установлена на компьютер с MBR + Legacy.
- Для выполнения этого перезагрузите компьютер, выполните вход в БИОС с помощью нажатия на клавиши Del или F10 (или на другие, в зависимости от особенностей вашей материнской платы).
- В самом БИОСе перейдите во вкладку «Boot» (или похожую), найдите опцию отключения UEFI (выберите «Legacy»), или смените режим работы вашего DVD с «UEFI» на «SATA» или «Legacy Mode».
- Сохраните изменения, выйдите из БИОС, и попробуйте установить операционную систему вновь.
Способ 2. Конвертация диска с MBR в GPT без удаления имеющихся на диске программ
Другим вариантом исправления ошибки при установке Виндовс 8,1 или 10 является конвертация MBR-диска в GPT. Для осуществления этого есть несколько способов, я же предлагаю использовать функционал внешних программ уровня PartitionGuru (или Minitool Partition Wizard Bootable, AOMEI Partition Assistant Pro и др.) что позволит сохранить информацию на диске нетронутой.
Прежде чем начать конвертацию с помощью PartitionGuru, советую сохранить важные файлы с вашего компьютера на другом носителе (сделать бэкап), во избежание действия «человеческого фактора» и прочих незапланированных проблем, способных привести к потере нужных вам файлов. Итак:
- Загрузите, установите и запустите «PartitionGuru»;
-
Выберите MBR-диск, который необходимо конвертировать в GPT, кликните на вкладке «Disk» сверху и выберите «Convert To GUID Partition Table» (конвертировать в таблицу разделов GUID);
- Нажмите на «Ок», затем кликните на «Save all» для начала процесса конвертации. Когда диск будет конвертирован в GPT, вы сможете попробовать установить новую версию ОС Windows вновь.
Способ 3. Конвертация диска с MBR в GPT с удалением имеющихся на диске программ
Ещё одним способом конвертировать диск из MBR в GPT может быть использование функционала командной строки. Преимущество этого метода в его простоте и отсутствии необходимости использовать софт от сторонних разработчиков. При этом прошу учесть, что имеющиеся данные на диске после такого вида конвертации будут удалены.
Итак, во время установки Виндовс 8 или 10 нажмите комбинацию клавиш Shift+F10 для открытия командной строки. В ней последовательно наберите указанные ниже команды, не забывая нажимать на ввод после каждой команды:
diskpart
list disk — (отметьте для себя, каков номер диска, на который вы хотите установить ОС Виндовс)
select disk X — (вместо X укажите номер упомянутого диска, на который вы хотите поставить Виндовс)
clean
convert gpt
exit
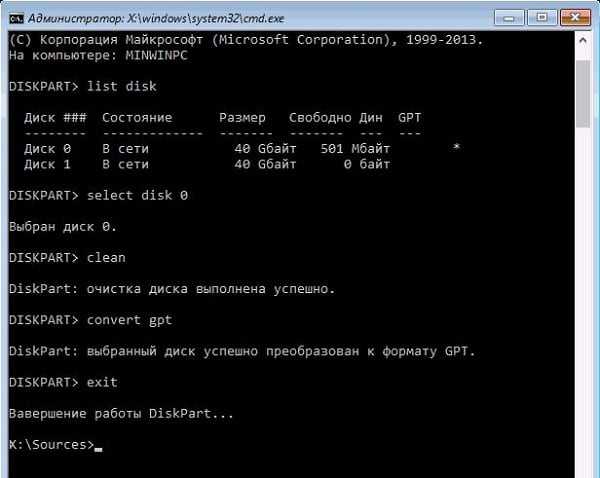
Закройте командную строку, нажмите на «Обновить». В окне выбор разделов, появится незанятое пространство, на которое можно будет добавить диски с помощью кнопки «Создать».
При необходимости перезагрузите компьютер, вновь загрузитесь с флешки или диска, и попробуйте установку ОС Виндовс с нуля вновь.
Способ 4. Удаление разделов жёсткого диска с помощью установщика ОС Windows
Также можете удалить имеющиеся разделы в установщике Виндовс с помощью функционала кнопки «Удалить», но при этом учтите, что вы потеряете все данные, находящиеся на таком диске. Как выполнить данную операцию показано в видеролике:
Нету в загрузочном меню UEFI
Что делать тем у кого в загрузочном меню нет пункта с UEFI? В таком случае вам или не повезло, или придется его включить в настройках БИОСа.
На некоторых материнках UEFI в принципе нету, но иногда попадаются диски на которых изначально установлены стиль разделов GPT. В таком случае опять же придется обратится к одному из вариантов конвертации диска.
Если же у Вас современная материнская плата тогда вам обязательно нужно зайти в БИОС и проверить нет ли там параметра который поможет включить загрузку с UEFI. Пример я приведу своей материнской плате MSI и БИОСе который там установлен.
Итак, поехали, перезагружаем компьютер и заходим в БИОС с помощью F2 или клавиши «Delet»
В БИОСе переходим в раздел «Settings» и выбираем пункт «Boot». В общем нам нужно именно раздел Boot, на многих материнских платах данный раздел находится сразу же в навигационном меню которое находится сверху.
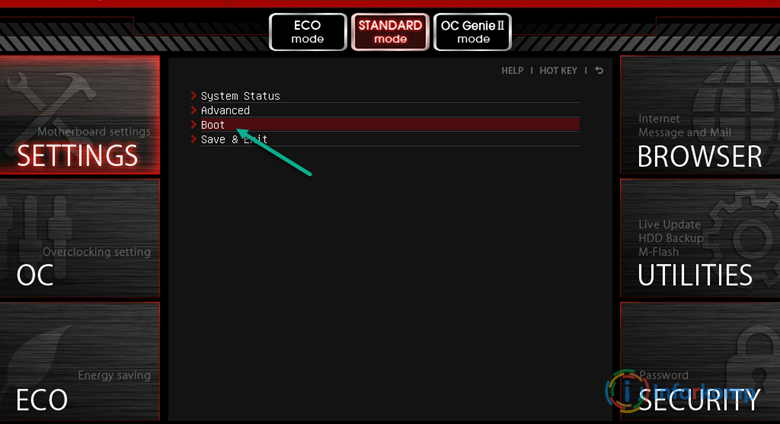
На следующем шаге выделяем пункт «Boot mode select» и нажимаем «Enter».
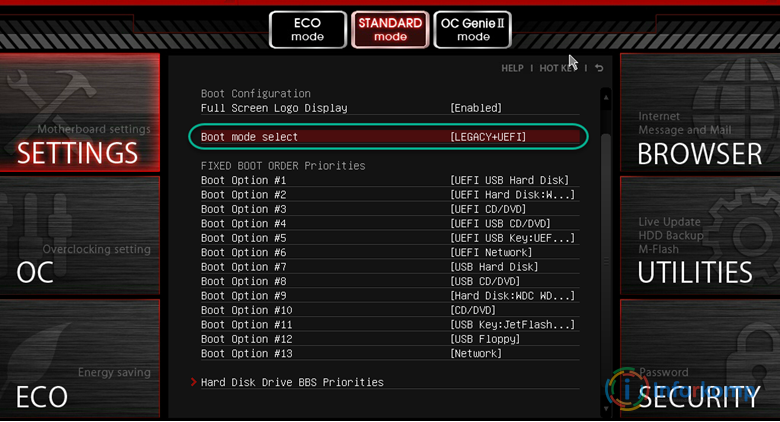
В открывшемся окошке выбираем режим загрузки в «Legacy+UEFI», сохраняем настройки и выходим с БИОСа, нажав на клавишу «F10».
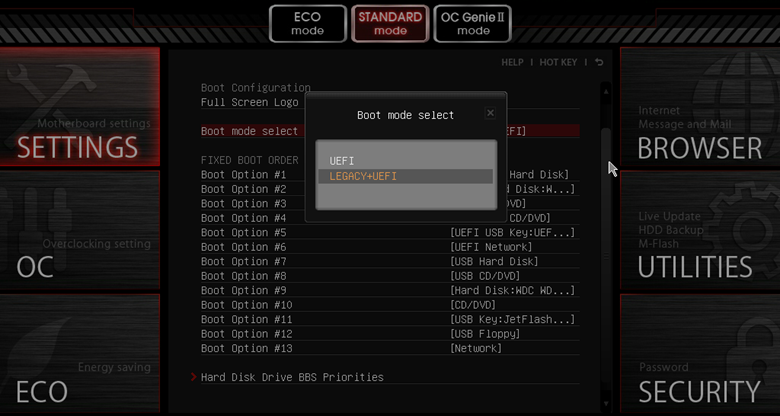
После этого можно без проблем в загрузочном меню выбрать нужный режим.
Установка Windows 10, Windows 7 и 8 на GPT диск
С проблемами при установке на диск со стилем разделов GPT чаще сталкиваются пользователи, устанавливающие Windows 7, но и в 8-й версии можно получить ту же самую ошибку с текстом о том, что установка на данный диск невозможна.
Для того, чтобы установить Windows на диск GPT нам потребуется выполнить следующие условия (какое-то из них на данный момент не выполняется, раз появляется ошибка):
- Устанавливать 64-разрядную систему
- Загружаться в EFI режиме.
Наиболее вероятно, что не выполняется второе условие, а потому сразу о том, как это решить. Возможно, для этого будет достаточно одного шага (изменение параметров БИОС), возможно — двух (добавляется подготовка загрузочного UEFI накопителя).
Для начала следует заглянуть в БИОС (ПО UEFI) вашего компьютера. Как правило, для того, чтобы зайти в БИОС нужно нажать определенную клавишу сразу после включения компьютера (при появлении информации о производителе материнской платы, ноутбука и т.д.) — обычно Del для стационарных ПК и F2 для ноутбуков (но может отличаться, обычно на нужном экране написано Press название_клавиши to enter setup или что-то подобное).
Если на компьютере в текущий момент установлена работоспособная Windows 8 и 8.1 вы можете войти в интерфейс UEFI еще проще — через панель Charms (та, что справа) зайдите в изменение параметров компьютера — обновление и восстановление — восстановление — особые варианты загрузки и нажать кнопку «Перезагрузить сейчас». Затем потребуется выбрать Диагностика — Дополнительные параметры — Встроенное ПО UEFI. Также подробно о том, Как зайти в БИОС и UEFI Windows 10.
В БИОС требуется включить следующие две важные опции:
- Включить загрузку UEFI вместо CSM (Compatibility Support Mode), обычно находится в BIOS Features или BIOS Setup.
- Режим работы SATA установить в AHCI вместо IDE (обычно настраивается в разделе Peripherals)
- Только для Windows 7 и более ранних — Отключить Secure Boot
В разных вариантах интерфейса и языка пункты могут располагаться по-разному и иметь несколько отличающиеся обозначения, но обычно их не сложно выявить. На скриншоте изображен мой вариант.
После сохранения настроек ваш компьютер, в целом, готов к установке Windows на GPT диск. Если вы устанавливаете систему с диска, то вероятнее всего, в этот раз вам не сообщат о том, что установка Windows на этот диск невозможна.
Если же вы используете загрузочную флешку и ошибка вновь появляется, то рекомендую вам записать заново установочный USB с тем, чтобы он поддерживал загрузку UEFI. Для этого существуют различные способы, но я бы посоветовал способ создания загрузочной флешки UEFI с помощью командной строки, который будет работать практически в любой ситуации (при отсутствии ошибок в настройке БИОС).
Дополнительная информация для опытных пользователей: если дистрибутив поддерживает оба варианта загрузки, то предотвратить загрузку в режиме BIOS можно удалив файл bootmgr в корне накопителя (аналогично, удалив папку efi вы можете исключить загрузку в режиме UEFI).
На этом все, так как полагаю, что с тем, как поставить загрузку с флешки в БИОС и установить Windows на компьютер вы уже знаете (если вдруг нет, то на моем сайте есть эта информация в соответствующем разделе).
Решаем проблему стандартным способом
Этот способ наиболее надежный, так как вы можете контролировать весь процесс. Его минус заключается в том, что с жесткого диска удаляется абсолютно вся информация. Восстановить ее не удастся. Поэтому нужно заблаговременно сохранить ценные данные на съемном носителе.
Итак, нам необходимо вызвать командную строку. Для этого нажимаем сочетание клавиш Shift и F10. Если вы используете ноутбук, зажмите клавишу Fn. Командную строку также можно открыть посредством меню Пуск. Далее мы будем работать в ней.
Перейдем в командный интерпретатор DiskPart, для этого в командной строке введите diskpart. Далее нужно открыть список дисков. Для этого введите команду list disk. Перед вами появятся имеющиеся на компьютере диски. Напротив того, который имеет стиль GPT будет стоять звездочка. Его нам и нужно преобразовать.
Следующим шагом нам нужно выбрать диск для очистки. Вводим соответствующую команду select disk Х, где Х – номер диска, который мы конвертируем. После этого вводим команду очистки clean. Именно на этом этапе будет удалена вся информация с диска. На экране появится надпись Очистка диска выполнена успешно.
После этого можно приступить непосредственно к преобразованию раздела в MBR. Вводим команду convert mbr. После завершения процесса вы увидите, что Выбранный диск успешно преобразован.
Для нормального функционирования диска в нем необходимо создать раздел, где будет храниться вся информация. Эту функцию выполняет команда create partition primary. Команда assign свяжет созданный раздел с системой. После того как вы увидите сообщение Назначение имени диска или точки подключения выполнено успешно, можете покинуть интерпретатор DiskPart с помощью команды exit.
После этого на диск можно устанавливать операционную систему.
Что такое GPT и MBR?
Перед тем как продолжить устанавливать операционную систему на свой ПК и конвертировать стили раздела, стоит узнать, в чём заключается причина проблемы.
Так, большинство сравнительно старых материнских плат комплектовались программным обеспечением БИОС, задачи которого заключались в первичной диагностике и загрузке операционной системы.
Кстати, у нас на сайте вы можете прочесть детальное описание настройки работы в БИОС.
Работа ПО была рассчитана на работу только с загрузочными записями типа MBR.
Более новый вариант интерфейса, UEFI, позволяет работать и со старыми стилями, и с новыми, GPT.
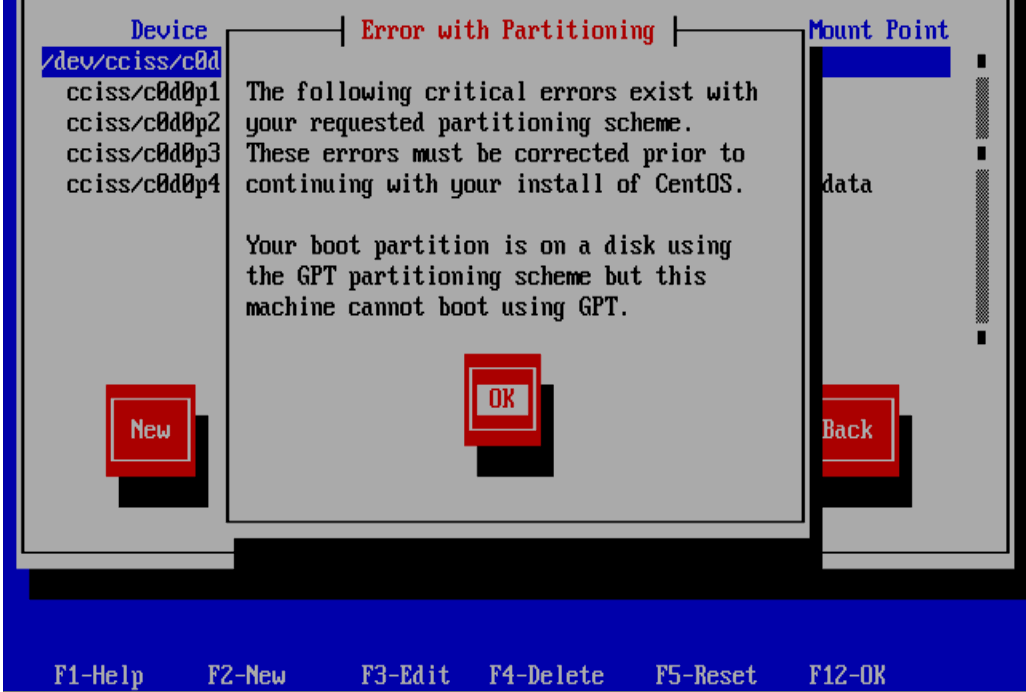
Рис. 1. Ошибка при установке Windows на диск со стилем разделов GPT.
Преимуществами обновлённого программного обеспечения является повышение скорости загрузки и безопасности данных – за счёт более надёжной загрузки и поддержки аппаратного шифрования накопителей.
Кроме того, UEFI работает со стилем GPT, поддерживающим запись и чтение больших файлов
Это особенно важно при размерах жёсткого диска, превышающих 1 ТБ
Следует знать: UEFI совместим и с БИОС, и с MBR. А, значит, при работе с новым интерфейсом стиль диска не имеет значения. В то же время BIOS не работает ни с UEFI, ни с GPT.
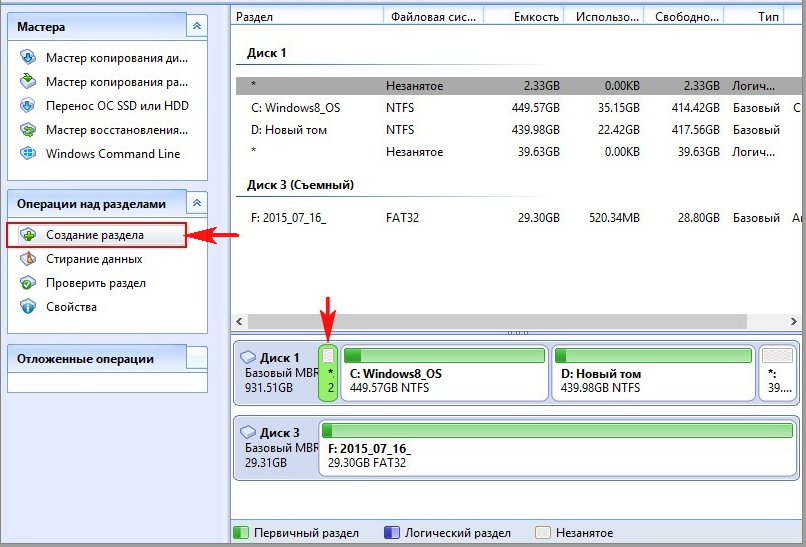
Рис. 2. Определение стилей дисков с помощью специальных утилит.
Преобразование MBR в GPT. Вся информация будет удалена
В установщике системы запустите командную строку:
- F10 и Shift (на настольных ПК).
- F10, Fn и Shift (на некоторых ноутбуках).
В открывшемся окне:
- Последовательно вводите показанные команды.
- Нажимайте Enter после ввода каждой из них.
Последовательность команд:
Когда команды применены:
- Закройте окно командной строки.
- Нажмите «Обновить» в окне выбора разделов.
- Нажмите «Создать» для формирования нескольких разделов на HDD или SSD.
- Выберите свободное пространство и запустите установку ОС.
Более простой способ преобразования с потерей информации на накопителе:
- Удалите все разделы на HDD или SSD.
- Выберите свободное пространство.
- Нажмите «Далее».
Результатом ваших действий станет автоматическое преобразование в GPT. Следующим шагом стартует установка ОС.











![Установка windows на данный диск невозможна: что делать [2020]](http://jsk-oren.ru/wp-content/uploads/e/9/5/e95b2e975ac9dbb909025734e91a6d85.jpeg)








![[решение] выбранный диск имеет стиль разделов gpt? (2019)](http://jsk-oren.ru/wp-content/uploads/f/9/8/f9860196949c66dd3a92b93f42784f5e.png)
![Несовместимость разделов mbr и gpt при установке windows на mac [решение]](http://jsk-oren.ru/wp-content/uploads/5/0/f/50fa1984573f3939b8f0aa5f5b1bcfc5.jpeg)


