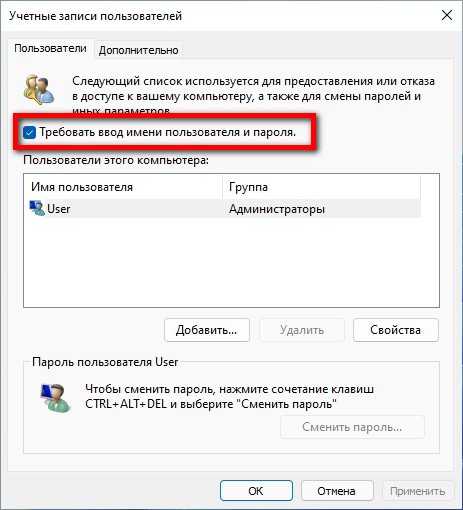Как разблокировать ноутбук программно
Пароль на ноутбуке, как разблокировать — с этим вопросом юзеры часто обращаются к специалистам. Мастера могут предложить восстановить работу устройства при помощи профильных программ:
- Bios_pw.Exe.
- Hdd_pw.Exe.
Практически на всех современных компьютерах эти проги уже установлены. Первым делом нужно выбрать утилиту зайти в неё и перейти в директорию. Здесь следует вписать название аккаунта, который необходимо разблокировать. После имени нужно поставить 0. На экране появится случайно сгенерированный пароль. Его необходимо запомнить, а затем перейти в окно hdd security и ввести эту комбинацию.
Как убрать Пин-код в Windows 11?
- Прежде всего, вам нужно нажать кнопки Win + R, чтобы войти в инструмент «Выполнить»;
- После этого нам нужно вставить комбинацию в появившуюся строку: netplwiz
- Нажмите кнопку «ОК», и у нас появится инструмент «Учетные записи пользователей»;
- Открываем инструмент, где вверху должна быть написана надпись «Требуется имя пользователя и пароль». Над этой записью должна стоять галочка. Но этой надписи нет;
- Давайте исправим это и вернем надпись на прежнее место. Для этого через «Пуск» войдем в «параметры» системы;
- Теперь нам нужно выбрать вкладку «Аккаунты» слева, затем выбрать вкладку «Параметры входа»;
- Теперь, самое главное, нужно посмотреть, стоит ли у вас переключатель «Вкл.» над надписью «Для повышения безопасности разрешить вход в Windows Hello…» или нет. Если это так, его необходимо отключить;
- Затем возвращаемся к инструменту учетной записи и смотрим, есть ли у нас надпись «Требуется имя…». Как видите, надпись появилась. Теперь нам нужно снять галочку и нажать «Применить»;
- Далее у нас появится окно, которое попросит ввести старый пароль и подтвердить его еще раз. Вводим наш пароль и нажимаем ОК. После вышеперечисленных действий система перестанет запрашивать пароль или PIN-код при запуске компьютера.
Для исправления ошибки обычно достаточно снова поставить галочку, нажать кнопку «Применить». Затем перезагрузите систему и на этот раз введите правильный пароль.
Способ 1: Отключение входа Windows Hello
Этот способ может помочь, но не во всех ситуациях, например, он не сработает, если нет активации Windows или срок действия пробной лицензии истек. В любом случае стоит попробовать.
Пошаговые инструкции:
- Используйте комбинацию Win + I, чтобы открыть настройки Windows.
- Используйте боковую панель, чтобы перейти на страницу «Учетные записи».
- Нажмите на столбец «Параметры входа».
- Здесь вы разворачиваете пункт под названием «ПИН-код…».
- Теперь нажмите на кнопку удаления и подтвердите эту процедуру.
Если все сделано правильно, для входа в систему больше PIN-код не потребуется. Но параметр Hello в Windows 11 может быть недоступен. В этом случае используйте следующий метод, который должен помочь.
Способ 2: Отключить запрос пароля при входе в Windows 11 через Командную строку
Microsoft решила переименовать командную строку в Терминал в новой версии системы, но функциональность полностью сохранена. Тем более с его помощью можно будет снять пароль Windows 11.
Пошаговые инструкции:
- откройте меню «Пуск» и выберите форму поиска.
- Введите «Текст команды».
- Выберите «Запуск от имени администратора».
- Скопируйте эту команду:
reg ADD «HKLMSOFTWAREMicrosoftWindows NTCurrentVersionPasswordLessDevice» /v DevicePasswordLessBuildVersion /t REG_DWORD /d 0 /f - Вставьте его в командную строку с помощью Ctrl + V.
- Нажмите «Enter», чтобы выполнить команду.
В результате ввод пароля будет сброшен и отключен.
Способ 3: Отключение запроса пароля Windows 11 в редакторе реестра
Суть предыдущего способа заключается во внесении изменений в запись в реестре Windows. Мы предложили сделать это через командную строку. Ну, вы также можете использовать редактор реестра, встроенный в систему. Для этого:
- В меню «Пуск» введите «Редактор реестра» в верхней форме поиска.
- Нажмите кнопку «Открыть», чтобы запустить инструмент.
- Выберите надпись «Компьютер» в верхней части окна и удалите ее.
- Замените его адресом:
HKEY_LOCAL_MACHINESOFTWAREMicrosoftWindows NTCurrentVersionPasswordLessDevice - Нажмите «Enter» на клавиатуре, чтобы перейти к этому адресу.
- Дважды щелкните левой кнопкой мыши в столбце «DevicePasswordLessBuildVersion».
- Поставьте ноль в столбце «Значение.
- Нажмите кнопку «ОК», чтобы внести изменения.
Способ 4: Утилита Sysinternals Autologon
Это последний способ убрать ввод пароля, о котором мы поговорим в статье. Microsoft выпустила специальный инструмент «Автовход» (Sysinternals Autologon) для Windows. Он предназначен для упрощения входа в систему и быстрого отключения ввода пароля.
Сохраните архив «AutoLogon.zip» и распакуйте его в любую папку. В итоге вы увидите 3 исполняемых файла, из которых нам подходят только два:
- Autologon.exe — это 32-разрядная версия утилиты.
- Autologon64.exe — это 64-разрядная версия.
Инструкция, как убрать пин-код в Windows 11 через автовход».
- Запустите инструмент на своем компьютере или ноутбуке.
- Нажмите «Согласен» в окне приветствия.
- Убедитесь, что в поле Имя пользователя указано правильное имя пользователя. При необходимости замените.
- В графе «Пароль» введите пароль от вашей учетной записи.
- Нажмите на кнопку «Активировать».
Как убрать ПИН-код при входе в Windows 10
В первых версиях пользователям приходилось использовать пароль учетной записи Майкрософт для авторизации в операционной системе. Последние обновления добавили множество вариантов входа в устройство. Самые интересные это графический пароль, распознавание лиц или отпечатка пальцев и собственно классический ПИН-код.
Данная статья расскажет как убрать ПИН-код при входе в Windows 10. Хотя пользователям рекомендуется создать короткий ПИН-код, позволяющий разблокировать устройство без необходимости ввода большого пароля учетной записи. Но в пользователей есть возможность не только отключить ПИН-код, но и убрать запрос пароля при входе в Windows 10.
Как отключить ПИН-код при входе в Windows 10
После установки последних обновлений пользователя принудительно заставили перейти с ввода пароля учетной записи на ввод ПИН-кода. По умолчанию нужно ввести минимум четыре цифры в качестве нового ПИН-кода. Если же Вы все таки предпочитаете вводить ПИН-код, рекомендуется включить возможность использования букв и символов.
Важно! ПИН-код упрощает вход в Windows, осуществление платежей, подключение к приложениям и службам. Если же Вы используете распознавание лица или отпечатка пальцев, эта функция перестанет работать после полного отключения ПИН-кода
- Перейдите в раздел Параметры > Учетные записи > Варианты входа.
- Выделите ПИН-код для Windows Hello, и несколько раз нажмите Удалить.
- Последним шагом нужно будет подтвердить пароль своей учетной записи.
После отключения ПИН-кода для входа в систему нужно будет использовать пароль учетной записи. В любое время можно будет обратно установить ПИН-код параллельно с паролем учетной записи. Если же Вы реально его забыли, нажмите кнопку Я не помню свой ПИН-код, и пройдите несколько шагов для его сброса.
Как отключить пароль при входе в Windows 10
Дополнительно есть возможность отключить требование ввода имени пользователя и пароля пользователя. Для увеличения сходства новой системы с предыдущими версиями можно убрать экран блокировки в Windows 10.
- Откройте окно управления учетных записей пользователей выполнив команду netplwiz в окне Win+R.
- Снимите отметку с пункта Требовать ввод имени пользователя и пароля, и нажиме кнопку Применить.
- В открывшемся окне введите имя пользователя для которого будет выполняться автоматический вход в систему.
Можно настроить компьютер так, что пользователям не нужно будет указывать имя и пароль при входе в систему. Достаточно указать имя пользователя, от чьего имени будет выполняться автоматический вход в систему.
При необходимости можно использовать данные для входа и открытия приложений пользователя после перезагрузки или обновления системы. Достаточно в предыдущем разделе перетянуть ползунок пункта Использовать мои данные для входа для автоматического завершения настройки устройства и открытия моих приложений после перезапуска или обновления в положение Включено.
Не так давно начал использоваться классический ПИН-код как средство защиты в операционной системе Windows 10. Для пользователя ввести ПИН-код значительно быстрее и безопасней, чем использовать пароль учетной записи. Так как пароль учетной записи значительно больше символов, и вводить его после каждой перезагрузки не всегда удобно.
Но все же если нужно, можно с легкостью убрать ПИН-код при входе в Windows 10. После чего будет выполнен возврат к паролю учетной записи пользователя. Это актуально только для пользователей использующих учетную запись Майкрософт.
Как убрать пароль при входе в Windows 11 и Windows 10
12 ноября 2021
Serg
Всем рекомендуется использовать Windows с паролем для входа в учетную запись, для защиты личных документов и фотографий от посторонних глаз. Если в корпоративной среде это жизненная необходимость, то дома, где обычно никаких критически важных файлов на компьютере храниться, необходимость постоянно вводить пароли при включении компьютера только раздражает.
Microsoft постарались максимально усложнить процесс настройки входа без пароля. Самый лучший, быстрый и оптимальный способ отключение пароля, это не входить в свою учетную запись Microsoft и не задавать пароля для пользователя во время установки Windows. Если вам надоело каждый раз вводить пароль при входе в Windows, то для его отключения, нужно будет воспользоваться одним из способов предложенных ниже
Обратите внимание они предназначены для операционных систем Windows 10 и Windows 11
Отключаем ПИН-код для входа в Windows
Прежде всего, нужно удалить ПИН-код для входа в Windows, если он у вас установлен. В противном случае даже если уберете пароль для входа, все равно придется, каждый раз вводит ПИН-код после включения компьютера чтоб войти в систему.
1. Нажимаем «Win + X» и появившегося меню выбираем «Параметры».
2. Переходим в раздел «Учетные записи -> Варианты входа».
3. Находите пункт «PIN-код (Windows Hello)», выбираете его и нажимаете кнопку «Удалить».
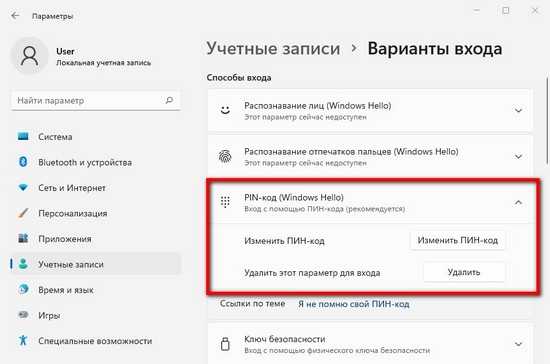
4. После этого нужно будет подтвердить что вы действительно хотите его удалить, и ввести пароль от учетной записи.
Способ №1, удаления пароля через учетные записи пользователя.
1. Нажимаем сочетание быстрых клавиш «Win +R». В открывшемся окне вводим «netplwiz» и нажимаем «ОК».
2. В окне «Учетные записи пользователей», выбираете пользователя, который будет входить в Windows без ввода пароля и убираете галочку с пункта «Требовать ввод имени пользователя и пароля» и нажимаете «ОК». Если у вас отсутствует требуемый пункт, тогда переходите к пункту , чтоб получить к нему доступ.
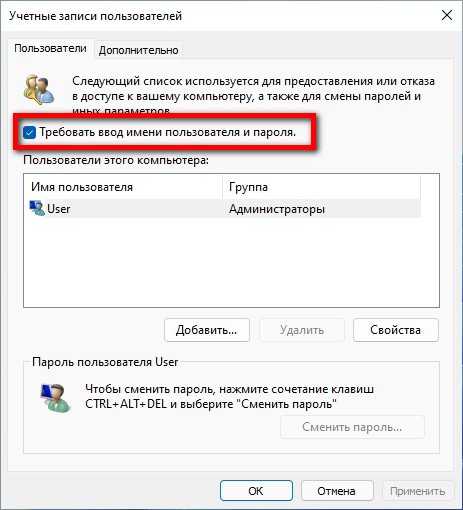
3. В появившемся окне «Автоматический вход в систему» вводите два раза пароль от выбранной учетной записи, и нажимаете «ОК». В случае если используете учетную запись Microsoft, то в строку «Пользователь», вместо имени, выбранного пользователя, которое подставляется туда по умолчанию, вводите электронную почту, к которой привязана учетная запись Microsoft.
Как вернуть поле «Требовать ввод имени пользователя и пароля»
1. Зажимаем «Win+X» из появившегося меню выбираем «Параметры».
2. Переходим «Учетные записи -> Варианты входа»
3. Находим пункт «Требовать выполнение входа с помощью Windows Hello для учетных записей Майкрософт» и отключаем его.
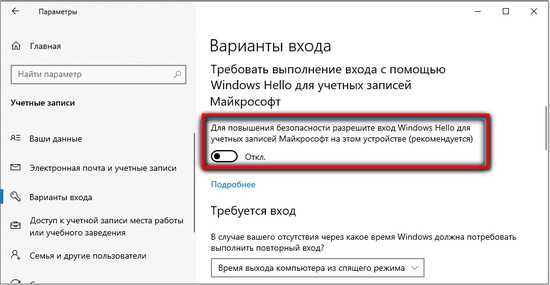
4. Снова заходим в раздел «Учетные записи пользователей».
Если после этого «Требовать ввод имени пользователя и пароля» не появился. Тогда придется вносить изменения в реестр. Для этого:
1. Зажимаем клавиши «Win +R», в появившемся окне набираем «regedit» и нажимаем «ОК».
2. Переходим в раздел «HKEY_LOCAL_MACHINE\SOFTWARE\Microsoft\Windows NT\CurrentVersion\PasswordLess\Device». Быстрей всего это сделать, скопировав и введя в адресную строку под главным меню.
3. Если есть параметры «DevicePasswordLessBuildVersion» присваиваем ему значение . Если отсутствует, то создаем новый параметр DWORD (32 бита) с именем «DevicePasswordLessBuildVersion» и присваиваете ему .
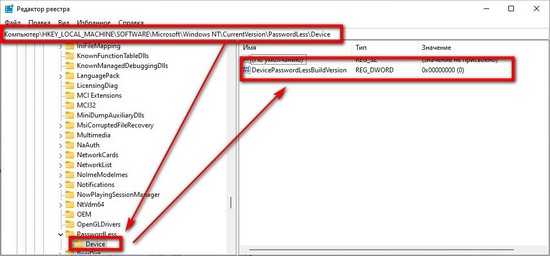
Способ №2, удаление пароля учетной записи
1. Нужно убедиться, что вы не используете аккаунт Microsoft. Для этого нажимаем «Win+X» и появившегося меню выбираем «Параметры». Переходим «Учетные записи -> Ваши данные». Если под именем видите надпись «Локальная учетная запись», то следующие пункты можете пропускать, и сразу перейти к 3-му пункту.
2. Жмете на пункт «Войти вместо этого с локальной учетной записью», жмете «Далее», вводите пароль аккаунта Microsoft. После этого нужно будет ввести название и пароль для локальной учетной записи.
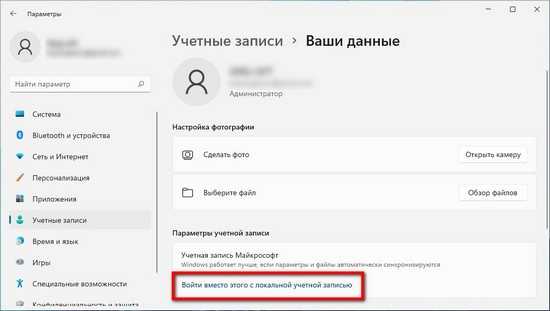
3. Нажимаем «Win+X» и появившегося меню выбираем «Параметры».
4. Переходим «Учетные записи -> Варианты входа».
5. В главном окне находим пункт «Пароль», нажимаем не него и жмем кнопку «Изменить».
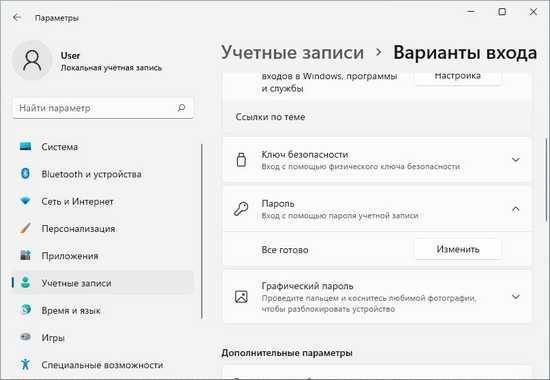
6. В первом окне водим текущий пароль учетной записи, чтоб можно было внести изменения, а в следующем, где предлагают создать новый пароль все строки оставляем пустыми.
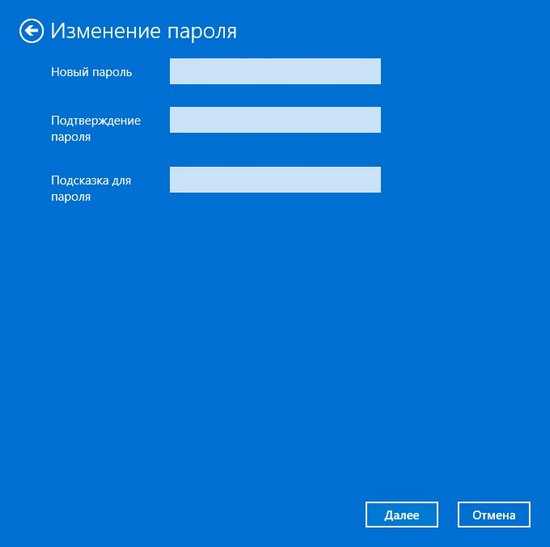
После этого вход в Windows 11 ил Windows 10 будет происходить автоматически, без необходимости каждый раз вводить пароль при включении компьютера
Categories: Как это сделать Windows
Как входить в Windows 11 без пароля
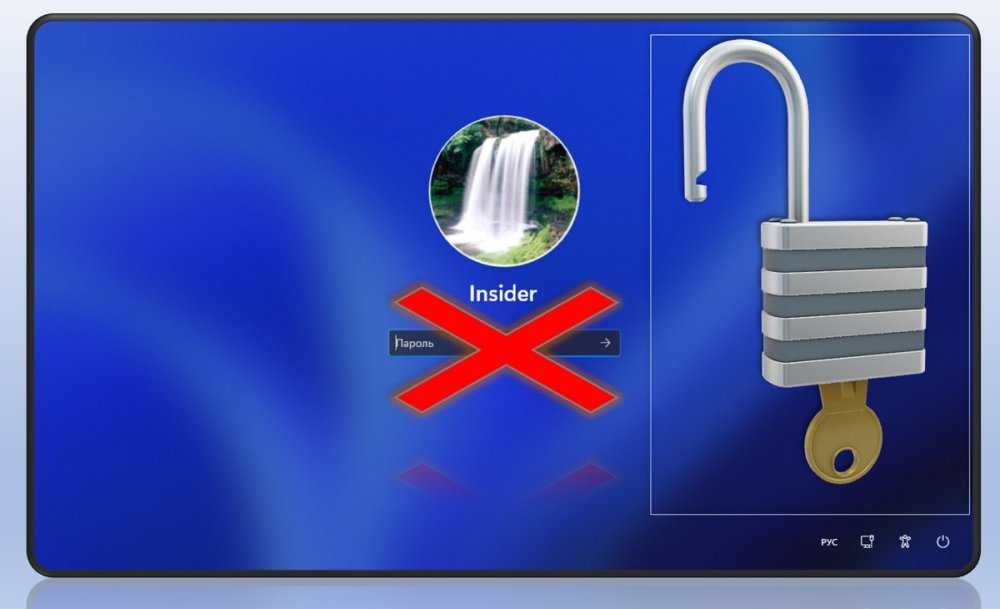
Как и в предыдущей версии системы, вход в Windows 11 возможен с помощью двух типов учётных записей — локальной и привязанной к аккаунту Microsoft. В обоих случаях для защиты профиля используется пароль, который необходимо каждый раз вводить на экране блокировки. Использование пароля или других средств защиты аккаунта, однако, не является обязательным, если вы уверены, что посторонние люди не смогут получить доступ к вашему компьютеру, ввод пароля для входа в учётную запись можно отключить.
Как входить в Windows 11 без пароля
Отключение ввода пароля при работе в учётной записи Microsoft
В Windows 11 сделать это можно как минимум двумя способами, к рассмотрению которых мы сейчас перейдём. Независимо от того, используете ли вы локальную учётную запись или учётную запись Microsoft, отключить обязательный ввод пароля можно будет с помощью оснастки управления пользователями netplwiz. Чтобы её запустить, выполните в окошке Win + X команду netplwiz или control userpasswords2.
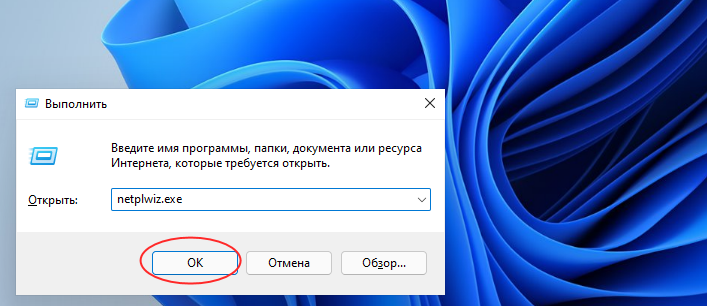 В открывшемся окне на вкладке «Пользователи» у вас должна быть отмеченная флажком опция «Требовать ввод имени и пароля», снимете флажок и сохраните настройки. Если вы не видите этой опции, откройте приложение Параметры, перейдите в категорию Учётные записи → Варианты входа и отключите опцию Windows Hello.
В открывшемся окне на вкладке «Пользователи» у вас должна быть отмеченная флажком опция «Требовать ввод имени и пароля», снимете флажок и сохраните настройки. Если вы не видите этой опции, откройте приложение Параметры, перейдите в категорию Учётные записи → Варианты входа и отключите опцию Windows Hello.
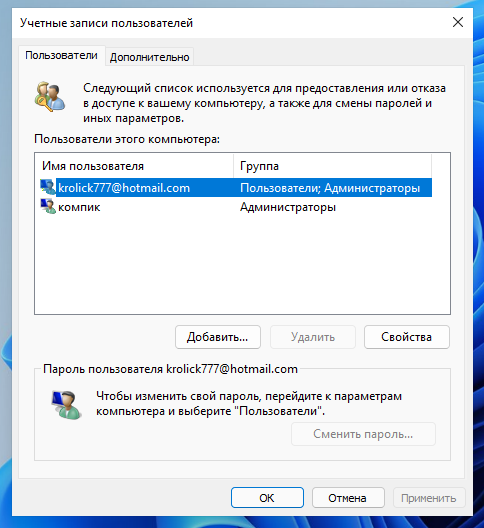
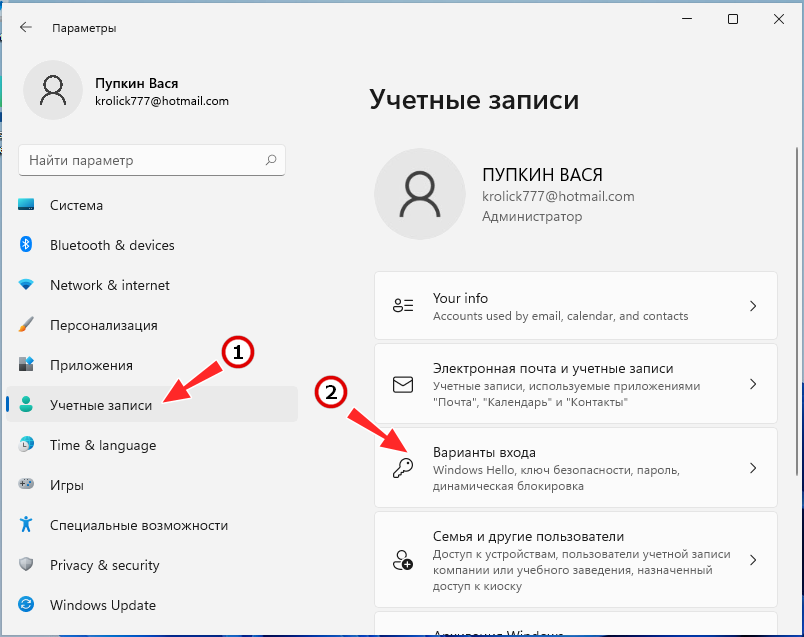
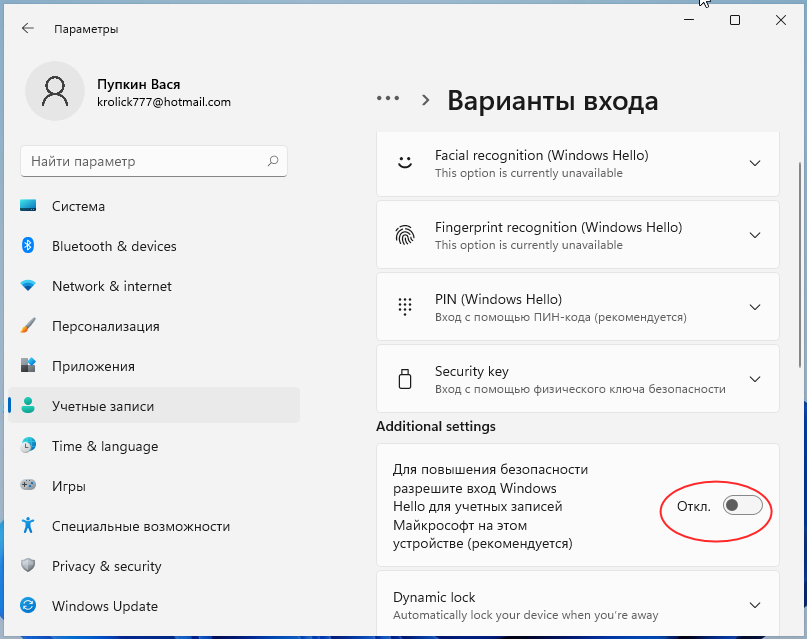 Если вместо пароля вы использовали ПИН-код, его желательно будет отключить, впрочем, как показало тестирование, это не является обязательным условием. Если ваша система не активирована, переключатель Windows Hello будет неактивен, но вы всё равно можете отключить эту функцию, применив простой твик реестра.
Если вместо пароля вы использовали ПИН-код, его желательно будет отключить, впрочем, как показало тестирование, это не является обязательным условием. Если ваша система не активирована, переключатель Windows Hello будет неактивен, но вы всё равно можете отключить эту функцию, применив простой твик реестра.
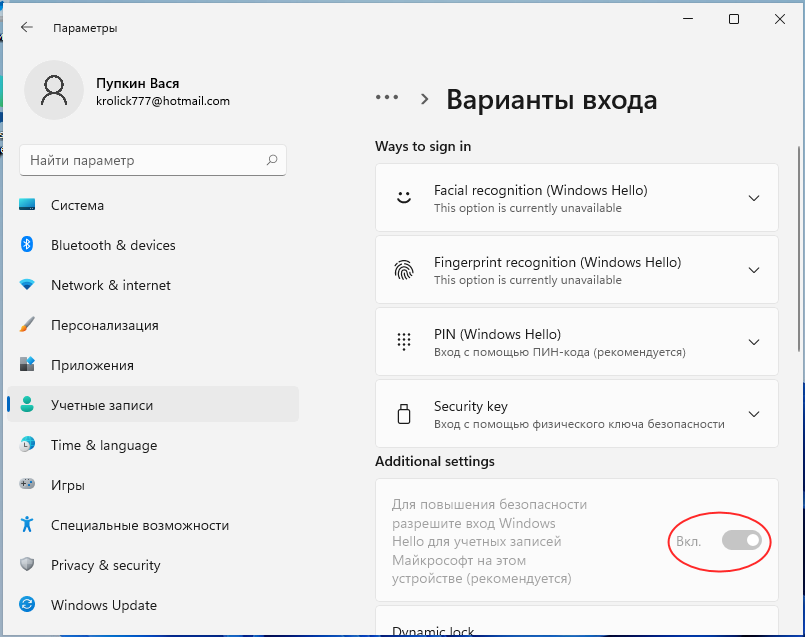
Запустите одноименной командой regedit редактор реестра, разверните ветку
и установите для DWORD-параметра DevicePasswordLessBuildVersion значение 0. Если параметр отсутствует, создайте его вручную. После применение твика необходимо будет перезагрузить компьютер.
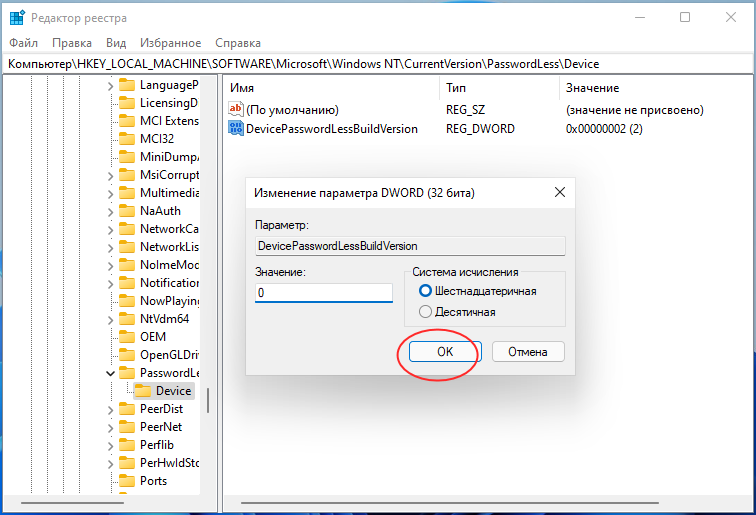 Отключив Windows Hello, откройте оснастку netplwiz и снимете флажок с появившегося чекбокса «Требовать ввод имени и пароля», подтвердив действие единоразовым вводом пароля учётной записи Windows. Отныне вход в систему будет осуществляться автоматически.
Отключив Windows Hello, откройте оснастку netplwiz и снимете флажок с появившегося чекбокса «Требовать ввод имени и пароля», подтвердив действие единоразовым вводом пароля учётной записи Windows. Отныне вход в систему будет осуществляться автоматически.
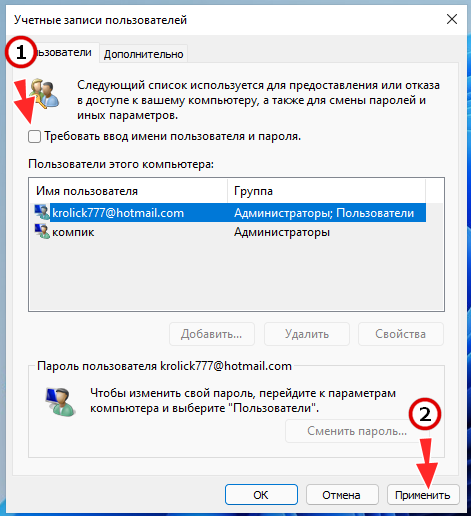
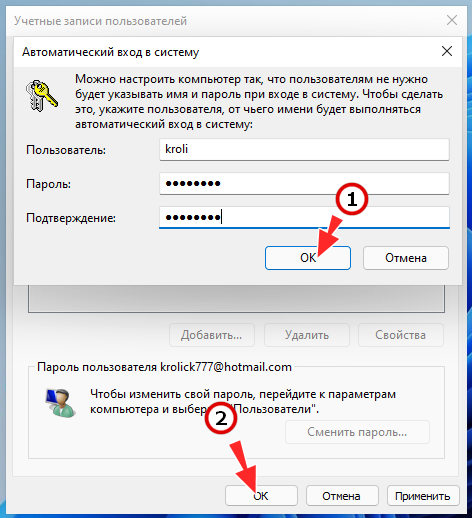 Использование локальной учётной записи без пароля
Использование локальной учётной записи без пароля
Второй способ предполагает переход на локальную учётную запись, для которой можно установить пустой пароль, что тождественно его удалению. Кликните сначала по кнопке Пуск, а затем по своему имени пользователя и выберите во всплывающей панели «Изменить параметры учётной записи».
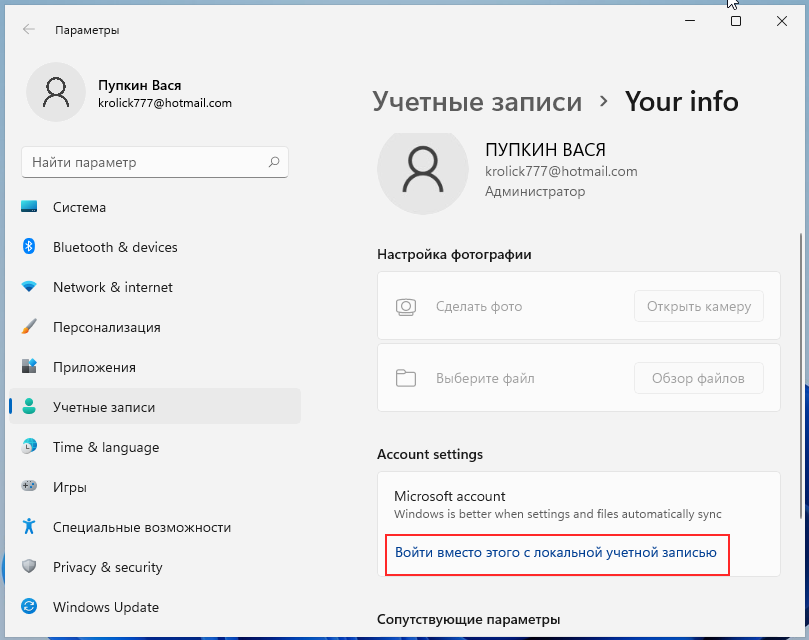
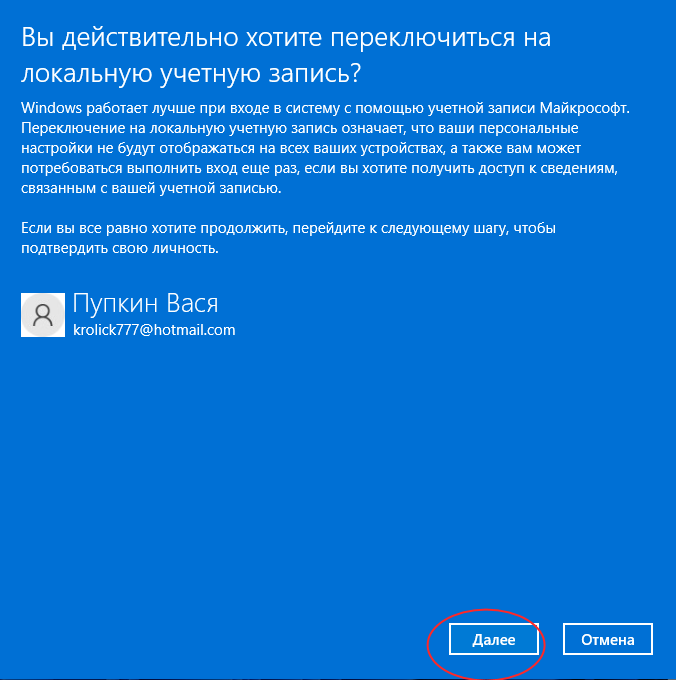
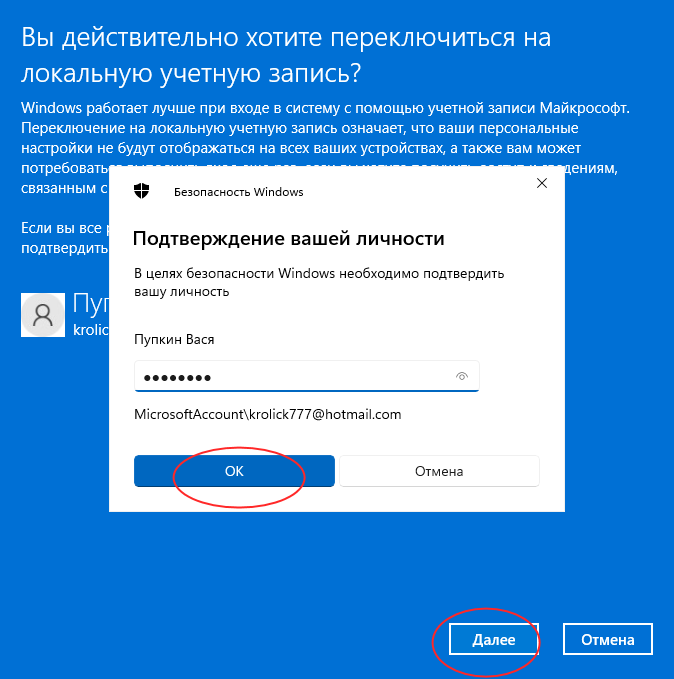
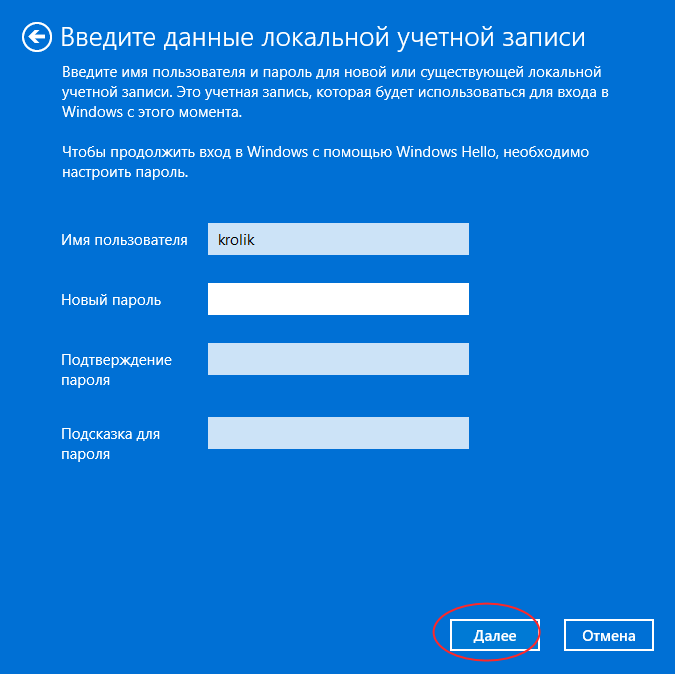
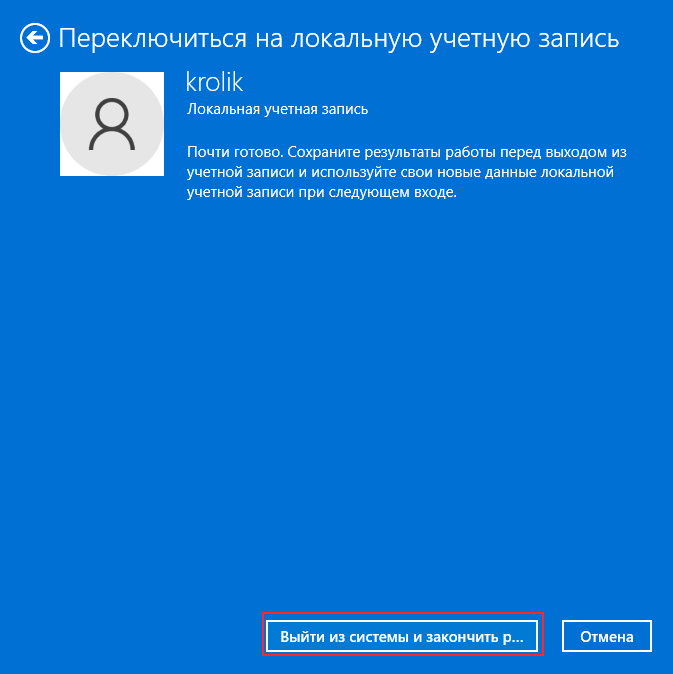 Если вы уже работаете под локальной учётной записью с паролем, выполните следующие действия. Открыв приложение «Параметры», перейдите в категорию Учётные записи → Варианты входа → Пароль и нажмите кнопку «Изменить». В открывшемся окне введите ваш текущий пароль, нажмите «Далее», оставьте поля для ввода нового пароля и подсказки пустыми и ещё раз нажмите «Далее», а затем и «Готово». В следующий раз при входе в систему вводить пароль больше не придётся.
Если вы уже работаете под локальной учётной записью с паролем, выполните следующие действия. Открыв приложение «Параметры», перейдите в категорию Учётные записи → Варианты входа → Пароль и нажмите кнопку «Изменить». В открывшемся окне введите ваш текущий пароль, нажмите «Далее», оставьте поля для ввода нового пароля и подсказки пустыми и ещё раз нажмите «Далее», а затем и «Готово». В следующий раз при входе в систему вводить пароль больше не придётся.
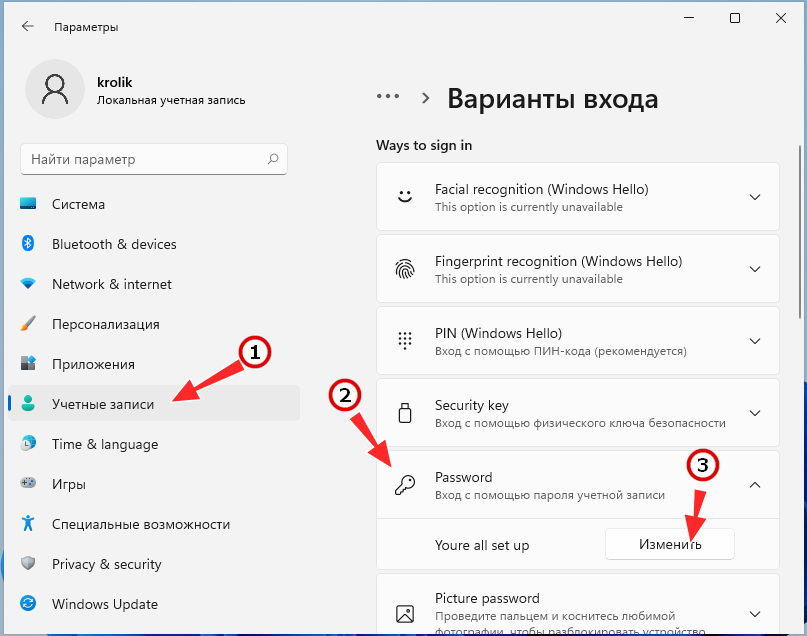
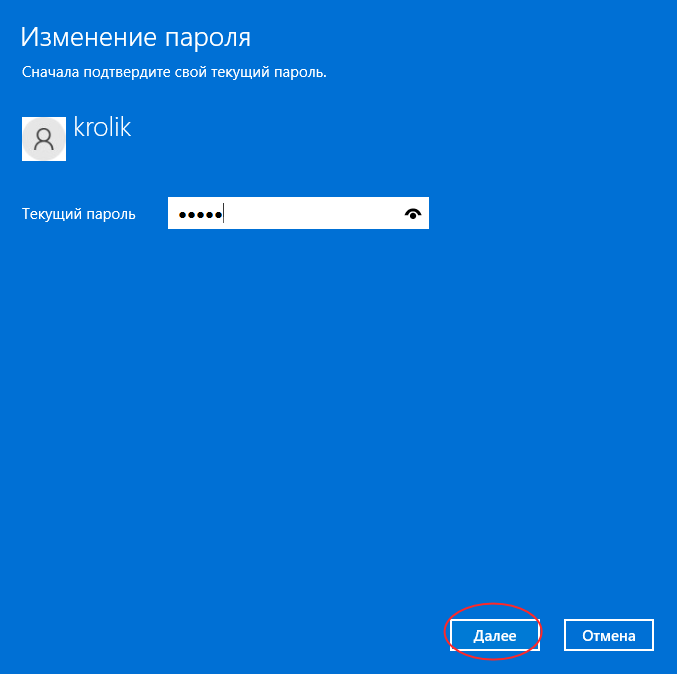
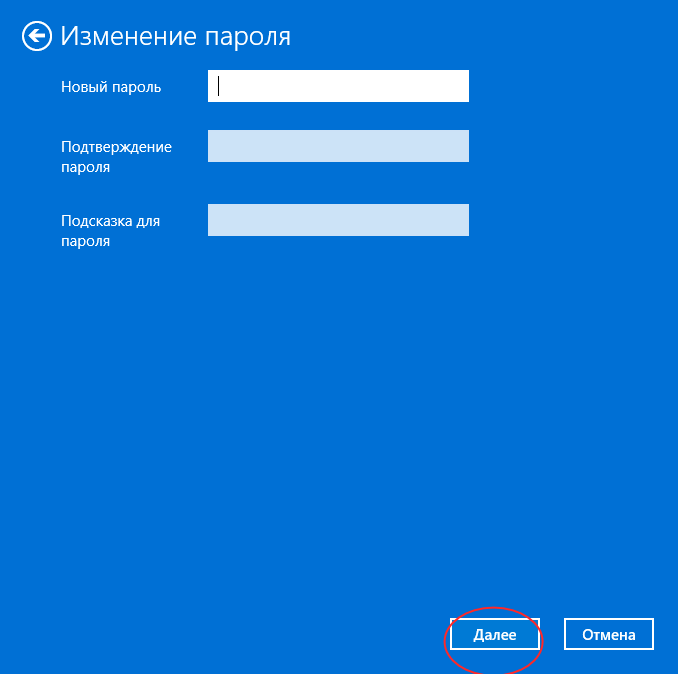
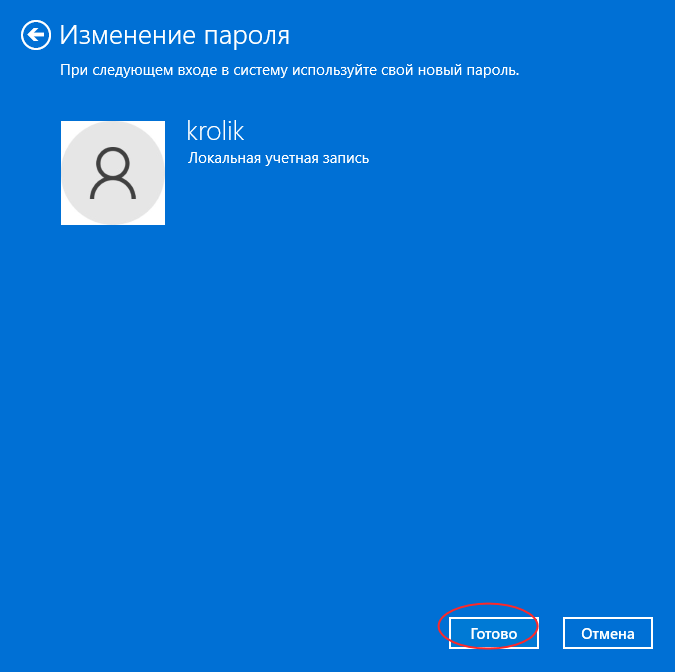 Вместо итога
Вместо итога
Отключение пароля в Windows 11 почти ничем не отличается от такового в Windows 10, но это что касается работы с графическими настройками системы. Мы пробовали отключить требование ввода пароля с помощью команды net user имя_пользователя «», которая в тестируемой сборке 22000.51 по какой-то причине не справилась с задачей.
Как отключить пароль при входе в Windows 11?
Если каждый раз при включении компьютера не хочется вводить пароль, но и также не хочется оставлять учетную запись Windows совсем без защиты, тогда можно активировать функцию автоматического входа в систему. При этом следует понимать, что доступ к компьютеру смогут получить все — члены семьи, сотрудники и т.д. Потому отключение пароля при входе следует выполнять только в том случае, когда есть уверенность, что к компьютеру никто не сможет подобраться физически.
Сразу отметим, что процедуру отключения пароля при входе не удастся проделать, если учетная запись Windows 11 защищена графическим паролем, ПИН-кодом, отпечатком пальца, системой распознавания лица или физическим ключом безопасности. Предварительно эти способы защиты придется отключить.
Отключение пароля при входе в учетную запись Windows 11
Выполнить данную операцию можно несколькими способами. Но здесь мы рассмотрим только один стандартный, не требующий использования каких-либо сторонних инструментов. Для начала нужно отключить в системе весь функционал, т.н. «Windows Hello» — авторизация при использовании ПИН-кода, отпечатка пальцы или веб-камеры (системы распознавания лица).
Отключение защиты «Windows Hello»
Используя комбинацию клавиш «Win + I», откройте окно «Параметры» (можно также кликнуть правой кнопкой мыши по значку «Пуск» и затем выбрать — «Параметры»):
В окне «Параметры» откройте вкладку «Учетные записи» и перейдите в раздел «Варианты входа»:
Сначала в блоке «Дополнительные параметры» нужно отключить опцию «Для повышения безопасности включите вход Windows Hello для учетных записей Майкрософт».
Однако переключатель напротив упомянутой данной опции может быть неактивным, т.е. его невозможно переключить. В этом случае можно временно активировать защиту при помощи ПИН-кода: раскройте в верхней части окна блок «PIN-код (Windows Hello)», нажмите кнопку «Настройка», введите текущий пароль от учетной записи, затем задайте новый 4-значный ПИН-код (запомните его на всякий случай):
Если переключатель сразу не активировался, перейдите в любую другую вкладку в окне «Параметры», затем вернитесь обратно во вкладку «Учетные записи». Отключив опцию «Для повышения безопасности включите вход Windows Hello…», ПИН-код можно будет удалить:
Также нужно отключить все прочие способы авторизации в системе «Windows Hello», если таковые активны: распознавание лиц, распознавание отпечатков пальцев и т.д.
Остался последний, но необязательный шаг — немного ниже напротив опции «В случае вашего отсутствия, через какое время Windows должна потребовать выполнить повторный вход?» можно установить значение «Никогда». Если сделать это, мы запретим Windows автоматически блокировать экран компьютера, чтобы затем требовать ввод пароля:
Отключение пароля при входе
Для отключения пароля при входе в Windows 11 будем использовать системное приложение/службу «netplwiz»:
Откройте меню «Пуск» и введите (скопируйте и вставьте) в его поисковую строку запрос «netplwiz» без кавычек, затем кликните по отобразившемуся значку с подписью «Выполнить команду»:
На экране отобразится новое окно «Учетные записи пользователей». Выделяем текущую учетную запись в списке (если она не одна), снимаем галочку с опции «Требовать ввод имени пользователя и пароля» (если данная опция отсутствует, значит, защита «Windows Hello» до сих пор не отключена — перепроверьте все):
После нажатия кнопки «Применить» на экране отобразится окно для ввода текущего пароля от учетной записи — введите его дважды, чтобы завершить процедуру
На этом все. Теперь при включении компьютера будет сразу отображаться рабочий стол.
Остались вопросы, предложения или замечания? Свяжитесь с нами и задайте вопрос.
Как обойти пароль администратора в Windows 11/10
По той или иной причине вы можете захотеть обойти пароль администратора в Windows 11/10. Вы можете сделать это, используя любой из способов, перечисленных ниже.
- Сброс пароля администратора с помощью Sticky Keys
- Используйте подсказку для пароля и диск сброса пароля
- Используйте установочный носитель
- С экрана входа
- Используйте стороннее программное обеспечение
Кратко обсудим эти методы.
Программы для Windows, мобильные приложения, игры — ВСЁ БЕСПЛАТНО, в нашем закрытом телеграмм канале — Подписывайтесь:)
1) Сбросьте пароль администратора с помощью Sticky Keys
Вы можете обойти или сбросить пароль администратора с помощью залипания клавиш. Пользователи ПК, использующие залипание клавиш, могут вводить комбинации клавиш, последовательно нажимая клавиши, а не все клавиши одновременно. Хотя включение залипания клавиш упрощает некоторые задачи, его системные файлы можно изменить.
Чтобы внести системные изменения, вы можете использовать CMD для замены системного файла Ease of Access, такого как SETHC, на командную строку.
Читайте: Ease Of Access Replacer заменит кнопку Ease of Access в Windows полезными инструментами
2) Используйте подсказку для пароля и диск сброса пароля
После того, как вы введете ошибочный пароль и нажмете «ОК», ваша подсказка для пароля появится под полем ввода пароля. Когда вы устанавливаете пароль с помощью учетных записей пользователей, вы можете включить подсказку. Вы можете изменить свой пароль, не зная старого, с помощью диска для сброса пароля. Вы можете создать диск только для сброса пароля для локальной учетной записи пользователя. Один файл с именем Ключ пользователя.pswпредставляющий собой зашифрованную резервную копию вашего пароля, присутствует на этом диске.
Вот как можно использовать подсказку для пароля и диск для сброса пароля, чтобы обойти пароль администратора на компьютере с Windows 11/10.
3) Используйте установочный носитель
Чтобы обойти или сбросить пароль локального администратора и восстановить доступ к своей учетной записи после того, как вы забыли пароль, вам сначала необходимо создать установочный носитель Windows (если у вас его нет под рукой), а затем следовать инструкциям, изложенным в руководстве, как сбросить пароль локальной учетной записи в Windows 11/10 с помощью установочного носителя.
4) На экране входа в систему
Вы можете обойти или сбросить забытый пароль учетной записи Microsoft на экране входа в систему в Windows 11/10. Windows теперь предлагает эту возможность, которая легко доступна с экрана блокировки. Теперь вы заметите новую опцию «Я забыл свой пароль» на экране блокировки, прямо под полем для пароля.
5) Используйте сторонний софт
Вы можете использовать программное обеспечение для восстановления пароля Windows под названием Lazesoft Recover My Password Home Free. Вы можете быстро и легко использовать приложение для сброса забытого пароля для входа в Windows. Имея в своем распоряжении этот инструмент, домашние пользователи могут быстро сбросить забытый пароль администратора Windows и снова войти в Windows.
Вот и все!
Читать далее: Как изменить пароль другого пользователя в Windows
Как войти без пароля администратора в Windows 11?
Чтобы отключить опцию пароля в Windows 11, выполните следующие действия:
- Нажмите одновременно клавишу Windows + R.
- Входить netplwiz в поле поиска окна «Выполнить».
- Откроется окно учетных записей пользователей.
- Отметьте опцию, которая указывает Пользователи должны ввести имя пользователя и пароль, чтобы использовать этот компьютер.
- Нажмите кнопку ОК.
Какой пароль администратора по умолчанию в Windows 11?
В Microsoft Windows нет пароля по умолчанию или пароля администратора по умолчанию. Однако, если вы не можете вспомнить данные для входа в систему, есть способы вернуться в Windows. Самый простой способ сделать это, если у вас Windows 11/10 и учетная запись Microsoft, — выполнить онлайн-сброс.
Прочтите: добавьте контрольные вопросы для сброса пароля локальной учетной записи Windows.
Программы для Windows, мобильные приложения, игры — ВСЁ БЕСПЛАТНО, в нашем закрытом телеграмм канале — Подписывайтесь:)