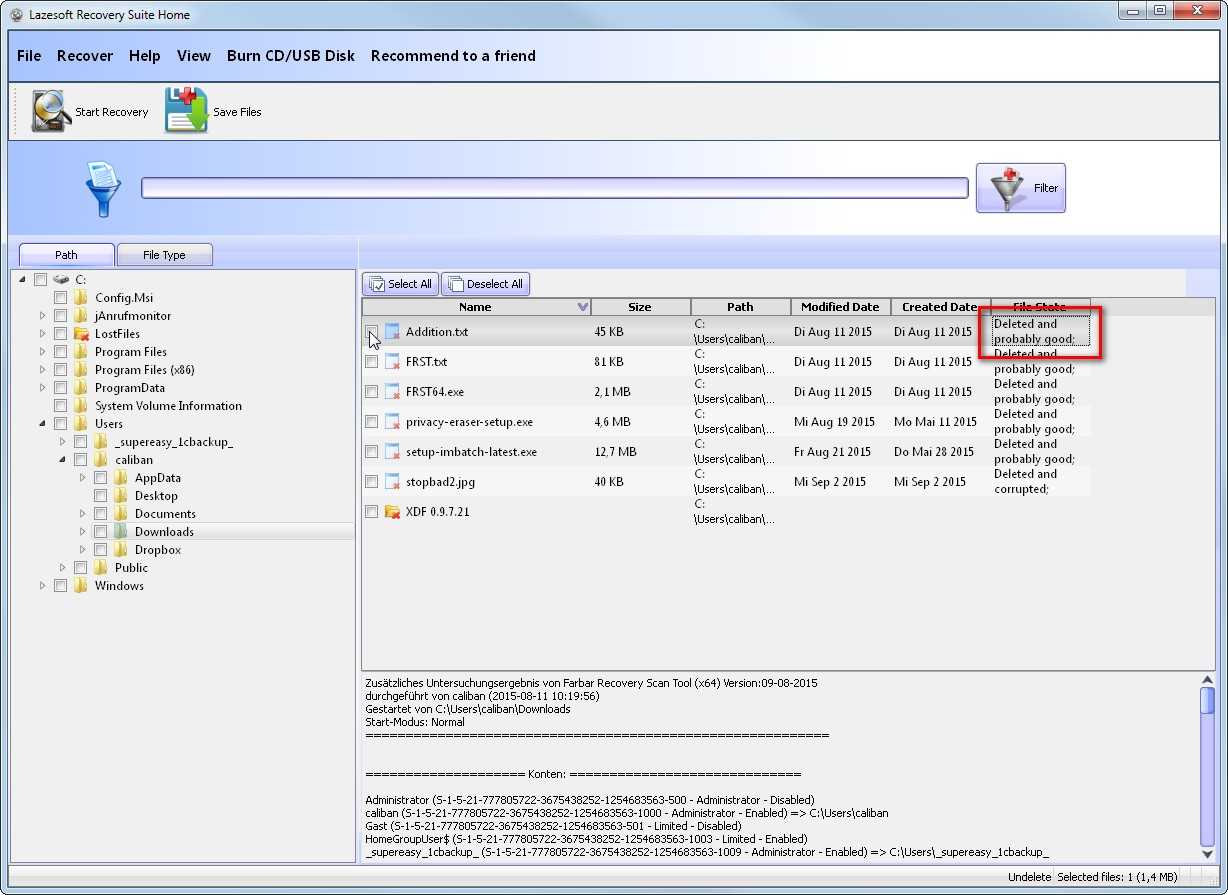Как поменять пароль учётной записи Windows или сбросить пароль
Данный способ сбросить пароль учётной записи Windows актуален, если ваш компьютер подключён к интернету и на нём используется учётная запись Майкрасофт. Понадобится любое другое устройство с доступом в Интернет. Как поменять пароль учётной записи Windows, если забыли его:
- Перейдите на сайт Майкрасофт
- Выберите один из пунктов
- Введите адрес электронной почты (или номер телефона)
- Укажите проверочные символы с картинки
- Следуйте инструкции, которая расскажет, как поменять пароль учётной записи Майкрасофт
Поле всех манипуляций, сброс пароля учётной записи Windows будет завершён. На экране блокировки можно вводить новый пароль.
Загрузка диска BootPass
Записанный диск был вставлен, выставлена загрузка с CD/DVD, дисковод исправен, и тогда у нас возникнет такое окно.
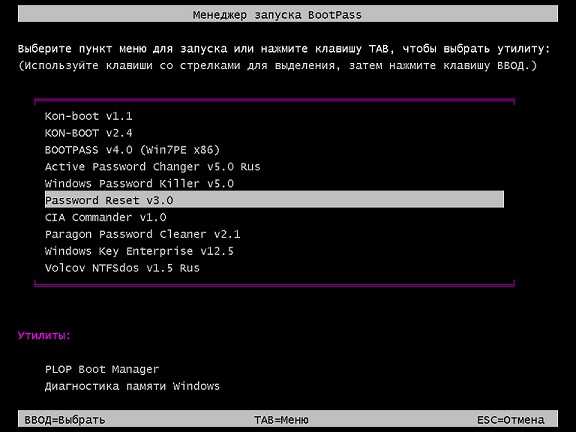
У нас на выбор множество программ, которые сбрасывают пароли Windows.
Нам хватит Password Reset v3.0. Если она не сработает, можно попробовать другие.
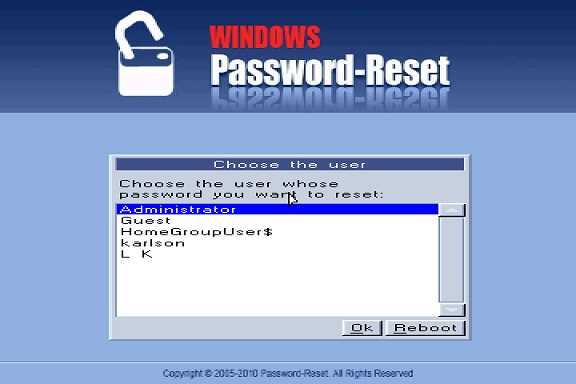
- Выбираем пользователя с забытым паролем, жмем ОК. Программа спросить, уверены ли вы в своих желаниях, отвечаем ДА!(ОК)
- Далее спросит, повторить (ОК) или перезагрузить (Reboot) компьютер?
- Повторяем сколько нужно пользователей очистить от паролей и перезагружаем компьютер.
- Подтверждаем перезагрузку @Yes
- Убираем диск из дисковода и нажимаем ОК
Функционал
Возможности утилиты Lazesoft Recover My Password включают:
- Гарантированное восстановление забытых паролей профилей пользователей, в том числе локальной учётной записи Администратора.
- Сброс пароля Администратора домена.
- Автоматическое определение всех установленных на устройстве операционных систем.
- Извлечение ключей продукта из неработоспособных ОС.
- Разблокировка учётных записей.
- Открытие и включение профилей пользователей.
- Отключение параметра, отвечающего за срок действия паролей.
Кроме основного функционала программа предлагает также возможность создания образа накопителя и записи его на оптический диск или USB-накопитель.
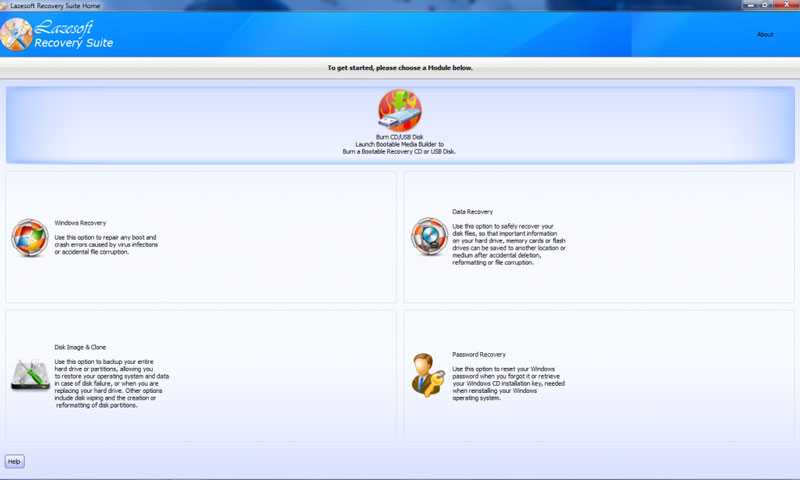
Как сделать сброс пароля в Windows 8
Для того, чтобы сделать сброс пароля в Windows 8 и 8.1, нужно загрузить компьютер с установочного диска или флеш-накопителя. Когда ваш компьютер будет загружен, выберите нужный язык и нажмите “Далее”. Как сбросить пароль на Windows 8 и 8.1:
- Нажмите клавиши Shift + F10. Откроется командная строка
- Сохраните файл запускающий залипание, для этого введите команду copy D:\windows\system32\sethc.exe D:\
- Пропишите следующую команду: copy D:\windows\system32\cmd.exe
- Когда консоль попросит подтверждение, введите соответствующую клавишу (Y или N) и нажмите “Enter”
- Закройте командную строку и перезагрузите компьютер
После того, как загрузится компьютер, при вводе пароля нажмите 5 раз клавишу Shift. Если вы всё сделали правильно, должна появиться командная строка. Чтобы сброс пароля в Windows 8 произошёл, вам нужно ввести в командной строке: net user Администратор 123456.
Расшифруем команду:
- net user — команда смены пароля
- Администратор — необходимый пользователь
- 123456 — новый пароль
Не забудьте восстановить файл запуска функции залипания клавиш. Для этого снова загрузитесь с установочного диска, откройте командную строку и выполните следующую команду: copy D:\sethc.exe D:\windows\system32\sethc.exe.
И согласитесь с заменой. Готово, теперь вы можете перезагрузить компьютер и спокойно работать.
Что делать, если пароль забыт?
Но если вы все-таки забыли данные для входа в профиль, то стоит приготовиться к небольшому обучению. Сброс пароля — процедура, позволяющая обойти защиту на компьютере и иметь возможность им пользоваться. Конечно, можно рассматривать и нецелевое применение подобного метода, но что поделать, совсем исключать такой возможности точно нельзя. Новая операционная система Windows 8 хороша тем, что имеет уникальную систему восстановления и которая позволяет несколькими способами сбросить пароль. Сброс пароля можно осуществить путем манипулирования своими профилями в Windows, а второй предполагает использование лицензионного установочного диска или флешки.

Программы для сброса пароля Windows 10
На просторах сети можно встретить утилиты, которые якобы способны снять пароль с компьютера на Windows. Использовать такой софт мы не рекомендуем. Дело в том, что, во-первых, его нужно записывать на загрузочную флешку (а это дополнительные трудности), во-вторых, работают утилиты чаще всего методом перебора вариантов и, если пароль средней сложности, найти правильную комбинацию вам не удастся. Но и самое главное – зачем это нужно? Ведь используя нашу инструкцию, вы за 5 – 10 минут восстановите забытый код. Тем более что представлено несколько вариантов, которых хватит на любую ситуацию.
Описание программы
Lazesoft Recover My Password – это бесплатная для персонального использования программа, позволяющая сбросить забытый пароль учётной записи практически во всех редакциях Windows (10, 8.1, 8, 7, Vista, XP, 2000), переустановить пароль, разблокировать профиль пользователя, включая имеющий административный доступ. Софтом поддерживаются 32х и 64-битные ОС, файловые системы FAT, FAT32 и NTFS, а также режимы загрузки UEFI и BIOS. Кроме того, Recover My Password поддерживает различные типы и конфигурации дисков, включая IDE, SATA, USB, SCSI, SAS, RAID.

Утилита предлагает те же возможности, что и платные инструменты для сброса паролей, отличается удобным и понятным интерфейсом (хоть он и на английском), легко устанавливается и проста в управлении. Сбросить пароль можно, используя загрузочный накопитель CD/DVD или USB, возможность его создания присутствует и в самой программе.
Утилита Recover My Password является частью многофункционального программного комплекса Lazesoft Recover Suite, куда кроме неё входят продукты восстановления Windows, данных или потерянных разделов на жёстком диске или прочих носителях, а также для работы с ними (клонирование разделов, дисков, создание резервных копий и прочие инструменты). При этом скачать каждое из четырёх приложений комплекта можно по отдельности, друг от друга они не зависят.
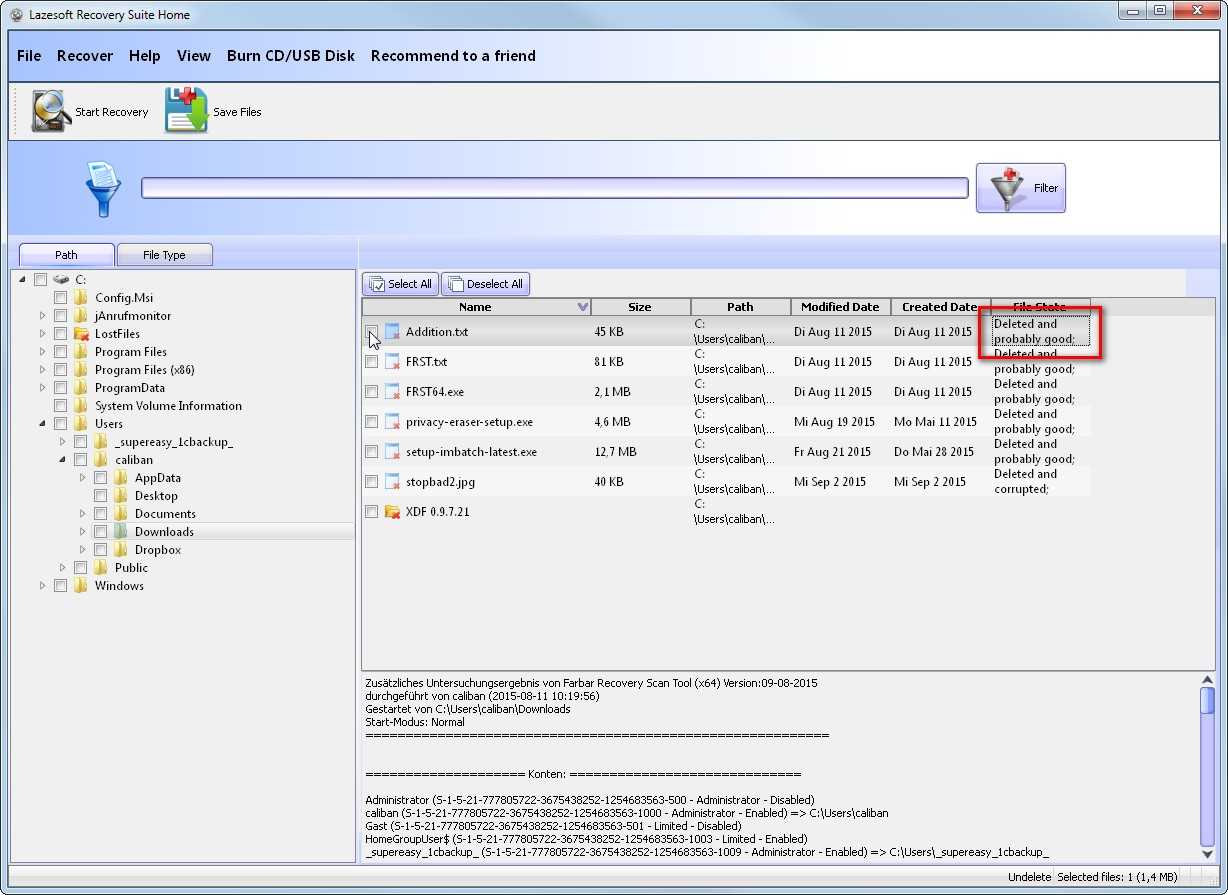
Сброс пароля учетной записи с помощью флешки Lazesoft Recovery Suite Home
Загружаемся с этой флешки. В появившемся окне выбираем пункт Lazesoft Live CD (EMS Enabled).
Начнется загрузка графического интерфейса, после чего мы видим такое же окно, как когда мы делали загрузочную флешку. Выбираем вариант Password Recovery.
В выпадающем меню нужно выбрать пункт Reset Windows Password, а потом нажать кнопку«Next».
Жмем yes.
Выбираем пункты Microsoft Windows XXxx Edition – Volume 1, либо другую версию, а во второй вкладе выбираем «Reset Local Password».
Среди списка учетных записей ищем свою, нажимаем по ней, а потом кнопку «Next».
Теперь просто нажимаем на кнопку «RESET/UNLOCK».
Пароль очень быстро сброситься и вам нужно только перезагрузить компьютер. В учётную запись вы войдете без ввода пароля. Можно по новой установить пароль, главное не потеряйте его.
Источник
В этой статье я хочу рассказать Вам как взломать пароль Windows, если он забыт по каким то причинам.
Сервис-центр «CHIPSET»
Сразу хочется сказать что операционных систем Windows несколько, и способов как взломать пароль Windows тоже много. Это конечно же старая добрая XP, которой до сих пор многие пользуются, также 7, 8.1, 10.
Vista вообще никак не зарекомендовала себя, о ней речи и быть не может. Не зря в народе эту систему называли «Виста-зависта»), так как часто висла.
Взломать пароль на систему бывает самому очень тяжело, поэтому если хотите сэкономить свое время, можете обратиться к специалистам на сайте chipset.kiev.ua, где вам с легкостью проведут взлом пароля виндовс в Киеве. Эти киевские мастера хорошо зарекомендовали себя в области настройки операционных систем и как раз решений проблем с забытыми паролями.
Итак, сброс и взлом пароля на Windows XP:
- Смотрите, если пароль установлен не на админа, то обойти его очень легко, достаточно войти в систему как администратор и сбросить пароль другого пользователя. Но если пароль забыт от учетной записи Администратора, то тут нужна специальная программа для взлома Active@ Password Changer или другая. Суть этой программы в том что она очищает загрузчик системы и таким образом удаляет забытый пароль.
Как избежать этой неприятной ситуации?
Вот, собственно, и все, что необходимо знать о процедуре восстановления. Приличное количество информации, не правда ли? Поэтому, чтобы не мучить себя и иметь возможность беспрепятственно зайти в систему, не забывайте записывать пароль на бумаге и прятать ее в самое надежное место, куда вы точно сможете заглянуть в случае возникновения такой необходимости. Либо создавайте тот пароль, который вы всегда используете в разговоре или держите в памяти. Только при определенном и собранном подходе к этому делу вы никогда не забудете пароль и не потеряете доступ к системе.
Забытый пароль о
т Windows
чрезвычайно разочаровывает и раздражает, особенно когда вам срочно нужно получить некоторые важные данные с компьютера. К счастью,есть возможно для Вас, чтобы мгновенно сбросить забытый пароль
и войти в компьютер снова по своему усмотрению.Эта статья познакомит вас с 3 простыми и быстрыми способами как сбросить пароль Windows 8
,если Вы его забыли.
Способ 1. Используйте утилиту Reset Windows Password Utility
Сброс пароля в Windows 8
, утилитой рассматривается как наиболее широко используемый и эффективный способ сбросить потерянный пароль Windows 8
и Windows Password Unlocker является хорошим примером. С помощью этой программы вы можете легко сбросить пароль в Windows 8 за 5 минут, независимо от вашего уровня и силы пароля на компьютере. 100% безопасность гарантирована.
Инструкции:
- Шаг 1: Загрузите и установите Windows Password Unlocker
на любой ПК, который можно запускать с правами администратора. - Шаг 2: Для сброса пароля создайте загрузочный диск Windows 8
CD / DVD или USB диск. - Шаг 3: Вставьте диск сброса пароля
и запустите целевой Windows 8
ПК. - Шаг 4: Сброс забытого пароля пользователем в Windows 8
в 3 клика. - Шаг 5: На экране входа в систему войдите в Windows 8
без пароля.
Способ 2. Использовать ранее созданный диск сброса пароля
Ранее созданный диск сброса пароля
, собственно, самый простой и быстрый способ сбросить потерянный пароль Windows 8
. С таким диском сброса пароля в руках,вы можете легко сбросить пароль Windows 8
в течении нескольких секунд, когда вы забыли пароль.
Инструкции:
- Шаг 1: Войдите в Windows 8
с неправильным паролем, а затем нажмите кнопку OK, чтобы закрыть сообщение об ошибке. - Шаг 2: Нажмите на ссылку для сброса пароля
, чтобы открыть мастер сброса пароля
. - Шаг 3: Вставьте ранее созданный диск сброса пароля
в компьютер, и нажмите кнопку Далее. - Шаг 4: Выберите вставленный диск сброса пароля
и нажмите кнопку Далее. - Шаг 5: Введите новый пароль и подсказку в Windows 8
, а затем нажмите кнопку Далее. - Шаг 6: Нажмите кнопку Готово, когда будет сделан сброса пароля в Windows 8
.
Способ 3.Используйте другую учетную запись администратора Windows 8
В Windows 7/XP, вы можете легко и быстро сбросить пароль любого другого пользователя, когда вы входите в систему как администратор. Это не является исключением и для Windows 8
.Итак, когда вы забыли пароль Windows 8
, войдите в учётную запись без учетной записи администратора и сбросьте пароль пользователя,который вы забыли.
Инструкции:
- Шаг 1: Войдите в Windows 8
через другую учетную запись администратора. - Шаг 2: В поле поиска введите тип «Учетные записи пользователей» и в результатах поиска выберите Учетные записи пользователей.
- Шаг 3: Откроется окно User Accounts, со всеми отображаемыми учетными записями Windows 8
. - Шаг 4: Выберите учетную запись пользователя, для которой вы хотите сбросить пароль.
- Шаг 5: Введите новый пароль дважды, подсказку для пароля один раз, а затем нажмите кнопку Изменить пароль.
Примечание:
Все EFS-зашифрованные файлы, личные сертификаты и пароли для веб-сайтов и сетевых ресурсов будут потеряны с помощью этого метода сброса пароля Windows 8
.
Методы хорошо работают,когда вы забыли пароль локального пользователя Windows 8
. Если вы входите в систему с учетной записью Microsoft и забыли пароль, пожалуйста, сбросьте его в аккаунте входа в веб-страницу Microsoft .
Как пользоваться BootPass
Чтобы пользоваться этими программами с диска BootPass в Windows 8 нужно записать образ BootPass на флешку или диск, а для этого можно воспользоваться программой . Когда флешка или диск будут готовы нужно, что нибудь из них вставить в компьютер и включить его (предварительно выставив в биос запуск первым с дисковода или с USB порта)
Главное окно загрузочного диска
У вас откроется окно с названиями программ. Выберите утилиту сброса пароля Windows 8 под названием Kon-Boot v2.4 и нажмите Enter на клавиатуре.
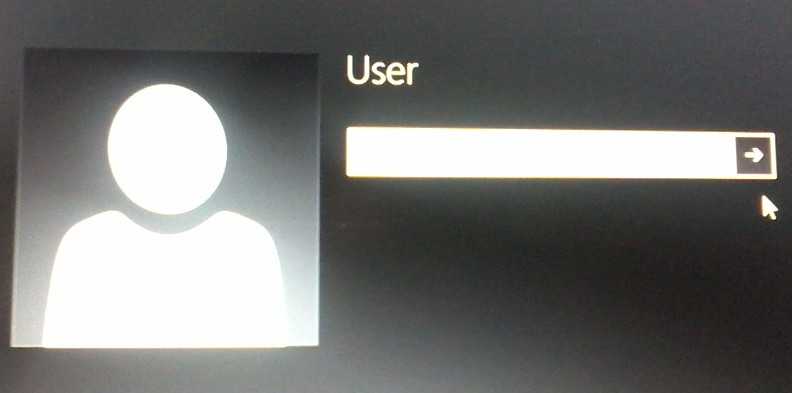
Теперь подождите минуточку пока программа для взлома пароля Windows сбросит пароль и вам останется только войди в систему Windows 8.1 нажав на стрелку не вписывая пароля. Система запустится и теперь можно будет поменять на ней пароль, а если не менять пароль то при следующем запуске компьютера (не используя флешку с программой) нужно будет вписывать пароль чтобы войти в систему.
Как работать с программой
Утилита проста в управлении и, несмотря на англоязычный интерфейс, трудностей в процессе её использования не возникнет даже у неопытного пользователя. Если вы столкнулись с необходимостью восстановления или сброса пароля учётной записи, то данный программный продукт станет одним из самых быстрых и эффективных решений по устранению проблемы. Инструкция по работе с программой включает несколько этапов, все действия при этом не отличаются сложностью выполнения. Рассмотрим подробнее, как пользоваться инструментом Lazesoft Recover My Password:
Скачиваем и устанавливаем приложение на другой компьютер. Инсталляция выполняется стандартно, файл-установщик скачивается с официального сайта программы, затем запускается, а сам процесс установки софта проходит в автоматическом режиме. От пользователя требуется только согласиться с условиями использования и определить путь установки, если не устраивает выбранный по умолчанию. Скачав комплекс Lazesoft Recover Suite, можно затем выбирать инструмент для решения конкретной проблемы.
Запускаем софт и жмём «Burn CD/USB Disk».
Выбираем версию Windows, используемую на целевом устройстве, жмём «Next».
В следующем окне можно выбрать тип загрузочного накопителя, который будем создавать. Кроме того, вы сможете создать и сохранить ISO-образ, чтобы записать диск или флешку позднее. Выбираем вариант и жмём кнопку «Start».
Если используется USB-накопитель, перед процедурой необходимо скопировать имеющиеся на нём данные, поскольку программа при записи отформатирует флешку.
Утилита после старта процесса загрузит необходимые компоненты с сайта Майкрософт, дожидаемся окончания. Соглашаемся нажатием кнопки «Yes» при запросе программы отформатировать носитель.
Далее предполагается создание загрузочного CD/DVD или USB накопителя, по окончании процесса жмём «Finish» и извлекаем диск/флешку.
Когда загрузочный накопитель с Lazesoft Recover My Password создан, с него необходимо загрузить компьютер, на котором предполагается выполнить сброс пароля
При этом важно убедиться, что в настройках БИОС активна загрузка со съёмных носителей (приоритет выставляется в разделе Boot, как бы ни выглядел ваш интерфейс).
При загрузке выбираем вариант Lazesoft Live CD, жмём Enter. Ждём, пока компьютер загрузится с накопителя, после чего попадаем в основное меню программы Recover My Password, здесь выбираем «Password Recovery» для продолжения.
Жмём «Next» в следующем окне
При наличии нескольких установленных ОС нужно будет выбрать необходимую из выпадающего списка, если же операционнная система одна, просто нажимаем «Next».
Теперь выбираем из списка учётную запись, пароль которой следует сбросить
Снова жмём «Next».
На последнем этапе процедуры остаётся только нажать кнопку «RESET/UNLOCK» для выполнения сброса пароля, а затем «Finish». После этого перезагружаем устройство. Пароль профиля пользователя будет сброшен.
При наличии нескольких установленных ОС нужно будет выбрать необходимую из выпадающего списка, если же операционнная система одна, просто нажимаем «Next».
Теперь выбираем из списка учётную запись, пароль которой следует сбросить. Снова жмём «Next».
На последнем этапе процедуры остаётся только нажать кнопку «RESET/UNLOCK» для выполнения сброса пароля, а затем «Finish». После этого перезагружаем устройство. Пароль профиля пользователя будет сброшен.
Программа содержит также руководства по использованию функционала (в левом блоке основного меню), хотя для решения данной проблемы достаточно и предоставленной инструкции.
https://youtube.com/watch?v=UrLm_spGaQc
Как упоминалось выше, утилита является частью программного комплекса, куда входит, в том числе инструмент Lazesoft Windows Recovery, являющий собой комплексное решение для устранения проблем с загрузкой системы, извлечения важных данных и восстановления разделов.
Чтобы использовать утилиту, необходим чистый диск для создания загрузочного накопителя (как и в инструкции по использованию Recover My Password, нужно нажать «Burn CD/USB Disk» и продолжить процедуру аналогичным образом). После этих действий можно пользоваться также возможностями Windows Recovery. Программный комплекс также включает инструмент Data Recovery (его тоже можно записать на носитель) для восстановления потерянных данных в результате форматирования или повреждения HDD, воздействия вирусов, сбоев и т. д., а также многофункциональный инструмент Disk Image & Clone. Последний предлагает множество возможностей для работы с данными и разделами, например, клонирование, резервное копирование и прочие.
Флешка как инструмент восстановления
Стоит учитывать, что из-за особенностей современных технологий диск сброса пароля Windows 8 может считаться устаревшей версией и не срабатывать, поэтому, чтобы не попасть в это неприятное положение, необходимо при себе всегда иметь флешку. Политика Microsoft решила перейти на эти, более удобные носители, поэтому, если вы покупали Windows отдельно, то, собственно, у вас должна быть такая флешка. Если вы получали собранный компьютер, то наверняка у вас имеется диск с лицензионной копией. Но и в этой ситуации от диска избавиться не так сложно, нужно просто записать все данные с носителя на любую удобную флешку с опцией Boot (такая опция устанавливается в настройках записи, она позволяет носителю беспрепятственно запускаться в загрузочном экране).

Восстановление с помощью диска Windows
Если вам не хочется сильно возиться с нюансами и рекомендациями, имеется кардинальный способ сбросить пароль, который заключается в обычной переустановке Windows. Но стоит учитывать, что данный способ подходит лишь в том случае, если вы используете локальный профиль. В случае с интернет-профилем вы не сможете избавиться от пароля, так как онлайн-регистрация потребует ранее веденных данных. В остальных случаях можете смело переустанавливать операционную систему, беспокоиться за данные не стоит, они все сохранятся (если вы не будете использовать форматирование). Правда, придется переустановить некоторые программы, но это уже не такая большая проблема.
Способ 6: Сброс пароля с помощью Live CD/USB
Шаг 1: Подготовка Live CD/USB
Сначала вам понадобится загрузочный диск или флеш-накопитель с установленной операционной системой, которую можно запустить с внешнего носителя. Например, вы можете скачать и установить дистрибутив Linux на флеш-накопитель
Важно выбрать дистрибутив, который поддерживает NTFS файловую систему, чтобы иметь доступ к файлам и папкам, где хранятся учетные записи и пароли Windows
Шаг 2: Загрузка с Live CD/USB
Подключите загрузочный диск или флеш-накопитель к компьютеру, с которого вы хотите сбросить пароль. Затем перезагрузите компьютер и выберите загрузку с внешнего носителя. Обычно для этого нужно нажать определенную клавишу (например, F12 или Delete) при старте компьютера и выбрать нужное устройство загрузки.
Шаг 3: Сброс пароля
После того, как компьютер загрузится с Live CD/USB, вам нужно будет найти файлы и папки, где хранятся учетные записи и пароли Windows. Обычно они находятся в папке «C:WindowsSystem32Config». Скопируйте файл «SAM» на внешний носитель.
Затем, удалите файл «SAM» из оригинальной папки. Это позволит системе загрузиться без пароля и перейти к созданию нового пользователя без пароля.
Перезагрузите компьютер без Live CD/USB и вы увидите экран входа в систему без запроса пароля. Создайте нового пользователя без пароля и войдите в систему. После этого можно будет изменить пароль для вашей учетной записи Windows 10.
Будьте осторожны при работе с файлами и папками Windows, так как неправильное редактирование может привести к потере данных или неработоспособности системы.
Этот способ подходит для ситуаций, когда вы полностью забыли пароль от учетной записи Windows 10 и не можете воспользоваться другими методами восстановления пароля.
Важно: Использование данного метода для сброса пароля без разрешения владельца учетной записи может нарушать законы о конфиденциальности и безопасности информации. Будьте ответственными при его применении и убедитесь, что у вас есть законное право сбросить пароль от учетной записи Windows 10
Этот способ сброса пароля подходит только для учетных записей локальных пользователей, не связанных с учетной записью Microsoft. Если вы используете учетную запись Microsoft для входа в систему Windows 10, вам необходимо обратиться к службе поддержки Microsoft для получения справки по восстановлению пароля.
Результат восстановления данных в Lazesoft Data Recovery
Результат не хуже, чем в другом похожем бесплатном ПО восстановления данных при тестах с этой же флешкой, но можно попробовать улучшить его:
- Выбираю опцию Unformat при начале восстановления.
- Указываю типы файлов для поиска вместо Automatic Drive Recovery (по умолчанию, выбраны не все типы файлов). При необходимости в дополнительных опциях (Options) можно также задать, какие именно потерянные после форматирования разделы следует искать.
- Результаты остались полностью теми же, похоже, изначально были выбраны верные настройки и шаги.
Если сравнивать с парой других, протестированных на этом же накопителе программами восстановления данных, получается такая картина:
- Рекомендуемая мной бесплатная программа Puran File Recovery восстановила больше уникальных JPG файлов, также без повреждений был восстановлен один файл PSD (фотошоп), этого файла не оказалось в результатах Lazesoft Data Recovery.
- DMDE восстановил столько же, как LazeSoft Data Recovery, уникальных файлов JPG, а также один файл PSD.
Как итог, мой субъективный вердикт для этого простого случая использования: Lazesoft Data Recovery работает, исправно, может найти меньше, чем другие (предполагаю меньшее количество известных программе сигнатур файлов), но иметь утилиту в своем арсенале имеет смысл, особенно учитывая её бесплатность и некоторые дополнительные возможности в версии Home:
- Создание посекторного двоичного образа накопителя в формате .bin
- Создание загрузочной флешки или диска (пункт Burn CD/USB Disk в меню) на базе Windows PE для загрузки компьютера или ноутбука с него (если иначе он не загружается) и восстановления данных.
- При загрузке программы в комплекте Lazesoft Recovery Suite, будут установлены также дополнительные бесплатные утилиты: для клонирования дисков и разделов, создания и подключения образов дисков, сброса пароля Windows. В действительности, эти утилиты есть и в комплекте Data Recovery Home, но для них не создаются ярлыки (но исполняемые файлы можно найти в папке программы).
Создание загрузочной флешки из образа Lazesoft Recovery Suite Home
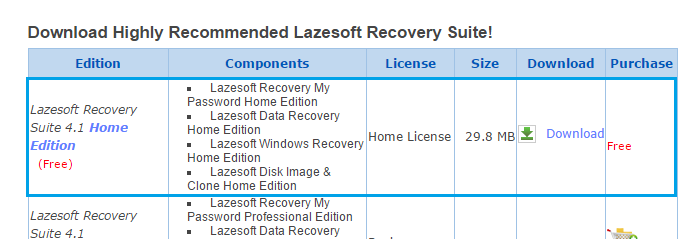
Запустите установку программы и следуйте инструкции по установке, там все очень легко. Потом запустите значок программу.
В данном окне нам нужно выбрать пункт «Disk Image & Clone»
.
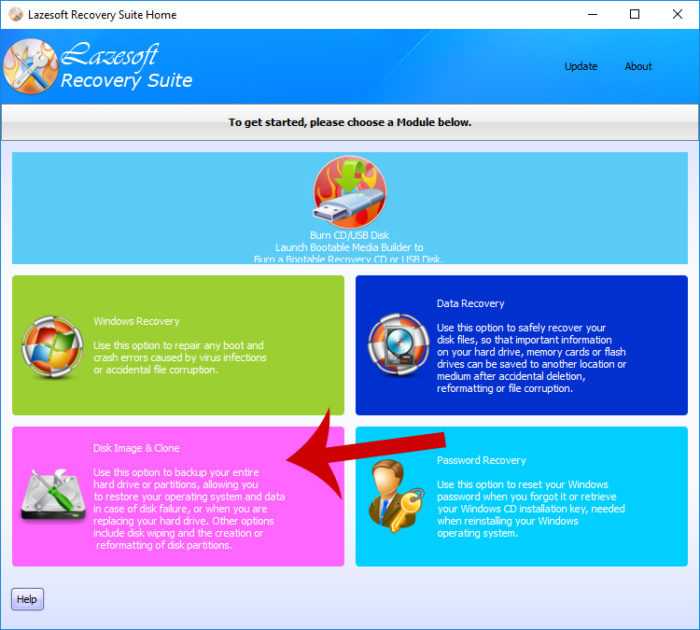
Открывается раздел, где слева нажимаем по пункту Build Bootable CD/DVD/USB Flash Disk
.
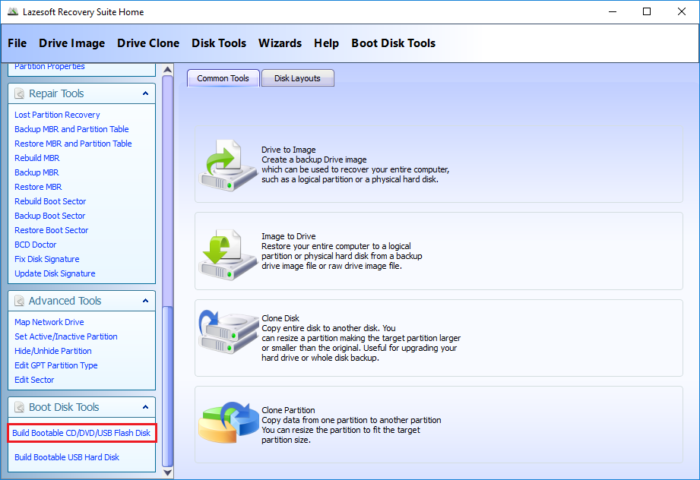
В следующем окне выбираем версию Windows, которая у вас установлена и жмем кнопку «Next»
.
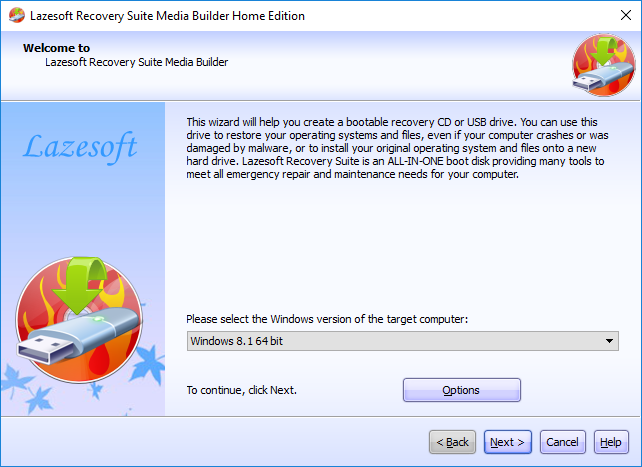
Теперь нам дают выбрать: создать загрузочный диск, либо флешку. Наиболее предпочтителен вариант с флешкой. Вставляете флеш-накопитель и в поле USB Flash
выбираете букву флешки, потом жмете «Start»
.
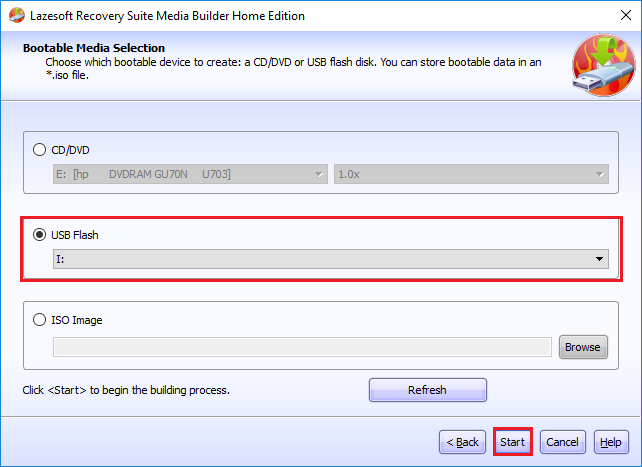
Перед созданием загрузочного накопителя будет предупреждение об удалении с него всех данных. Первоначально их надо было перенести, если он вам важны. Потом соглашаемся с предупреждением.
Ждем некоторое время, а потом нажимаем кнопку «Finish»
. Загрузочная флешка с Lazesoft Recovery Suite Home готова.
Зачастую ситуация может сложиться так, что пароль от операционной системы будет забыт. В этом нет ничего удивительного – вы можете на скорую руку записать данные авторизации, проработать за ПК несколько месяцев, благополучно потерять бумажку с кодом и в один прекрасный момент понять, что он вам нужен. Кто-то спросит – но если пароль не требуется при входе в систему, зачем тогда его вводить? Все просто – даже на тех машинах, у которых отключена авторизация может понадобиться ввод пароля, к примеру, после ручной блокировки Win+L или после очередного обновления. Сразу же возникает мысль – как убрать пароль при входе в Windows 10?
Сегодня именно об этом мы и поговорим. Причем будет рассмотрена ситуация, когда вы работаете из-под аккаунта, связанного с Microsoft и тогда, когда используется локальная учетная запись. Процесс сброса пароля схож с таковым на прошлых версиях Windows, но есть и некоторые отличия. Будем считать, что вы по каким-либо причинам не знаете свой пароль, например, элементарно забыли его.
В первую очередь попробуйте ввести свой пароль в привычной и английской раскладке, такой подход может помочь, если вы вводили данные и забыли ее переключить. Также стоит попробовать авторизироваться с включенным Caps Lock, дело в том, что для операционной системы существует разница между словами Алеша и АЛЕША. Если по каким-либо причинам вы не поймете, как сбросить пароль на Windows 10 или у вас возникнут другие сложности, в конце этой статьи есть видео, которое дублирует написанное.
Если ваш аккаунт был синхронизирован с Microsoft, а компьютер подключен к сети, трудностей с восстановлением пароля не будет вообще. Сделать это получится прямо на сайте Microsoft. Давайте рассмотрим вопрос подробнее, придерживайтесь всех этапов нашей пошаговой инструкции. Приступаем:

- На следующем этапе указываем электронную почту от своего аккаунта, вводим число подтверждения и кликаем по «Далее».
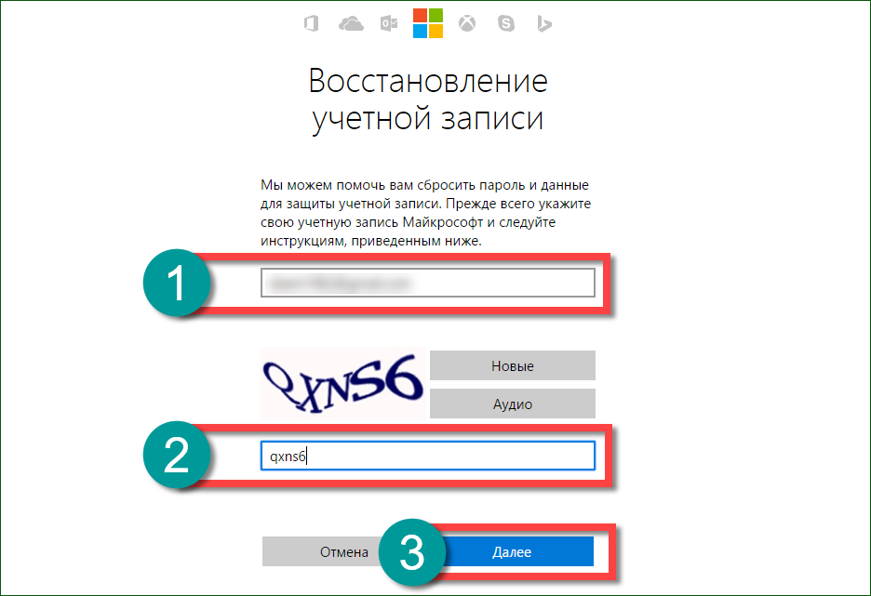
- На электронную почту, указанную на прошлом этапе, придет письмо с кодом подтверждения, копируем его.
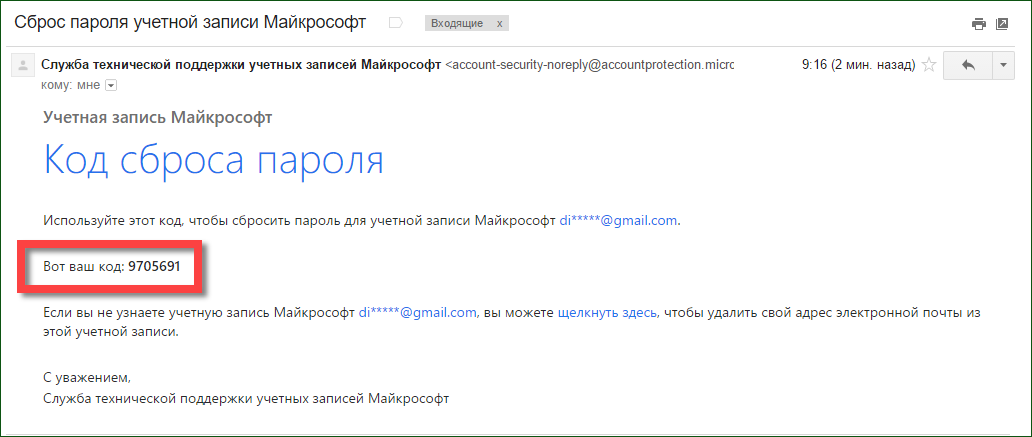
- Вводим код подтверждения в окно, показанное на скриншоте, и снова жмем клавишу с текстом: «Далее».
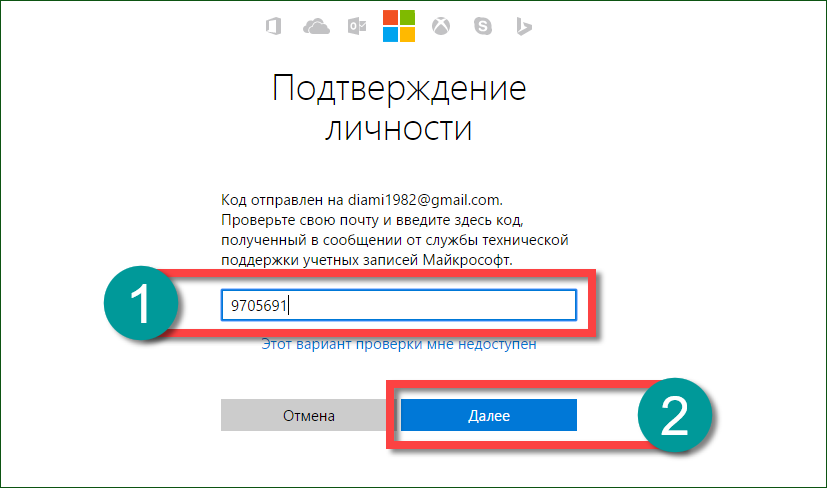
- Вводим новый пароль, подтверждаем его и кликаем по кнопке «Далее».
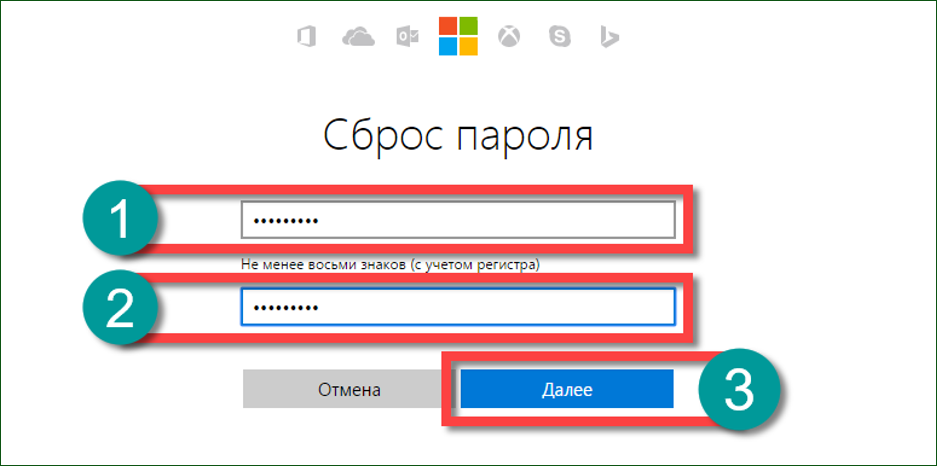
На этом все, наш пароль изменен, и мы можем использовать его при входе в операционную систему. Естественно, для того чтобы он обновился на компьютере, нужно иметь работающее соединение с сетью.
Как активировать пользователя Администратор в Windows 10
Для разблокировки Администратора запустите следующую команду:
sudo /usr/sbin/chntpw /mnt/windows/Windows/System32/config/SAM -u Администратор
Обратите внимание, что имя пользователя необязательно может быть «Администратор», на разных языках (например, если у вас англоязычная Windows) имя пользователя различается.
Теперь мы выбираем пункт меню 2:
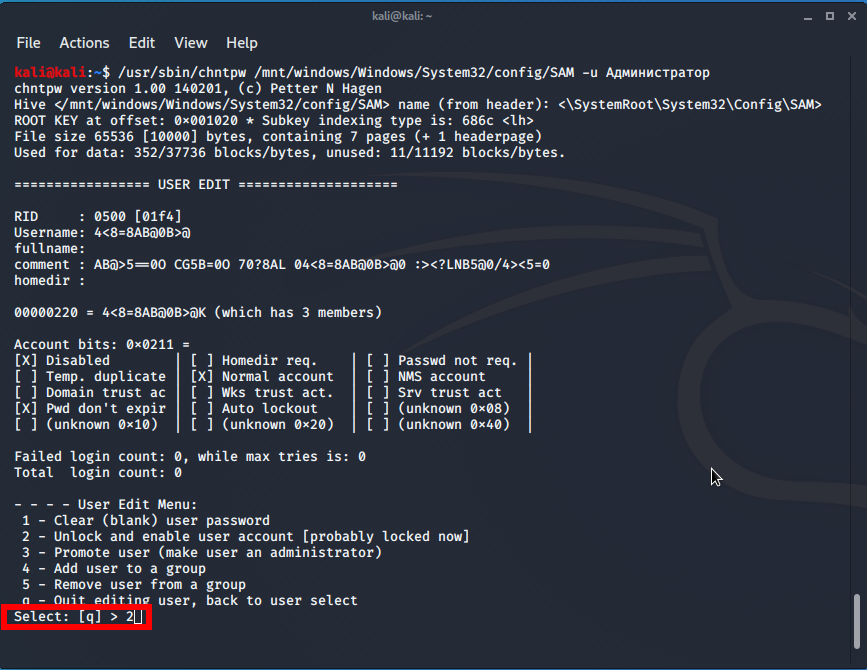
Если всё прошло удачно, то появится надпись «Разблокирован»:
Unlocked!
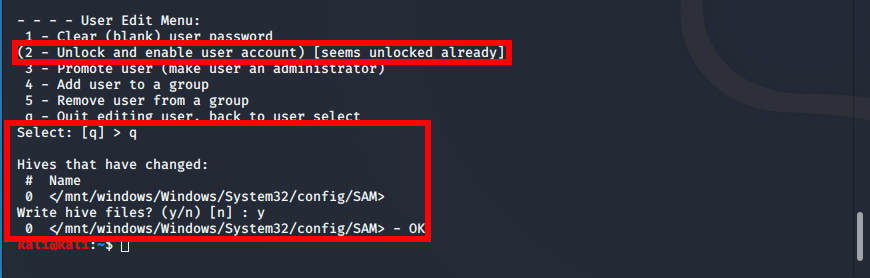
Также измениться второй пункт меню на:
(2 - Unlock and enable user account)
Для выхода не забудьте подтвердить сохранение сделанных изменений:
q y
Вновь проверим информацию о пользователях:
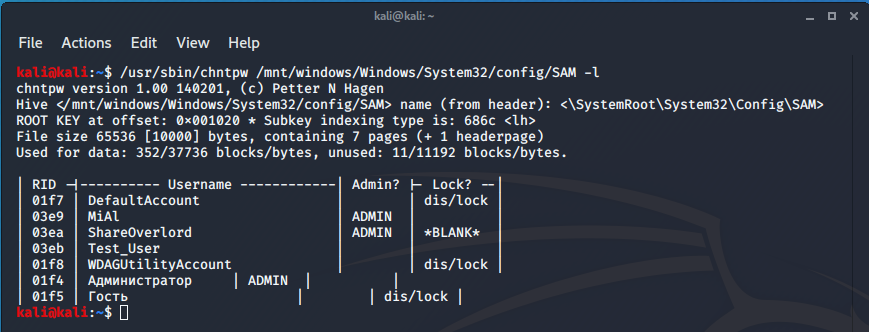
Теперь пользователь Администратор разблокирован:
| RID -|---------- Username ------------| Admin? |- Lock? --| | 01f7 | DefaultAccount | | dis/lock | | 03e9 | MiAl | ADMIN | | | 03ea | ShareOverlord | ADMIN | *BLANK* | | 03eb | Test_User | | | | 01f8 | WDAGUtilityAccount | | dis/lock | | 01f4 | Администратор | ADMIN | | | 01f5 | Гость | | dis/lock |
У меня получилось снять пароль пользователя:
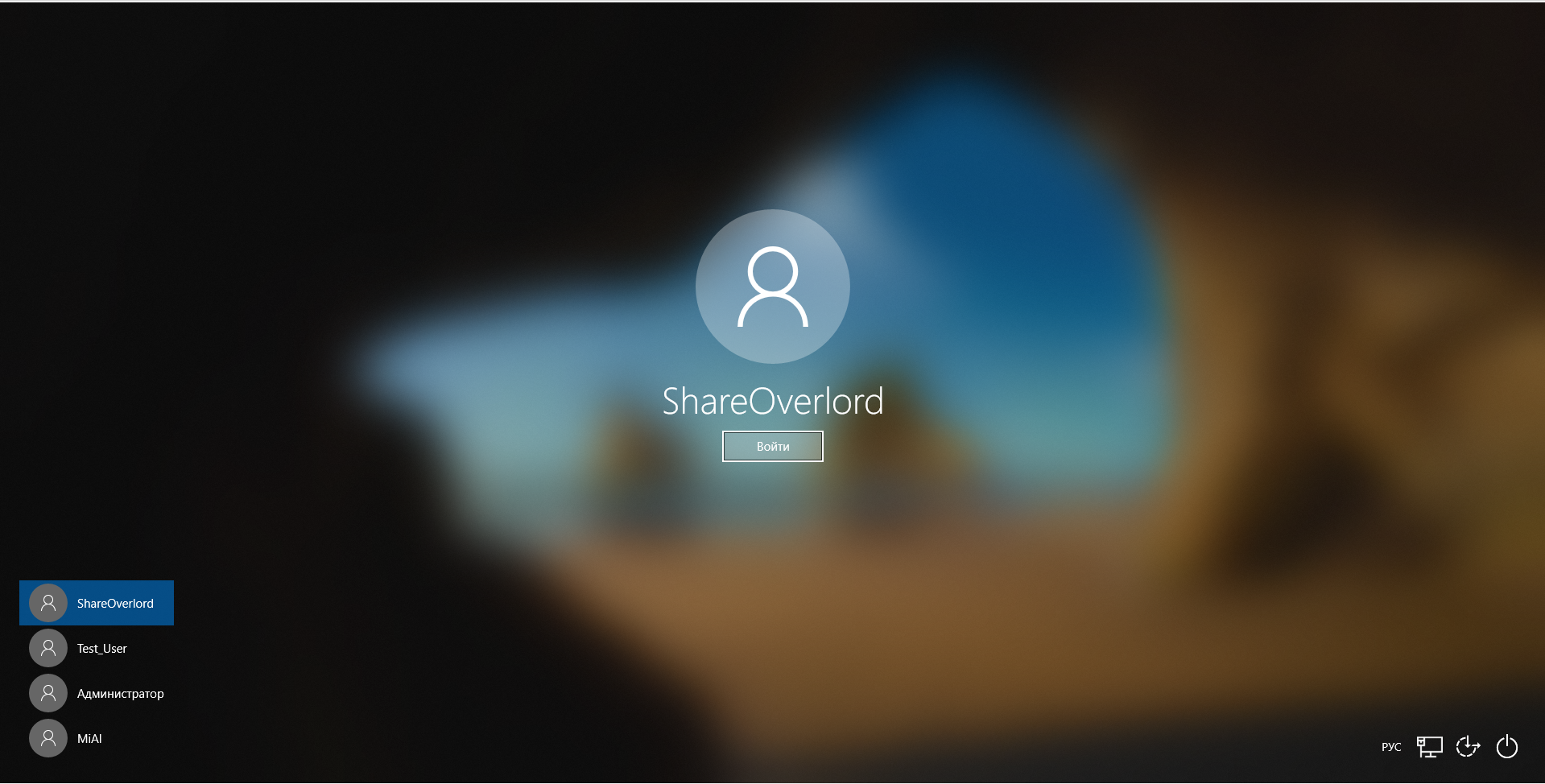
Даже если что-то пошло не так, то теперь в списке пользователей присутствует Администратор, используем эту учётную запись для загрузки:
Поскольку вход на этом аккаунте происходит первый раз, то немного ждём:

Это нормально для первого запуска любого пользователя:

Теперь для смены паролей пользователей следуйте инструкции «Как в Windows поменять пароль для другого пользователя».
Сброс пароля Windows 10 через режим восстановления
Этот способ сложноват, но не требует дополнительных программ. Работает только с локальными учётными записями, не аккаунтами Windows Live.
Вам понадобится диск или флешка с установочным образом Windows 10. О том, как его получить, можно узнать в этой статье. Перезапустите компьютер, вставьте носитель и загрузитесь с него — нужная для этого клавиша обычно отображается на экране. Либо попробуйте нажать F2, F8, F9, F11 или F12. Далее действуйте так:
- Когда появится интерфейс установки Windows 10, нажмите Shift + F10. Или Shift + Fn + F10 на некоторых ноутбуках, если первая комбинация не сработает. Откроется командная строка.
- Введите команду и нажмите Enter.
- В открывшемся редакторе реестра выделите справа папку HKEY_LOCAL_MACHINE. Затем нажмите «Файл» → «Загрузить куст».
- Откройте путь к файлу . Учтите, что в режиме восстановления могут путаться имена дисков, например диск С отображается как E. Это нормально. Узнать, на каком диске у вас папка Windows, можно, посмотрев их содержимое.
- Система предложит ввести имя для куста реестра. Введите любое, чтобы не совпадало с существующими, например , и нажмите OK.
- Откройте папку HKEY_LOCAL_MACHINE на панели слева, в ней — lifehacker, а в нём — раздел Setup.
- Найдите параметр CmdLine, щёлкните дважды и в поле «Значение» введите , нажмите OK. Затем в другом параметре SetupType (он ниже) укажите значение и опять кликните OK.
- Выделите вашу папку lifehacker на панели слева и нажмите «Файл» → «Выгрузить куст».
- Закройте все окна и перезагрузите ПК. Вытащите флешку, чтобы он запустился как обычно.
- При перезагрузке логотип системы не появится. Вместо этого откроется командная строка. Введите , и пароль будет изменён на указанный вами. Если хотите убрать код вовсе, напишите (две кавычки без пробелов и других символов). Нажмите Enter.
- Введите команду и откройте раздел HKEY_LOCAL_MACHINE/System/Setup. В параметре CmdLine удалите , в параметре SetupType установите значение .
- Перезагрузите компьютер. Далее можете заходить в систему с новым паролем или вовсе без него.
Иногда выполнить шаг 11 не получается, так как в редакторе реестра не работает курсор. В таком случае просто выключите компьютер и включите его снова. Windows 10 запустится как обычно. Откройте редактор реестра через меню «Пуск» и измените параметры CmdLine и SetupType на обычные значения, как указано в пункте 11.
Как видите, избавиться от пароля Windows 10 может каждый. Так что, если хотите действительно защитить свои данные, лучше пользоваться функцией шифрования.
Инструкция по сбросу пароля Windows или что делать, если забыл пароль
Пользователь устанавливает пароль на свой компьютер, чтобы обезопасить себя от входа сторонних лиц в его учетную запись. Но, иногда, случается непоправимое — пароль спустя некоторое время можно забыть или же при смене его на новый допустить опечатку, и тогда уж точно войти в свою учетную запись Windows никак не получиться. Что же делать в сложившейся ситуации? Первое, что необходимо попробовать — это набрать пароль сменив раскладку клавиатуры, русскую на английскую и наоборот, включить клавишу Caps Lock и попробовать снова. Если же у вас ничего не получиться, тогда нужно перейти к более сложному решению, а данная инструкция поможет вам в этом разобраться. Способы описанные ниже подойдут для сброса пароля Windows, как для учетной записи Microsoft, так и локальной учетной записи Windows 8.1 и Windows 10: