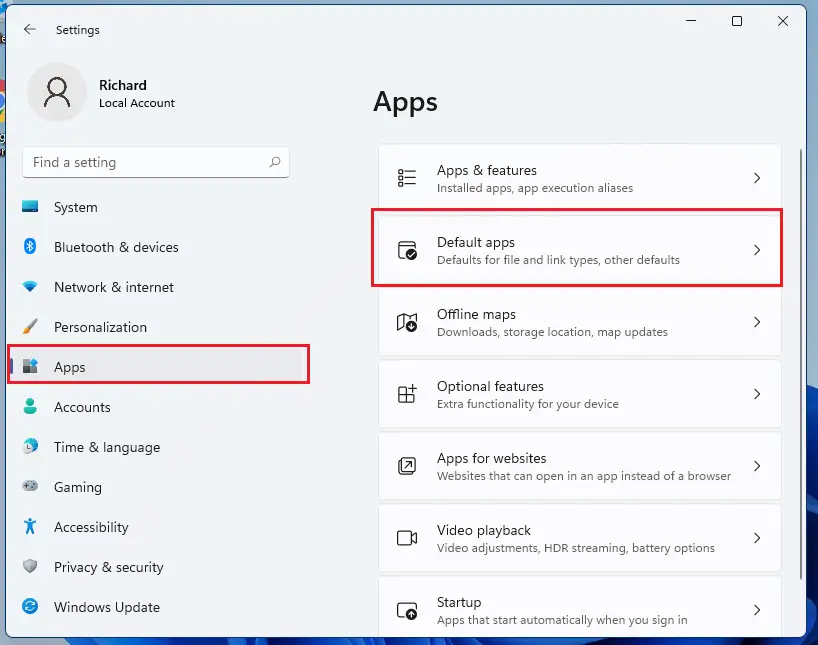2. Open Notepad With Run
Run is an accessory with which you can quickly open Windows’ built-in apps by entering text commands for them. You can open Notepad with Run as follows.
- Bring up the Run accessory by pressing the Win + R key combination.
- Type Notepad in the Open text box.
- Click OK to launch Notepad.
The Start menu includes your installed software. You can open Notepad from that menu’s All app’s index. Or you can open Notepad from the Start menu’s pinned apps section when you’ve pinned it. This is how to open the text editor from All apps on the Start menu.
- Click the Start button’s taskbar icon.
- Select All apps at the top right of the Start menu.
- Scroll down to N on the Start menu.
- Then select Notepad to open it.
Как установить Блокнот с вкладками в стабильной версии Windows 11
Microsoft представила вкладочный интерфейс Блокнота в Windows 11 несколько дней назад. Данный функционал пока доступен на канале Dev программы предварительной оценки Windows, но вам не обязательно ждать, пока он будет добавлен на стабильный канал — достаточно загрузить новую версию приложения.
Вкладке в Блокноте будут полезны тем, кто работает с несколькими текстовыми документами одновременно.
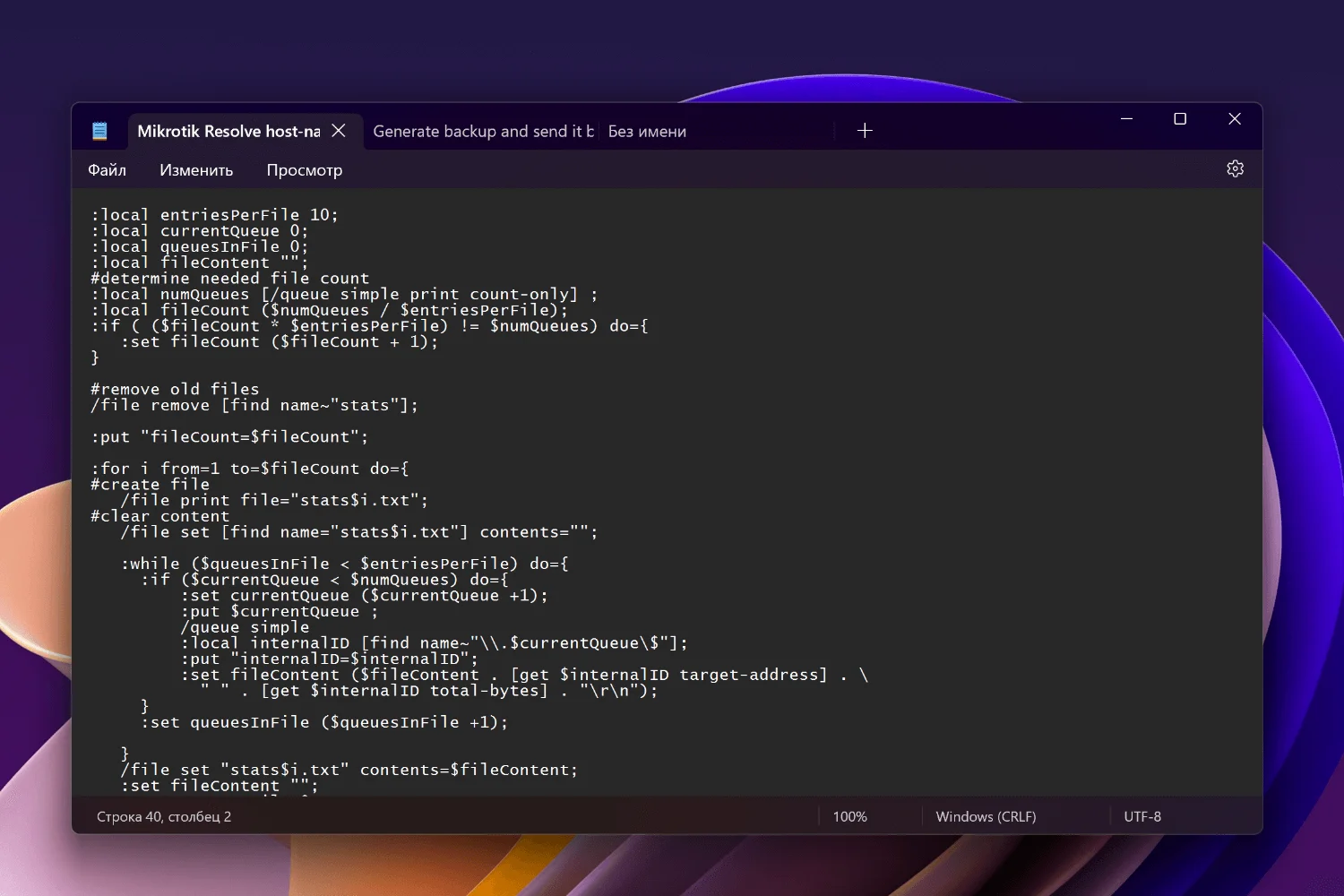
Примечание: если вы используете Блокнот в учебных или рабочих целях, то использовать предварительную версию приложения не рекомендуется. Если вам нужен именно вкладочный интерфейс, то можете использовать сторонние приложения.
Установка Блокнота с вкладками в стабильной версии Windows 11
Чтобы установить новую версию Блокнота с вкладками в стабильной версии Windows 11, проделайте следующие шаги:
- Перейдите на страницу https://store.rg-adguard.net/
- В выпадающем меню слева выберите ProductId
- В большое текстовое поле введите: 9MSMLRH6LZF3 (Данный код относится к URL-адресу, связанному со списком Блокнота Windows в Магазине Microsoft).
- В последнем раскрывающемся меню выберите Fast и нажмите кнопку с галочкой.
-
Подождите, пока будут сгенерированы ссылки. Прокрутите вниз до конца страницы. Нас интересует установщик с именем Microsoft.WindowsNotepad_11.2212.33.0_neutral_
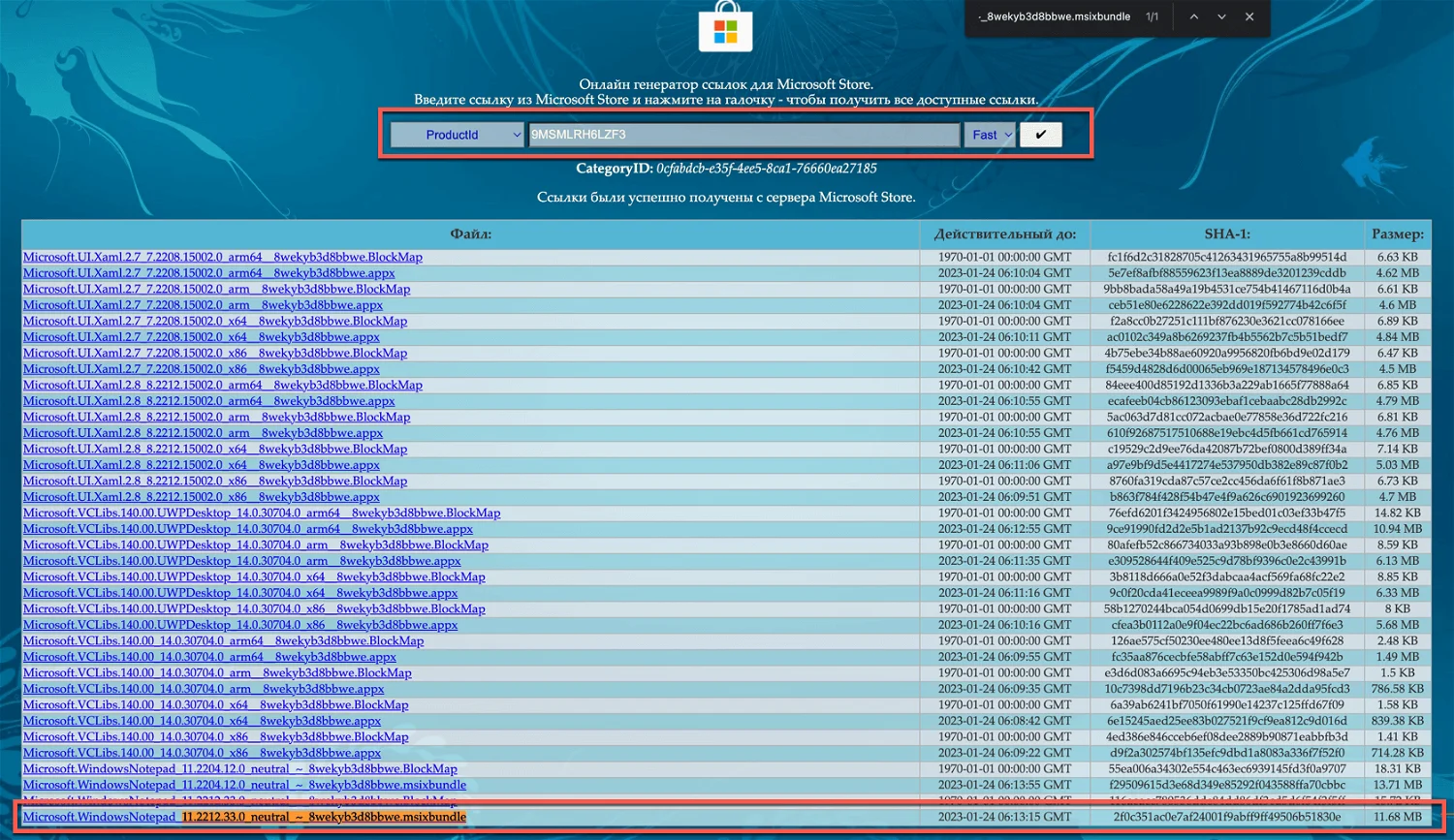
При запуске файла, Windows спросит, хотите ли вы обновить текущую версию Блокнота. Нажмите кнопку Обновить, чтобы продолжить установку. Для установки необходима программа Установщик приложения из Microsoft Store.
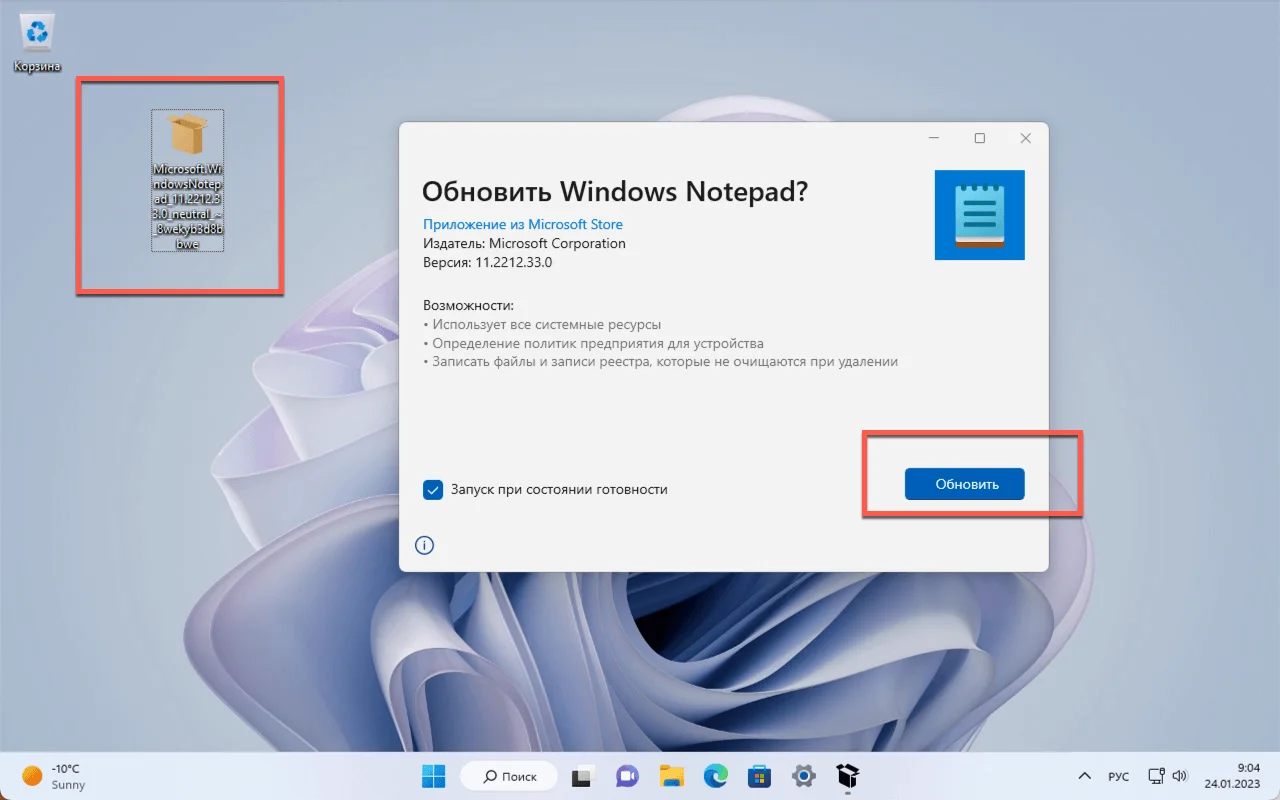
Все готово! Теперь вы можете использовать вкладки в Блокноте в Windows 11.
Аналогичным способом можно загрузить обновленное приложение «Ножницы» с функцией записи видео.
Конечно, вкладки в Блокноте — это удобно, но в целом, функциональность текстового редактора довольна ограничена. Если вам нужны дополнительные функции, вы можете протестировать NotePad ++, CudaText и другие сторонние решения. Если для работы требуется функциональный редактор кода, то можете остановить свой выбор на VSCodium, который идентичен VSCode от Microsoft, но не включает модуль телеметрии.
Если вас смущает медленная работа вкладок в Проводнике, то реализация вкладок в Блокноте вас приятно удивит — все работает плавно и быстро, потому что Microsoft фактически переписала приложение с нуля.
Как создать виртуальный текстовый редактор Notepad++ в Windows 11
Теперь, когда у вас установлен Notepad++, вы можете сделать его текстовым редактором по умолчанию для Windows, выполнив следующие действия.
Windows 11 имеет центральное расположение для большинства своих настроек. От конфигурации системы до создания новых пользователей и обновления Windows — все можно сделать с Настройки системы его часть.
Для доступа к системным настройкам вы можете использовать кнопку Виндовс + я Ярлык или щелчок Start ==> Настройки Как показано на изображении ниже:
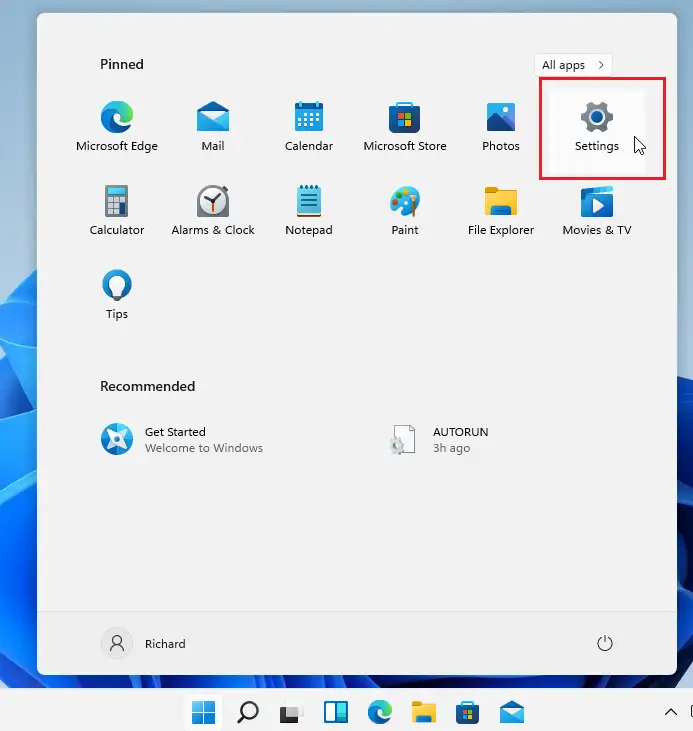
В качестве альтернативы вы можете использовать поисковая строка на панели задач и выполните поиск Настройки . Затем выберите, чтобы открыть его.
Панель настроек Windows должна выглядеть примерно так, как показано на рисунке ниже. В настройках Windows нажмите Apps, Найдите Приложения по умолчанию в правой части экрана, как показано на изображении ниже.
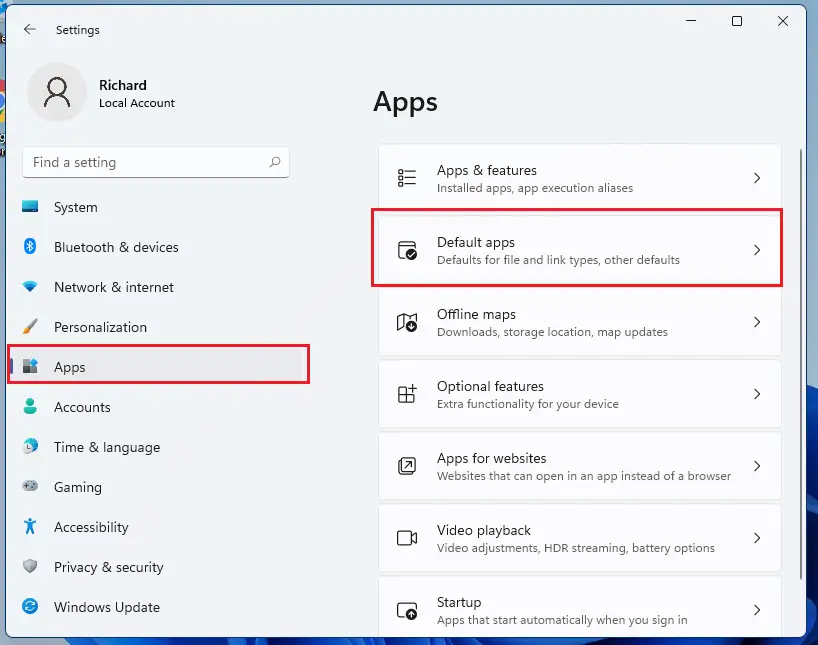
Когда вы открываете настройки приложений по умолчанию, используйте поле поиска и введите Edge Для поиска приложения по умолчанию для приложений.
Microsoft Edge появится в результате ниже. Нажмите Блокнот.
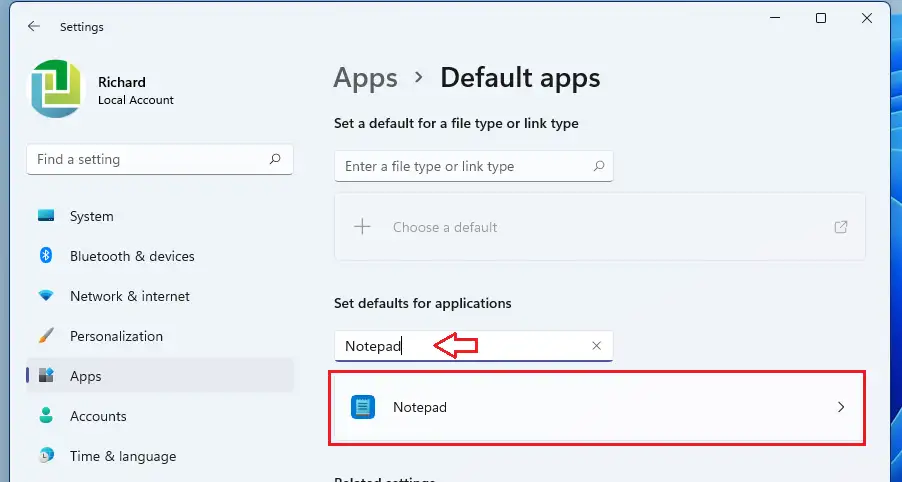
На следующей странице будет отображен список всех типов файлов и типов файлов по умолчанию, которые Блокнотявляется файлом по умолчанию для. Просто выберите каждый тип и переключитесь с Блокнотإلى Notepad ++.
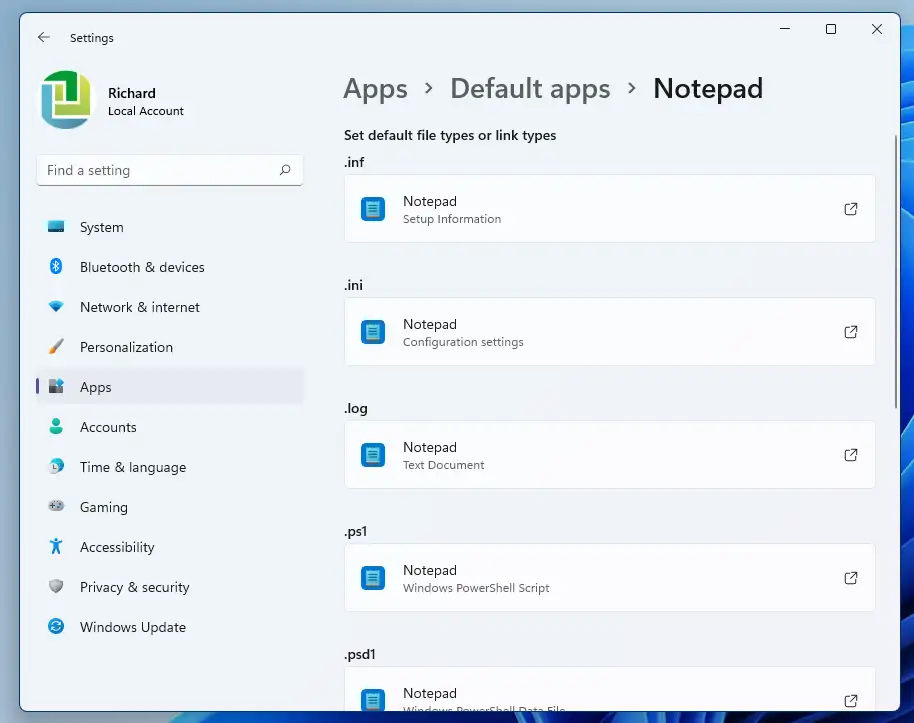
по выбору Блокнот, всплывающее окно предложит вам выбрать приложение, в котором вы хотите всегда открывать файл этого типа.
нажать на Больше приложенийСсылка такая, как показано ниже.
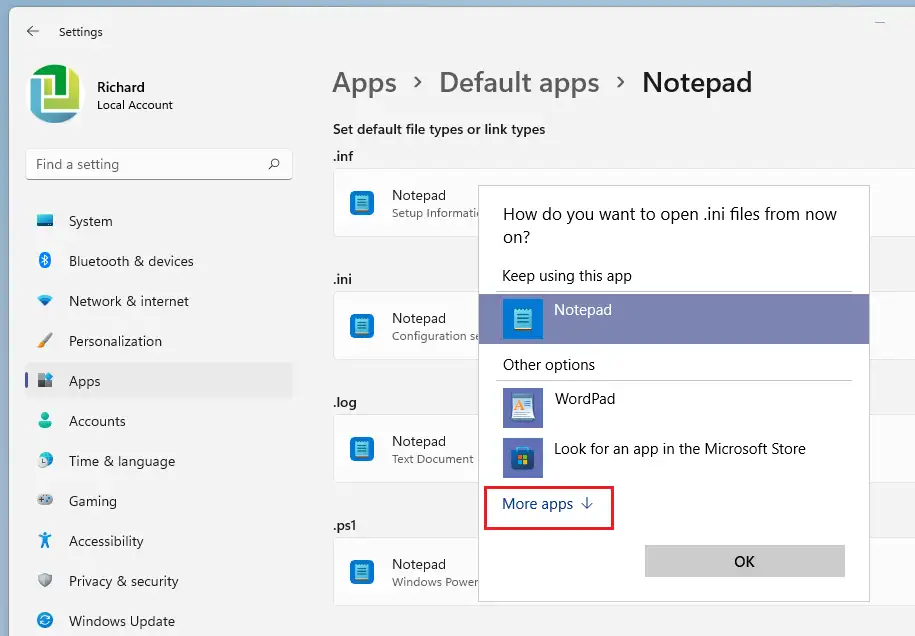
Далее выберите Найдите другое приложение на этом ПКссылка.
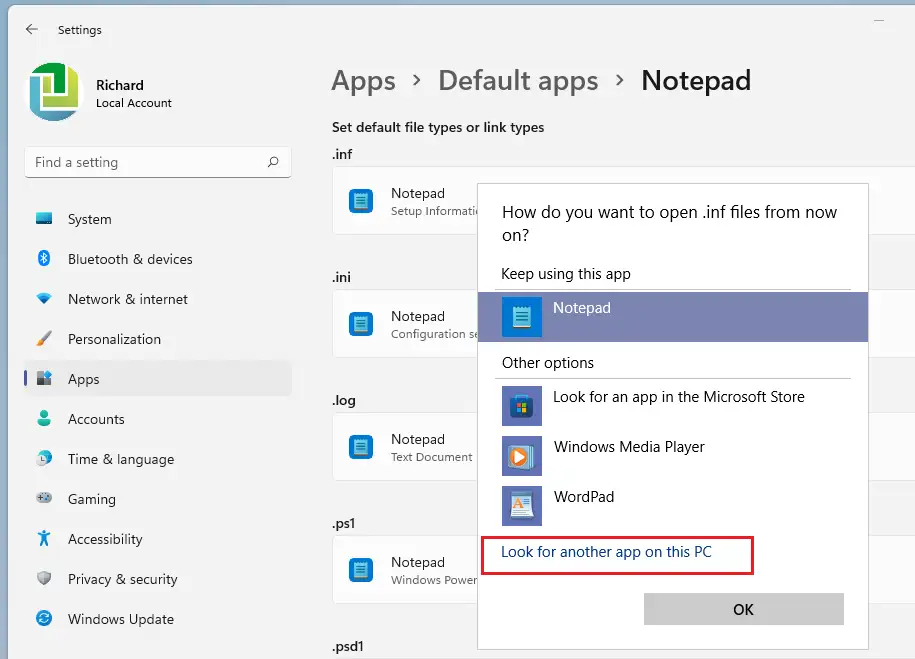
По умолчанию он откроет каталог C:\Программные файлы . Откройте папку Notepad ++ и выберитеПриложение Notepad ++
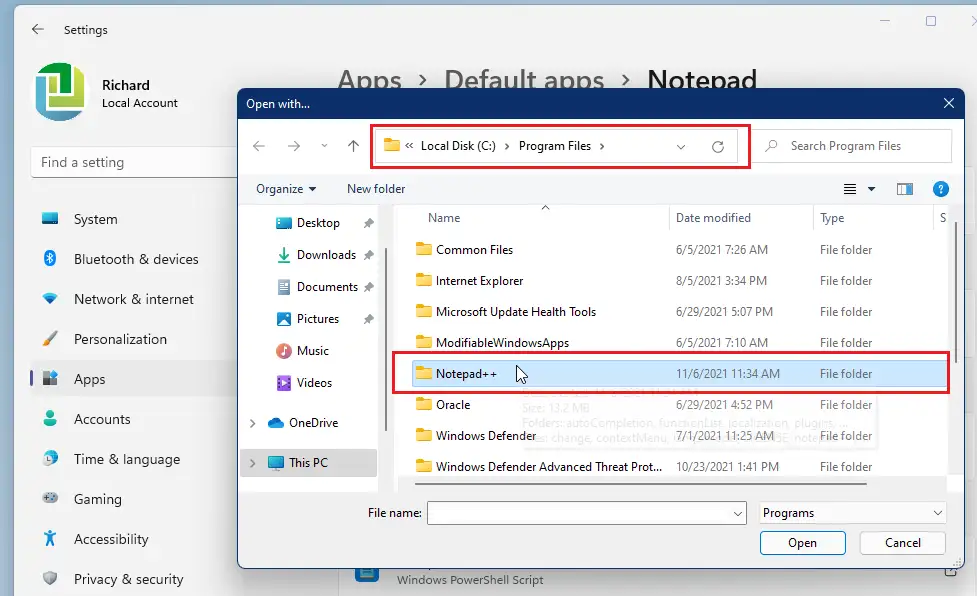
Найдите Notepad ++ приложение и нажмите «Открыть», чтобы всегда открывать этот тип файла с помощью Notepad ++.
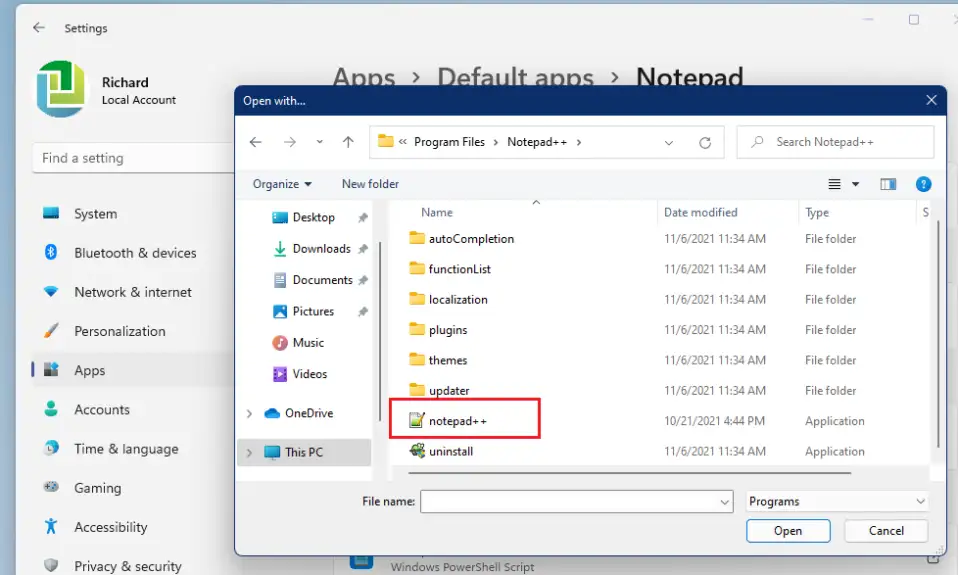
Выполняйте файлы каждого типа до тех пор, пока Notepad ++ не будет выбран по умолчанию для открытия этих файлов.
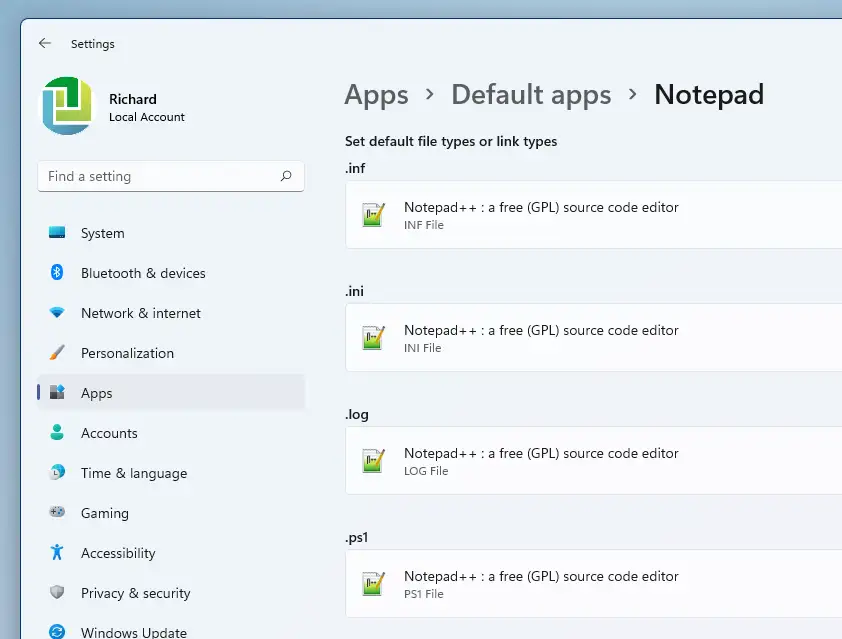
Как открыть Блокнот в Windows 11: несколько методов
Блокнот-это текстовый редактор с открытым исходным кодом, который используется большинством пользователей Windows. Это приложение очень простое и удобное в использовании с простым интерфейсом. В этой статье мы объяснили различные методы открытия приложения «Блокнот» в Windows 11.
Метод 1: из диалогового окна «Выполнить»
1) Чтобы открыть диалоговое окно”Выполнить”
Одновременно нажмите клавиши Win + R на клавиатуре.
2) Затем введите блокнот и нажмите кнопку Enter .
Это откроет приложение «Блокнот» в вашей системе.
Метод 2: Использование инструмента командной строки
Шаг 1 : откройте командную строку
Одновременно нажмите клавиши Win + R на клавиатуре.
Введите cmd и нажмите кнопку Enter .
Шаг 2 : в окне командной строки
введите блокнот. и нажмите кнопку Enter .
Это запустит приложение”Блокнот”, а затем вы сможете закрыть инструмент командной строки.
ПРИМЕЧАНИЕ .-Эта команда также будет работать в приложении Windows PowerShell.
Метод 3: Использование Ярлык на рабочем столе
Шаг 1 . Откройте проводник.
Одновременно нажмите клавиши Win + E на клавиатуре.
Затем перейдите на диск C: и дважды щелкните папку с именем Windows .
Шаг 2 : в папка Windows
Найдите приложение блокнота и щелкните правой кнопкой мыши блокнот .
Выберите Показать дополнительные параметры в контекстном меню.
Шаг 3 . В разделе”Показать дополнительные параметры”
нажмите Отправить и выберите Рабочий стол (создать ярлык). из списка.
Это создаст ярлык блокнота на рабочем столе.
Шаг 4 : дважды щелкните блокнот-Ярлык на рабочем столе.
Метод 4: из меню”Пуск”
Шаг 1 : откройте меню «Пуск».
Нажмите клавишу Win на клавиатуре.
Затем нажмите Все приложения в меню, как показано ниже.
Шаг 2 . В списке приложений
Прокрутите список вниз и найдите Блокнот.
Нажмите Блокнот , как показано ниже.
Это откроет вам приложение”Блокнот”.
Метод 5: Из Windows Search
1) Чтобы открыть Windows Search
Щелкните значок поиска на панели задач и введите Блокнот .
2) Затем , Нажмите на приложение Блокнот в результатах поиска, как показано ниже.
Затем приложение Блокнот будет запущено в вашей системе.
Метод 6: Использование клавиатуры Сочетание клавиш.
Сочетание клавиш, вероятно, самый простой способ открыть любое приложение.
Шаг 1 : перейдите на рабочий стол
Вправо щелкните значок ярлыка блокнота.
Затем нажмите Показать дополнительные параметры в контекстном меню.
Шаг 2 : В списке”Показать дополнительные параметры”
выберите Свойства из списка. t, как показано ниже.
Шаг 3 . В окне”Свойства”
щелкните поле Сочетание клавиш и нажмите N на клавиатуре.
Это автоматически установит Ctrl + Alt + N для сочетания клавиш.
Затем нажмите Применить и ОК , чтобы закрыть.
Если вы хотите открыть приложение «Блокнот», просто одновременно нажмите клавиши CTRL + ALT + N . на клавиатуре.
Метод 7. Закрепить на панели задач/в меню”Пуск”
1) Нажмите клавишу Win на клавиатуру.
2) Введите блокнот и щелкните правой кнопкой мыши Блокнот в результатах поиска.
3) Затем нажмите на Прикрепить к началу и Прикрепить к панели задач в контекстном меню.
Теперь вы можете видеть, что значок блокнота прикреплен к панели задач, а также к меню «Пуск». откуда вы можете открыть, щелкнув по нему.
Метод 8: Использование опции”Открыть с помощью”в c Контекстное меню
1) Щелкните правой кнопкой мыши любой текстовый файл.
2) Затем выберите Открыть с помощью > Блокнота .
Это откроет документ с помощью приложения «Блокнот», и оттуда вы сможете открыть любой другой текстовый файл и работать с ним.
Метод 9: Из проводника
1 ) Одновременно нажмите клавиши Win + E на клавиатуре.
2) Затем скопируйте и вставьте следующий путь в адресная строка.
C: \ Windows \ notepad.exe
Нажмите кнопку Enter .
Это откроет приложение”Блокнот”в вашей системе.
Вот и все, ребята.
Надеюсь, вам понравилась эта статья, и она была информативной.
Пожалуйста, оставьте нам комментарии ниже.
Привет! Я инженер-программист, который любит решать технические вопросы и направлять людей максимально простым и эффективным способом. Сейчас я пишу статьи о технических проблемах!
Как скачать и установить блокнот
Многие пользователи сталкиваются с проблемой отсутствия программы Notepad в системе, а блокнот часто нужен для работы и для обычного использования. Для установки блокнота не нужно искать сторонние сайты или утилиты, он доступен в открытом доступе через системные средства.
Способ 1 – использование встроенных средств
Для начала нужно проверить нет ли на компьютере старой версии блокнота, который так и называется. Затем нужно зайти в параметры, а потом в приложении. Потом выбирается раздел «Приложения и возможности» а в нём уже пункт «дополнительные компоненты». Там выбирается добавление компоненты, в списке находится нужна программа и устанавливается.

Остаётся дождаться загрузки и перейти к использованию. Программу легко найти через «пуск».
Способ 2 – найти программу в интернете на официальном сайте и загрузить н устройство
Способ будет немного дольше по времени, но также способен позволить работать с программой.
Блокнот в основе программа бесплатная. Платная услуга после регистрации аккаунта — синхронизация информации не нескольких устройствах. Функция очень удобная, так как можно достать нужные файлы и текста с другого носителя, войдя в свой аккаунт. Также есть возможность редактировать и выводить информацию с любых других носителей.
https://youtube.com/watch?v=oVltL-oOo_o
Блокнот является универсальной программой и если опыта работы с ним нет и неизвестность пугается – это зря. Даже непонимающий пользователь легко освоится благодаря службе поддержки и помощнику для освоения новой программы. Notepad всегда готов к новым свершениям и работе.
Как восстановить классический блокнот в Windows 11
Вот собственные параметры для восстановления классического блокнота в Windows 11:
- Откройте классический блокнот из сохраненных мест
- Установите классический блокнот, используя дополнительные функции в приложении «Настройки».
- Удалите новое приложение «Блокнот».
Давайте подробно рассмотрим все эти варианты.
1] Откройте классический блокнот из сохраненных мест.
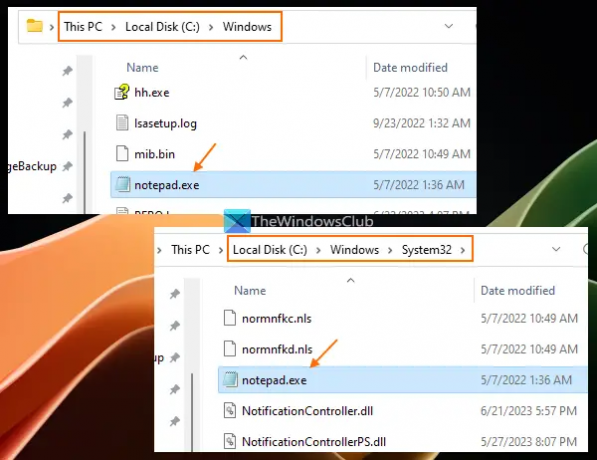
Это самый простой и один из лучших вариантов восстановления классического Блокнота в Windows 11. Несмотря на то, что новое приложение «Блокнот» заменило старое приложение «Блокнот», его блокнот.exe файл все еще находится в исходном месте (ах). Таким образом, вы можете получить доступ к этим местам, а затем открыть классический Блокнот. Пути к классическим файлам Notepad EXE:
- C:\Windows\notepad.exe
- C:\Windows\System32\notepad.exe
Получите доступ к любому из этих двух мест и запустите файл notepad.exe. Классический Блокнот откроется сразу. После того, как он открыт, вы можете закрепить его на панели задач, чтобы открыть его в любое время одним щелчком мыши.
Кроме того, вы также можете открыть Команда Run поле (Win+R), введите блокнот.exe, и ударил Входить чтобы открыть классический Блокнот в Windows 11. Но это будет работать только в том случае, если в вашей системе присутствуют EXE-файлы для старого Блокнота.
Читать:Как изменить шрифт и размер блокнота в Windows 11
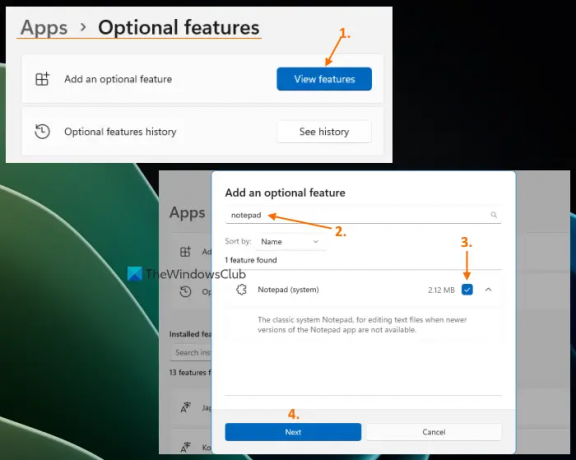
Если указанный выше вариант не работает и файлы notepad.exe отсутствуют в вашей системе Windows 11, вы можете установить классический блокнот, используя дополнительные функции Windows 11. Для этого выполните следующие действия:
- нажмите Выиграть+Я горячая клавиша для открытия Приложение настроек Windows 11
- Выберите Программы категория
- Доступ к Дополнительные возможности страница
- Нажать на Просмотр функций кнопка рядом с Добавить дополнительную функцию
- Появится окно. Там типа блокнот в поле поиска
- Установите флажок для Блокнот (система)
- нажмите Следующий кнопка
- нажмите Установить кнопка.
Дождитесь окончания процесса установки. После этого вам может потребоваться перезагрузить компьютер. После этого файл notepad.exe для классического Блокнота будет сохранен в Окна папка и Система32 папку на диске С. Оттуда вы можете запустить исполняемый файл, и откроется старое приложение «Блокнот».
3] Удалите новое приложение «Блокнот».
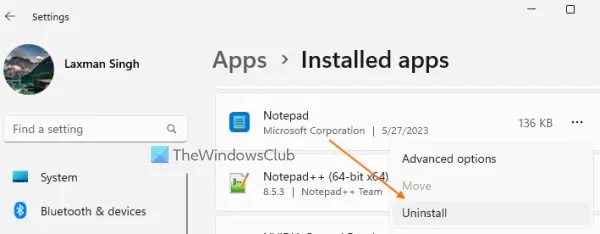
Если вам не нравится новое приложение «Блокнот» и вы хотите продолжать использовать классический «Блокнот» только в Windows 11, просто удалите новое приложение «Блокнот». Для этого:
- Откройте приложение «Настройки» с помощью Выиграть+Я ярлык
- Нажать на Программы категория из левого раздела
- Доступ к Установленные приложения раздел
- Нажать на три горизонтальные точки значок доступен для приложения «Блокнот»
- Выберите Удалить вариант
- Подтвердите свое действие, нажав кнопку «Удалить» в данном всплывающем окне.
Теперь, когда вы дважды щелкните текстовый файл, он автоматически откроется в классическом Блокноте. Или же вы можете вручную установить классический Блокнот в качестве приложения по умолчанию для открытия текстовых файлов.
Надеюсь, это поможет.
Где находится Notepad EXE в Windows 11?
Блокнот.exe файл для приложения «Блокнот» хранится в следующем месте в Windows 11:
C:\Program Files\WindowsApps\Microsoft. WindowsNotepad_11.2304.26.0_x64__8wekyb3d8bbwe\Блокнот
Во-первых, вы должны показать скрытые файлы и папки в вашей системе Windows 11, потому что WindowsApps папка остается скрытой по умолчанию. Кроме того, номер версии папки приложения «Блокнот» может отличаться в зависимости от версии, установленной в вашей системе.
Почему Блокнот не отображается в Windows 11?
Если вы установили классический Блокнот, но блокнот не открывается или показ в вашей системе Windows 11, то вы можете запустить его EXE-файл из основной папки (папка System32 или Windows). Если это не поможет, сначала удалите, а затем переустановите Блокнот с помощью приложения «Настройки» Windows 11. Вам также может потребоваться устранить неполадки в состоянии «Чистая загрузка», чтобы найти конфликтующие приложения, а затем удалить/отключить такие элементы.
Читать дальше:Лучшие бесплатные приложения для создания заметок для ПК с Windows.
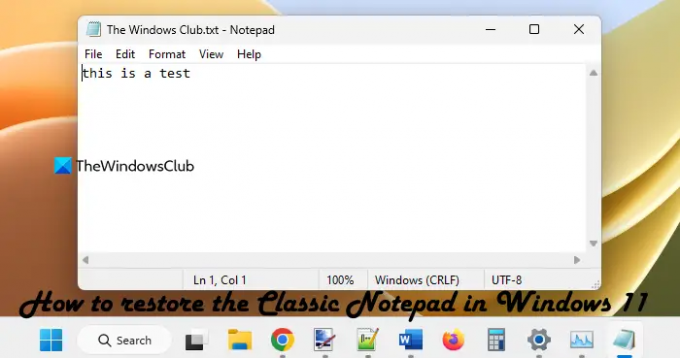
Описание и рекомендации
Microsoft Notepad – максимально упрощенный и «быстрый» текстовый редактор, предустановленный на ПК под Windows. Программа поддерживает обе архитектуры процессора 32 и 64 bit, а также более сотни языков.
Русская версия интерфейса устанавливается через конфигурирование региональных настроек операционной системы. Опция выбора языка прямо из программы отсутствует. Фирменный текстовый редактор выпускается только в издании на компьютер. Кроме Windows, софт совместим с Wine, ReactOS.
Блокнот для Windows 7
Существенных изменений, сравнительно с XP, приложение блокнот не претерпело. Редактор по-прежнему поддерживает контекстную разметку и стандарт Unicode, включая UTF-8.
Функционал Notepad охватывает:
- просмотр и редактирование plain-текста;
- поиск и замену введенных строк;
- вывод на печать;
- вставку времени и даты;
- выбор шрифта.
Также имеется два режима просмотра документов – формат по умолчанию или с принудительным переносом слов. Запускается обычный блокнот тремя способами – из категории стандартных программ, через строку поиска или консоль. В двух последних случаях достаточно набрать Notepad и нажать ввод.
Простой блокнот для Виндовс 10, 11
Приложение для последней версии OS существенно изменило дизайн. Обновленный пользовательский интерфейс имеет альтернативную темную тему, закругленные углы, эффекты Mica.
Из дополнительного функционала следует выделить:
- сокращен интерфейс – главное меню включает 3 пункта File, Open и View (присутствует только в Windows 11);
- многоуровневую отмену действий (Undo);
- масштабирование текста комбинацией клавиш Ctrl +/-;
- напоминание «*» перед именем, что документ содержит несохраненные изменения.
Впрочем, основные изменения пришлись на дизайн. Функциональные возможности редактора существенно не увеличились.
Аналоги
Наибольшее распространение получило приложение Notepad++.
Это такой же «легкий» блокнот, но с существенно расширенным функционалом:
- возможность работы с вкладками;
- преобразование регистра;
- операции со строками;
- включение комментариев;
- специальные вставки – HTML, RTF форматы;
- установка режима «только чтение»;
- значительно больший набор кодировок.
Перечислена только часть возможностей программы Notepad++. В блокноте доступно шифрование алгоритмами MD5 и SHA-3256, запуск макросов, установлены плагины для преобразования текста в различные кодировки, встроена проверка синтаксиса. Узнать полный функционал усовершенствованного редактора предлагаем самостоятельно. Файл инсталлятор доступен у нас бесплатно.
Заключение
Скачать стандартный Блокнот на нашем сайте можно в нескольких форматах. Мы предлагаем обычный текстовый редактор от Microsoft и издания встроенной программы для Windows 10/11. Альтернативно, у нас доступен установщик последней версии Notepad++ на русском языке.
Как изменить способ просмотра текстового файла в Блокноте для Windows 11
В Windows 11 Блокнот также предлагает несколько различных вариантов отображения текстовых файлов, которые вы открываете с его помощью. Все они находятся в меню «Вид» и позволяют изменять уровень масштабирования, отображать или скрывать строку состояния в нижней части окна и переносить слова.
Увеличение или уменьшение масштаба осуществляется либо из меню, либо, что быстрее, с помощью сочетаний клавиш Ctrl+Plus или Ctrl+Minus.
Строка состояния полезна для некоторых людей, так как она информирует вас о положении курсора внутри текстового файла (если вы не включите перенос слов), текущем уровне масштабирования и используемой кодировке текста.
Говоря о переносе слов, вам может быть интересно, что это такое. По умолчанию Блокнот показывает каждую строку текста от начала до конца в одной строке. Единственный способ разделить строку текста на две строки — нажать Enter. Это означает, что для чтения длинной строки текста вам, вероятно, придется прокручивать окно Блокнота горизонтально, чтобы добраться до его конца. Функция переноса слов автоматически размещает текст внутри окна Блокнота, отображая его в следующей строке, вместо того, чтобы заставлять вас прокручивать. Итак, если вы хотите, чтобы текст читался легче, без горизонтальной прокрутки, вам следует включить перенос слов.
8. Open Notepad With a Keyboard Shortcut
Pressing a keyboard shortcut is probably the quickest way to open any app. If you add a Notepad shortcut to the desktop, you can then apply a hotkey to it as well. Then you can open Notepad any time you need it by pressing a key combination.
- Add a Notepad shortcut to your Windows 11 desktop as instructed within the previous method.
- Right-click the Notepad desktop icon to select Properties.
- Click within the Shortcut key box for hotkeys.
- Press N to establish a Ctrl + Alt + N hotkey.
- Select Apply and OK on the properties window.
Now press your new Ctrl + Alt + N keyboard shortcut for Notepad. As that hotkey needs its desktop shortcut, don’t delete the Notepad icon. If you prefer to set up hotkeys without desktop shortcuts, check out WinHotKey or similar Windows 11 apps.
The desktop context menu is the one that opens when you right-click the mouse. That’s yet another place you can open Notepad from. However, you’ll need to tweak the registry to add a Notepad shortcut to the context menu. That might sound a bit daunting, but it’s actually relatively straightforward to add context menu shortcuts. You can add Notepad to the desktop’s right-click menu like this.
- Open the search box in Windows 11.
- Type Registry Editor in the search tool’s text box, and select the Run as administrator option for that app.
- Next, go to this registry key location: Computer\HKEY_CLASSES_ROOT\Directory\Background\shell.
- Right-click the shell registry key to select the New option.
- Then click Key, and enter Notepad for its title.
- Right-click the new Notepad key and select New.
- Select Key on the submenu.
- Input command to be the new key’s name.
- Select the command key, and then double-click its (Default) string.
- Type C:\Windows\System32\notepad.exe in the Value data box, and click the OK option.
- Close the Registry Editor window.
Now you can quickly open Notepad from the context menu. Simply right-click your desktop’s wallpaper and select Show more options. Click Notepad on the classic context menu to bring up the text editor.
If you ever want to remove that shortcut, open the shell key again in Registry Editor. Then right-click the Notepad registry key you added and select the Delete option. Click Yes on the prompt to confirm.
Преимущества блокнота Notepad++
Программа есть в открытом доступе, и функционал поражает. По сути блокнот работает почти со всеми файлами, которые необходимы клиенту. Изменение изображений, написание различных кодов и софтов и стандартная работа с текстом. Блокнот взял из Word подсвечивает ошибки в тексте, изменение шрифта и масштаба. Можно сделать заметку и прикрепить в удобном месте блокнота порадовала функция быстро сделать корректировку или записать нужную информацию. Создание макросов и назначение горячих клавиш сильно упрощает работу. Многострочное редактирование стало фишкой, а установка плагинов порадовала возможностями работы с ними.
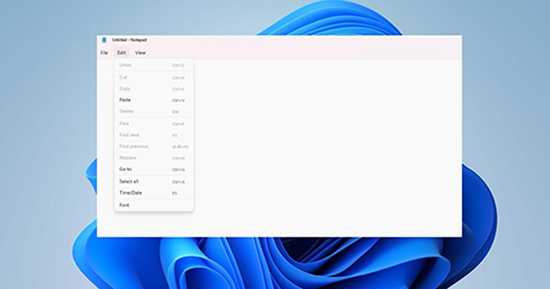
Блокнот работает сразу с несколькими вкладками и листами. Это упрощает процесс одновременной работы и переключения между ними. Автоматическое восстановление текста после закрытия получила одобрение и даже внезапное выключение устройства не заставит потерять данные.
Как быстро запустить «Блокнот»
Этот текстовый редактор можно открыть, используя менеджер запуска программ Windows и командную строку. Это легко реализуется, потому что сам по себе блокнот является системным компонентом и входит в состав Windows. Поэтому ОС прекрасно о нем знает и может запускать с помощью специальных команд.
Чтобы включить «Блокнот» с помощью командной строки:
- Одновременно нажимаем клавиши Win + R.
- Вводим название утилиты cmd.exe и кликаем по кнопке ОК.
- Затем вводим название программы notepad и жмем на клавишу «Ввод».
Специфичный путь, но тоже рабочий
Как видите, действительно работает
Это метод на тот случай, если вы дружите с командной строкой.
Вообще, можно сократить путь и ввести название программы прямо в менеджере запуска приложений:
- Одновременно нажимаем клавиши Win + R в любой части операционной системы.
- Вводим название программы notepad.exe и нажимаем на клавишу «Ввод».
Можно и так. Будет даже быстрее и проще
Произойдет то же самое. Запустится блокнот.
Если вы введёте какой-то текст, то при попытке закрыть программу появится предложение сохранить написанное в качестве текстового документа в выбранном формате (по умолчанию это .txt, но можно указать .bat или .reg при необходимости).
Часто задаваемые вопросы
Вот некоторые часто задаваемые вопросы о вкладках Проводника в Windows, которые могут помочь вам найти ответы на ваши вопросы.
Можно ли отключить вкладки в Проводнике в последней версии?
К сожалению, похоже, что в настоящее время нет способа отключить вкладки Проводника в Windows 11. Если будут внесены какие-либо изменения в этом вопросе в будущем, мы обновим этот пост соответствующим образом.
Почему нельзя перетаскивать вкладки Проводника в другие окна?
Хотя это может показаться упущенной возможностью, вы не можете в настоящее время перетаскивать вкладки из одного окна Проводника в другое в Windows 11. По этому вопросу нет официального заявления, и возможно, разработчики планируют внедрить эту функцию в будущем обновлении. Придется ждать дополнительной информации в следующем обновлении Windows 11.
Мы надеемся, что этот пост помог вам легко работать с вкладками Проводника в Windows 11. Если у вас возникли проблемы или есть дополнительные вопросы, пожалуйста, оставьте комментарий ниже.
- Как использовать системные подписи в реальном времени в Windows 11
- Что нового в Диспетчере задач в обновлении Windows 11 22H2
- Как использовать стикеры на рабочем столе в Windows 11
- Как включить режим эффективности в Windows 11
- 3 способа скрыть панель задач в Windows 11
Возможности и функционал
Часто используемые функции:
- Навигация по сохранённым данным на диске помогает найти и вставить любые файлы, сохранённые в памяти устройства. Возможно это через вкладку «файл».
- Изменение форматов файла даёт возможность переделывать и использовать данные в разных направлениях. В том числе в виде кода.
- Работа с ошибками и поиск слов расширяет возможности и позволяет быстрее ориентироваться в тексте. При нахождении ошибки программа автоматически подсвечивает варианты исправления, а строка поиска может найти ключевые слова или даже предложения.
- Для информационных статей поможет выделение дат в тексте и вставка даже времени и даты. Редакторы изданий оценили данную возможность по достоинству и в большинстве таких организаций используется приложение Notepad++.
- По умолчанию при открытии программы файл получается изменяемое название «безымянный» и расширение «TXT». Изменить их может каждый, даже не опытный пользователь.
- Возможность не копировать текст, а через функции отправлять на любые другие устройства или веб-страницы — радует. А сохранение возможно в любой момент и различное место устройства.
Программа Notepad++ предоставляет три главные вкладки для работы: файл, правка, формат.
Файл – позволяет работать с разными файлами, вставлять, изменять и сохранять их. А также позволяет отправить документ в печать.
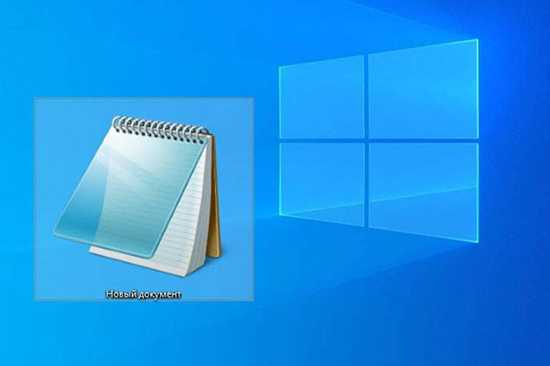
Правка – изменяет, вырезает, копирует и в принципе работает с уже созданным текстом. А также позволяет отменить последнее действие и наоборот. В ней расположен поиск нужных слов или предложений.
Формат – изменяет сам шрифт текста и его размер. С помощью этой вкладки можно даже создать текст, который будет выглядеть как рукопись. Вариантов шрифта много и каждый подберёт что-то подходящее для себя.
Как включить вкладки для проводника в Windows 11?
Вы можете включить новый интерфейс на своем компьютере, используя ViVeTool, сторонняя программа, написанная Лукасом Риверой и Рафаэлем Риверой на GitHub. Чтобы начать работу с новыми функциями на вашем ПК, следуйте приведенным ниже инструкциям.
Шаг 1: Прежде всего, на вашем рабочем столе должна быть установлена последняя версия ViveTool. Он доступен на GitHub. Нажмите здесь, чтобы скачать инструмент:
Шаг 2: Извлеките ZIP-файл в место, которое легко запомнить, и щелкните правой кнопкой мыши извлеченную папку, чтобы выбрать параметр «Копировать как путь» в контекстном меню.
Шаг 3: Вам нужно запустить утилиту командной строки и запустить ее в режиме администратора.
Возможно, вы захотите прочитать: Как исправить параметр «Запуск от имени администратора», который не отображается в Windows 11
Шаг 4: Просто введите CD и вставьте путь, который вы скопировали выше. Это должно выглядеть примерно так:
компакт-диск C:\ПАПКА\ПУТЬ\ViveTool-v0.3.1
Примечание: Не забудьте заменить путь к папке своим местоположением в команде.
Шаг 5: Чтобы активировать вкладки проводника в Windows 11, введите команду ниже и нажмите клавишу ввода.
vivetool/включить/идентификатор: 37634385
Шаг 6: Чтобы включить вкладки в проводнике и его новую панель навигации, введите команду, указанную ниже, и нажмите клавишу ввода.
vivetool/включить/идентификатор: 36354489
Шаг 7: Перезагрузите компьютер, чтобы изменения вступили в силу.
Когда вы откроете проводник, вы заметите два ключевых изменения: вкладки теперь включены по умолчанию, а новая боковая панель предлагает улучшенную навигацию.
Однако имейте в виду, что структура вкладок File Explorer все еще развивается, и Microsoft знает о нескольких проблемах. Например, сбой на вкладке «Проводник» может привести к смещению стрелки вверх. Проблема будет решена в будущем обновлении для Windows 11 версии 22H2 или более поздней версии.
Кроме того, окно File Explorer может отображаться в облегченном режиме независимо от настройки облегченного режима ОС.
Если вы передумали, выполните те же шаги, что и раньше, но на шаге 6 используйте следующие наборы команд, а затем выполните их.
vivetool/отключить/идентификатор: 36354489
После этого вы можете перезагрузить компьютер, и вкладки в проводнике в Windows 11 будут успешно отключены.
Должны прочитать:
Часто задаваемые вопросы | Подробнее о вкладках в проводнике в Windows 11 (2022)
В.1. Есть ли в проводнике Windows 11 вкладки?
Функция вкладок Проводника в настоящее время доступна на канале бета-тестирования программы предварительной оценки Windows и скоро будет доступна для всех в Windows 11. Функциональность вкладок была обновлена, чтобы упростить доступ к каталогам и определение предпочтительных файлов.
В.2. Как включить вкладки в проводнике Windows?
Возможность включить вкладки в проводнике в настоящее время доступен только в Windows 11 Insider Preview версии 25136 и более поздних выпусках. Если он недоступен в вашей последней предварительной версии Windows 11 для предварительной оценки, он будет автоматически активирован в будущих выпусках. Если вы хотите сразу же использовать проводник с вкладками, вы можете сделать это с помощью сторонней программы под названием ViveTool. Чтобы получить исчерпывающие шаги, прочитайте полную информацию.
Вот как вы можете легко включить вкладки и новую панель навигации в проводнике Windows 11. Если у вас есть какие-либо вопросы, пожалуйста, оставьте их в разделе комментариев ниже.
СЛЕДУЮЩИЙ ПРОЧИТАЙТЕ: