Программа «Bootice» (универсальная)
Bootice — универсальная программа, подходит для всех типов систем. Входит в состав сборки WinPE.
Как ей пользоваться:
- Откройте программу, выберите нужный диск и щелкните по кнопке «Parts Manage».
- В таблице выделите скрытый раздел. Традиционно с объемом в 90 – 500 Мб и файловой системой NTFS или FAT32.
- Присвойте ему любую букву «Assign Drive Letter», например, «U».
- Закройте «Bootice», откройте командную строку «WIN + R – CMD» и введите поочередно две команды, после каждой из них кликайте по клавише «Enter»:
- Отобразятся все имеющиеся версии Windows и приглашение добавить их в список загрузки. Введите «Y» и нажмите «Enter».
- Готово, перезагрузите компьютер в стандартном режиме.
Расширенный список команд
Войдите в командную строку через установочный диск или сборку WinPE. Как это сделать, написано выше. Затем введите diskpart, следом list volume и exit. Просматриваем список разделов.
В системе UEFI и GPT будет отображен скрытый раздел с файловой системой FAT32 и примерным размером 90-400 Мб. В BIOS и MBR будет присутствовать раздел в формате NTFS с объемом около 500 Мб. Запомните его имя или номер «N» (Том 0, 1, 2, 3 и т.д.). Также запомните букву диска, на котором находятся файлы Windows.
Теперь выполняем следующие команды:
- select volume N — где «N» это номер скрытого тома с объемом 90-500 Мб, который мы узнали ранее.
- format fs=fat32или format fs=ntfs — форматируем выбранный раздел. Используйте подходящую команду в зависимости от начального типа файловой системы. Если была FAT32, то fat32, если была NTFS, то ntfs.
- assign letter=J — обозначаем буквой «J».
- exit — закрываем
- bcdboot C:\Windows /s J: /f ALL (где «C» — раздел с Windows, J: — буква, которую дали скрытому тому). Уберите ключ «/f ALL» если он не работает, конечный вариант будет выглядеть так — bcdboot C:\Windows /s J:
- Второй вариант команды: bcdboot C:\Windows. Используйте его, если первая не сработала.
- diskpart
- list volume
- select volume N — где «N» это номер скрытого тома с присвоенной буквой «J» и объемом 90 – 500 Мб.
- remove letter=J — удаляем букву «J», чтобы он не отображался в проводнике компьютера.
- exit — закрываем
Перезагрузите компьютер в обычном режиме.
Через загрузочный носитель
Если точно известно, что загрузка идёт с нужного носителя системы Windows, но что-то идёт криво, очевидно, придётся все-таки повозиться.
Испорченный жёсткий диск
Не так давно появился вирус, не обнаруживаемый стандартным путём, который занимается затиранием системной области. Он перезаписывает файлы снова и снова, пока не затрёт все до дыр. Это приводит к образованию плохо читаемых секторов. Период доступа к которым составляет от 1500 мс и выше. В результате время загрузки Windows 10 сильно увеличивается и может достигать получаса. Бороться практически бесполезно. Такие случаи описаны на форумах. Делаются попытки перенести системный раздел, но они ни к чему не приводят.
Хуже всего, когда та же самая ситуация наблюдается при выходе из гибернации. Потому что некоторые спасались именно этим режимом (разница скорости загрузки до 10 раз)
Обращает на себя внимание тот факт, что «пять крутящихся точек» окна могут тормозить, либо вести себя нормально. В том и другом случае грузится долго
Итак, выход один – использовать винчестер только для хранения информации.
Загрузочный носитель
В ОС Виндовс имеется встроенное средство контроля загрузочных файлов. Логично восстановление загрузчика начать именно отсюда. В следующим разделе будет показано, как войти в командную строку, а пока мы полагаем, что читатели сами умеют это делать:
- Нам нужен системный раздел. Узнать можно по размеру или специальной метке (которую следует заранее создать). Утилита bcdboot позволяет восстановить загрузчик в случае его повреждения. Для этого введите bcdboot f:\windows (где f – имя системного тома).
- Средство восстановления проинформирует о том, что все загрузочные файлы успешно созданы. Попробуйте перезагрузить ПК с тем, чтобы посмотреть, не исчезла ли проблема. Файлы копируются в небольшой раздел, размер которого 500 МБ (на скрине). Система по умолчанию использует свои настройки, но при помощи ключа /s можно задать любой путь.
Если первый способ не помог, то системный раздел (500 МБ) форматируется, затем процедура копирования производится заново (подробности работы с Diskpart ищите ниже). В данном случае уже нужно явно указывать букву диска при помощи ключа. На скрине приведён пример с официального сайта Майкрософт (technet.microsoft.com/ru-ru/library/dd744347(v=ws.10).aspx), пишущий все данные в раздел S.
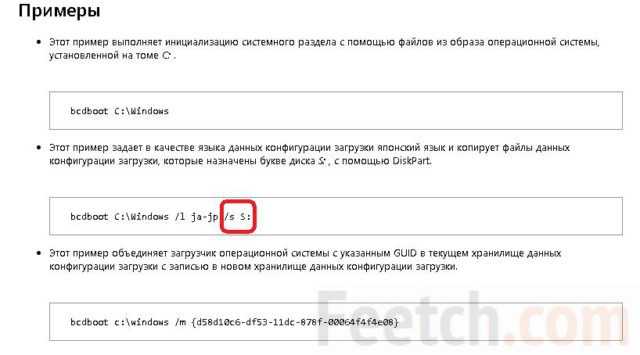
Нам совершенно не нужен параметр /l, устанавливающий язык, и эту часть можно выкинуть. Форматирование раздела производится из тех соображений, что система могла быть повреждена вирусом. После всех выполненных манипуляций десятка обычно начинает грузиться.
Автоматический способ (нужен загрузочный носитель)
Каждая из версий Windows 10 и 8.1 обладают автоматическим инструментом для исправления проблем с запуском. В большинстве случаев его хватает, но не всегда.
- Создайте диск восстановления или загрузочную флешку с Windows. Желательно использовать ту же разрядность операционной системы, что установлена на компьютере в текущий момент времени.
- Загрузитесь с накопителя. Проще всего использовать «Boot Menu». Вызывается одной из клавиш «F9-F11» во время запуска компьютера. Все зависит от конкретных комплектующих внутри системного блока или модели ПК (если речь идет о ноутбуках).
- Выберите язык и в установочном окне нажмите по пункту «Восстановление системы».
- Переместитесь в «Поиск и устранение неисправностей».
- Нажмите по «Восстановлению при загрузке».
После этого возможны два варианта:
- Произойдет рестарт, и система запустится. При следующей загрузке не забудьте изменить приоритет устройств в BIOS. Первым должен стоять жесткий диск или SSD с ОС. В противном случае появится ошибка «no bootable device».
- Отобразится сообщение с текстом «восстановление не удалось». Тогда переходите к другим способам.
Если это не помогло, то откройте командную строку через раздел «Поиск и устранение неисправностей». Введите в ней следующие команды (после каждой из низ обязательно нужно кликать по клавише «Enter»):
Перезагрузите компьютер.
Шаг 2: Восстановление загрузчика
Восстановить загрузочную запись Windows 10 посредством приложения EasyBCD можно двумя способами. Первый подразумевает сброс конфигурации с последующим обновлением файла загрузки, но такой метод не всегда может быть эффективным. Второй — более радикальный, заключается он в ручном удалении загрузочной записи с последующим созданием новой.
Вариант 1: Восстановление поврежденной записи
После того как окно программы открылось, необходимо перейти в меню под названием «Архивация/Восстановление». Для этого кликните по соответствующей кнопке, находящейся в левой части интерфейса. Далее следует установить отметку напротив пункта «Сброс конфигурации BCD» и нажать по кнопке «Выполнить».
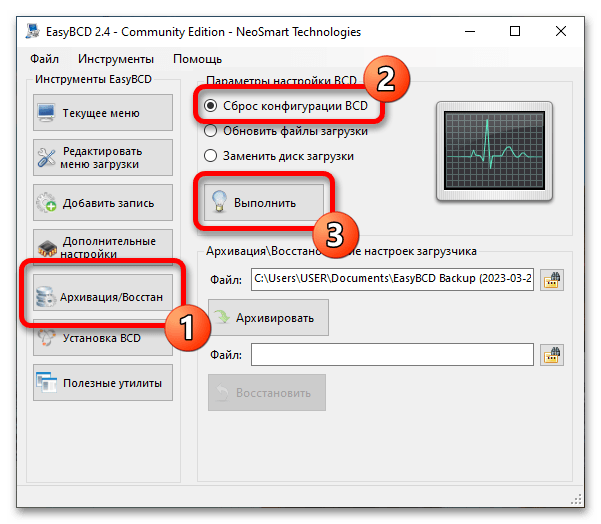
На этом этапе загрузочная запись стерта, ее необходимо восстановить. Чтобы это сделать, поставьте отметку напротив параметра «Обновить файлы загрузки» и снова щелкните по кнопке «Выполнить».
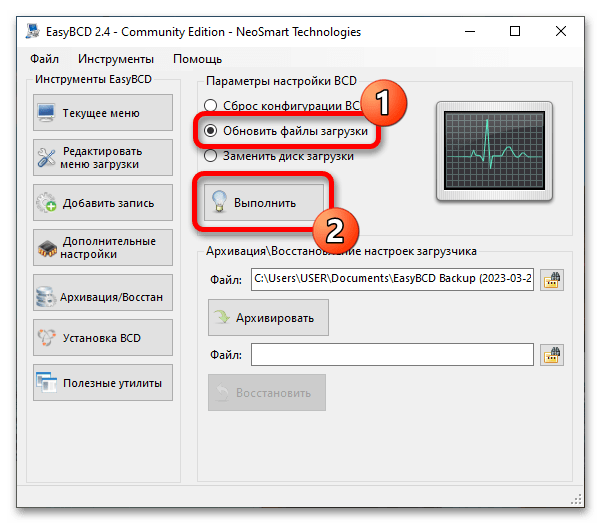
После непродолжительного времени процедура будет завершена. Программу EasyBCD можно закрыть и перезагрузить компьютер, чтобы убедиться в успешном выполнении поставленной задачи.
Вариант 2: Создание новой записи
Если предыдущий способ не помог, потребуется вручную отредактировать загрузочную область компьютера. Для этого сначала нужно удалить имеющиеся записи о наличии операционных систем. Перейдите во вкладку «Редактировать меню загрузки», затем в списке кликните по названию системы, чтобы выделить ее, и нажмите по кнопке «Удалить».
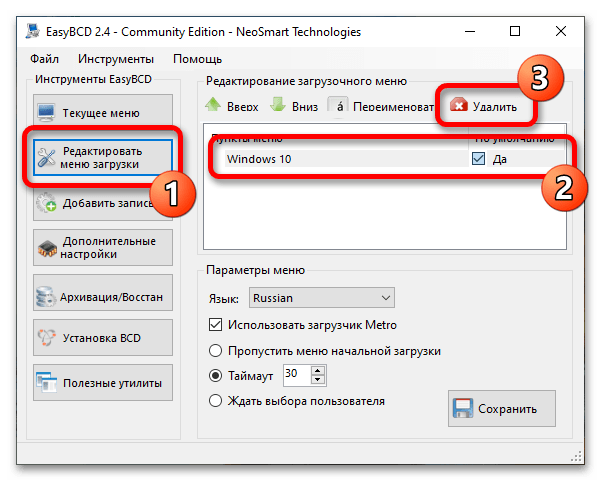
Подтвердите действие во всплывающем диалоговом окне. Ответить нужно утвердительно, щелкнув по кнопке «Да». Запись из загрузчика должна будет удалиться. Если в списке есть еще наименования, их тоже следует затереть аналогичным образом.
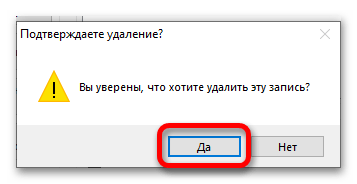
Теперь требуется создать новую запись Windows 10 в загрузчике. Для этого откройте вкладку «Добавить запись» и в блоке «Операционные системы» перейдите в раздел «Windows». Затем из выпадающего списка «Тип» выберите значение «Windows Vista/7/8/10», укажите предпочитаемое имя записи в соответствующей строке и определите букву диска, на котором установлена система (по умолчанию это «C:\»). После заполнения всех полей щелкните по кнопке в виде плюса в зеленом круге. Запись о Windows 10 будет добавлена в загрузочную область.
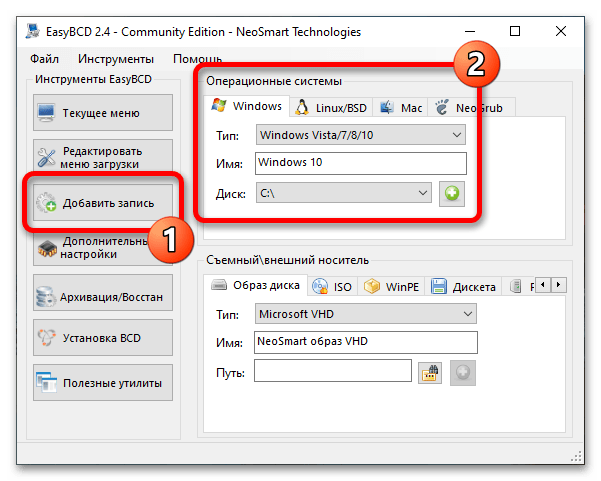
Чтобы удостовериться в том, что все было сделано верно, перейдите во вкладку «Текущее меню». Там будет располагаться список всех операционных систем, добавленных в загрузочную область компьютера. Если все было сделано по инструкции, результат должен совпадать с тем, что изображен на скриншоте ниже.
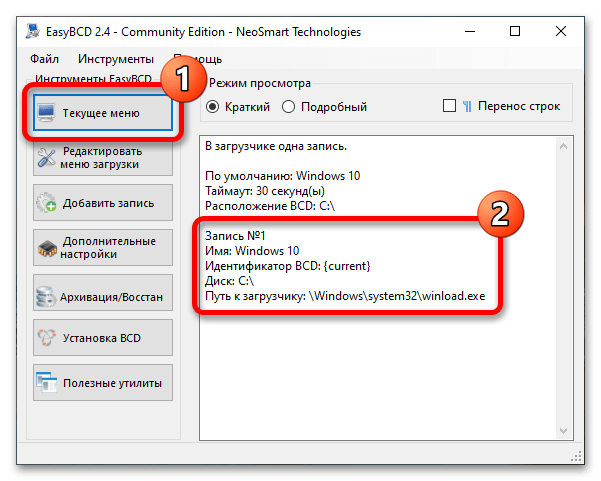
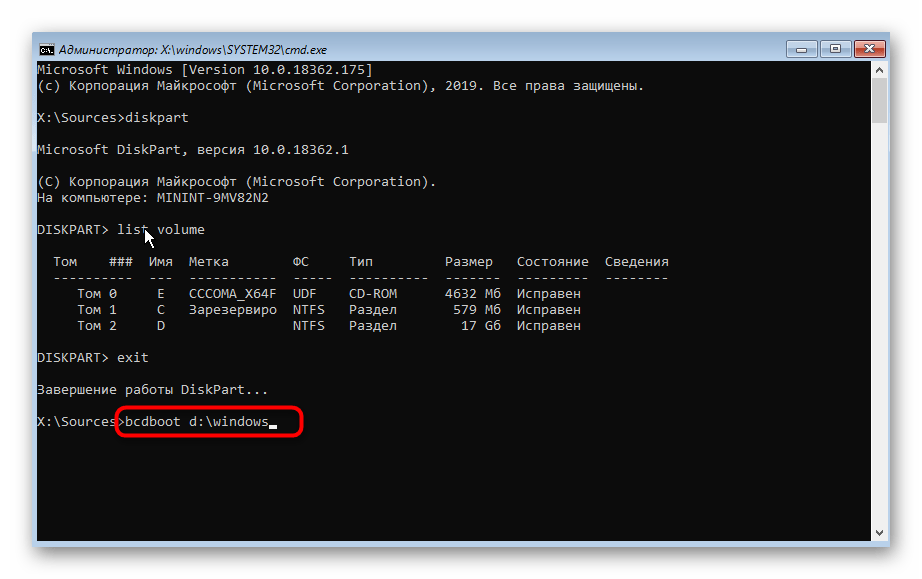
Помогла ли Вам статья?
Как открыть средство восстановления
В десятке много сил разработчики уделили созданию среды восстановления. В данном случае запускаться придётся с носителя (хотя ТП Майкрософт пишет, что то же самое можно сделать при помощи трёх выполненных подряд нештатных отключений энергии). Но в нашем случае предполагается, что винчестер совсем никакой. Поэтому ищем флешку, либо DVD для начала операций. Для передачи управления нужному носителю в самом начале (сразу после включения ПК) терпеливо жмите F12. Из появившегося меню выберите нужную строчку.
Обратите внимание, что USB накопители часто попадают в раздел жёстких дисков. Начните загрузку и ждите появления первого осмысленного окна
Здесь предложат выбрать язык, оставим по умолчанию русский. Нас интересует средство восстановления.
Переходим по соответствующей ссылке. И выбираем в меню Дополнительные параметры. Наша задача найти Командную строку. Есть и более простой путь – нажмите Shift + F10 для немедленного запуска окна.
Через командную строку
При использовании Command Line компьютера также требуется подготовка внешнего носителя с загрузочными элементами. Этапы действий:
выполнить загрузку ноутбука или стационарного устройства через дополнительный инструмент Bootice;
перейти на раздел «Диагностика», затем блок «Дополнительные параметры»;
в новом списке нажать на строку «Командная строка»
Внимание! Быстрый способ открыть необходимое окно – использование горячих клавиш. Одновременно следует нажать кнопки «Shift» и «F10»;
затем поочередно прописывают символику: diskpart, list volume и exit (после каждой необходимо кликнуть «Enter»);
- после второго запуска нужно запомнить обозначение жесткого накопителя;
- по завершении напечатать bcdboot c:windows – вместо обозначения диска С печатают символ носителя из предыдущего этапа.
После последнего пункта на дисплее монитора появится соответствующее уведомление – «Восстановление загрузочных элементов завершено».
Физический износ диска
Появление Bad-секторов указывает на то, что накопителю скоро придёт конец.
Bad-секторы — это сбойные секторы на дисковом пространстве, чтение данных из которых достигает сотен миллисекунд (норма — до 10 мс). Запись при этом происходит как обычно, но чтение данных может затянуться до бесконечности. При увеличении задержки считывания данных до 1–2 секунд сектор считается «убитым» и помечается как негодный, а взамен из резервной области (8 МБ на большинстве жёстких дисков и иной размер — на твердотельных накопителях и более современных жёстких дисках) назначается новый, ранее активно не используемый. Истощение запаса подменяемых секторов приводит к постепенному отказу накопителя.
В качестве временного программного ремонта применяют следующие меры:
- Проводится анализ накопителя на Bad-секторы, определение их местонахождения и «обрезка» дискового пространства таким образом, чтобы они не попадали в рабочую область диска. Всё остальное дисковое пространство помечается как неразмеченная область и исключается из дальнейшей работы. Анализируют накопитель с помощью программы HDD Scan (или Victoria). Далее просчитывают, на каком гигабайте располагается первый Bad-сектор. Область пространства до этого гигабайта разбивают на разделы и форматируют с помощью стандартной программы установки Windows XP/Vista/7/8/8.1/10.
- Осуществляется попытка восстановить диск. Приложения HDD Regenerator, Victoria и их аналоги обладают функциями Remap (переназначение, исключение Bad-секторов навсегда, чтобы они больше не попадались) и Restore (низкоуровневое форматирование — полное стирание Bad-секторов с целью их временного «оживления», понижение задержки чтения данных до 400–500 мс). Однако, если секторы «посыпались» в каком-то месте, вскоре они вновь выйдут из строя, и диск вновь окажется недоступен. В этом случае поможет лишь первый способ.
Утешительным диагнозом является скопище Bad-секторов, разбросанное не по всему диску, а приблизительно в одном месте. Тогда можно исключить «поражённые гигабайты», создав диск C: и установив вначале на него систему — а затем создать другие разделы (тома) на накопителе с помощью средства управления дисками и их разделами, встроенного в Windows 8/10. Размер накопителя при этом уменьшится не на треть или половину, а на нерабочие гигабайты пространства.
Второй вариант восстановления загрузчика Виндовс 10
Когда вышеописанный способ не срабатывает, следует возвратиться в командную строку, как это выполняли раньше. Там вводим diskpart, затем list volume, чтобы изучить подключенные разделы дисков.
При установленной системе с UEFI и GPT отображаться в списке должен скрытый раздел, у которого файловая система FAT32 и размер 99-300 Мб. При установленном BIOS и MBR обнаружиться должен раздел, имеющий размер 500 Мб или меньше, с файловой системой NTFS. Вам необходим номер данного раздела N (название Том 0, Том 1 и др.).
Еще необходимо обратить внимание на букву, которая соответствует разделу, где содержатся файлы Виндовс. Увеличить
Увеличить
Теперь по порядку вводим команды, которые представлены на скриншоте ниже.
Увеличить
По завершению нужно закрыть командную строку, а потом перезагрузить компьютер уже без внешнего загрузочного накопителя. Проверяем, осуществилась ли загрузка Виндовс 10.
Второй способ восстановить загрузчик Windows 10
Если вышеописанный способ не сработал, то возвращаемся в командную строку так же, как делали это ранее. Вводим команды diskpart, а потом — list volume. И изучаем подключенные разделы дисков.
Если у вас система с UEFI и GPT, в списке вы должны увидеть скрытый раздел с файловой системой FAT32 и размером 99-300 Мб. Если же BIOS и MBR, то должен обнаружиться раздел размером 500 Мб (после чистой установки Windows 10) или меньше с файловой системой NTFS. Вам требуется номер этого раздела N (Том 0, Том 1 и т.д.)
Также обратите внимание на букву, соответствующую разделу, на котором хранятся файлы Windows
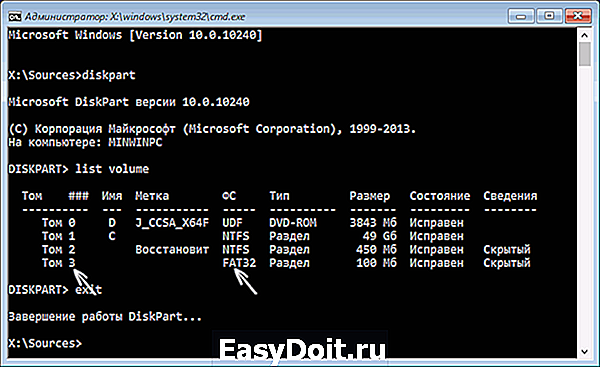
Введите по порядку следующие команды:
- select volume N
- format fs=fat32 или format fs=ntfs (в зависимости от того, какая файловая система на разделе).
- assign letter=Z (присваиваем букву Z этому разделу).
- exit (выходим из Diskpart)
- bcdboot C:Windows /s Z: /f ALL (где C: — диск с файлами Windows, Z: — буква, которую мы присвоили скрытому разделу).
- Если у вас несколько ОС Windows, повторите команду для второй копии (с новым расположением файлов).
- diskpart
- list volume
- select volume N (номер скрытого тома, которому мы присваивали букву)
- remove letter=Z (удаляем букву, чтобы том не отображался в системе, когда мы перезагрузимся).
- exit
По завершении, закрываем командную строку и перезагружаем компьютер уже не с внешнего загрузочного накопителя, проверяем, загружается ли Windows 10.
Надеюсь, изложенная информация сможет вам помочь. Кстати, можно попробовать также и «Восстановление при загрузке» в дополнительных параметрах загрузки или с диска восстановления Windows 10. К сожалению, не всегда все проходит гладко, и проблема легко решается: часто (при отсутствии повреждений HDD, что тоже может быть) приходится прибегать к переустановке ОС.
remontka.pro
Как исправить ошибку 0xc0000098 Windows 10
Начну с более современной ОС. И так у меня есть Windows 10 Pro 1809, на которой нужно сделать исправления. Для ремонта нам с вами потребуется установочный диск с данной операционной системой, который должен быть записан либо на DVD-диск или на загрузочную флешку, как ее делать смотрите 8 методов, первый самый простой.
У вас начнется загрузка с установочного диска. В мастере установки оставьте язык по умолчанию и нажмите далее.
На следующем окне у вас в левом углу будет ссылка «Восстановление системы»,
так же если вы тут нажмете сочетание клавиш Shiftе+F10, то у вас появится командная строка WinPE.
У вас появится окно выбора действий, вам необходим пункт «Поиск и исправление неисправностей (Troubleshoot)»
Оно перекинет вас в меню «Дополнительные параметры», тут будут три пункта, которые помогут нам избавиться от кода 0xc0000098:
- Восстановление системы — при условии, что у вас включены точки восстановления
- Восстановление при загрузке
- Командная строка
Выбираем пункт «Восстановление системы «, если их несколько то выберите нужную, в моем примере, она одна Windows 10.
Если у вас точки восстановления есть, то вы их тут увидите, выбираете нужную дату и следуете инструкциям мастера. Если точек нет, то вы получите ошибку, что «На системном диске этого компьютера нет точек восстановления», поэтому данным методом вы не сможете исправить ошибку с кодом 0xc0000098. Нажимаем отмена и возвращаемся к выбору инструментов траблшутинга.
Далее выберем пункт «Восстановление при загрузке», где так же выберите конкретную ОС. У вас начнется диагностика вашей WIndows,
после чего мастер попробует исправить найденные ошибки.
Если восстановить компьютер не получается, то вы увидите сообщение, что «Восстановление при загрузке не удалось восстановить компьютер. Щелкните «Дополнительные параметры», чтобы попробовать другие вариантов или завершите работу, так же будет ссылка на журнал, где все будет зафиксировано. Возвращаемся в дополнительные параметры.
Остается у нас только ручная правка загрузочных файлов через командную строку. Выбираем пункт меню «Командная строка»
В командной строке по очереди вводим вот такие команды. Проводим сканирование жесткого диска на предмет ошибок, через команду:
bootrec /scanos
Данный процесс может занять некоторое время, так что запаситесь терпением. На выходе в увидите количество обнаруженных в системе ошибок и из статус исправления. Следующим пунктом обычно выступает восстановление загрузочной записи. Для этого введите команду:
bootrec /fixmbr
Далее прописываем новый загрузчик на системный раздел, через команду:
bootrec /fixboot
Если получаете в команде bootrec /fixboot отказано в доступе ,
то выполните команды (Если так же будет писать про отказано в доступе, то перезагрузитесь и выполните их заново)
bootrec /rebuildbcd bootrec /fixmbr bootsect /nt60 SYS bootrec /fixboot
Перезагружаемся и проверяем, что ошибка 0xc0000098 исправлена и ваша Windows 10 успешно загрузилась.
Второй метод исправить загрузчик bcd с кодом 0xc0000098
Наверняка многие из вас знают утилиту sfc, которая очень часто используется для диагностики и решения проблем в Windows 10 и других. В командной строке первым делом вам необходимо уточнить букву диска, на котором у вас установлена система. Делается, это через команду Diskpart. Введите команду:
diskpart (Нажимаем Enter)
list volume (Смотрим список разделов)
В моем примере это «Том 2» с буквой С. Далее пишем exit и выходим из утилиты Diskpart. Есть замечательная утилита sfc, которая восстанавливает целостность системных файлов, они очень часто могут повреждаться, больше в Windows 7, чуть меньше в Windows 10, тем самым вызывая ошибку 0xc0000098. Пробуем выполнить команду.
sfc /scannow /offbootdir=C:\ /offwindir=C:\Windows\
Данный процесс не быстрый, поэтому минут 5-10 вам придется подождать, на выходе вы получите результат, подлежат ли восстановлению ваши файлы.
Если целостность не нарушена или не удалось восстановить, то попробуем устранить код ошибки 0xc0000098 через проверку жесткого диска на предмет битых секторов или повреждения файловой системы. Для этого в Windows 7-10 есть утилита командной строки chkdsk. Введите команду:
chkdsk C: /f /r /x
У вас будет выполнены пять этапов проверки, по результатам которых вы увидите все ли хорошо, есть ли ошибки. В 20% случаев, это исправляет ошибку 0xc0000098 при запуске Windows 7, Windows 10. От правильной работы дисков зависит многое. Когда все заработает, обязательно себе включите точки восстановления системы.
Восстановление загрузчика Windows 10 в Bootrec
В новых версиях виндовс для загрузки ОС используется файл BCD (Boot Configuratin Data). Именно его поломки приводят к проблемам с загрузчиком. Если он не просто поврежден, а полностью слетел, восстановление не поможет. Придется создавать нужный файл вручную.
Утилита Bootrec «реанимирует» первый сектор жесткого диска — MBR (именно с него запускается ОС). С помощью Bootrec можно сначала попробовать его восстановить, а если система все равно не работает, применить кардинальные меры.
Если MBR поврежден, компьютер выдает ошибки «Non-system disk or disk error», «No bootable device» или «Missing operating system». Для устранения проблемы нужно зайти в командную строку и использовать код «fixmbr» для Windows 10. Делают такую запись: «bootrec.exe /fixmbr», после чего нажимают «Ввод».
Если не помогает, вместо «fixmbr» пишут «fixboot», будет создан новый сектор, который заменит поврежденный.
Важно! Способ сработает и в том случае, если при запуске устройства система не загружается, и выходит уведомление, что оно заблокировано (такое бывает, когда в системе вирус)
Строка с введенными командами Boot Configuratin Data
Восстановление из резервной копии
Если пользователь разбирается в компьютерах, у него на устройстве может быть папка с бэкапом файла BCD. Чтобы восстановить его оттуда, заходят в ту же командную строку и пишут «bcdedit /export E:\BCDBackup\BCD». Здесь Е — буква диска, на котором лежит папка с названием BCDBackup. Далее вводят «bcdedit /import E:\BCDBackup\BCD».
Вообще, если говорить о команде «bcdedit», Windows 10 позволяет активно использовать ее, чтобы изменить меню загрузки и его параметры на свое усмотрение.
Что делать, если система отказывает в доступе
Если что-то из описанного выше сделать неправильно (например, поставить лишний пробел или написать не ту букву), выскочит ошибка. Компьютер сообщит «fixboot отказано в доступе», Windows 10 не перезапустится.
Обратите внимание! Для решения проблемы сначала нужно внимательно проверить введенные команды, нет ли в них опечаток, пропусков, лишних символов в записи. Если все верно, заходят в командную строку и вписывают следующие команды, после каждой нажимая «Enter»:
Если все верно, заходят в командную строку и вписывают следующие команды, после каждой нажимая «Enter»:
- «bootrec.exe/rebuildbcd»;
- затем «bootrec.exe/fixmbr»;
- последнюю «bootrec.exe/fixboot».
После этого компьютер перезагружают. Если на Windows 10 восстановление загрузочного сектора не вышло, а новый пропал, и в доступе по-прежнему отказано, делают все то же снова, но в конце пишут «bootsect /nt60 SYS».
Важно! После очередной перезагрузки система должна разрешить доступ. Если этого не случилось, придется обращаться в сервис, потому что самостоятельно уже не справиться, потребуется заново разметить диск
Запись «Access in denied» сообщает, что доступ в систему заблокирован (в локализованных версиях ОС она на русском языке)
Процедура восстановления
Исправляем ошибки Boot failure. Select proper Boot device or Insert Boot Media in selected Boot device или Try disconnecting any drives that don’t contain an operating system. Press Ctrl+Alt+Del to restart.

Для восстановления загрузчика вам потребуется либо дистрибутив Windows 10 (загрузочная флешка или диск), либо диск восстановления Windows 10. Если вы ими не обзавелись, придется воспользоваться другим компьютером для их создания. Подробнее о том, как сделать диск восстановления можно прочитать в статье Восстановление Windows 10.
Следующий этап — загрузиться с указанного носителя, поставив загрузку с него в БИОС (UEFI), либо используя Boot Menu. После загрузки, если это установочная флешка или диск, на экране выбора языка нажмите клавиши Shift + F10 (откроется командная строка). Если вы загружаетесь с загрузочной флешки, то на один шаг будет больше, а именно нажимаем восстановление системы.
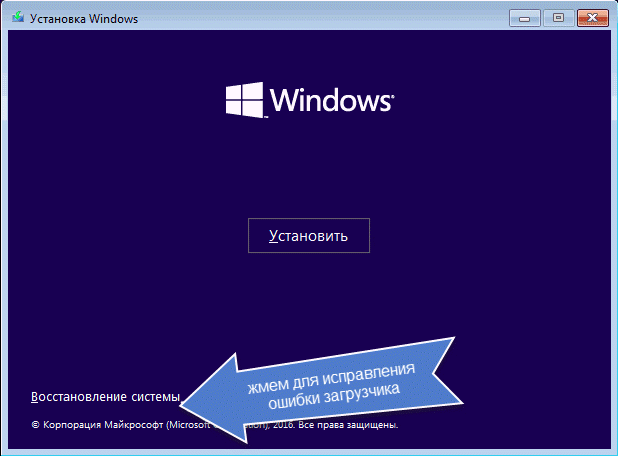
Если это диск восстановления в меню выберите Диагностика
пункт диагностика
Дополнительные параметры
выбираем Дополнительные параметры
Командная строка.
командная строка
Выбираем учетную запись, для того чтобы использовать командную строку
Выбираем учетную запись
В командной строке введите по порядку три команды (после каждой нажимаем Enter):
- diskpart
- list volume
- exit
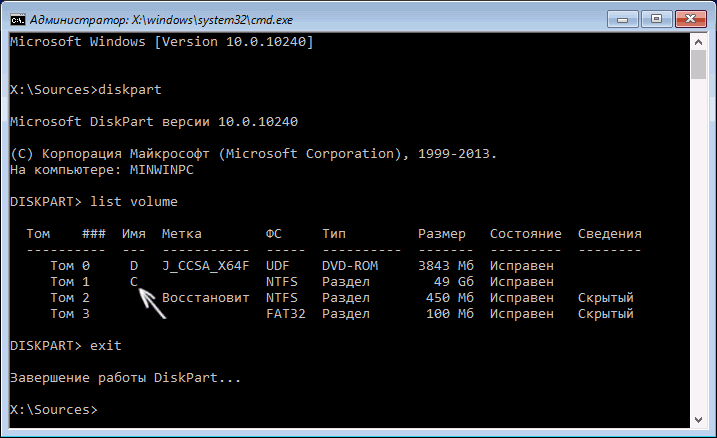
Используем diskpart для восстановления загрузчика
В результате выполнения команды list volume, вы увидите список подключенных томов. Запомните букву того тома, на котором располагаются файлы Windows 10 (в процессе восстановления это может быть не раздел C, а раздел под какой-либо другой буквой).
В большинстве случаев (на компьютере только одна ОС Windows 10, скрытый раздел EFI или MBR в наличии), для того, чтобы восстановить загрузчик, достаточно после этого выполнить одну команду:
bcdboot c:\windows (где вместо C может потребоваться указать другую букву, о чем было сказано выше).
Примечание: если на компьютере несколько ОС, например, Windows 10 и 8.1, вы можете выполнить эту команду дважды, в первом случае указав путь к файлам одной ОС, во втором — другой (не сработает для Linux и XP. Для 7-ки зависит от конфигурации).
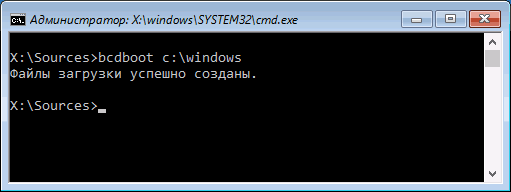
Как восстановить загрузчик Windows 10-bcdboot
После выполнения этой команды вы увидите сообщение о том, что файлы загрузки успешно созданы. Можно попробовать перезагрузить компьютер в обычном режиме (вынув загрузочную флешку или диск) и проверить, загружается ли система (после некоторых сбоев загрузка происходит не сразу после восстановления загрузчика, а после проверки HDD или SSD и перезагрузки, также может проявиться ошибка 0xc0000001, которая в этом случае также обычно исправляется простой перезагрузкой).
Восстановление главной загрузочной записи (MBR) в windows 7
После того как на канале «Видео советы» было рассказано о простом способе установки двух и более операционных систем на одном компьютере, посыпались резонные вопросы, что будет если вторая система надоест и наступит желание её удалить. Скорее всего, слетит загрузчик (если выражаться языком автолюбителей, то это как стартер в машине) и вы увидите чёрный экран. Многие могут подумать «ну вот всё, в очередной раз поломался компьютер». На самом деле система установлена и полностью работоспособна, но стартануть не может.
Также это может произойти если на компьютер устанавливать системы в хаотическом порядке и не придерживаться правильного порядка установки: (С:) windows XP, (D:) windows 7, (E:) windows 8.1 (F:) windows 10.
Одним словом «загрузчик» может «полететь» по разным и более экзотическим причинам, но не стоит этого бояться.
Главная загрузочная запись (MBR) — это первый сектор на жёстком диске, в котором находится таблица разделов и маленькая программа загрузчик, считывающая в данной таблице данные с какого раздела жёсткого диска производит загрузку система и в дальнейшем информация передаётся в раздел с установленной операционной системой, для её загрузки (как-то так ).
Сегодня разговор будет о windows 7 (хотя действия по восстановлению «загрузчика» в других системам те же самые). Для этого понадобиться или установочный диск с операционной системой, надеюсь вы его ещё не выбросили или флешка (если у вас нет ни того ни другого, читаем статью ниже). Включаем компьютер. Нажимаем кнопку отвечающую за вход в boot menu и выставляем приоритет загрузки с привода или с USB-накопителя. Представим что мы загружаемся с оптического диска. Во время загрузки появляется надпись.
1. Нажимаем любую клавишу для загрузки с CD или DVD. Доходим до окна «Установка windows» и нажимаем кнопку «Восстановление системы».

Вероятно проблемы сразу будут обнаружены. Нажимаем кнопку «Исправить и перезапустить».

2. Если не помогло и система по-прежнему не загружается, снова доходим до окна «Параметры восстановления системы» и нажимаем кнопку «Далее».

Выбираем пункт «Командная строка».

Вводим первую команду bootrec /fixmbr
Утилита записывает совместимую с windows 7 главную загрузочную запись (MBR) в системный раздел. Эта опция решит проблемы связанные с повреждением главной загрузочной записи, или если есть желание удалит из неё нестандартный код. Существующая таблица разделов в этом случае не переписывается.
Вторая команда bootrec /fixboot
Утилита записывает в системный раздел новый загрузочный сектор, совместимый с windows 7.

Выходим, написав exit и делаем перезагрузку компьютера.
3. В принципе эти действия должны «вылечить» компьютер. Но есть ещё команды, если тёмные тучи продолжают сгущаться над головой. Вводим команду bootrec /ScanOs, сканируется винчестер на наличие операционных систем и если таковые будут найдены, то выйдет соответствующее предупреждение. Затем команда bootrec /RebuildBcd, данная утилита предложит внести найденные windows в меню загрузки, соглашаемся и вводим Y и жмём Enter. windows успешно добавлена в меню загрузки.
4. Кроме описанных способов можно воспользоваться командой bootsect /NT60 SYS, основной загрузочный код, также будет обновлён. Далее exit и перезагрузка.
5. Если и дальше ничего не помогает (хотя с трудом вериться) восстанавливаем среду загрузки с помощью утилиты BCDBoot.exe, её используют для создания системного раздела или восстановления среды загрузки, расположенной в системном разделе. Командная строка выглядит таким образом: bcdboot c:\windows Если у вас система установлена на другом разделе нужно исправить в команде путь, например, на bcdboot e:\windows
Таким образом, нами успешно восстановлен «загрузчик» в windows 7 и нет необходимости тащить компьютер в мастерскую. Как быть если нет установочного диска или флешки. Заранее скачайте хотя бы вот эту программу. Залейте её на диск или USB-накопитель. Кстати говоря помните у нас был уже пост о том как создать мультизагрузочную флешку. Когда случиться увидеть чёрный экран вспоминаем об этой программе, там много чего интересного, в том числе и интерпретатор командной строки cmd.exe.
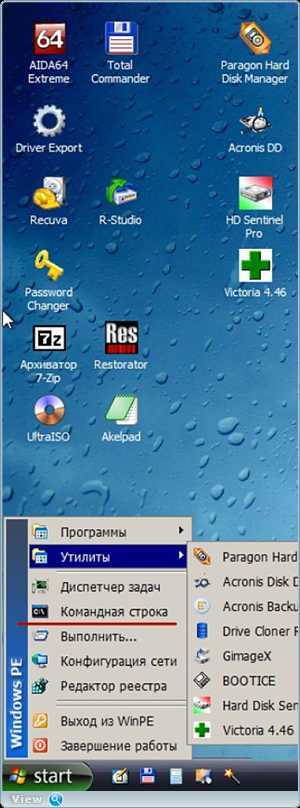
На этом, пожалуй, хватит, хотя невозможность запуска операционной системы windows 7 из-за повреждённого или отсутствующего загрузчика можно решить при помощи таких программ, как Hiren’s Boot CD, Paragon Hard Disk Manager, MBRFix и многих других полезных вещиц .
Помогите жертве капиталистического катаклизма. Делитесь постом в соц. сетях:














![Восстановление загрузки windows 10 – описание всех способов [2020]](http://jsk-oren.ru/wp-content/uploads/3/3/b/33b4ee230aafe671ecea3a9980597eea.png)













