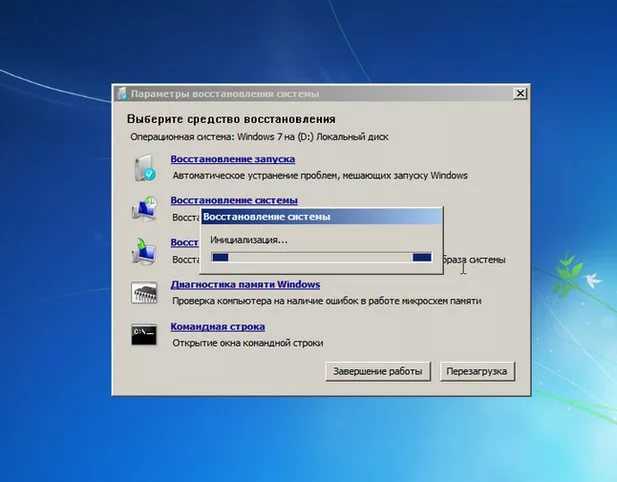Введение
Просьба. Прочитайте пожалуйста всю статью, особенно заключение. Там есть нюанс с файлом AutoUnattend.xml в образе из-за которого может не получиться зайти в среду восстановления и соответственно — восстановить загрузку Windows 7.
Прежде чем лезть в дебри нужно попробовать вызвать Дополнительные варианты загрузки нажав F8 несколько раз при включении компьютера (как при входе в безопасный режим). Если у вас есть пункт «Устранение неполадок компьютера», то с помощью него сразу заходим в среду восстановления и переходим к пункту 1 данной статьи
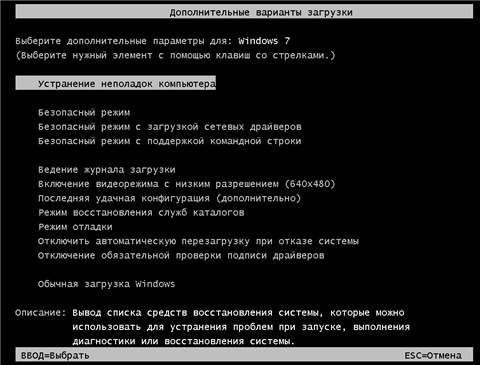
Если нет — читаем дальше.
Подготовительный этап закончен.
По поводу скриншотов. Я буду все показывать на виртуальной машине Oracle VM VirtualBox для достижения приемлемого качества самих скриншотов. Поехали.
What is the cause of Bootmgr is missing?
We found that many many users look for help in the forums like that “Today I turn up my Sony laptop and try to boot from Windows 7, but it’s failed. An error message displayed ‘BOOTMGR is missing press Crl+Alt+Del to restart’ instead, I have no idea what happened; I just installed some widgets on my desktop yesterday. What should I do? Any help would be appreciated.”
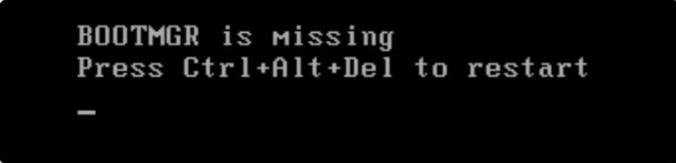
Besides, there are some similar error messages like “Couldn’t find BOOTMGR”, and “BOOTMGR is missing press any key to restart”. So, what may cause such boot error messages? There are several reasons listed below for these BOOTMGR errors:
1. You are trying to boot the computer from the external USB flash drive and there is no BOOTMGR file on that device.2. The boot sector or MBR on your system may be damaged or missing.3. The BIOS on your computer is outdated.4. Hardware upgrade issues.
Why BOOTMGR is missing appears
When you turn on the computer, the POST (stands for Power On Self Test) processes begin to run by BIOS before booting your Windows copy. The error appears right after the POST process is completed and Windows starts to load.
The POST is a set of routines that are run immediately when starting the PC, such as checking if your RAM, peripheral devices and other hardware components your PC has are working correctly.
After these routines are completed by BIOS, the Windows boot loader begins, where this error is going to appear.
The boot error “BOOTMGR is Missing” in Windows
The BOOTMGR error can be caused by many things, including boot sector viruses, failed Windows installs or updates or crashed hard disks.
A very common reason for your PC to fail loading and displaying this error is when it tries to boot from a hard or flash drive that is non-bootable.
Исправление ошибки «Bootmgr is missing» без загрузочного носителя
В версиях Windows, выпущенных позднее операционной системы WIndows XP, появилась возможность решения подобных проблем с загрузкой без установочного носителя — с помощью специальной среды восстановления, которую можно отыскать в Дополнительных вариантах загрузки
Для этого стоит попытаться запустить подобную среду с помощью кнопки F8, во время запуска компьютера и до возникновения сообщения об ошибке. В лучшем случае Вы увидите подобное меню. Нас интересует пункт Устранение неполадок компьютера

Далее мы выбираем Восстановление запуска и надеемся на быстрый и успешный результат
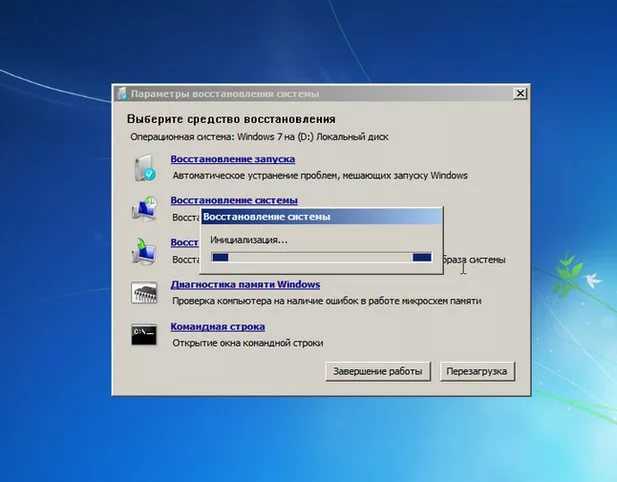
Replace Win XP NTLDR Boot loader with Win 7 BOOTMGR
If you installed Windows 7 first and installed XP next, you’ll find that you can’t boot into Windows 7 anymore. You can use the following commands to restore the Windows 7 boot loader.
Then re-boot. This will replace the NTLDR boot loader and you can boot into Windows 7 again. This will also remove the dreaded “BOOTMGR is missing” message.
Fix #12
The final alternative, when all the above solutions fail is to completely wipe off the hard-disk. Then do a fresh install. Only keep 1 HDD initially and working Windows 7 installation source (DVD/USB/CD) and uncorrupted ISO image Windows 7 installation file.
You can take the help of DBAN Boot and Nuke to wipe the drive completely. Generally it may take some time, if you have lot’s of data. (like 6 to 12 hours). Then you can install the Windows 7 fresh using upgrade disc or installation ISO file written to DVD.
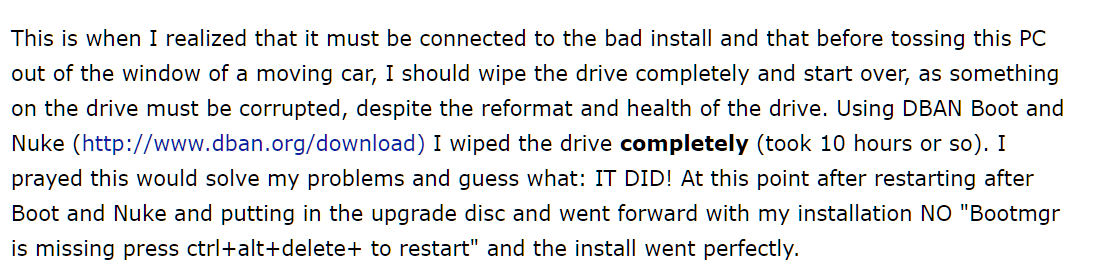
There are several videos on YouTube which explain the solution for BOOTMGR failure, fixing MBR records and boot files.
Как исправить BOOTMGR is missing
Начав загрузку с нашего диска, ждем несколько секунд подготовки файлов. После чего, перед нами появится окно «Восстановления системы». Раньше на блоге, я уже описывал статью с использованием загрузочного диска, где я им воспользовался для исправления ошибки STOP: 0x000000ED.
Для продолжения восстановления нажмите «Далее».
В следующем окне идем дальше, нажав на «Восстановления системы».
В следующем окне, диск найдет все системы которые установлены на компьютере, как правило, в списке отображается только одна ОС. Как видите, у меня это Windows 7 на диске «D:\». Ставим галочку на использование средств восстановления, выделяем наш Windows и переходи «Далее»
Перед Вами появится список средств восстановления системы. Так, как у нас проблемы с загрузкой системы мы выбираем «Восстановление запуска».
Начнётся исправление ошибок загрузки. Все, что Вам остается — это сделать чашечку Вашего любимого чая и дождаться окончания восстановления системы.
После восстановления системы, Вы получите сообщение о том, что работоспособность Windows восстановлена. Так что, можете перезагружать компьютер и спокойно за ним работать. Что ж, как видите, исправить ошибку “BOOTMGR is missing“, довольно легко, если всё есть под рукой, а именно, только установочный диск. Но, перед тем как, Вы пойдете исправлять эту ошибку, не забудьте подписаться на обновления и поставить лайк.
Исправление ошибки для Windows 10
Для исправления данной ошибки потребуется подключить носитель (диск или флеш накопитель) с программой установки Windows к компьютеру. Затем, при включении компьютера выбрать загрузку с данного носителя, чтобы попасть в программу установки Windows. Сделать это можно, используя специальные клавиши отображения загрузочного меню (boot menu) – подробнее про это можно прочитать в нашем отдельном материале. Загрузившись с установочного носителя, выполняем следующие действия:
- В программе установки следует выбрать нужные региональные параметры, или оставить их по умолчанию, и нажать на кнопку “Далее”.
- В следующем окне нужно выбрать малозаметный пункт “Восстановление системы”, который расположен в самом низу окна.
- Запустится средство восстановления системы. Здесь нужно выбрать пункт “Поиск и устранение неисправностей”.
- Теперь можно выполнить исправление данной ошибки как в автоматическом режиме, так и в ручном. Ниже мы разберем оба способа.
Автоматическое исправление ошибки
- Для того, чтобы операционная система сама нашла и исправила ошибку, выбираем пункт меню “Восстановление при загрузке”.
- Далее выберем нужную операционную систему.
- После этого, запустится диагностика и исправление загрузки операционной системы. По её завершению, компьютер будет перезагружен автоматически, и все что остается – это проверить работоспособность загрузки системы.
Ручное исправление ошибки
- Для того, чтобы вручную исправить данную ошибку, выбираем пункт “Командная строка”.
-
Потребуется узнать, какая буква присвоена разделу с установленной на нем операционной системой Windows. Для этого нужно запустить консольную утилиту diskpart:
-
В консольном окне diskpart выполняем команду, которая отобразит все разделы:
-
По полученным результатам определяем раздел, где установлена Windows – например, на скриншоте выше, это раздел с буквой D. Запоминаем данную букву, и выполняем команду выхода из diskpart:
-
После этого, в командной строке выполяем команду:
Где буква D – это раздел с установленной на нем Windows.
- Выполнив команду выше, закрываем командную строку и перезагружаем компьютер, выбрав пункт меню “Продолжить” или “Выключить компьютер”. Ошибка должна исчезнуть.
Ошибка «Bootmgr is compressed press ctrl alt del to restart»
Как победить сбой системы на старте, с выдачей сообщения «Bootmgr is compressed press» и предложением использовать магическую комбинацию клавиш «Ctrl» + «Alt» + «Del»? Скажем сразу, использование данной комбинации, скорее всего, не поможет – компьютер будет попросту перезагружен и перед глазками пользователя снова появится сообщение об ошибке. Так что работать придется с иными инструментами – конкретно с командной строкой (или как ее еще называют – «консолью»). Впрочем, не будем забегать вперед, а разберемся во всем по порядку.
Почему возникает ошибка?
Еще со времен Windows 2000 в системе присутствовали опции экономии места на жестком диске путем удаления неиспользуемых ОС и пользователем файлов (например, временных файлов, создаваемых самой же ОС) – «Очистка диска» или архивирования содержимого раздела – «Архивирование файлов».
А уже в «семерке» все эти функциональные возможности были сведены воедино и реализованы в виде флажка «Сжимать содержимое для экономии места на диске». Обнаружить флажок нетрудно в окне «Дополнительные атрибуты», вызываемом щелчком по кнопке «Другие…» на вкладке «Общие» окна свойств любого из разделов.
Как только «галочка» активируется, все содержимое диска подвергается компрессии.
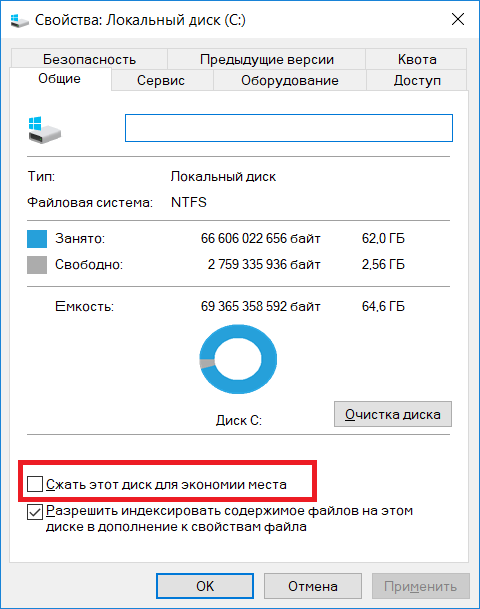
Галочка о сжатии файлов на диске
Запустив алгоритмы компрессии для целого раздела, пользователь может высвободить внушительное количество дискового пространства. Однако у этой затеи есть свои подводные камни:
- Функция не является универсальной – сжатие возможно только на разделах в формате NTFS.
- Процесс упаковки/распаковки занимает время. То есть для перемещения файлов между дисками с включенной и отключенной компрессией – мы теряем время.
- То же самое касается чтения/записи данных из файлов. Так как большинство программ взаимодействуют с диском, то это означает уменьшение производительности программного обеспечения.
- При попытке сжать системный раздел (т.е. тот, где инсталлирована «операционка») можно затронуть так называемый «загрузочный сектор». Вот мы и добрались до причины ошибки!
Загрузочный сектор содержит адрес запуска всей системы. Если BIOS не сможет прочесть этот адрес, – то Windows не запуститься. А прочесть он его не сможет, ибо сектор подвергнут компрессии. Что мы и наблюдаем в виде описанной в данной статье ошибки.
Итак, мы разобрались в том, что есть bootmgr is compressed press ctrl alt del to restart, но что делать с этим – вот вопрос!
Устраняем ошибку «Bootmgr is compressed press ctrl alt del to restart»
На самом деле, поняв причину проблемы, мы нащупали и путь к ее решению. Нам нужно либо отключить злосчастный «флажок», либо распаковать загрузочный сектор.
Первое можно «провернуть», если под рукой LiveCD с системой. Второе – если под рукой установочный диск с Windows. Согласно первому сценарию мы грузимся с LiveCD, входим в ОС обычным образом, и снимаем «галочку».
Другой сценарий несколько сложнее. Опишем его поподробнее:
- Грузимся с дистрибутива (CD или «флешки»), предварительно откорректировав порядок загрузки в BIOS.
- В окне «Установка Windows» отказываемся от инсталляции, вместо этого нажимая на надпись «Восстановление системы».
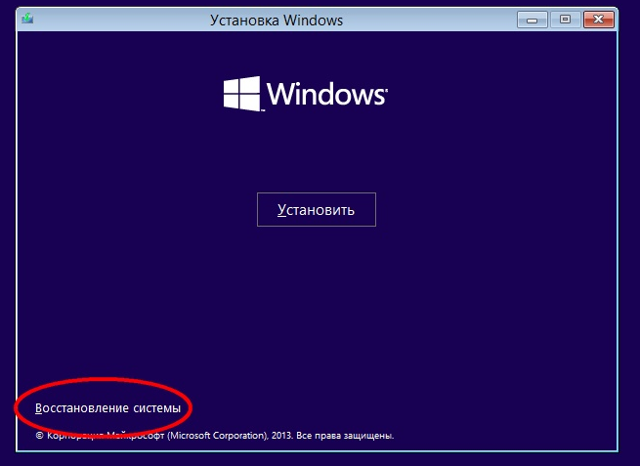
Восстановление Windows во время начала ее установки
- В следующем окне выбираем поврежденную ОС из списка.
- Далее выбираем опцию «Восстановление системы» и оказываемся в командной строке.
- Последовательно вводим две команды: bootrec /fixmbr и bootrec /fixboot.

команды: bootrec /fixmbr и bootrec /fixboot
Извлекаем дистрибутив, перезагружаемся и пляшем от радости.
Как видите устранение ошибки «Bootmgr is compressed press ctrl alt del to restart» выполняется не так уж и сложно. Единственная возможная сложность это наличие загрузочного LiveCD или установочного диска Windows.
BOOTMGR is missing: How to fix it?
To fix BOOTMGR’s missing errors in Windows 7/8/10/11, we’ll provide various solutions to help you out. You can try them one by one until the error message disappear and the system starts successfully.
Solution 1. Disconnect all external devices
Disconnect the external storage device, like a USB flash drive, floppy disk, or external hard drive, etc. If such like devices aren’t bootable, you will get the BOOTMGR missing error.
Solution 2. Check the first boot device
If your system hard disk isn’t the first boot device, your computer will boot from another hard disk that has no boot files, then you’ll receive this error message. Please make sure the right hard drive is listed in the first place in the BIOS boot order.
Solution 3. Upgrade BIOS version
An outdated BIOS may result in an error message. Please upgrade the motherboard’s BIOS. Please make in mind your current BIOS version and download the new version from the manufacturer’s website, if you have anything problems, please consult your manufacturer.
Solution 4. Repair Boot Sector
To repair your boot sector, you need a Windows Installation disc.
Step 1. Get into the start-up options, select “Repair your computer”, then you’ll get a list of Windows systems installed on your PC, choose the Windows you want to repair. You can fix the corrupted boot sector afterward.
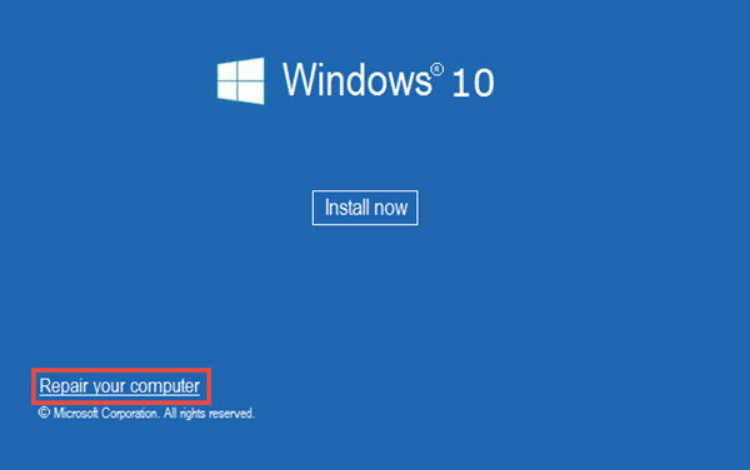
Solution 5. Rebuild MBR
The “BOOTMGR is missing” error message occurred to your computer probably due to the corrupted MBR. Thus, you can rebuild MBR for your computer. For this task, you can use the Windows installation disk and enter WinPE mode to rebuild it via Command Prompt, or directly use a professional MBR repair tool. See more details below and choose a proper method based on your situation.
5.1. Repair MBR with Command Prompt
The first thing you have to prepare is a Windows Installation disc. Then boot from that disc and enter system recovery options or repair your computer, and choose command prompt. Next, you can enter these commands in turn.
• bootrec /fixmbr• bootrec /fixboot• bootrec /scanos• bootrec /rebuildbcd
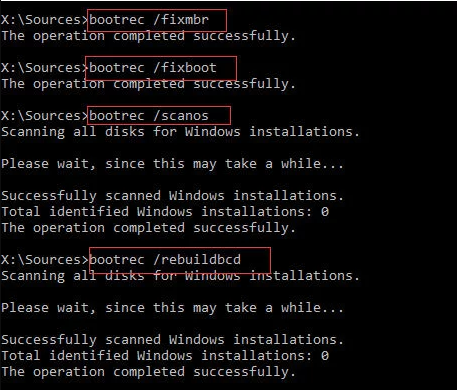
5. 2. Rebuild MBR with AOMEI Partition Assistant
If you don’t keep the original Windows installation media any longer, or running such commands is complicated, you can use the powerful MBR repair tool: AOMEI Partition Assistant Professional. It comes with the “Rebuild MBR” feature to help Windows users fix the corrupted MBR. Before trying to fix the “BOOTMGR is missing” error with the feature, you need to create bootable media via the software. The specific steps are listed below:
Download Pro Demo Win 11/10/8.1/8/7/XP
Secure Download
Step 1. (Download the AOMEI Partition Assistant Pro demo version). Install and launch the software on another working computer. Connect an empty USB drive to it. On the central console, click «Tools» and select “Make Bootable Media” and follow the subsequent prompts to make a bootable USB drive.
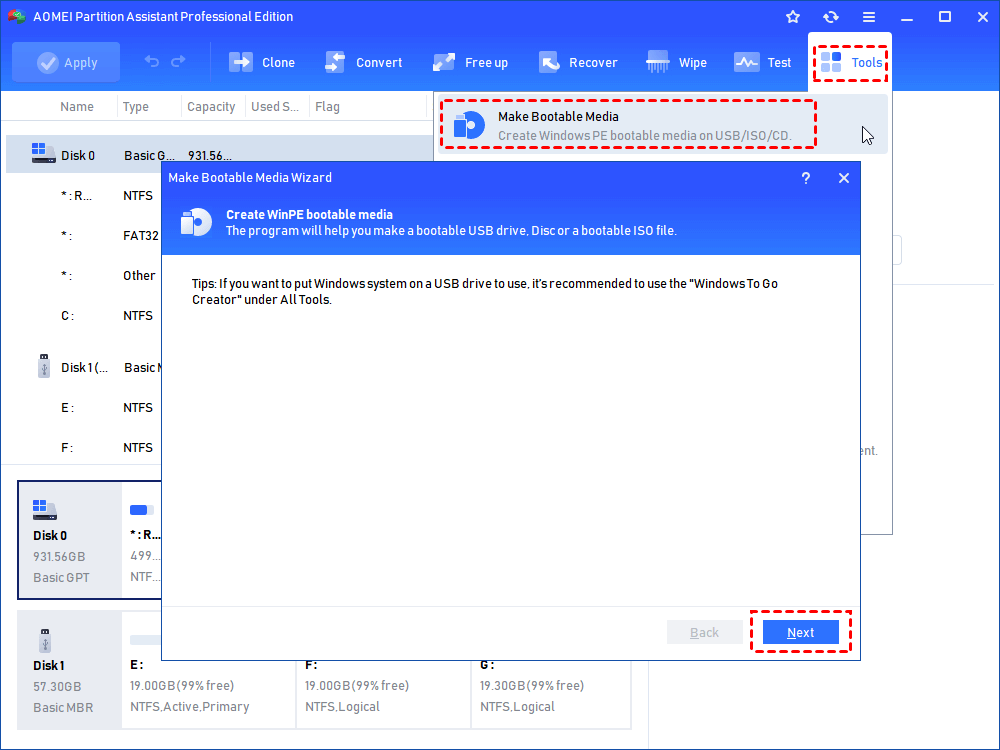
Step 2. Connect the bootable USB device (it will contain the pre-installed AOMEI Partition Assistant Professional) to the computer with the “BOOTMGR is missing” error and boot the computer.
Step 3. Once booted into the system, the AOMEI Partition Assistant software will be running automatically. Select the system hard disk and choose “Rebuild MBR” in the drop-down menu.
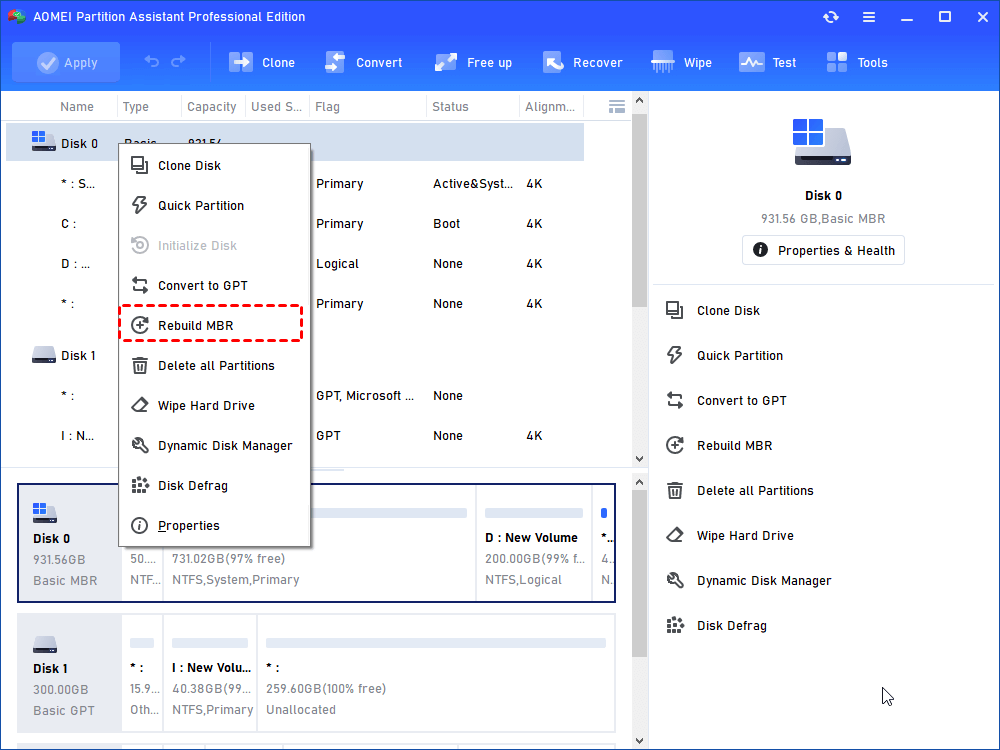
Step 4. Select the MBR type for your Windows system, and hit “OK”.
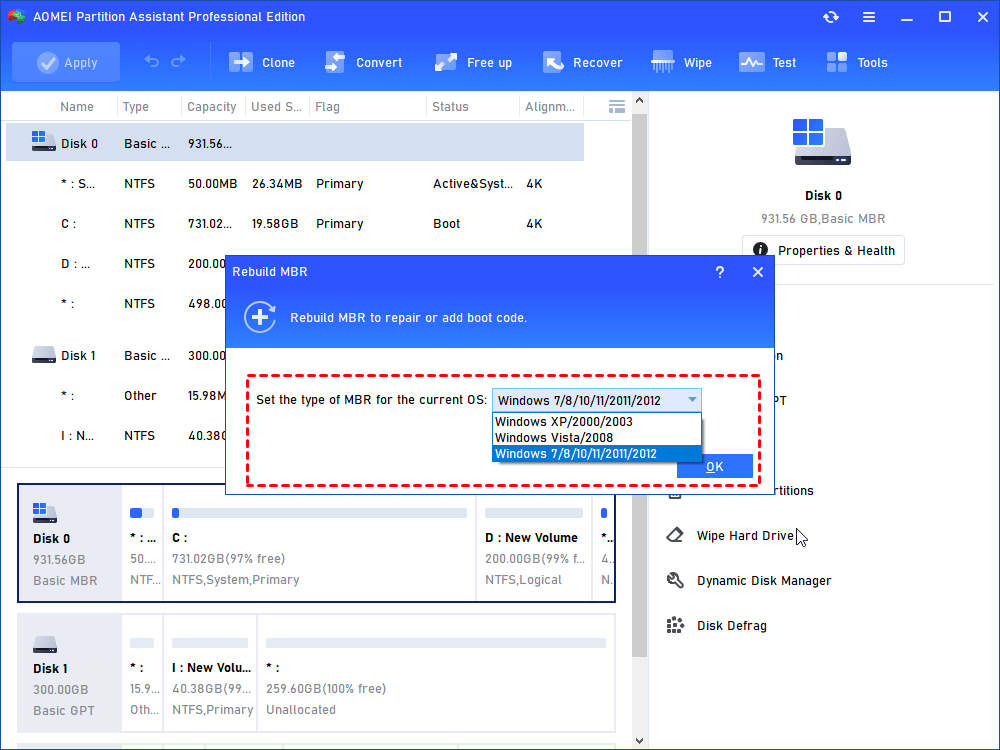
Step 5. Click “Apply” > «Proceed» to rebuild MBR.
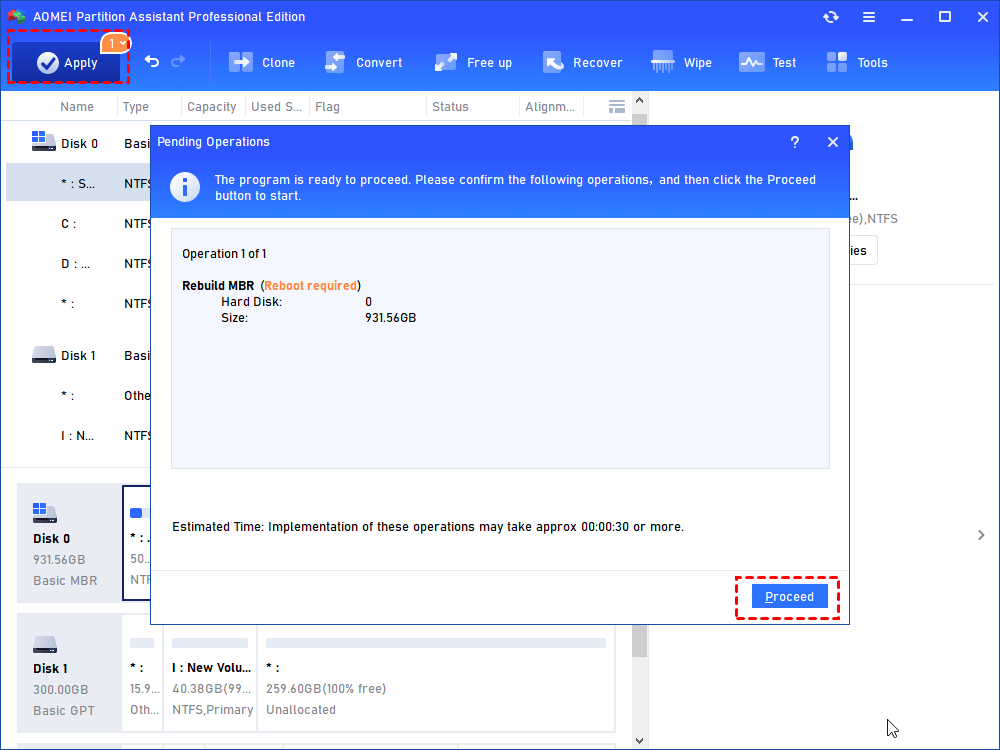
Solution 6. Check errors for Your System Hard Drive
Another cause of this error message could be the bad sector on your system hard drive. To test your hard drive whether has an error on it or not, you can use the previous AOMEI Partition Assistant Professional, too.
Step 1. Run AOMEI Partition Assistant, on the main window, click «Test» and choose “Disk Surface Test” at the drop-down menu.
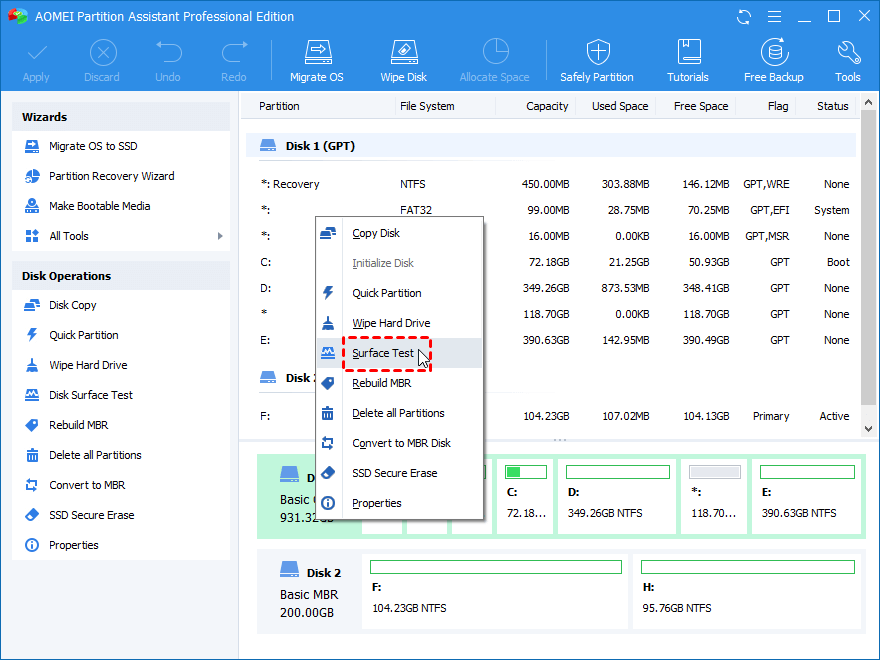
Step 2. Click “Start” to test errors.
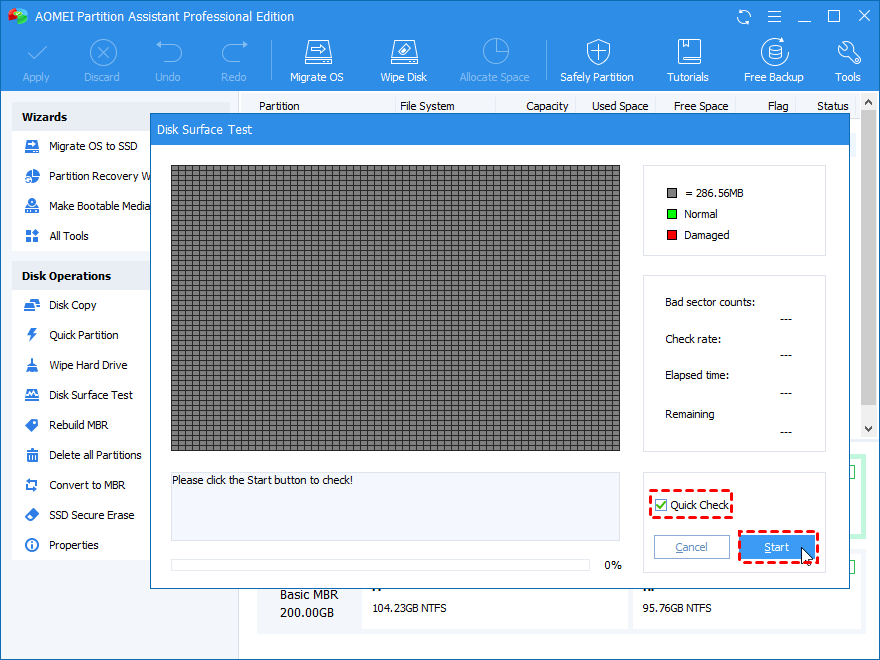
Tip: you can tick “Quick Check” to test quickly. Press “Cancel” when the operation is done.
Основные причины проблемы
Как правило, подавляющее большинство компьютерных проблем при работе с Windows появляются по вине самих пользователей ввиду неумелого использования компьютерных устройств или программ.
Однако, обладая определёнными навыками работы за ПК, человеку становится гораздо комфортнее и легче разрешать любые возникающие со проблемы. И впоследствии таких случаев, когда совершенно неизвестно что делать, если ошибка windows boot manager появляется вновь и вновь, становится гораздо меньше.
На экране монитора появилось сообщение BOOTMGR is missing. Что делать? Windows XP или Windows 8, 10 версия ОС — пользователь компьютера с любой версией операционной системы Windows может столкнуться с этой ошибкой. Она связана непосредственно с самим загрузчиком Windows.
Существует несколько причин, которые могут привести к появлению ошибки:
- Неправильные настройки в BIOS устройства. Например, когда плохо разбирающийся в технике пользователь, не обладающий должным набором знаний и навыков, решил наугад изменить настройки в системе БИОС персонального компьютера или, например, ноутбука.
- Частое неправильное выключение компьютера. К примеру, если девайс постоянно выключают напрямую из розетки, когда он ещё работает.
- Слишком частая очистка ПК от лишнего мусора, то есть временных файлов и кэша. Для примера можно привести случай, когда в силу неопытности пользователь случайно удалил какой-либо системный файл ради экономии места, посчитав его ненужным.
- Серьёзный системный вирус, проникший на устройство, в котором нет качественной антивирусной программы. А также вирус может появиться на компьютере в случае, когда пользователь давно не обновлял антивирусные базы.
- Наиболее серьёзная причина возникновения ошибки — это физическое повреждение жёсткого диска. Подобное может случиться при неаккуратной переноске компьютера куда-либо или в случаях физического воздействия на устройство, например, сильная тряска или что-нибудь подобное. В такой ситуации жёсткий диск компьютера может сильно повредиться и прийти в негодность. Для возобновления работы за таким ПК потребуется ремонт или замена жёсткого диска на новый.

Create a Bootable USB If There Is No Installation CD
As you can see from the above methods, if you don’t have a Windows installation disc, it’s of importance to create a bootable media to help you solve Windows boot manager missing issue. If you have a bootable USB and a system backup in advance, you can easily get your computer back to earlier state while keeping all the data safe.
AOMEI Backupper Standard, as one of the best bootable media creator, allows you to create both Windows PE (WinPE) and Linux kernel based bootable media easily, to be used as rescue media for emergency usage. It supports all file system including FAT32/FAT16/NTFS/EXT2, etc. And Windows OS like Windows 11/10/8/7/XP/Vista. Meanwhile, the created media is compatible with both legacy/MBR and UEFI/GPT.
Next, I will show you how to create a bootable USB via AOMEI Backupper step by step.
Step 1. Download the freeware, install and launch it.
Download Freeware Win 11/10/8.1/8/7/XP
Secure Download
Step 2. In the left panel of this program, click Tools -> Create Bootable Media.
Step 3. Choose the type of emergency bootable disc that you are trying to create. It’s recommended to select Windows PE, which is suitable for everyone and offers you more operations than Linux.
Step 4. Select USB Boot Device and then click Next to move on.
Step 5. When the process is complete, click Finish.
Tip: If you don’t have any CD/DVD or USB drive, you can simply enable the AOMEI recovery environment to achieve the same effect as recovery disk.
BOOTMGR is missing — Исправить ошибку в Windows 10/8.1/7
Дополнительный совет
1. В некоторых случаях проблема может в самом жестком диске. Он может уже отработал свое, или на нем есть битые сектора. В первом случае придется заменить диск. Во втором случае можно проверить и исправить эти сектора. Вам нужно запустить командную строку через среду WinRE и ввести команду.
2. Если вы не можете попасть в дополнительные параметры загрузки или по другому WinRE, чтобы запустить командную строку, восстановление при загрузке/системы, то вам нужно создать загрузочную флешку с Windows и загрузиться с нее. Как только дойдете до пункта установки, то нажмите снизу на «Восстановление системы«. После этого вы попадете в среду WinRE или «дополнительные параметры загрузки».
1. Приоритет загрузки
Вам нужно зайти в BIOS/UEFI и проверить, что на первом загрузочном месте стоит диск на котором установлена система Windows. Перезагрузите ПК или ноутбук и сразу нажимайте кнопку DEL или F2, чтобы попасть в параметры BIOS. Далее вы должны графу Boot и выбрать там на первое место свой жесткий диск на котором Windows. Так как версий BIOS много название параметром отличается, но обычно это «Boot option» или «1st Boot Device«. Ниже ссылки помогут Вам:
Как зайти в БИОС и выбрать на первое место флешку. (только вам нужно свой диск)
2. Восстановление запуска
Нужно попасть в дополнительные параметры загрузки. Для этого нажмите кнопку питания на ПК и удерживайте ее нажатой в течение 10 секунд, чтобы выключить ПК или ноутбук. Когда появится режим WinRE, то перейдите «Устранение неполадок» > «Дополнительные параметры» > «Восстановление при загрузке«. Это выполнит восстановление при запуске, а также решит ошибку BOOTMGR is missing. Если ошибка еще не устранена, вы можете перейти к следующему шагу.
3. Восстановить BCD или fixboot
Попробуем восстановить инструментом bootrec через cmd. Зайдите обратно в среду WinRE, как описано выше, и перейдите «Устранение неполадок» > «Дополнительные параметры» > «Командная строка«.
- — Это восстановит функции BCD, перезагрузите ПК и проверьте устранена ли ошибка. Если нет, то введите ниже команду.
- — Это исправит все проблемы с загрузкой в вашей системе.
Может быть, что сама система Windows у вас находится не на диске C:, а на другом, но будет показано, что на диске C:, и при вводе выше команд, вам будут выдаваться ошибки. В этом случае обратитесь к этому руководству по восстановлению главной загрузочной записи в Windows. <—Там есть ниже видео инструкция.
4. Выполните восстановление системы
Также есть функция «Восстановление системы» в среде WinRE, которая поможет вам исправить ошибку BOOTMGR is missing. Загрузитесь в дополнительные параметры, как описано в 1 способе, и перейдите «Устранение неполадок» > «Дополнительные параметры» > «Восстановление системы«.
Смотрите еще:
- Операционная система не найдена при включении компьютера
- Как исправить ошибку 0xc000014c в Windows 10
- Файл C:windowssystem32configsystemprofiledesktop недоступен в Windows 10
- Точка входа не найдена в библиотеке dll
- Элемент не найден. Не удалось найти этот элемент
comments powered by HyperCommentsПолитика конфиденциальности
Много пользователей, с момента выхода настольной системы Windows 7, сталкивались с очень неприятной проблемой: при включении компьютера выдавалась ошибка с сообщением «BOOTMGR is missing Press Ctrl+Alt+Del to restart» и больше ничего не происходило. Многих это действительно озадачивало, и мало кто знал, как исправить эту ошибку. Но, в принципе, данная проблема не такая уж и губительная, и страшная, как кажется на первый взгляд.
Способ 2: Пересоздание конфигурации BCD при помощи утилиты Bootrec.exe
Если предыдущий метод не помог, пересоздать загрузочные записи BCD при помощи утилиты Bootrec.exe, которая включена в состав Windows Recovery Environment.
- Повторите шаги 1-4 из 1 способа восстановления BCD
- В окне System Recovery выберите Command Prompt (командная строка).
- Наберите команду Bootrec /RebuildBcd, и нажмите ENTER.
- Если Bootrec.exe отработает нормально, она найдет путь к директории Windows. Чтобы добавить запись о найденной ОС в BCD, наберите Yes. В результате появится сообщение об успешном окончании процесса конфигурации.
- В том случае, если Bootrec.exe не сможет найти установленную операционную систему, необходимо будет удалить BCD и пересоздать его заново:
Bcdedit /export C:\BCD_Backup Bcdedit
(мы создали резервную копию BCD)
ren c:\boot\bcd bcd.old
Bootrec /rebuildbcd
- Перезагрузите компьютер.
Автоматическое восстановление с помощью USB накопителя
Решать неполадку нужно, начиная с самого легкого способа.
Если у вас не получится исправить работу загрузчика с помощью нижеуказанного метода, попробуйте следующий представленный в статье вариант решения проблемы.
Чтобы начать процесс решения неполадки, возьмите диск с которого устанавливалась ОС.
Если у вас его нет, можно провести восстановление и без диска – в таком случае необходимо создать загрузочный внешний носитель usb.
Версия операционной системы, которая расположена на носителе должна полностью соответствовать установленной на компьютере.
Чтобы провести автоматическое восстановление с флешки или диска следуйте таким действиям:
Вставьте диск в привод или флешку в разъем. Запустите компьютер и в первые несколько секунд нажмите на клавиатуре на кнопку F. Таким образом вы моментально запустите меню БИОС еще до возникновения неполадки.
В БИОСе измените порядок загрузки компонентов ОС – диск или флешка должны быть на первом месте (в зависимости от того, какое устройство с образом ОС вы подключили к компьютеру).
После того как очередь загрузки была выставлена, сохраните все изменения и выйдите из настроек БИОС. Процесс запуска ОС начнется еще раз, однако, теперь она будет загружаться непосредственно из носителя образа. Появится следующее окно;
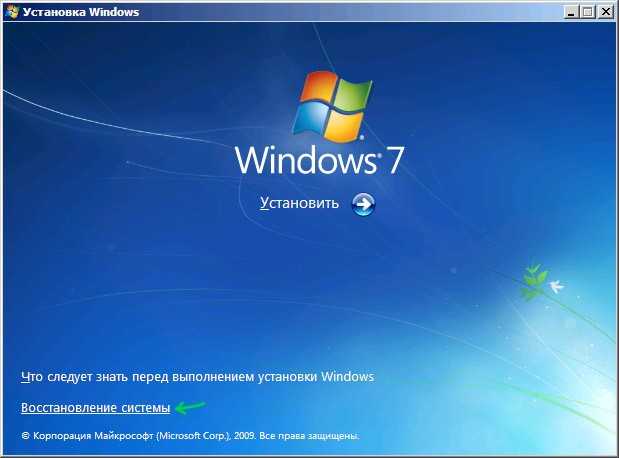
Начальное окно установки ОС
Внизу окна (рисунок 2) найдите пункт восстановления ОС и нажмите на него. Теперь необходимо выбрать ОС, которая нуждается в восстановлении (в случае, если на компьютере установлено несколько систем одновременно);
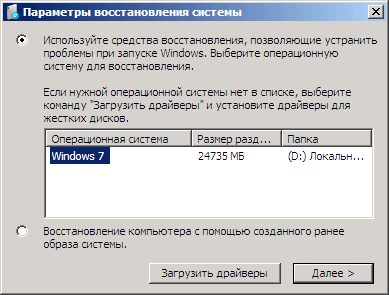
Выбор ОС, запуск которой нужно исправить
После того, как вы определились с названием ОС, работу которой хотите исправить, появится окно со всеми доступными параметрами восстановления операционной системы. Для начала выберите автоматическое устранение проблем.
Этот способ может помочь, но не во всех случаях. Если система после такого автоматического исправления все еще не включается, повторите действия 1-3 еще раз и теперь уже выберите второй пункт (включение ранее сохраненного состояния ОС).
Дождитесь, пока все необходимые действия будут проведены программой автоматически. Если система загрузилась успешно, проблема решена. Если нет — следует провести восстановление вручную.
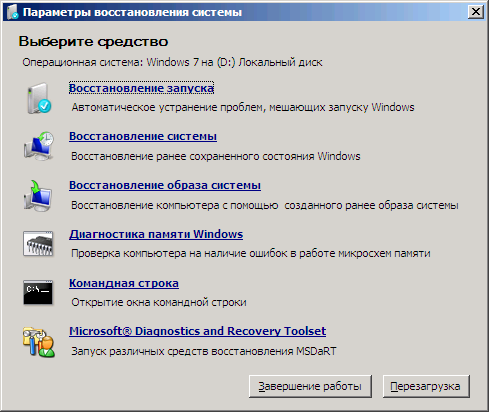
Окно параметров восстановления Windows
Где Bootmgr находится?
Это уже не просто какой-то текстовый файл, как было в Windows XP (его задачу исполнял boot.ini), а целая малая база данных, по структуре напоминающая реестр системы. При установке на отформатированный жёсткий диск Windows сама резервирует себе место (обычно несколько сотен мегабайт), куда файл благополучно и прописывается. Если вы откроете консоль управления дисками, то легко обнаружите (если он есть): Windows помечает его как Зарезервировано системой и иногда вообще не присваивает ему никакой буквы (так безопаснее):
диск зарезервирован, однако и буква присвоена
а вот так диск выглядит у большинства пользователей
Как видите, он уже без буквы, так что в проводнике отображаться не будет.
Однако после некоторых манипуляций с установкой-переустановкой нередко проживает в корневой папке Windows, откуда его лучше не переносить. Система сразу ему присваивает атрибуты Скрытый и Системный, ограничиваются права на пользование файлом, так что по умолчанию пользователь его не видит:
Выполнение восстановления системы
Чтобы исправить проблему необходимо воспользоваться средством восстановления. Для этого нужно установить на флешку чистый образ 64 или 32 битной ОС.
Подготовка:
- Необходимо скачать из интернета чистый образ системы и произвести его установку на флешку с помощью утилиты UltraISO.
- Далее зайти в низкоуровневое программное обеспечение и перейти в пункт «BOOT».
- Затем требуется выставить загрузку с «Floppy».
- После этого компьютер будет перезагружен и на экране отобразится меню установки Виндовс.
Boot Manager Windows 7, как исправить:
- На главном экране требуется нажать на кнопку «Установить».
- Затем в нижней части экрана кликнуть «Восстановить».
- В диалоговом окне необходимо отметить чекбокс «Использовать средство восстановления».
- После этого в контекстном меню щелкнуть «Restart».
- В окне «Параметры» требуется отметить чекбокс «Исправление неполадок загрузчика».
После того как параметры были восстановлены, система загрузится в обычном режиме.
Восстановление параметров
Выполните восстановление загрузчика операционной системы
1. Запустите компьютер с помощью установочного диска или флешки
- Вставьте установочный диск или флешку в компьютер и перезагрузите его.
- Настройте BIOS компьютера на загрузку с установочного носителя.
- После запуска компьютера с установочного диска или флешки, выберите регион и язык для установки.
2. Выберите опцию «Восстановление системы»
- На экране «Установка Windows» нажмите на кнопку «Далее».
- Выберите опцию «Восстановление системы» из списка доступных опций восстановления.
- Дождитесь завершения процесса восстановления системы. Возможно, потребуется несколько минут.
3. Перезагрузите компьютер
- После завершения процесса восстановления системы, компьютер может автоматически перезагрузиться. Если этого не произошло, перезагрузите компьютер вручную.
- Удалите установочный диск или флешку из компьютера.
После перезагрузки компьютера проверьте, работает ли загрузчик операционной системы корректно. Если проблема «Bootmgr is missing» остается, рекомендуется обратиться к специалисту или использовать другие методы восстановления системы, такие как использование командной строки или установка операционной системы с нуля.
Загрузите компьютер с помощью установочного диска Windows 7
Если при запуске компьютера вы видите сообщение «Bootmgr is missing», то вам потребуется установочный диск Windows 7 для восстановления загрузчика операционной системы. Следуйте инструкциям ниже, чтобы восстановить работоспособность компьютера:
- Вставьте установочный диск Windows 7 в CD/DVD-привод.
- Перезагрузите компьютер и зайдите в BIOS, нажав нужную клавишу (обычно это F2 или Del), когда появится логотип производителя компьютера.
- В разделе «Boot» найдите настройки порядка загрузки и установите загрузку с CD/DVD-привода в качестве первого приоритета.
- Сохраните изменения и выйдите из BIOS.
- При перезагрузке компьютера будет предложено нажать любую клавишу, чтобы запустить установку Windows. Сделайте это в течение нескольких секунд.
- Выберите язык установки, время и валюту, а затем нажмите «Далее».
- В открывшемся окне выберите «Восстановление системы» вместо «Установка».
- Выберите операционную систему, которую нужно восстановить, и нажмите «Далее».
- В открывшемся окне выберите «Командная строка» для доступа к командной строке.
- В командной строке введите следующую команду: «» и нажмите Enter.
- После завершения процесса восстановления загрузчика, перезагрузите компьютер.
- Извлеките установочный диск Windows 7 из CD/DVD-привода и дождитесь загрузки операционной системы.
После выполнения указанных шагов, ваш компьютер должен успешно загрузиться без ошибки «Bootmgr is missing». Если проблема не решится, возможно, потребуется обратиться к специалисту для дальнейшей диагностики и исправления проблемы.
Исправление ошибки для Windows 10
Для исправления данной ошибки потребуется подключить носитель (диск или флеш накопитель) с программой установки Windows к компьютеру. Затем, при включении компьютера выбрать загрузку с данного носителя, чтобы попасть в программу установки Windows. Сделать это можно, используя специальные клавиши отображения загрузочного меню (boot menu) — подробнее про это можно прочитать в нашем отдельном материале. Загрузившись с установочного носителя, выполняем следующие действия:
- В программе установки следует выбрать нужные региональные параметры, или оставить их по умолчанию, и нажать на кнопку «Далее».
- В следующем окне нужно выбрать малозаметный пункт «Восстановление системы», который расположен в самом низу окна.
- Запустится средство восстановления системы. Здесь нужно выбрать пункт «Поиск и устранение неисправностей».
- Теперь можно выполнить исправление данной ошибки как в автоматическом режиме, так и в ручном. Ниже мы разберем оба способа.
Автоматическое исправление ошибки
- Для того, чтобы операционная система сама нашла и исправила ошибку, выбираем пункт меню «Восстановление при загрузке».
- Далее выберем нужную операционную систему.
- После этого, запустится диагностика и исправление загрузки операционной системы. По её завершению, компьютер будет перезагружен автоматически, и все что остается — это проверить работоспособность загрузки системы.
Ручное исправление ошибки
- Для того, чтобы вручную исправить данную ошибку, выбираем пункт «Командная строка».
-
Потребуется узнать, какая буква присвоена разделу с установленной на нем операционной системой Windows. Для этого нужно запустить консольную утилиту diskpart:
-
В консольном окне diskpart выполняем команду, которая отобразит все разделы:
-
По полученным результатам определяем раздел, где установлена Windows — например, на скриншоте выше, это раздел с буквой D. Запоминаем данную букву, и выполняем команду выхода из diskpart:
-
После этого, в командной строке выполяем команду:
Где буква D — это раздел с установленной на нем Windows.
- Выполнив команду выше, закрываем командную строку и перезагружаем компьютер, выбрав пункт меню «Продолжить» или «Выключить компьютер». Ошибка должна исчезнуть.
Разрешение проблемы загрузчика с использованием командной строки
Командная строка
Для проведения этой операции нам будет в помощь командная строка, это снова черное окно, запуск которого вы производите. Прежде стоит определиться с какого и на какой диск необходимо скопировать файл, потому как от конфигурации или ещё чего либо может это зависеть, но буквы дисков на различных ПК, могут быть разными.
Необходимо набрать в командной строке следующую команду: Diskpart
После приветствия, сразу набираем следующую команду: List volume
Обращаем внимание на наш 100-мегабайтный размер – ему присвоена буква «С», а буква «F» — CD/DVD-ROM. Диски и мои данные, обозначены буквами «D», «E»
- Следует выйти из diskpart Exit
- Следует перейти на букву CD-ROM»a, в данном случае это будет «F» F:
- Следует скопировать файл bootmgr в диск, объём которого составляет наши 100 мегабайт, это диск «С» Copy bootmgr C:\
Бывает, при установке Windows на заранее разделённый по разделам диск, вам не удастся найти скрытый раздел размером в 100 мегабайт. Тогда следует копировать файл bootmgr прямо в корень на диски с данными. И не заморачиваться по поводу, на каком из дисков, файлы операционной системы, скопировав файл на диски. В моём случае диски D и E – это 2 команды. Copy bootmgr D:\
и Copy bootmgr E:\
Теперь перезагружаем ПК и наблюдаем: нет? Снова открываем командную строку, начинаем вводить команду: Bootsect/nt60 All
Всё. Перезагружаем.
Если и теперь BOOTMGR is missing так и не исчезла, тогда остаётся одно – диск не тот или данный раздел помечен – «Активный
».
Подведём итоги
Итак, чтобы побороть ошибку «BOOTMGR is missing. Press Ctrl Alt Del to restart» нужно восстанавливать загрузчик Windows 7-10, в частности файл bootmgr. Средство восстановления от Microsoft умеет это делать в автоматическом режиме, а если ничего не получается то в нашем распоряжении есть командная строка. В других случаях, особенно когда установлено два и более жёстких диска, нужно просто проверить настройки БИОСа. В редких случаях выбран «активным» не тот диск.
- https://kompy.guru/remont/oshibka-bootmgr-is-missing
- https://info-kibersant.ru/bootmgr-is-missing-windows.html
- https://prostocomp.net/sistema/kak-ispravit-oshibku-bootmgr-is-missing.html
- https://it-like.ru/bootmgr-is-missing-press-ctrl-alt-del-to-restart/
- https://mywebpc.ru/windows/bootmgr-is-missing/
- https://public-pc.com/oshibka-bootmgr-is-missing-na-windows-10/