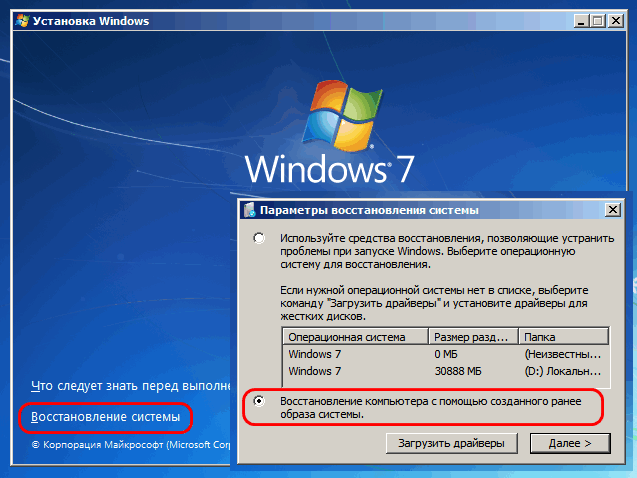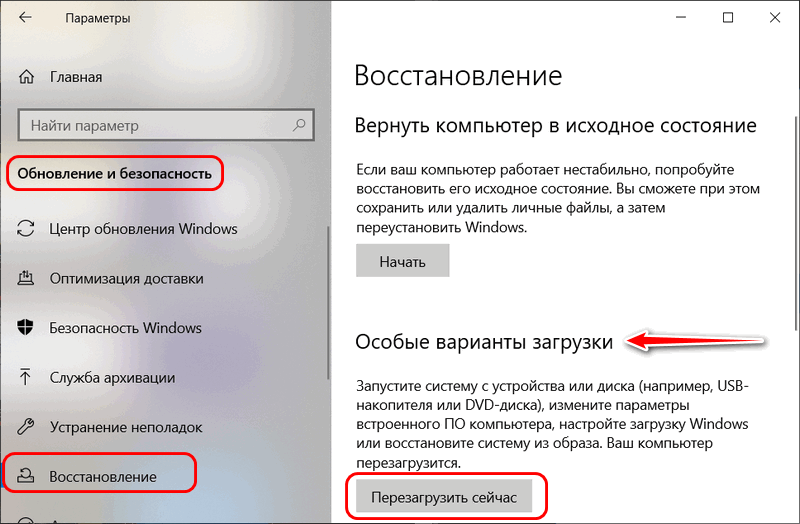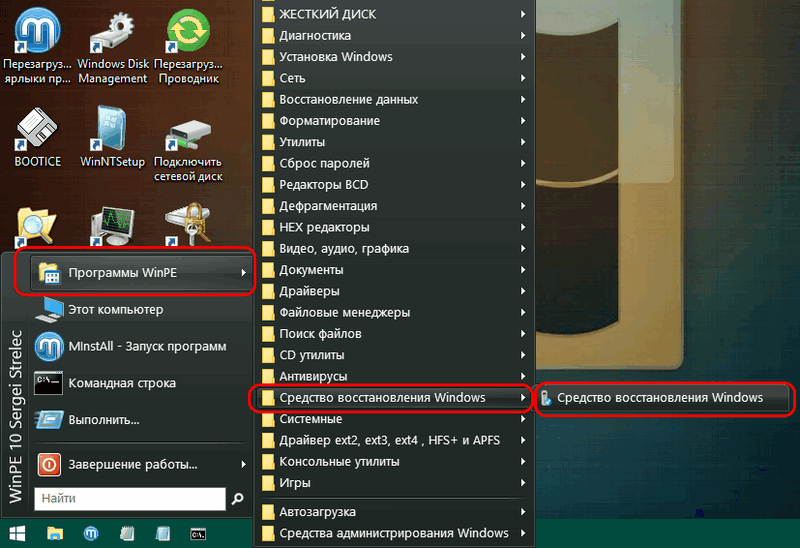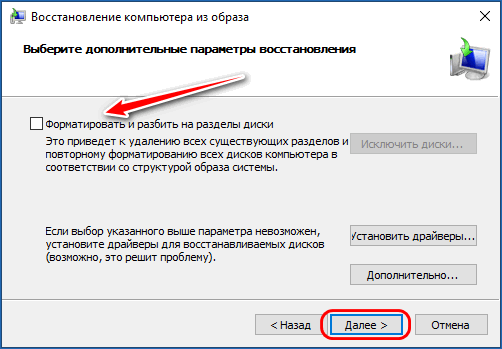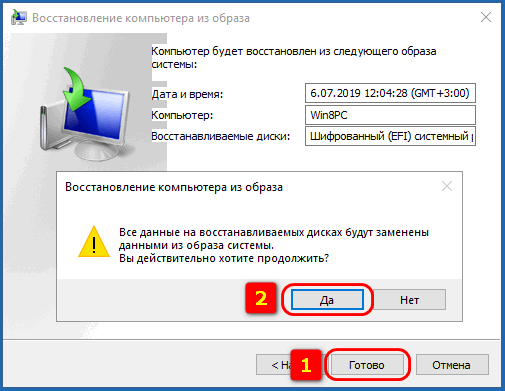Как восстановить Windows 10 из резервной копии образа диска, если система загружается.
Если операционная система загружается, но работает не стабильно с какими-либо ошибками, и к примеру восстановление системы с помощью точек восстановления не привело к нужному результату, то с помощью заранее созданной резервной копии образа диска можно восстановить работоспособность системы. Чтобы это сделать, нам также нужно загрузиться в среду восстановления.
Если операционная система загружается, то для восстановления системы не требуется установочная флешка (диск) с Windows 10 или диск восстановления.
Если резервная копия образа диска хранится на внешнем носителе, то подключите его и далее выполните действия по восстановления системы описанные ниже.
Далее показаны способы загрузки в среду восстановления.
Чтобы загрузить компьютер в среду восстановления, воспользуйтесь приложением Параметры, для этого откройтеПараметры Windows⇒ Обновление и безопасность ⇒ Восстановление и в разделе Особые варианты загрузки нажмите кнопку Перезагрузить сейчас. После перезагрузки компьютера, выполните действия показанные ниже на скриншотах с номерами 1-11
Также, чтобы загрузить компьютер в среду восстановления, откройте меню «Пуск», нажмите кнопку Выключение и, зажав клавишу Shift на клавиатуре, выберите пункт Перезагрузка. После перезагрузки компьютера, выполните действия показанные ниже на скриншотах с номерами 1-11
Также эти действия можно выполнить и на экране входа в систему, для этого, на экране входа в систему нажмите кнопку Выключение и, зажав клавишу Shift на клавиатуре, выберите пункт Перезагрузка.
После перезагрузки компьютера, на экране Выбор действия выберите Поиск и устранение неисправностей.
Далее на экране Диагностика выберите Дополнительные параметры.
В окне Дополнительные параметры выберите Восстановление образа системы.
На экране Восстановление образа системы выберите учетную запись.
На следующем экране, при необходимоcти введите пароль и нажмите кнопку Продолжить.
В следующем окне Восстановление компьютера из образа, система предложит использовать последний доступный образ системы, нажмите кнопку Далее > . Если у Вас несколько образов для восстановления системы, выберите тот который нужен.
В следующем окне можно выбрать установку драйверов (для этого нужно вставить диск с драйверами), также нажав на кнопку Дополнительно.. можно отменить автоматическую проверку дисков по окончании восстановления системы. Сделав выбор, нажмите кнопку Далее > .
В следующем окне нажмите кнопку Готово.
Далее появится окно с предупреждением о том, что все данные на восстанавливаемых дисках будут заменены данными из образа системы, соглашаемся и нажимаем кнопку Да.
Затем начнется процесс восстановления системы из резервного образа диска.
По окончании процесса восстановления, компьютер перезагрузится и вернется к тому состоянию, в котором он был на момент создания резервной копии образа диска.
И ещё один способ загрузить компьютер в среду восстановления для дальнейшего восстановления системы из резервного образа. Этот режим называется Автоматическое восстановление.
Здесь сценарий такой, Вы ранее создали резервную копию образа диска, но операционная система не загружается, у Вас нет установочной флешки (диска) с Windows 10 или диска восстановления и нет возможности их создать.
Чтобы запустить автоматическое восстановление в Windows 10, достаточно 3 раза подряд прервать загрузку системы кнопкой отключения питания.
На 4 раз запустится среда автоматического восстановления системы, и на экране Автоматическое восстановление нажмите кнопку Дополнительные параметры.
Далее, для восстановления Windows 10 из резервной копии образа диска, выполните действия показанные выше на скриншотах с номерами 1-3 и 6-11
Восстановление операционной системы Windows 10 необходимо, когда «десятка» функционирует ненадлежащим образом либо не загружается после инсталляции программ, приложений, установки обновлений и драйверов. Так же проблемы могут проявиться после вирусной атаки или неверных действий пользователя. В статье рассмотрены основные аспекты восстановления Windows 10 и приведены пошаговые инструкции с описанием вариантов действий.
Какие существуют сторонние программы для создания бэкапа Виндовс 7
Еще одно важное умение, которое пригодится любому пользователю, это как сделать бэкап Виндовс 7 с использованием сторонней утилиты? Подобных программ достаточно. Наиболее востребованными можно назвать такие:
- Acronis True Image,
- AOMEI Backupper,
- Nero BackItUp,
- Norton Ghost,
- Paragon Drive Backup Professional,
- Ashampoo Backup Pro.
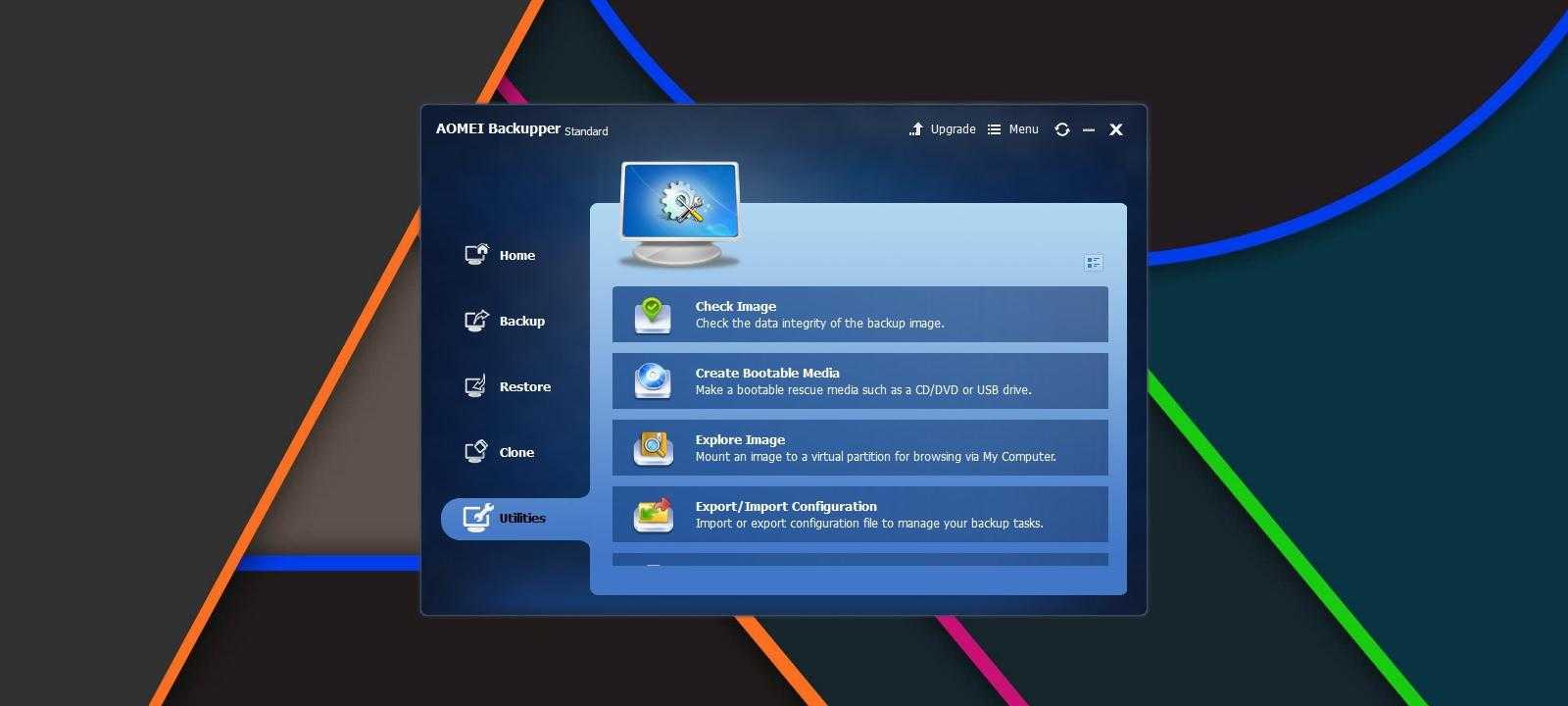
Aomei Backupper Standard
Очень эффективно можно записать запасной вариант Виндовс 7 при помощи приложения «Aomei Backupper Standard». Оно русифицированное, свободно доступно в сети.
Вот как можно создать резервную копию Windows 7 при помощи сторонней утилиты:
- Открыть приложение.
- Нажать на вкладку «Бэкап».
- Войти в раздел «Резервное копирование».
- Нажать «Запуск».
Далее следует дождаться завершения загрузки.
Внимание! Место и наименование сохраненной копии можно оставить по умолчанию или выбрать самостоятельно. Когда есть необходимость архивации Windows 7 на съемном носителе (например, на флеш-накопителе), потребуется открыть раздел «Утилиты» и тапнуть по вкладке «Создать загрузочный носитель»
Для установки запасной копии потребуется открыть пункт «Откат» и выделить полученный архив. После активации кнопки «Далее» процесс восстановления операционной системы запустится
Когда есть необходимость архивации Windows 7 на съемном носителе (например, на флеш-накопителе), потребуется открыть раздел «Утилиты» и тапнуть по вкладке «Создать загрузочный носитель». Для установки запасной копии потребуется открыть пункт «Откат» и выделить полученный архив. После активации кнопки «Далее» процесс восстановления операционной системы запустится.
Непредвиденные обстоятельства могут привести к утере всей информации с ПК или ноутбука. Чтобы избежать такой неприятности, следует заранее продумать, как защитить данные. Для этого можно воспользоваться предустановленной программой или регулярно архивировать и сохранять данные на съемном диске, флешке или с помощью сторонних программ.
Служба архивации Windows 10
В операционной системе Windows 10 появилась обновленная служба архивации, позволяющая выполнять резервное копирование с использованием истории файлов. Есть возможность сохранить резервные копии файлов на другом устройстве и восстановить их в случае утери, повреждения или удаления оригинальных данных.
- Откройте Пуск > Параметры > Обновления и безопасность > Служба архивации.
- В текущем расположении нажмите кнопку Добавление диска и выберите доступный внешний диск.
- Дальше откройте Другие параметры и нажмите кнопку Архивировать данные сейчас, указав нужные папки для архивации (Выполнить резервное копирование этих папок).
Дождитесь завершения создания резервной копии, после чего в случае потери или повреждения данных их можно будет восстановить. Достаточно открыть нажать кнопку Восстановить файлы из текущей резервной копии в сопутствующих параметрах или Восстановление личных файлов в Истории файлов стандартной панели управления.
Восстановление из образа резервной копии Windows, созданной её средством архивации
Восстановление из образа резервной копии Windows, созданной её средством архивации
По моим наблюдениям серьёзные пользователи устанавливают Windows 7 и делят винчестер на два тома и обзывают их к примеру (C:) и (D:). На диске (C:) у них находится операционная система Windows 7, а на (D:) все личные данные. Далее они создают образ диска (C:) и сохраняют его на другом разделе винчестера, то есть на (D:). Диск (D:) архивации не подвергается, так как по мнению пользователей, с ним обычно редко, что случается и это на самом деле так. И вот случилась неполадка с ОС Windows 7, система долго загружается, зависает и работает нестабильно, наши пользователи на языке автомобилистов пинают некоторое время по колёсам, (применяют откат с помощью точек восстановления), но машина всё равно не едет, а Windows 7 не работает нормально, тогда они восстанавливают из образа диск (C:) и работоспособная Windows 7 из архива заменяет неработоспособную, вот и всё.
Самые серьёзные создают образ как диска (C:) содержащего файлы операционной системы, так и диска (D:) с личными данными. Вы можете заметить, если у вас один жёсткий диск, где же тогда хранить образ двух разделов (C:) и (D:)? Для этого специально покупается дополнительный винчестер SATA или переносной жёсткий диск USB, который должен быть отформатирован в файловую систему NTFS
Восстанавливать ваши данные из образа в этом случае нужно осторожно, вместе с неисправной Windows 7 находящейся на диске (C:), вы можете заменить все ваши файлы и на диске (D:), значит предварительно нужно скопировать всё, что вам нужно например на тот же самый переносной винчестер USB. Всё это написано и показано, в статье Создание образа системы, теперь давайте восстанавливать
Как происходит восстановление Windows 7 из созданного нами архивного образа
Восстановить системные параметры или компьютер->
Расширенные методы восстановления->
Используйте образ системы созданный ранее для восстановления компьютера ,
Перезапустить, произойдёт перезагрузка компьютера и возникнет данное окно выбора раскладки клавиатуры
Восстановление с помощью Acronis True Image
Acronis True Image – это программный продукт, для многих не требующий презентации; это хорошо известный функциональный бэкап. Как и у любой программы резервного копирования, у нее есть свой формат хранения резервных копий, это формат TIB… Но Acronis True Image в числе своих возможностей также планирует работу с форматом VHD… Программа может восстанавливать напечатанные файлы VHD структура и содержание разделов Windows. Запустите программу на Sagittarius LiveDisk, вы можете использовать любую ее версию.
В качестве действия выберите «Сброс». Жмем «Диски».
Acronis True Image просканирует ваш компьютер на предмет поддерживаемых форматов резервных копий. И если он обнаружит VHD, будет отображаться внизу окна в виде обнаруженных резервных копий. Если нет, нажмите кнопку «Искать в резервной копии».
И в проводнике указываем путь к файлу VHD желаемый раздел: загрузочный или системный.
Далее делаем над файлом VHD нужный раздел щелкните правой кнопкой мыши и выберите «Восстановить».
В качестве метода восстановления укажите диски и разделы.
Затем ставим галочку напротив типа раздела: загрузочный или системный. Хотя сами файлы VHD они по отдельности содержат структуру и данные только определенного раздела; Acronis True Image считает их полностью связанной резервной копией Windows. И это требует уточнения по типу восстанавливаемого раздела. В нашем случае загрузочный MBR-section, потому что мы поставили галочку в разделе «System Reserved».
Здесь мы просто нажимаем «Далее».
И нажимаем «Продолжить».
Ждем завершения операции.
Если проблемы с Windows не решаются, по такому же принципу восстанавливаем другой раздел из архива, соответственно из другого файла VHD.
Восстановление с помощью предустановленных параметров
Если невозможно получить доступ к панели управления и нет установочного диска или диска восстановления Windows, используйте этот метод для восстановления компьютера.
- Выполните одно из следующих действий:
- Если на компьютере установлена одна операционная система, удерживайте клавишу F8
или F2
во время перезагрузки компьютера. Нужно нажать клавишу F8
или F2
до появления эмблемы Windows. Если появится эмблема Windows, повторите попытку. - Если на компьютере установлено несколько операционных систем, с помощью клавиш со стрелками операционную систему, которую следует запустить, нажмите клавишу F8
или F2
.
- Если на компьютере установлена одна операционная система, удерживайте клавишу F8
- На экране Дополнительные варианты загрузки
с помощью клавиш со стрелками выберите Восстановить информацию с компьютера
и нажмите клавишу Enter
. - Выберите раскладку клавиатуры и нажмите кнопку Далее
. - Выберите имя пользователя, введите пароль и нажмите кнопку ОК
. - В меню Параметры восстановления системы
выберите пункт Восстановление из образа системы
и следуйте инструкциям.
Создатель Drive Recovery
Windows также позволяет создавать диск восстановления , который позволит вам получить доступ к этим расширенным параметрам запуска, даже если ваша установка Windows полностью повреждена, и вы не можете получить доступ к этому меню, или если вам пришлось заменить жесткий диск и хотите для восстановления резервной копии образа.
Чтобы создать диск восстановления, нажмите «Пуск», введите «восстановление» и затем выберите «Создать диск восстановления».
Все, что вам понадобится в мастере «Восстановить диск», это выбрать диск (CD / DVD в Windows 7, USB в Windows 8 или 10) и позволить ему выполнять копирование.
Как только это будет сделано, подпишите диск и сохраните его в безопасном месте, чтобы вы могли использовать его для запуска ПК, когда Windows не будет загружаться.
Восстановление Windows 10 из резервного образа системы
После перезагрузки компьютера откроется окно «Выбор действия». Нажмите на кнопку «Поиск и устранение неисправностей».
В окне «Диагностика» нажмите на кнопку «Дополнительные параметры».
В окне «Дополнительные параметры» нажмите на кнопку «Восстановление образа системы».
В окне «Восстановление образа системы» для продолжения работы необходимо выбрать учетную запись.
В следующем окне необходимо будет ввести пароль от своей учетной записи. Для ввода пароля, если нужно, смените раскладку клавиатуры, например, с русской на английскую раскладку.
Если для входа в систему не применяется пароль, оставьте это поле пустым.
Нажмите на кнопку «Продолжить».
Далее произойдет еще одна перезагрузка системы.
В окне «Выбор архивного образа системы» необходимо выбрать образ системы для восстановления. После выполнения восстановления Windows, данные на компьютере будут заменены данными из образа системы.
Рекомендуется выбрать последний доступный образ системы. Выберите файл образ системы, а затем нажмите на кнопку «Далее».
В следующем окне «Выберите дополнительные параметры восстановления» нажмите на кнопку «Далее».
Ознакомьтесь с выбранными параметрами восстановления, а затем нажмите на кнопку «Готово».
В окне с предупреждением нажмите на кнопку «Да».
Далее начнется процесс восстановления системы из резервной копии, который может занять от нескольких минут до нескольких часов. Количество времени, затраченного на восстановление, зависит от размера резервной копии.
После завершения восстановления из архивного образа Windows, компьютер будет перезагружен.
После перезагрузки, на компьютере откроется восстановленная операционная система. Резервное восстановление Windows 10 завершено. Данные на восстанавливаемых дисках были заменены данными из резервной копии системы.
Восстановление образа системы Windows
1. Если у вас нет диска восстановления, то просто перезагрузите компьютер два-три раза с помощью клавиши питания. Для этого зажмите кнопку питания на корпусе компьютера и удерживайте ее до тех пор, пока компьютер или ноутбук не выключится. После этого включите компьютер опять клавишей питания (повторите процедуру несколько раз). Если же у вас есть диск восстановления (не путайте с образом системы), то загрузитесь с него (подробнее о диске восстановления в статье: Диск восстановления Windows 10: Как создать и использовать).
Вы попадете в среду восстановления Windows:
Автор считает, что эти материалы могут вам помочь:
Создание образа системы Windows
Как создать загрузочную флешку с windows из iso образа?
Диск восстановления Windows 10: Как создать и использовать
Как сделать из exe в iso?
Перейдите в раздел «Поиск и устранение неисправностей».
2. Далее перейдите в раздел «Дополнительные параметры»:
3. Теперь перейдите в раздел «Восстановление образа системы»:
4. После этого компьютер перезагрузится и вам будет необходимо зайти под своей учетной записью Windows:
5. Следующее окно — «Выбор образа системы для восстановления». Вставьте DVD диск или флэш-накопитель (флешку), Windows сам найдет самый последний образ. Если этого не случилось, сделайте выбор вручную.
6. Теперь вы можете выбрать дополнительные параметры восстановления из образа. Если поставить галочку «Форматировать и разбить на разделы диски», то все данные на вашем компьютере или ноутбуке будут удалены. Если галочку не ставить, будет удален только диск C:\.
7. В финальном окне нажмите кнопку «Готово», после этого начнется процесс восстановления из образа
Обратите внимание, процесс остановить или отменить будет уже нельзя:
Во время процесса восстановления компьютер может перезагрузиться несколько раз. Кроме этого, сам процесс может занять от 10 минут до нескольких часов, будьте готовы подождать.
Если процесс прервется или завершится с ошибкой, вы можете его повторить, но использовать при этом другой образ Windows.
Если же ничего не получается, не расстраивайтесь
В системе Windows предусмотрено несколько механизмов для восстановления нормальной работы компьютера. О других способах восстановления читайте в нашей статье: Восстановление Windows 10: обзор способов восстановления.
Если у вас остались вопросы или нужна помощь — пожалуйста, задайте вопрос!
Общие понятия
Уже с самого названия накопителя становится понятным, что этот носитель предназначен для реанимации операционной системы или выполнения в ней действий, которые невозможно осуществить из-под работающей Windows 10 (полный сброс, откат к прежнему состоянию, если ПК не включается или восстановление «десятки» из заранее сформированной резервной копии).
Люди, решившие перейти на новую операционную систему, часто сталкиваются с понятием диска восстановления, но не везде есть информация о том, что он собой представляет. С целью решения подобной проблемы, а также дабы научить пользователей создавать накопители для реанимации Windows и написана эта статья. Материал изложен таким образом, чтобы у начинающего пользователя не возникло вопросов, касающихся создания диска реанимации «десятки» и его практического использования.
Под диском подразумевается flash-накопитель ввиду актуальности последнего, несмотря на устаревшее название.
OneDrive
OneDrive на самом деле не является резервным решением. И вы правы — это не так, по крайней мере в традиционном смысле. Однако OneDrive теперь полностью интегрирован в Windows. Файлы, хранящиеся в OneDrive, хранятся локально, в облаке, а также на любых других устройствах, которые вы синхронизировали с учетной записью OneDrive. Итак, если вы должны были удалять Windows и перезапускать с нуля, вам просто нужно войти в OneDrive, чтобы вернуть файлы, которые у вас есть.
Таким образом, хотя это не настоящее решение для резервного копирования, OneDrive может предложить вам спокойствие в том, что по крайней мере у вас есть ваши личные файлы, хранящиеся в облаке.
Способ №1. Использование штатной утилиты
Сделать резервную копию диска с Windows 10 можно с помощью встроенной утилиты «Резервное копирование и восстановление», которая находится в «Панели управления».
Открыв данный элемент, в левом меню выбираем «Создать образ системы».
В следующем окне стоит выбрать место хранения резервной копии Windows 10. Для этой цели можно использовать флешку, отдельный SSD или HDD диск, сетевую папку. В утилите ставим отметку «Жёсткий диск», из списка выбираем носитель и жмём «Далее».
По умолчанию для архивации будут добавлены диск С и раздел «Зарезервировано системой». Также можно добавить диск D. Жмём «Архивация».
После того, как архивация будет завершена, появится уведомление с предложением сделать резервную копию или диск восстановления системы. Жмём «Да».
По истечении нескольких минут (от 20 минут), бэкап системы будет создан. Отсоединяем флешку и используем её по необходимости.
Способ №2. Создание диска восстановления системы с помощью утилиты DISM
Чтобы создать образ восстановления OS Windows 10 с помощью встроенной утилиты DISM.exe, выполняем следующее:
Жмём правой кнопкой мыши на меню «Пуск» и выбираем «Командная строка (Администратор)».
- В командной строке вводим по очерёдности:
- diskpart;
- list volume (запоминаем диск с Windows 10);
- exit;
- Dism /Capture-Image /ImageFile:D:\my-softikbox.wim /CaptureDir:C:\ /Name:»Windows»
где,
my-softikbox.wim: — это название копии образа диска с Windows 10 (вы можете задать свои параметры, только расширение .wim обязательно оставить).
D:\ — место сохранения образа.
C:\ — раздел с установленной раздел с установленной операционной системой.
Образ будет сохранён на диске D с названием my-softikbox.wim.
Способ №3. Создание резервной копии диска с помощью LiveCD Aomei Backupper Standard
Сделать backup Windows 10 с помощью данной программы достаточно просто. Необходимо скачать её на сайте и запустить на своём ПК. Далее выполняем следующее:
Выбираем раздел «Backup» и опцию «System Backup».
Вводим имя резервной копии Windows 10. Также необходимо указать диск, в который можно сохранить образ. После жмём «Начать копирование».
Запустится процесс создания образа.
Как восстановить Windows 10 с помощью резервной копии системы?
Если вам необходимо выполнить восстановление диска С после критической ошибки и ранее вы делали образ Windows 10 через утилиту «Резервное копирование и восстановление», что в «Панели управления», выполняем следующие действия:
Жмём «Пуск», переходим в раздел «Завершение работы», зажимаем кнопку «Shift» и нажимаем «Перезагрузить». Компьютер перезагрузится и появится меню «Дополнительных параметров». Выбираем «Восстановление образа системы».
Откроется новое окно. Система начнёт поиск файла backup. Поэтому флешка, диск должны быть подключены к ПК. Также можно вручную указать место хранения образа диска.
На следующем этапе система предложит выбрать разделы для форматирования.
Далее запустится восстановление системы из образа.
Если же вы делали образ через утилиту DISM.exe, восстановление Windows 10 нужно делать следующим образом:
- Вводим diskpart в командной строке с правами администратора;
- list volume и запоминаем букву диска С и раздела «Зарезервировано системой»;
- select volume 2, где 2 – это номер системного диска;
- format fs=ntfs quick – команда для форматирования.
- select volume 1 – где 1 – это номер раздела «Зарезервировано системой»;
- format fs=FS quick — где FS является действующей файловой системой раздела;
- assign letter=Z (присваиваем букву Z разделу, она потребуется в дальнейшем);
- exit;
- dism /apply-mage /imagefile:D:\my-softikbox.wim /index:1 /ApplyDir:E:\, где my-softikbox.wim – это бэкап системы, D – место его хранения и Е – раздел, куда восстанавливаем, то есть диск С.
- bcdboot E:\Windows /s Z:, где E — системный диск с Windows 10, а Z — раздел «Зарезервировано системой».
- Diskpart;
- select volume 1 – раздел «Зарезервировано системой»;
- remove letter=Z – для удаления буквы зарезервированного раздела;
После перезагрузки ПК Windows 10 будет восстановлена с образа.
Если же бэкап Windows 10 вы делали с помощью программы Aomei Backupper Standard, восстановление выполняем следующим образом:
Запускаем программу и переходим к разделу «Restore». Если диск с копией подключён к ПК или копия была сохранена на диск D, то программа сама найдёт и выставит правильный путь к файлу backup. В противном случае, путь придётся указать самостоятельно.
Жмём «Start Restore».
Также создать образ резервной копии Windows 10 можно с помощью и других программ.
О том, как создать резервную копию ОС Windows 10 смотрите в видео:
Способ четвёртый: возврат ПК в состояние свежеустановленной системы
Для того, чтобы не переустанавливать Windows 7 с нуля, применяя установочные диски или флешки, можно системными возможностями вернуть компьютер в состояние “чистого листа”, с только что установленной Windows 7. Для этого в разделе “Архивация и восстановление файлов” есть пункт “Вернуть компьютер в состояние, заданное изготовителем”.
Этот способ удаляет с компьютера все данные и восстанавливает операционную систему. Само собой, такой метод не восстанавливает данные, это лишь способ вернуться к девственной чистоте нетронутой операционной системы Windows 7.
Особенности:
- При восстановлении полностью уничтожаются пользовательские данные и системные настройки;
- Резервным копированием не является – восстанавливается только операционная система, с настройками производителя;
- Является заменой переустановки системы с загрузочного носителя.
Создание копии через Handy Backup
Handy Backup — программа, разработанная российскими специалистами:
- Запустите программу. После её открытия автоматически начинает работу «Мастер создания новой задачи». Для создания резервной копии выберите соответствующий пункт в диалоговом окне.На шаге 1 нужно выбрать тип новой задачи
- Выберите данные, бэкап которых нужно создать. Чтобы получить резервную копию Windows 10, в окне «Что копировать» разверните пункт Disk Clone и сделайте одно из следующих действия:
- дважды кликните мышью по пункту Disk Image;
- выделите пункт Disk Image и нажмите кнопку «Добавить».На шаге 2 нужно выбрать данные для копирования
- Укажите раздел диска, с которого будет создаваться копия. Для этого в меню слева раскройте пункт Disk Image и выберите Partitions. В окне справа появятся разделы диска, которые есть у вас на компьютере. Выберите тот, на котором установлена операционная система и нажмите кнопку «ОК».Чтобы получить резервную копию Windows 10, нужно выбрать раздел диска, с которого будет создана копия
- После этого программа вернётся в основное окно «Мастера создания новой задачи». Нажмите кнопку «Далее», чтобы подтвердить выбранные для копирования данные.Чтобы продолжить работу «Мастера создания новой задачи», нужно нажать кнопку «Далее»
- Следующий шаг — выбор места хранения созданной копии. Образ бэкапа Windows 10 может быть записан непосредственно на компьютер, на внешний носитель, в облако, на другой компьютер, подключённый к локальной сети. Полный перечень есть в меню слева. Окно справа необходимо для детализации информации. Выберите место, где будет храниться образ вашей ОС (при этом убедитесь, что там достаточно свободного места), и нажмите кнопку «Далее».Для продолжения работы «Мастера создания новой задачи» нужно выбрать место хранения резервной копии Windows 10
- Шаги 4, 5, 6 и 7 можно пропустить. Они необходимы продвинутым пользователям для задания дополнительных параметров.
- На последнем шаге 8 программа даёт возможность придумать имя для проделанной задачи, чтобы в следующий раз не проходить все этапы заново, а создать копию по уже имеющемуся алгоритму. Введите имя задачи в соответствующее поле и нажмите кнопку «Готово».Для начала создания резервной копии ОС нужно нажать кнопку «Готово»
- После запуска процесса создания резервной копии, дождитесь его окончания. О том, что копирование завершено, можно узнать по сообщению в нижнем окне программы SESSION ENDED и отметке 100% в поле «Выполнено». Закройте программу, нажав на крестик или выбрав пункт «Выход» в меню «Файл».Для создания резервной копии понадобится некоторое время
Программа Handy Backup платная, но она доступна для скачивания и использования в течение 30 дней без покупки регистрационного ключа. За это время пользователь может определиться, подходит ли ему данный программный продукт.
Программа имеет как свои плюсы, так и минусы. Положительные стороны:
- большой выбор мест для хранения созданной копии;
- гибкие пользовательские настройки;
- возможность сжатия и шифрования резервных данных при копировании;
- работа с любыми типами данных и другие.
К недостаткам можно отнести тот факт, что резервное копирование Windows делается вручную, то есть нужно самостоятельно выбирать указываемые для создания образа файлы и папки. Начинающим пользователям это может показаться сложным.
Способ первый: использование точек восстановления системы.
Точки восстановления Windows 7 служат для отмены ошибочно внесенных изменений, то есть снижают вероятность краха системы из-за человеческого фактора. Точки создаются еженедельно, а также перед критическими изменениями в системе (установка программ и драйверов), сохраненные изменения обычно затрагивают системные настройки. Контрольные точки создаются для дисков, у которых включена функция защиты системы, сохраняемая информация располагается в папках “System Volume Information”. По умолчанию функция защиты системы включена только для диска, на котором установлена Windows, а защиту других дисков необходимо включать вручную. Пользовательские файлы, сохраняемые в качестве теневых копий, можно вернуть при помощи функции “Предыдущие версии файлов”
Стоит обратить внимание, что откат к сохраненной точке удаляет программы и драйвера, установленные между созданием этой точки и текущим моментом времени, таким образом, все изменения, внесенные после сохранения точки восстановления, будут утрачены (это не касается личных файлов пользователя)
Создается точка восстановления Windows 7 при помощи диалогового окна, открыть которое можно, последовательно пройдя по пути Пуск / Панель управления / Система и безопасность / Система / Защита системы. К примеру, у вас есть желание установить сложное программное обеспечение, но вы опасаетесь вносить столь серьезные изменения – для страховки нужно создать точку (снимок) системного диска. В том случае, если работа Windows 7 нарушилась, программа или ряд программ перестал нормально запускаться, применяется восстановление из сохраненной точки – все внесенные изменения перезаписываются более ранними значениями, без каких-либо изменений в пользовательских данных. После восстановления требуется перезагрузить компьютер – система в этом случае вернется к состоянию, предшествовавшему установке программного обеспечения. В случае серьезных проблем, мешающих запуску операционной системы, прибегнуть к восстановлению системы можно из “Безопасного режима”, в который можно попасть, зажав клавишу F8 при загрузке компьютера.
Выделяемое место под точки восстановления можно задавать самостоятельно, рекомендуется от 10% до 15% от общего объема диска. От этого параметра зависит, насколько долго будут храниться точки, так как при достижении максимально заданного объема, более старые точки восстановления будут удаляться, заменяясь свежесозданными.
Итак, поведем итоги:
- Точки восстановления Windows 7 служат для отката при повреждении работоспособности системы из-за внесенных в нее изменений;
- Точками сохраняются только системные настройки ОС;
- При восстановлении теряются более поздние изменения в настройках, установленные драйвера и программы;
- Точки доступа не являются резервным копированием, так как хранятся на тех же дисках и, при выходе их из строя (или нечаянном форматировании) – теряются вместе с остальной информацией;
- Восстановление производится без форматирования диска, перезаписью и удалением системных файлов.
Далее, подробно: Как создать точку восстановления Windows 7.
Выводы статьи
Если компьютер выйдет из строя по причине неполадок в операционной системе или из-за отказа жесткого диска, пользователь сможет восстановить Windows 10, при условии, что он заранее создал резервный образ системы для восстановления. В статье рассмотрен способ восстановления системы из резервной копии, созданной при помощи системного средства, встроенного в операционную систему Windows 10.
Восстановление Windows 10 из резервной копии системы (видео)
Похожие публикации:
- Как сбросить Windows 10 в исходное состояние
- Как откатить Windows 10 к предыдущей версии ОС
- Сравнение версий Windows 10: таблица
- Как перейти с 32 битной на 64 битную версию Windows
- Стандартное приложение сброшено Windows 10: как исправить