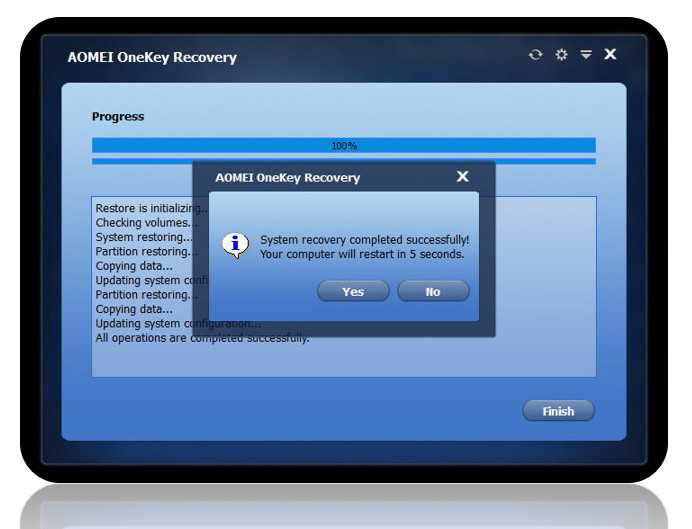Создание раздела восстановления
Создание раздела восстановления не стоит проводить тогда, когда система уже долгое время активно используется. Потому, что в этом случае в нее уже установлено много ненужного и одноразового софта, также, могли попасть вирусы, шпионское ПО и подобное. Идеальное время для этого – период, когда произошла чистая и полная переустановка системы. Однако восстановленная из такого сохранения система не является особенно функциональной, а потому, после переустановки стоит поставить нужные дрова и минимум важных приложений. Затем генерируйте раздел восстановления windows. Таким образом, при возникновении сложной ситуации Вы восстановите систему к ее «чистому» рабочему состоянию без ненужного софта и файлов.
Чтобы создать скрытый раздел восстановления на жестком накопителе ПК, выполните следующие шаги:
Выделите для сохранения место на жестком диске. Делать это нужно до запуска программы. Для этого нажмите Win+R и в открывшемся поле ведите diskmgmt msc. Нажмите Ввод. Откроется консоль управления жесткими носителями;
Правой кнопкой мыши кликните по последнему тому Диска 0, как на скриншоте
- В выпавшем меню выбирайте Сжать том для создания подпространства для отдела восстановления;
- Укажите объем, на который хотите сжать том. Это и будет объем будущего хранилища восстановления. Нужно указать объем, равный тому, который занят системными файлами на диске С. На самом деле сам архив окажется немного меньшего размера;
- Подтвердите свой выбор и дождитесь завершения процесса сжатия. После того, как отдельное пространство было выделено, можете приступать к следующим этапам.
Все эти пункты обязательны к выполнению, если с помощью onekey recovery Вы собираетесь создать скрытый раздел на жестком накопителе. Если же Вам необходим архив на внешнем носителе, который также можно создать с помощью программы, то вышеописанные шаги можно пропустить. Дальнейший алгоритм нужно повторить вне зависимости от того, какой носитель Вы собираетесь записывать.
- Включите Aomei onekey recovery;
- В открывшемся меню выбирайте OneKey System Backup, если помещаете данные на гибкий или жесткий накопитель;
рис.1. OneKey System Recoverу – если нужно восстановление ОС из сгенерированного до этого хранилища восстановления (данная функция запускается не только из окна софта, ее можно также выбрать и при загрузке)
Для создания архива восстановления выбирайте левую кнопку;
рис.2. Программа спрашивает, создать ли его на жестком накопителе или на внешнем носителе
- Выбирайте необходимое;
- Если Вы выбираете жесткий диск, то откроется окно с параметрами;
рис.3. Настраивать нельзя, потому подтвердите выбор, нажав на Start Backup
- Если Вы используете внешний накопитель, то экран отобразит меньше информации, нажмите Start Backup;
- Дождитесь окончания создания файлов;
- Перезагрузите компьютер.
рис.4
Обратите внимание, что во время загрузки компьютера, рядом со стандартными параметрами появляется еще один пункт – Запустить AOMEI OneKey Recovery. При нажатии на нее, Вы начнете восстановление системы
Причем, оно происходит быстро
При нажатии на нее, Вы начнете восстановление системы. Причем, оно происходит быстро.
Насколько целесообразно использовать средства OneKey Recovery?
Это кратко все, что касается использования инструментария OneKey Recovery. Что это за программное обеспечение, думается, уже ясно. Остается только выяснить, насколько необходимо держать такой набор на компьютере или ноутбуке. С лэптопами и так все понятно, ведь он изначально интегрирован в систему, поэтому даже в самых катастрофичных ситуациях выполнить откат системы можно совершенно просто (но только в том случае, если никакие действия со скрытыми разделами не производились, а жесткий диск не заменялся). А вот при установке отдельной утилиты придется подумать весьма серьезно, ведь для хранения образов работоспособной системы может потребоваться очень много места. Если его на логическом диске недостаточно, об использовании этого ПО и речи быть не может (как уже говорилось выше, системный раздел под нужды программы лучше не разбивать).
Вы случайно удалили раздел восстановления на компьютере с Windows и хотите создать точно такой же снова? Вы хотите создать новый раздел восстановления системы после установки и настройки Windows? Если вы оказались здесь в поисках простого в использовании и бесплатного программного обеспечения для создания выделенного раздела восстановления, тогда вы пришли в нужное место.
AOMEI OneKey Recovery – это бесплатная утилита, которая позволяет создать пользовательский раздел восстановления системы с помощью нескольких щелчков мыши.
Легкость, с которой OneKey Recovery позволяет создать раздел восстановления, мягко говоря, впечатляет. Даже у начинающих пользователей не возникнет никаких проблем при работе с этим инструментом. Вам не придется ни размечать жесткий диск (если у вас есть неразмеченное пространство), ни изменять параметры загрузки по умолчанию. OneKey Recovery позаботится обо всем – начиная созданием раздела восстановления и заканчивая добавлением опции «OneKey Recovery» в меню загрузки.
Все что вам нужно, это свободный раздел на жестком диске с достаточным количеством места или неразмеченное пространство для создания раздела восстановления. OneKey Recovery автоматически вычислит количество места, необходимого для установки раздела восстановления, а затем создаст раздел из неразмеченного пространства.
После выбора раздела, который планируется использовать в качестве раздела восстановления, программа автоматически создаст образ всего системного диска. Этот процесс может занять от нескольких минут до нескольких часов, в зависимости от размера системного диска и быстродействия компьютера. В моем случае потребовалось около часа.
Следует отметить, что свободного пространства требуется примерно столько же, сколько занято на системном диске с Windows. Если же у вас нет свободного раздела или неразмеченного пространства, то для создания раздела восстановления вы можете использовать внешний USB-жесткий диск.
Когда раздел восстановления будет готов, OneKey автоматически добавит его в меню загрузки, так что в случае отказа системы вам будет нужно просто выбрать опцию «AOMEI OneKey Recovery» в меню загрузки, чтобы начать восстановление системы.
Программа доступна бесплатно и совместима со всеми последними версиями Windows, от Windows 7 до Windows 10 (x86 и x64).
На большинстве современных устройств присутствует небольшой скрытый зарезервированный системой раздел жесткого диска. На нем хранятся данные системы, которые позволят сбросить ее к первоначальному состоянию, тем самым, устранив все ошибки. Однако, многие пользователи не знают для чего нужен подобный раздел и, когда они его находят, то тут же удаляют для того, чтобы освободить дополнительное место. Однако, после того, как на устройстве произойдет сбой, который легко можно было бы решить при наличии раздела восстановления, его хотят вновь сделать. В этой статье будет рассказано о создании раздела восстановления в Aomei OneKey Recovery.
Предварительные действия с разделами жесткого диска
Дело в том, что программа OneKey Recovery будет создавать собственные разделы для загрузчика и хранения копий только на основе выделенного под ее нужды нераспределенного пространства, причем не в системном разделе.
Поэтому предварительно необходимо «откусить» часть места на логическом диске, используя для этого раздел управления дисками с предварительным сжатием тома или (что намного проще) ту же утилиту AOMEI Partition Assistant. Объем резервируемого пространства должен быть сопоставим с размером системного раздела. Необязательно резервировать полный объем.
На крайний случай можете просто посмотреть, сколько места занято на диске С, а затем для верности набросить еще 100-200 Мб.
Создание бэкапа
Установив программу, первым делом, как упоминалось, необходимо создать системный бэкап – тот эталонный бэкап, к которому мы будем постоянно откатывать Windows, если в её работе возникнут неполадки. Это можно сделать сразу после переустановки системы, внедрения драйверов, внесения нужных настроек, установки используемых программ и т.п. В общем, затачиваем систему идеально под себя и в главном окне программы нажимаем «OneKey System Backup».
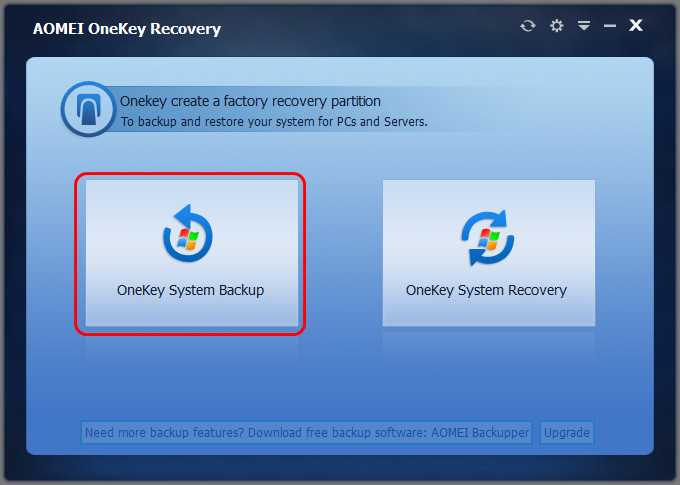
Здесь нам будет предложено на выбор два типа создания бэкапа:первый – это тот самый с созданием скрытых разделов и хранением на них образа Windows для восстановления, второй – это хранение образа Windows на обычном пользовательском разделе диска. Второй тип при необходимости можно использовать в дополнение к первому. Можем создавать сколь-угодно дополнительных бэкапов с разным состоянием системы и хранить эти бэкапы на каком-то из разделов диска. В этом случае ставим галочку «Backup system to other location» и просто указываем путь сохранения файла бэкапа. Но поскольку в этой статье мы ставим цель реализовать аналогичный заводскому Recovery-функционал, следовательно, основной, эталонный бэкап Windows мы будем хранить на скрытых разделах. Оставляем активный по умолчанию первый тип с хранением бэкапа на Recovery-разделах.
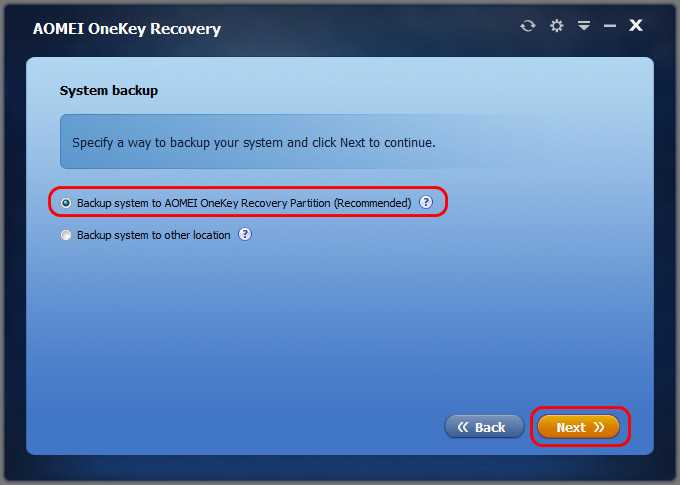
Теперь нам нужно указать программе, где ей создать эти скрытые Recovery-разделы. Нам нужно кликнуть любой из разделов диска, на котором есть достаточно свободного пространства для создания бэкапа. Если в систему не внедрялся какой-то весящий много сторонний софт, достаточно будет 20 Гб свободного пространства. Программа сама отделит от указанного нами раздела свободное место и создаст на этом месте свои скрытые разделы. Можем указать любой из пользовательских разделов.
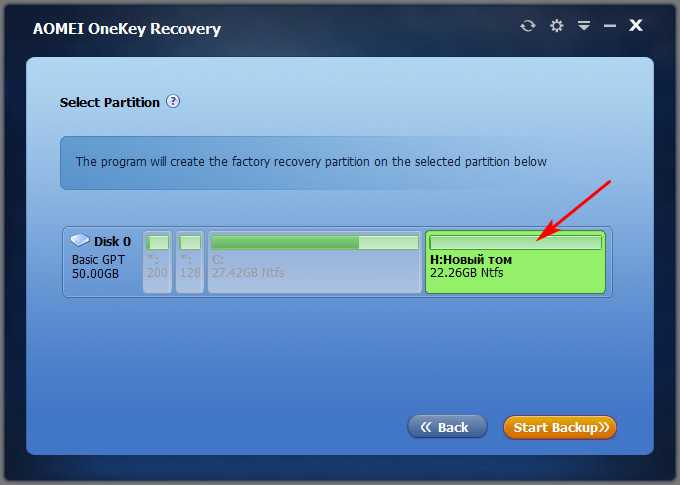
А можем указать и непосредственно раздел С, где установлена Windows, если у этого раздела есть вдоволь свободного места. Ну и далее нажимаем кнопку «Start Backup», чтобы начать.
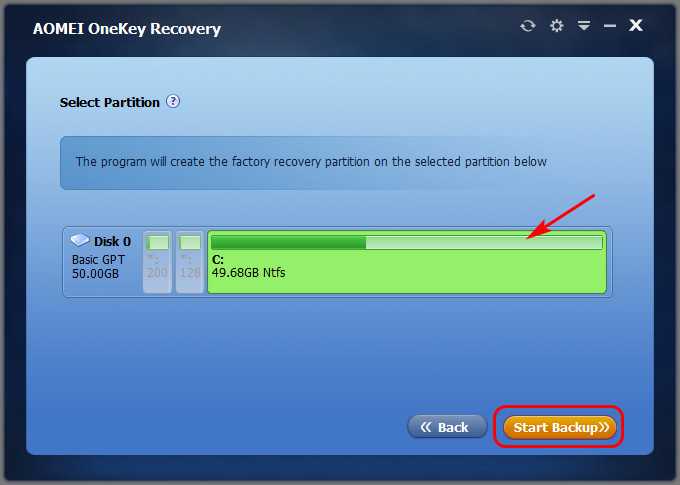
Программа предупредит нас, что ей для выполнения поставленной задачи нужно будет перезагрузить компьютер и войти в свою среду WinPE. Жмём «Yes».
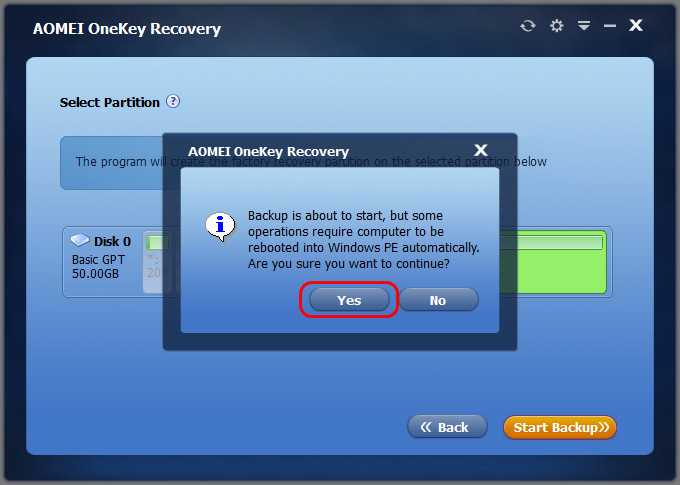
В среде WinPE наблюдаем прогресс операции и ожидаем её завершения.
Восстановление Windows
Вернуть Windows к состоянию из бэкапа, если она хоть как-то ещё работает, можем из установленной в системе AOMEI OneKey Recovery. Запускаем программу. Кликаем «OneKey System Recovery».
Если надо откатиться к дополнительному бэкапу, сохранённому на обычном разделе диска, выбираем второй пункт «Restore system by selecting a system image file». И указываем путь к файлу бэкапа. Если же необходимо откатить систему к основному, эталонному бэкапу, который хранится на скрытых разделах, оставляем предустановленным первый пункт.
Далее видим карту диска, где зелёным акцентным цветом выделены разделы, которые будут восстановлены из бэкапа – загрузочный и системный. Кстати, AOMEI OneKey Recovery умеет восстанавливать Windows в другое место компьютера – на другой раздел или другой диск. Эту возможность можно использовать при замене жёсткого диска или с целью установки второй Windows для экспериментов. Для таких вот случаев внизу есть опция «Restore to other location», активируем её и указываем новое место для развёртывания бэкапа. В нашем случае мы откатываем к эталонному состоянию основную и единственную Windows, потому просто жмём «Start Restore».
Подтверждаем запуск операции, программа нам сообщает, что ей для выполнения отката нужно после перезагрузки войти в среду WinPE .
И мы в среде WinPE дожидаемся завершения операции, наблюдая её прогресс. В конце AOMEI OneKey Recovery сама перезагрузит компьютер, и запустится уже восстановленная эталонная Windows.
Использование программы OneKey Recovery
Прежде всего, хочу предупредить, что раздел восстановления лучше создавать сразу после чистой установки системы, драйверов, самых необходимых программ и настроек ОС (чтобы в случае чего можно было быстро вернуть компьютер в прежнее состояние). Если вы делаете это на компьютере, заполненном 30 гигабайтами игр, фильмов в папке Downloads и других, не особо нужных, данных, то все это тоже попадает в раздел восстановления, а там оно не нужно.
Теперь перейдем к делу. Перед запуском Aomei OneKey Recovery необходимо выделить ей нераспределенное место на жестком диске (если вы умеете это делать, то проигнорируйте следующие инструкции, они предназначены для новичков, чтобы все работало с первого раза и без вопросов). Для этих целей
Запустите утилиту управления дисками Windows, нажав Win+R и набрав diskmgmt.msc Щелкните правой кнопкой мыши на последнем томе Диска 0 и нажмите «Сжать том».
Укажите, насколько сильно он должен быть сжат
Не используйте значение по умолчанию! (это важно). Выделите столько места, сколько используется на диске C (на самом деле, раздел восстановления займет немного меньше)
Итак, после того как на диске будет достаточно свободного места для размещения раздела восстановления, запустите Aomei OneKey Recovery. Скачать программу можно бесплатно с официального сайта http://www.backup-utility.com/onekey-recovery.html.
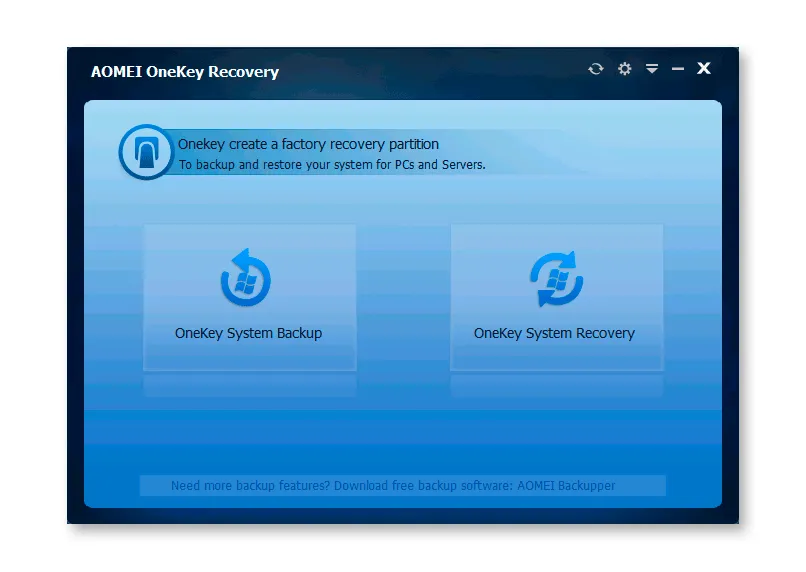
В главном окне программы вы увидите два пункта:
- OneKey System Backup — создание раздела восстановления или образа системы на устройстве хранения данных (в том числе внешнем).
- OneKey System Recovery — восстановление системы из ранее созданного раздела или образа (может быть запущена не только из программы, но и при загрузке системы)
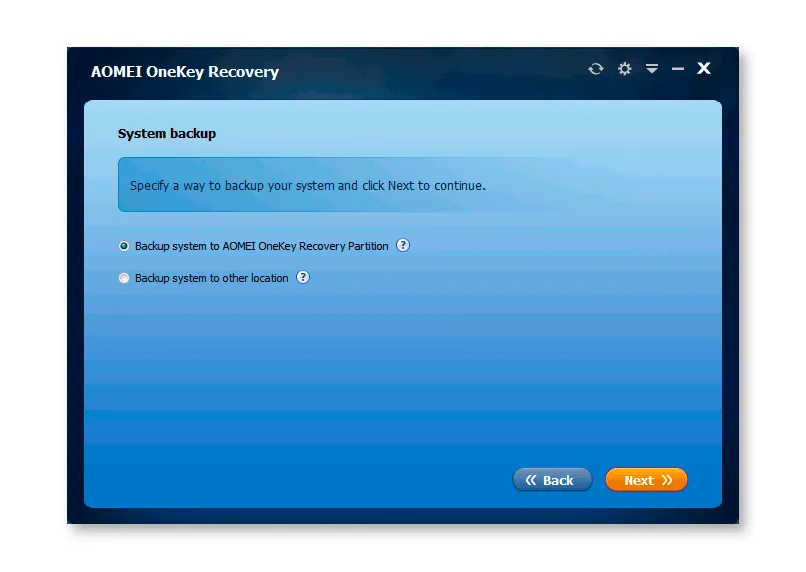
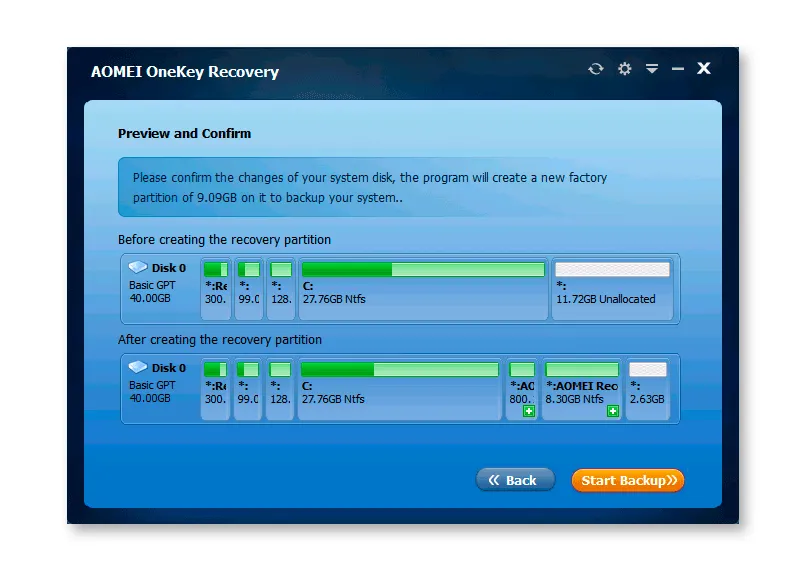
Если вы выберете первый вариант, вы увидите структуру вашего жесткого диска (вверху) и то, как AOMEI OneKey Recovery разместит на нем раздел восстановления (внизу). Все, что вам нужно сделать, это согласиться (здесь, к сожалению, вы не можете ничего настроить) и нажать «Начать резервное копирование».
Процедура занимает разное время, в зависимости от скорости компьютера, дисков и количества информации на системном HDD. На моей виртуальной машине с почти чистой ОС, SSD и большим количеством ресурсов все это заняло около 5 минут. В реальности, я думаю, это займет 30-60 минут или больше.
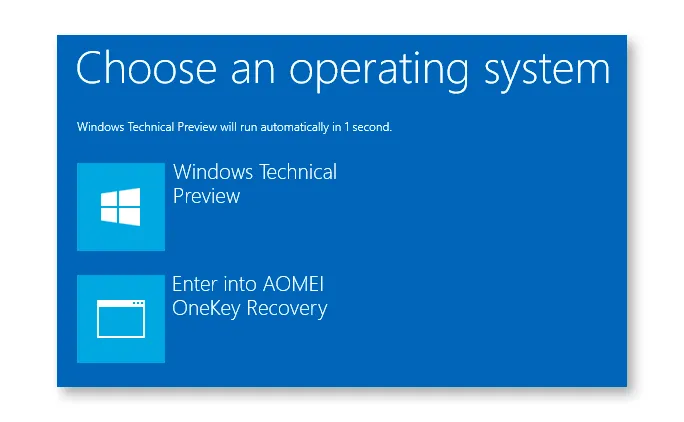
После раздела восстановления системы, при перезагрузке или включении компьютера вы увидите дополнительную опцию — OneKey Recovery, выбрав ее, вы сможете запустить восстановление системы и вернуть ее в сохраненное состояние за считанные минуты. Этот пункт меню можно убрать из загрузки с помощью настроек самой программы или нажав Win+R, ввести на клавиатуре msconfig и отключить этот пункт на вкладке «Boot».
Что я могу сказать? Отличная и простая бесплатная программа, которая при использовании может значительно упростить жизнь рядовому пользователю. Если только необходимость самостоятельно выполнять разметку жесткого диска не отпугнет некоторых людей.
Принципы использования приложения
После этого можно произвести старт приложения OneKey Recovery. В главном окне будет присутствовать всего два пункта: System Backup и System Recovery.
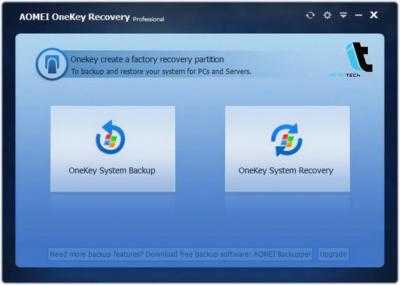
Первый используется для первичного создания скрытых разделов, а в дальнейшем – для помещения туда резервных копий, второй – для восстановления. Запускаем первый пункт из приложения OneKey Recovery. Что это нам дает? В окне настроек сразу же следует перейти к пункту расширенных настроек (Advanced).
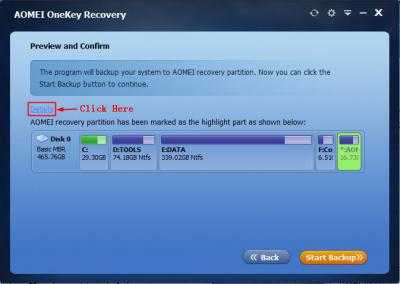
Здесь будет показано, что на основе нераспределенной области будет создан раздел с загрузчиком (он нужен для быстрого вызова восстановления при включении компьютера) и основной раздел для копий состояния системы. Далее нажимаем кнопку Start Backup и дожидаемся завершения выполнения всех операций.
Для восстановления можно использовать два метода. Если компьютер загружается, но вам необходимо выполнить откат, можно воспользоваться обычным запуском утилиты с последующим использованием пункта восстановления.
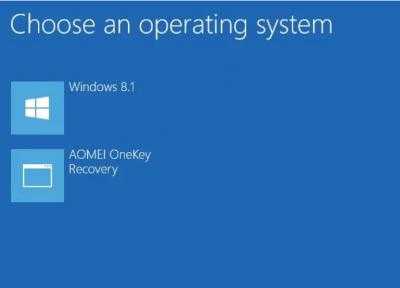
Если система не стартует, на начальной стадии загрузки автоматически появится меню, в котором выбирается пункт входа в инструментарий восстановления. Соглашаетесь с выполнением отката и нажимаете кнопку старта.
Восстановление Windows
Вернуть Windows к состоянию из бэкапа, если она хоть как-то ещё работает, можем из установленной в системе AOMEI OneKey Recovery. Запускаем программу. Кликаем «OneKey System Recovery».
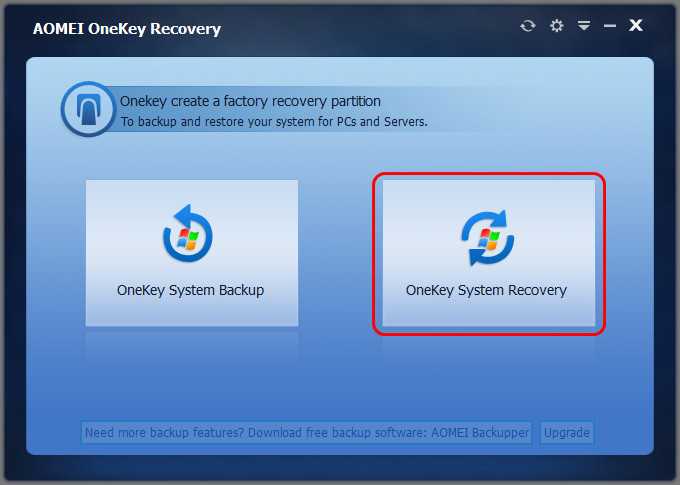
Если надо откатиться к дополнительному бэкапу, сохранённому на обычном разделе диска, выбираем второй пункт «Restore system by selecting a system image file». И указываем путь к файлу бэкапа. Если же необходимо откатить систему к основному, эталонному бэкапу, который хранится на скрытых разделах, оставляем предустановленным первый пункт.
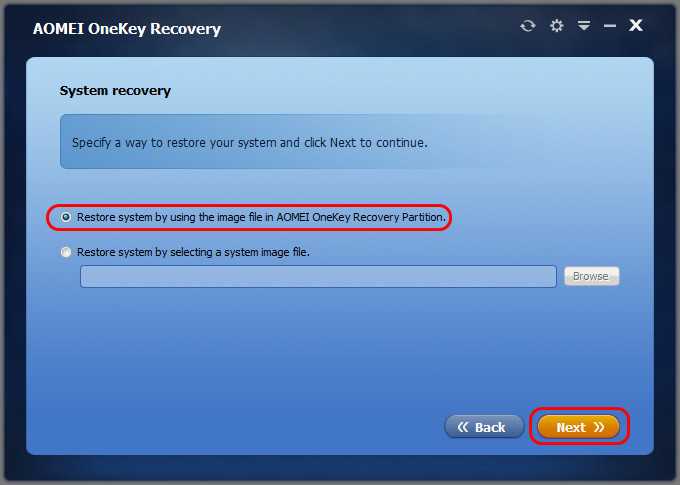
Далее видим карту диска, где зелёным акцентным цветом выделены разделы, которые будут восстановлены из бэкапа – загрузочный и системный. Кстати, AOMEI OneKey Recovery умеет восстанавливать Windows в другое место компьютера – на другой раздел или другой диск. Эту возможность можно использовать при замене жёсткого диска или с целью установки второй Windows для экспериментов. Для таких вот случаев внизу есть опция «Restore to other location», активируем её и указываем новое место для развёртывания бэкапа. В нашем случае мы откатываем к эталонному состоянию основную и единственную Windows, потому просто жмём «Start Restore».
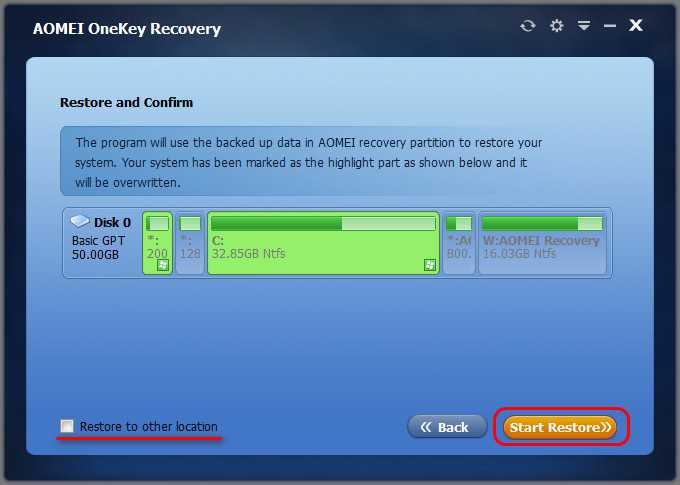
Подтверждаем запуск операции, программа нам сообщает, что ей для выполнения отката нужно после перезагрузки войти в среду WinPE.
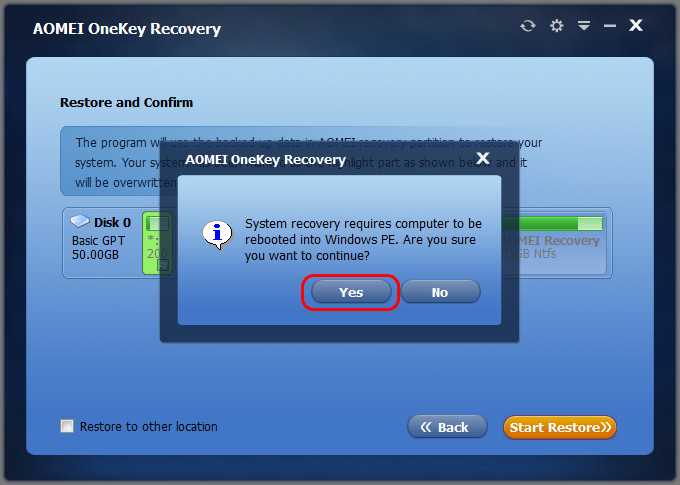
И мы в среде WinPE дожидаемся завершения операции, наблюдая её прогресс. В конце AOMEI OneKey Recovery сама перезагрузит компьютер, и запустится уже восстановленная эталонная Windows.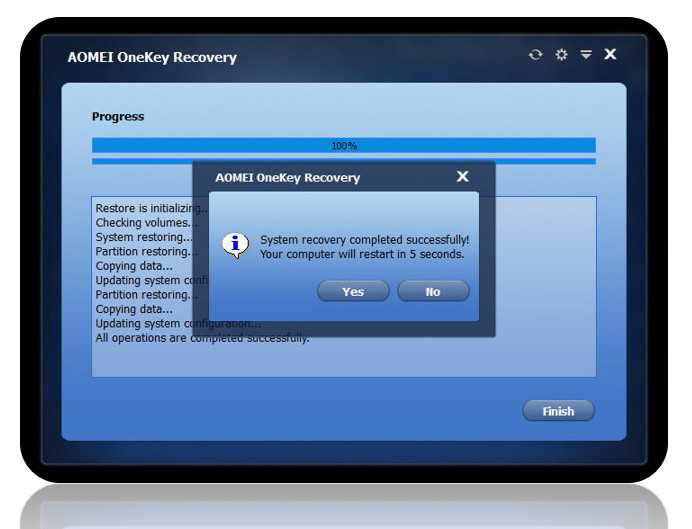
Насколько целесообразно использовать средства OneKey Recovery?
Это кратко все, что касается использования инструментария OneKey Recovery. Что это за программное обеспечение, думается, уже ясно. Остается только выяснить, насколько необходимо держать такой набор на компьютере или ноутбуке. С лэптопами и так все понятно, ведь он изначально интегрирован в систему, поэтому даже в самых катастрофичных ситуациях выполнить откат системы можно совершенно просто (но только в том случае, если никакие действия со скрытыми разделами не производились, а жесткий диск не заменялся). А вот при установке отдельной утилиты придется подумать весьма серьезно, ведь для хранения образов работоспособной системы может потребоваться очень много места. Если его на логическом диске недостаточно, об использовании этого ПО и речи быть не может (как уже говорилось выше, системный раздел под нужды программы лучше не разбивать).
голоса
Рейтинг статьи
OneKey Recovery: что это за программное обеспечение и как его использовать на ноутбуках или стационарных ПК?
Как известно, многие производители ноутбуков очень часто «вшивают» в предустановленные на их устройствах операционные системы всевозможные дополнительные инструменты для быстрого восстановления заводских настроек или отката, в общем случае носящие название OneKey Recovery. Однако так же часто можно встретить и аналогичные программы сторонних разработчиков, которые можно установить на лэптоп или даже стационарный ПК. Достаточно большой популярностью пользуется одноименная утилита от компании AOMEI. Рассмотрим этот программный продукт более подробно и сравним его с аналогичным инструментарием в виде предустановленных средств, присутствующих на некоторых моделях ноутбуков.
Восстановление Windows
Вернуть Windows к состоянию из бэкапа, если она хоть как-то ещё работает, можем из установленной в системе AOMEI OneKey Recovery. Запускаем программу. Кликаем «OneKey System Recovery».
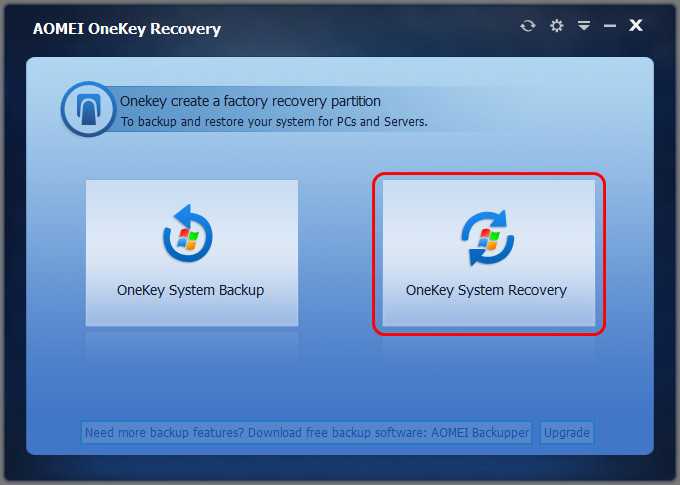
Если надо откатиться к дополнительному бэкапу, сохранённому на обычном разделе диска, выбираем второй пункт «Restore system by selecting a system image file». И указываем путь к файлу бэкапа. Если же необходимо откатить систему к основному, эталонному бэкапу, который хранится на скрытых разделах, оставляем предустановленным первый пункт.
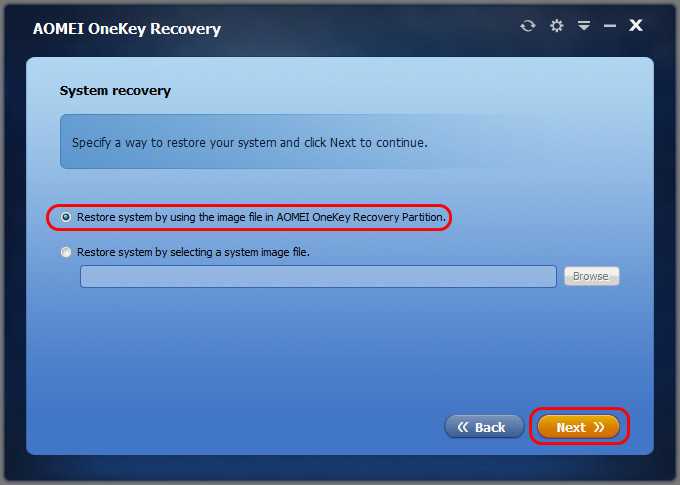
Далее видим карту диска, где зелёным акцентным цветом выделены разделы, которые будут восстановлены из бэкапа – загрузочный и системный. Кстати, AOMEI OneKey Recovery умеет восстанавливать Windows в другое место компьютера – на другой раздел или другой диск. Эту возможность можно использовать при замене жёсткого диска или с целью установки второй Windows для экспериментов. Для таких вот случаев внизу есть опция «Restore to other location», активируем её и указываем новое место для развёртывания бэкапа. В нашем случае мы откатываем к эталонному состоянию основную и единственную Windows, потому просто жмём «Start Restore».
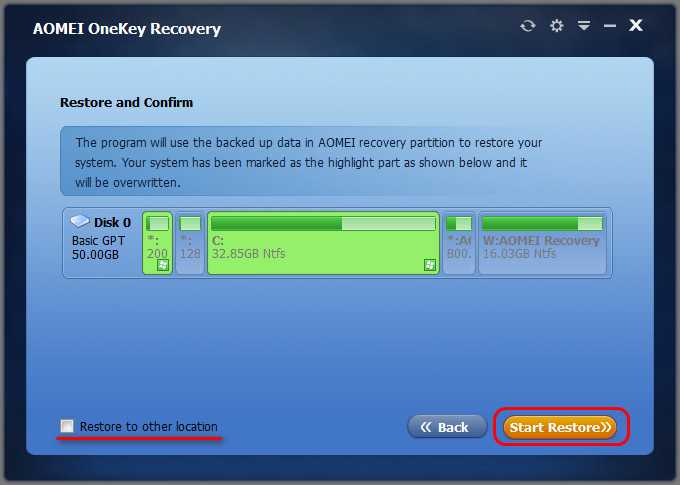
Подтверждаем запуск операции, программа нам сообщает, что ей для выполнения отката нужно после перезагрузки войти в среду WinPE.
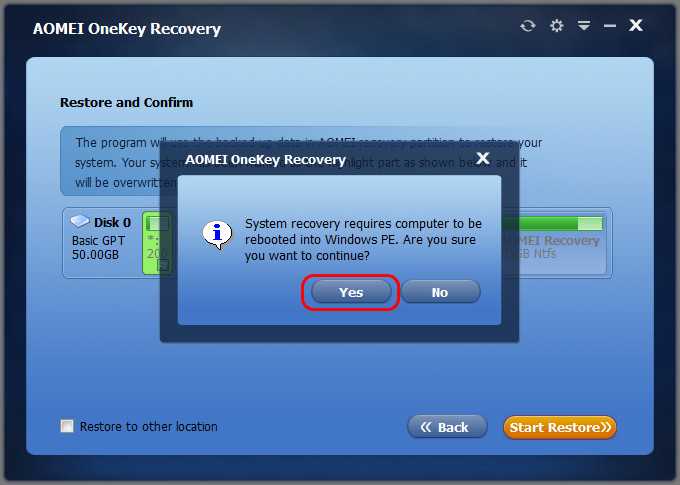
И мы в среде WinPE дожидаемся завершения операции, наблюдая её прогресс. В конце AOMEI OneKey Recovery сама перезагрузит компьютер, и запустится уже восстановленная эталонная Windows.
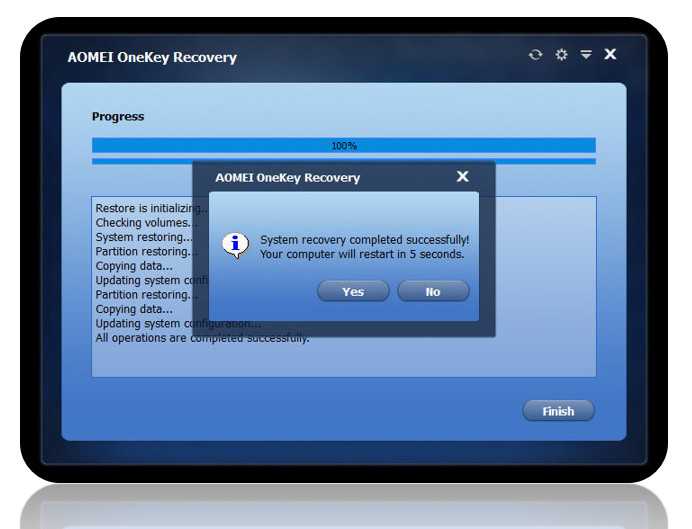
blog.linuxcomp.ru, lenovomania.org, www.white-windows.ru
Lenovo OneKey Recovery: инструкция по применению утилиты
Теперь перейдем непосредственно к встроенным утилитам на ноутбуках. Такие инструменты имеются на некоторых моделях ASUS, Lenovo, Sony VAIO и т. д. Далее остановимся на инструкции к Lenovo OneKey Recovery. Для вызова инструментария восстановления необходимо нажать специальную кнопку на клавиатурном блоке.
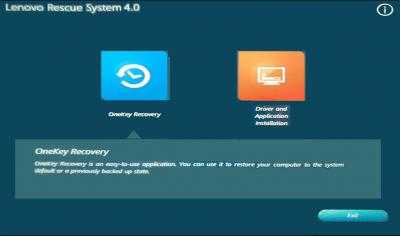
Но что это? OneKey Recovery в виде предустановленного апплета выглядит практически точно так же, как и аналогичный инструмент от AOMEI (только второй пункт отличается по названию). Ничего удивительного в этом нет, поскольку именно эта компания и занимается основной разработкой таких инструментов для многих производителей лэптопов. Собственно, использование доступных операций в точности повторяет все то, что было описано выше, разве что самостоятельно создавать разделы для загрузчика и резервных копий не нужно (они имеются изначально). Далее просто выбираете нужное действие и подтверждаете его выполнение.
Перенос системы на новый диск программой Acronis
Рано или поздно каждый из нас обнаруживает, что катастрофически не хватает места на жестком диске. Программа Acronis может перенести (клонировать) установленную систему, а также все приложения на новый жесткий диск большей емкости.Для переноса системы необходимо, чтобы новый жесткий диск был предварительно установлен в компьютер. Если в компьютере нет места для установки еще одного жесткого диска, его можно временно подключить вместо дисковода компакт-дисков.В Acronis возможны два режима переноса системы – это ручной режим и автоматический режим.В большинстве случаев достаточно возможностей автоматического режима.
В этом режиме вы перенесете все данные со старого диска (разделы, папки, файлы…) на новый диск. После замены старого жесткого диска на новый, новый жесткий диск станет загрузочным. Перемычка нового жесткого диска должна быть в положении Master. Разница между новым и старым диском будет только одна, размеры разделов будут больше. Все остальное – операционная система, записанная на диск информация, метки диска и т. д. останутся неизменными. В ручном режиме выполнить процедуру клонирования можно более гибко.
Вы сможете указать способ переноса разделов и данных:
-перенести разделы и данные как есть;- распределить место между разделами на новом диске;-сохранить разделы и (данные!) на старом жестком диске;-удалить информацию со старого жесткого диска;-создать на старом диске новую структуру разделов (данные на нем будут утеряны).Имейте в виду, если во время переноса данных пропадет напряжение сети, то процедура переноса данных не будет завершена. Новый жесткий диск можно будет использовать только после успешного повторного клонирования. Данные на старом жестком диске не будут потеряны, так как до окончания переноса данных Acronis не выполняет с этим диском никаких действий, кроме считывания.Перенос системы в автоматическом режиме.Запускаем программу. Выбираем категорию «Дисковые утилиты».
В новом окне выбираем «Клонировать жесткий диск».
Появится «Мастер клонирования дисков«.
Нажимаем «Далее».
Выбираем режим клонирования «Автоматический». Нажимаем «Далее».
Если целевой диск содержит разделы, ставим переключатель «Удалить все разделы на целевом диске» и нажимаем «Далее». На этом этапе программа создает план клонирования и не выполняет никаких реальных действий. В новом окне вы увидите информацию об исходном жестком диске и какую структуру будет иметь новый жесткий диск.
Итоговое окно клонирования.
Прежде чем «Приступить», вы можете воспользоваться кнопкой «Назад», чтобы вернуться к предыдущим окнам и внести необходимые изменения. Для отмены процедуры и выхода в главное окно программы — кнопка «Отмена».
От себя добавлю, что перенести систему можно также через создание образа системного диска или всего жесткого диска на исходном жестком диске, а затем через функцию «Восстановление» восстановить на новом жестком диске, предварительно подключив его в компьютер. Однако, имейте в виду, что функция «Восстановление» не умеет создавать разделы. Это значит, что разделы на целевом диске, предназначенные для размещения данных из резервной копии, необходимо предварительно создать. Для создания разделов можно применить другой продукт компании Acronis — Acronis Disk Director Suite 10.
AOMEI OneKey Recovery Professional 2022 Features
Below are some noticeable features which you will experience after AOMEI OneKey Recovery Professional 2022 Free Download
- Allows you to easily and quickly restore your computer to the original state with a backup file.
- Enables you to perform a complete system backup and protect every document on your hard drive from an uncomfortable situation.
- Ability to make the exact copies of your own system and store them onto the hard drive.
- Lets you create a factory recovery partition enabling you to store a copy of important data on your computer.
- Offers one key system backup solution to help you backup OS to a factory restore partition, an external device, or network location, etc.
- Not only recovers your Operating System but also all your applications, drivers, and all personal data to the initial state.
- Ability to encrypt backup with password to avoid unauthorized access.
- Lets you change the backup compression level so as to save disk space.
- Supports a wide range of storage media such as local disks, external hard disks, solid state drives, USB flash drives, etc.
- Provides a simple interface with two buttons, one is for system backup, and the other one is for system recovery.

Восстановление Windows
Вернуть Windows к состоянию из бэкапа, если она хоть как-то ещё работает, можем из установленной в системе AOMEI OneKey Recovery. Запускаем программу. Кликаем «OneKey System Recovery».
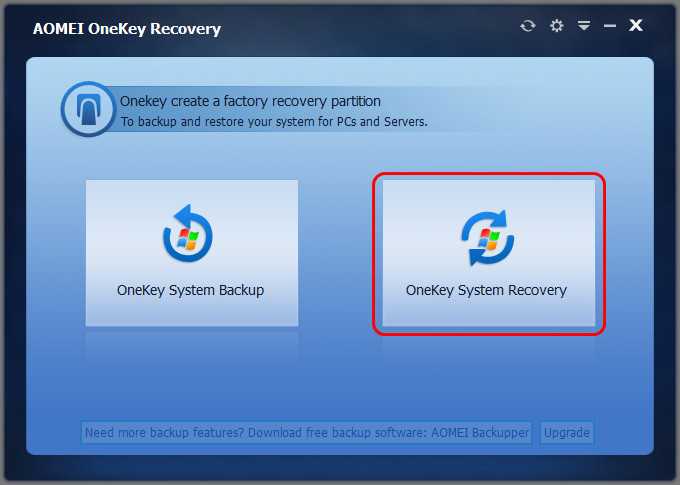
Если надо откатиться к дополнительному бэкапу, сохранённому на обычном разделе диска, выбираем второй пункт «Restore system by selecting a system image file». И указываем путь к файлу бэкапа. Если же необходимо откатить систему к основному, эталонному бэкапу, который хранится на скрытых разделах, оставляем предустановленным первый пункт.
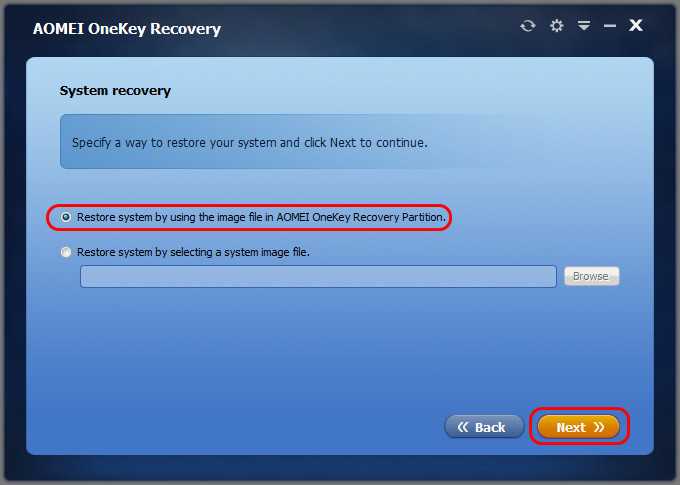
Далее видим карту диска, где зелёным акцентным цветом выделены разделы, которые будут восстановлены из бэкапа – загрузочный и системный. Кстати, AOMEI OneKey Recovery умеет восстанавливать Windows в другое место компьютера – на другой раздел или другой диск. Эту возможность можно использовать при замене жёсткого диска или с целью установки второй Windows для экспериментов. Для таких вот случаев внизу есть опция «Restore to other location», активируем её и указываем новое место для развёртывания бэкапа. В нашем случае мы откатываем к эталонному состоянию основную и единственную Windows, потому просто жмём «Start Restore».
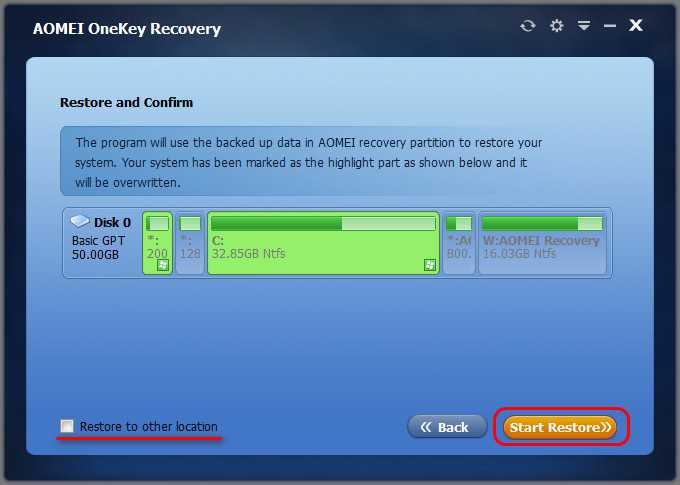
Подтверждаем запуск операции, программа нам сообщает, что ей для выполнения отката нужно после перезагрузки войти в среду WinPE .
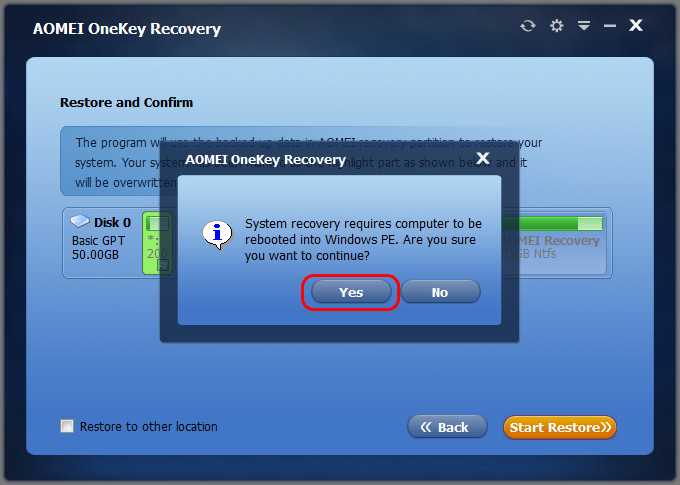
И мы в среде WinPE дожидаемся завершения операции, наблюдая её прогресс. В конце AOMEI OneKey Recovery сама перезагрузит компьютер, и запустится уже восстановленная эталонная Windows.
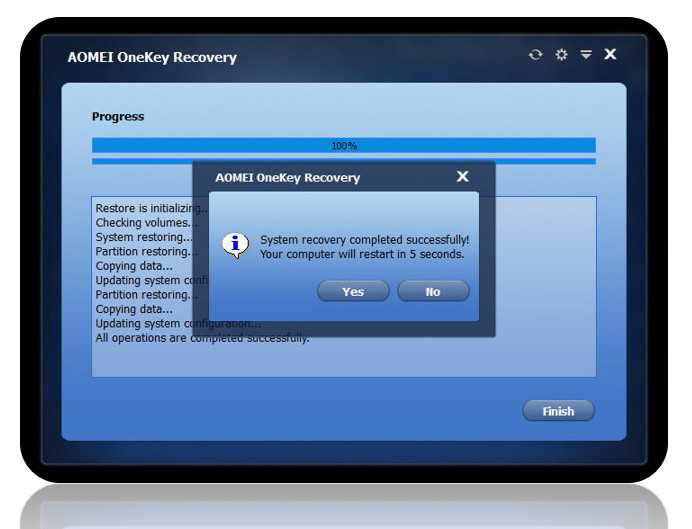
Принципы использования приложения
После этого можно произвести старт приложения OneKey Recovery. В главном окне будет присутствовать всего два пункта: System Backup и System Recovery.
Первый используется для первичного создания скрытых разделов, а в дальнейшем – для помещения туда резервных копий, второй – для восстановления. Запускаем первый пункт из приложения OneKey Recovery. Что это нам дает? В окне настроек сразу же следует перейти к пункту расширенных настроек (Advanced).
Здесь будет показано, что на основе нераспределенной области будет создан раздел с загрузчиком (он нужен для быстрого вызова восстановления при включении компьютера) и основной раздел для копий состояния системы. Далее нажимаем кнопку Start Backup и дожидаемся завершения выполнения всех операций.
Для восстановления можно использовать два метода. Если компьютер загружается, но вам необходимо выполнить откат, можно воспользоваться обычным запуском утилиты с последующим использованием пункта восстановления.
Если система не стартует, на начальной стадии загрузки автоматически появится меню, в котором выбирается пункт входа в инструментарий восстановления. Соглашаетесь с выполнением отката и нажимаете кнопку старта.