Change desktop wallpaper
To change the desktop background on Windows 11, use these steps:
- Open Settings.
- Click on Personalization.
- Click the Background page on the right side.
Source: Windows Central (Image credit: Source: Windows Central)
- Under the «Personalize your background» setting, select the Picture option.
- Click the Browse photos button.
Source: Windows Central (Image credit: Source: Windows Central)
- Select the background image to use on the desktop.
- Click the Choose picture button.
- (Optional) Use the Choose a fit for your desktop image setting and select the Fill option to ensure the image covers the entire screen. Other options include Fit, Stretch, Tile, Center, and Span.
Alternatively, you can also right-click an image and select the Set as desktop background option to apply the image as the new desktop background.
How to enable dark mode in Windows 11 using Registry Editor
To enable dark mode in Windows 11 using Registry Editor, follow these steps:
- Press Win+R to open Run prompt in Windows 11.
- Start typing regedit, and click the OK button.
- Click on the Yes option in the UAC prompt.
- Go to Personalize in HKCU.
- Double-click on the AppsUseLightTheme DWORD value.
- Set the Value data as to enable dark mode in Windows 11.
- Click the OK button.
At first, you have to open Registry Editor on your Windows 11 computer. In case you don’t know the process, you can press Win+R to open the Run prompt, type regedit, and click the OK button. It should display the User Account Control popup. If so, click on the Yes button to get Registry Editor on your screen.
Once it is opened, navigate to this path:
In the Personalize key, you can find a DWORD value named AppsUseLightTheme. By default, it should have a value data of 1, if you haven’t changed the theme earlier. If so, double-click on this AppsUseLightTheme DWORD value and set 0 as the Value data.
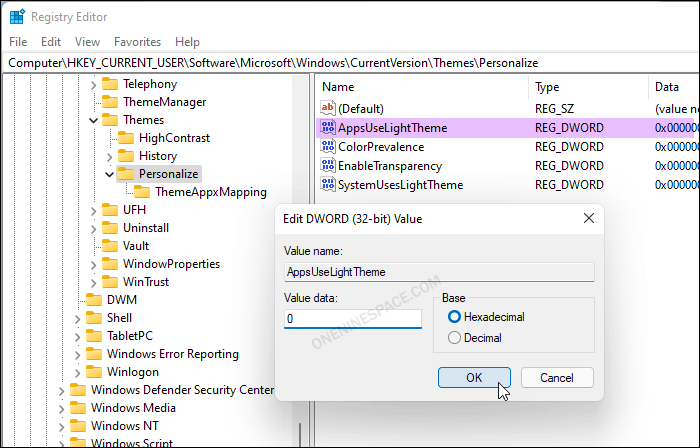
If you do not see this REG_DWORD value, right-click on the Personalize key, select New > DWORD (32-bit) Value, and name it as AppsUseLightTheme.
Click the OK button to enable dark theme in Windows 11.
However, it is also possible to turn on dark mode using Windows Settings.
Переход на 3-летний цикл разработки
Напоследок поговорим об изменениях в процессе разработки операционной системы. Согласно последним слухам, Microsoft решила вернуться к традиционному трёхлетнему циклу разработки Windows, а значит новые версии системы теперь будут выходить каждые 3 года. Сообщается, что отсчёт начнётся от первоначального релиза Windows 11 в 2021 году, так что следующий крупный релиз состоится в 2024 году.
Это означает, что функциональное обновление для Windows 11 под кодовым названием Sun Valley 3, запланированное на осень 2023 года, было отменено. Однако это не означает, что в системе не будут появляться новые функции.
Дело в том, что Microsoft разработала технологию «Moments», которая позволяет внедрять новые функции в актуальные версии Windows посредством накопительных обновлений без привязки к функциональным обновлениям.
Многие нововведения, которые были запланированы для Sun Valley 3, появятся в Windows 11 версии 22H2 в течение 2023 года. Но если для функции требуются изменения, например, в ядре операционной системы, то она не может быть доставлена с помощью технологии «Moments», а значит она появится лишь в 2024 году.
В целом, переход на трёхлетний цикл разработки выглядит логичным и правильным решением. Теперь новые функции будут выпускаться раз в несколько месяцев по мере их готовности. При этом обновления не должны влиять на стабильность работы операционной системы, так как о фундаментальных изменениях речи не идёт. Фрагментация версий Windows станет значительно меньше, что положительно скажется на совместимости программного обеспечения. А концепция «Windows как сервис», от которой никто не отказывается, начнёт работать так, как и должна была работать всегда.
На разработку действительно новой версии Windows теперь будет уходить три года, как это было до выхода Windows 10. Это означает, что у разработчиков будет достаточно времени для реализации глобальных изменений. Раньше каждые 3-4 месяца нужно было переключаться на подготовку системы к публичному релизу, и это явно тормозило прогресс.
Впрочем, пока неизвестно, как всё это будет выглядеть на практике. Хочется верить, что изменения пойдут на пользу, ведь раньше такой подход к разработке давал свои плоды. Однако с тех пор прошло уже много времени. Поменялось руководство, изменилась корпоративная культура Microsoft, а значит нет никаких гарантий, что всё будет работать именно так, как должно.
Как изменить цвета в Windows 11
Windows 11 позволяет вам выбирать разные цвета для элементов на рабочем столе. Вы можете выбрать светлый или темный режим, или вы можете выбрать собственный цвет выделения, который будет отображаться в меню «Пуск», панели задач, Центре уведомлений и быстрых настройках, строках заголовков, границах и приложениях.
Включить светлый или темный цветовой режим
Чтобы переключиться между темной или светлой системой в Windows 11, выполните следующие действия:
1. Откройте настройки.
2. Щелкните » Персонализация «.
3. Щелкните фоновую страницу справа.
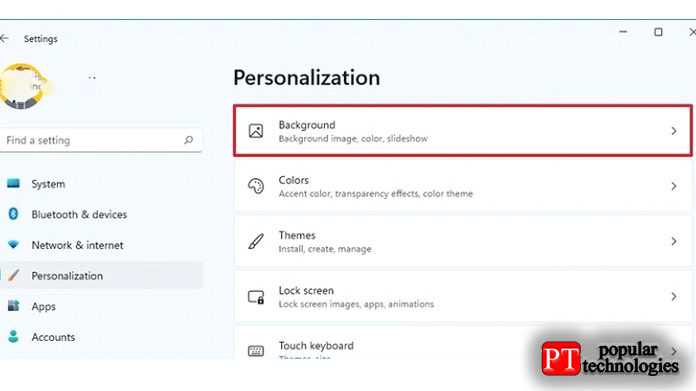
4. Используйте настройку «Выберите свой режим» и выберите вариант светлый или темный цветовой режим.
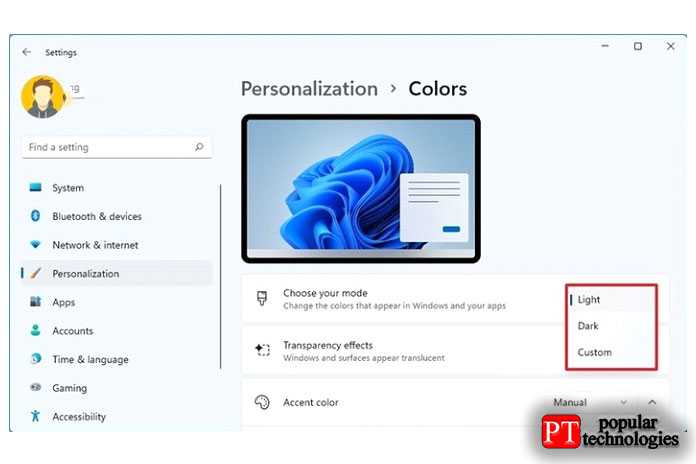
После того, как вы выполните эти шаги, рабочий стол (включая панель задач, меню «Пуск» и приложения) переключится в выбранный вами цветовой режим.
Настроить собственный цветовой режим
Чтобы применить настраиваемый системный цветовой режим, выполните следующие действия:
1. Откройте настройки.
2. Щелкните » Персонализация «.
3. Щелкните фоновую страницу справа.
4. Используйте параметр » Выберите режим » и выберите параметр » Пользовательский режим цвета «.
5. Используйте параметр » Выбрать режим Windows по умолчанию «, чтобы решить, должны ли элементы „Пуск“, „Панель задач“ и другие элементы использовать светлый или темный цветовой режим.
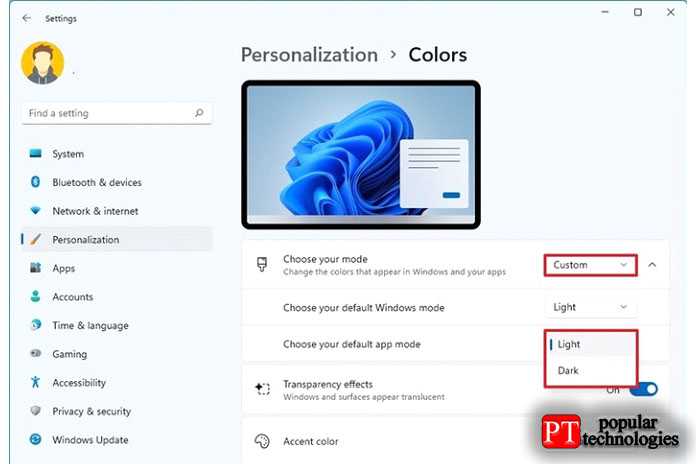
6. Используйте параметр » Выберите режим приложения по умолчанию » ,чтобы решить, должны ли приложения использовать светлый или темный цветовой режим.
После того, как вы выполните эти шаги, пользовательский цветовой режим будет применяться в Windows 11 в зависимости от вашей конфигурации.
Включение или отключение эффекта прозрачности
Некоторые элементы, такие как меню «Пуск», панель задач, быстрые настройки, Центр уведомлений и приложения, могут отображать эффекты полупрозрачности, а на странице «Цвета» вы можете решить, использовать ли эти эффекты или нет.
Чтобы настроить эффект прозрачности в Windows 11, выполните следующие действия:
1. Откройте настройки.
2. Щелкните » Персонализация».
3. Щелкните страницу Цвета справа.
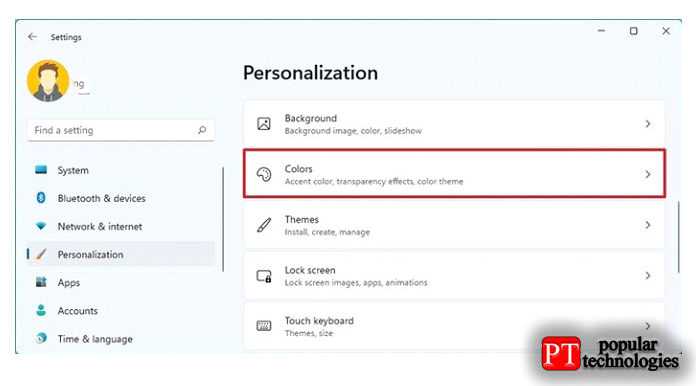
4. Используйте параметр » Выберите режим » и включите или выключите тумблер » Эффекты прозрачности «.
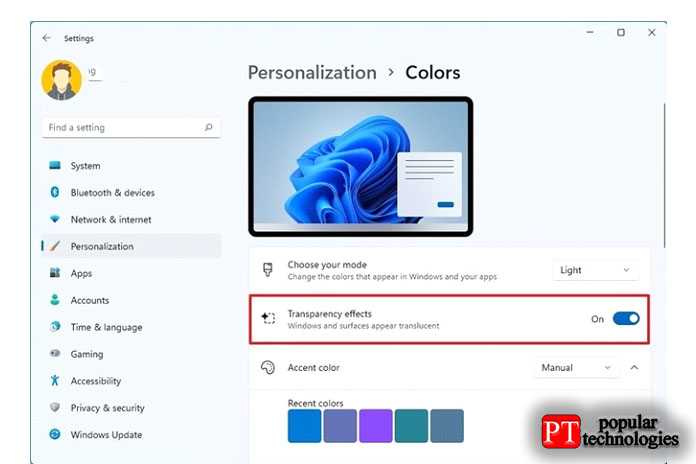
После выполнения этих шагов эффекты прозрачности будут доступны в соответствии с вашим выбором.
Настроить индивидуальный цветовой акцент
Чтобы применить собственный цветовой акцент к вашему опыту работы с Windows 11, выполните следующие действия:
1. Откройте настройки.
2. Щелкните » Персонализация «.
3. Щелкните страницу Цвета справа.
4. Используйте настройку „Акцентный цвет“ и выберите вариант » Вручную».
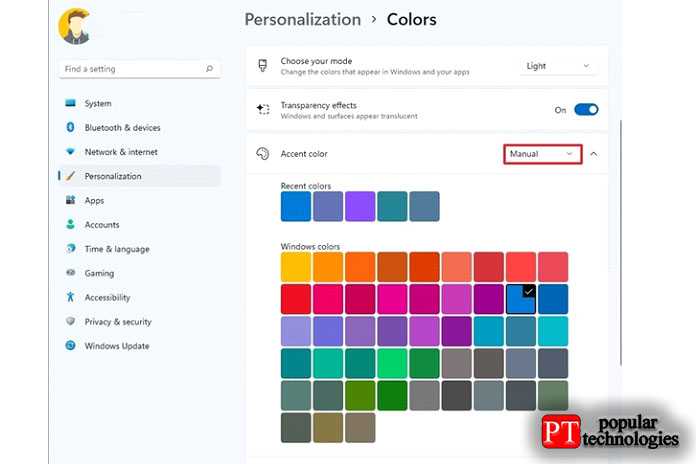
5. Выберите собственный цвет акцента.
6. (Необязательно) Нажмите кнопку » Просмотр цветов » для параметра » Пользовательские цвета«.
7. Создайте собственный цвет.
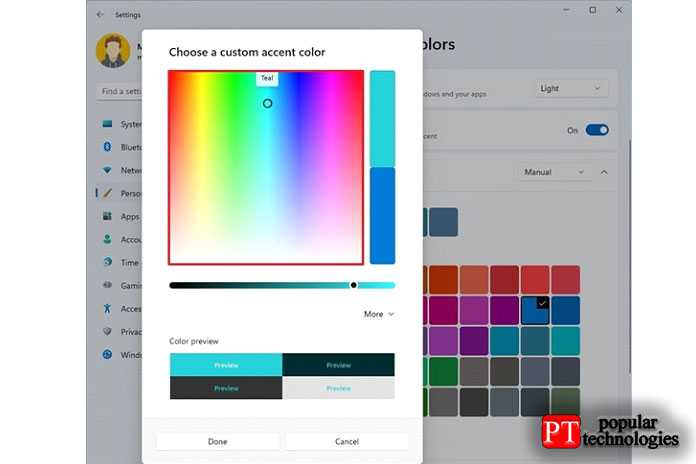
8. Щелкните кнопку Готово.
9. (Необязательно) Используйте параметр «Акцентный цвет» и выберите параметр » Автоматически «, чтобы разрешить системе использовать цвет на основе цветов текущего фона рабочего стола.
После выполнения этих шагов системные значки, ссылки, кнопки и многие другие элементы будут отражать новый автоматический цвет.
Показывать акцентный цвет в меню «Пуск» и на панели задач
Если вы хотите, чтобы меню „Пуск“, панель задач, Центр уведомлений, быстрые настройки и другие элементы использовали одну и ту же цветовую схему вместо системного цветового режима, выполните следующие действия:
1. Откройте настройки.
2. Щелкните » Персонализация «.
3. Щелкните страницу Цвета справа.
4. Используйте настройку «Акцентный цвет» и выберите вариант » Вручную«.
5. Выберите собственный цвет акцента.
6. Используйте параметр «Выберите режим» и выберите параметр » Темный » или » Пользовательский».
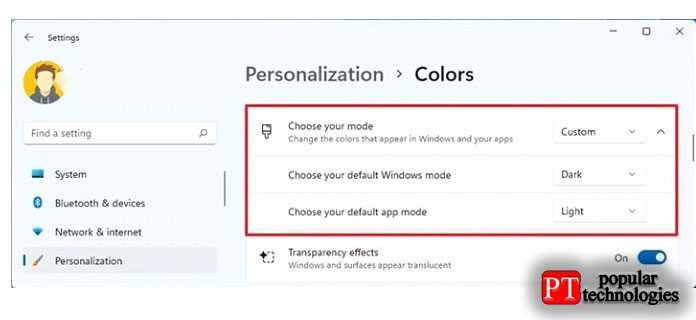
7. В разделе «Цвет акцента» включите тумблер » Показывать акцентный цвет при запуске и на панели задач».
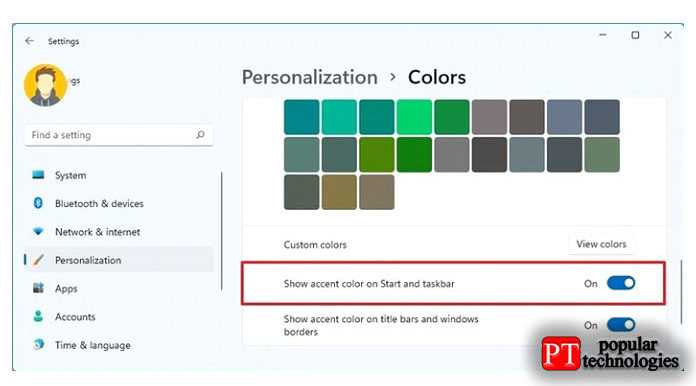
8. (Необязательно) Включите тумблер » Показывать акцентный цвет на заголовках и границах окон«, чтобы отображать акцентный цвет в границах и строках заголовка (кроме Проводника).
После выполнения этих шагов меню «Пуск», панель задач и другие визуальные элементы теперь будут использовать цветовой акцент, выбранный вами в настройках.
Показывать акцентный цвет на заголовках и границах
Чтобы включить акцентный цвет для строк заголовка и границ, выполните следующие действия:
1. Откройте настройки.
2. Щелкните » Персонализация».
3. Щелкните страницу Цвета справа.
4. Включите переключатель » Показывать акцентный цвет на заголовках и границах окон», чтобы акцентный цвет отображался в границах и строках заголовка.
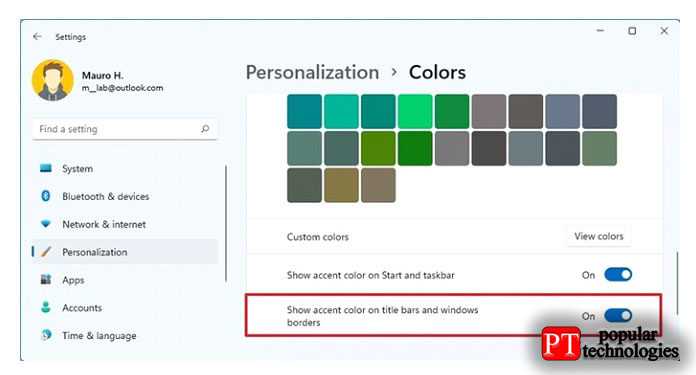
После того, как вы выполните эти шаги, выделенный цвет отобразится в границах приложения и строках заголовка (кроме Проводника).
Как настроить Windows 11
Вы можете изменить некоторые настройки Windows 11 для более удобной работы в операционной системе. Это не полная настройка ОС, а только базовое упорядочение некоторых функций, применяемая в первую очередь.
Вот настройки Windows 11, которые вы можете изменить:
- Измените место расположения кнопки «Пуск» и значков на панели задач.
- Избавьтесь от рекомендуемых элементов в меню «Пуск».
- Закрепите избранные папки в меню «Пуск».
- Удалите ненужные приложения с панели задач.
- Добавьте полезные приложения на панель задач.
- Отключите надоедливые уведомления.
- Отключите рекламу Microsoft.
- Измените браузер по умолчанию.
- Отключите ненужные программы автозагрузке.
- Выберите режим электропитания.
- Войдите в систему с локальной учетной записью.
В этом руководстве мы расскажем о том, как настроить Windows 11 после установки системы на компьютер. Вы можете проверить текущее состояние своего устройства, и сразу применить предложенные параметры, если вам подходят предлагаемые изменения.
Возвращаем меню «Пуск» и значки на прежнее место
В течении десятилетий пользователи разных версий операционной системы Windows привыкли к тому, что меню кнопки «Пуск» и значки приложений располагаются на панели задач в нижнем левом углу экрана. С выходом Windows 11 это положение изменилось.
По умолчанию «Пуск» и значки приложений располагаются по центру панели задач, а это не очень удобно. Если на панели задач закреплено много значков программ, то после запуска новых приложений элементы на панели задач вместе с кнопкой «Пуск» постоянно перемещаются.
Вы можете решить эту проблему изменив настройки операционной системы. В результате, меню «Пуск» и значки приложений вернутся на свое привычное место на рабочем столе.
Подробнее: Как переместить «Пуск» влево в Windows 11 — 2 способа
Популярные программы и настройки
Windows 10 и Windows 11 имеют некоторые отличия в интерфейсе и настройках, но многие пользователи привыкли к определенным программам и настройкам в предыдущей версии операционной системы. В этом разделе мы рассмотрим популярные программы и настройки, которые можно использовать в Windows 11, чтобы сделать ее более похожей на Windows 10.
1. Пуск и панель задач
Одним из ключевых элементов интерфейса Windows является Пуск и панель задач. В Windows 11 они обновлены и имеют некоторые новые функции, однако вы можете сделать их более похожими на Windows 10 с помощью следующих настроек:
- Включите отображение списка всех установленных приложений в меню Пуск.
- Настройте панель задач таким образом, чтобы иконки приложений были отображены как кнопки.
- Отключите группировку задач по приложениям.
2. Иконки рабочего стола
Если вы привыкли к определенному расположению иконок на рабочем столе в Windows 10, вы можете восстановить это расположение в Windows 11. Чтобы сделать это, откройте настройки рабочего стола и выберите соответствующую опцию в разделе «Расположение иконок».
3. Популярные программы
Windows 10 поставляется с некоторыми популярными программами, такими как Microsoft Office, Windows Media Player, Paint и другими. Если вам не нравятся предустановленные программы в Windows 11, вы можете установить и использовать аналогичные программы из Windows 10. Например, вы можете использовать LibreOffice вместо Microsoft Office или VLC Media Player вместо Windows Media Player.
4. Персонализация
Windows 11 предлагает новые возможности для персонализации рабочего стола, включая новые темы и обои. Однако, если вам нравятся темы и обои из Windows 10, вы можете использовать их и в Windows 11. Измените обои и примените тему, которая сделает вашу операционную систему более похожей на Windows 10.
С помощью этих программ и настроек вы можете сделать Windows 11 похожей на Windows 10 и сохранить привычный интерфейс и функциональность.
Change Start settings
To customize the Windows 11 Start menu settings, use these steps:
- Open Settings.
- Click on Personalization.
- Click the Start page on the right side.
Source: Windows Central (Image credit: Source: Windows Central)
- Turn on or off the Show recently added apps toggle switch.
- Turn on or off the Show most used apps toggle switch.
- Turn on or off the Show recently opened items in Start, Jump Lists, and File Explorer toggle switch.
Source: Windows Central (Image credit: Source: Windows Central)
When enabling the recently added or most used apps options, the Start menu will show these items in the «Recommended» section and the «All apps» list.
Установка Windows 11
Установка операционной системы Windows 11 может быть осуществлена следующим образом:
Проверка системных требований
Перед установкой Windows 11 необходимо убедиться, что ваш компьютер соответствует минимальным системным требованиям. Вам потребуется процессор с поддержкой 64-разрядной архитектуры, 4 ГБ оперативной памяти, 64 ГБ свободного места на жестком диске, и графическую карту с поддержкой DirectX 12.
Получение установочного образа
Для установки Windows 11 вам потребуется скачать установочный образ операционной системы. Вы можете найти его на официальном сайте Microsoft или воспользоваться другими источниками, удостоверившись в их надежности
Обратите внимание, что установочный образ должен быть совместим с вашим компьютером
После того, как вы скачали установочный образ, сохраните его на вашем компьютере или на внешнем носителе данных, таком как USB-флешка.
Запуск установки
Подготовьте ваш компьютер к установке Windows 11, перезагрузив его и выбрав загрузку с установочного образа. Следуйте инструкциям на экране и выберите нужные настройки языка, времени, клавиатуры и других параметров, и принимайте лицензионное соглашение.
После этого вы сможете выбрать раздел диска, на котором будет установлена операционная система, и начать процесс установки. Вам может потребоваться выполнять дополнительные действия, такие как создание учетной записи пользователя и настройка сети.
После завершения установки Windows 11, ваш компьютер будет готов к использованию новой операционной системы с обновленной панелью задач и другими функциями.
Не забудьте сохранить важные данные перед установкой новой операционной системы и убедиться, что все необходимые драйверы для вашего компьютера доступны.
Файлы
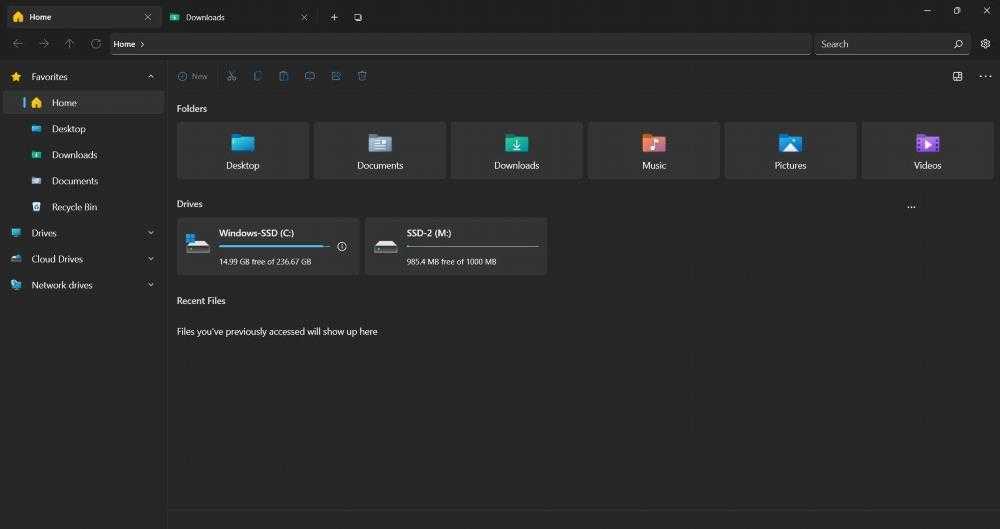
File Explorer был переработан в Windows 11, но его дизайн был далек от идеала.Files – это UWP-приложение файлового менеджера для Windows 11, которое по сути заменяет стандартный File Explorer. В нем очень легко ориентироваться и оно имеет интуитивно понятный плавный дизайн, который кажется более современным и компактным
Похожие: Как настроить цвета папок в Windows 11
Files – это мощный файловый менеджер, который имеет интерфейс с вкладками, позволяющий открывать различные папки в нескольких вкладках; дизайн с вкладками похож на Google Chrome или другие веб-браузеры. Более того, вы можете полностью настроить боковую панель с предпочитаемыми вами каталогами.Files также поставляется с возможностью настройки внешнего вида, то есть вы можете выбрать пользовательскую тему, которая соответствует вашей эстетике, или воспользоваться предустановленным красивым темным режимом, который делает все стильным
Это еще не все; Files также имеет гораздо более изысканное и интуитивно понятное контекстное меню по сравнению с системным по умолчанию. Вы можете загрузить Files бесплатно через Microsoft Store
Скачать : Files – файловый менеджер для Windows (бесплатно)
Configure desktop solid color
To apply a solid color on the Windows 11 desktop, use these steps:
- Open Settings.
- Click on Personalization.
- Click the Background page on the right side.
Source: Windows Central (Image credit: Source: Windows Central)
- Under the «Personalize your background» setting, select the Solid color option.
- Select a background color.
Source: Windows Central (Image credit: Source: Windows Central)
- (Optional) Under the «Custom colors» setting, click the View colors button.
- Create a custom color.
Source: Windows Central (Image credit: Source: Windows Central)
- Click the Done button.
After you complete the steps, the desktop will show a solid color background.
Configure custom color mode
To apply a custom system color mode, use these steps:
- Open Settings.
- Click on Personalization.
- Click the Background page on the right side.
Source: Windows Central (Image credit: Source: Windows Central)
- Use the Choose your mode setting and select the Custom color mode option.
- Use the Choose your default Windows mode setting to decide if Start, Taskbar, and other elements should use the light or dark color mode.
Source: Windows Central (Image credit: Source: Windows Central)
- Use the Choose your default app mode setting to decide whether apps should use the light or dark color mode.
After you complete the steps, the custom color mode will apply on Windows 11, depending on your configuration.
2.Start11
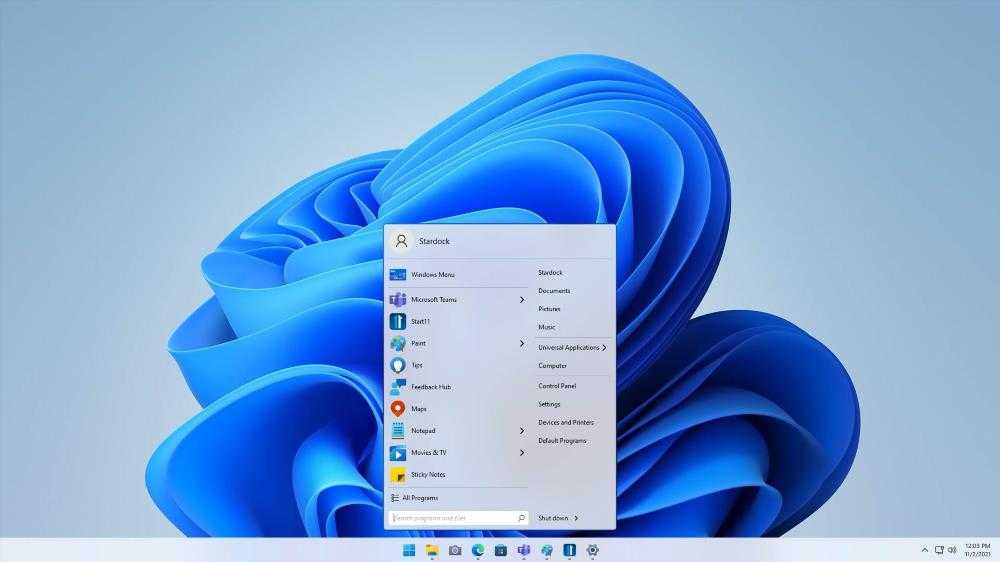
Start11 от Stardock – это инструмент настройки, который возвращает пользователей к тому, что они любили в Windows. Меню ‘Пуск’ Window 11, несомненно, стало самым значительным обновлением, но с помощью Start11 вы можете заменить его классическими макетами меню ‘Пуск’ из Window 7, 8 и даже 10. В качестве альтернативы вы можете выбрать свежую и современную версию классических меню ‘Пуск’
Это еще не все; Start11 также позволяет перенести в Windows 11 все, что вы любили в Панели задач раньше. Это включает в себя возможность изменить положение панели задач сверху или снизу, настроить цвет, размытие и прозрачность панели задач и даже восстановить классическое контекстное меню панели задач. Вы даже можете настроить расстояние между значками сетки в соответствии с вашим уникальным рабочим процессом
Скачать : Start11 (Платно)
Выберите «Настройки» в меню Пуск
1. Начните с открытия меню Пуск в операционной системе Windows 11. Для этого нажмите на значок Windows в левом нижнем углу экрана или нажмите клавишу с логотипом Windows на клавиатуре.
2. После открытия меню Пуск вы увидите различные приложения и ярлыки. В верхней части этого меню вы обнаружите иконку «Настройки», изображающую шестеренку. Щелкните по этой иконке, чтобы открыть Настройки Windows 11.
3. После открытия раздела «Настройки» вы увидите различные категории настроек, от «Системы» и «Персонализации» до «Учетная запись» и «Обновление и безопасность». Щелкните на нужной категории, чтобы открыть соответствующие настройки.
4. Если вы ищете способ переключиться на светлую тему в Windows 11, навигируйте к категории «Персонализация». В этой категории вы найдете различные основные настройки, связанные с внешним видом и интерфейсом операционной системы.
5. Щелкните на опцию «Тема» в разделе «Персонализация». По умолчанию, Windows 11 имеет тему «Темная», но вы можете переключиться на светлую тему, выбрав опцию «Светлая» в выпадающем меню.
6. После выбора светлой темы, интерфейс операционной системы Windows 11 изменится, становясь более ярким и светлым. Также будут применены другие связанные с темой настройки, такие как цветовая схема и фоновое изображение.
7. После проведение всех нужных настроек, вы можете закрыть «Настройки» и продолжить работу с обновленным и отполированным интерфейсом Windows 11 в светлой теме.
Закрепление избранных папок в меню «Пуск»
Если вы хотите быстрее всего получить доступ к некоторым избранным часто используемым папкам, вы можете закрепить их прямо в меню «Пуск». ОС Windows 11 позволяет добавлять в меню «Пуск» несколько предопределенных папок, включая «Видео», «Изображения», «Музыка», «Документы», «Загрузки», «Личная папка» и «Проводник».
К сожалению, на данный момент времени вы не можете добавить какую-либо пользовательскую папку в меню «Пуск».
Этот функционал несколько повысит эффективность работы, так как вы сможете быстро открывать избранные папки сразу из меню «Пуск», не открывая для этого Проводник.
Чтобы закрепить папки в меню «Пуск», сделайте следующее:
- Откройте «Параметры».
- Выберите «Персонализация».
- Нажмите на раздел «Пуск».
- Откройте опцию «Папки».
Здесь вы увидите переключатели для различных папок.
- Включите переключатель для папки, которую хотите добавить в меню «Пуск».
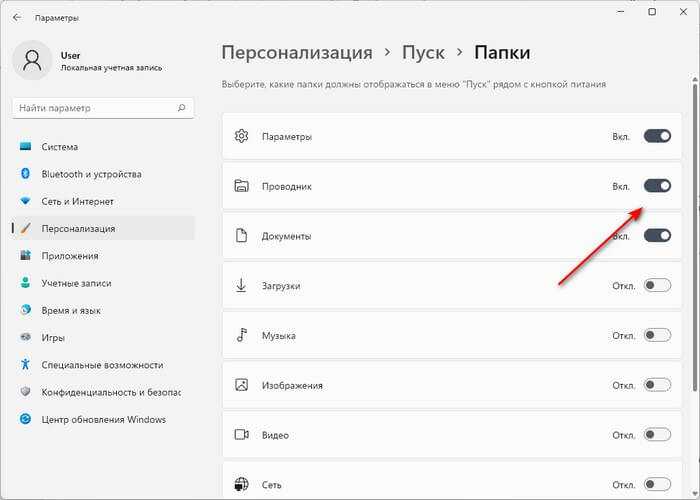
Теперь к закрепленным избранным папкам можно получить прямой доступ из меню «Пуск» рядом с кнопкой питания.
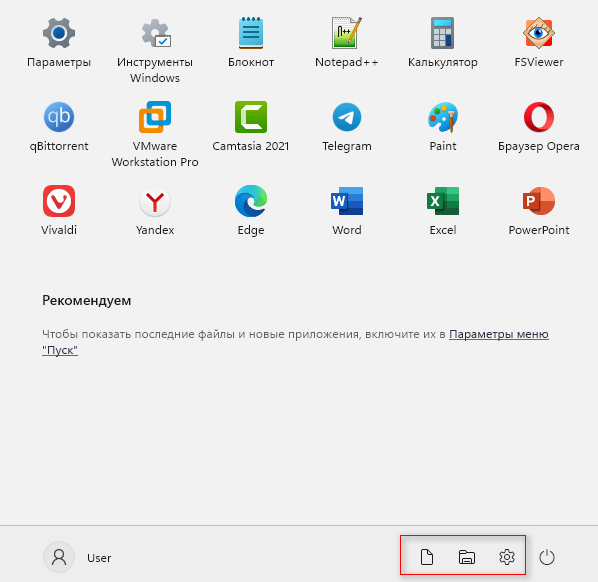
При необходимости можно провести и другие изменения в интерфейсе Windows 11.
Подробнее:
- Как вернуть в Проводник Windows 11 вкладки и ленту, как в Windows 10
- Как вернуть старое контекстное меню в Windows 11 — 5 способов
Change your Windows 11 theme with WindowBlinds
As we promised, Stardock is making another appearance on this list with WindowBlinds, one of the company’s oldest apps. This is a heavy customization tool that lets you change the look of Windows 11 in a more profound way. This allows you to change the look of windows themselves, the taskbar, and other Windows UI elements, specifically more classic-style ones. Just like Start11, it’s a paid app, but this one costs $19.99 on Stardock’s website and Steam.
WindowBlinds comes with a few themes by default, including many based on past Windows versions such as Windows 7, XP, and even one based on macOS. For each theme, you can change settings like the color of UI elements and whether to use dark or light mode.
If the default themes don’t do it for you, the Download more styles tab goes even further by letting you download custom themes made by the community, and that’s where the real power of WindowBlinds comes into play. There are dozens of themes available here, so you can really make WindowBlinds look how you want it to.
Because it’s also developed by Stardock, a lot of the themes in WindowBlinds also tie into Start11, so if you’re using a custom Start menu, you’ll see the WindowBlinds theme you chose applied there (though you can change this in the Start11 settings).
There aren’t a lot of tools that provide the degree of customization you can get with WindowBlinds, so it’s definitely worth a look. You can use the 30-day free trial to see if it’s worth the asking price.
Компактное контекстное меню
Пункты контекстного меню теперь включают большее количество отступов. Для этого его стоит запустить в режиме старого макета. При этом тема приобретает светлый или темный оттенок – все зависит от системного цвета. Такой же эффект присутствует в разделе «Файл», который располагается в диспетчере задач.
К тому же в контекстном меню созданы другие элементы верхнего уровня «Установить». Они позволяют инсталлировать файлы, которые обладают расширениями .inf и .tff. Также есть раздел «Установить сертификат». Он предназначен для объектов, которые имеют расширение .cer.
Если зайти в контекстное меню «Этот компьютер», удастся увидеть опции «Отключить сетевой диск» и «Подключить сетевой диск». Эти пункты приобрели новые иконки.
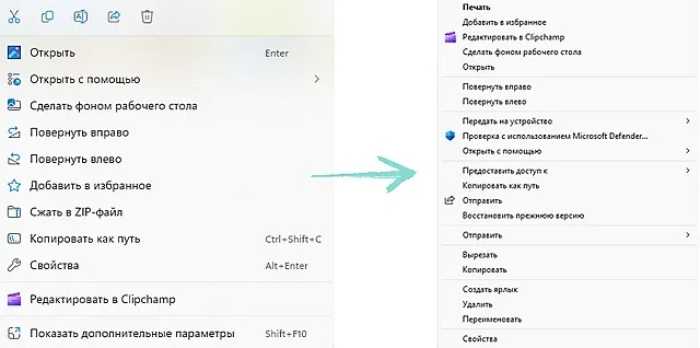
Также разработчики предусмотрели новый логотип для смены имени файла. Помимо этого, в данном варианте операционной системы появился другой логотип для очистки корзины.
В обновлении системы можно нажать на клавишу Shift и кликнуть правой кнопкой мышки этот пункт. Это позволит сразу же запустить устаревший макет меню. Помимо этого, существует комбинация клавиш Shift-F10. Она предназначена для пользователей, которые применяют только клавиатуру.
Configure background per monitor
You can also set a different background image per monitor. However, the option won’t be available while using virtual desktops.
To set a custom background per monitor on Windows 11, use these steps:
- Open Settings.
- Click on Personalization.
- Click the Background page on the right side.
Source: Windows Central (Image credit: Source: Windows Central)
- Under the «Personalize your background» setting, select the Picture option.
- Right-click the image, select the Set on monitor (N) option.
Source: Windows Central (Image credit: Source: Windows Central)
After you complete the steps, you may need to repeat the instructions to apply another image to the remaining displays.
5.BeWidgets
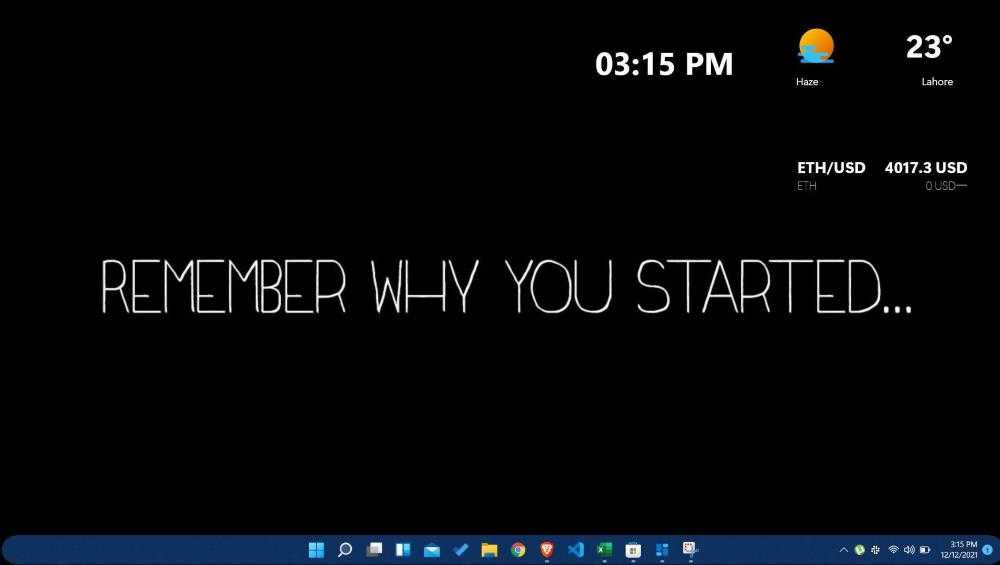
Если вы любите виджеты, то BeWidgets – это то приложение, которое вам необходимо на Windows 11.BeWidgets позволяет создавать полностью настраиваемые персонализированные виджеты для вашего рабочего стола.Microsoft добавила панель виджетов в Windows 11, но это не то, на что надеялись многие пользователи
С помощью BeWidgets можно добавлять персонализированные виджеты погоды, времени, фондового рынка, криптовалюты и даже ярлыки приложений. Это делает ваш рабочий стол практичным, персонализированным и уникальным. Что делает все это еще лучше, так это очень простой в использовании интерфейс, которым может воспользоваться каждый
Разработчики BeWidgets планируют добавить музыкальный виджет, который сможет управлять Spotify и другими медиа, виджеты, поддерживающие браузеры, RSS-ленты и тексты. Вы можете получить BeWidgets бесплатно в Microsoft Store
Скачать: BeWidgets (Бесплатно)
Настройка системных параметров Windows 11 Pro
Windows 11 Pro предлагает разнообразные настройки, с помощью которых вы можете настроить свою операционную систему по своему усмотрению. В этом разделе мы рассмотрим некоторые из ключевых системных параметров, которые стоит настроить для оптимальной работы вашего компьютера.
1. Обновление Windows
Периодически выпускаются обновления Windows, которые включают исправления ошибок, обновления безопасности и новые функции. Убедитесь, что ваши настройки обновления Windows установлены на автоматическое обновление, чтобы ваша система всегда оставалась актуальной.
2. Сетевые настройки
Настройки сети могут значительно повлиять на скорость и стабильность вашего интернет-соединения. Убедитесь, что ваша система правильно настроена для вашей сети, включая выбор подходящего типа подключения (Ethernet или Wi-Fi), настройку IP-адреса и DNS-серверов.
3. Управление энергопотреблением
Управление энергопотреблением позволяет оптимизировать работу вашего компьютера, например, выключать экран или переводить систему в спящий режим при неактивности. Вы можете настроить параметры энергосбережения в разделе «Питание и спящий режим» в настройках Windows.
4. Настройка учетных записей пользователя
Правильная настройка учетных записей пользователей помогает обеспечить безопасность вашей системы. Рекомендуется создать учетные записи с ограниченными правами для повседневного пользования компьютером и использовать учетную запись с правами администратора только при необходимости.
5. Антивирусная защита
Для обеспечения безопасности вашей системы важно иметь актуальное антивирусное программное обеспечение. Установите надежную антивирусную программу и регулярно обновляйте ее базы данных для обнаружения и удаления вирусов и других вредоносных программ
Использование этих рекомендаций по настройке системных параметров Windows 11 Pro поможет вам оптимизировать работу вашего компьютера и обеспечить безопасность вашей операционной системы.
How to customize your Windows 11 PC with themes
Windows 11 comes with themes that can change the overall look and feel of the operating system. This is the easiest way to customize your Windows 11 PC. Themes include a desktop background, theme colors, and sometimes mouse pointers and sounds. To change your Windows 11 theme, follow these steps:
- Right-click an empty area of your desktop and choose Personalize from the context menu.
- You can see a few themes at the top of this page. Otherwise, you can click Themes to see all the ones installed on your PC.
- You’ll see a preview of your current theme, along with a list of themes below it.
- Click a theme to choose it. Themes that show a camera icon include rotating images, such as Windows Spotlight.
- You can also customize each element of the theme, like the background, sounds, and mouse cursor, using the links at the top of the page.
- Click Save to apply your changes.
In addition to the default themes and the ones included by your PC’s manufacturer, you can also download new themes from the Microsoft Store using the Browse themes button. If you’re somebody with a vision impairment, you can also click the Contrast themes option. These are themes with high-contrast colors that make it easier to identify different screen elements. There are four options to choose from, so you can choose whatever feels the easiest for your eyes.

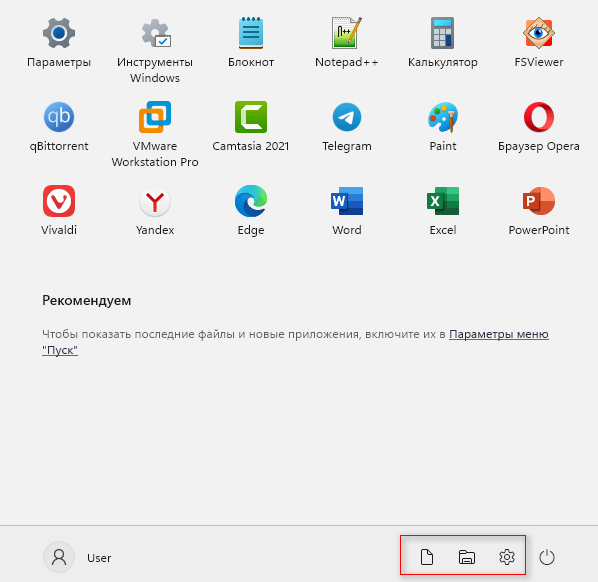











![How to enable dark mode in windows 11 [3 ways]](http://jsk-oren.ru/wp-content/uploads/d/7/7/d775d5bce2d67629e8deac443244644d.jpeg)














