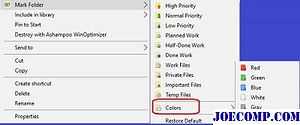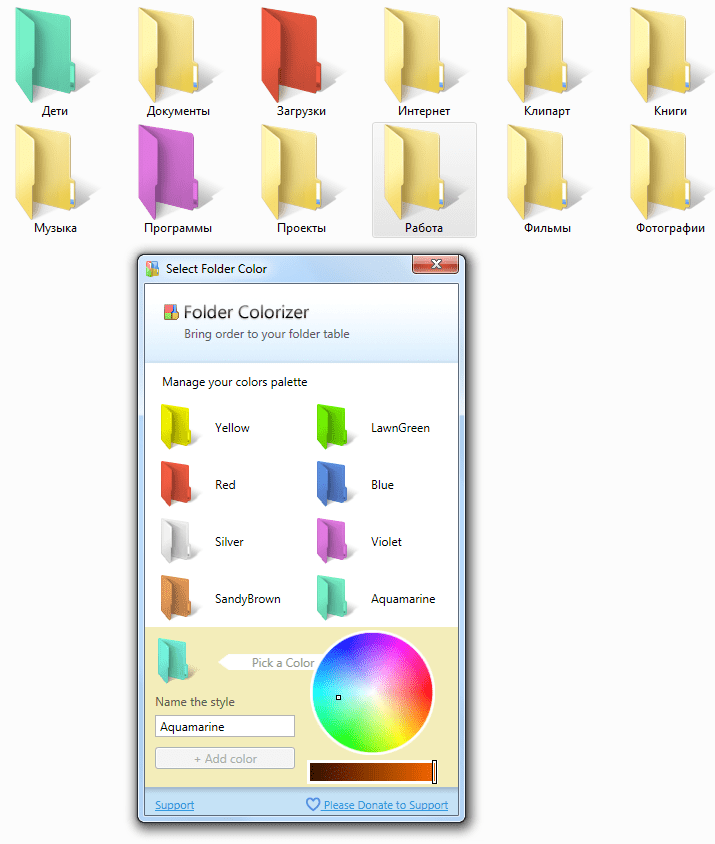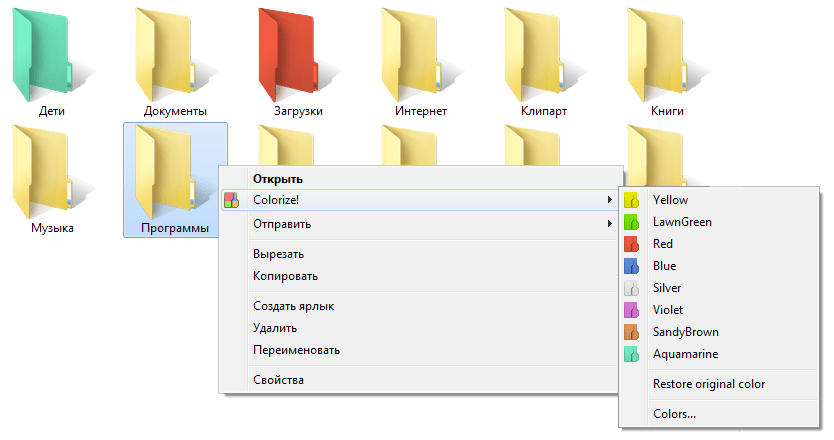Free Folder color changer software for Windows PC
1] StyleFolder
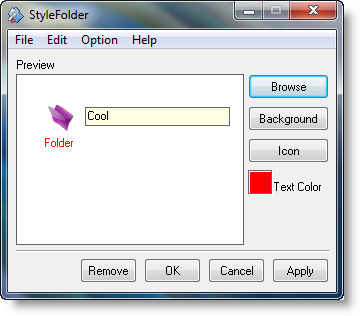
As the name suggests, this freeware lets you style your folders in your own way. Besides changing the color, this freeware also lets you change the folder icon, folder background, folder font, folder color, and folder size. So basically with StyleFolder you can give your folder an entirely new look and make it stand out from the bunch of folders on your desktop.
This is a small utility and takes less than a minute to land on your PC (depending on your internet connection of course). Just launch the program, select the folder you want to style, right-click and customize it according to your own preferences. It works on Windows 10/8/7/Vista too.
2] Folder Marker
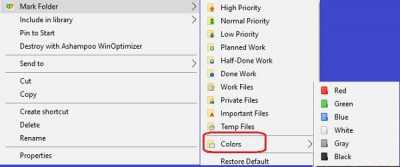
Folder Marker is again a small freeware that lets you change the color of your folder icons. Assign different colors to your folder icons so that you can find the desired folders quickly. With this freeware, you can even change the icon of your folders on your own preferences. With a new icon and a new color, you give a new look to the folders on your PC.
You can assign your own icon to the folders only from ICO, ICL, EXE, DLL, CPL or BMP file. This tool is available both as a free as well as a paid version which certainly has some extra features. You can download the free versions by visiting foldermarker.com.
3] Shedko FolderIco
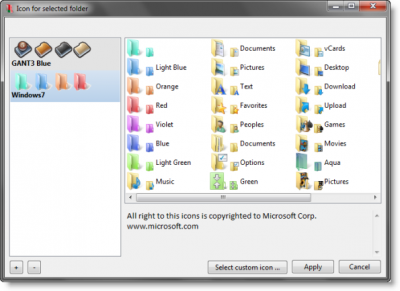
Shedko FolderIco is yet another free utility that helps you to color your folders in your Windows 10/8/7 PC. Coloring and customizing the folder icon helps you differentiating them and locate the often-used folders easily and quickly. It is a quick program, and you can change the color and icon of your folders in just a few clicks. You can restore the original icon and color anytime you want in s single click.
FolderIco program also supports some additional themes which you can download. These the fully processed themes and are available in the SFT format and are automatically associated with the program.
4] Folder Painter
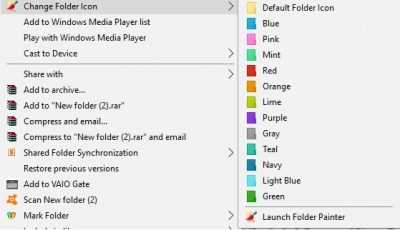
Folder Painter is a free portable program that lets you change the folder icons so as to make them easily locatable. You can give different colors to different folders in just a few simple clicks. The tool comes in a zip file; you just need to download, unzip it and run the setup. The submenu of the program contains few colors to select from.
You can also add your own custom colors in Folder Painter and can customize Icon folder by your custom color icons. It is a simple portable application and needs no installation. It doesn’t affect your PC’s performance at all and works smoothly. You can download Folder Painter here.
5] Rainbow Folders
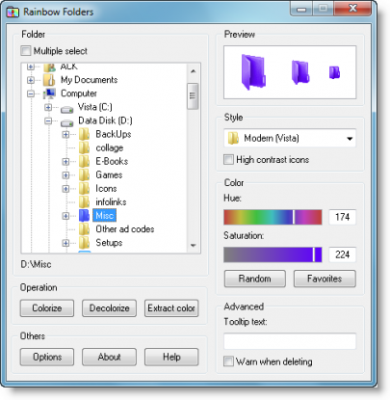
Just like the other programs mentioned above, Rainbow Folders is also a freeware that helps you differentiate your folders by changing their icon color. You can make all your work folders red to quickly spot them when required. In short, this software helps you colorize your folders in different colors. There is no particular set of colors, but it offers you unlimited hues to select from.
6] CustomFolders
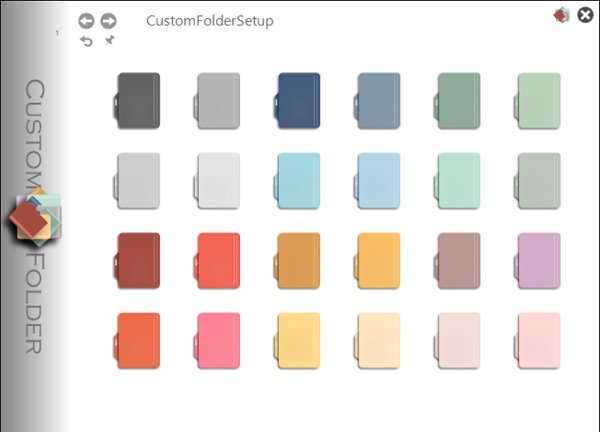
CustomFolder is a program that lets you customize your folders. It is a free software for Windows devices which lets you change colors and add emblems on each of your folders. While Windows lets you change the folder icon, this program lets you change the color of your folders and then even add an emblem to it.
Приложение Folder Marker Free
Программа, с помощью которой можно назначить цвета папкам, указать приоритет (высокий, средний, низкий), степень завершенности работы (полностью готова, частично выполнена, запланирована), тип содержащейся информации (рабочие файлы, важные файлы, временные файлы, личные данные).
Ниже представляем алгоритм действий, пользуясь которым можно скачать и установить приложение.
Запускаем веб-браузер и открываем страницу: foldermarker.com.
Переходим в раздел «Download» и скачиваем приложение, нажав соответствующую кнопку
Предусмотрена возможность загрузки софта в виде архива.
Переходим в папку с загруженным файлом и двойным щелчком по нему запускаем инсталляцию программы.
В окне установщика программы щелкаем кнопку «Далее».
Принимаем условия лицензионного соглашения (если мы с ними согласны), поставив соответствующую отметку, после чего жмем «Далее».
Ознакамливаемся с важной информацией, представленной в следующем окне и снова нажимаем кнопку «Далее».
Выбираем папку для установки приложения (по умолчанию — Program Files, редко требуется ее менять).
Назначаем папку для ярлыка в меню Пуск и идем дальше.
Ставим галочку, если хотим добавить ярлык программы на рабочий стол (в противном случае убираем галочку).
И, наконец, жмем кнопку «Установить», чтобы запустить процесс инсталляции.
После завершения установки в финальном окне оставляем соответствующую галочку, если хотим запустить программу сейчас, и нажимаем кнопку «Завершить».Запустить приложение в дальнейшем всегда можно в меню Пуск или с рабочего стола, если во время установки была выбрана соответствующая опция (пункт 9).. Теперь, когда программы установлена и запущена, давайте посмотрим, как в ней работать
Теперь, когда программы установлена и запущена, давайте посмотрим, как в ней работать.
- Для начала в строке меню кликаем по разделу «Language» и в раскрывшемся списке выбираем пункт «Russian (Русский)».
- Нажимаем на значок в виде открытой папки в верхней части окна слева.
- В обзоре папок выбираем (или создаем) нужный каталог, цвет которого хотим изменить, после чего щелкаем OK.
- Находясь во вкладке «Цвета» выбираем нужный вариант и нажимаем «Применить».
- Переходим в директорию, содержащую нашу папку и убеждаемся в том, что ее цвет, действительно, изменился.
Помимо этого, для большего удобства Folder Marker Free добавляет своим команды в контекстное меню папок, которыми можно пользоваться, даже когда приложение закрыто. Все что нужно сделать — это кликнуть правой кнопкой мыши по нужному каталогу, в открывшемся перечне выбрать последовательность команд «Поставить метку» — «Цвета», и в предложенном перечне кликнуть по понравившемуся варианту.
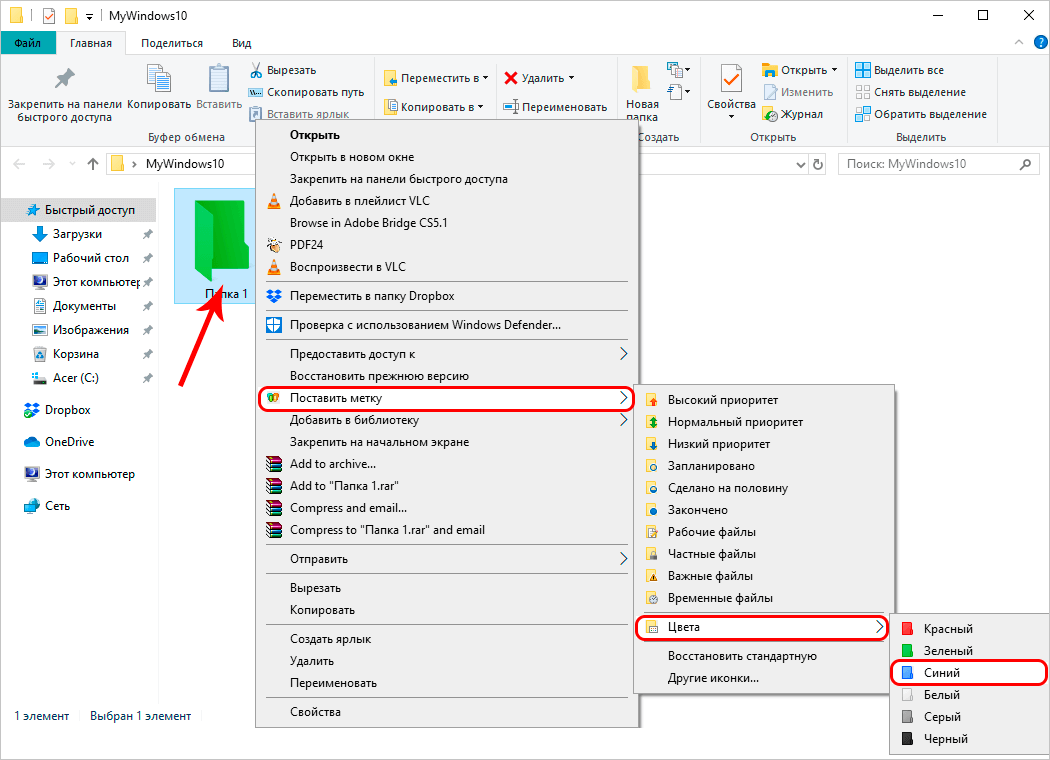
У программы есть и другие функции, о которых мы упомянули выше, но в рамках данной статьи они рассматриваться не будут.
Примечание: Обращаем Ваше внимание на то, что план действий по скачиванию, установке приложения и работы с ним описан для версии 4.3 и может отличаться в последующих или предыдущих версиях
StyleFolder
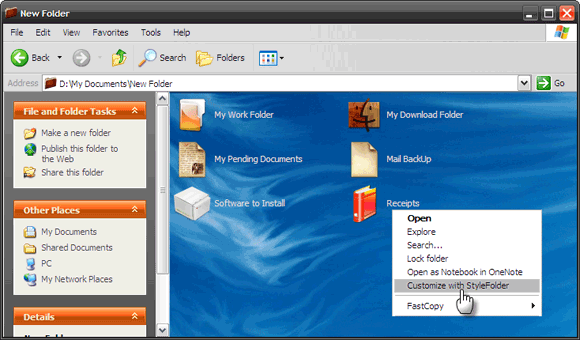
Настройка значка папки — это всего лишь одна особенность в репертуаре StyleFolder (версия 1.0.3). Он идет вверх по первым двум программам смены значков, позволяя нам настраивать всю папку, начиная с ее значка.
Начнем с изменения значка — StyleFolder не предлагает никаких уникальных наборов значков, но мы можем использовать его с любыми доступными (или загруженными) ресурсами значков.
Папке можно присвоить собственную «обои», используя любую картинку в качестве фона. Установите контрасты внутри папки, присвоив названиям подпапок их собственный цвет. Как и в случае с Folderico, вы можете изменить подсказку к папке. Интеграция с помощью щелчка правой кнопкой мыши облегчает весь процесс, а если вернуться на круги своя, это легко сделать одним щелчком мыши.
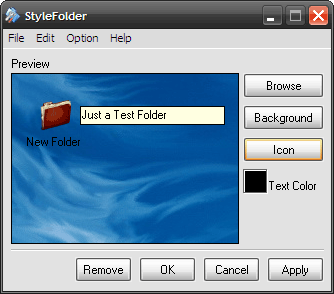
Опять же, лучшее, что есть в этой бесплатной программе (например, в Folderico), — это ее способность сохранять «постоянный» вид даже при изменении расположения папки, поскольку настройки хранятся в самой папке.
StyleFolder — это бесплатное программное обеспечение, поддерживаемое Windows XP.
Как и во всех вещах, связанных с настройкой, конечной целью является создание интуитивной системы для себя. Эти три — лишь некоторые из множества инструментов, которые помогают нам немного изменить наш пользовательский интерфейс Windows.
Возможно, сообщение Варуна о 10 инструментах для капитального ремонта вашего интерфейса Windows будет хорошим чтением для тех, кому скучно смотреть на наши персональные компьютеры. Если вам довелось прочитать его пост, то также перейдите к упоминанию « Папок Радуги» , еще одного рода, о котором мы говорили здесь.
Вы попали в цвета и настройки? Или тебе нравятся твои желтые цвета такими, какие они есть?
Изменить цвета папок
Ниже приведен список некоторых бесплатных бесплатных программ, доступных в Интернете для вашего Windows PC , который поможет вам изменить цвет ваших папок, тем самым помогая вам находить их легко и быстро.
Colorizer Color
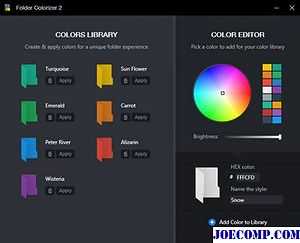
Folder Colorizer — одно из самых популярных программ, используемых для цветных значков папок. Это бесплатное программное обеспечение, но может потребовать благотворительного пожертвования во время установки, которое, конечно же, не является обязательным. Вы можете четко снять кнопку пожертвования и бесплатно установить программу на свой компьютер. Это простая программа с удобной компоновкой.
Просто загрузите ее, установите и запустите. Чтобы покрасить значок папки, все, что вам нужно сделать, это выбрать значок конкретной папки, щелкнуть правой кнопкой мыши и щелкнуть по значку Цветной и выбрать нужный цвет. Когда вы нажимаете на цвета, программа переводит вас в редактор цветов, который также поддерживает ваши собственные цвета и метки. Это очень просто и не требует технических знаний. Даже начинающий пользователь компьютера может использовать эту программу и изменять цвета значков папок.
StyleFolder
Как следует из названия, это бесплатное программное обеспечение позволяет вам создавать свои папки по-своему. Помимо изменения цвета, это бесплатное программное обеспечение также позволяет вам изменять значок папки, фон папки, шрифт папки, цвет папки и размер папки. Таким образом, в основном с помощью StyleFolder вы можете придать своей папке совершенно новый вид и сделать его выделенным из множества папок на вашем рабочем столе.
Это небольшая утилита и занимает меньше минуты, чтобы приземлиться на ваш компьютер (в зависимости от вашего интернет-соединение, конечно). Просто запустите программу, выберите нужную папку, щелкните правой кнопкой мыши и настройте ее в соответствии с вашими предпочтениями. Он также работает на Windows 10/8/7 / Vista.
Маркеры папок
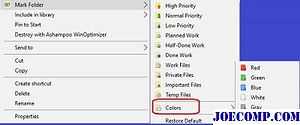
Маркеры папок снова представляют собой небольшое бесплатное программное обеспечение, которое позволяет изменять цвет значков в папке. Назначьте разные цвета значкам папок, чтобы быстро найти нужные папки. С помощью этого бесплатного программного обеспечения вы даже можете изменить значок своих папок по своим предпочтениям. С новым значком и новым цветом вы даете новый вид папкам на вашем ПК.
Вы можете назначить свой собственный значок в папки только из файлов ICO, ICL, EXE, DLL, CPL или BMP.
Shedko FolderIco
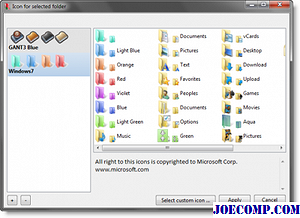
Shedko FolderIco — это еще одна бесплатная утилита, которая поможет вам раскрасить папки в Windows 10/8 / 7 ПК. Окраска и настройка значка папки помогают вам различать их и быстро и быстро находить часто используемые папки. Это быстрая программа, и вы можете изменить цвет и значок ваших папок всего за несколько кликов. Вы можете восстановить исходный значок и цвет в любое время одним щелчком мыши.
Программа FolderIco также поддерживает некоторые дополнительные темы, которые вы можете загрузить. Это полностью обработанные темы и доступны в формате SFT и автоматически связаны с программой.
Folder Painter
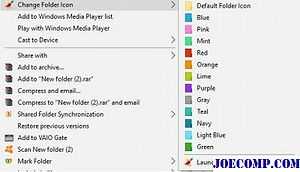
Folder Painter — бесплатная портативная программа, которая позволяет вам менять значки папок, чтобы сделать их легкодоступными. Вы можете использовать разные цвета для разных папок всего за несколько простых кликов. Инструмент поставляется в zip-файле; вам просто нужно скачать, распаковать его и запустить настройку. Подменю программы содержит несколько цветов для выбора.
Вы также можете добавить свои собственные пользовательские цвета в Folder Painter и можете настраивать папку Icon по своим пользовательским значкам цвета. Это простое переносное приложение и не требует установки. Это не влияет на производительность вашего ПК вообще и работает плавно. Вы можете скачать Folder Painter здесь.
Rainbow Folders
Как и другие программы, упомянутые выше, Rainbow Folders также бесплатное программное обеспечение, которое помогает вам дифференцировать ваши папки, изменив их цвет значков. Вы можете сделать все свои рабочие папки красными, чтобы быстро определить их, когда это необходимо. Короче говоря, это программное обеспечение помогает вам раскрашивать папки в разных цветах. Нет определенного набора цветов, но он предлагает вам неограниченные оттенки для выбора.
Итак, это мой список бесплатного программного обеспечения для изменения цветов значков папок в Windows 10. Сообщите нам, есть ли у вас избранные.
Как создать собственную подборку столбцов
Если вариантов столбцов из общего списка вам недостаточно, то в Windows 10 вы можете добавить особые их типы. Для этого необходимо прокрутить список доступных вариантов до самого низа и щелкнуть по строке «Выбрать столбцы».
Перед вами появится список типов столбцов, которые можно использовать в таблице папки. В этом же окошке вы можете настроить ширину столбца, указав количество пикселей. Свои действия подтвердите кнопкой «OK».
- http://testsoft.su/kak-nastroit-i-sohranit-vid-papok-v-windows-7/
- http://www.outsidethebox.ms/9931/
- https://windows10i.ru/papki/nastrojka-vida.html
Четыре бесплатных утилиты для изменения цвета папок в Windows
Folder Painter
Небольшая портативная утилита, использующая для «раскраски» папок набор значков из встроенной библиотеки. Программкой поддерживается изменение цвета конкретной папки, а также группы папок. После запуска Folder Painter предложит добавить себя в контекстное меню Проводника, что и следует сделать. После этого вы сможете изменять цвет любых каталогов прямо из меню Проводника, за исключением наиболее важных системных.
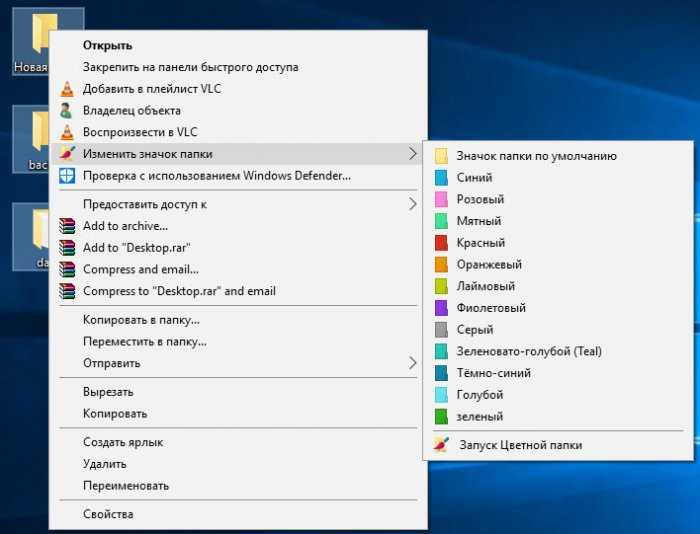
Дополнительно утилитой поддерживается показ опции замены цвета в меню Проводника только при зажатой Shift, использование собственного названия опции, подача звукового сигнала при сохранении настроек. Присутствует также возможность восстановления вида папки по умолчанию.
www.sordum.org/10124/folder-painter-v1-0
Folder Marker
В отличие от Folder Painter, утилита Folder Marker обладает большей функциональностью. Помимо «перекрашивания», программой поддерживается установка для папок меток, добавление в библиотеку пользовательских иконок.
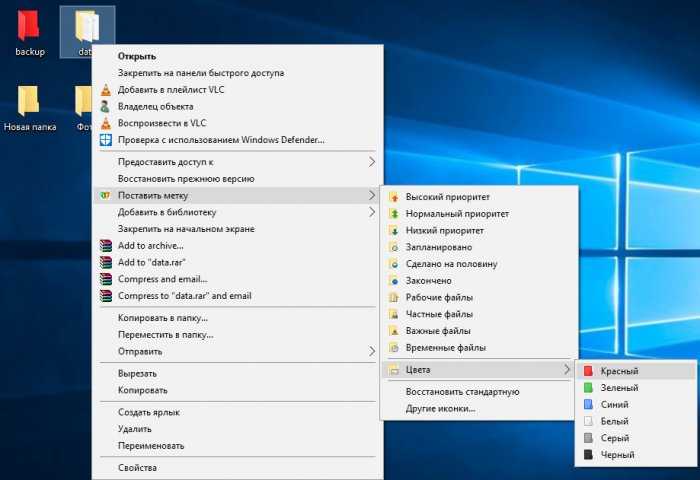
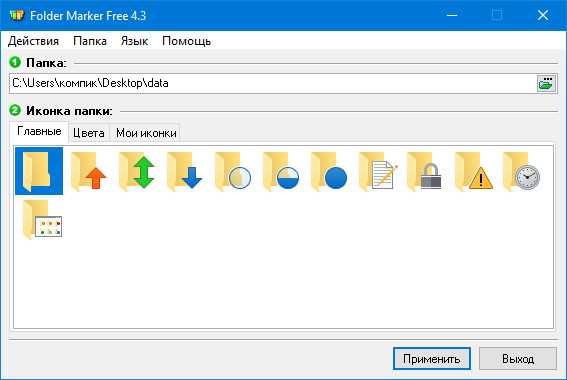
Выбирать цвет для папки или группы папок можно как из окошка утилиты, так и из контекстного меню Проводника, в которое программа интегрируется в процессе установки. Замена цвета с её помощью поддерживается для всех папок, включая системные. Дополнительно поддерживается отмена всех изменений (полный сброс) и обновление иконок в системе.
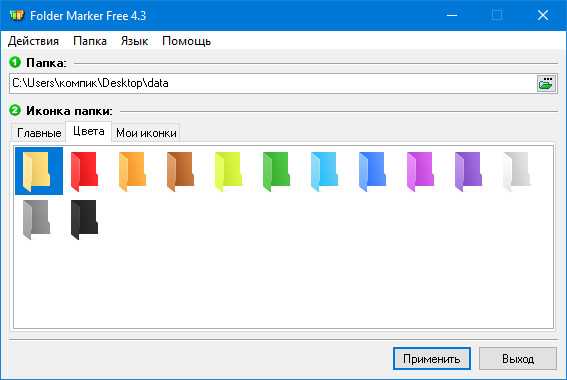
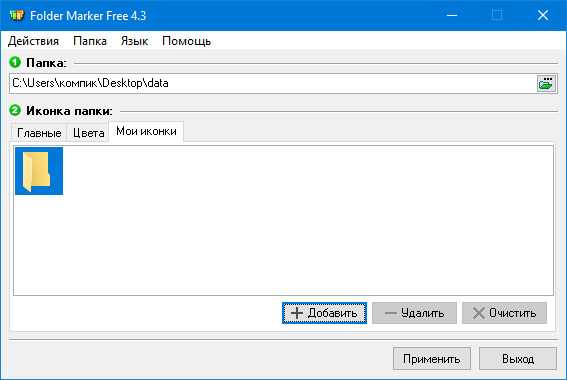
foldermarker.com/en/folder-marker-free
Folder Colorizer
Ещё одна программа для изменения цвета каталогов. Во время установки интегрируется в контекстное меню Проводника, от предыдущих приложений отличается наличием встроенного редактора, с помощью которого, используя палитру, можно создать собственный цветовой шаблон и добавить его в библиотеку.
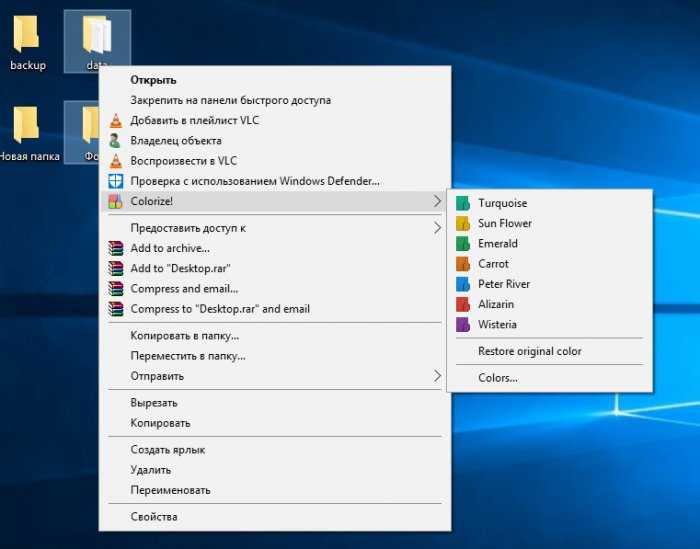
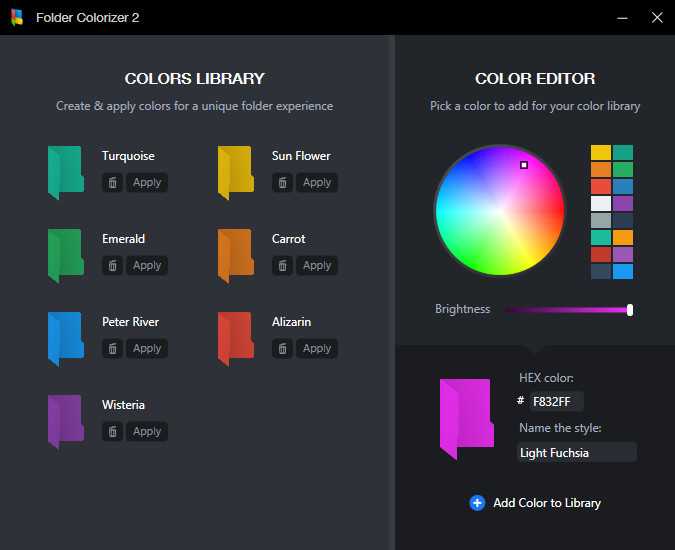
В настоящее время программа доступна в виде бета-версии, работает только с пользовательскими папками, при установке возможно автоматическое изменение размера ярлыков на рабочем столе, очевидно, по причине наличия мелкого бага. Также на последнем этапе установки программа просит пожертвовать на благотворительность, от чего можно отказаться.
softorino.com/foldercolorizer2
Rainbow Folders
Радужные папки — старая, но вполне ещё рабочая программа для изменения цвета и стиля каталогов. Под стилем имеется ввиду форма папки, так, вы можете сделать каталоги такими, какими они были в XP и Vista. Приложением поддерживается многооконный режим, добавление понравившихся цветов в библиотеку, усиление контрастности, выбор сразу нескольких папок и сброс кэша значков.
У каждого пользователя есть наиболее часто используемые папки на диске. Открывая Проводник мы начинаем искать глазами необходимый каталог по первым буквам и его примерному расположению в списке директорий. В стандартном Проводнике Windows все папки выглядят одинаково желтыми, программа Folder Colorizer позволяет раскрасить их разными цветами. Теперь найти часто используемую папку намного проще, ведь «белая ворона» резко выделяется из общего списка. Покрасив избранные папки в другие цвета, Вы сможете перейти к нужному каталогу намного быстрее и сэкономить время.
Изменить цвет папки Проводника
После установки Folder Colorizer, утилита встраивается в контекстное меню Проводника, изменить цвет папки получается в два клика мыши. Цвет папки можно задать абсолютно любой, а для удобства реализован пользовательский набор цветов, состав которого можно изменять по своему желанию. Утилита бесплатная, при первом использовании Folder Colorizer для активации приложения введите адрес электронной почты.
|
|
Добрый день, дорогие читатели! Сегодня я нарыл весьма интересную программу, с помощью которой можно изменить цвет папки. Это будет очень полезно пользователям, которые работают с большим количеством папок и файлов. Таким образом, вы сможете разделять папки по их назначению, и разобраться в них будет уже значительно легче. Причем программа совсем простая, разберется в ней даже новичок. Единственное НО:
Работает эта программа только на Windows. Если у вас какая-то другая операционная система, то вы можете попробовать найти аналоги этой программы в интернете.
Ну да ладно, переходим к установке!
USB Disk Security 5.4.0.12 + RUS
Год выпуска: 2010Жанр: Антивирус для флеш-картРазработчик: Zbshareware LabСайт разработчика: www.zbshareware.comЯзык интерфейса: Англиский + русскийПлатформа: Windows 2000, XP, 2003 , Vista, 7Описание: USB Disk Security — инновационное программное обеспечение, которое обеспечивает вам 100% защиту от вредоносных программ и вирусов распространяемых через сменные носители (USB флешки, карты памяти, внешние жесткие диски и другие носители подключаемые через USB порт). Программа проста в обращении, нетребовательна к системным ресурсам и относится к категории «поставил и забыл». Программа полн…
Многие пользователи привыкли полностью настраивать «под себя» вид рабочего стола, заставки, рабочих окон и так далее. Разработчики операционной системы Windows предусмотрели возможность замены иконки для любого приложения или другого элемента на рабочем столе. В качестве изображения для иконки можно использовать любую картинку. Для смены иконки вам понадобится:
— персональный компьютер или ноутбук(посетите наш ,в котором большой выбор компьютеров);
— подходящая картинка в формате ico или картинка в другом формате и доступ в интернет.
Related posts
-
Как удалить User Folders с этого ПК в Windows 10
-
Как создать Desktop Wallpaper Slideshow в Windows 10
-
Как создать, сохранить, использовать, удалить Themes в Windows 10
-
Как сделать Taskbar transparent или размытым в Windows 10
-
Как сделать Windows 11/10 look and feel Как Windows 7
-
Как проверить Shutdown and Startup Log в Windows 10
-
Как Access Denied Restricted Folder в Windows 10
-
Безопасно ли удалить Empty Folders или нулевой байт файлы в Windows 10?
-
Microsoft Intune не синхронизирует? Force Intune, чтобы синхронизировать в Windows 11/10
-
Как напечатать список Files в Folder в Windows 10
-
Как использовать встроенные инструменты Charmap and Eudcedit Windows 10
-
Включить Network Connections пока в Modern Standby на Windows 10
-
Как открыть System Properties в Windows 10 Control Panel
-
Best бесплатно file and folder synchronization software для Windows 10
-
Best бесплатный Timetable software для Windows 11/10
-
Black background за Folder иконки в Windows 10
-
Fix Crypt32.dll не найден или отсутствует ошибка в Windows 11/10
-
Как показать Details pane в File Explorer в Windows 10
-
Как создать Folder Tree в Windows 10?
-
Что такое Panther folder в Windows 10? Безопасно ли удалять его?
Как изменить цвет папки Windows
Изменение цвета кремового цвета по умолчанию на красный или синий, сделает папку более удобной для идентификации. Если вы заинтересованны изменить цвета папок в Windows 10/8/7, то эта статья для вас.
Ниже мы рассмотрим некоторые из лучших бесплатных программ, доступных в Интернете для вашего ПК с Windows, которые помогут вам изменить цвет ваших файлов и тем самым сэкономить время и нервы в будущем при поиске папок на рабочем столе.
Изменение цвета папки утилитой Folder Colorizer
Folder Colorizer
— одно из самых популярных программ, используемых для цветных значков папок. Это простая программа с удобной компоновкой.
Изменение цвета иконки папки в Folder Colorizer
Просто загрузите его, установите и запустите. Чтобы покрасить значок папки, все, что вам нужно сделать, это выбрать значок конкретной папки, щелкнуть правой кнопкой мыши и выбрать нужный цвет. Когда вы нажимаете на цвета, программа переводит вас в редактор цветов. Это очень просто и не требует технических знаний. Даже новичок-пользователь компьютера может использовать эту программу.
Скачать Folder Colorizer можно с официального сайта
разработчиков.
Как следует из названия, это бесплатное программное обеспечение которое позволяет вам создавать свои папки по-своему. Помимо изменения цвета вы можете изменять значок папки, фон папки, шрифт папки, цвет папки и размер папки. Таким образом, с помощью StyleFolder вы можете придать папке совершенно новый вид и таким образом выделить ту или иную папку из множества папок на вашем рабочем столе.
Это небольшая утилита и ее установка на ваш компьютер не займет много времени. После установки просто запустите программу, выберите нужную папку, щелкните правой кнопкой мыши и настройте ее в соответствии с вашими предпочтениями. Она также работает на Windows 10/8/7 / Vista.
Скачать StyleFolder можно с официального сайта разработчиков.
Изменение цвета папки программой Folder Marker
Folder Marker — это небольшая бесплатная программа, которая также позволяет изменять не только цвет значков папок, но и сами значки папок. Изменив внешний вид папок и их цвета вы сможете без труда находить все папки на своем ПК.
Скачать Folder Marker можно с официального сайта разработчиков.
Изменение цвета папки утилитой Shedko FolderIco
Shedko FolderIco — еще одна бесплатная утилита, которая позволяет вам раскрашивать папки на ПК с Windows 10/8/7. Это простая программа, позволяющая всего за несколько кликов изменить цвет и значок ваших папок. Вы можете восстановить исходный значок и цвет в любое время одним щелчком мыши.
Программа FolderIco также поддерживает некоторые дополнительные темы, которые вы можете скачать в формате SFT.
Скачать Shedko FolderIco можно с официального сайта разработчиков.
Изменение цвета папки программой Folder Painter
Folder Painter — бесплатная портативная программа, которая облегчает поиск папки на экране компьютера. Вы можете использовать разные цвета для разных папок,и изменить их можно всего за несколько простых кликов. Инструмент поставляется в zip-файле; вам просто нужно скачать, распаковать его и запустить настройку. Подменю программы содержит несколько цветов для выбора.
Вы также можете добавить свои собственные цвета в папку. Это простое переносное приложение и не требует установки, при этом оно не влияет на производительность вашего ПК вообще и хорошо работает.
Скачать Folder Painter можно с официального сайта разработчиков.
Изменение цвета папки утилитой Rainbow Folders
Rainbow Folders также, как и другие программы, упомянутые выше, бесплатная программа, которая помогает вам делать ваши папки более узнаваемыми на рабочем столе, изменяя цвет их значков. Это программное обеспечение не имеет определенного набора цветов, но оно предлагает вам неограниченные возможности в выборе оттенков.
Скачать Rainbow Folders можно с официального сайта разработчиков.
Итак, вы познакомились с лучшими, на мой взгляд, бесплатными утилитами для изменения цветов значков папок в Windows 10. Надеюсь, эта статья поможет вам в будущем не тратить драгоценное время на поиск нужной папки на рабочем столе.
Добрый день, дорогие читатели! Сегодня я нарыл весьма интересную программу, с помощью которой можно изменить цвет папки. Это будет очень полезно пользователям, которые работают с большим количеством папок и файлов. Таким образом, вы сможете разделять папки по их назначению, и разобраться в них будет уже значительно легче. Причем программа совсем простая, разберется в ней даже новичок. Единственное НО:
Работает эта программа только на Windows. Если у вас какая-то другая операционная система, то вы можете попробовать найти аналоги этой программы в интернете.
Ну да ладно, переходим к установке!
Видео: Как изменить иконку ярлыка
Редакторы иконок позволяют изменять иконку файла, которая отображается при просмотре файла, например, в проводнике. Файл с ICO расширением содержит один или несколько небольших изображений разных размеров и глубины цвета. Кроме редактирования, представленные программы также позволяют создавать новые иконки (обычные и системные) для файлов, а так же иконки сайтов, которые используются на веб-ресурсах (блог, сайт) для отображения в адресной строке браузера или вкладках/закладках браузера, как например этот .
Редактору иконок необходимо либо реализовывать специальные алгоритмы по работе с иконками, либо использовать встроенные системные функции, иначе созданные иконки будет сложно использовать.
Иконки, как правило, имеют размер 32 х 32 пикселя с глубиной 256-цветов, однако иногда используются иконки размерами 48 х 48 пикселей, 64 х 64 пикселей и 128 х 128 пикселей. Иконки сайтов должны быть сохранены размером 16 х 16 пикселей с палитрой 256-цветов. Вы можете создавать иконки с палитрой 32 бита (и лучше всего это делать), но иконки сайтов, используемые в сети, должны быть сохранены с палитрой 256-цветов. Не стоит сохранять иконки сайтов с другим разрешением и глубиной цвета, поскольку на некоторых платформах они могут отобразиться некорректно.
Хотите получить значок веб-страницы?
Google создал простой сервис для извлечения иконки сайта в формате PNG..
www.google.com/s2/favicons?domain=сайт
Инструкция
- — Netshell.dll
- — Wmploc.dll
- — Shell32.dll
- — Pifmgr.dll
Все вышеописанные файлы находятся в папке system32 из директории Windows системного диска (чаще всего системный диск – это диск С).
- В интернете можно найти и скачать большое количество различных библиотек с изображениями для иконок. Если вы хотите установить индивидуальную картинку для определенной программы, но она не в формате ico, то можете без проблем ее конвертировать в нужный формат. Для конвертации одного или нескольких изображений не обязательно устанавливать специальные программы. В настоящее время существуют различные сервисы, которые конвертируют файлы в режиме Online. Например, зайдите на сайт http://converticon.com/, добавьте свою картинку, запустите конвертирование и через пару мгновений вашему изображению будет представлен формат ico.
Стандартное изменение цвета окна в Windows 10
Перед тем как изменять настройки персонализации в Windows 10 нужно убедиться, что ваша ОС активирована.
В нашем случае мы используем активированную ОС Windows 10 Enterprise версии 1511. Для изменения цвета в десятке и в новом меню «Пуск» нам необходимо перейти к новой специальной панели «Параметры». В эту панель можно попасть через меню «Пуск» и через центр уведомлений, находящийся на панели задач.
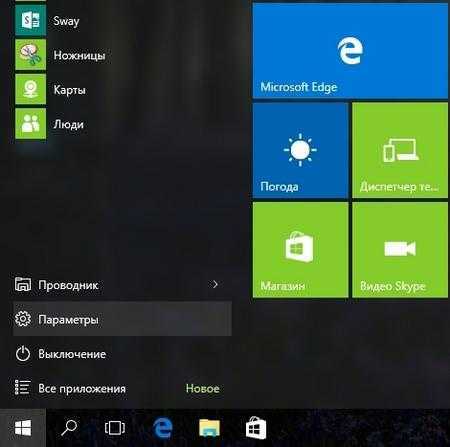
После входа в панель «Параметры» нужно перейти по ссылкам «Персонализация» — «Цвета».
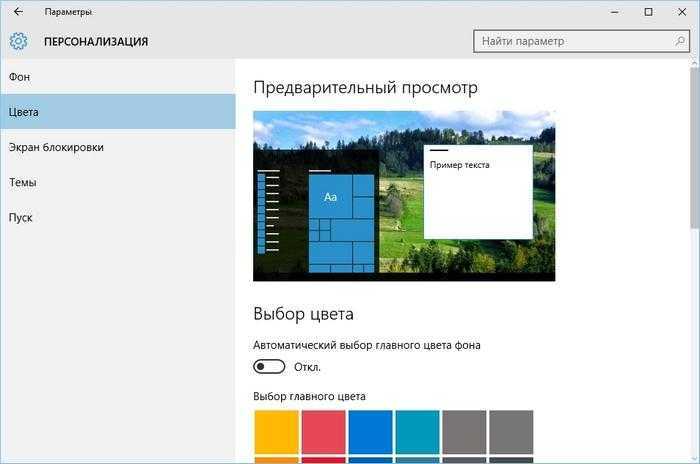
В открывшемся окне видно, что для меню «Пуск» и для границ окон выбран синий цвет. Поменять цвет можно в палитре цветов, которая находится ниже. Теперь попробуем выбрать зеленый цвет в палитре цветов. После этого действия в окне предварительного просмотра стало видно, как преобразилось меню «Пуск» и границы окон.
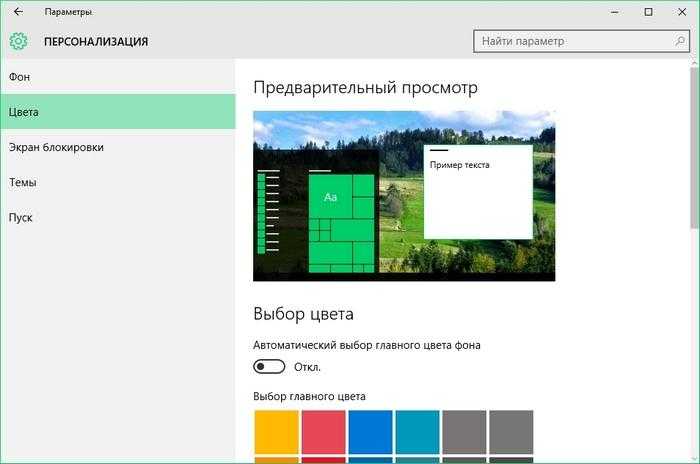
Если включим первый переключатель, то мы дадим возможность системе самой подбирать цвета. Операционная система будет выбирать цвета автоматически, основываясь на цвете фонового рисунка, который выбран в данный момент. Второй переключатель позволяет активировать цвет для панели задач и заголовка окна. Ниже показан вариант с измененным заголовком и панелью задач с использованием этого переключателя.
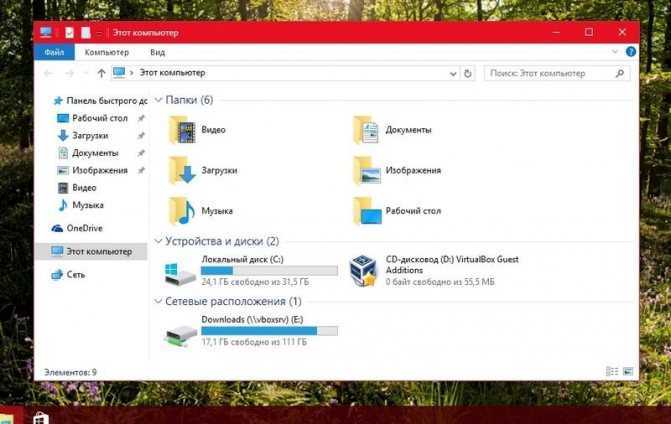
Также стоит отметить, что в предыдущих версиях десятки этой опции не было, и пользователю приходилось редактировать реестр, чтобы поменять цвет заголовка окна и панели задач. Третий переключатель активирует прозрачность в панели задач и в центре уведомлений.
Из примера видно, что разработчики максимально упростили параметры изменения цвета на границах окон и в меню «Пуск».
Через смену значка
Самый простой и очевидный вариант поменять цвет папки в виндовс — изменить сам значок. К сожалению, стандартные настройки системы позволяют только менять иконку. Но и стандартные системные значки самый разноцветные.
В этом вам помогут сайты, где можно бесплатно загрузить тысячи иконок. Один из таких — www.iconfinder.com . Тут вы можете скачать изображение на любой вкус, единственное, что следует знать — сайт только на английском языке.
Например, попробуем скачать и поставить красную иконку.
В строке поиска введите “red folder”
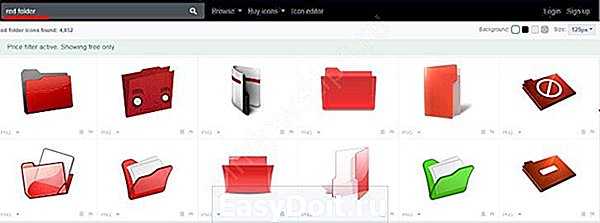
Нажмите на понравившемся вам изображении. Откроется страница, где вы сможете её скачать. Нужен формат .ico
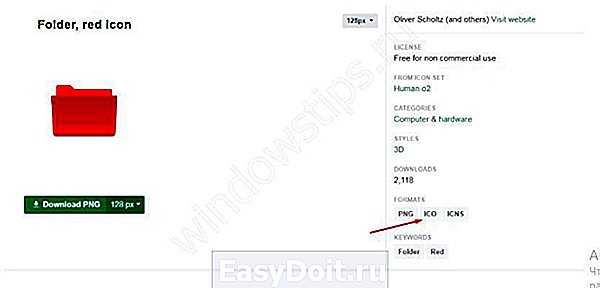
После этого, выберите нужную директорию и откройте её свойства
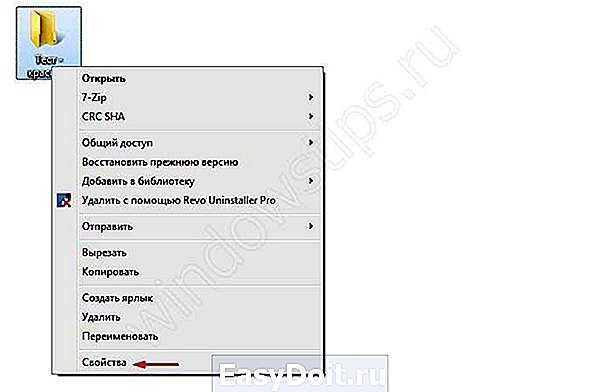
Откройте вкладку “Настройка” и нажмите кнопку “Сменить значок”
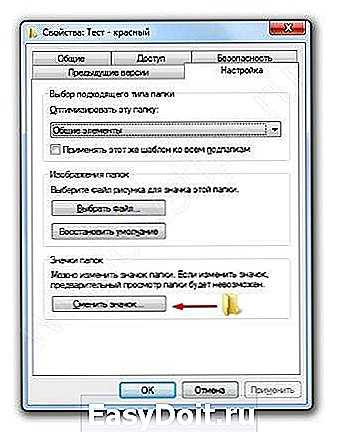
Вам откроется окно доступных системных иконок. Нажмите на кнопку “Обзор” и выберите загруженную иконку

Нажмите ОК во всех окнах и любуйтесь новой иконкой.

Таким образом вы можете поменять цвет папок и в windows 10/8.1/Vista и т.д. Это универсальный способ для всех систем. Далее, мы рассмотрим, как поменять цвет папок в windows 7 и 10 с помощью сторонних программ.
Как поменять только окрас панели задач
Существуют программы, которые меняют только цвет панели. При этом другие элементы остаются прежними. К таким программам можно отнести: Taskbar Color Changer, Taskbar Color Effects, которые сейчас рассмотрим.
Примечание: Вы не сможете изменить цвет панели задач в Windows 7 Домашняя базовая и Начальная с помощью данных программ.
Taskbar Color Changer – простенькая утилита, не требующая установки. Для использования примените следующие действия:
1. Скачайте здесь и разархивируйте.
2. Запустите файл TCC.exe.
3. В окне утилиты доступно 2 кнопки. При нажатии «random», слева Вы увидите случайный цвет. Для выбора конкретного, кликните на цветной прямоугольник и выберите из предложенных. Кликните на кнопку «определить цвет» для задания собственного окраса панели задач. Затем, как определились, нажмите «OK».
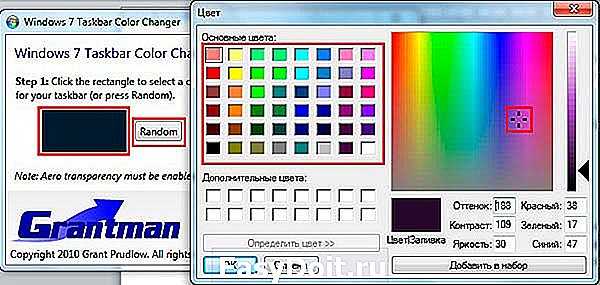
4. Для изменения окраса щелкните кнопку «apply».
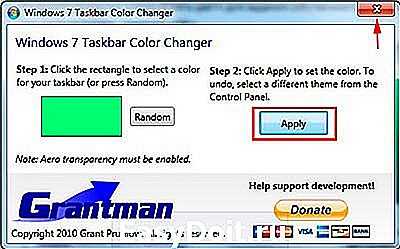
Примечание: чтобы изменения применились, эффект aero должен быть включен.
Taskbar Color Effects – напоминает стандартную опцию Windows 7 для смены цвета окна и имеет больше функционала. Для ее эксплуатации Вам надо сделать так:
1. Скачайте здесь и извлеките архив.
2. Запустите файл TCE.exe.
3. В трее дважды кликните по ее иконке.
4. Выберите из предустановленных цветов или нажмите ссылку «custom color» и задайте свой окрас. Отметьте флажком «color transparency», и передвиньте ползунок, который меняет насыщенность. Второй ползунок придает эффект тени панели задач.
Плюсом является то, что здесь можно установить фоновую картинку на панель задач. Кликните на «custom image bg» и в папке STB выберите изображение. Здесь так же применимы ползунки интенсивности и эффекта тени.
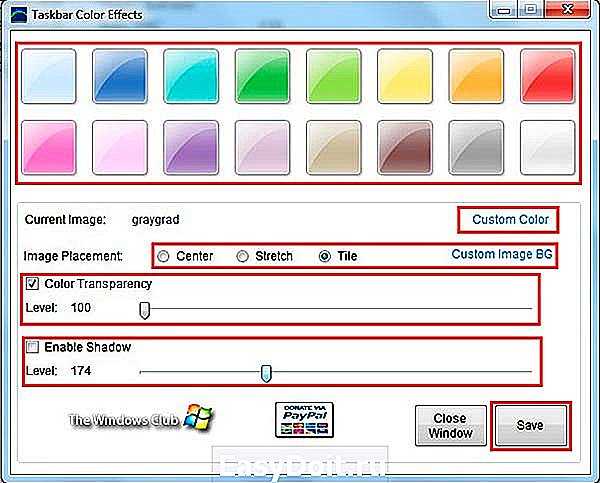
Примечание: Вы можете создать собственное изображение такого размера и скопировать в эту папку.
5. После настройки нажмите кнопку «save» и закройте приложение.
Вот так Вы можете изменить цвет панели задач в Windows 7. На мой взгляд, лучше использовать стандартные настройки, но в некоторых ситуациях без использования программ не обойтись. Вы также можете ознакомиться, как сделать прозрачную панель задач, для придания более изящного вида.
nastrojcomp.ru
Обзор бесплатных программ для замены и редактирования иконок
Программа редактирования иконок Greenfish Icon Editor Pro комплексный подход
Не все профессиональные программные продукты являются коммерческими. бесплатная программа, в комплекте с профессиональными инструментами для создания, редактирования, открытия и сохранения иконок файлов. Она позволяет извлекать и модифицировать иконки в исполняемых файлах, или преобразовывать файлы изображений в иконки и другие графические форматы.
Программа позволяет работать с библиотеками иконок. В ней поддерживаются следующие форматы изображений: ICO, CUR, ANI, PNG, XPM, BMP, JPG, GIF, а так же Vista совместимые PNG иконки.
Кроме работы с иконками, программа позволяет Вам рисовать курсоры, небольшие пиксельные изображения, анимацию и различные поддерживаемые изображения. Программа имеет также некоторые полезные функции, такие как наложение теней, создания визуального светового эффекта и задания ширины скоса.
Программа проста в использовании. Она мало весит и не требует установки. Достаточно просто скачать zip-файл, распаковать и запустить исполняемый файл.
Программа замены и реадктирования значков IcoFX альтернатива Greenfish
Как альтернатива, — хороший бесплатный редактор иконок, который стоит попробовать. Программа имеет богатый набор инструментов и включает в себя возможности более 40 эффектов изменения изображения, свойственные для большинства графических редакторов . Чтобы разобраться со всеми инструментами потребуется некоторое время.
Программа позволяет создавать иконки для Ваших исполняемых файлов, файлов установки, Вашего сайта или блога. Она также позволяет конвертировать Ваши любимые изображения в иконки и наоборот. Возможности программы так же включают в себя преобразование иконок Macintosh в Windows и обратно.
Другая особенность программы — это работа с Vista иконками в PNG формате, с поддержкой максимальной глубины цвета, включая альфа-канал (прозрачность).
Так же к особенностям программы можно отнести пакетную обработку иконок.
IcoFX
| Множество инструментов, более 40 графических эффектов, преобразования между Macintosh и Windows иконками, возможность пакетной обработки и т.д. | ||
Способ 4: Модификация DLL
Радикальным способом замены цвета всех папок является модификация системных библиотек, содержащих оригинальные иконки папок Windows 10. Для замены иконок в файле библиотеки понадобится специальная программа Resource Hacker.
Скачать Resource Hacker
Задача заключается в поиске и редактировании программой Resource Hacker соответствующих DLL, а именно – в замене оригинальных иконок папок иконками пользователя. Сложность заключается в том, что в разных сборках Windows 10 иконки папок могут находиться в разных DLL — imageres.dll, shell32.dll, ddores.dll и так далее, также может отличаться порядковый номер иконок в самом DLL.
Подробнее: Как заменить иконку файла в Windows 10