Шаг 3: Установка несовместимой операционной системы
Если ваш компьютер не поддерживает новую версию операционной системы Windows 11, но вы все же хотите установить ее, то вам необходимо обновить систему с предыдущей версии с помощью бесплатной утилиты WinPass11.
Первым шагом необходимо произвести загрузку WinPass11 на компьютер. После этого приступайте к процессу установки несовместимой операционной системы. Во время установки необходимо выбрать соответствующую опцию в настройках, которая позволяет установить с помощью средств WinPass11.
После процесса установки системы проведите ее настройку в соответствии с инструкциями. Для установки драйверов, программ и обновлений можно использовать стандартные средства Windows Update. В случае, если система запускается с ошибками или не работает корректно, некоторые драйверы могут быть установлены вручную с помощью системы диспетчера устройств.
Обновление операционной системы на несовместимом компьютере с помощью WinPass11 позволяет получить преимущества новой версии Windows 11 без необходимости покупать новое оборудование. Однако, следует помнить, что использование несовместимой операционной системы может привести к различным ошибкам в работе программного обеспечения и повреждению драйверов.
Способ 2. Ваш компьютер не соответствует требованиям Windows 11
Ну и рассмотрим второй вариант, когда наш ПК не соответствует требованиям к обновлению. Есть много способов. На каких-то компьютерах работают одни, но не работают другие, или наоборот. Нашей командой отобраны два способа, которые сработали на всех тестовых ПК, и показались самыми простыми и безопасными.
Метод 1. С помощью Windows11 Installation Assistant
Первый способ, хоть и не является официальным, но позволяет обновится до Windows 11 на компьютере, который не отвечает системным требованиям. Для этого нам понадобится та же официальная утилита Windows11 Installation Assistant.
Перейдите на специальную страницу официального сайта Miсrosoft и скачайте программу Windows11 Installation Assistant.
Запустите Windows 11 Installation Assistant в режиме совместимости с Windows 7. Кликните правой кнопкой мыши по файлу Помощника по установке Windows 11. Выберите «Свойства» — «Совместимость». Поставьте галочку рядом с «Запустить программу в режиме совместимости с:» И выберите Windows 7 в списке доступных версий системы. Применить / ОК.
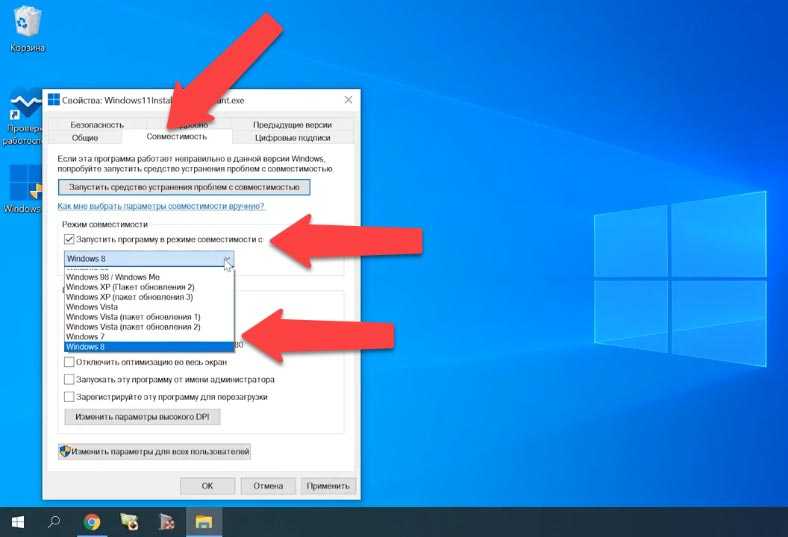
После этого Windows 11 Installation Assistant запускается и уже не проверяет аппаратную совместимость компьютера. Хотя, разумеется, возможны проблемы или дополнительные проверки на более поздних этапах. Самое забавное, что это делает именно официальная утилита Microsoft. При этом отметим, что ранее компания сняла с себя ответственность за проблемы при установке Windows 11 на несовместимые компьютеры.
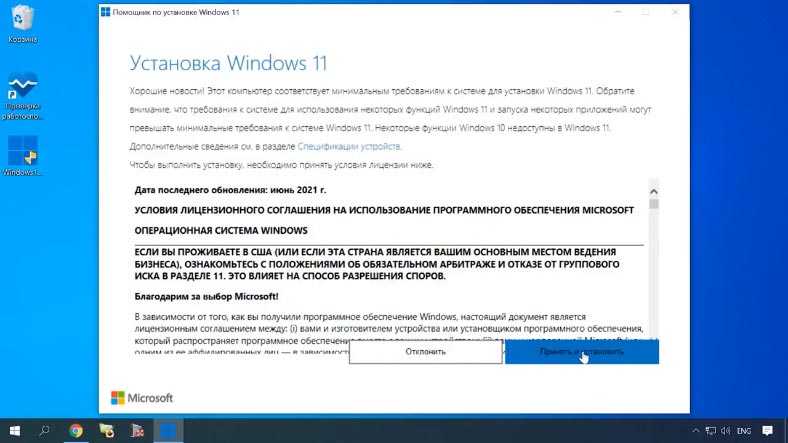
Метод 2. С помощью Universal Media Creation Tool
Для второго способа понадобится сторонний инструмент. Поэтому, данный способ совсем не официальный! Все эти действия, вы совершаете на свой страх и риск. Но на тестируемых ПК, он оказался вполне рабочим.
Для обновления операционной системы данным способом, нужно скачать Universal Media Creation Tool. С его помощью мы сможем выполнить обновление до Windows 11 без проверки на совместимость компьютера. Чтобы скачать Universal Media Creation Tool, перейдите на его страницу на GitHub. Нажмите кнопку «Code» и выберите «Download ZIP».
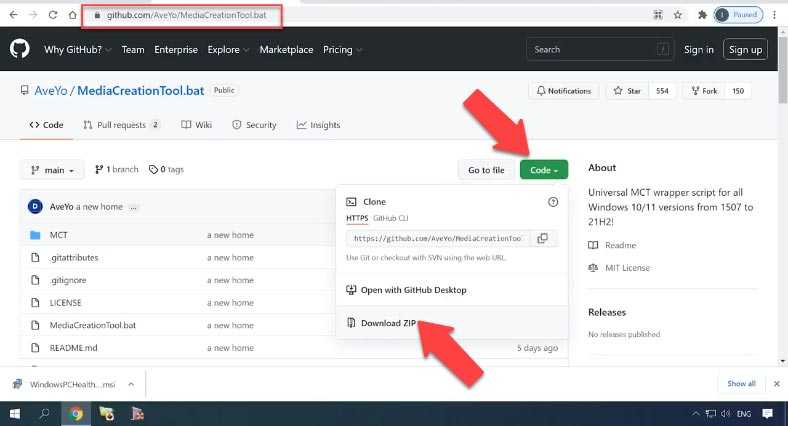
Распакуйте архив в любую папку и запустите файл «MediaCreationTool.bat». В результате может появится предупреждение системы (SmartScreen). В таком случае, нажмите на кнопку «Подробнее» и потом «Выполнить в любом случае».
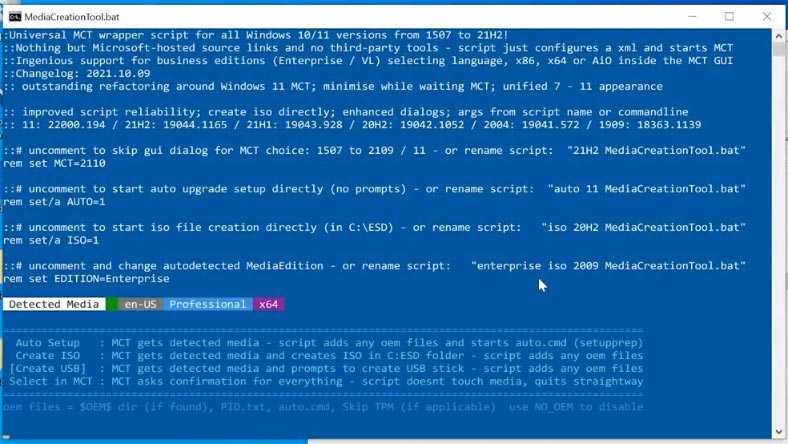
В результате появится окно «PowerShell» и меню со списком версий Windows 10, которые также можно скачать с помощью Universal Media Creation Tool. Но, в окне «MCT Version» выбираем пункт под номером «11», который обозначает Windows 11.
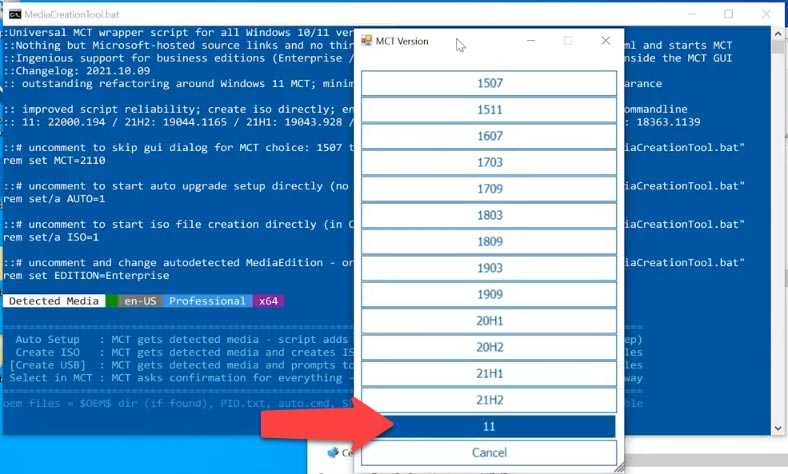
Далее появится меню со списком действий. Чтобы выполнить автоматическое обновления до Windows 11, мы выбираем пункт «Auto Setup». После чего запуститься утилита «Media Creation Tool» и начнет обновление вашей системы до Windows 11.
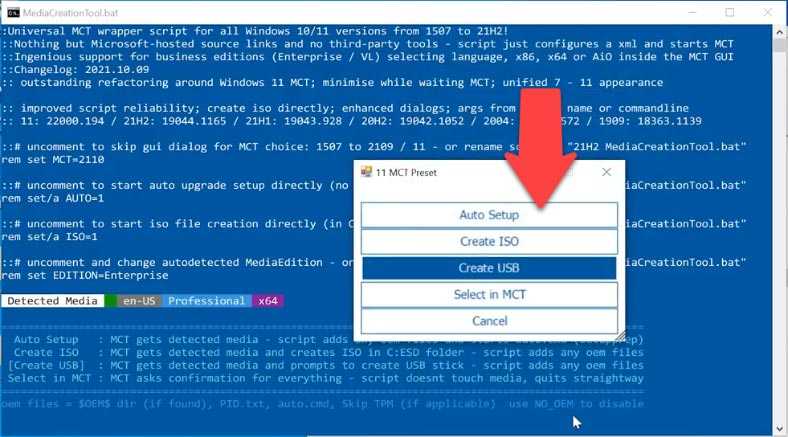
Все это выполняется автоматически. В процессе работы с обновлениями компьютер перезагрузится несколько раз. После завершения обновлений вы получите готовую Windows 11.
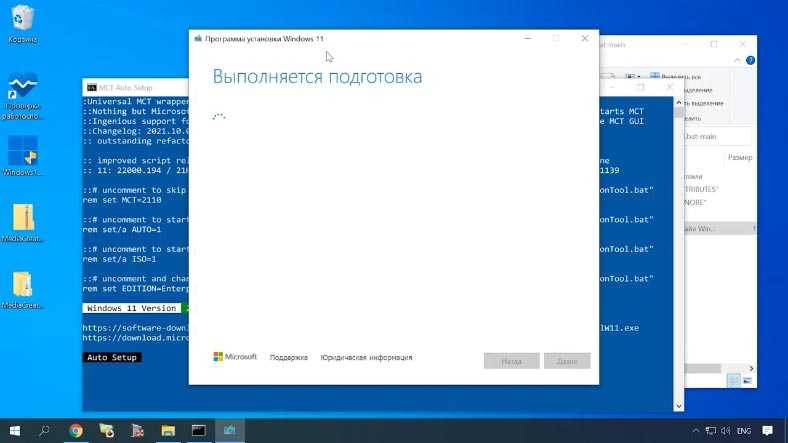
Это был автоматический способ обновления до Windows 11 через интерфейс Universal Media Creation Tool. Но в папке данного инструмента также есть файл, который отключает проверку совместимости ПК с Windows 11. Он удаляет файл с именем «appraiserres.dll» и создает раздел реестра, позволяющий установить Windows 11 без TPM 2.0.
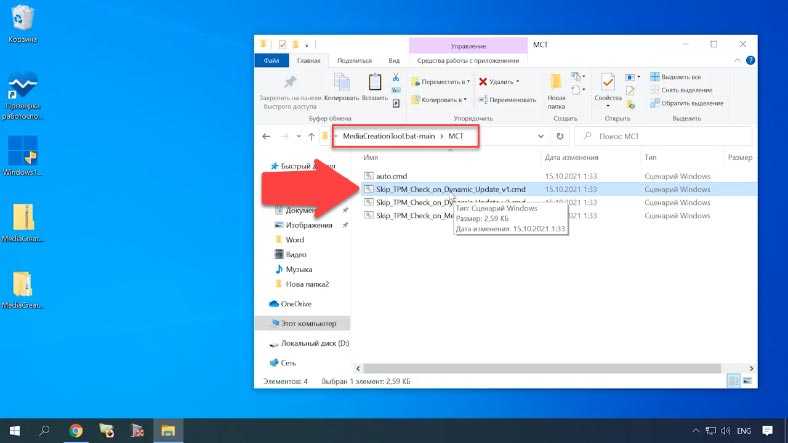
Откройте папку «MCT» и выберите файл с именем «Skip_TPM_Check_on_Dynamic_Update_v1.cmd». Кликните по нему правой кнопкой мыши и выберите «Запуск от имени администратора». После этого, запустите «Помощник по установке Windows 11». Он больше не будет проверять совместимость вашего ПК и обновит систему.
Для чего нужен ТПМ и как узнать, есть он или нет
Выше рассмотрены основные способы для Windows 11 и обхода TPM для установки. Что касается самого ТПМ — это модуль, обеспечивающий безопасное создание ключей шифрования. Он применяется для решения следующих задач:
- Генерация / хранения ключей.
- Повышение конфиденциальности личных данных.
- Шифрование / расшифровка данных.
- Подпись / верификация запросов на электронную подпись.
Перед установкой Windows 11 необходимо убедиться в наличии TPM и его включении. Для этого можно использовать следующие способы.
Метод №1:
- Зайдите в «Пуск».
- Введите tpm.msc.
- Кликните на «Ввод».

- Дождитесь сообщения о том — найден TPM на вашем ПК или нет.
- При наличии посмотрите на версию — 1.2 или 2.0.
- Включите модуль в БИОС, если это необходимо.
Метод №2:
- Войдите в «Диспетчер устройств».
- Перейдите в раздел «Устройства безопасности».
- Посмотрите версию TPM, чтобы понять, можно ли установить Виндовс без модуля.
Если нужного пункта нет, это значит, что TPM отключен в БИОС или его вообще нет. В таком случае поставить Windows 11 не получится.
Способ №3:
- Войдите в командную строку — Win+R.
- Вставьте команду wmic /namespace:\rootcimv2securitymicrosofttpm path win32_tpm get * /format:textvaluelist.xsl.
- Жмите «Ввод».
- Посмотрите версию ТПМ в разделе Spec Version.
Способ №4:
- Войдите в раздел «Безопасность Windows».
- Слева на панели выберите «Безопасность устройств».
- В категории «Обработчик безопасности» жмите на «Сведения об обработчике безопасности».
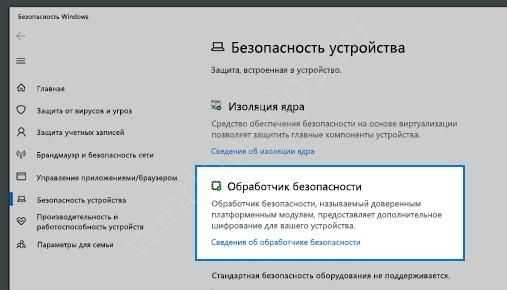
Зайдите в раздел «Спецификации» в поле «Версия спецификации».
Способ №5:
- Перезапустите ПК / ноутбук.
- Войдите в БИОС.
- Зайдите в раздел «Безопасность».
- Найдите пункт РТТ или ТРМ.
- Посмотрите версию и сразу включите опцию, если это необходимо.
Обновление посредством замены файлов
Ещё один проверенный способ, как обновиться до Windows 11 из «десятки» без проверки TPM, заключается в таком трюке, как замена всего одного файла в ISO-образе ОС. Сделать это несложно: нужно создать загрузочную флешку любым удобным способом или распаковать ISO-образ ОС в любой созданный для этих целей каталог.
https://youtube.com/watch?v=sa5tI2Dikww
Сам файл для замены скачиваем здесь, после чего разархивируем. Затем переходим на флешку, открываем каталог Sources, находим файл appraiserres.dll, удаляем его (или переименовываем), заменив его тем, что скачали. После этого можно обновляться, без риска получить отказ. Как видите, это один из самых простых способов.
Как установить или обновить систему до Windows 11 без TPM 2.0 и Secure Boot
Неожиданно в Microsoft решили не ограничивать установку инсайдерских сборок Windows 11 обязательным требованием наличия на компьютере модуля Trusted Platform Module (TPM) , только где гарантия, что это решение не будет пересмотрено? Остается, однако, только удивляться тому, как быстро отреагировали энтузиасты на введенные Microsoft ограничения, препятствующие обновлению Windows до версии 11 и чистой установке последней.
Итак, представляем вам два решения, позволяющих эти ограничения обойти.
Обновление до Windows 11 без TPM 2.0
Теперь вернитесь в корневой каталог с файлами распакованного образа и запустите файл установщик setup.exe , чтобы начать процедуру обновления до Windows 11. Ошибка, указывающая на отсутствие модуля TPM 2.0 , больше возникать не должна.
Установка Windows 11 без TPM 2.0
Процедура чистой установки Windows 11 без TPM немногим более хлопотна.
Воспользовавшись UltraISO , Rufus или аналогичной программой, создайте загрузочную флешку с Windows 11 и забросьте извлеченный из скачанного архива файл реестра Windows_11_Bypass.reg в корень загрузочной флешки. Файл можно поместить и в другое расположение, просто если он будет находиться в корне накопителя, вам будет проще его найти.
Загрузите компьютер с установочной флешки и начните стандартную процедуру установки операционной системы.
Если после выбора редакции системы появится сообщение «Windows 11 не может быть запущена на этом ПК»,
вернитесь на шаг назад.
И нажмите Shift + F10 , чтобы открыть командную строку.
Командой notepad откройте Блокнот и выберите в меню Файл -> Сохранить как.
В открывшемся окне Проводника заходим в корень установочной флешки, чтобы увидеть REG -файл, тип файла в окне сохранения меняем на «Все файлы»,
кликаем по файлу реестра Windows_11_Bypass ПКМ и выбираем «Слияние».
закрываем более ненужные окна Проводника, Блокнота и командной строки и продолжаем установку Windows 11.
Если всё сделано правильно, вам будет предложено принять лицензионное соглашение. Дальнейшая процедура установки ничем отличаться не будет.
Впрочем, не исключено, что приведенные здесь способы обхода ограничений вам не понадобятся, раз Microsoft решила сделать повышенные требования к системе безопасности рекомендуемыми. Но это что касается нынешних инсайдерских сборок, как будет в дальнейшем, неизвестно, возможно, Microsoft и далее продолжит следовать путем смягчения, а может и наоборот, решит ужесточить требования к аппаратной части.
Используйте способ редактирования реестра
Если вы не против внести некоторые изменения в реестр, чтобы избежать использования управляемого установщика WinPass11, как показано выше, вы также можете самостоятельно создать безопасную загрузку и механизмы обхода TPM 2.0 с помощью редактора реестра.
Если TPM 2.0 не поддерживается на вашем оборудовании и ваш ЦП не может виртуализировать технологию через PTT или fTPM, вы сможете обойти проверку совместимости, внеся следующие изменения:
- Нажмите клавишу Windows + R, чтобы открыть диалоговое окно «Выполнить». Затем введите «regedit» в текстовое поле и нажмите Ctrl + Shift + Enter, чтобы открыть окно редактора реестра с повышенными правами.Открытие Regedit
Примечание. Когда вы увидите UAC (Контроль учетных записей пользователей), нажмите Да, чтобы предоставить доступ администратора.
- Как только вы окажетесь в редакторе реестра, перейдите в следующее место с помощью меню слева: HKEY_LOCAL_MACHINE SYSTEM Setup
- Как только вы окажетесь в правильном месте, щелкните правой кнопкой мыши «Настройка» и выберите «Создать»> «Ключ».Создание нового ключа
- Назовите вновь созданный ключ LabConfig и нажмите Enter.
- Затем щелкните правой кнопкой мыши только что созданный ключ LabConfig и выберите New> Dword (32-bit) Value.Создание нового ключа Dword
- Назовите вновь созданный ключ BypassTPMCheck.
- Затем дважды щелкните по нему и установите основание в шестнадцатеричный формат, а значение – на 1.Примечание. Установив это значение, вы успешно отключили проверку TPM.
- Теперь, чтобы отключить проверку безопасной загрузки, еще раз щелкните правой кнопкой мыши LabConfig и выберите «Создать»> «Значение Dword (32-разрядное)».Создание нового ключа Dword
- Назовите вновь созданное значение DWord BypassSecureBootCheck и установите для его базы значение Hexadecimal, а его значение – 1.
- И, наконец, чтобы отключить проверку ОЗУ, еще раз щелкните правой кнопкой мыши по ключу LabConfig и выберите New> Dword (32-bit) Value.
- Затем назовите вновь созданное значение как BypassRAMCheck и установите для его базы значение Hexadecimal, а его значение – 1.Обход проверки ОЗУ для Windows 11
- Как только вы дойдете до этого момента, все потенциальные проверки, которые могут остановить установку Windows 11, будут пропущены. Все, что вам нужно сделать, это закрыть редактор реестра и перезагрузить компьютер, чтобы изменения вступили в силу, прежде чем повторять установку.
Программы для Windows, мобильные приложения, игры — ВСЁ БЕСПЛАТНО, в нашем закрытом телеграмм канале — Подписывайтесь:)
Использование bat-файла Universal MediaCreationTool
Относительно небольшой скрипт, работающий в режиме командной строки и позволяющий скачивать инсталляционные версии «десятки», а также патченую Windows 11, при установке которой не будет происходить проверка наличия TPM, да и в целом процедура проверки совместимости ПК установленным для «одиннадцатки» системным требованиям.
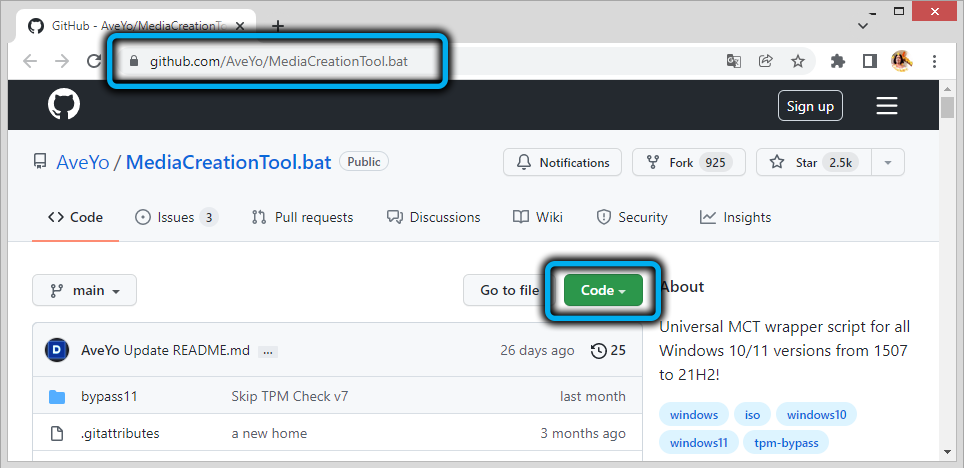
Скачиваем батник с официального сайта разработчика (жмём кнопку Code, в появившемся перечне выбираем пункт «Download ZIP»).
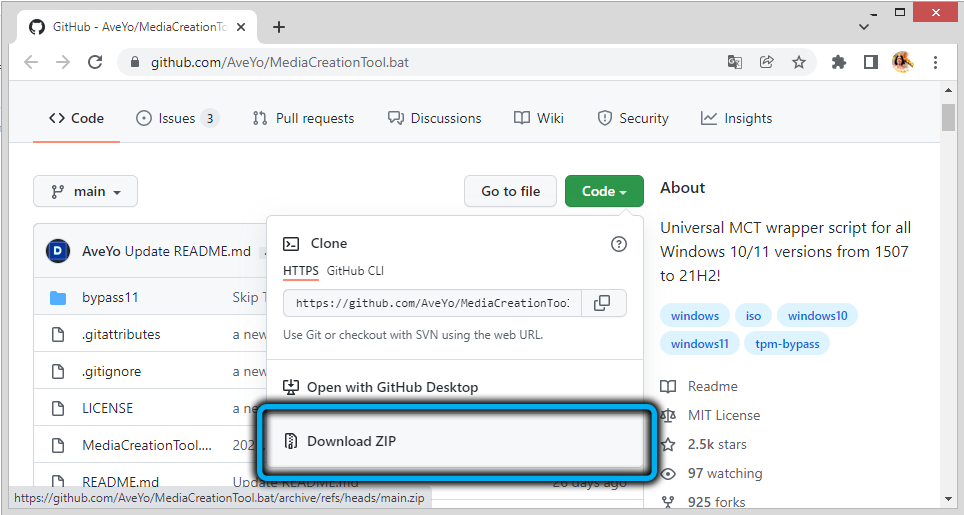
Поскольку файл поставляется в упакованном виде, перед использованием разархивируем его, а затем запускаем.
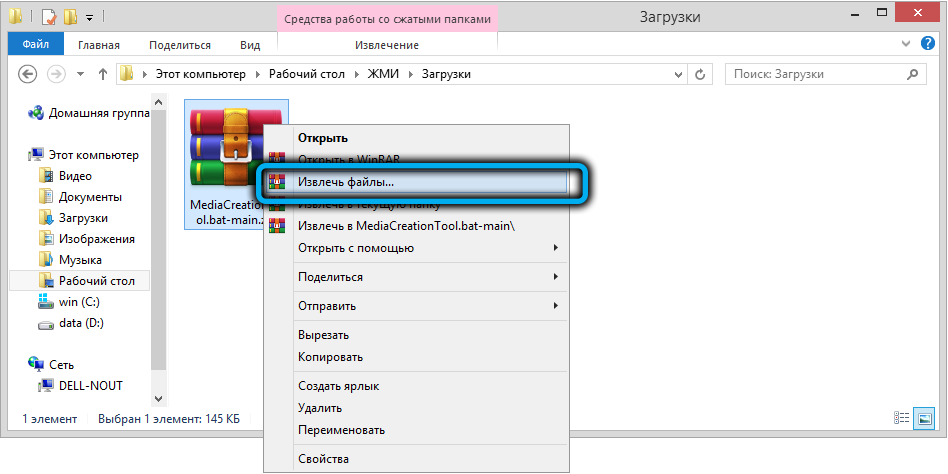
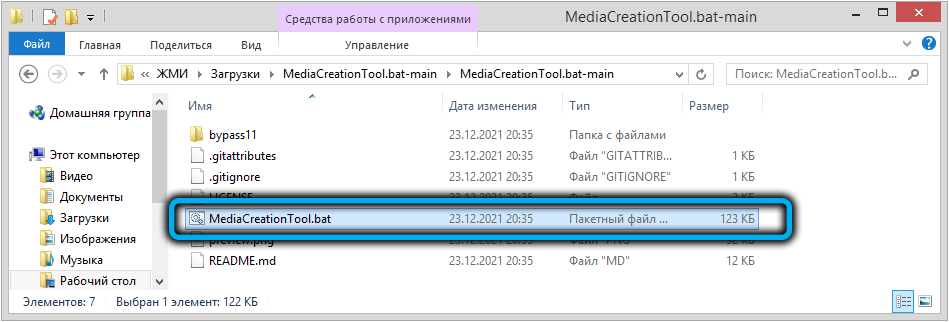
Модуль SmartScreen предупредит, что вы пытаетесь запустить неизвестное приложение, жмём «Подробнее» и выбираем опцию «Выполнить в любом случае».
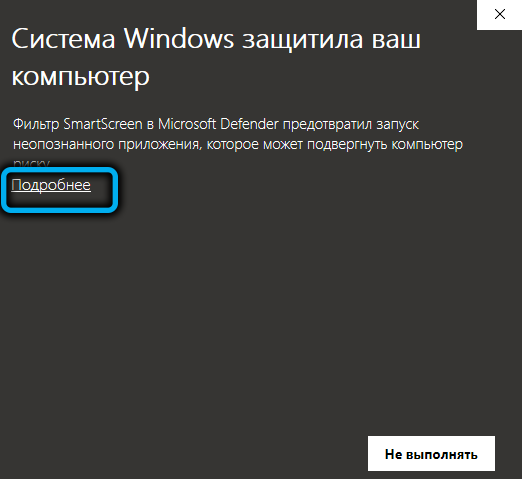
После отработки начальных команд появится меню с перечнем официальных версий Windows 10 (релизов, соответствующих крупным обновлениям), в конце которого будет присутствовать и цифра 11.
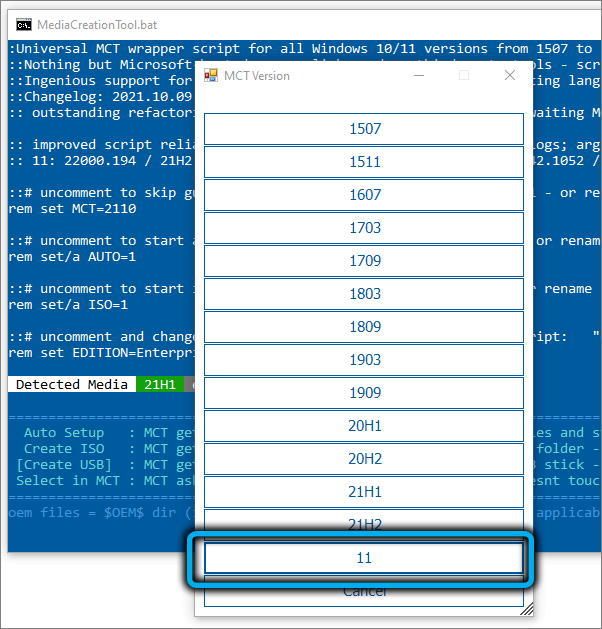
Её и выбираем, а затем появится новое меню со следующими опциями:
- Auto Setup – самый распространённый вариант, предполагает автоматическую установку выбранной версии Windows;
- Create ISO – запустится процедура создание iso-образа ОС, который будет помещён в каталог C:\ESD;
- Create USB – будет создана загрузочная флешка;
- Selectin MCT – выбор нужного действия вручную (для опытных пользователей).
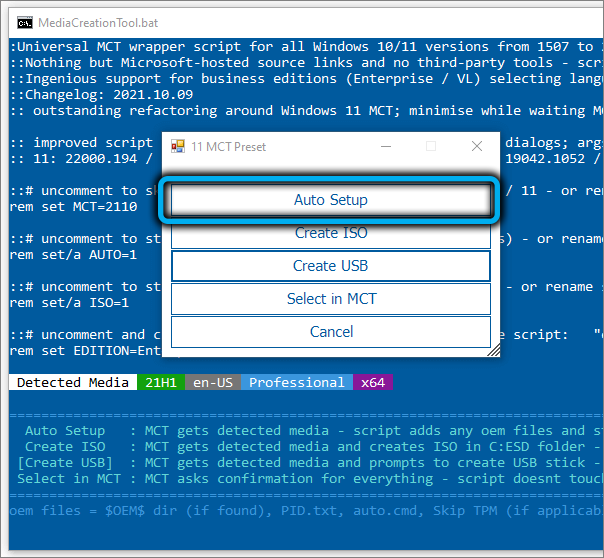
В нашем случае используем первый пункт меню, после чего начнётся скачивание операционной системы, будет создан загрузочный носитель и запустится процедура проверки обновлений.
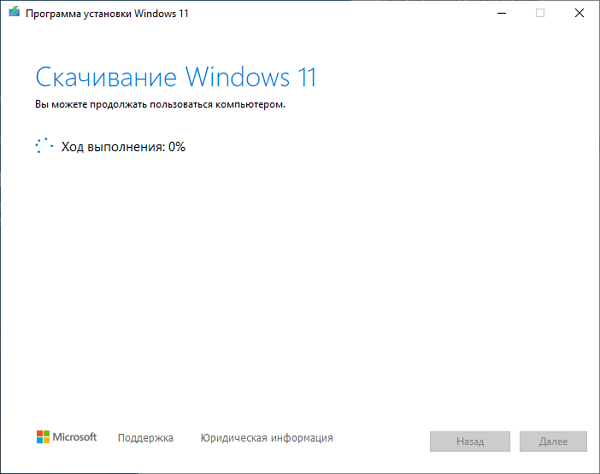
И только после этого начнётся собственно инсталляция Windows 11, ПК при этом несколько раз перезагрузится, а затем начнется достаточно длительная подготовка к первому запуску ОС.
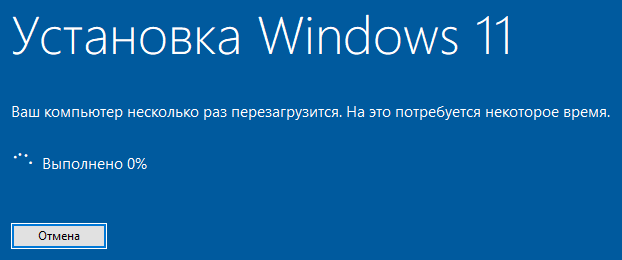
Отметим, что здесь идёт речь не об обновлении до Windows 11 без TPM, а именно об установке системы «с нуля».
Правки реестра предстоят внушительные, но руками ничего вводить не придётся, поскольку нужный REG-файл можно скачать готовым по этой ссылке (файл поставляется в заархивированном виде, поэтому после скачивания его нужно распаковать).
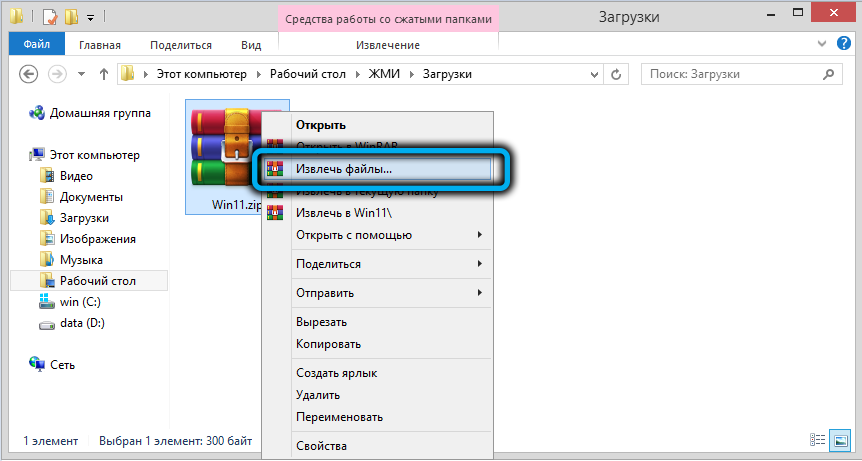
Он позволяет обойти не только проверку наличия модуля TPM, но и всех остальных требований (производительности процессора, количества оперативной памяти, места на системном накопителе и наличия Secure Boot).
При запуске этого reg-файла его содержимое будет добавлено в системный реестр, после чего можно приступать к установке Windows 11.
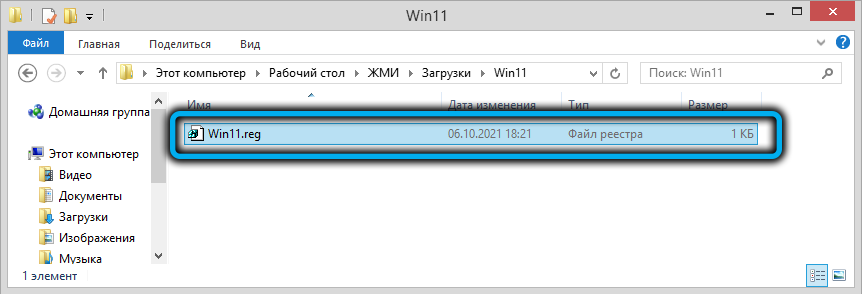
Предварительно нам нужно скачать с официального сайта ISO-образ новой ОС на флешку. Туда же, в корневую папку, можно скопировать и REG-файл. Вставляем накопитель в компьютер, перезагружаем, изменив порядок загрузки, после чего начнётся стандартная процедура установки Windows 11 с выбором языка и региона. Когда дело дойдёт до ввода ключа, выбираем опцию «У меня нет ключа», после чего выбираем редакцию ОС и дальше следуем подсказкам, пока на мониторе не появится текст, означающий, что этот компьютер не отвечает системным требованиям. Жмём кнопку Next, что вернёт нас к предыдущему шагу, то есть выбору редакции Windows 11.
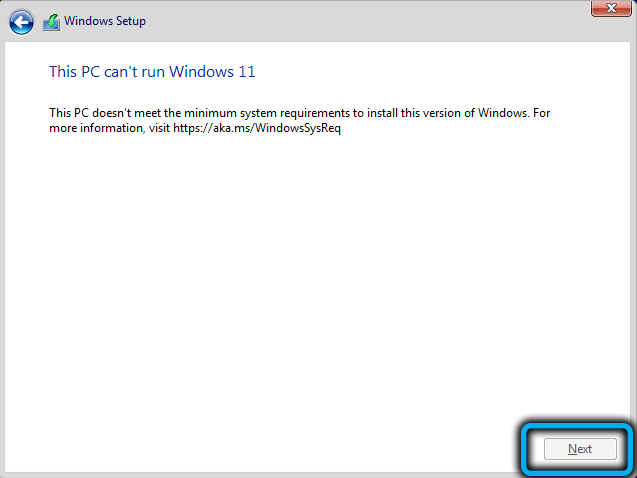
Жмём комбинацию Shift-F10, запустится окно командной строки, в котором набираем слово notepad и жмём Enter.
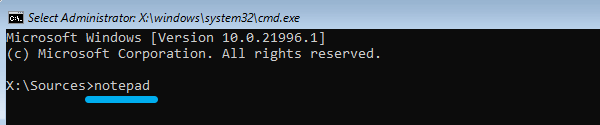
Запустится штатный «Блокнот», в меню «Файл» кликаем по подпункту «Открыть» и переходим на флешку.
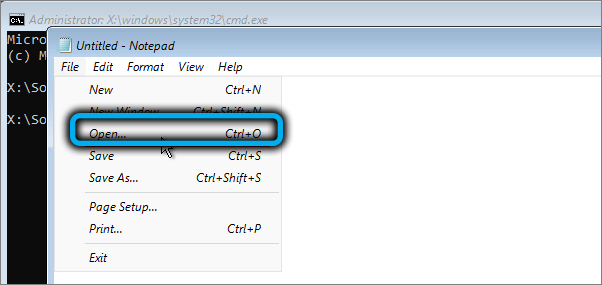
Изменяем параметр «Текстовые документы» на «Все файлы», в окне проводника появятся все содержимое каталога, включая наш REG-файл. Кликаем по нему ПКМ, а в открывшемся меню – по пункту «Merge» («Слияние»).
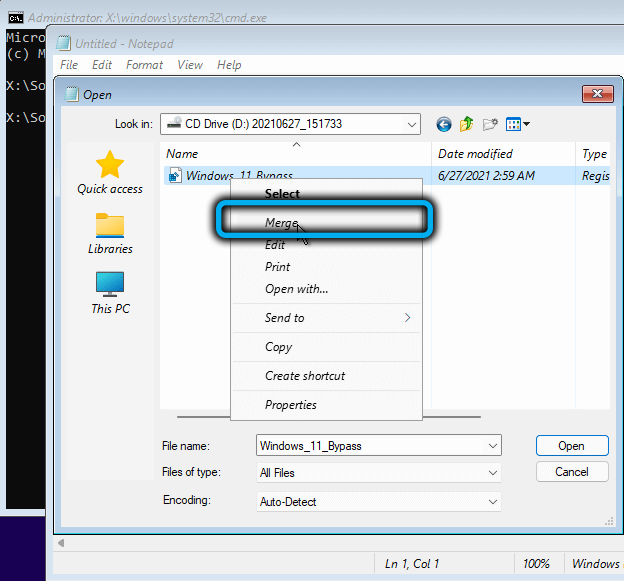
Появится окно, требующее подтверждения ваших действий – выбираем «Yes».
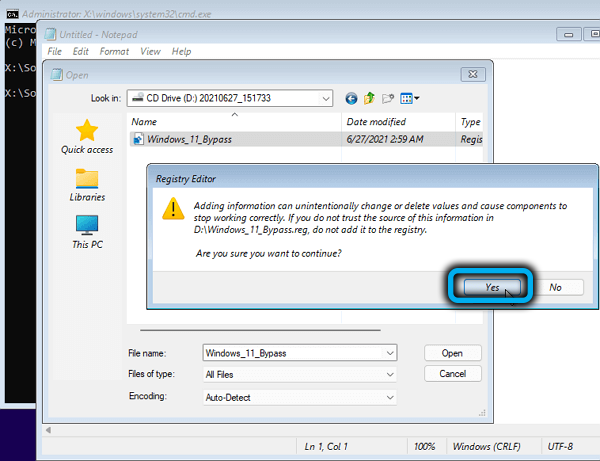
Закрываем окно терминала, продолжаем инсталляцию Windows 11 с этапа выбора редакции операционной системы, после чего предупреждение о несовместимости железа с системными требованиями возникнуть не должно.
Обновление системы с помощью WinPass11
Шаг 5: Запустите процесс обновления
Когда нужные драйвера установлены, необходимо перейти к процессу обновления системы. Необходимо зайти в раздел «Настройки» и выбрать «Обновление и безопасность».
Далее, необходимо нажать на кнопку «Проверить наличие обновлений». Программа WinPass11 автоматически определит нужную версию Windows 11, которая подходит для вашего компьютера и начнет скачивание.
После того, как файлы будут загружены, WinPass11 начнет процесс установки обновления. Процесс может занять некоторое время, в зависимости от общей производительности компьютера. Во время установки не рекомендуется перезагружать или выключать компьютер.
Инсталляция Win11 с нуля без TPM 2.0 и Secure boot при помощи редактора реестра
Для получения обновленной версии ОС, используется специальный REG-файл, который запускается во время установочного процесса. С его помощью в каталог добавятся ключи, которые отвечают за прохождение контроля перед установкой.
Содержимое указанного файла включает следующие значения:
- Windows Registry Editor Version 5.00;
- ;
- «BypassTPMCheck»= dword:00000001;
- «BypassSecureBootCheck»= dword:00000001;
- «BypassRAMCheck»= dword:00000001;
- «BypassStorageCheck»= dword:00000001;
- «BypassCPUCheck«= dword:00000001.
Как можно установить Виндовс 11 без tmp 2 0 этим способом:
- Необходимо скачать ISO-образ с Windows 11.
- Создать загрузочную флеш-карту.
- Скопировать на нее текстовый файл.
Архив можно отправить в корень флеш-карты, туда, где находятся основные «setup.exe», «autorun.inf» и др.
Дальнейшие действия идут по шаблону:
- Производится перезагрузка персонального компьютера.
- Активизируется загрузка с флеш-карты.
- Запускается установка ОС.
- Проводится выбор языка, региона.
- Отмечается фраза «у меня нет ключа продукта».
- Выбирается редакция операционной системы и пр.
- Процесс продолжается до момента появления на дисплее сообщения «не может быть запущена на этом компьютере» или «This PC can’t run Windows 11».
- После возникновения надписи нужно нажать на клавишу «далее» — она вернет к предыдущему шагу.
- Там запускается командная строка через комбинацию кнопок «Shift+F10».
- Выполняется команда «notepad».
- В результате на экране возникнет окно «блокнота».
- Здесь открывается меню «файла» и выбирается блок «открыть».
- В возникшем окне нужно перейти на установочный диск и выбрать раздел «все файлы» — действие покажет REG-файл.
- По нему кликают правой кнопкой мыши, выбирают фразу «слияние».
- В появившемся окне с предупреждением следует нажать на «да».
После произведенных изменений в основном каталоге дальнейшая процедура проходит стандартно, не требует дополнительного контролирования по совмещению с новейшей сборкой. После повторного выбора версии ОС остальной процесс пойдет в штатном режиме.
Опытные пользовали могут не использовать REG-файл, а самостоятельно вносить изменения. В данном варианте вместо команды «notepad» требуется выполнение «regedit.exe». После этого при помощи редактора реестра производятся следующие шаги:
- переход в раздел по адресу: HKEY_LOCAL_MACHINE \ SYSTEM \ Setup;
- создание в нем папки «LabConfig» и внесение параметров для обхода стандартных проверок;
Как можно Windows 11 установить без tpm? Через внесение ключей — BypassTPMCheck = dword:00000001 и Bypass Secure Boot Check = dword:00000001.
После выполнения указанных действий редактор каталога нужно отключить, дальше остается поставить ОС по стандартным схемам.
Окно с предупреждением
Можно ли установить
В вопросе установки Windows 11 без TPM 2.0 необходимо разобраться с требованиями операционной системы к «железу» ПК / ноутбука. На официальном сайте сказано, что в устройстве должен быть предусмотрен процессор на 1 Гб, ОЗУ на 4 ГБ и более, видеокарта с поддержкой DirectX и другие требования
Отдельное внимание уделяется ТПМ, который должен иметь версию 2.0
С учетом сказанного возникает вопрос, что установить Windows 11 без TPM 2 0 и Secure Boot не получится. Со временем разработчики поняли, что при таких ограничениях количество пользователей будет небольшим. На этом фоне появились официальные и неофициальные инструкции для обхода ограничений.
Но есть нюансы. Поставить ОС совсем без поддержки ТПМ не получится. Желательно наличие этого модуля хотя бы в версии 1.2 и обязательное его включение в БИОС. Отметим, что такая опция предусмотрена на всех более-менее новых ПК / ноутбуках, поэтому с установкой Windows 11 для России без TPM 2.0 не возникает труда.
Метод 1: Universal MediaCreationTool
Энтузиасты подготовили неофициальный инструмент под названием Universal MediaCreationTool, который создаёт ISO-образ любой версии Windows 10 или 11. Сами файлы загружаются с сервера Microsoft, так что беспокоиться по этому поводу не стоит.
- Скачайте Universal MediaCreationTool, перейдя по по этой ссылке и нажав на кнопку «Code» -> «Donwload ZIP».
- Распакуйте скачанный архив в любую папку на вашем компьютере.
-
Перейдите в папку MCT, нажмите правой кнопкой мыши по файлу и выберите «Запустить от имени администратора». Этот скрипт внесёт изменения в вашу текущую систему, чтобы при обновлении до Windows 11 не производилась проверка наличия TPM 2.0, UEFI, Secure Boot и так далее.
Если в дальнейшем программа обновления сообщит о несовместимости, то запустите от имени администратора файл Skip_TPM_Check_on_Dynamic_Update_v2.cmd, после чего повторите попытку.
- Запустите файл .
- В появившемся окне выберите Windows 11.
- В следующем окне выберите один из следующих пунктов:
- Auto Setup — предназначен для обновления системы без каких-либо запросов.
- Create ISO — создаёт ISO-образ с интегрированным DIR2ISO, включающим в себя кастомные OEM-настройки.
- Create USB — создаёт загрузочный USB-накопитель через MCT, включающий в себя кастомные OEM-настройки.
- Select in MCT — запускает инструмент Media Creation Tool. Образ будет создан без каких-либо модификаций. Если выбрать этот пункт, то работа скрипта автоматически завершится.
Где я могу купить чип TPM?
Если вы хотите купить чип TMP 2.0, вы сможете приобрести его у большинства крупных розничных продавцов оборудования для ПК.
Мы ожидаем, что спрос на чипы TPM скоро возрастет, поэтому вам, возможно, придется поторопиться и получить свой чип TPM раньше других.
Кроме того, имейте в виду, что многие процессоры имеют встроенный TPM, поэтому обязательно проверьте, поддерживает ли ваш процессор эту функцию, прежде чем покупать выделенный чип.
Прежде чем перейти к списку способов установки Windows 11 без TPM, ознакомьтесь с нашим руководством по пошаговой установке Windows 11 без TPM 2.0 и безопасной загрузки.
Кроме того, проверьте четыре подтвержденных, если вам интересно, как установить Windows 11 без TPM и неподдерживаемого процессора.
Как обновить версию Windows 11 с помощью MediaCreationTool.bat
Сначала мы рассмотрим способ, как обновить Windows 11 на неподдерживаемом компьютере с помощью командного файла. В нашей ситуации ПК не соответствует параметрам, рекомендованным Майкрософт, а официальное средство блокируют обновление операционной системы до последней версии.
Выполните следующие действия, чтобы обойти минимальные системные требования для установки Windows 11:
- Откройте страницу MediaCreationTool.bat на GitHub: https://github.com/AveYo/MediaCreationTool.bat.
- Нажмите кнопку «Code» в правом верхнем углу и выберите «Download ZIP», чтобы скачать архив на свой компьютер.
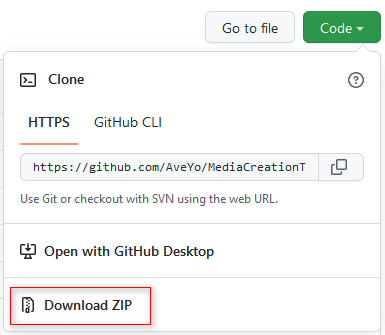
- Щелкните правой кнопкой мыши по ZIP-архиву «MediaCreationToo.bat-main», а в контекстном меню выберите «Извлечь все…».
- В открывшемся окне выберите конечную папку, нажмите на кнопку «Извлечь».
Вы можете распаковать архив с помощью стороннего архиватора, установленного на вашем компьютере.
- В распакованной папке «MediaCreationToo.bat-main» откройте вложенную папку «bypass11».
- Щелкните правой кнопкой мыши по файлу «Skip_TPM_Check_on_Dynamic_Update.cmd», а в контекстном меню выберите пункт «Запуск от имени администратора».
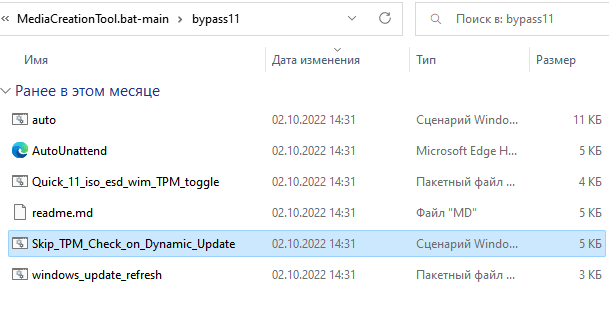
- Если откроется окно с предупреждением, нажмите кнопку «Выполнить в любом случае».
- Откроется окно командной строки, которое вскоре само автоматически закроется сразу после выполнения сценария.
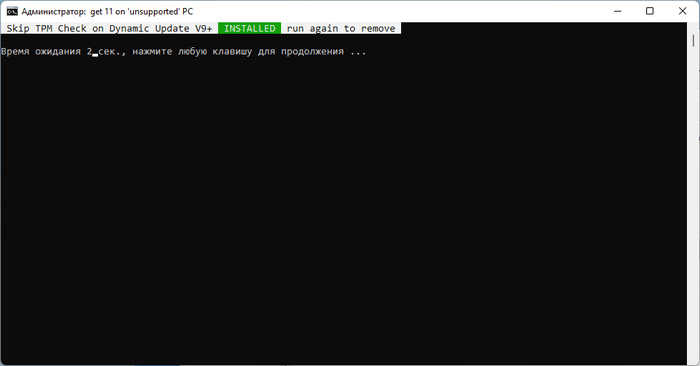
Если скрипт по какой-то причине не работает, перезагрузите компьютер, а затем снова его запустите.
- Щелкните правой кнопкой мыши по ISO-файлу Windows 11, а в открывшимся контекстном меню нажмите «Подключить».
- В открывшемся окне два раза щелкните по файлу «setup», чтобы начать установку Windows 11 на неподдерживаемом оборудовании.
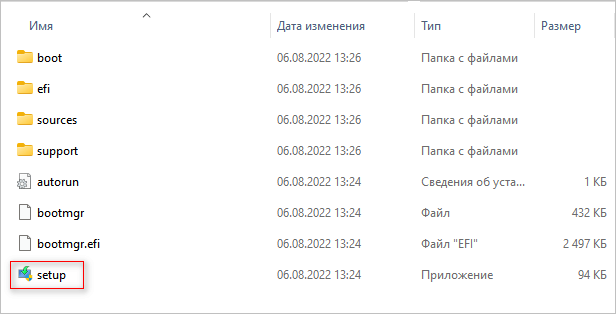
- После выполнения скрипта, откроется окно «Установить Windows Server», в котором необходимо щелкнуть по опции «Настройка скачивания обновлений программой установки».
Не обращайте внимание на название окна «Установить Windows Server», на самом деле устанавливается обычная система Windows 11 Pro или Windows 11 Home, которая соответствует текущей версии вашего ПК. Средство установки Windows Server используется для обхода проверок, чтобы у нас появилась возможность обновить систему на несоответствующем требованиям оборудовании компьютера
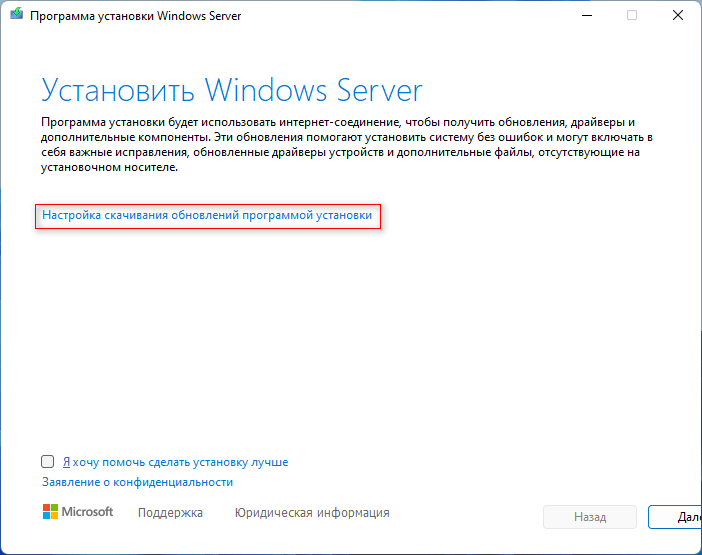
- В открывшемся окне «Получение обновлений, драйверов и дополнительных компонентов» выберите «Не сейчас». Снимите галку в параметре «Я хочу помочь сделать установку лучше», а затем нажмите «Далее».
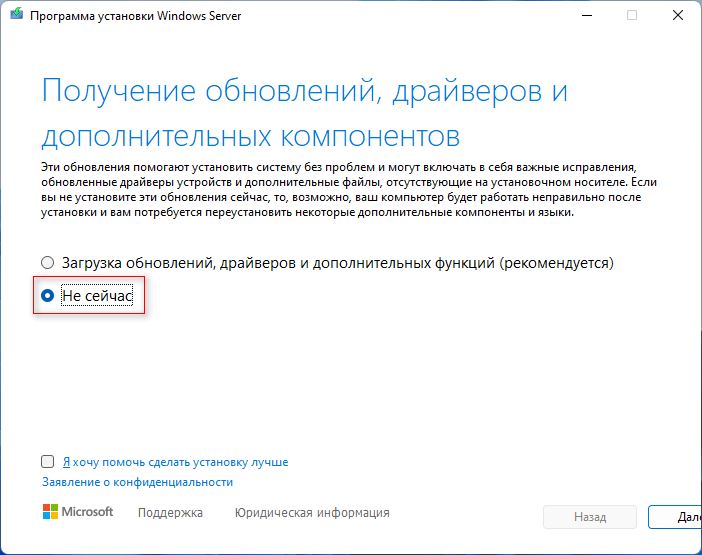
- После выполнения проверки и подготовки системы, в следующем окне нажмите на кнопку «Принять», чтобы применить условия лицензии.

- В окне «Выберите, что вы хотите сохранить» нам предлагают сохранить файлы, настройки и приложения. Щелкните по кнопке «Далее».
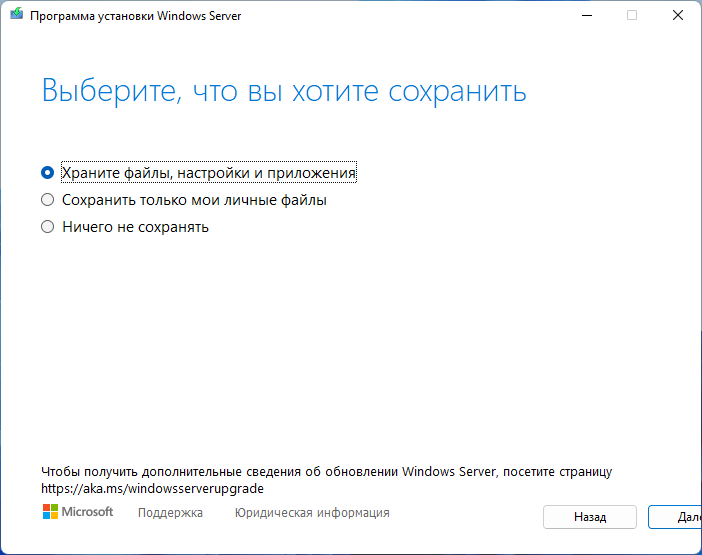
- В завершающем окне программы установки «Готово к установке» показан наш выбор: установка Windows 11 соответствующей версии с сохранением файлов, настроек и приложений.
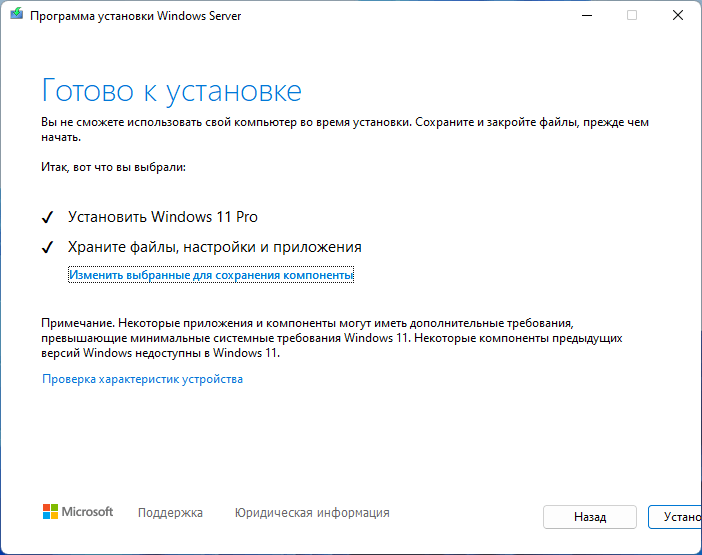
- На компьютере начинается установка Windows Во время процесса обновления системы компьютер несколько раз перезагрузится.
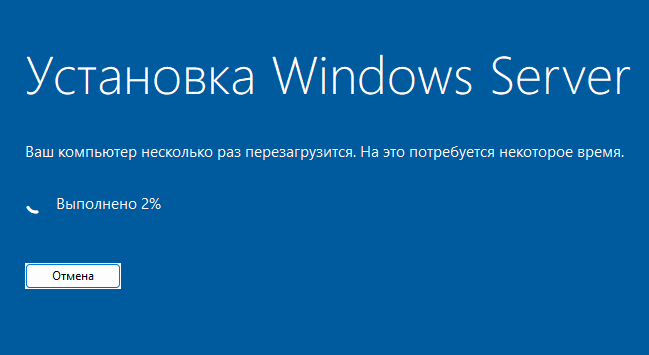
- После завершения обновления, откроется окно Windows 11 самой последней версии.
Обновление Windows 11 с помощью MediaCreationTool.bat (видео)
Windows 10 исчезнет?
Не исчезнет, во всяком случае, в обозримом будущем, так что тем, кто по каким-то причинам не может или не хочет обновляться, не стоит беспокоиться. Как минимум, до конца 2015 года десятка будет актуальна. Компания будет выпускать обновления и патчи безопасности. Что будет дальше, пока неизвестно. Скорее всего, большинство пользователей всё же обновят своё железо. В настольном компьютере можно поменять только материнку с процессором, это встанет не так дорого, как менять полностью ноутбук.
И всё же, массовый переход на 11-ю – дело времени, как и со всеми предыдущими версиями окошек.
Как обновить до Windows 11 с Windows 10
Самый простой способ быстро обновить Windows 10 до Windows 11 — воспользоваться помощником по установке. Это весьма простой и понятный софт, где пользователю последовательно предлагается выполнить ряд шагов для обновления ОС до новой версии.
Инструкция — как обновиться до Windows 11:
- Скачать «» с официального сайта;
- Установить и запустить программу. (Необходимо быть администратором);
- На первом экране можно увидеть уведомление о соответствии минимальным системным требованиям для установки Windows 11 и лицензионное соглашение;
- Необходимо нажать кнопку «Принять и установить»;
- После чего начнется процесс установки. По его завершению будет предложено выполнить перезагрузку ПК.
Как обойти требование ТПМ
Почти сразу после выхода финальной версии ОС Виндовс 11 компания Майкрософт предложила официальный способ обхода своих же ограничений. Появились и другие методы, позволяющие выполнить установку без ТПМ. При этом разработчики сразу отметили, будет ли работать Windows 11 без TPM. В инструкции было указано, что необходимо наличие ТПМ 1.2 и выше, а также соответствие ПК / ноутбука другим требованиям. Ниже приведем основные способы обхода ограничений.
Официальный — через реестр
Наиболее безопасный путь, как установить Виндовс 11 без TPM 2 0 — сделать это с помощью официальной инструкции разработчики. Пройдите следующие шаги:
- Жмите на комбинацию Win+R для входа в командную строку.
- Введите команду regedit.
- В редакторе реестра найдите путь HKEY_LOCAL_MACHINESYSTEMSetupMoSetup.
- Сделайте там ключ REG_DWORD и дайте ему следующее название — AllowUpgradesWithUnsupportedTPMOrCPU.
- Укажите значение «1».
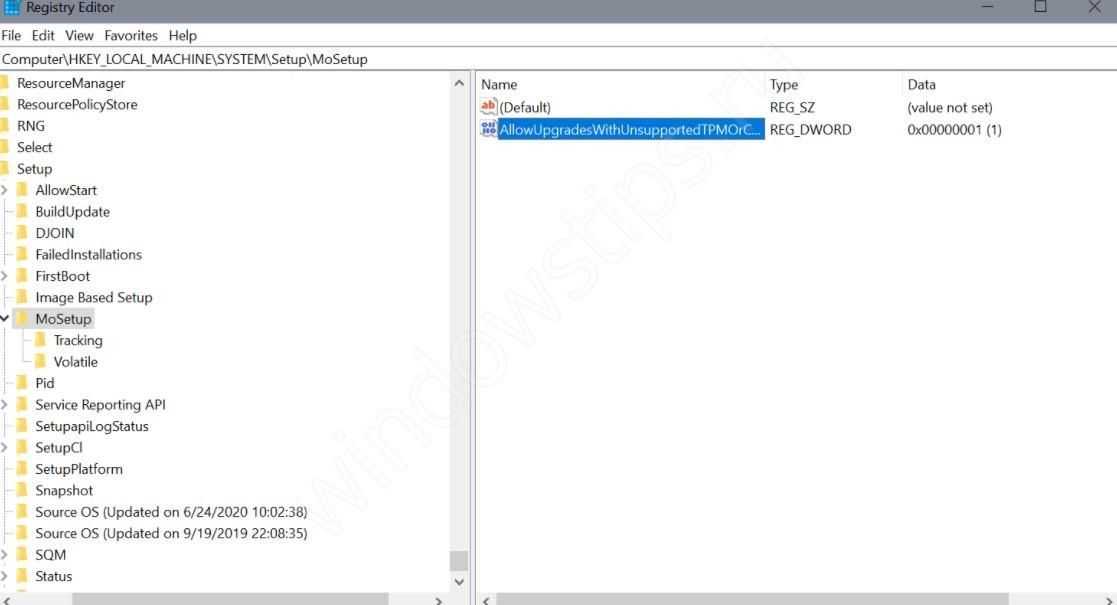
После этого можно скачать Windows 11 без TPM 2.0 и установить его любым из доступных способов. Это может быть использование загрузочной флешки, помощника и т. д. Некоторые из вариантов можно рассмотреть ниже.
С помощью Universal MediaCreationTool
Следующий способ, как обойти требования Windows 11 к TPM — воспользоваться программой Universal MediaCreationTool. Сделайте следующие шаги:
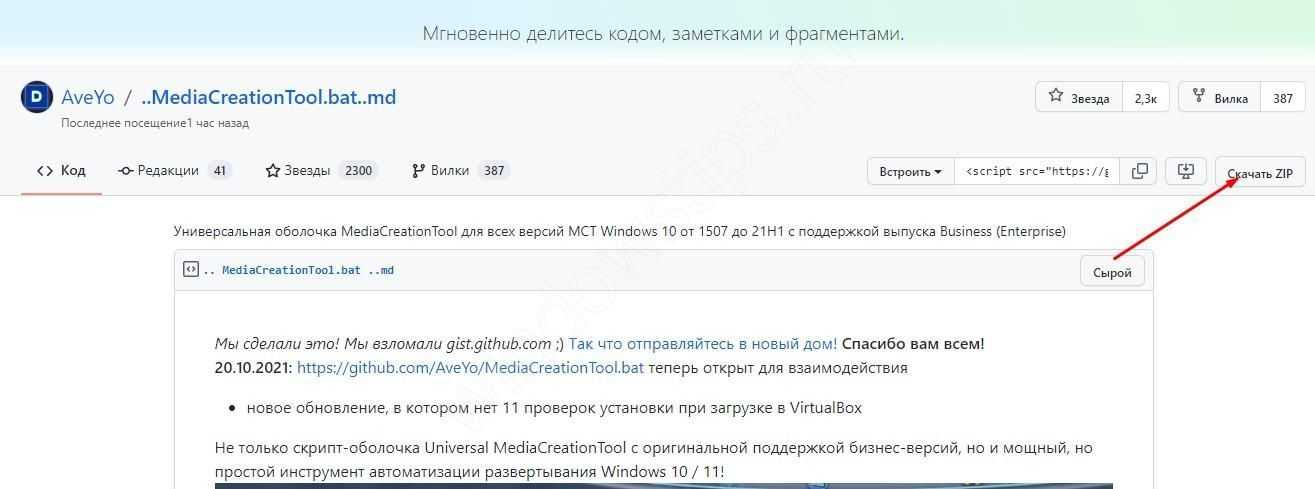
- Распакуйте архив в папку.
- Войдите в папку и выберите файл с названием Skip_TPM_Check_on_Dynamic_Update_v1.cmd.
- Жмите правой кнопкой мышки и кликните на «Запуск от имени администратора».
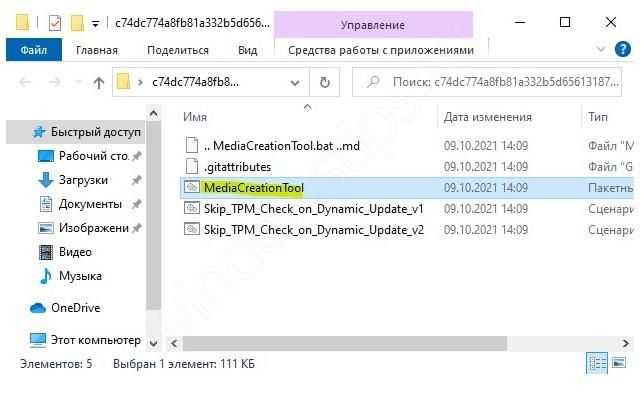
Указанные выше действия направлены на удаление appraiserres.dll и создание реестра, открывающего возможность для обновления до Windows 11 без TPM. После завершения процесса можно использовать скрипт под названием Skip_TPM_Check_on_Dynamic_Update_v2. Он необходим для возврата предыдущих настроек, когда потребуется модуль ТПМ 2.0.
Через удаление средства оценки
Удобный вариант, как обновиться до Windows 11 без TPM 2.0 — сделать это путем удаления средств оценки для установки ОС. Для этого сделайте следующее:
- Скачайте ISO в проводнике.
- Создайте загрузочную флешку через Rufus или UltraISO.
- Зайдите в «Sources» и удалите данные с названиями appraiser.dll и appraiser.sdb.
- Запустите установку через исполнительный файл.
- Если это не сработало, зайдите в раздел C:$WINDOWS.~BTSources и посмотрите, есть ли упомянутые выше файлы на вашем ПК / ноутбуке. Если они имеются, удалите их.
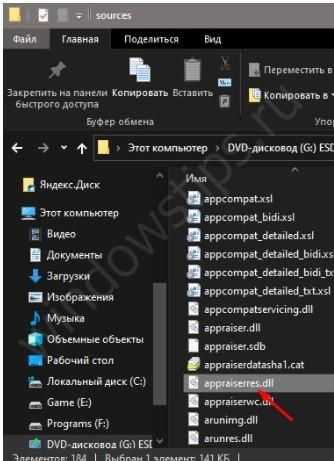
С применением помощника
Один из способов, как поставить Windows 11, если нет TPM 2.0 — воспользоваться возможностями помощника по установке на официальном сайте. Для выполнения работы сделайте следующие шаги:
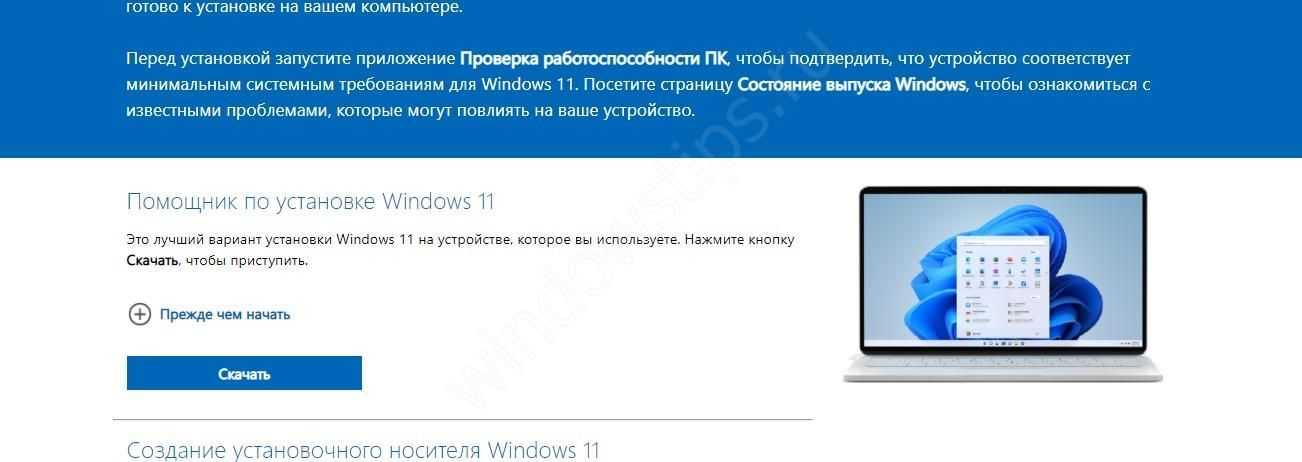
Зайдите в свойства исполнительного файла Windows11InstallationAssistant.exe и в разделе «Совместимость» включить подходящий режим для Виндовс 7.
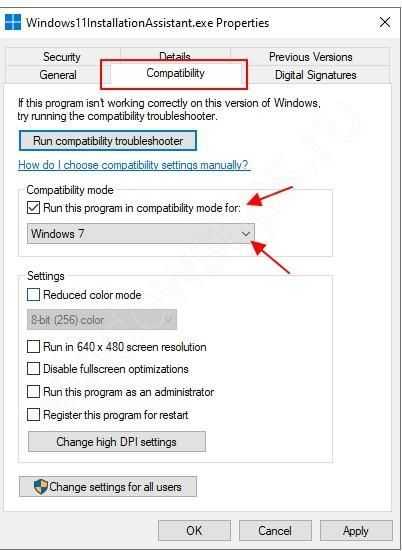
Попробуйте установить Windows 11 без ТПМ или со старым процессором.
Если все сделано правильно, такая проверка пропускается и удается с легкостью обойти ограничение TPM.
Применение файлов Виндовс 10
Один из оригинальных способов, как установить Windows 11 без TPM в UEFI, воспользуйтесь файлами «десятки». Для этого сделайте следующие шаги:
- Войдите в образ ISO Виндовс 10.
- Копируйте файлы в исходной папке в отдельную, кроме Install.ESD.
- Создайте образ Windows 11 через проводник и копируйте файл Install.WIM в папку, куда копируется все остальное.
- Запустите исполнительный файл «десятки». При этом убедитесь, что на ПК / ноутбуке установлена безопасная загрузка.
Изменение реестра при «чистовой» установке Windows 11 без TPM
В качестве альтернативы рассмотренным выше методам можно обойти ограничения с помощью Bypass на Windows 11:
- Загрузите ISO образ и создайте флешку для загрузки (к примеру, с помощью Rufus).
- Зайдите в файлы на флеш-накопителе.
- Скачайте необходимый файл (к примеру, thecommunity.ru/index.php?do=download&id=42).
- Откройте файл и поместите Windows_11_Bypass.reg в корень флеш-накопителя.
- Перезапустите ПК / ноутбук.
- Установите загрузку с флешки в БИОС.
- Выберите язык и регион, а после — «Установить сейчас».
- Кликните «У меня нет ключа продукта».
- Выберите редакцию операционной системы.
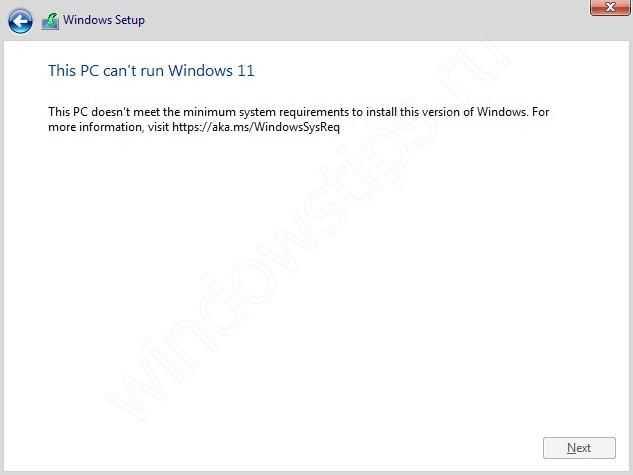
- В случае ошибки жмите на Shift+F10 для входа в командную строку.
- В появившемся окне введите notepad.
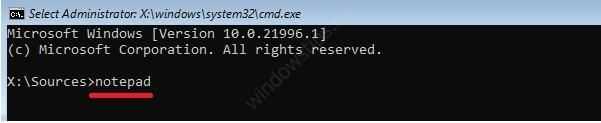
В блокноте жмите «Файл», а потом «Открыть».
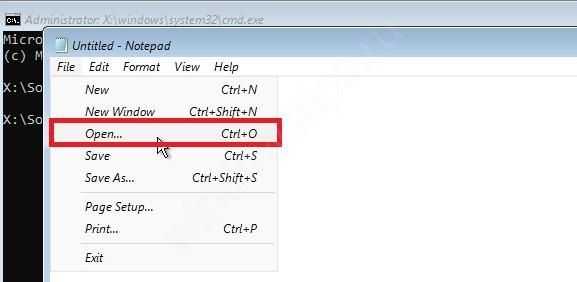
- Выберите «Все файлы».
- Слева жмите «Этот компьютер» и выберите свой флеш-накопитель.
- Кликните по файлу Windows_11_Bypass.reg и установите «Слияние».
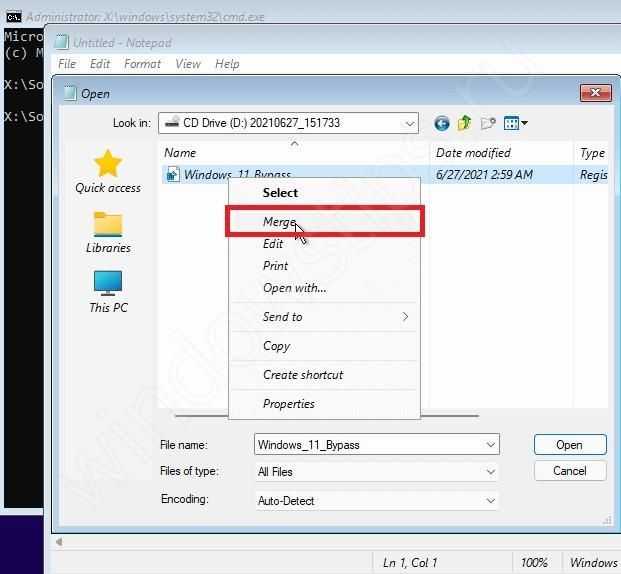
- Подтвердите внесение правок в реестр.
- Закройте блокнот и командную строку.
Обновление до Windows 11 23H2
Если вы не хотите выполнять чистую установку Windows 11 23H2 и загружать ISO, вы также можете обновить свою текущую ОС до последней версии Windows 11, доступной через Центр обновления Windows или с помощью Ассистента установки.
Обновление до Windows 11 23H2 с помощью Центра обновления Windows
Если вы хотите обновить свое устройство до Windows 11 с ПК с Windows 10, вы должны сначала удовлетворить минимальные системные требования. Если ваше устройство соответствует требованиям, вы можете проверить, получили ли вы возможность обновления до Windows 11, перейдя по следующему адресу (в Windows 10):
Приложение «Настройки» >> «Обновление и безопасность» >> Центр обновления Windows.
Если вы уже используете более старую версию Windows 11 и хотите обновиться до более новой версии, перейдите к следующему:
Приложение «Настройки» >> Центр обновления Windows
Здесь нажмите «Проверьте наличие обновлений». Когда сканирование завершится, проверьте, есть ли вверху уведомление о том, что Windows 11 версии 23H2 готова к установке. Нажмите «Загрузить и установить” под этим.
Загрузите и установите Windows 11 23H2 из Центра обновления Windows.
Обновление до Windows 11 23H2 с помощью Ассистента установки
Другой способ обновить текущую ОС — через Помощник по установке. Этот инструмент необходимо запустить на компьютере, который вы хотите обновить
Обратите внимание, что помощник по установке Windows 11 не работает с компьютерами на базе ARM. Для устройств на базе ARM вы можете использовать метод ручной загрузки и установки, описанный выше
Выполните следующие действия, чтобы обновить текущую ОС до Windows 11 23H2:
-
Загрузите Помощник по установке Windows 11 и выполнить пакет.
-
Сначала вам необходимо загрузить и установить приложение «Проверка работоспособности ПК», независимо от того, используете ли вы уже Windows 11. Нажмите «Установите приложение «Проверка работоспособности ПК»».
Установите приложение «Проверка работоспособности ПК»
-
Приложение будет загружено. Установите приложение PC Health Check и проверьте, соответствует ли ваша система требованиям.
-
После завершения вернитесь в Мастер установки и нажмите Обновить.
Обновите приложение
-
Теперь нажмите «Примите и установите».
Примите условия и начните загрузку
-
Инструмент начнет загрузку Windows 11 23H2.
После завершения перезагрузите компьютер, чтобы он мог обновиться до последней доступной версии.
Обновление до Windows 11 с помощью Media Creation Tool
Официальная утилита от Microsoft, с помощью которой можно не только обновлять релизы операционной системы, но и создавать образ ОС. Что я и рекомендую сделать перед тем, как начинать переход на одиннадцатую Виндовс.
- Зайдите на сайт Майкрософт и скачайте Media Creation Tool.
- Вставьте отформатированную флешку объемом от 16 Гб. Запустите файл «MediaCreationTool21H1.exe» с правами администратора. Примите условия Лицензионного соглашения. Выберите вариант «Создать установочный носитель», укажите путь к USB-накопителю и завершите процедуру, следуя инструкции.
После завершения создания загрузочной флешки корректно отключите внешний носитель. Теперь в случае проблем с апдейтом, у вас будет возможность аварийного восстановления системы. Так же рекомендую сохранить бэкапы важных данных на сторонних носителях, в облачном сервисе. Использовать для этого загрузочную флешку не рекомендуется.















![Как установить windows 11 без tpm [bypass cpu requirements] - toadmin.ru](http://jsk-oren.ru/wp-content/uploads/0/f/c/0fcb9e1679c7abd7d8ba53dceb3d73b7.jpeg)













![Как установить windows 11 без tpm [обход tpm 2.0]](http://jsk-oren.ru/wp-content/uploads/0/6/f/06f8bdb7859a2968ef266159fa41ef29.png)

