Как обновить пиратскую версию до 10
Для тех пользователей, у кого на ПК нелицензионный тип ОС, то данный метод не подойдет. Придется сначала обновить и активировать ту винду, которая установлена на вашем ПК.
После её активации потребуется перейти на страничку Microsoft (официальную). Именно там предлагают пользователю скачать ОС, но версия идет с ограниченными возможностями. Если вас это встревожило, не переживайте, она будет полностью такой же, и ничем не отличаться от обычной версии. В дополнение ко всем стандартным, обычным инструментам, там будут присутствовать дополнительные функции. Эти дополнения выдуманы специально для людей с ограниченными возможностями, например, виртуальная лупа или клавиатура), которые по желанию можно не включать.
После ознакомления просто нажать кнопку под названием «Обновить сейчас».
После выполнения такой манипуляции на компьютер будет скачиваться установочный файл, который должен расположится на рабочем столе. Затем кликнуть два раза ЛКМ по образовавшемся ярлыку.
После этого откроется новое окно и запустится «Проверка наличия обновлений». Затем появляется лицензионное соглашение, которое понадобится принять для продолжения процесса, нажав соответствующую кнопку.
Начнется проверка совместимости устройства. Если на компьютере будет достаточно места для установки обновления, то появится поздравительное сообщение, в котором будет идти речь о том, что ваш ПК совместим.
Нажать кнопку «Далее», после чего утилита сразу начнет загрузку с Интерната на ваш компьютер образа нового издания Windows 10, который будет полностью соответствовать вашей установленной ОС. Через некоторое время загрузки, система проверит целостность загруженного образа. Затем начнется процесс обновления, который в среднем займет полчаса. Обновляться виндовс 7 будет внутри работающей ОС. Далее система предупредит о необходимости перезагрузки ПК.
После выполненной перезагрузки произойдет старт стандартного процесса установки, в данном случае ОС с windows 7 перейдет на 10:
Сколько времени займет данный процесс, зависит только от скорости вашего жесткого диска. Операционный процесс обычно в среднем занимает 10-40 минут. После завершения появится сообщение, в котором вас уведомят об удавшемся финише обновления.
Затем понадобится выбирать настройки операционной системы. При желании можно отключить все дополнения, которые будут предложены для включения от компании Microsoft. При входе в ОС можно увидеть, как семерка или восьмерка обновлена на десятый виндовс.
Как происходит процесс обновления
Порой после длительных ожиданий никакое оповещение об окончании загрузки файлов не приходит.
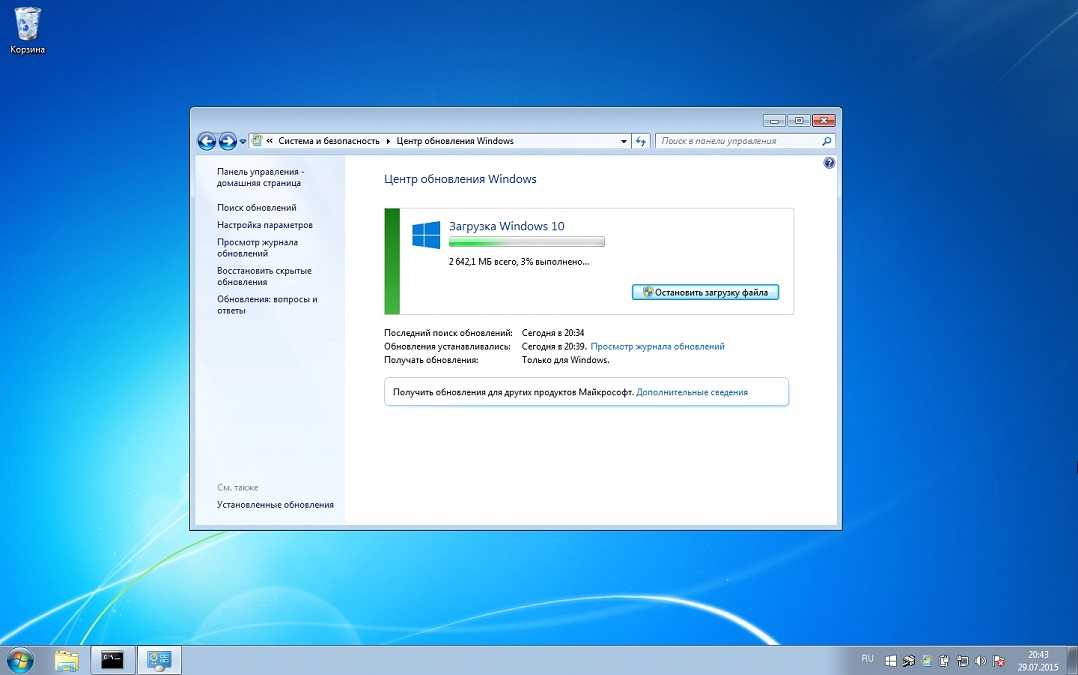
В таком случае придётся удалить каталог «Download» с папки «SoftwareDistribution», расположенной в каталоге «Windows» системного раздела. Затем запускам командную строку и выполняем в ней: «wuauclt.exe /updatenow».

После этого запустится обновление до Windows 10,
если кликнуть «Установить».
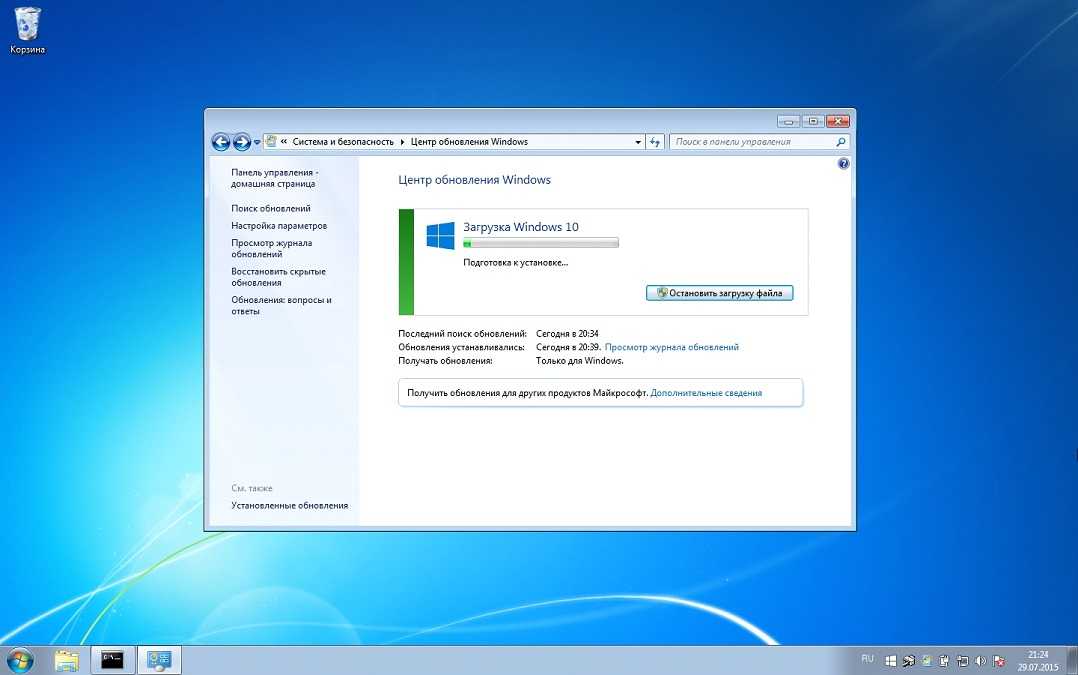
Процесс инсталляции апдейта на пиратке сопровождается ответом на несколько простых вопросов: придется подтвердить намерения получить Windows 10 на своем компьютере после перезагрузки и принять условия использования новой ОС (обратите внимание на сбор всей личной информации с возможностью ее передачи сторонним лицам). После проверки системы, появится окно, где можно выполнить одно из предложенных действий:
- обновить сейчас;
- отложить обновление на выбранное время;
- отменить выполнение операции и удалить скачанные файлы.
После пары перезагрузок компьютера и процесса интеграции новых функций и возможностей предложится выполнить первичную настройку Windows 10. Все личные файлы, параметры конфигурации приложений, сохраненные игры, ярлыки остались нетронуты.
Проблемы
Процесс обновления сулит собой появления многочисленных ошибок и неполадок, устранение которых может потребовать немалых усилий и нервов, а операция долгожданного обновления закончится неудачей с откатом всех действий. Во избежание таких ситуаций рекомендуется заново совершить установку Windows 10 с загрузочной флешки, куда записан оригинальный образ с дистрибутивом «десятки». ISO-файл можно также зарезервировать и загрузить с серверов Microsoft или торрент-трекеров. Последний метод очень популярен среди пользователей нашей страны. Но в этом случае придется устанавливать все приложения и переносить данные вручную или посредством специальных программ. Частичным выходом из подобной ситуации становится загрузка сборки, основанная на лицензионной копии Win10 или скачивание различных сборок с программным обеспечением, устанавливаемым в автоматическом режиме.
Не работает периферийное устройство
Причиной неполадки является отсутствие драйвера или использование его устаревшей версии. Перейдите на сайт производителя или поддержки оборудования и загрузите последнюю версию драйвера для проблемного девайса. Как альтернатива, используйте программы, наподобие Snappy Driver Installer, которые способны автоматически отыскать и загрузить недостающий драйвер, даже если его нет в офлайн базе драйверов приложения.
Код ошибки – 80246007
Зайдите в меню «Администрирование» «Панели управления», запустите «Службы» и проверьте, активна ли «Фоновая интеллектуальная служба». Если нет, измените статус на «Запущена» и активируйте ее автоматический запуск.
Проверка наличия лицензии на Windows 10 на компьютере
Убедиться, что у вас есть лицензия на Windows 10 на вашем компьютере очень важно, чтобы быть уверенным в законности использования операционной системы и получить доступ ко всем ее функциям. Вот несколько простых способов проверить наличие лицензии на Windows 10:
Вот несколько простых способов проверить наличие лицензии на Windows 10:
1. Проверка с помощью панели управления:
Щелкните правой кнопкой мыши по кнопке «Пуск» в левом нижнем углу экрана и выберите «Панель управления».
Перейдите в раздел «Система и безопасность» и выберите «Система».
Здесь вы увидите информацию о вашей операционной системе, включая статус активации. Если операционная система активирована, значит, у вас есть лицензия.
2. Проверка с помощью командной строки:
Откройте командную строку, нажав клавишу Windows + X и выбрав «Командная строка» из списка.
Введите команду «slmgr /xpr» и нажмите Enter. Если вы видите сообщение «Обратитесь к бухгалтерии вашей компании для приобретения новой лицензии», значит, у вас есть лицензия.
3. Проверка с помощью Параметров:
Откройте Параметры, нажав сочетание клавиш Windows + I.
Перейдите в раздел «Обновление и безопасность» и выберите «Активация».
Здесь вы увидите информацию о вашей лицензии, включая ее статус и ключ продукта.
Если ни один из этих способов не подходит, вы также можете связаться с магазином или производителем, где вы приобрели компьютер, и получить информацию о лицензии на Windows 10.
Заметка: Если вы используете пиратскую копию Windows 10, мы настоятельно рекомендуем вам приобрести лицензию для легального использования операционной системы.
Как обновить windows 7 до windows 10
Существует еще один метод как можно обновится. Для этого понадобится скачать специальную официальную программу, которую можно бесплатно скачать с сайта. Нужно выбрать ту, которая будет соответствовать вашей 64 или 32 разрядной системе.
После скачивания запустить приложение. После запуска выбрать пункт, который нужен для старта процесса, а именно: «Обновить этот компьютер сейчас».
Затем запустится процесс проверки, закачки нужных обновлений.
Для запуска установки потребуется ввести ключ продукта.Ключи, которые должны подойти для данной установки.
Win 10 Home — TX9XD-98N7V-6WMQ6-BX7FG-H8Q99
Win 10 Home N — 3KHY7-WNT83-DGQKR-F7HPR-844BM
Win 10 Home Single Language — 7HNRX-D7KGG-3K4RQ-4WPJ4-YTDFH
Win 10 Home Country Specific — PVMJN-6DFY6-9CCP6-7BKTT-D3WVR
Win 10 Professional — W269N-WFGWX-YVC9B-4J6C9-T83GX
Win 10 Professional N — MH37W-N47XK-V7XM9-C7227-GCQG9
Win 10 Education — NW6C2-QMPVW-D7KKK-3GKT6-VCFB2
Win 10 Education N — 2WH4N-8QGBV-H22JP-CT43Q-MDWWJ
Win 10 Enterprise — NPPR9-FWDCX-D2C8J-H872K-2YT43
Win 10 Enterprise N — DPH2V-TTNVB-4X9Q3-TJR4H-KHJW4
Win 10 Enterprise 2015 LTSB — WNMTR-4C88C-JK8YV-HQ7T2-76DF9
Win 10 Enterprise 2015 LTSB N — 2F77B-TNFGY-69QQF-B8YKP-D69TJ
После выполненных действий необходимо принять условия лицензии.
Запустится проверка обновлений. После чего нажать кнопку «Установить», начнется процесс, который займет много времени. Затем будет обновление.
По завершению таких манипуляций, придется настроить систему, используя стандартные параметры.
Затем появится ознакомительное окошко с новыми приложениями десятой версии и запуститься проверка обновлений. После чего обновление на Windows 10 будет успешно завершено.
Можно ли обновить нелегальную версию операционной системы Windows (называемую ещё пираткой) до Windows 10.
Да, можно! В этом я убедился на личном опыте, когда у меня получилось обновиться с Windows7 до Windows10.
Правда получилось у меня это не сразу, а только с третей попытки. О том как это мне удалось обновиться с пиратки виндовс 7 до официальной виндовс 10 я хочу вам поведать в данной записке.
Для начала скажу, что я не считаю себя отпетым пиратом, просто так сложились обстоятельства с моим ноут-буком, на котором стояла лицензионная версия Windows 7. Короче подхватил я троянского вируса, когда искал бесплатно программу по 3-D моделированию и мне мой хостер блоканул по IP доступ к серверу . Я не мог ни то что подключиться по FTP, а даже просто просмотреть любой сайт расположенный на этом хостинге.
Проблему надо было быстро решить и как то сразу нашёлся товарищ, который предложил удалить полностью всё с компа (вместе с вируснёй) и поставить туже семёрку, но уже пиратку. Часа за пол, он это воплотил в реальность. Так я стал пиратом
Но речь в данной записке должна идти о Windows 10
и о том, можно ли обновиться до десятки с нелицензионной винды. Поэтому ход мыслей меняю в эту сторону.
Обновление до Windows 10
Перед этим я уже обновлялся до десятки на виндосовском планшете, где была установлена версия 8.1. Поковыряв малость интернет я нашёл несколько отзывов в которых люди говорили, что без проблем обновлялись с пиратки. Короче, была-не-была, я решил обновляться.
Перейдя на сайт https://www.microsoft.com/ru-ru/software-download/windows10 я нажал Обновить сейчас
, после чего появилось окошко где было предложено скачать какойто файл размеров всего в 7,3 МБ в формате EXE. Я скачал данный файл — оказалось это программа для автоматического обновления до Windows 10.
Обновление происходит на автомате и не требует вашего участия, главное чтобы интернет в это время непрерывно работал. Чтоб обновиться, кликаете по данной програмке и она начинает установку.
Через участие в Windows Insider
После выпуска провальной Windows 8 (как показывает практика, каждая вторая операционная система от Microsoft – провальная: это политика корпорации или случайность – судить тяжело) разработчики, дабы не терять доверие пользователей, предоставляют возможность выполнить бесплатное обновление до «десятки», устаревающей Windows 7 и никому не нужной «восьмерки». Даже выпуск редакции 8.1 не изменил расклада, и «семерка» остается самой востребованной операционной системой, разработанной Microsoft на данный момент. Наверное, в целях неповторения ошибок, корпорация разработала программу Insider, поучаствовать в коей может любой пожелавший. Суть проекта заключается в следующем: юзеру предоставлялась функционирующая Windows 10, которой она фактически увидит свет. Люди, принимающие участие в тестировании, оставляли комментарии или развернутые отзывы о своих впечатлениях, пожеланиях и замеченных недоработках. Делается это все после установки операционки в приложении Windows Feedback, интегрированное в предварительные редакции «десятки».
Ставшие участниками программы получили шанс инсталлировать обновление на свои компьютеры и ноутбуки совершенно бесплатно в виде последовательности обновлений. Здесь никаких сложностей не возникало. Все же остальные юзеры, не желающие платить за апгрейд операционки до «десятки» вынуждены воспользоваться одним из двух предложенных вариантов:
- выполнить апдейт через «Центр обновлений»;
- загрузить официальный ISO-образ с дистрибутивом ОС.
Во втором случае произойдет чистая установка Windows 10 без сохранения пользовательских данных.
Как обновить windows 7 до windows 10
Существует еще один метод как можно обновится. Для этого понадобится скачать специальную официальную программу, которую можно бесплатно скачать с сайта. Нужно выбрать ту, которая будет соответствовать вашей 64 или 32 разрядной системе.
После скачивания запустить приложение. После запуска выбрать пункт, который нужен для старта процесса, а именно: «Обновить этот компьютер сейчас».
Затем запустится процесс проверки, закачки нужных обновлений.
Для запуска установки потребуется ввести ключ продукта.Ключи, которые должны подойти для данной установки.
Win 10 Home — TX9XD-98N7V-6WMQ6-BX7FG-H8Q99
Win 10 Home N — 3KHY7-WNT83-DGQKR-F7HPR-844BM
Win 10 Home Single Language — 7HNRX-D7KGG-3K4RQ-4WPJ4-YTDFH
Win 10 Home Country Specific — PVMJN-6DFY6-9CCP6-7BKTT-D3WVR
Win 10 Professional — W269N-WFGWX-YVC9B-4J6C9-T83GX
Win 10 Professional N — MH37W-N47XK-V7XM9-C7227-GCQG9
Win 10 Education — NW6C2-QMPVW-D7KKK-3GKT6-VCFB2
Win 10 Education N — 2WH4N-8QGBV-H22JP-CT43Q-MDWWJ
Win 10 Enterprise — NPPR9-FWDCX-D2C8J-H872K-2YT43
Win 10 Enterprise N — DPH2V-TTNVB-4X9Q3-TJR4H-KHJW4
Win 10 Enterprise 2015 LTSB — WNMTR-4C88C-JK8YV-HQ7T2-76DF9
Win 10 Enterprise 2015 LTSB N — 2F77B-TNFGY-69QQF-B8YKP-D69TJ
После выполненных действий необходимо принять условия лицензии.
Запустится проверка обновлений. После чего нажать кнопку «Установить», начнется процесс, который займет много времени. Затем будет обновление.
По завершению таких манипуляций, придется настроить систему, используя стандартные параметры.
Затем появится ознакомительное окошко с новыми приложениями десятой версии и запуститься проверка обновлений. После чего обновление на Windows 10 будет успешно завершено.
Центр обновлений
Радует, что разработчики предоставляют возможность быстро и без особых усилий со стороны пользователя .
- Сначала убедитесь в соответствии компьютера системным требованиям. Впрочем, если 7-я и 8-я редакции работали исправно, здесь проблем возникать не должно.
- Имейте ввиду, что Media Center будет удален, если пользуетесь его функционалом, а новый стандартный WMP не имеет поддержки воспроизведения дисков.
- Пользователи Windows 8 получить обновление не могут, для этого необходимо иметь Виндовс 8.1 на своем компьютере.
- Без предустановленного SP1 владельцы «семерки» также не получат апдейт.
Это касается как пиратки, так и лицензионных копий ОС.
В «семерке» или специальную пиктограмму в трее, которая появится после инсталляции апдейта KB3035583 на Win 8.1.
Кликаем по иконке, вследствие чего откроется информационное окно.
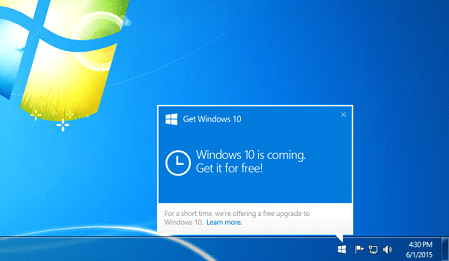
В нем жмем: «Зарезервировать бесплатное обновление» и вводим электронный почтовый адрес.
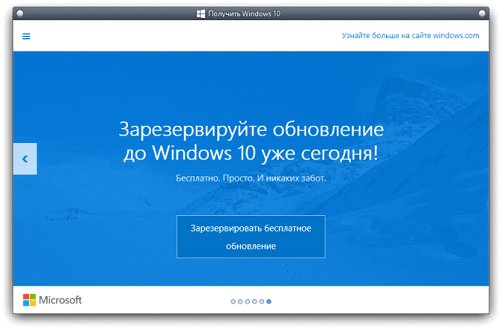
- Осталось лишь подтвердить резервирование.
- После прихода очереди файлы загрузятся на компьютер в фоновом режиме, после чего будет предложено выполнить установку апдейта.
- После завершения резервирования появится подобное информационное окно.
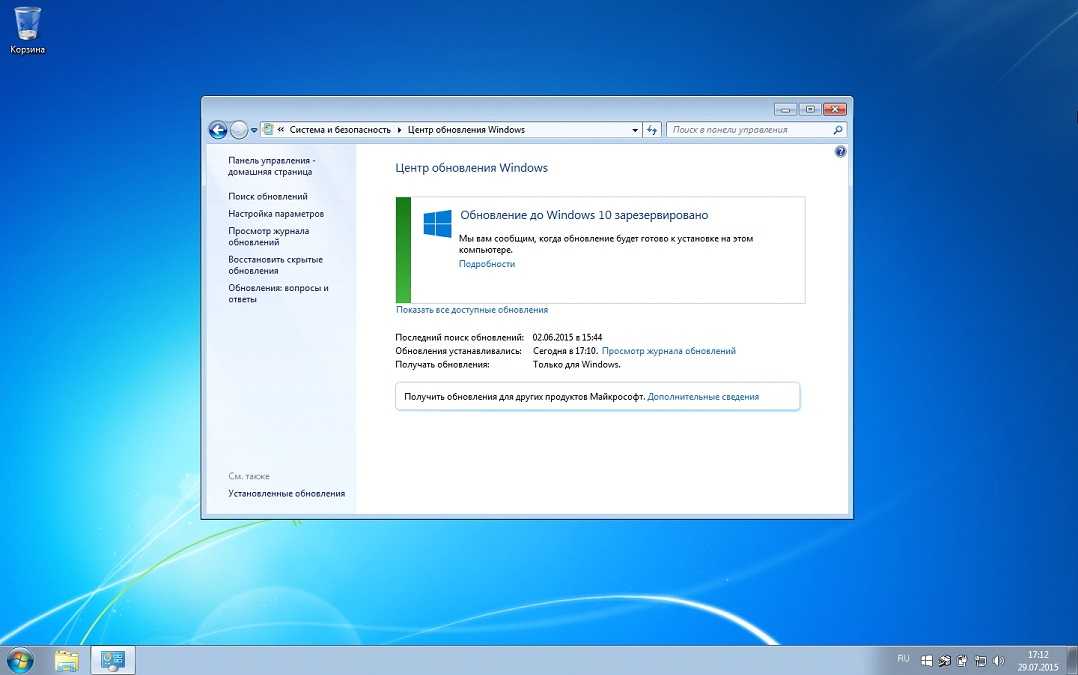
Ввиду того, что в день обновляются сотни и даже тысячи компьютеров, очередь может достичь вас даже не через несколько часов, будьте терпеливы.
Центр обновлений
Радует, что разработчики предоставляют возможность быстро и без особых усилий со стороны пользователя .
- Сначала убедитесь в соответствии компьютера системным требованиям. Впрочем, если 7-я и 8-я редакции работали исправно, здесь проблем возникать не должно.
- Имейте ввиду, что Media Center будет удален, если пользуетесь его функционалом, а новый стандартный WMP не имеет поддержки воспроизведения дисков.
- Пользователи Windows 8 получить обновление не могут, для этого необходимо иметь Виндовс 8.1 на своем компьютере.
- Без предустановленного SP1 владельцы «семерки» также не получат апдейт.
Это касается как пиратки, так и лицензионных копий ОС.
В «семерке» или специальную пиктограмму в трее, которая появится после инсталляции апдейта KB3035583 на Win 8.1.
Кликаем по иконке, вследствие чего откроется информационное окно.
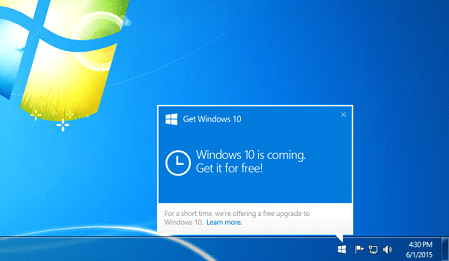
В нем жмем: «Зарезервировать бесплатное обновление» и вводим электронный почтовый адрес.
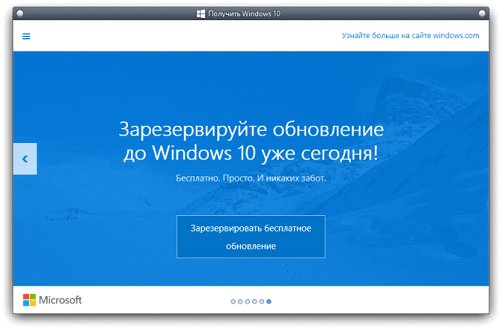
- Осталось лишь подтвердить резервирование.
- После прихода очереди файлы загрузятся на компьютер в фоновом режиме, после чего будет предложено выполнить установку апдейта.
- После завершения резервирования появится подобное информационное окно.
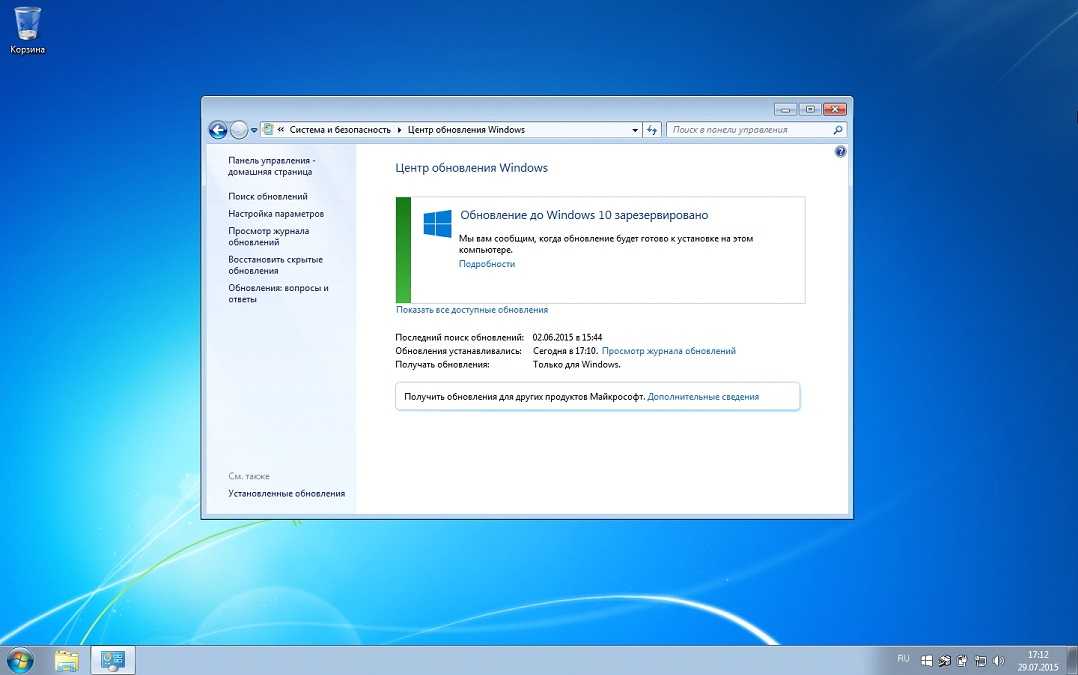
Ввиду того, что в день обновляются сотни и даже тысячи компьютеров, очередь может достичь вас даже не через несколько часов, будьте терпеливы.
Последствия инсталляции пиратки
На самом деле, ничего страшного в этом нет. Просто в некоторых местах появятся надоедливые надписи «Windows не активирована». Также в правом нижнем углу рабочего стола будет надпись «Активация Windows».
Могут возникнуть проблемы с некоторыми настройками. Например, в некоторых случаях невозможно сменить заставку рабочего стола.
Собственно, это все. Согласитесь, со всем этим совершенно спокойно можно жить и работать. Так что пользуйтесь глупостью разработчиков Microsoft в свое удовольствие!
К тому же, есть способы активировать ОС и без ключа. Один из них описан в видео ниже.
Еще до выхода в свет Windows 10 корпорация Microsoft сообщила, что даже пользователи, имеющие пиратскую версию Windows 7, 8 и 8.1 смогут инсталлировать обновление ОС до «десятки». Однако, здесь существует несколько подводных камней. Первая особенность: даже после обновления «семерки» или «восьмерки» до Виндовс 10, последняя будет считаться пиратской. Вторым фактором является повышенная уязвимость системы и в руки корпорации (история навигации по интернету, пароли от Wi-Fi, список инсталлированных приложений, история переписки и звонков, данные с датчиков оборудования и многое другое с правом передачи информации третьим лицам). Да и разница в стабильности между лицензией и пираткой будет существенной.
Перед тем, как обновить операционную систему до Windows 10 необходимо убедиться, что компьютер соответствует требованиям, предъявляемым к оборудованию:
- центральный процессор с частотой от 1 ГГц или аналогичная система на кристалле;
- объем оперативной памяти: от 1 Гб для x86 и не менее 2 Гб для 64-х разрядной редакции;
- объем дискового пространства порядка 20 Гб;
- видеоадаптер с поддержкой DirectX 9;
- монитор с разрешением, не менее, чем 800х600.
Нововведения Windows 10:
- система тотального слежения за пользователем с правом передачи персональных данных посторонним лицам;
- новый «Пуск», объединяющий в себе классическое меню и плиточный интерфейс;
- оптимизация функционирования в режиме многозадачности;
- переработанный интерфейс Metro;
- функция биометрической идентификации пользователя;
- голосовой помощник Cortana (недоступен в России);
- работа на мобильных девайсах;
- обновление многочисленных функций;
- поддержка интерактивных уведомлений.
Установка «десятки» возможна с сохранением всех инсталлированных приложений, собственных данных, параметров конфигурации программ, игр и настроек системы. Выполнить обновление до Windows 10 можно несколькими методами, которые и рассмотрим в сегодняшней статье.
Как определить, OEM или розничная ли Windows копия?
1. Проверьте упаковку или документацию
Если вы приобрели компьютер с предустановленной Windows, обычно на его упаковке или в документации указано, что это OEM-копия. Для розничной копии вместе с компьютером должны поставляться оригинальные диски и коробка с лицензией.
2. Проверьте наклейку с лицензионным ключом
Если у вас установлена Windows, вы можете проверить наклейку с лицензионным ключом на вашем компьютере. ОEM-копии обычно имеют наклейки с ключом, расположенные на корпусе компьютера или под ноутбуком. Розничная копия имеет наклейку на упаковке диска или рядом с ним.
3. Проверьте свойства системы
Еще один способ определить тип установленной копии Windows — это проверить свойства системы. Щелкните правой кнопкой мыши по значку «Мой компьютер» (или «Этот компьютер») на рабочем столе, выберите «Свойства» и просмотрите раздел «Активация Windows». Если там указано «OEM», значит, у вас установлена OEM-копия.
4. Проверьте продуктовый ключ
Если ни один из предыдущих методов не сработал, вам может помочь продуктовый ключ Windows. Введите команду «slmgr.vbs /dlv» в командной строке и найдите строку, начинающуюся с «Product Key Channel». Если она содержит «OEM», значит, у вас установлена OEM-копия Windows.
Теперь, следуя этим шагам, вы сможете определить, является ли ваша установленная копия Windows OEM или розничной. Это может быть полезно для понимания типа лицензии и ограничений, которые могут сопутствовать вашей операционной системе.
Установка пиратской копии
Итак, чтобы установить и пользоваться операционной системой без кода активации, сделайте вот что:
Скачайте официальную утилиту установки Windows 10. Сделать это можно на сайте microsoft.com . Запустите ее и на стартовом экране выберете вариант «Обновить этот компьютер сейчас». Для этого поставьте отметку возле него и нажмите «Далее».
На следующем этапе предстоит выбрать язык операционной системы, выпуск, то есть версию и архитектуру. Выпуск выбирайте такой, который захотите, а что касается архитектуры, подбирайте ту, которая соответствует имеющимся на компьютере параметрам. В конце снова жмите «Далее».
Следующий шаг – выбор носителя, который впоследствии станет загрузочным. То есть потом Вы вставите его в соответствующий разъем и установите с него ОС. Если Вы взяли флешку, поставьте отметку напротив варианта «USB-устройство флэш-памяти», а если диск, то «ISO-файл». Традиционно, чтобы перейти к следующему шагу, нажмите «Далее».
Если выбран вариант со съемным накопителем, на следующей шаге предстоит выбрать его. Вставьте флешку в соответствующий разъем своего компьютера и выберете ее в списке. Как обычно, в конце нажимайте «Далее».
- Произойдет запись. Вы будете наглядно видеть этот процесс, а точнее, то, как он выполняется, в процентах. Когда запись закончится, можно будет нажать кнопку «Готово» и программа закроется. Теперь у Вас есть загрузочная флешка, которая и нужна для инсталляции.
- Дальше Вам предстоит загрузить БИОС и выбрать флешку первой в приоритете загрузки. Как это сделать, зависит от версии BIOS и операционной системы в целом. Чтобы его запустить, в большинстве случаев, при запуске ОС необходимо многократно нажимать кнопку «Delete». Когда БИОС откроется, необходимо найти раздел, отвечающий за приоритет загрузки. Например, в AMI BIOS есть раздел «Hard Disk Drives», в котором есть подраздел «1st Drive». Это то, что нам нужно. Более подробно об этом шаге читайте в данной статье (Шаг №2).
- Когда материал с флешки загрузится, сперва нужно будет выбрать язык, формат времени и раскладку клавиатуры. Сделайте это и переходите к следующему шагу.
Дальше прочитайте (или нет) лицензионное соглашение, поставьте галочку, нажмите «Далее». После этого выберете обновление или выборочную установку – тот вариант, который подойдет Вам. Если не нужно кардинально переустанавливать операционную систему, подойдет первое.
Вот теперь начинается самое интересное! Следующее окно предполагает, что Вы введете код активации. Но у Вас его нет, поэтому нажмите на надпись «Пропустить» в правом нижнем углу.
Дальше выберете раздел жесткого диска, на который будет устанавливаться ОС, понаблюдайте за процессом установки, прочитайте о том, как повысить скорость работы, создайте учетную запись и все!
Как видим, установка вполне стандартная, просто Вы пропускаете шаг с вводом ключа. Чем это чревато?
Как происходит процесс обновления
Порой после длительных ожиданий никакое оповещение об окончании загрузки файлов не приходит.
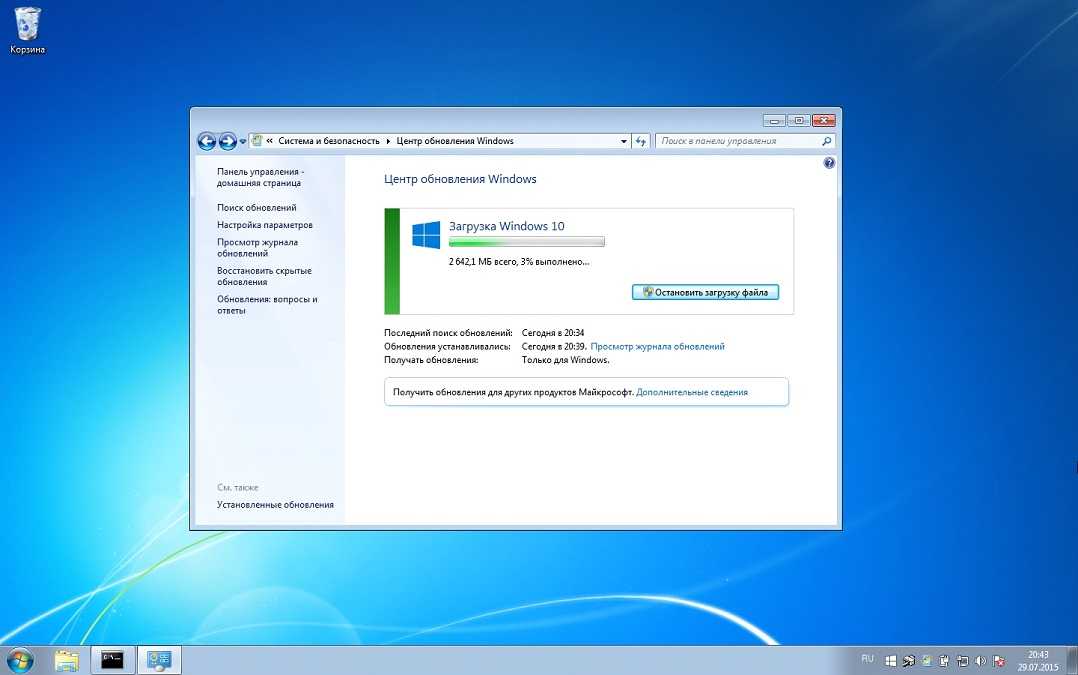
В таком случае придётся удалить каталог «Download» с папки «SoftwareDistribution», расположенной в каталоге «Windows» системного раздела. Затем запускам командную строку и выполняем в ней: «wuauclt.exe /updatenow».

После этого запустится обновление до Windows 10,
если кликнуть «Установить».
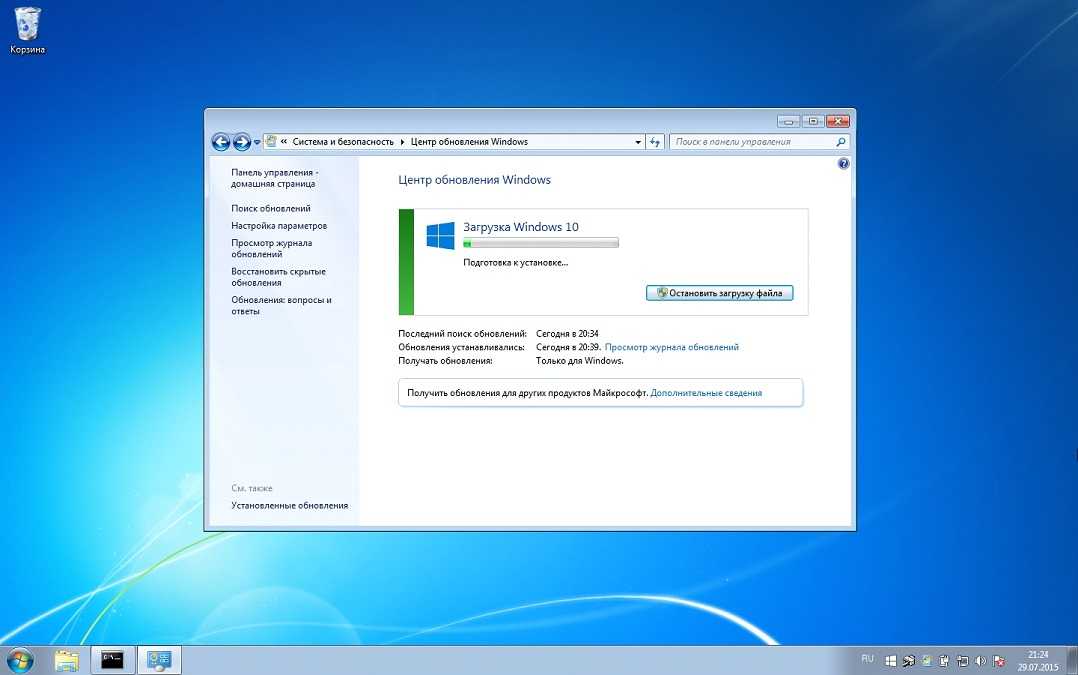
Процесс инсталляции апдейта на пиратке сопровождается ответом на несколько простых вопросов: придется подтвердить намерения получить Windows 10 на своем компьютере после перезагрузки и принять условия использования новой ОС (обратите внимание на сбор всей личной информации с возможностью ее передачи сторонним лицам). После проверки системы, появится окно, где можно выполнить одно из предложенных действий:
- обновить сейчас;
- отложить обновление на выбранное время;
- отменить выполнение операции и удалить скачанные файлы.
После пары перезагрузок компьютера и процесса интеграции новых функций и возможностей предложится выполнить первичную настройку Windows 10. Все личные файлы, параметры конфигурации приложений, сохраненные игры, ярлыки остались нетронуты.
Как обновить пиратскую версию до 10
Для тех пользователей, у кого на ПК нелицензионный тип ОС, то данный метод не подойдет. Придется сначала обновить и активировать ту винду, которая установлена на вашем ПК.
После её активации потребуется перейти на страничку Microsoft (официальную). Именно там предлагают пользователю скачать ОС, но версия идет с ограниченными возможностями. Если вас это встревожило, не переживайте, она будет полностью такой же, и ничем не отличаться от обычной версии. В дополнение ко всем стандартным, обычным инструментам, там будут присутствовать дополнительные функции. Эти дополнения выдуманы специально для людей с ограниченными возможностями, например, виртуальная лупа или клавиатура), которые по желанию можно не включать.
После ознакомления просто нажать кнопку под названием «Обновить сейчас».
После выполнения такой манипуляции на компьютер будет скачиваться установочный файл, который должен расположится на рабочем столе. Затем кликнуть два раза ЛКМ по образовавшемся ярлыку.
После этого откроется новое окно и запустится «Проверка наличия обновлений». Затем появляется лицензионное соглашение, которое понадобится принять для продолжения процесса, нажав соответствующую кнопку.
Начнется проверка совместимости устройства. Если на компьютере будет достаточно места для установки обновления, то появится поздравительное сообщение, в котором будет идти речь о том, что ваш ПК совместим.
Нажать кнопку «Далее», после чего утилита сразу начнет загрузку с Интерната на ваш компьютер образа нового издания Windows 10, который будет полностью соответствовать вашей установленной ОС. Через некоторое время загрузки, система проверит целостность загруженного образа. Затем начнется процесс обновления, который в среднем займет полчаса. Обновляться виндовс 7 будет внутри работающей ОС. Далее система предупредит о необходимости перезагрузки ПК.
После выполненной перезагрузки произойдет старт стандартного процесса установки, в данном случае ОС с windows 7 перейдет на 10:
Сколько времени займет данный процесс, зависит только от скорости вашего жесткого диска. Операционный процесс обычно в среднем занимает 10-40 минут. После завершения появится сообщение, в котором вас уведомят об удавшемся финише обновления.
Затем понадобится выбирать настройки операционной системы. При желании можно отключить все дополнения, которые будут предложены для включения от компании Microsoft. При входе в ОС можно увидеть, как семерка или восьмерка обновлена на десятый виндовс.
Windows как сервис
Самое распространённое заблуждение о Windows 10 заключается в том, что система будет работать по платной подписке. Почти все восприняли слова представителей Microsoft о превращении Windows в сервис однозначно: Microsoft будет брать деньги ежемесячно/ежегодно, а если пропустить платёж, то система превратится в тыкву в Linux перестанет запускаться, а бесплатный период якобы закончится через год.
В действительности всё не так. После обновления на Windows 10 вы получите полноценную лицензию, которая будет действовать бессрочно. А под «сервисом» понимается, что Microsoft будет поддерживать и обновлять систему на вашем компьютере весь срок его службы. Кстати, отказаться от обновлений не получится: на обычную Windows 10 они будут приходить автоматически, а на Windows 10 Pro их установку можно будет отложить лишь на небольшое время.



























