Как добавить ярлык компьютера в Виндовс 10 на рабочий стол
Способ #1. Через «Персонализацию»
Для этого способа открываем рабочий стол, а далее действуем следующим образом:
- Кликаем правой клавишей мышки в любое свободное место рабочего стола.
- Перед нами появится экранное меню. В нем нам нужно открыть настройки под именем «Персонализация».
- На мониторе появится диалоговое окно с несколькими вкладками. Все, что нужно нам, — в разделе «Темы».
- В открывшемся разделе, нам нужно найти пункт «Параметры значков рабочего стола».
- Перед нами высветится меню со всеми предустановленными ярлыками, которые системы может установит на ваш рабочий стол. Нам останется только поставить галочку в чек-бокс напротив «Мой компьютер», подтвердить изменения, нажав «ОК», а затем закрыть все окна.
Настройки «Персонализации» можно найти и через меню «Пуск». Найти их можно в разделе «Параметры». Там, в меню «Темы» находим вкладку «Сопутствующие параметры» и меняем настройки как нужно вам.
Способ #2. Через меню «Пуск»
Для этого варианта нам нужен будет поиск из пускового меню.
- Открываем «Пуск» и начинаем вбивать в строку поиска «комп…»
- В списке подсказок выбираем объект «Этот компьютер», кликаем правой клавишей мыши.
-
В открывшемся списке опций нам нужна будет эта – «Отображать на рабочем столе»
Вячеслав Вяткин
IT специалист. Администратор сайта. Проконсультирую вас по многим вопросам из сферы информационных технологий!
Рассказать автору
Как видите, в моей Windows 10 версии 1909, при нажатии правой кнопкой мыши по ярлыку «Этот компьютер» нет пункта «Отображать на рабочем столе». Проверьте в своей версии, и отпишитесь пожалуйста у кого, в какой версии данная опция еще доступна!
Через меню «Пуск» есть еще один вариант настроек. Так в поисковой строке вам нужно начать набирать слово «значки». В подсказках поиска появится строка:
«Отображение или скрытие обычных значков на рабочем столе»
Открыв эту опцию, вы попадете в диалоговое окно управления параметрами значками, где нужно выбрать «Компьютер» для размещения на рабочем столе.
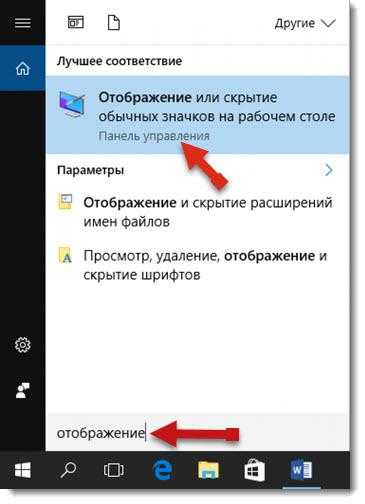
Способ #3. Через командную строку
Когда не помогают привычные для всех ОС семейства Windows действия, то на помощь приходят короткие программируемые команды.
Чтобы задать команду, нажмите одновременно комбинацию клавиш на клавиатуре «WIN» и «R». Затем в поле ввода разместите команду:
Rundll32 shell32.dll,Control_RunDLL desk.cpl,,5
Перед вами появится окно с выбором нужных параметров системных ярлыков рабочего стола. Вам остается только отметить галочкой пункт рядом со значением «Компьютер»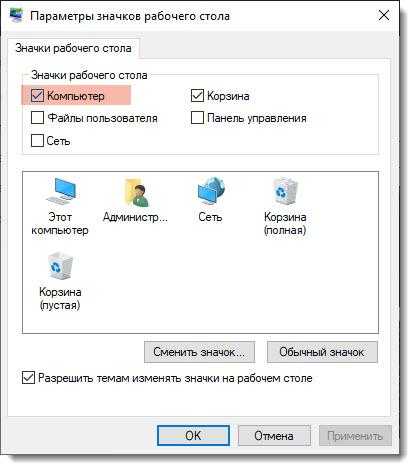
Способ #4. Через редактор реестра
В принципе мы будем делать все то же самое, что делала командная строка выше, но только не в автоматическом, а в ручном режиме.
Чтобы быстро запустить редактор реестра, запустим приложение «Выполнить», нажав одновременно «WIN» + «R», а затем запустив команду:
regedit
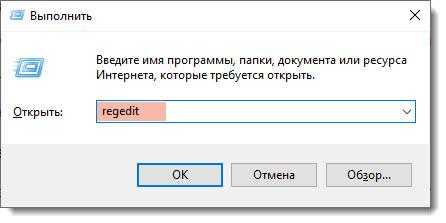
У нас откроется реестр, где мы последовательно должны пройти такой путь:
HKEY_CURRENT_USER Software Microsoft Windows CurrentVersion Explorer Advanced
Справа у вас появится поле, где нужно изменить параметры для HideIcons. В нем нужно установить значение «0».
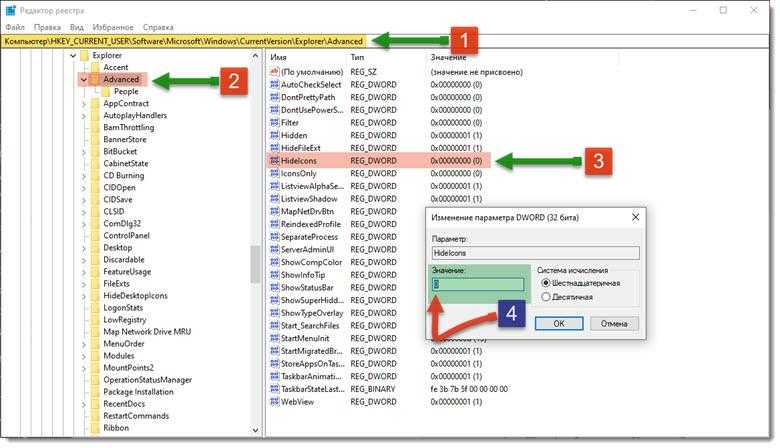
Способ #4. С помощью перетаскивания ярлыка
Этот способ самый легкий, но у него есть одно «но». На таком значке будет пометка, что это ссылка. В остальном же он будет иметь все те же функции. Делается это так: в строке панели управления находим иконку с изображением папок «Проводник», открываем ее. В левом столбце окна будут перечислены расположения файлов, среди которых будет источник «Компьютер». Захватываем эту папку и перетаскиваем ее на рабочий стол. Она по-прежнему будет доступна в проводнике, но и желаемый значок «Компьютер» мы также вернем в быстрый доступ.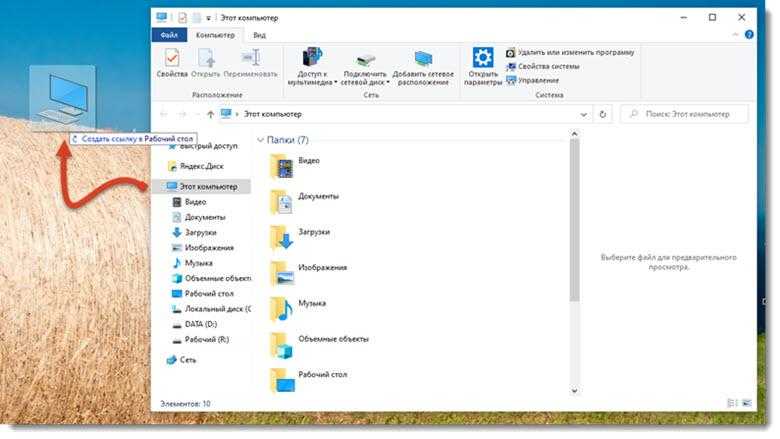
Добавление корзины на не активированной Виндовс 10
Юзерам с не активированной Виндой придется пользоваться внесением изменений в реестр. Итак, чтобы произошло отображение корзины на рабочем экране через реестр, нужно:
- Вызвать меню «Выполнить» кнопками «Win+R».
- Написать в поле «regedit» и кликнуть по «ОК».
- Найти элемент. HKEY_CURRENT_USER\Software\Microsoft\Windows\CurrentVersion\Explorer\HideDesktopIcons\NewStartPanel.
- Щелкнуть ПКМ элемент «DWORD» и нажать «Изменить».
- Теперь нужно поменять значение на 0 и сохранить настройки.
Для скрытия корзины ставится значение один. Обычно этот способ помогает вернуть корзину на рабочий стол. Но если и это не помогло, тогда нужно идти на крайние меры.
Первый способ
Для начала нужно зайти в реестр (вызвать меню «Выполнить» кнопками «Win+R» и написать в поле «regedit»). Затем действовать так:
- На этот раз найти параметр HKEY_LOCAL_MACHINE\SOFTWARE\Microsoft\Windows\CurrentVersion\Explorer\Desktop\NameSpace.
- Щелкнуть по найденному параметру ПКМ.
- Жать «Создать» и выбрать «Раздел».
- Теперь нужно ввести следующую команду {645FF040-5081-101B-9F08-00AA002F954E}.
- Выбрать найденный параметр.
- Дважды нажать по правой панели.
- В открывшемся окне нужно ввести Recycle Bin в окно с названием «Значение» и щелкнуть по «ОК».
Как создать раздел
Все, теперь достаточно закрыть реестр и перезагрузить компьютер. После всех этих действий в 95 % случаях корзина возвращается на место. Но остается еще 5 % пользователей, которые так и не увидели изображение урны на своем рабочем столе. Для этих людей есть крайние меры 2!
Второй способ
Возможно, корзина была скрыта групповой политикой. Чтобы восстановить значок, нужно обратиться к сисадмину, скрывшему корзину. Системный администратор может использовать редактор GPEDIT.msc или самостоятельно внести правки в реестр.
В случае если эти методы не решили проблему, то остаётся только одно – создать ярлык корзины. Но стоит знать, что это временное решение, так как ярлык — это не полноценное приложение.
Итак, для создания ярлыка корзины нужно:
- Зайти в «Пуск» и выбрать «Этот компьютер».
- Зайти в «Сервис» и нажать «Свойства папки».
- При появлении диалогового окна нажать «Да».
- В инструментах нажать на «Папки».
- В разделе «Папки» будет значок корзины, нужно вытащить его мышью на рабочий стол.
Внимание! Также рекомендуется в разделе «Вид» снять галочку с скрытия защитных системных файлов. Хоть создание ярлыка и не создаст полноценное приложение на рабочем столе, весь основной функционал корзины будет работать
Можно помещать в нее файлы перетаскиванием, открывать, восстанавливать удаленные элементы и полностью удалять их, очищением корзины
Хоть создание ярлыка и не создаст полноценное приложение на рабочем столе, весь основной функционал корзины будет работать. Можно помещать в нее файлы перетаскиванием, открывать, восстанавливать удаленные элементы и полностью удалять их, очищением корзины.
А вот свойства посмотреть не удастся, при нажатии «Свойства», система будет показывать параметры ярлыка, а не самой корзины. Чтобы посмотреть информацию о самом приложении, нужно зайти через ярлык в папку с удаленными объектами, и в верхнее панели щелкнуть ПКМ по «Корзина», и нажать «Свойства».
Добавляем значок «Мой компьютер» с помощью параметров персонализации
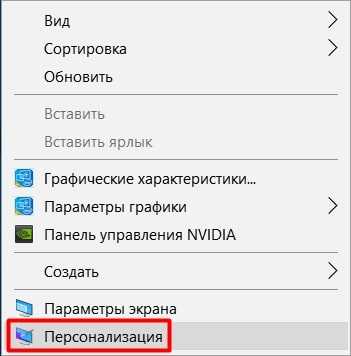
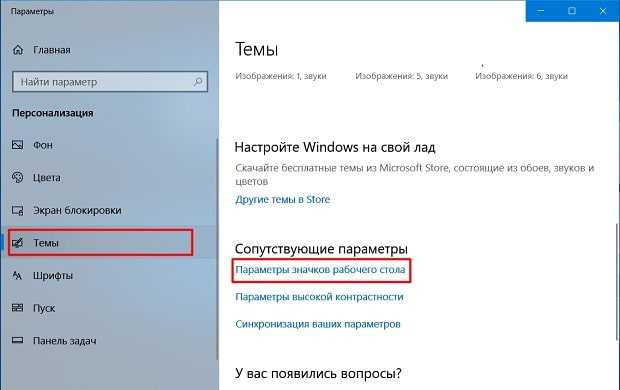
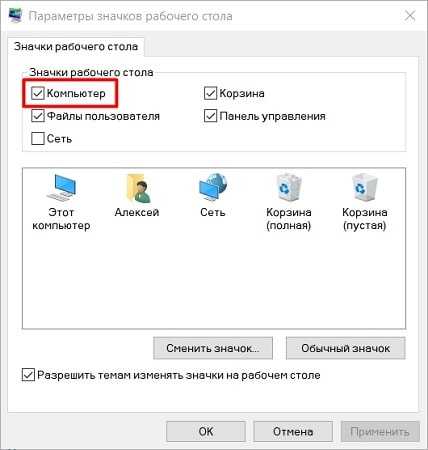
Есть возможность выбрать и другие приложения. Для этого также потребуется их отметить.
Открыть меню изменения настроек персонализации вы можете также через Панель управления. Чтобы перейти в нее, нажмите Пуск, найдите папку «Стандартные». Среди приложений выберите Панель управления. Перейдите во вкладку «Персонализация». После этого выполните пункты 2 и 3.
Все делается очень быстро, поэтому рекомендуется использовать именно этот вариант. Следует учесть, что этот способ работает только тогда, если Windows 10 активирована. Если нет – то изменять настройки персонализации пользователь не сможет.
Вывести значок Мой компьютер на рабочий стол Windows10 с помощью настроек Персонализации.
Начнем с самого простого способа. Итак, нажмите на рабочем столе правой кнопкой мыши и выберите пункт «Персонализация».
В открывшемся окне, в левом меню, выберите «Темы». В правом меню, нажмите на пункте «Параметры значков рабочего стола».
В появившемся окне, поставьте галочку напротив «Компьютер», нажмите «ОК». Здесь же можно выбрать показ иконок «Сеть» или убрать «Корзину» с рабочего стола.
Можно закрыть все окна и увидеть иконку «Этот компьютер».
Попасть в окно где можно выбрать значки для вывода на рабочий стол можно другим способом. Для этого нажмите сочетание клавиш «Win» + «R» и выполните команду Rundll32 shell32.dll,Control_RunDLL desk.cpl,,5
После этого можно так же выбрать пункт «Компьютер» и нажать кнопку «ОК».
Как добавить значок Мой компьютер на рабочий стол в Windows 10
Включение отображения значков на рабочем столе
Обновленные параметры системы с каждым обновление пополняются новыми параметрами. Если же настройки с классической панели управления небыли перенесены, то в сопутствующих параметрах можно найти ссылку на окно классической панели управления. Самым простым способом добавления значка компьютера на рабочий стол есть использование окна параметров значков рабочего стола.
Пользователю достаточно перейти в раздел: Пуск > Параметры > Персонализация > Темы, а затем в сопутствующих параметрах выберите Параметры значков рабочего стола.
В открывшемся окне параметров значков рабочего стола достаточно отметить пункт Этот компьютер, и применить изменения.
Для быстрого запуска окна управления значками рабочего стола можно воспользоваться окном выполнить. Пользователю достаточно ввести название программы или папки, чтобы быстро открыть нужное расположение. Мы ранее более подробно говорили об полезных командах окна выполнить в Windows 10.
Сейчас же для открытия окна параметров значков рабочего стола пользователю достаточно выполнить команду: Rundll32 shell32.dll,Control_RunDLL desk.cpl,,5 в окне Win+R.
Обратите внимание на совместимость большинства команд окна выполнить с командной строкой. Если нужная программа располагается на системном диске по пути: C:\Windows\System32, то её с легкость можно запустить через командную строку без необходимости выполнения множества команд. Окно параметров не стало исключением, оно откроется когда пользователь выполнит выше указанную команду в запущенной командной строке
Окно параметров не стало исключением, оно откроется когда пользователь выполнит выше указанную команду в запущенной командной строке.
А также открыть окно параметров значков рабочего стола можно используя классическую панель управления в предыдущих версиях операционной системы Windows 10. Ранее было достаточно после запуска панели управления перейти в разделе Персонализация выбрать пункт Отображение или скрытие обычных значков на рабочем столе. В последних версиях такой возможности уже нет. Это актуально для пользователей, которые используют старые версии операционной системы, так как попросту запретили обновление Windows 10.
Включение значков рабочего стола в реестре
Пользователи имеют множество мощных средств позволяющих изменять настройки операционной системы без необходимости использования параметров системы. При необходимости есть возможность включить отображение всех значков рабочего стола в редакторе реестра. Но перед самостоятельным внесением изменений в реестр рекомендуем создать резервную копию Windows 10.
- Откройте редактор реестра выполнив команду regedit в окне Win+R.
- Перейдите в расположение HKEY_CURRENT_USER\ Software\ Microsoft\ Windows\ CurrentVersion\ Explorer\ Advanced.
- Измените значение параметра HideIcons на.
Если же такого параметра нет, тогда создайте его. После внесения изменений в реестр перезапустите проводник или компьютер. Все стандартные значки будут отображены на рабочем столе. При необходимости у пользователя есть возможность восстановить все значения по умолчанию.
Как восстановить ярлык ‘Мой компьютер’ на рабочий стол в Windows 8:
Ярлык ‘Мой компьютер’ (или ‘Этот компьютер’) является важным элементом рабочего стола в операционной системе Windows 8. Он предоставляет доступ к основным системным директориям, устройствам и ресурсам компьютера.
Однако, в Windows 8 ярлык ‘Мой компьютер’ может быть скрыт или удален с рабочего стола по умолчанию. Чтобы вернуть его на рабочий стол, выполните следующие шаги:
- Щелкните правой кнопкой мыши на свободном месте на рабочем столе.
- В появившемся контекстном меню выберите «Персонализация».
- В левой части окна «Персонализация» выберите «Изменить значки рабочего стола».
- В открывшемся окне «Настройка рабочего стола» найдите опцию «Мой компьютер» и убедитесь, что она отмечена галочкой.
- Нажмите «Применить» и затем «OK», чтобы сохранить изменения.
После выполнения этих шагов ярлык «Мой компьютер» будет восстановлен на рабочий стол в Windows 8.
Теперь вы снова сможете быстро получить доступ ко всем системным директориям и устройствам, используя ярлык «Мой компьютер».
Вопрос-ответ:
Как перезагрузить компьютер?
Перезагружайте компьютер, нажав кнопку «Пуск» в левом нижнем углу экрана, затем выберите пункт «Выключение» и нажмите «Перезагрузка».
Что делать, если компьютер не перезагружается?
Если компьютер не перезагружается, попробуйте удерживать кнопку питания на корпусе компьютера в течение нескольких секунд, чтобы выключить его принудительно. Затем включите компьютер снова.
В чем разница между перезагрузкой и выключением компьютера?
При перезагрузке компьютер полностью выключается и затем снова запускается. При выключении компьютер просто выключается без последующего запуска.
Почему иногда рекомендуют перезагрузить компьютер?
Перезагрузка компьютера может помочь решить некоторые проблемы, связанные с программным обеспечением, так как она позволяет очистить системные ресурсы и сбросить временные настройки.
Установите ярлык «Мой компьютер»
Чтобы быстро получить доступ к различным дискам, устройствам и файловой структуре вашего компьютера, полезно иметь ярлык на Рабочем столе с названием «Мой компьютер». В Windows 10 установка этого ярлыка очень проста и займет всего несколько минут.
Сначала найдите пустое место на рабочем столе и щелкните правой кнопкой мыши. В контекстном меню выберите «Новый» и затем «Ярлык».
В открывшемся окне «Создание ярлыка» в поле «Расположение элемента» введите следующий путь: %windir%explorer.exe /e,::{20D04FE0-3AEA-1069-A2D8-08002B30309D}. Нажмите кнопку «Далее».
Далее введите название для ярлыка, например «Мой компьютер». Нажмите кнопку «Готово» и ярлык «Мой компьютер» появится на вашем рабочем столе.
Теперь вы можете одним кликом мыши открыть «Мой компьютер» и получить доступ к различным разделам и устройствам, подключенным к вашему компьютеру. Это удобно и экономит время при работе с файлами и папками.
Панель задач компьютера
Панель задач находится в самой нижней части рабочего стола. На ней расположены кнопка «Пуск», панель быстрого запуска, панель для отображения открытых документов и запущенных программ, область уведомлений.
Один из важных элементов управления компьютером – это кнопка «Пуск». При щелчке левой кнопкой мыши открывается Главное меню, которое дает доступ ко всем элементам управления компьютером, установленным программам, настройкам операционной системы. С помощью этой кнопки компьютер выключается, перезагружается или переходит в режим сна.
кнопка пуск windows
На панели быстрого запуска располагают ярлыки часто запускаемых программ. Здесь для запуска нужен всего лишь один щелчок кнопки мыши, что и определило название этой области панели задач.
На панели запущенных программ, открытых файлов и папок находятся значки открытых на дынный момент окон.
Далее находится языковая панель, показывающая, на каком языке происходит в данный момент ввод с клавиатуры. Кроме того, с помощью языковой панели происходит переключении языка ввода.
панель задач windows
В области уведомлений, которая еще имеет название «системный трей», находятся значки программ работающих в тихом, невидимом для пользователя режиме. В так называемом фоновом режиме. Как правило, в этом режиме работают программы, запускаемые автоматически при загрузке Windows. Соответственно данные программы не требуют от пользователя действий. Здесь находится календарь с часами, значок регулировки громкости и значок подключения к сети интернет или локальной сети. В этой области также отображаются всплывающие сообщения, сигнализирующие о каком либо событии. Например, о наличии свежих обновлений для операционной системы, сообщения от программ, работающих в фоновом режиме и т.д.
Замена файла explorer.exe
В крайнем случае, если всё же нечего не помогает, вы можете заменить сам файл explorer.exe. Он отвечает за графический интерфейс и отображение практически всех видимых элементов системы. Так как это важный файл, его замена не является предпочтительным методом решения проблемы, но, всё же, право на существование этот метод заслужил. Для того чтобы им воспользоваться вам следует:
1.Найти сам файл explorer.exe, взять его вы можете в интернете или на другом компьютере, с аналогичной версией системы Windows;
2.Находится этот файл в папке C:Windows, там вам и следует его заменить, чтобы изменения вступили в силу, необходимо или перезагрузить систему, или запустить этот процесс из диспетчера задач;
3.Чтобы запустить этот процесс, нажмите Ctrl + Alt + Del, перейти на вкладку «Файл», выбрать «Новая задача» и ввести название самого файла explorer.exe.
Для того, чтобы заменить этот файл, нужно удалить его из процессов в «Диспетчере задач» в соответствующей вкладке, так как он используется системой. По умолчанию Windows пытается перезапустить этот процесс, в случае какого-либо сбоя, возможно вам придется запустить систему в безопасном режиме.
Этот способ является нежелательным, поэтому его использование не оправдывается, кроме крайних случаев. Стоит быть внимательными, при получении файла, чтобы в нём не оказалось вируса, для этого просканируйте файл и используйте проверенные источники.
Источник
Перезагрузите компьютер
Чтобы перезагрузить компьютер, просто нажмите на кнопку «Пуск» в левом нижнем углу экрана. В появившемся меню выберите пункт «Выключение» или «Перезагрузка». Когда компьютер выключится, нажмите на кнопку включения, чтобы снова запустить его.
Перезагрузка компьютера особенно полезна в случаях, когда появляются странные сообщения об ошибках, программы работают медленно или не отвечают, или когда вы вносите изменения в систему, которые требуют перезагрузки для вступления в силу. Помимо этого, перезагрузка может помочь исправить проблемы с подключением устройств, обновлением системы или установкой нового программного обеспечения.
Не забывайте, что перезагрузка компьютера должна происходить регулярно, чтобы поддерживать его работу в оптимальном состоянии. Запомните этот простой, но эффективный способ решения множества проблем — перезагрузите компьютер!
Как увидеть скрытые файлы или как поменять диски местами
Чтобы отобразить скрытые файлы, попробуйте выполнить действия: на панели задач в поиске введите слово «папка» и кликните на показывание скрытых файлы и папок. Это можно сделать и в дополнительных параметрах, только там вы еще найдете скрытые диски. Это вариант для Виндовс 10.
Если используете восьмерку, тогда от правого края экрана надо провести влево, выбрать команду «Поиск». Ввести запрос папки и выбрать «параметры папок». После нужно открыть «Вид». А в параметрах кликнуть на показ скрытых файлов.
В Windows 7 найти блок показа скрытых папок можно в пункте управления – оформлении и персонализации – параметры папок – вид – дополнительные параметры.
Методы переноса «Этот компьютер» на рабочий стол Win 10
Добавить значок на раб.стол просто. Можно воспользоваться несколькими методами. Ниже представлены самые популярные и удобные варианты переноса этого элемента на рабочий экран.
Параметры персонализации
Итак, чтобы перенести элемент на рабочий экран с помощью персонализации нужно провести три действия:
- На любом месте рабочего экрана кликнуть ПКМ и в выпавшем меню кликнуть по персонализации.
- Откроются настройки, где следует пройти в «темы». В меню с темами требуется выбрать «Параметры значков рабочего стола».
- В новом окошке следует добавить галочку напротив «Этот компьютер». Далее щелкнуть «Применить».
Как открывается панель
Есть и иные методы запуска персонализации. В «Пуске» требуется пройти в папку «Стандартные» и там выбрать «Панель управления». Там выбрать персонализацию и меню откроется.
Внимание! Поменять свойства персонализации можно только тем людям, которые пользуются полноценной ОС с введённым ключом. Способ этот очень простой, поэтому рекомендуется использовать именно его
Запомнить, что нужно делать, сможет любой человек. Иные варианты немного дольше, но все же они тоже достойны внимания
Способ этот очень простой, поэтому рекомендуется использовать именно его. Запомнить, что нужно делать, сможет любой человек. Иные варианты немного дольше, но все же они тоже достойны внимания.
Реестр
Для возврата значка на РС можно использовать редактор реестра. Этот вариант займет гораздо больше времени, чем способ через персонализацию. Плюс этого варианта в том, что можно поставить элемент даже на не активированной Виндовс. В остальном способ с персонализацией выигрывает. К тому же, изменения в реестре могут стать причиной возникновения различных проблем на компе, поэтому стоит быть гораздо осторожней.
Для входа в реестр можно использовать строку «Выполнить», для ее открытия требуется нажать Вин и R. Чтобы открылся регистр нужно написать в поле «regedit». Теперь нужно пройти по такому адресу HKEY_CURRENT_USER\Software\Microsoft\Windows\CurrentVersion\Explorer\Advanced Затем в параметрах следует отыскать «HideIcons» и поменять в разделе значений цифру, с нуля на тридцать два.
Однако бывает все не так просто. В списке может не оказаться пункта «HideIcons». Тогда придется создать его самому. Требуется нажать ПКМ на свободном месте окна изменения параметров. Далее следует навести курсор на «Создать» и во всплывшей панели выбрать «Параметр DWORD».
Как выбрать «Параметр DWORD»
Теперь нужно поменять название строчки «Параметр DWORD» на «HideIcons». Потом следует выбрать «HideIcons», и написать в поле «Значение» ноль, сохранить изменения и перезагрузить компьютер. Абсолютно все правки нужно вносить с максимальной внимательностью.
Важно! Если что-то вписать не по правилам, то все иконки вообще могут удалиться с рабочего стола, и это будет вина юзера! Закинуть значки на место получится только с помощью восстановления ОС через точку отката или заново установив Винду.
Окно «Выполнить»
На этом способы не заканчиваются. Есть еще метод переноса иконки, на этот раз через окно «Выполнить». Но стоит помнить, что этот способ тоже работает только на активированной Виндовс.
Ввод команды Rundll32 shell32.dll,Control_RunDLL desk.cpl,,5
Тут все очень просто:
- Достаточно вызвать окно «выполнить» (Win+R).
- Затем вписать в строку следующую комбинацию: Rundll32 shell32.dll,Control_RunDLL desk.cpl,,5.
- Теперь дело за малым – выбрать приложение с аналогичным названием.
- Обязательно после этого сохранить изменения.
Создание ярлыка «Этот компьютер»
Абсолютно все владельцы ПК могут вывести «Этот компьютер» на РС, просто создав ярлык. При этом стоит знать, что ярлык — это не сама программа, а лишь вариант в неё перейти. Поэтому увидеть свойства компьютера через ярлычок не получится. Для добавления ярлыка есть два способа, через меню «Пуск» или через «Проводник».
Через меню «Пуск»:
- В «Пуске» щёлкнуть по «Служебные».
- Теперь требуется зажать элемент и вынести мой компьютер на рабочий стол в Windows 10.
Через «Проводник»:
- Первым шагом потребуется открытие «Проводника».
- Затем – поиск во вкладке слева иконки «Этот компьютер», нужно будет зажать ее и перетащить на РС.
Эти способы вывода значка на экран наиболее простые. Однако, опять же, это не полноценное приложение, а всего лишь ярлык. Этот вариант для тех, кто не хочет тратить время на другие способы.
Рекомендуется использовать способ с настройками персонализации. Ведь он очень простой и выводит полноценное приложение. Людям с нелицензионной ОС нужно пользоваться реестром для вывода иконки.
Важно! Стоит делать все осторожно, и все измененные данные перепроверять на несколько раз.
Использование «Проводника» для создания ярлыка вручную
Помимо сложных способов активации ярлыка, существует и еще один, не требующий сложных команд в реестре и изменения системных настроек.
Шаг 1. Нажмите правой клавишей мыши на кнопку «Пуск». В выпавшем контекстном меню выберите строку «Проводник».
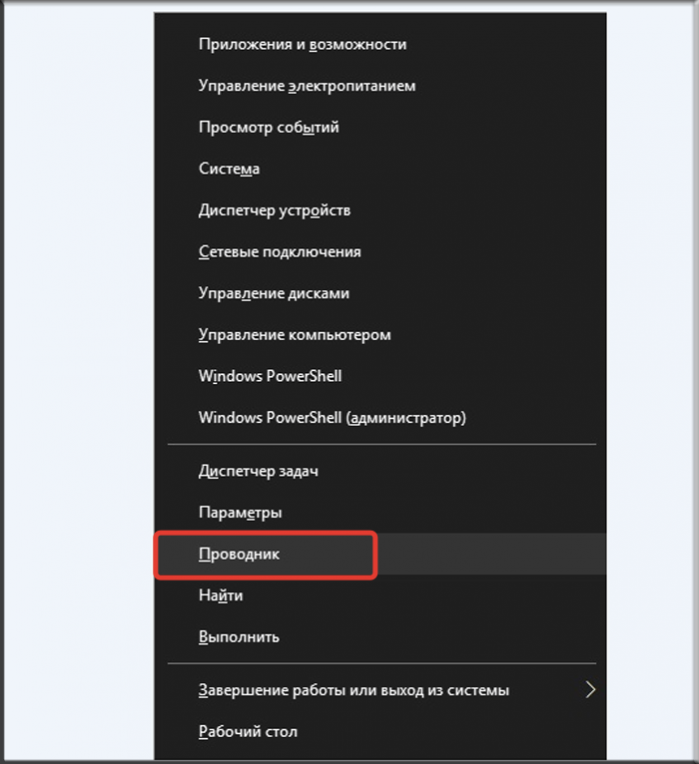
Нажимаем правой клавишей мыши на кнопку «Пуск», выбираем строку «Проводник»
В поле «Открыть» вводим команду «explorer», нажимаем «ОК»
Шаг 2. Найдите в списке папок слева «Мой компьютер» (Windows 8 и ниже) или «Этот компьютер» (Windows 10).
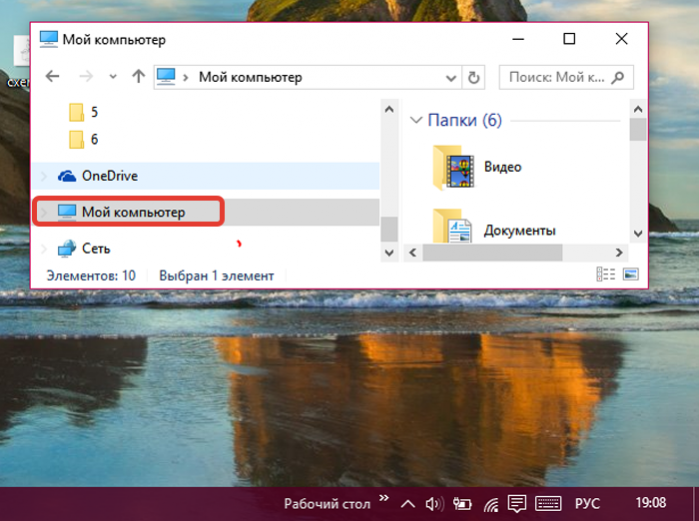
Находим в списке папок слева «Мой компьютер» или «Этот компьютер»
Шаг 3. Вытащите его левой кнопкой мыши на пустое пространство рабочего стола.
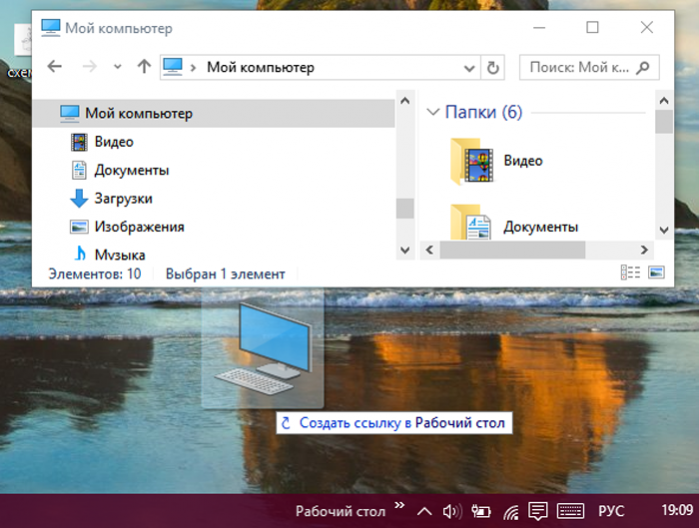
Кликаем левой кнопкой мышки по «Мой компьютер», не отпуская кнопку перемещаем ярлык на рабочий стол, затем отпускаем
Как включить значок Мой компьютер в параметрах Windows 10
В Windows 10 для отображения значков рабочего стола (Этот компьютер, Корзина, Сеть и папка пользователя) присутствует тот же апплет панели управления, что и раньше, однако запускается он из другого места. Шаги для включения значка компьютера на рабочем столе выглядят следующим образом:
- Нажмите правой кнопкой мыши в любом пустом месте рабочего стола, выберите пункт «Персонализация», а затем откройте пункт «Темы» слева.
- В разделе «Сопутствующие параметры» вы найдете необходимый пункт «Параметры значков рабочего стола», сопутствующие параметры могут отображаться внизу списка или справа окна (если окно параметров широкое).
- Открыв этот пункт, вы можете указать, какие значки отображать, а какие — нет. В том числе включить «Мой компьютер» (Этот компьютер) на рабочем столе или убрать корзину с него, проделать то же самое с другими значками и, при необходимости изменить внешний вид значка компьютера или других значков.
Есть и другие способы быстро попасть в те же самые настройки для возврата значка компьютера на рабочий стол, которые подходят не только для Windows 10, но и для всех последних версий системы.
- Можно открыть окно с параметрами отображения значков рабочего стола одной из двух команд, запущенной из окна «Выполнить», которое можно вызывать, нажав клавиши Windows + R (Windows — клавиша с эмблемой Windows). Команды: desk.cpl ,5 (пробел перед запятой обязателен) или Rundll32 shell32.dll,Control_RunDLL desk.cpl,,5 (ошибок в написании не сделано, все именно так).
- В ранних версиях Windows 10 в панели управления в поле поиска справа вверху можно было набрать «Значки», в результатах увидеть пункт «Отображение или скрытие обычных значков на рабочем столе».
Как вернуть значок Компьютер на Рабочий стол в Windows 7
В операционной системе Windows 7 мы рассмотрим три способа возвращения системного значка на рабочий стол.
- Для того, чтобы вернуть значок Компьютер на Рабочий стол в Windows 7, войдите в меню «Пуск», найдите в меню «Компьютер», кликните по нему правой кнопкой мыши.
- В контекстном меню поставьте галку напротив пункта «Отображать на рабочем столе».
После этого, вы увидите на Рабочем столе значок «Компьютер».
2 способ, универсальный для всех версий операционной системы Windows:
- Кликните правой кнопкой мыши по свободному месту на Рабочем столе компьютера. В открывшемся контекстном меню выберите пункт «Персонализация».
- В окне «Персонализация» нажмите на «Изменение значков рабочего стола».
- В окне «Параметры значков рабочего стола» поставьте галку напротив пункта «Компьютер», а затем нажмите на кнопку «ОК».
После этого, значок Компьютер отобразится на Рабочем столе.
- Если перетащить, при помощи мыши, «Компьютер» из меню «Пуск» на Рабочий стол, то в этом случае вы вернете на Рабочий стол ярлык Мой компьютер (Компьютер), а не системный значок.
Заключение
Microsoft немного изменила системный интерфейс, добавив несколько способов выноса ярлыка на рабочий стол. Несмотря на тихое негодование опытных пользователей предыдущих версий Windows, для которых «и так все работало», теперь вынести ярлык можно несколькими независимыми друг от друга способами.
Для тех, кто использует «Этот компьютер» только как для быстрого перехода к расположению файлов, рекомендуем создать ярлык со своей комбинацией горячих клавиш или использовать стандартное «Win+E» для перехода в «Проводник». Это будет заметно экономить время по сравнению с поиском иконки в завалах рабочего стола.






























