Запустить средство устранения неполадок Bluetooth
Ни один из методов не сработал? Клавиатура Bluetooth все еще не работает должным образом? В этом случае может быть хорошей идеей использовать инструмент устранения неполадок, который встроен в последние версии Windows и может самостоятельно устранять известные проблемы с устройствами Bluetooth.
Чтобы использовать эту функцию, щелкните правой кнопкой мыши меню «Пуск», выберите пункт «Настройки», откройте меню «Система», нажмите «Устранение неполадок», нажмите «Другие инструменты устранения неполадок» и, наконец, нажмите кнопку «Выполнить» рядом с ним под Bluetooth.
Система восстановит соединение, восстановит драйвера и изменит настройки соединения, а также удалит все подключенные периферийные устройства; в конце процесса нам придется снова подключить клавиатуру, как если бы это было в первый раз, в надежде, что проблема окончательно решена.
Не всегда возможно
Например, иногда получается так, что ту или иную модель клавиатуры нельзя присоединить к компьютеру. Обычно в таком случае подразумевается разъем PS/2. Почему?
Дело все в том, что соответствующее гнездо для подключения имеется только на стационарных компьютерах. У нетбуков, ноутбуков и ультрабуков отсутствуют подобные разъемы. Поэтому подключить соответствующую клавиатуру не получится. Хотя есть некоторые приемы, способные помочь разрешить ситуацию.
Тем не менее, пользователь должен учитывать, что не всегда и не все модели клавиатур подключаются к компьютерам. Иногда причиной отказа соответствующей составляющей от работы становится несоответствие системным требованиям
На них придется обращать внимание до покупки устройства ввода-вывода
Инструкция подключения через адаптер
Подавляющее большинство беспроводных компьютерных мышек подключаются к ноутбуку или компьютеру через адаптер. Сигнал через протокол Wi-Fi передается от устройства на адаптер, а затем обрабатывается компьютером. Максимальная дальность работы, как правило, составляет 15 метров. Далее мы подробно расскажем, как подключить беспроводную компьютерную мышку к ноутбуку. Приведенная инструкция будет актуальная и для тех, кто интересуется, как подключить беспроводную мышку к персональному компьютеру.
Манипуляции с мышью и адаптером
Если у вас имеется беспроводная мышь, в первую очередь необходимо найти и подключить адаптер. Как правило, он поставляется в коробке с самим продуктом или прячется внутри корпуса мышки. Обычно он располагается в специальном углублении или отсеке на обратной стороне мыши.
Убедитесь, что в устройстве установлены полностью заряженные батарейки. После этого вставьте адаптер в порт USB на вашем ноутбуке/компьютере и включите мышь. Переместите выключатель в положение On. Если беспроводная мышь – лазерная (не путать с оптической, у которой луча не видно), то при ее активации вы увидите красный свет под ней. Поставьте ее на глянцевую поверхность и проверьте работоспособность.
Установка драйвера
Многие мыши определяются большинством версий операционных систем и без специально устанавливаемых драйверов. При этом есть ряд моделей, для полной работоспособности которых следует установить драйвер. Найти его вы можете:
- на диске, который поставляется в комплекте с устройством;
- в глобальной сети Интернет на сайте производителя.
Посмотреть корректность установки драйвера и даже обновить его вы можете в диспетчере задач. Если драйвер установлен некорректно, напротив устройства будет желтый треугольник с восклицательным знаком. Нажмите на устройстве правой кнопкой мыши (например, через тачпад) и выберите «Обновить драйверы» для обновления через ОС.
Настройки в операционной системе
Как правило, с правильно установленным драйвером настройки в ОС выполнять не нужно. Но через интерфейс пользователь может настроить различные параметры функционирования мышки: ее чувствительность, тип указателя и многое другое. Чтобы перейти в нужный раздел, следуйте следующей инструкции:
- Перейдите в панель управления. На Windows 10 нажмите ПКМ на значке «Пуск».
- В панели управления выберите пункт «Мышь». Появится окно с несколькими вкладками, где вы сможете полноценно настроить устройство.
- Во вкладке «Оборудование» убедитесь, что система распознает ваше устройство. В поле «Состояние» должна быть надпись «Устройство работает нормально».
Настройка мыши
После подключения характеристики соединения можно настроить в том порядке, который будет подходить пользователю. Хотя, в большинстве случаев, дополнительной настройки не требуется – после соединения тачпад автоматически отключается, а устройство работает в стандартном порядке. Этапы действий юзера:
- проверить наличие драйверов (на диске в коробке, через сайт производителя ПК или мыши);
- открыть раздел «Диспетчер задач» – если напротив названия элемента стоит желтый треугольник, «дрова» придется переустановить или обновить (кликнуть правой клавишей мышки, выбрать нужный пункт).
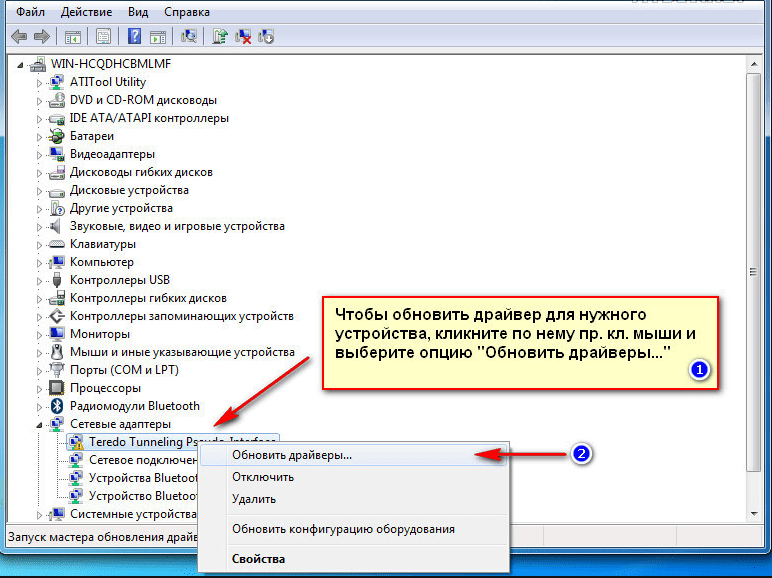
Если мышь работает, но пользователя не устраивают некоторые моменты – скорость, чувствительность, иное – можно перенастроить указанные характеристики «под себя». Инструкция:
- по кнопке «Пуск» на мониторе рабочего стола кликнуть правой клавишей тачпада;
- выбрать раздел «Панель управления», затем подраздел «Мышь»;

откроется дополнительное рабочее окно с несколькими вкладками – кнопки, указатели, параметры, колесико.
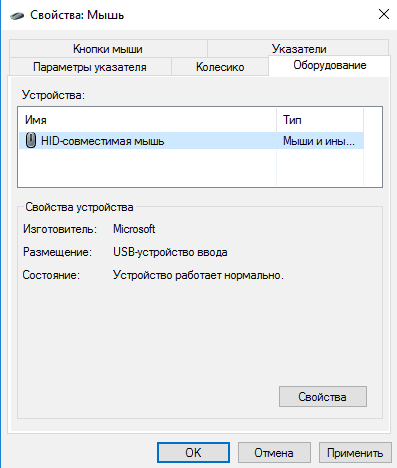
Во вкладке «Оборудование» можно проверить соединение – должна отображаться строка «Устройство работает нормально». В других – можно изменить характеристики движения и чувствительности отображения.
Подключение беспроводных устройств – несложная процедура, инструкции подойдут начинающим пользователям
Стоит обратить внимание на некоторые разделы и настройки в том случае, если успешное соединение не было установлено сразу
Повышенная мобильность
Современные безпроводные клавиатуры и мыши предлагают повышенную мобильность пользователям. Благодаря отсутствию проводов, они обеспечивают большую свободу движений и позволяют работать с компьютером со скоростью и удобством.
Беспроводные клавиатуры и мыши позволяют пользователям использовать компьютер в любой точке помещения без необходимости привязки кабелей. Это особенно полезно, если у вас есть ноутбук или иной мобильный компьютер, который можно легко переносить из комнаты в комнату. Кроме того, беспроводные устройства особенно удобны в офисных средах, где различные рабочие станции и переговорные комнаты могут быть расположены на некотором расстоянии друг от друга.
Как подключить беспроводную мышку к ноутбуку через блютуз без адаптера
Новое поколение ноутбуков выпускается с минимальным количеством USB-портов. Это объясняется тем, что внешние устройства можно подсоединять к ним через Bluetooth. Возможность такого подключения объясняется наличием в ноутбуках встроенного блютуза.
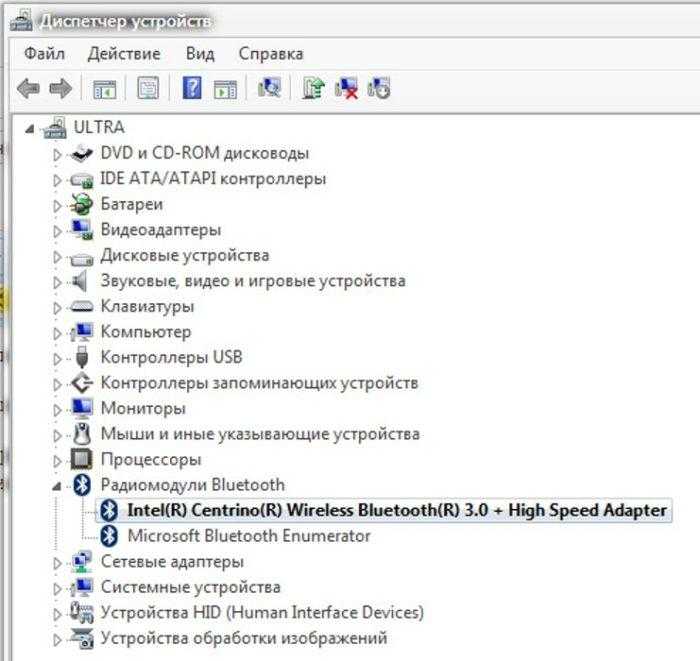
Подключение беспроводной мышки к ноутбуку через блютуз без адаптера
Важно! Правда, воспользоваться блютузом можно только при наличии актуальных драйверов. Это можно понять по отсутствию иконки Bluetooth, адаптера в диспетчере устройств и необходимых настроек
Если драйвера есть, и они актуальны, то для подключения мыши нужно:
- Включить мышь, то есть нажать и удержать кнопку (например, «Connect») до стабильно мигающего состояния.
- Нажать правой клавишей на значок Bluetooth.
- Из появившегося списка выбрать нужную мышку и нажать на нее.
Обратите внимание! Для настройки дополнительных опций мыши следует установить ее ПО с официального сайта производителя или с диска
Установка и настройка на Windows 7
Как настроить беспроводную мышь на ноутбуке и подключить без адаптера USB в Windows 7?
Алгоритм действий:
- Активировать пиктограмму «Компьютер».
- Нажать на кнопку «Свойства».
- Войти в «Диспетчер устройств».
- Двойным нажатием открыть вкладку «Радиомодули Bluetooth» и удостовериться в наличии модулей Bluetooth.
- Нажатием по названию модуля выбрать пункт «Задействовать».
- Активировать блютус особыми кнопками ноута или клавишами «F1-F12» совместно с «Fn». Чтобы настроить модуль, нужно нажать на нее, используя правую клавишу.
- Нажать на пункт «Центр управления сетями…».
- Войти во вкладку «Изменение параметров адаптера».
- Нажать на «Изменение параметров адаптера».
- Двойным нажатием левой клавиши мыши отметку «Отключено» перевести в положение «Нет подключения».
- Нажать правой клавишей на значок Bluetooth, после левой на «Свойства».
- Войти в «Параметры…».
- В строке «Разрешить обнаруживать ПК» выставить галочку, нажать «Применить» и «Ок».
- Через кнопку «Пуск» активировать «Панель управления».
- Нажать на «Добавление устройства».
- Выделить в выпадающем списке нужную мышь и нажать «Далее».
На этом процесс установки завершен. Нужно нажать «Закрыть» и можно начинать работать.
Установка и настройка на Windows 10
Подключение мыши по Bluetooth к ноутбуку с виндовс 10.
Процесс подключения:
- Активировать блютуз в «Параметрах».
- Кнопку включения на мышке перевести в положение «Включено».
- Нажать на кнопку «Пуск».
- Выбрать «Параметры».
- Нажать на вкладку «Устройства».
- Из выпадающего списка выбрать нужную мышь, выделить, нажать вкладку «Подключиться».
Далее следует действовать в соответствии с подсказками запущенного мастера.
Обратите внимание! Иногда при подключении мыши предлагается использовать ключ доступа. Следует выбрать вариант «Без ключа»
На виндовс 10 с ключом доступа такая мышка работать не будет.
После всех перечисленных действий мышка готова к работе. Нужно нажать на кнопку «Готово» и можно начинать работать.
Возможно ли пользоваться Wireless мышью без стандартного адаптера
Радиочастотная (Wireless) мышка работает только со стандартным адаптером. Без адаптера может, если только она совмещает функции Wireless + Bluetooth.
Типы подключения беспроводных мышей
Сначала следует убедиться в совместимости пары ноутбук-мышь. В противном случае подключить беспроводную мышь к компьютеру не получится. Информацию нужно брать на официальном сайте устройства.
Типов подключения мышки несколько. Основные из них:
- радиочастотный (Wireless);
- Bluetooth;
- Bluetooth+ Wireless.
Wireless (радиочастотная)
Радиочастотные мыши подключаются к ноутбуку через приемник (USB-адаптер). Он идет в комплекте. Пара работает на частоте 2,4 ГГц и часто тормозит из-за помех. Даже реагирует на Wi-Fi роутер. Зато подключать такую мышь очень просто: приемник нужно вставить в USB-порт ноута, и мышь заработает.
Сами радиомыши бывают двух типов:
- у первого подключение к ноутбуку приема с разъемом USB на 27 МГц;
- у второго подключение к ноутбуку приема разъемом USB Bluetooth на 2,4 ГГц.
В обоих случаях приемник поставляется в паре с мышкой.
В прилагающейся к мыши инструкции (или на коробке) должна быть информация о ее совместимости с ОС компьютера, или ее можно взять на веб-сайте производителя.
Обратите внимание! Принцип подключения мыши зависит от ее модели, хотя основные шаги не отличаются
Bluetooth
Bluetooth-мышки дороже тех, что с приемником. Для подключения такой модели требуется встроенный Bluetooth-модуль. Ноутбуки ими снабжены изначально. Для персонального компьютера понадобится приобрести USB Bluetooth-адаптер.
Беспроводная блютуз-мышка
Bluetooth и Wireless
Тип подключения Wireless + Bluetooth предполагает два варианта подключения мышки. Ее можно включать без адаптера на ноутбуках (Bluetooth) или с использованием USB радиоадаптера.
Без приемника
Это подключение без приемника. Довольно распространенный способ действий. Как подключить беспроводную клавиатуру к компьютеру без USB-приемника?
Для этого пользователю необходимо:
- Вставить аккумулятор в устройство ввода. Иногда для включения нужны батарейки.
- Перевести устройство в режим «Вкл.».
- Включить на компьютере Bluetooth.
- Найти клавиатуру и синхронизировать ее с машиной.
- Подождать установки драйверов. Иногда нужно самостоятельно поставить на компьютер соответствующие программы.
Теперь понятно, как подключить клавиатуру к компьютеру в том или ином случае. Как видите, справиться с поставленной задачей сможет даже начинающий пользователь.
Bluetooth-мышка
Другой вариант соединения – без использования дополнительных элементов, через Bluetooth. Инструкция для пользователей:
на панели задач найти значок блютуса, кликнуть по иконке правой клавишей мышки, чтобы вызвать контекстное меню объекта;
в представленном списке выбрать строку «Добавление устройства»;
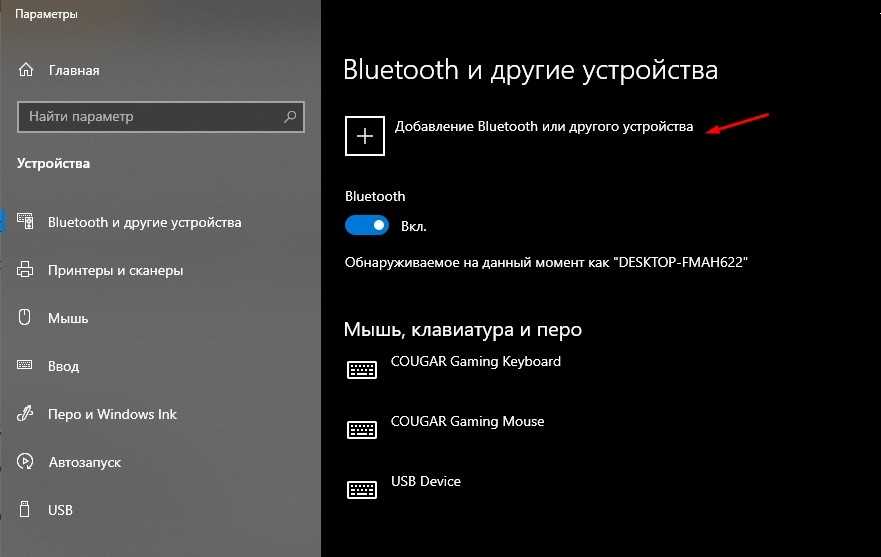
на мониторе появится дополнительное рабочее окно, где нужно кликнуть по пункту «Добавление Bluetooth или другого устройства»;
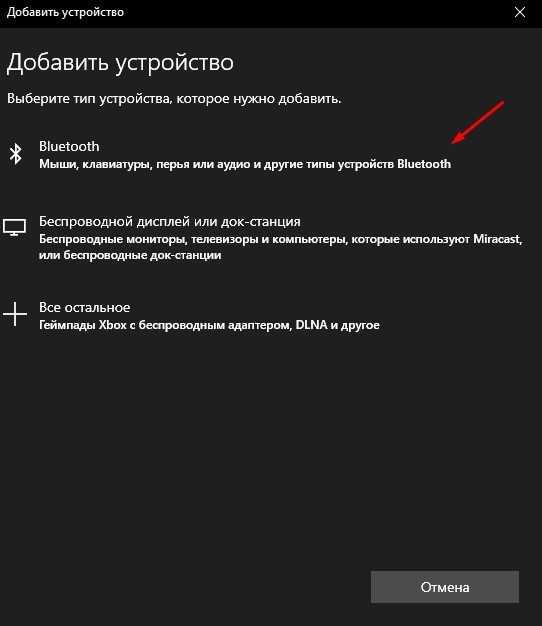
затем выбрать строку нужного подключения.
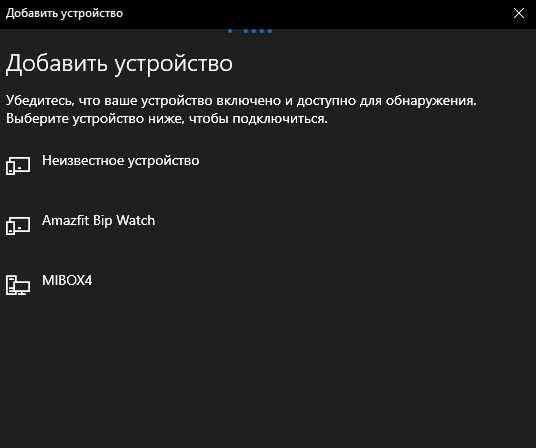
На экране появится список доступных к соединению объектов. Юзеру нужно выбрать мышь, нажать дважды. На ноутбуке пока можно использовать панель сенсорного управления.
После выполнения указанных шагов на экране персонального устройства (стационарного или портативного) появится отдельное уведомление о том, что элемент установлен корректно и полностью готов к работе. Нужно нажать кнопку «Готово» в открытом окне, начать взаимодействие мыши и ПК.
Сбросить Bluetooth-клавиатуру
» Если включение и выключение соединения Bluetooth не принесло желаемых результатов, мы можем пойти по сложному пути, удалив клавиатуру Bluetooth из подключенных устройств и попытавшись снова подключить ее, как будто в первый раз. «
Для этого вернитесь по пути Настройки ->Bluetooth и устройства, нажмите Просмотр других устройств, в разделе Ввод определите клавиатуру Bluetooth, нажмите на три точки рядом с ее названием (справа) и нажмите кнопку Удалить.
Светодиодный индикатор подключения Bluetooth-клавиатуры должен начать мигать (обычно синим), что является явным признаком того, что он больше не подключен к компьютеру; в этом случае достаточно нажать вверху кнопку Добавить устройство, нажать на пункт Bluetooth, выбрать клавиатуру из доступных устройств и продолжить подключение.
Как подключить беспроводную мышку к ноутбуку
Чтобы подключить беспроводную мышь к ноутбуку, надо чтобы оба устройства были исправными. Также обязательно наличие батареек. Хотя есть современные модели, которые можно заряжать.
Беспроводная мышь
Очередность действий при подключении беспроводной мыши:
- Воткнуть USB-адаптер в гнездо USB-порта.
- Левой клавишей мыши активировать кнопку «Пуск».
- Войти в «Параметры».
- В выпадающем окне выбрать вкладку «Устройства».
- Войти в пункт «Мышь».
Можно отрегулировать базовые настройки, такие как:
- основная клавиша;
- количество перелистываемых строк при прокручивании колесика мышки;
- прокрутку неактивных окошек;
- прокрутку неактивных окон при наведении на них курсора;
- оптимальная скорость открытия папок.
Обратите внимание! Только после подключения можно настраивать дополнительные опции. Для этого есть вкладка «Дополнительные параметры мыши» (верхний правый угол экрана)
Также можно выбрать внешний вид курсора.
Простая и удобная
К моему новенькому ноутбуку понадобилась мышка. Мне нужна была недорогая, желательно беспроводная простая мышь без лишних кнопок. В Эльдорадо выбрала самую дешёвую. На момент покупки на неё была скидка и стоила она в районе 200-300 рублей.
Вполне эргономичная чёрная мышка поместилась у меня в руке. И первое, на чём я «потерялась» — это как подключать её к компьютеру. На ней нет кнопки включения и выключения, что для меня является минусом. Это не позволяет вовремя выключать её и тем самым экономить батарейку. Кстати батарейка там одна. Она уже входит в комплектацию к мыши.
Так вот, повертев в руках и не найдя ни кнопки, ни адаптера, мне пришлось вбивать в поиск «как подключить мышь intro mw175»! Оказалось, что адаптер спрятан рядом с батарейкой — маленький чёрный прямоугольник. Всего-лишь надо подцепить и вытащить.
Мышь работает без проблем. Включается от нажатия любой кнопки, выключается сама. В руке сидит приятно, но кнопки клацают не тихо.
Комплектность радиочастотной мышки
ШАГ 2
Переверните мышку, откройте отсек для батареек и установите их (обратите внимание на полярность). ШАГ 3
ШАГ 3
Некоторые мышки оснащены доп. выключателем. Проверьте, чтобы он был в положении «ON» (т.е. включен). Если у вас нет подобного выключателя — значит мышка, в принципе, должна начать работать сразу же после установки батареек.
Обратите внимание на включатель!
ШАГ 4
Подключите адаптер к порту USB (через неск. секунд должны услышать характерный звук от Windows, который всегда бывает при подключении USB устройств).
Подключение адаптера к USB порту
ШАГ 5
Попробуйте двинуть мышку, покрутить колесико, нажать правую/левую кнопки. Как правило, после 1-2-х нажатий мышка должна установить связь и начать работать.
Панель управления — мышь
Далее в разделе «Параметры указателя» задать скорость движения указателя. В общем-то, все стандартно.
Скорость перемещения указателя
Bluetooth-мышка
Bluetooth мышки менее популярны, чем предыдущие. Для их использования, разумеется, на вашем компьютере/ноутбуке должен быть установлен Bluetooth адаптер (обычно, все современные устройства им оснащены). Рекомендую перед настройкой и подключением проверить, работает ли у вас Bluetooth (и включить его при необходимости).
Теперь, собственно, по существу.
ШАГ 1
Зайдите в диспетчер устройств и посмотрите, что Bluetooth адаптер работает нормально и для него есть драйвера (как открыть диспетчер устройств).
Устройство работает нормально (Bluetooth адаптер)
ШАГ 2
Проверьте, включен ли Bluetooth в настройках Windows (на некоторых ноутбуках есть спец. кнопка на корпусе устройства).
Включен ли Bluetooth (Windows 10)
ШАГ 3
Установите батарейки в мышку и включите ее (на одних мышках есть спец. выключатель, на других — его нет).
Обратите внимание на включатель!
ШАГ 4
Щелкните по значку Bluetooth в трее и запустите функцию добавления нового устройства (см. пример ниже).
Добавление устройства Bluetooth
Альтернативный вариант №1
В Windows 10 можно добавить Bluetooth устройство из параметров системы (примечание: что открыть их — нажмите сочетание Win+i) , в разделе «Устройства/Bluetooth. « (см. скрин ниже).
Windows 10 — добавление устройства
Альтернативный вариант №2
Если у вас Windows 7 (либо др. варианты не подошли*) : откройте панель управления (как это сделать), раздел «Оборудование и звукУстройства и принтеры» .
Альтернативный вариант добавления устройства
ШАГ 5
После чего запустится мастер настройки оборудования: вам нужно указать, что вы хотите подключить Bluetooth мышку и нажать далее. Как правило, через неск. секунд Windows автоматически подключит устройство и мышкой можно будет начать пользоваться.
Не так давно появились еще и Wi-Fi мышки (выпустила компания HP). Но, честно говоря, я за такой еще не работал и поэтому, как говорится, «ноу комментс» (да они пока и не получили широкого распространения) .
К каждому относительно современному компьютеру или ноутбуку пользователь может подключить беспроводную компьютерную мышь. Мы расскажем, как подключить беспроводную мышь через адаптер и блютус, какие необходимо выполнить настройки в операционной системе, о возможных проблемах, а также способах их решения.
Наличие свободных USB-портов
USB-порты представляют собой небольшие разъемы, которые расположены на корпусе компьютера или ноутбука. Обычно компьютеры и ноутбуки оснащены несколькими USB-портами, что позволяет одновременно подключать несколько устройств. Однако, если все порты уже заняты другими устройствами, необходимо освободить хотя бы один порт для подключения беспроводной клавиатуры и мыши.
Если все USB-порты заняты, можно воспользоваться специальной разветвительной платой (USB хаб) или адаптером, которые позволят подключить больше устройств к компьютеру. Также можно освободить порт, отключив неиспользуемое устройство. В некоторых случаях можно использовать беспроводные устройства, подключаемые через Bluetooth, без необходимости в USB-портах, однако не все компьютеры и ноутбуки поддерживают эту функцию.
Как подключить беспроводную мышь HP без приемника?
Большинство беспроводных мышей HP работают без приемника, поэтому они подключаются напрямую к Bluetooth ПК. Для подключения мыши HP Bluetooth без трансивера для подключения, Вот процедура, которой нужно следовать:
- Откройте батарейный отсек мыши и снимите пластиковый язычок.
- Вставить новая батарея (или две батарейки в зависимости от модели) в предусмотренном для этого отсеке
- Под мышкой есть Кнопка включения / выключения. Установите его в положение «Вкл.», чтобы включить мышь.
- На вашем ПК активировать bluetooth перейдя в «Параметры» тогда «Périphériques». Если у вас нет сенсорной панели, ознакомьтесь с процедурой чуть ниже в этой статье, чтобы перемещаться по компьютеру без мыши.
- Как только Bluetooth-соединение вашего ПК будет установлено, нажмите и удерживайте маленькую Кнопка «Подключиться» который находится под мышкой.
- Ваша мышь должна излучать 5 быстрых вспышек чтобы убедиться, что он правильно сопряжен с вашим ПК.
Если вы этого не сделаете нет сенсорной панели для активации Bluetooth на вашем компьютере, вот как:
- Когда вы находитесь на домашней странице Windows, нажмите несколько раз на Клавиша табуляции на клавиатуре, пока вы не перейдете к Логотип Windows в левом нижнем углу экрана
- Затем нажмите кнопку пробел клавиатуры. Затем вы можете ввести запрос в строке поиска Windows.
- Тип «Блютуз
- Выбирать «Bluetooth и другие настройки устройства», нажав клавишу «Enter»
- Проверьте, включена ли опция «Bluetooth»
- Если нет, нажмите клавишу табуляции, чтобы перейти к нужной строке. Нажмите пробел, чтобы активировать bluetooth.
Как можно подключить
Если не получилось приобрести приемник, и вы хотите осуществить подключение к встроенному модулю, сначала необходимо включить последний. Для этого делаем следующее:
- Вместе с драйвером устанавливается программа (найти ее можно на панели управления, синий значок с символом блютуз). На этот значок необходимо нажать правой клавишей мыши и выбрать пункт Включить.
- Теперь требуется открыть это меню еще раз и нажать на «Добавить устройство».
- Высветится окно, где необходимо подтвердить это действие.
Другой способ через кнопку Пуск:
- Заходим в «Панель управления».
- Открываем «Устройства и принтеры».
- Выбираем пункт «Добавление устройства».
- Находим нужное.
Подключаем мышь или клавиатуру через адаптер к компьютеру с Windows 11
Здесь все максимально просто. Берем USB-приемник, который шел в комплекте с мышкой или клавиатурой и вставляем его в USB-порт компьютера или ноутбука. Windows 11 должна отреагировать на подключение адаптера, издать звуковой сигнал.

Дальше просто включаем мышку или клавиатуру и она сразу начнет работать.

Дополнительно настраивать ничего не нужно. Можно при желании установить программу от производителя (если она есть для вашего устройства). Эти программы позволяют настроить разные функции, назначить свои действия на функциональные кнопки и т. д. Так же с помощью фирменной программы можно настроить работу мышки и клавиатуры через один адаптер (у Logitech это точно работает). Если у вас оба устройства одного производителя, конечно.
Это соединение, через адаптер, настраивается очень просто и стабильно работает. Честно говоря, я как-то сам не сталкивался и особо не видел случаев, чтобы USB-приемник не определялся, мышка/клавиатура не соединялась с адаптером и т. д. Единственное, если вы включили устройство и индикатор не работает, то скорее всего нужно вставить батарейки, вытянуть пленку между контактами (возле батарейки), или зарядить аккумулятор (это уже зависит от вашей модели).
Типы беспроводных мышей
Существует два основных типа беспроводных мышей: Bluetooth-мыши и мыши с радиочастотным (RF) приемником. Оба типа имеют свои преимущества и недостатки, которые мы рассмотрим ниже.
1. Bluetooth-мыши
Bluetooth-мыши используют технологию Bluetooth для связи с ноутбуком. Основными преимуществами Bluetooth-мышей являются:
- Отсутствие необходимости в дополнительном приемнике, так как большинство современных ноутбуков уже оснащено встроенным Bluetooth-адаптером.
- Возможность одновременного подключения нескольких устройств через один Bluetooth-адаптер.
- Обычно меньшее энергопотребление по сравнению с RF-мышами.
Однако Bluetooth-мыши также имеют некоторые недостатки:
- Возможность потери связи или задержки сигнала в окружении большого количества других беспроводных устройств.
- Необходимость зарядки аккумулятора или замены батареек в зависимости от модели мыши. Хотя это утверждение касается любых беспроводных моделей мышей.
2. Мыши с радиочастотным приемником (RF-мыши)
RF-мыши используют радиочастотный сигнал для связи с ноутбуком через специальный USB-приемник. Преимущества RF-мышей включают:
- Более стабильное соединение с меньшей вероятностью задержек сигнала или потери связи.
- Обычно более высокая частота опроса (скорость передачи данных между мышью и компьютером), что делает их более подходящими для игр и других задач, требующих высокой точности и скорости реагирования.
Недостатки RF-мышей заключаются в следующем:
- Необходимость использования отдельного USB-приемника, который занимает порт USB на ноутбуке.
- Ограниченное количество устройств, которые могут быть подключены к одному приемнику (в большинстве случаев только одна мышь).

Возможные неполадки и способы их устранения
Беспроводное оборудование может не подключаться по самым различным причинам, начиная с некорректно установленных драйверов и заканчивая браком. Мы рекомендуем выполнить следующие действия по настройке:
- включите и выключите мышь несколько раз, а затем проверьте снова;
- проверьте, заряжена ли батарейка;
- проверьте работоспособность USB-порта, в который устанавливается адаптер (попробуйте подключить в него другое устройство).
- убедитесь в исправности bluetooth-модуля (подключите к ноутбуку телефон или планшет);
- установите драйвер (обязательно выполните после этого перезагрузку компьютера);
- убедитесь, что работа беспроводного адаптера или блютус-модуля не блокируется администраторскими правами или другим ПО (антивирус).
Решить некоторые аппаратные проблемы позволяет специализированное программное обеспечение, например, MS Fix IT или Connection Tools. После запуска программа предлагает пользователю проверить систему на отсутствие или наличие неисправностей. ПО выполнит сканирование. При обнаружении проблем появится окно с запросом на их устранение. Перед положительным ответом внимательно читайте, что именно будет исправлять программа.
Теперь вы знаете все методы устранения проблем. Решив их, вы сможете беспрепятственно пользоваться беспроводной мышкой. Если описанные методики не помогли, отнесите мышь в магазин покупки и предъявите свои требования о ее неработоспособности (если продукция находится на гарантии). Альтернативные варианты – отнести устройство в сервисный центр или просто купить новую мышь.
В последнее время достаточно большую популярность приобретают беспроводные мышки и клавиатуры.
С одной стороны это очень удобно: нет лишних проводов на столе, мышь свободно скользит в любую из сторон, комфортно использовать в «дорожных» условиях; с другой: есть вопросы по подключению, плюс они далеко не всегда работают до загрузки Windows (что иногда нужно ).
Эту статью построю в виде пошаговой инструкции по подключению типовой беспроводной мышки (рассмотрю два наиболее распространенных варианта: так называемую радиочастотную мышь, и Bluetooth). Думаю, заметка будет полезна всем начинающим пользователям, кто еще не пользовался данным типом мышек.
Разновидности беспроводных мышек
Главное преимущество рассматриваемого периферийного устройства — мобильность и отсутствие провода. Пользоваться беспроводным устройством удобно в поездках, при проведении презентаций и за рабочим столом. Комфортно работать за ноутбуком, когда движение не ограничивается случайно зацепившимся обо что-либо проводом.
Существует несколько разновидностей периферийных девайсов, основанных на следующих типах подключения беспроводной мыши к ноутбуку:
- инфракрасный;
- радиочастотный;
- индукционный;
- Bluetooth;
- Wi-Fi.
Инфракрасный тип беспроводного подключения постепенно уходит в прошлое, такие устройства уже практически не встречаются в продаже. Использование ИК-девайса предполагает отсутствие между мышью и подключенным к ноутбуку приемщиком сигнала непрозрачных препятствий.

Также морально устаревают девайсы, работающие по радиочастотной связи 27 МГц или 2.4 ГГц. Качество связи может сказываться на работе мышки в виде притормаживания при удалении от ноутбука. Возможны и небольшие радиопомехи на частоте 2.4 ГГц, так как другие бытовые электроприборы также используют этот канал.
Индукционный тип подключения осуществляется через специальный коврик, который соединяется с компьютером посредством проводного интерфейса. И хотя сам манипулятор лишен провода, этот способ наполовину можно считать беспроводным. И мобильностью индукционная мышь, как и проводная, не отличается.

Самыми распространенными на сегодняшний день являются блютуз-мышки, чуть реже востребованы девайсы с Wi-Fi адаптером.
Помимо типа подключения рассматриваемые устройства подразделяются на два класса: оптические и лазерные, в зависимости от конструкции на основе соответствующего названию сенсора.

- Разрешение оптической матрицы стандартно 800 dpi, у самых продвинутых и более дорогих моделей 2400 dpi, как например, у игровых мышек марки Oklick.
- У моделей лазерных мышек этот параметр колеблется в диапазоне 2000-4000 dpi, а самые дорогие экземпляры, нацеленные на геймеров, могут иметь до 5700 dpi. От разрешающей способности сенсора напрямую зависит скорость и точность реагирования манипулятора.
Заключение
Подключать беспроводную периферию очень просто. Установите батарейки, включите с помощью тумблера и подключите к ведущему устройству с помощью USB-передатчика или через Bluetooth сопряжение. Рекомендуется проводить подключение на небольшом удалении до 6-10 метров, иначе сигнал может быть слабым.
В настоящее время на рынке предоставлено огромное количество самых разных девайсов для компьютера — наушников, клавиатур или мышек. Особое распространение получили беспроводные модели, и это неудивительно, ведь отсутствие лишних кабелей позволяет не только избежать проблем, связанных с их механическим повреждением, но и быть более мобильным при использовании устройства. Но как же подключаются такие клавиатуры? Какие сложности могут возникнуть во время установки соединения и что для этого понадобится? Обо всём этом вы узнаете в данной статье.


























