Второй способ установки Блютуз на компьютер (вручную)
Отлично в первом варианте, мы научились устанавливать устройство при помощи драйвер пакета. Теперь рассмотрим еще один очень, классный и простой способ, как установить Блютуз при помощи скачивания драйверов вручную.
Приступим…
- Заходим на сайт Яндекс
- Пишем скачать драйвер Блютуз на компьютер.
- Найти
Должно получится так.
Выбираем только выделенный сайт. У меня он 3-й в выдаче. Сайт я проверил. Сейчас покажу, как скачивать драйвер.
Заходим на сайт. Опускаемся чуть ниже и выбираем скачать. При наведении появляется кнопка скачать.
Выбираем из списка нужный нам драйвер. И кликаем скачать.
- После недолгой загрузки появится небольшое окно с предложенным выбором сохранения. Выбираем рабочий стол и кликаем сохранить.
- Ждем пока скачается нужный нам файл. Далее его нужно будет установить.
Принцип действия и настройка блютуз адаптера для ПК
Внешний вид большинства адаптеров, предназначенных для подключения к компьютеру или ноутбуку (на которых тоже нечасто встречается поддержка блютуз), напоминает небольшую . Некоторые имеют ещё меньший размер.
А для усиления сигнала на этих устройствах может быть установлена небольшая антенна, добавляющая 2–5 дБи. Встроенные блютуз адаптеры представляют собой платы, подключающиеся внутри ПК (как правило, к разъёму PCI) и иногда обеспечивающие беспроводное соединение ещё и с помощью технологии .
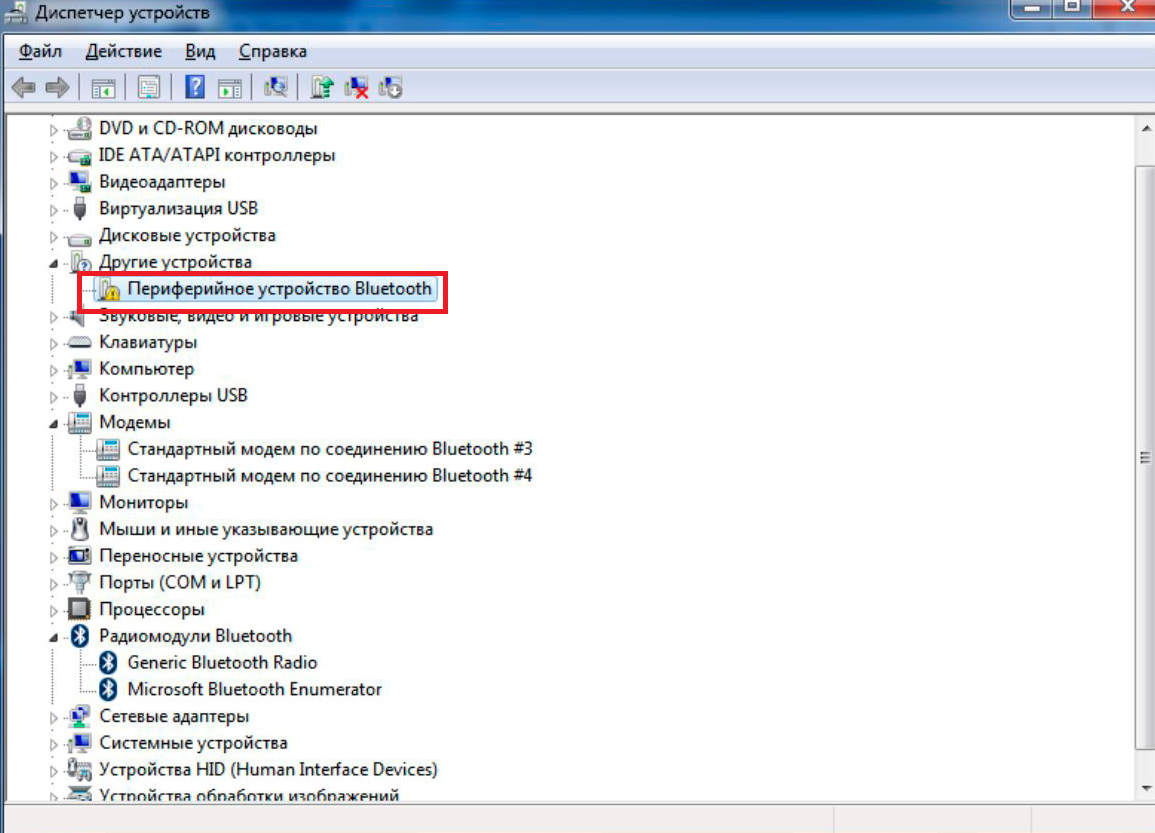
Рис. 2. Ручная установка драйверов на адаптер, не определившийся автоматически.
Технология BlueTooth основана на радиосвязи и позволяет соединить два устройства друг с другом практически незаметно для пользователя. Преимуществом использования адаптера можно назвать:
К недостаткам прибора относят сравнительно небольшую, по сравнению с беспроводным соединением Wi-Fi, скорость. Кроме того, большинство моделей передаёт данные на небольшое расстояние. Хотя при покупке адаптера с усилителем можно увеличить дистанцию до нескольких десятков метров – результат, впечатляющий даже для .
Лучший USB-адаптер

Bluetooth должен иметь эффективный способ поддержки быстрорастущего списка периферийных устройств Bluetooth Smart на рынке, включая принтеры, Bluetooth-гарнитуры, динамики и новейшие смартфоны и планшеты Apple и Android и быть совместим с компьютерами Mac и ПК. Он должен работать с различными системами: Windows 8, 7, XP, Vista, 2003, 2000 Me 64/32 бит и Mac OS с доступным портом USB 2.0 или 1.2. Хороший адаптер использует для передачи скорость 3 Мбит/с. Это в 3 раза быстрее, чем традиционные адаптеры Bluetooth 1.1 и 1.2.
Bluetooth 4.0 обеспечивают лучшую стабильность и сверхнизкое энергопотребление, что делает его идеальным партнером для ноутбука. Версия 4.0 также совместима с предыдущими стандартами: v3.0, 2.0, 1.2 и 1.1. Имеет рабочий диапазон связи до 30 метров.
Ответы на вопросы
Как выбрать Bluetooth адаптер для компьютера? Для выбора подходящего Bluetooth адаптера для компьютера необходимо учесть несколько факторов. Во-первых, убедитесь, что ваш компьютер поддерживает Bluetooth и есть соответствующий слот или порт. Во-вторых, определите нужен ли вам внешний или встроенный адаптер. Если ваш компьютер не имеет встроенного слота или порта для Bluetooth, внешний адаптер будет наиболее подходящим вариантом
В-третьих, обратите внимание на версию Bluetooth, которую поддерживает адаптер. Новейшие версии Bluetooth обеспечивают более быструю передачу данных и лучшую совместимость со всеми устройствами
Кроме того, рекомендуется обратить внимание на дальность действия адаптера, чтобы он соответствовал вашим потребностям.
Как подключить Bluetooth адаптер к компьютеру? Подключение Bluetooth адаптера к компьютеру — простая процедура, которую можно выполнить следующим образом. В первую очередь, убедитесь, что компьютер выключен. Вставьте адаптер в свободный USB-порт на компьютере. Затем включите компьютер. После запуска компьютера операционная система должна автоматически распознать адаптер и установить необходимые драйверы. Если этого не произошло, возможно, потребуется установить драйверы вручную, используя диск или загрузив их с официального сайта производителя адаптера. Как только драйверы установлены, Bluetooth адаптер будет готов к работе.
Как проверить работу Bluetooth адаптера на компьютере? Проверка работоспособности Bluetooth адаптера на компьютере не представляет сложностей. В первую очередь, убедитесь, что адаптер правильно подключен к компьютеру. Затем войдите в настройки Bluetooth на компьютере и включите его. После этого, проведите поиск доступных устройств на своем компьютере. Если адаптер работает исправно, компьютер должен обнаружить доступные Bluetooth-устройства, такие как наушники, клавиатура или мобильный телефон. Если устройства обнаружены, это означает, что адаптер работает правильно. В противном случае, проверьте драйверы адаптера и убедитесь, что они установлены и работают корректно.
Можно ли использовать несколько Bluetooth адаптеров на одном компьютере? Да, можно использовать несколько Bluetooth адаптеров на одном компьютере, но это может потребовать дополнительной настройки. При использовании нескольких адаптеров, компьютер должен правильно распознать каждый из них и установить соответствующие драйверы. В зависимости от операционной системы, возможно, потребуется вручную настроить каждый адаптер, чтобы избежать конфликтов или смешивания устройств. Также стоит помнить, что использование нескольких адаптеров может привести к снижению скорости передачи данных и возможным сбоям связи.
Какие преимущества имеет встроенный Bluetooth адаптер по сравнению с внешним? Встроенный Bluetooth адаптер имеет несколько преимуществ по сравнению с внешним. Во-первых, он обеспечивает более компактное и эстетичное решение, так как не требует использования внешних устройств и проводов. Во-вторых, встроенный адаптер обладает более надежным сигналом и совместимостью с другими устройствами, так как он находится вблизи антенны компьютера. Также встроенный адаптер не занимает дополнительное место на столе или в сумке, что делает его более удобным для переноски. Однако внешний адаптер может быть более доступным вариантом, если ваш компьютер не имеет встроенного слота или порта для Bluetooth.
Как пользоваться адаптером?
Просто подключите его в USB-порт компьютера.
И если вам повезет (как и мне) , то Windows автоматически опознает Bluetooth адаптер и вы сможете сразу подключать устройства. В моем случае была установлена Windows 10. Адаптер от Grand-X определился сразу и появился в диспетчере устройств.
И на панели уведомлений появилась иконка «Bluetooth». Нажав на которую можно добавить новые устройства, отправить/принять файл, открыть настройки и т. д.
Понятно, что в зависимости от адаптера и установленной на компьютере операционной системы, он может не определится автоматически. И придется устанавливать драйвер вручную. Но с адаптером обычно идет диск в комплекте. Если драйвера с диска не подойдут, то нужно искать их в интернете. Желательно скачивать с официального сайта производителя. Правда, не всегда есть такая возможность.
Если у вас уже есть адаптер, вы его подключили и все работает, то вам может пригодится статья как подключить Bluetooth наушники к компьютеру или ноутбуку на Windows 10. На ее примере вы можете посмотреть, как подключать Bluetooth устройства к компьютеру с установленной Windows 10.
У современного человека провода вызывают, мягко говоря, неприязнь. Обматываться кабелями, как Тутанхамон бинтами, никто не любит, да вот приходится: если смартфоны и планшеты оснащены Bluetooth поголовно, то ноутбуков с такой опцией не так уж и много, а про стационарные ПК и говорить нечего. Чтобы подключить беспроводные колонки и наушники, мыши и клавиатуры, геймпады и смартфоны к такому консервативному компьютеру, нужен блютус-адаптер. Как выбрать лучший Bluetooth-адаптер для авто или домашнего компьютера, для акустической системы или беспроводных наушников, и даже сколько они приблизительно стоят, я сейчас и расскажу. Встречайте: 5 лучших Bluetooth-адаптеров на все случаи жизни и для любого кошелька.
Сравнение различных моделей bluetooth адаптеров для ПК
Bluetooth адаптеры для ПК позволяют подключить компьютер к другим устройствам через беспроводную технологию Bluetooth. Существует множество моделей адаптеров на рынке, и выбрать подходящий может быть сложно. В этой статье мы рассмотрим несколько популярных моделей и сравним их основные характеристики.
1. Модель A:
Модель A является одной из самых популярных на рынке bluetooth адаптеров. Она поддерживает последнюю версию стандарта Bluetooth, обеспечивая стабильное соединение и высокую скорость передачи данных. Компактный дизайн модели A позволяет легко подключать ее к ПК без занимаемого много места.
2. Модель B:
Модель B отличается высокой совместимостью с различными операционными системами. Она работает как с Windows, так и с Mac OS, что делает ее универсальным решением для пользователей разных устройств. Модель B также имеет встроенную антенну, что повышает ее радиус действия.
3. Модель C:
Модель C отличается наличием дополнительных функций, которые могут быть полезны в некоторых сценариях использования. Она поддерживает передачу аудиосигнала в высоком качестве, что позволяет использовать адаптер для подключения беспроводных наушников или колонок. Модель C также имеет защиту от воды и пыли, что делает ее надежным решением для использования в экстремальных условиях.
4. Модель D:
Модель D является одной из более бюджетных опций. Она обеспечивает стандартную функциональность bluetooth адаптера, но не имеет дополнительных возможностей, как у других моделей. Модель D подходит для тех, кто ищет простое и надежное решение без лишних затрат.
Важно выбрать bluetooth адаптер, который соответствует вашим потребностям и требованиям
При выборе обратите внимание на совместимость с операционной системой, стабильность соединения, скорость передачи данных и наличие дополнительных функций
Основные характеристики
Выбрать адаптер Bluetooth довольно просто, если вы знаете, на какие параметры нужно обращать внимание
Версия протокола
Как уже говорилось выше, Bluetooth появился очень давно, и за всю историю своего существования получил множество крупнейших обновлений. Первый состоялся в 2004 году. Так появилась версия 2.0, которая продается по сей день. Но мы не рекомендуем покупать устройства с таким старым программным обеспечением. Лучше присмотримся к самой популярной версии на рынке — 4.0.
В отличие от своих предшественников, он имеет более широкую полосу пропускания, более широкий охват сигнала, более стабильные соединения и более низкое энергопотребление. Также иногда встречаются версии 4.1 и 5.0, но эти модели дороже. Для подключения периферии достаточно вышеупомянутой 4.0.
Интерфейс подключения
Это фактический тип разъема, в который будет вставлен модуль. Самые популярные адаптеры совместимы с USB 2.0. Но это далеко не единственный вариант. Вы можете найти устройство, которое вставляется практически в любой слот. Например, в PCI-E или M.2. Правда, такое использование слотов можно назвать нерациональным, ведь другие комплектующие компьютера не обладают такой богатой совместимостью с различными интерфейсами. Поэтому рекомендуется использовать только USB.
Класс мощности
Это диапазон покрытия. Чем выше класс, тем большую территорию охватит сигнал. Самый низкий класс — 3, имеет зону покрытия всего 1 метр. Этих устройств давно нет в наличии, так что не волнуйтесь. Минимум, который вы получите, — это класс 2, который покрывает до 10 метров. И лучшим на данный момент является 1-й класс, которому подлежат полные 100 метров. На самом деле эти цифры намного ниже, потому что на сигнал влияют многие факторы, не зависящие от вас. Например, сложная геометрия помещения или другие сигналы, работающие на той же частоте.
Поэтому мы рекомендуем покупать только самые мощные устройства. В спецификациях этот параметр указывается редко, но на официальном сайте разработчиков часто можно найти такую информацию. Итак, если вы не хотите, чтобы звук в ваших наушниках прерывался каждые две секунды, когда вы находитесь в соседней комнате от источника сигнала, вам нужно немного углубиться в функции.
Профили
Проще говоря, это поддержка нескольких функций и технологий. Устройство определенного типа подключается с помощью определенного профиля. Например, при подключении к наушникам используется профиль Headphone. С его помощью звук передается в монорежиме. Чтобы иметь в своем распоряжении стереосигнал, ваш адаптер (например, гарнитура) должен поддерживать профиль A2DP.
Подобных технологий много, и перечислять их все нет смысла. Практически все современные модули поддерживают пакет базовых профилей, которого хватит для 99% устройств, но есть исключения. Так что мы также уточняем эту информацию на сайте производителя.
Комплектация
Если вы хотите по максимуму избавиться от проводов и интегрировать в свой компьютер не только Bluetooth, но и Wi-Fi, вы можете сделать это, купив специальное устройство. Он сочетает в себе две технологии и стоит значительно меньше, чем покупка двух адаптеров по отдельности. Кроме того, таким образом вы не заработаете дополнительные слоты. Правда, скорее всего, речь пойдет о PCI-E, но тем не менее.
Особенности выбора адаптера
Перед тем как выбирать блютуз адаптер для компьютера, стоит убедиться, что он отсутствует в комплектации устройства.
В стационарных компьютерах поддержка технологии беспроводной связи обычно не предусмотрена. А для проверки наличия Bluetooth на ноутбуке можно:
проверить наличие соответствующего символа на клавиатуре;
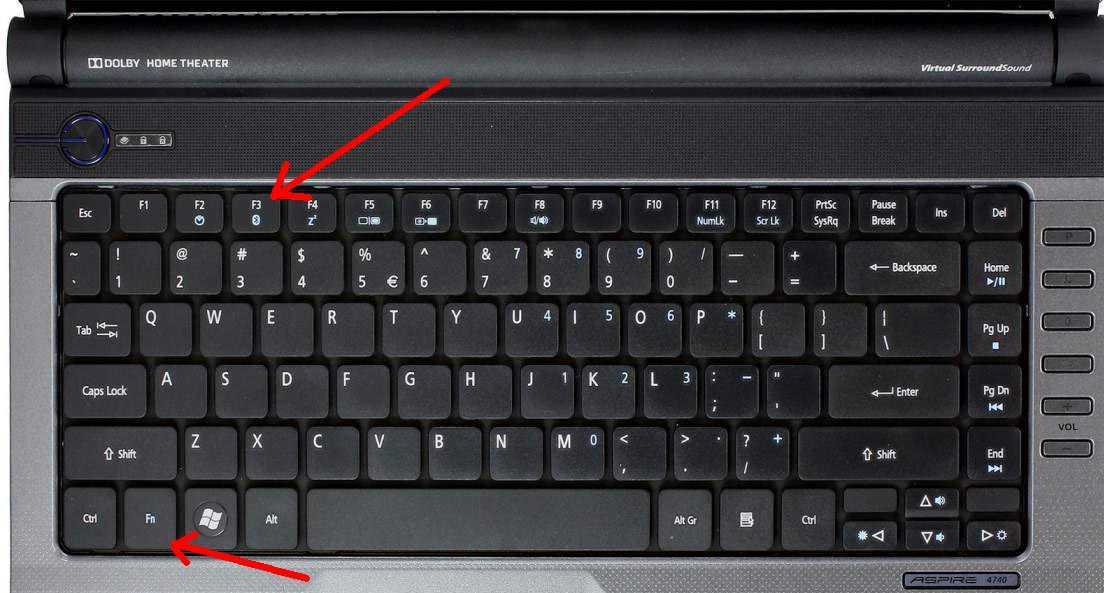
Клавиши, позволяющие включить модуль блютуз на ноутбуке
Открыть диспетчер устройств и проверить наличие модуля. Это же вариант подходит и для стационарного персонального компьютера, хотя обычно их владельцы и так знают об установленных платах и адаптерах.
После подтверждения необходимости в покупке устройства переходят к его выбору, ориентируясь на три основных параметра.
Первый – это поддерживаемый адаптером протокол. Второй – диапазон действия устройства.
И, наконец, третий – цена, обусловленная и классом, и производителем, и защищённостью от внешних воздействий.
Выбор протокола устройства
Наличие в продаже нескольких поколений блютуз-адаптеров усложняет выбор подходящей модели.
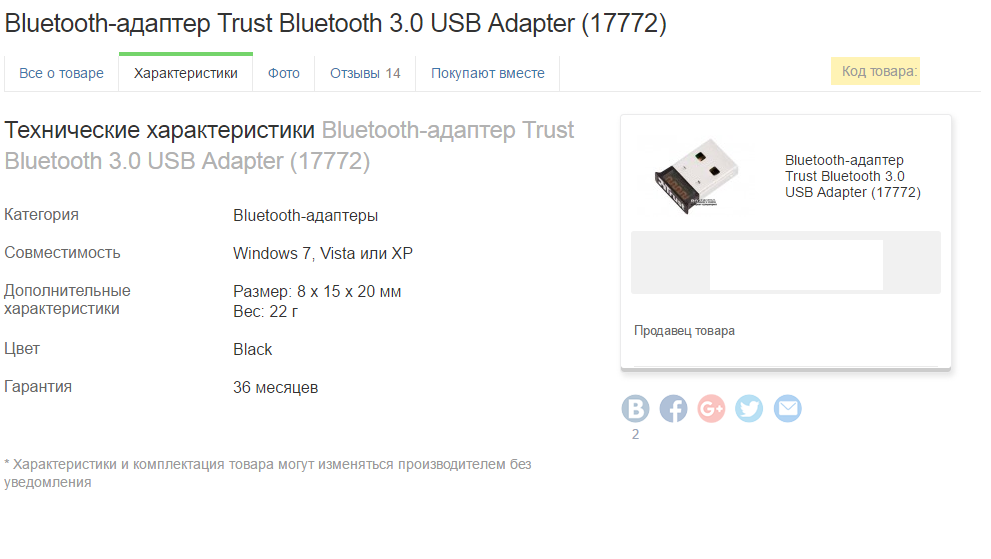
Одна из устаревших моделей адаптера, которую до сих пор можно встретить в продаже
Стоит отметить, что от протокола адаптера зависит и скорость передачи данных, и устойчивость соединения, и цена.
Последние версии, 4.1 и выше, не только позволяют подключать любые устройства без проблем с соединением, но и обеспечивают стабильную передачу данных без обрывов и сбоев, и даже расходуют меньше энергии.
Кроме того, при выходе из зоны действия адаптера и возвращении в неё соединение восстанавливается автоматически.
А современные устройства могут поддерживать подключение одновременно нескольких гаджетов.
Выбор диапазона
При выборе адаптера одним из главных факторов является диапазон его действия.
С учётом того, что увеличение диапазона пропорционально повышению цены устройства, необязательно покупать модель первого класса, стоимость которой заметно выше. Особенно, если речь идёт об использовании в домашних условиях, где расстояния между приборами редко превышают 10 метров.
Для дома и небольшого офиса подойдут адаптеры класса 2 или 3, как правило, не имеющие антенны, и находящиеся в ценовом диапазоне до 200–300 рублей.
Для помещений большого размера желательно выбирать модели 1-го класса, поддерживающие протокол 4.0 и 4.1 – кроме диапазона больше 50 метров, они обеспечат ещё и скорость не меньше 3 Мбит/с.
Их стоимость может достигать и 1000 рублей.
Модификации адаптеров со встроенными антеннами стоят ещё дороже. Чаще всего они обеспечивают одновременно два вида беспроводной связи – и Bluetooth, и Wi-Fi.
Их стоимость может превышать 2000 руб., однако функциональность намного выше.
С помощью такого оборудования информация будет гарантированно передана на любое устройство – и на ноутбук, и на смартфон, и на другой компьютер со встроенным адаптером и поддерживающие технологию беспроводной связи.

Блютуз адаптеры с усиливающей сигнал антенной
Другие особенности выбора
Кроме диапазона и протокола BlueTooth-адаптера, при выборе уделяют внимание таким характеристикам как:
- тип подключения компьютеру;
- производитель оборудования;
- функциональность;
- прочность;
- цена.
Ценовой диапазон важен для тех пользователей, для которых не имеет значения скорость передачи информации и диапазон.
Для подключения устройств, находящихся в одном помещении, достаточно любого прибора, даже с протоколом 1.2 или 2.0.
При постоянной передаче файлов большого размера и расстоянии, превышающем 10–15 метров желательно не экономить, а приобрести адаптер, поддерживающий технологию передачи Bluetooth 4.0 или 4.1.
Прочность имеет значение, если устройство постоянно переносится и устанавливается на разные компьютеры или ноутбуки.
Для этих же ситуаций требуется приобретение гаджета, подключаемого к порту USB.
Если прибор предназначен для использования только на одном компьютере, можно выбрать модель в виде встраиваемой внутрь платы. Тем более что такие адаптеры могут обеспечить ещё и Wi-Fi.
Популярными производителями блютуз адаптеров являются компании 3Com, Intel, 4World, Tracer, Broadcom, Atheros и GSM-Support. А среди брендов, ассортимент которых представлен бюджетными моделями, стоит отметить марки Trust и StLab.
От производителя может зависеть и совместимость адаптеров – например, устройства от 3Com комплектуются собственными драйверами, не всегда определяющимися автоматически. Хотя большинство моделей других компаний не требует даже настройки.
Вам это может быть интересно:
Bluetooth адаптер для компьютера. Как выбрать?
Я уже давно задумал эту статью, потом все откладывал, но вот решил написать. Даже специально купил Bluetooth адаптер, чтобы все проверить и подготовить максимально полезную статью. Как не сложно догадаться с названия, в этой статье я расскажу вам о Bluetooth адаптерах для компьютеров. Выясним для чего они нужны, какие бывают, как выбрать, подключить и пользоваться.
Что такое Bluetooth, думаю, знаю все. Достаточно знать, что это беспроводная технология для обмена данными между разными устройствами на небольших расстояниях. В наше время Bluetooth модуль встроенный в большое количество разных устройств. Он есть практически в каждом телефоне, планшете, ноутбуке. Так же есть много устройств, которые поддерживают подключение по Блютуз. Это принтеры, наушники, джойстики, мышки и т. д.
И если в ноутбуках данный беспроводной модуль встроенный с завода (за исключением некоторых моделей, в основном старых) , и его достаточно просто включить (см. как включить Bluetooth на ноутбуке) и можно пользоваться, то в стационарных компьютерах Bluetooth отсутствует. Снова же, за исключением случаев, когда у вас материнская плата с интегрированным Bluetooth модулем, или он был установлен отдельно при сборке системного блока.
Важно понимать, что это не просто драйвер, или программа, которую можно скачать с интернета и все заработает (как многие думают). Это отдельное устройство (модуль). Чтобы проверить, есть ли Bluetooth на вашем компьютере, достаточно зайти в диспетчер устройств и посмотреть, есть ли там соответствующий адаптер в отдельном разделе, или в разделе «Сетевые адаптеры»
Чтобы проверить, есть ли Bluetooth на вашем компьютере, достаточно зайти в диспетчер устройств и посмотреть, есть ли там соответствующий адаптер в отдельном разделе, или в разделе «Сетевые адаптеры».
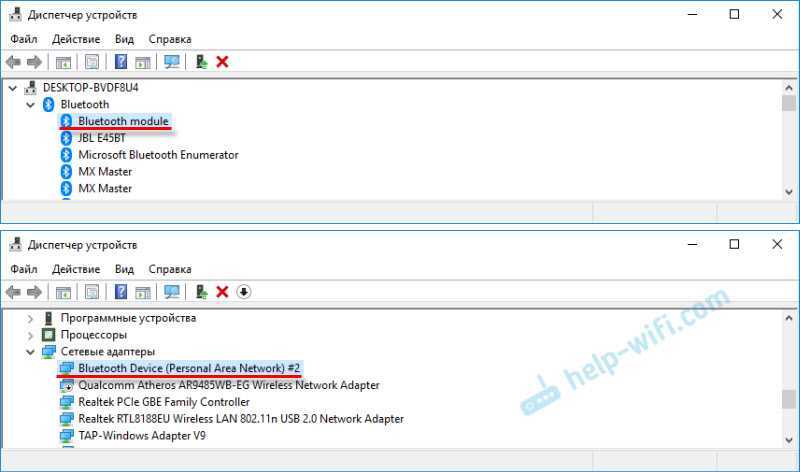
Редко, но бывают случаи, когда этого адаптера нет в диспетчере устройств, но он есть в компьютере. Просто не установлен драйвер. В таком случае, должны быть неизвестные устройства. Или «Периферийное устройство Bluetooth» на вкладке «Другие устройства».
Мне кажется, если бы в вашем компьютере был Блютуз, вы бы об этом точно знали. Думаю, его нет. И отсюда вопрос: «что делать, если в компьютере нет Bluetooth, а он нужен?».
Решение очень простое – выбор и покупка внешнего USB Bluetooth адаптера. Бывают еще PCI адаптеры, которые подключаются внутри системного блока, в PCI-слот на материнской плате. Но их не много на рынке, и они как правило идут в паре с Wi-Fi модулем.
Инструкции по подключению
Теперь начинаем подключение Bluetooth к вашему компьютеру или ноутбуку. Для USB адаптеров здесь нет ничего сложного – воткнули в любое свободное гнездо, и он уже работает:

Обычно все драйверы распознаются самостоятельно, и уже из коробки можно сразу же подключать сторонние устройства. Поэтому сначала я покажу, как можно подключать другие девайсы на разных операционных системах, а уже в самом конце рассмотрим процесс поиска драйверов. Так что выбирайте нужные для себя пункты и переходите к ним, а лишнее пропускайте.
Windows 10
Надеюсь, вы уже успели перейти на эту чудесную «десятку». В плане блютуз тут все заводится как надо – воткнули и сразу же появился в трее значок:
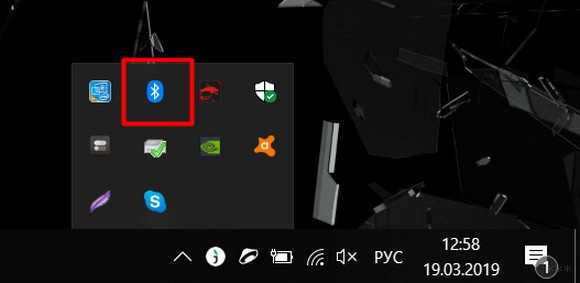
Если же значка нет, то самая распространенная причина такой проблемы – отсутствие правильного драйвера в системе. Как с этим бороться, будет ниже по ходу статьи. Здесь же пока примем, что все работает как надо без лишних танцев с бубнами, значок на месте, а в «Диспетчере устройств» с блютуз-адаптером нет никаких проблем:
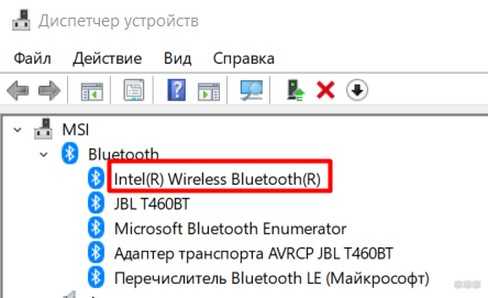
Чтобы добавить нужное устройство, здесь есть 2 возможных варианта, которые приведут к одному и тому же:
- Если доступен значок – щелкаем по нему, «Добавление устройства Bluetooth»:
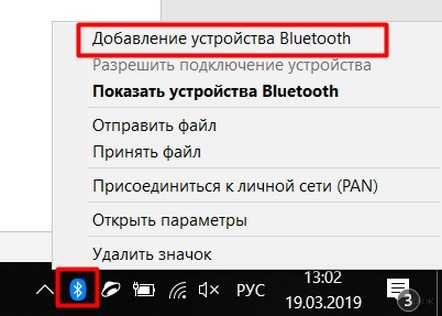
- Альтернативный путь: Параметры – Устройства – Bluetooth
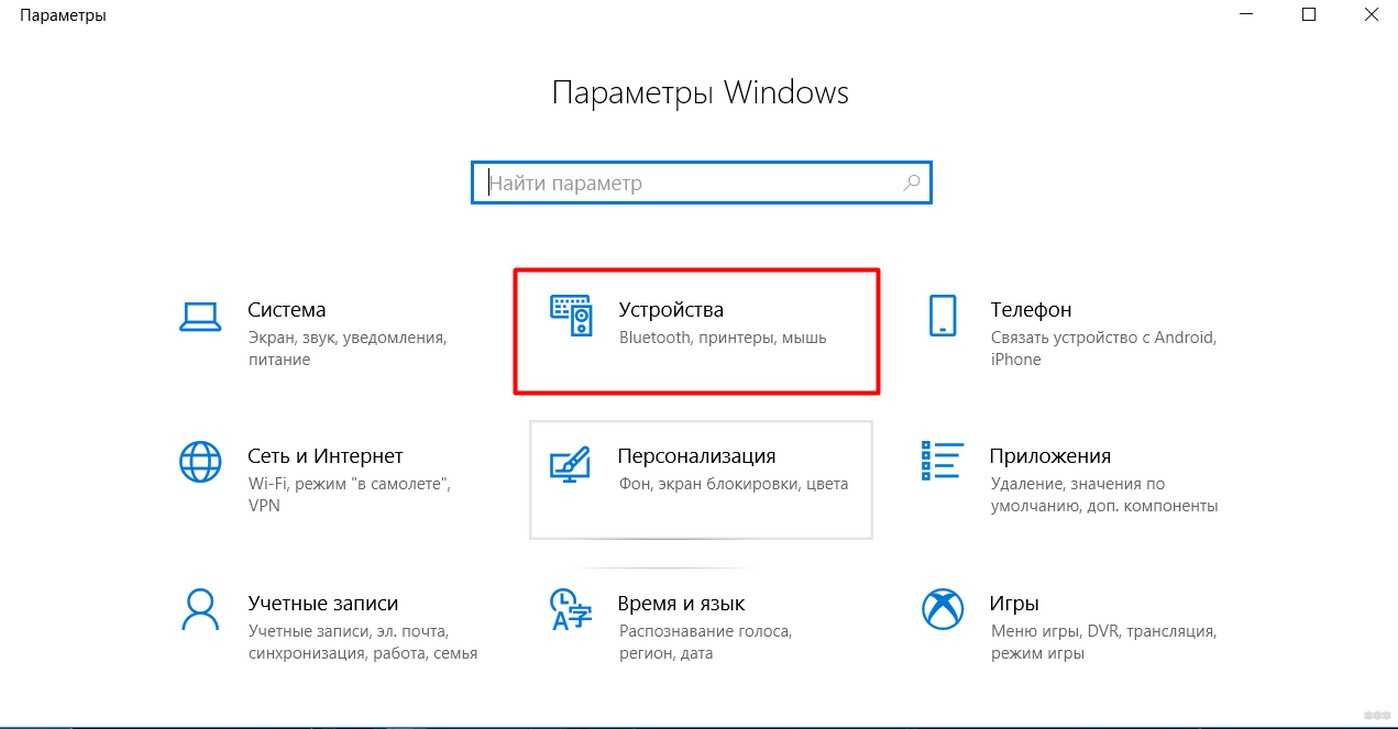
В итоге в обоих вариантах вы придете к такому окну, где нужно выбрать пункт «Добавление Bluetooth или другого устройства»:
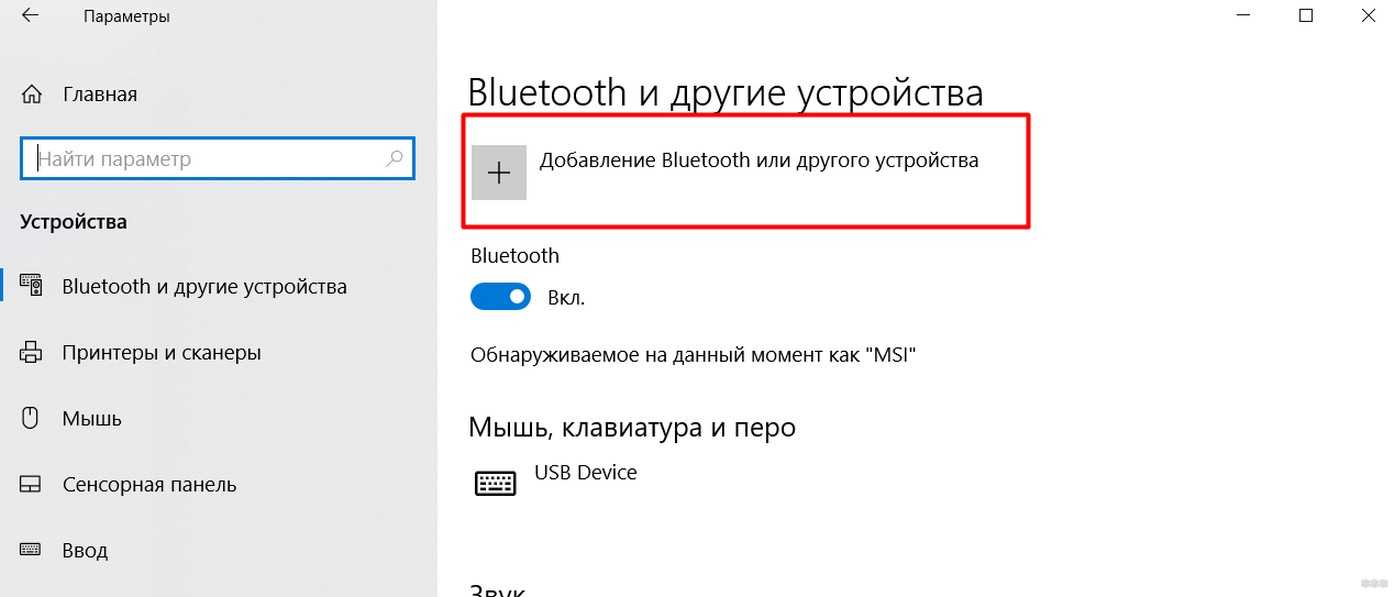
Далее компьютер начнет искать все доступные активные устройства. Позаботьтесь включить ваши наушники или телефон в режиме видимости, иначе ПК их просто не найдет. Есть 2 варианта подключения: обычный без пароля (простые устройства на прием вроде наушников) или с подтверждением пароля для создания сопряжения (может запрашивать на телефонах, планшетах, некоторых гарнитурах и т.д.). В первом случае все сопрягается самостоятельно, во втором – придется просто подтвердить действие подключение на сопрягаемом устройстве.
Вот пример поиска моих наушников JBL (в ожидании соединения Bluetooth индикатор моргает белым цветом):
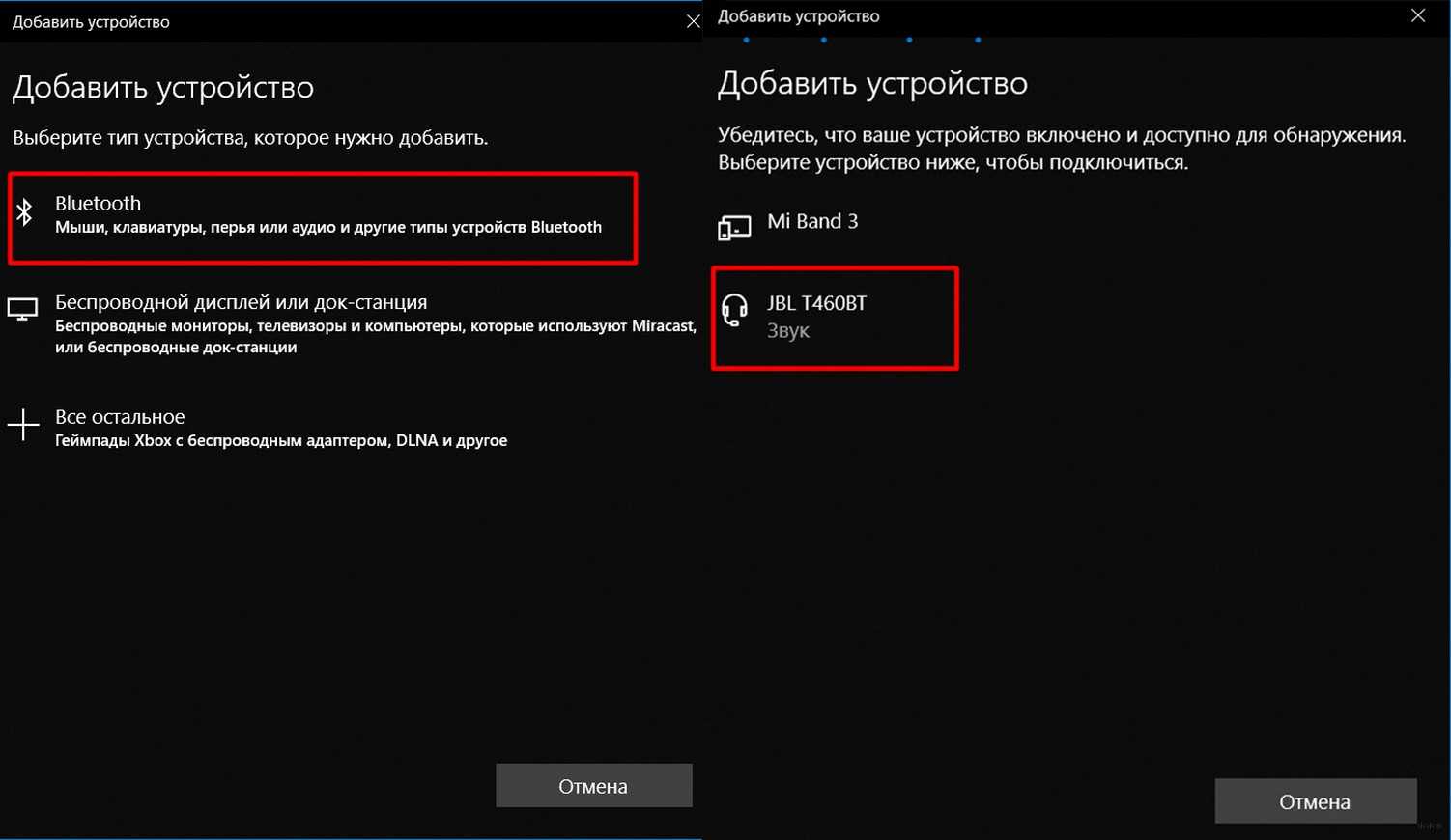
А вот уже подключение к телефону с запросом подтверждения. Ничего сложного, просто нужно еще тыкнуть один раз кнопку Подключить на смартфоне:
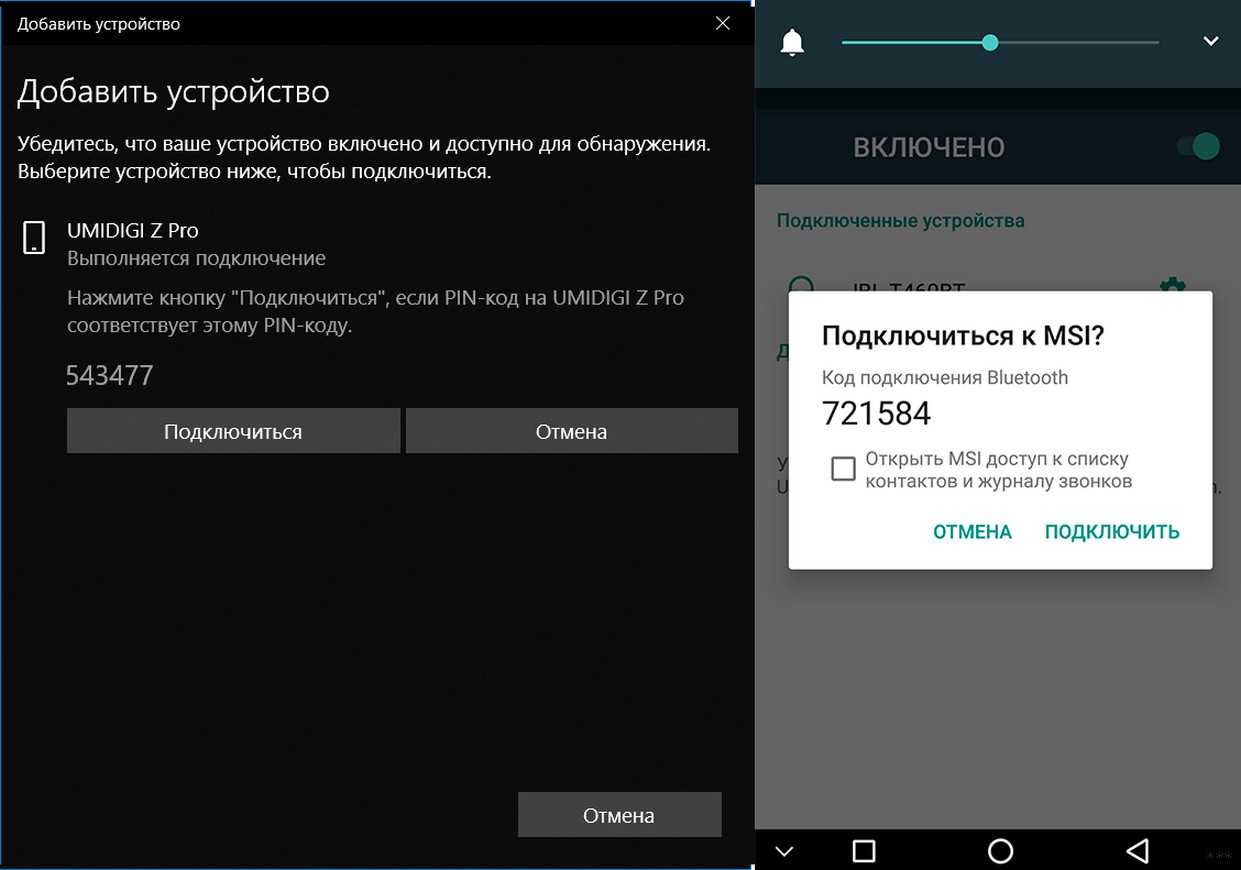
Все должно заработать.
Windows 7 и другие
Что касается Windows 7 и ее собратьев XP и 8 – на удивление в основе все адаптеры подключаются также самостоятельно без проблем. За редким исключением для какой-то модели приходится уходить в поход на поиски нужного специфичного драйвера. Да и сам алгоритм подключения здесь примерно такой же, так что и останавливаться подолгу не вижу смысла:
- Ищем значок – Добавить устройство
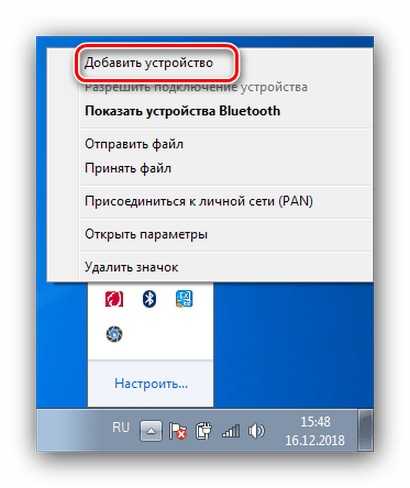
- Далее все как обычно: ищем доступные устройства и сопрягаемся с ними с запросом подтверждения или без такого:
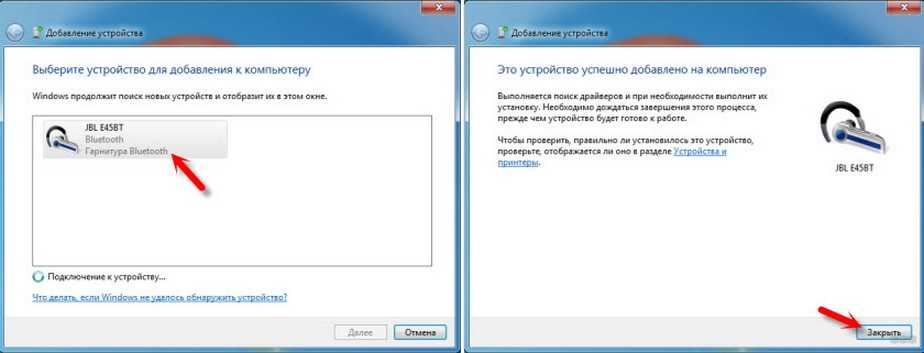
Как пользоваться адаптером?
Просто подключите его в USB-порт компьютера.

И если вам повезет (как и мне) , то Windows автоматически опознает Bluetooth адаптер и вы сможете сразу подключать устройства. В моем случае была установлена Windows 10. Адаптер от Grand-X определился сразу и появился в диспетчере устройств.
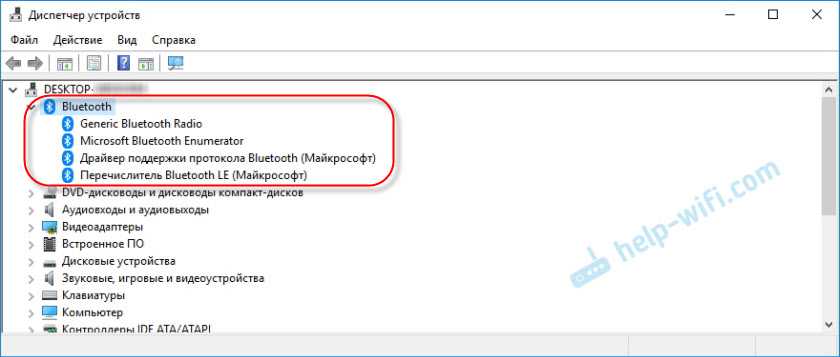
И на панели уведомлений появилась иконка «Bluetooth». Нажав на которую можно добавить новые устройства, отправить/принять файл, открыть настройки и т. д.
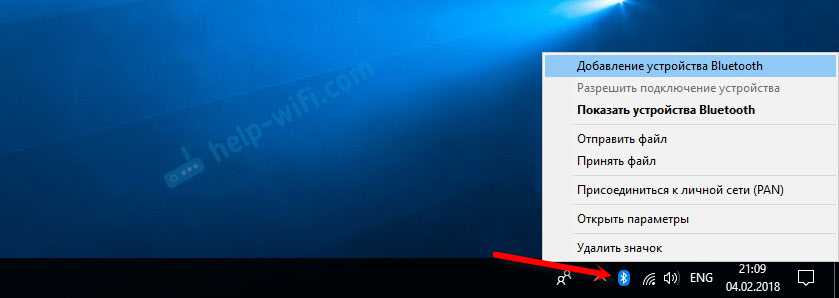
Понятно, что в зависимости от адаптера и установленной на компьютере операционной системы, он может не определится автоматически. И придется устанавливать драйвер вручную. Но с адаптером обычно идет диск в комплекте. Если драйвера с диска не подойдут, то нужно искать их в интернете. Желательно скачивать с официального сайта производителя. Правда, не всегда есть такая возможность.
Если у вас уже есть адаптер, вы его подключили и все работает, то вам может пригодится статья как подключить Bluetooth наушники к компьютеру или ноутбуку на Windows 10. На ее примере вы можете посмотреть, как подключать Bluetooth устройства к компьютеру с установленной Windows 10.
Код: 341952; интерфейс: USB 2.0
Код: 341953; интерфейс: USB 2.0
Код: 858952; интерфейс: USB 2.0
Код: 341947; интерфейс: USB 2.0
Код: 971614; интерфейс: USB 2.0
Код: 1166983; интерфейс: USB 2.0
Наверно всем знакома такая ситуация – вы слушаете музыку, работаете или просто отдыхаете за ПК. Тут слегка забывшись, что на надеты наушники – встаете, и в итоге со стола падает клавиатура, мышь, кружка с чаем, а шнур выдёргивается или попросту ломается. После такого задумаешься о приобретении блютуз адаптера для компьютера, чтобы потом купить и подключить беспроводные наушники.
USB или PCI Bluetooth адаптер позволяет передавать информацию с одного с устройства на другой скоростью 3-10 Мбит в секунду. Часто в повседневной суете требуется подключить телефон, смартфон или планшет к компьютеру, чтобы скинуть фотографии, видео или другие файлы. Как правило не у каждого есть шнур для подключения девайса, да и провода частенько теряются или подводят, ломаясь в не подходящий момент.
Как это работает
Если раньше можно было с лёгкостью встретить поддержку Bluetooth технологии в ноутбуках, то последние 5 лет «голубой зуб» встречается крайне редко. Чаще беспроводная технология присутствует и входит в стандартную комплектацию в мобильных телефонах.
USB» Bluetooth адаптер для компьютера, ноутбука выглядит как флешка небольших размеров, которая подключается путём подключения к USB-порту. Некоторые разработчики и фирмы устанавливают на модели антенны, которые увеличивают область действия.
Да, теперь, можно передавать информационные пакеты с одной комнаты в другую, или ходить в беспроводных наушниках в туалет, на кухню или на балкон. Мыться правда в них не стоит, если отсутствует технология водонепроницаемости, да и таких наушников пока нет, но возможно скоро появятся.
Правда саму плату устанавливают внутрь компьютера. Пластиковый чип имеет стандартный вид с разъёмом PCI для подключения к материнской плате. Это даже удобнее, так как при этом освобождается USB порт. Ещё частенько пользователи подключают внешний адаптер в переднюю панель, где она торчит как флагшток. А потом выбивают ею ногой или бедром, ломают порт, что согласитесь – не очень приятно.
Данная технология позволит не только подключать беспроводные устройства типа наушников или принтера, но также быстро обмениваться информацией между ПК, ноутами, телефонами.
Какой блютуз адаптер лучше выбрать?
Какой блютуз адаптер лучше выбрать?
Bluetooth-адаптеры можно разделить на несколько условных групп и категорий в зависимости от назначения, функциональности и размеров
Для начала важно определиться, для чего, собственно, вам нужен bluetooth-адаптер. А в остальном помогут краткие описания ниже

По назначению
- Музыкальный. Это в основном приёмники (ресиверы), которые принимают сигнал от источника по Bluetooth и отправляют его на проводные наушники или колонки. Часто эти bluetooth-адаптеры поддерживают кодеки высокой четкости. Среди них есть не только приемники, но и передатчики. Они пригодятся, когда ваша новая гарнитура поддерживает aptX HD, а старый телефон — это просто SBC, просто хардкор. Гораздо дешевле купить адаптер, чем новый телефон. Сюда же относятся передатчики Bluetooth для ПК, телевизора. Если вы планируете подключать только наушники.
- Универсальный. Эти адаптеры Bluetooth предназначены не только для потоковой передачи звука. Их можно использовать для подключения различных Bluetooth-периферийных устройств (геймпад, мышь, клавиатура) к компьютеру, ноутбуку или телевизору. Или для беспроводной передачи файлов с телефона на ПК. Но обычно они также передают звук.
По функционалу
- Приемник или передатчик. То есть приемник или передатчик. Этот bluetooth-адаптер может работать только в одном направлении. С другой стороны должен быть кабель. Чисто ресиверы — это обычно музыкальные устройства для подключения к телефону качественных наушников.
- Адаптеры Bluetooth 2-в-1 и 3-в-1.Большинство из них. Они могут попеременно играть роль приемника и передатчика. Некоторые из них могут быть промежуточным звеном для коммутации кабелей, например, телевизор и динамики. Такие адаптеры обычно имеют широкий функционал: их можно подключить к телевизору, компьютеру или использовать в автомобиле. Они часто поддерживают подключение 2-х источников (иногда просто через «разные кабели», иногда через Bluetooth) и/или 2-х пар наушников или динамиков.

По размеру
- Маленькие «USB-свистки». Они могут быть размером с флешку или едва выступать из разъема USB. Чаще всего используется для подключения беспроводных гарнитур к ПК. Хотя есть варианты, работающие с телевизором.
- Переносные клипсы. Музыкальные модели, в которых наушники подключаются на 3,5 мм, а сами они подключаются к телефону по Bluetooth. Их также можно использовать в автомобиле, подключив телефон к радио через беспроводное соединение. Есть и обратные варианты.
- Стационарные или автономные «ящики». Размер пачки спичек/сигарет или чуть больше. Обладают широким набором функций, множеством вариантов подключения. В большинстве случаев им требуется питание от USB, но некоторые из них оснащены внутренней батареей, что делает их портативными устройствами.

Нужно ли скачивать драйвера для bluetooth-адаптера?

Скачать драйвер для блютуз адаптера — нужно ли? Для многих в этом нет необходимости. Обычно это указывается на странице товара. Ведь они все с Алиэкспресс. Если это блютуз-адаптер для ПК, то он может работать и без драйверов (особенно в Windows 10), но для того, чтобы соединение было стабильным и работало, необходимо установить драйвера.
Если в комплекте есть диск с ПО, но в вашем ПК нет CD-привода, на странице товара/производителя всегда есть ссылка на скачивание. Драйвер не требуется для адаптера bluetooth, который подключается к наушникам, телевизору или геймпаду. То же самое можно сказать и об адаптерах, которые подключаются к источнику, отличному от USB.
Что такое связь Bluetooth
В самом начале следует объяснить, что такое Bluetooth. Это стандарт беспроводной связи между устройствами малого радиуса действия, который для передачи данных использует радиосвязь. С помощью Bluetooth мы можем передавать файлы, документы, видео и музыку. Из-за особенности подключения Bluetooth – низкая пропускная способность и значительной энергоэффективности Bluetooth используется, в основном, для связи между аксессуарами и передачи звука.
Bluetooth является открытым стандартом, который был описан в спецификации IEEE 802.15.1. Она включает в себя три основных класса мощности с пределами дальности действия 1 метр, 10 метров и 100 метров.
Разработка стандарта Bluetooth была инициирована компанией Ericsson, которая вместе с IBM, Intel, Nokia и Toshiba создали в 1994 году группу SIG (Special Interest Group), целью которой была разработка универсального стандарта беспроводной связи малого радиуса действия. Идея избавиться от проводов быстро эволюционировала к сети LAN и превратилась в известную нам сегодня сеть WLAN (Wi-Fi).
Первая версия стандарта Bluetooth 1.0 была представлена в 1999 году. Описание решения занимало до 1500 страниц.
В настоящее время стандарт – это Bluetooth 5.0 (+ новый Bluetooth 5.1), а также популярный старый стандарт Bluetooth 4.2.
В самых простых случаях Bluetooth соединяет два устройства, например, смартфон с гарнитурой в легковом автомобиле. Подключение создается с помощью PAN (Personal Area Network), в котором есть одно соединение типа «точка-точка». Любое устройство, имеющее Bluetooth, имеет уникальный AMA (Active Member Address), т.е. идентификатор, который позволяет легко узнавать устройство. Производители могут также называть свои устройства понятными именами, что облегчает поиск выбранного оборудования в списке Bluetooth-устройств поблизости. Пользователь часто может изменить это название на другое.
Bluetooth также позволяет подключать большее количество устройств (до
Кроме того, устройства Bluetooth имеют функции standby (режим ожидания), благодаря которой пользователю не нужно каждый раз подключать между собой устройства. Например, мышь, связанная с устройством, будет автоматически подключаться после перезагрузки. Комплект громкой связи в информационно-развлекательной системе автомобиля при каждом запуске двигателя будет пытаться подключиться к последнему сопряженному смартфону.
Теоретическая спецификация Bluetooth предусматривает возможность использования до 256 устройств в режиме ожидания. Это возможно благодаря адресации PMA (Passive Member Adres), которая имеет разрядность 8 бит (28 = 256 устройств).
Способы подключения Bluetooth наушников к компьютеру: лучшие практики
Bluetooth наушники позволяют получить беспроводную связь и насладиться качественным звуком, не беспокоясь о проводах. Однако, для того чтобы правильно использовать Bluetooth адаптер на компьютере и подключить наушники без проблем, следует учесть следующие советы и лучшие практики.
1. Проверьте наличие Bluetooth на компьютере
Перед покупкой Bluetooth наушников, вам нужно убедиться, что ваш компьютер поддерживает Bluetooth. Проверьте настройки компьютера, чтобы убедиться, что у вас есть встроенный Bluetooth адаптер или внешний адаптер, который вы можете подключить.
2. Включите Bluetooth на компьютере и наушниках
Убедитесь, что Bluetooth на компьютере и наушниках включен. Обычно это делается через настройки или управление устройствами. Убедитесь, что оба устройства находятся в режиме поиска друг друга.
3. Установите и обновите драйверы Bluetooth
Драйверы Bluetooth обеспечивают корректное функционирование адаптера на компьютере. Убедитесь, что у вас установлена последняя версия драйверов Bluetooth и обновите их при необходимости.
4. Сопрягайте наушники с компьютером
Сопряжение наушников с компьютером позволяет обеспечить безопасное и надежное подключение. Воспользуйтесь инструкцией, прилагаемой к наушникам или просмотрите руководство пользователя. Обычно эта процедура предполагает ввод пароля или кода, чтобы обеспечить безопасность подключения.
5. Проверьте наличие обновлений прошивки наушников
Регулярно проверяйте наличие обновлений прошивки для ваших Bluetooth наушников. Это может улучшить их производительность и добавить новые функции. Обновление прошивки обычно производится через специальное программное обеспечение, предоставляемое производителем.
6. Управляйте настройками звука
Когда наушники успешно подключены, вы можете настроить звуковые параметры в настройках компьютера. Убедитесь, что звук наушников настроен на оптимальный уровень и не искажен. Кроме того, вы можете настроить равномерность громкости и другие параметры звука по своему вкусу.
7. Регулярно проверяйте состояние и заряд наушников
Чтобы наслаждаться непрерывным беспроводным звуком, убедитесь, что у вас достаточно заряда в наушниках. Регулярно проверяйте состояние батареи и подключайте наушники к зарядному устройству, когда это необходимо.
Благодаря учету этих советов и лучших практик, вы можете наслаждаться своими Bluetooth наушниками и получать беспроводной звуковой опыт как на компьютере, так и на других устройствах.






















![➥блютуз адаптер для компьютера: как выбрать!? [гайд 2019]](http://jsk-oren.ru/wp-content/uploads/a/1/3/a135790a14b3e9a5428be7b0652f9f52.jpeg)







