Настройки bluetooth в режиме разработчика – пошаговая инструкция для смартфонов android
В этом режиме находится несколько функций, которые могут быть полезны.
- Показывать блютуз-устройства без названий. Эта функция говорит сама за себя. Если отключим названия устройств, то будем видеть только их MAC адреса.
- Версия блютуз AVRCP – управление различными устройствами (телевизор дом.кинотеатр и другие). Эта функция позволяет выбрать версию от 1.3 до 1.6.
- Запуск аудиокодека через блютуз. Позволяет выбрать определенный аудиокодек из списка.
- Выбор частоты дискретизации для передачи по блютуз.
- Выбрать глубину кодирования звука.
- Режим аудиоканала (моно или стерео)
- Выбор качества воспроизведения
- Максимально количество подключенных устройств.
Вот столько смартфон имеет настроек блютуз на Андроиде. Возможно, они будут дополняться и меняться с дальнейшими версиями ОС.
Настройки для управления подключенной гарнитурой и другими аппаратами
Пункт «Дополнительные настройки» позволяет выполнить синхронизацию с гарнитурой и другими аппаратами:
Дополнительный функционал для управления беспроводным протоколом содержится в меню «Для разработчиков». Чтобы его вызвать, достаточно выполнить простую процедуру:
- Перейти в настройках в раздел «О телефоне».
- Затем 5-10 раз тапнуть по вкладке «Номер сборки» для активации режима. После этого можно перейти к настройкам «Bluetooth» для разработчиков.
Опция «Для разработчиков» позволяет выполнить настройку подключаемой беспроводной гарнитуры:
- Перейти в пункт «Система» и «Для разработчиков».
- Найти параметр «Отключить управление громкостью по Bluetooth». Эта функция будет актуальна только в том случае, если есть проблемы на удаленных устройствах, например, слишком высокая громкость.
Обратите внимание! Параметр «Выбор приоритетного кодека» отвечает за частоту дискретизации звука. Чем лучше кодек, тем выше качество передаваемого звука
Эту функцию рекомендовано использовать тогда, когда к аппарату подсоединена гарнитура.
«Режим аудиоканала» отвечает за передачу звука в моно или стереоформате, а «Разрядность» — за выборку разрядности кодека «A2DP».
При необходимости настройки можно сбросить, нажав в конце списка кнопку «Сброс настроек».
Устраняем проблемы Bluetooth через cлужбу поддержки
Одной из наиболее распространенных причин неудобств становится фоновый режим Службы поддержки Bluetooth, не функционирующий должным образом, что и приводит к некорректной работе. Разумеется, нужно во всем удостовериться, поэтому первым делом следует осуществить проверку.
Решение 1. Вам необходимо перейти в меню «Пуск», после чего необходимо нажать на кнопку «Выполнить» (второй и, соответственно, более быстрый вариант – сочетание клавиш Win + R), затем следует ввести services.msc, нажав в завершении клавишу Enter.
Перечисленные выше действия открывают доступ к инструменту управления всеми службами Windows, где вам необходимо найти уже упомянутую Службу поддержки Bluetooth. Главная задача: убедиться в том, что она работает, о чем будет сообщать соответствующий статус.
Нельзя исключать того, что Служба не запущена, поэтому в ручном режиме необходимо исправить это – с помощью правой кнопкой мыши выбираем опцию «Старт», которая тут же сменит статус.
Если вы хотите, то можно обеспечить автоматический запуск функции при каждом запуске Windows – чтобы сделать это, нужно с помощью мыши выбрать саму Службу, а затем выбрать пункт «Свойства».
Как найти драйверы для неизвестных устройств в диспетчере устройств
После этого должно открыться окно, где пользователем выбирается опция «Автоматический» из выпадающего меню «Тип запуска», затем остается лишь нажать на кнопку «OK», чтобы сохранить внесенные вами изменения.
Способы установить Периферийное устройство Bluetooth на Виндовс 7
Рассмотрим различные варианты того, как решить проблему «не удалось найти драйвер» для периферийного устройства блютус.
Способ №1. Автоматическое обновление драйвера блютуз
Выполните следующее:
- Нажмите на Win+R, в появившейся табличке введите devmgmt.msc и нажмите ввод;
- Откроется окно необходимого нам Диспетчера устройств, где вам необходимо найти раздел «Другие устройства»;
- Кликните на нём для его раскрытия, ниже вы увидите «Периферийное устройство блютус» (или несколько таких устройство), слева от которых будет значок с жёлтым кружочком и восклицательным знаком;
Отображение проблемного устройства в ДУ
Если вы не видите обнаруженных устройств Блютуз под «Другие устройства», нажмите сверху на «Вид», и там выберите «Показать скрытые устройства»;
- Кликните на одно из данных периферийных устройств, нажмите правую клавишу мышки, в появившемся меню выберите опцию «Обновить драйвера»;
- Откроется окно выбора варианта обновления (автоматический и ручной). Выберите автоматическую установку, компьютер сможет скачать драйвер периферийного устройства Bluetooth, а затем и установит его в вашей системе. При наличии в системе нескольких некорректно работающих периферийных устройств, проведите упомянутую операцию с каждым из них.
Выберите «автоматическую установку»
После проведения указанных операций всё должно работать.
Способ №2. Ручное обновление драйверов для блютуз
При реализации данного способа нам потребуется установить на ПК специальный программный инструмент под названием «Microsoft Mobile Dеvice». Если вы знаете разрядность вашей ОС – прекрасно, если нет – нажмите на кнопки Win + Pause, просмотрите значение параметра «Тип системы», и установите разрядность вашей ОС.
- Если ваша системе 32-битная – скачайте 32-битный пакет с сайта microsoft.com;
- Если ваша система 64-битная – скачайте 64-битный пакет с сайта microsoft.com.
Установите данный софт на ваш PC
Загрузите и установите соответствующий пакет в системе. После этого переходим к обновлению драйверов для периферийного блютуз-устройства:
- Вновь запускаем «Диспетчер устройств» как было указано выше;
- Находим в «Другие устройства» необходимые нам периферийные устройства блютуз;
- Наводим на такое устройство курсор, жмём ПКМ, выбираем «Обновить драйвер»;
- В открывшемся окошке выбираем поиск и установку нужных драйверов ручным путём;
- Кликаем внизу на опцию выбора необходимого драйвера из списка уже установленных;
- Выберите указанную опцию
Откроется окно с табличкой, где слева будут перечислены изготовители, а справа – модели устройств;</li>Слева выберите «Microsoft Corporation», а справа «Windows Mobile-based device support», затем нажмите на «Далее»;</li>Пропустите появившееся предупреждение, и завершите установку.</li>
В Диспетчере устройств вместо проблемного устройства в «Радиомодули блютуз» появится установленное нами устройство. Если в ДУ имеются несколько проблемных периферийных устройств, повторите данную операцию с каждым из них, всё должно работать.
Способ №3. Использование опции портов (COM & LPT)
Данный способ аналогичен предыдущему, только вместо выбора «Радиомодули блютуз» необходимо выбрать порты (COM & LPT).
Выберите указанную опцию
Затем в открывшейся таблице изготовителя и модели устройства слева выберите «Microsoft», а справа «Standard Serial over Bluetooth link».
Выберите данную опцию
Нажмите на «Далее», после чего завершите процесс установки. Осуществите данную процедуру для всех периферийных проблемных устройств, перечисленных в Диспетчере устройств.
Способы установить Периферийное устройство Bluetooth на Виндовс 7
Рассмотрим различные варианты того, как решить проблему «не удалось найти драйвер» для периферийного устройства блютус.
Способ №1. Автоматическое обновление драйвера блютуз
Если вы не видите обнаруженных устройств Блютуз под «Другие устройства», нажмите сверху на «Вид», и там выберите «Показать скрытые устройства»;
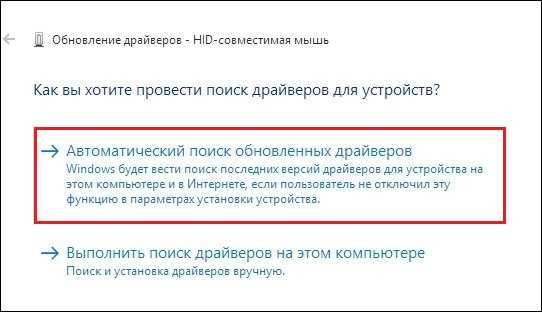
После проведения указанных операций всё должно работать.
Способ №2. Ручное обновление драйверов для блютуз
При реализации данного способа нам потребуется установить на ПК специальный программный инструмент под названием «Microsoft Mobile Dеvice». Если вы знаете разрядность вашей ОС – прекрасно, если нет – нажмите на кнопки Win + Pause, просмотрите значение параметра «Тип системы», и установите разрядность вашей ОС.
Загрузите и установите соответствующий пакет в системе. После этого переходим к обновлению драйверов для периферийного блютуз-устройства:
В Диспетчере устройств вместо проблемного устройства в «Радиомодули блютуз» появится установленное нами устройство. Если в ДУ имеются несколько проблемных периферийных устройств, повторите данную операцию с каждым из них, всё должно работать.
Способ №3. Использование опции портов (COM & LPT)
Данный способ аналогичен предыдущему, только вместо выбора «Радиомодули блютуз» необходимо выбрать порты (COM & LPT).
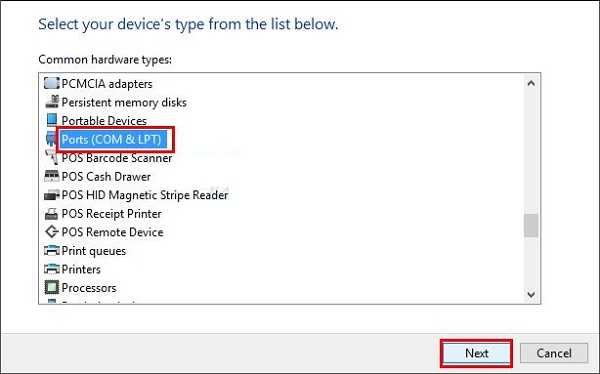
Затем в открывшейся таблице изготовителя и модели устройства слева выберите «Microsoft», а справа «Standard Serial over Bluetooth link».
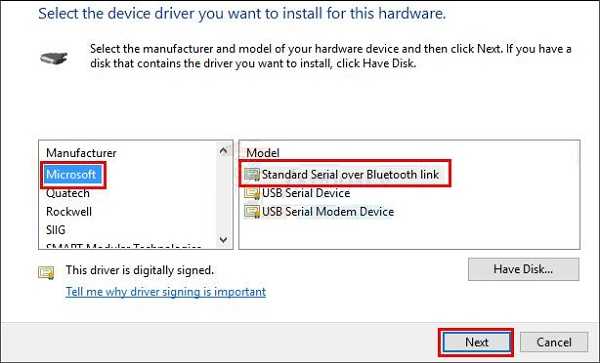
Нажмите на «Далее», после чего завершите процесс установки. Осуществите данную процедуру для всех периферийных проблемных устройств, перечисленных в Диспетчере устройств.
Почему возникает ошибка «Не удалось найти драйвер»
Ошибка «Не удалось найти драйвер» может возникнуть в операционной системе Windows 7, когда система не может найти необходимый драйвер для периферийного устройства Bluetooth. Причиной возникновения этой ошибки может быть несколько:
|
1. Отсутствие драйвера: Одной из основных причин возникновения ошибки является отсутствие драйвера для конкретного устройства Bluetooth. В этом случае, операционная система не может установить соединение с устройством и выводит сообщение об ошибке. |
|
2. Некорректная установка драйвера: Еще одной причиной может быть некорректная установка драйвера для устройства Bluetooth. Если драйвер был установлен неправильно или его установка была прервана, то система не сможет его обнаружить и произойдет ошибка. |
|
3. Устаревший драйвер: Если установленный драйвер устройства Bluetooth устарел, то операционная система может не его распознать и возникнет ошибка. В этом случае рекомендуется обновить драйвер до последней версии, чтобы исправить проблему. |
|
4. Повреждение драйвера или реестра: Иногда ошибку «Не удалось найти драйвер» может вызвать повреждение самого драйвера или записей в реестре системы. В этом случае рекомендуется переустановить драйвер или восстановить реестр, чтобы исправить проблему. |
Для устранения ошибки «Не удалось найти драйвер» рекомендуется проверить наличие и правильность установленного драйвера, обновить драйвер до последней версии, переустановить драйвер или восстановить реестр системы. Если все эти действия не помогают, возможно потребуется обратиться к производителю устройства или к специалистам технической поддержки.
Способы установить Периферийное устройство Bluetooth на Виндовс 7
Рассмотрим различные варианты того, как решить проблему «не удалось найти драйвер» для периферийного устройства блютус.
Способ №1. Автоматическое обновление драйвера блютуз
Если вы не видите обнаруженных устройств Блютуз под «Другие устройства», нажмите сверху на «Вид», и там выберите «Показать скрытые устройства»;
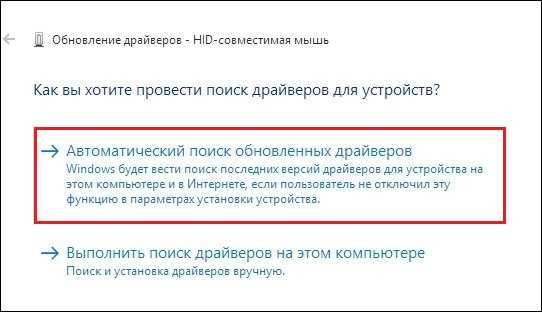
После проведения указанных операций всё должно работать.
Способ №2. Ручное обновление драйверов для блютуз
При реализации данного способа нам потребуется установить на ПК специальный программный инструмент под названием «Microsoft Mobile Dеvice». Если вы знаете разрядность вашей ОС – прекрасно, если нет – нажмите на кнопки Win + Pause, просмотрите значение параметра «Тип системы», и установите разрядность вашей ОС.
Загрузите и установите соответствующий пакет в системе. После этого переходим к обновлению драйверов для периферийного блютуз-устройства:
В Диспетчере устройств вместо проблемного устройства в «Радиомодули блютуз» появится установленное нами устройство. Если в ДУ имеются несколько проблемных периферийных устройств, повторите данную операцию с каждым из них, всё должно работать.
Способ №3. Использование опции портов (COM & LPT)
Данный способ аналогичен предыдущему, только вместо выбора «Радиомодули блютуз» необходимо выбрать порты (COM & LPT).
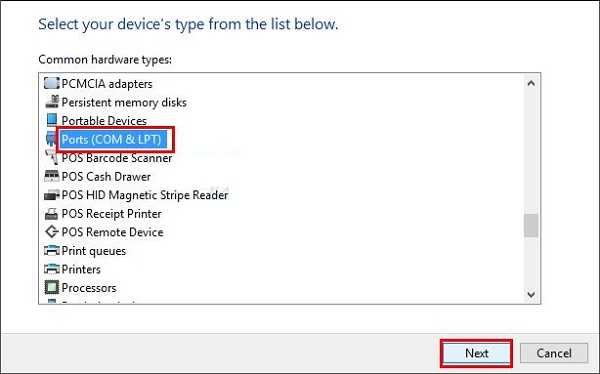
Затем в открывшейся таблице изготовителя и модели устройства слева выберите «Microsoft», а справа «Standard Serial over Bluetooth link».
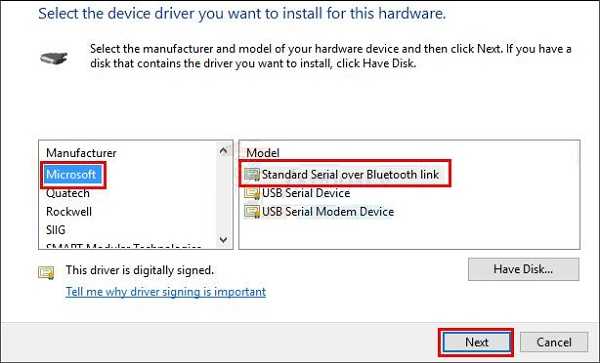
Нажмите на «Далее», после чего завершите процесс установки. Осуществите данную процедуру для всех периферийных проблемных устройств, перечисленных в Диспетчере устройств.
Ошибка “это не сработало. убедитесь что устройство bluetooth все еще доступно для обнаружения, а затем повторите попытку”
Я сам столкнулся с этой ошибкой при подключении AirPods в Windows 10. Первый раз ноутбук их без проблем увидел и они подключились. На следующий день мне понадобилось подключить их заново. Я активировал режим подключения на AirPods, но ноутбук их не обнаруживал.
Они отображались там со статусом “Сопряжено”. А при нажатии на кнопку “Подключить” появлялось сообщение: “Добавление устройства – поднесите, чтобы настроить…”, затем окно “…пытается создать пару с этим устройством с Windows. Разрешить?”. После разрешения появилась следующая ошибка: “Это не сработало. Убедитесь что устройство Bluetooth все еще доступно для обнаружения, а затем повторите попытку”.
Проблему я решил очень быстро. Просто удалил наушники. Нажимаем “Удалить устройство” и подтверждаем удаление.
После этого запустил поиск Bluetooth устройств и наушник сразу появились в списке доступных для подключения. Подключил их и все заработало!
Как переустановить аудиоустройство Windows 11/10
Есть три шага, которые вы можете выполнить, чтобы исправить ошибку No Audio Output Device is installed:
-
Ручная деинсталляция и переустановка драйвера устройства
-
Повторное включение устройства
-
Автоматическое обновление драйверов аудиоустройства
Для выполнения шагов вам потребуется разрешение администратора.
1] Ручная деинсталляция и переустановка Переустановка аудиоустройства в Windows Установить аудиоустройство в Windows 11/10 вручную очень просто, так как для этого не требуется никаких технических знаний.решить проблему.
Удалите драйвер устройства
Win+X > Диспетчер устройств > Разверните Звук, видео и игровые контроллеры > Нажмите на Аудиоустройство > Удалите. Этот процесс приведет к удалению драйвера устройства с вашего устройства.
Перезагрузите компьютер. Windows автоматически переустановит аудиодрайвер. Она может установить последний правильный драйвер и, следовательно, решить вашу проблему.
(Если перезагрузка не привела к самостоятельной установке драйверов, попробуйте воспользоваться приведенным ниже способом)
Переустановите драйвер устройства
Если вы успешно удалили аудиодрайверы, вы можете зайти на сайт производителя вашей системы (OEM) и найти DRIVER для вашей звуковой карты. Скачайте его и установите вручную.
2] Повторное включение аудиоустройства Ваше аудиоустройство может быть отключено автоматически при установке определенного программного обеспечения. Поэтому необходимо проверить, не отключено ли аудиоустройство. Для этого выполните следующие действия:
Нажмите Windows Key + X > Выберите Диспетчер устройств > Раскройте категорию Звуковые, видео и игровые контроллеры > Щелкните правой кнопкой мыши на Аудиоустройство > Нажмите Включить в меню.
Если устройство уже включено или опции звукового, видео и игрового контроллера отсутствуют, выполните следующие действия.
-
В диспетчере устройств нажмите на меню Действие и выберите Добавить устаревшее оборудование (В случае, если вы видите только одно устройство).Help в меню Action, убедитесь, что вы выбрали что-либо из дерева списка устройств)
-
Нажмите Next, чтобы запустить мастер добавления оборудования.
-
Щелкните на опции Выбрать Поиск и автоматическая установка оборудования (Рекомендуется).
-
Если мастеру не удалось найти новое оборудование, нажмите Далее.
-
В списке оборудования выберите звуковой, видео и игровой контроллер и нажмите Далее.
-
Вам будет предложено выбрать модель и производителя звукового устройства, выберите его и нажмите Далее.
-
Если установка завершена, теперь в окне диспетчера устройств вы можете увидеть опцию контроллера звука, видео и игр. Для их включения выполните указанные ранее действия.
3] Автоматическое обновление драйверов звуковых устройств Теперь, когда вы удалили звуковой драйвер, возможно, ваш windows теперь не может самостоятельно установить драйвер после перезагрузки. В таком случае пришло время скачать последнюю версию драйвера из нужного места. Вы можете либо вручную скачать первым способом, описанным выше, и установить, либо позволить службе Windows Update скачать и установить драйвер.
Наиболее подходящим методом переустановки аудиоустройства на компьютере с Windows 11/10 является процесс обновления Windows. Для этого вы можете выполнить следующие шаги:
-
Откройте Настройки > Обновление & Безопасность > Windows Update
-
Ищите пунктссылка-Просмотрите необязательные обновления под кнопкой обновления.
-
В следующем окне Windows разверните Обновления драйверов. Там может быть список доступных обновлений. Вы можете выбрать установку, если столкнулись с проблемой, вручную.
Windows PC автоматически загрузит и установит или предложит последнюю версию звукового драйвера.
Вот некоторые шаги, которые могут помочь вам переустановить аудиоустройство на ПК с Windows. Надеюсь, этот пост решит все ваши проблемы, связанные с проблемой звука.
Как переустановить звуковой драйвер в Windows?
Один из способов переустановки звукового драйвера на компьютере с ОС Windows — скачать и установить его с официального сайта производителя.
Как изменить устройство вывода звука по умолчанию?
Это можно сделать двумя способами:
-
Вы можете получить доступ к настройкам звука на рабочем столе, щелкнув правой кнопкой мыши значок динамика и выбрав Настройки звука.
-
Выберите аудиоустройство в разделе Выход и Выберите здесь для воспроизведения звука параметры для установки вывода звука по умолчанию для всех приложений Windows и Windows.
-
Изменения вступают в силу сразу после их применения.
Это также можно сделать следующим образом:
Запустите или перезапустите службы Bluetooth.
Для работы Bluetooth необходимо, чтобы служба поддержки Bluetooth была включена и работала. Пользователи заявили на форуме поддержки Microsoft, что они могут устранить ошибку «Попробуйте снова подключить устройство», запустив эту службу. Итак, попробуйте запустить или перезапустить службу поддержки Bluetooth следующим образом:
1. Отобразите инструмент поиска файлов и приложений с помощью горячей клавиши Win + S.
2. Введите служебную клавиатуру в поле поиска.
3. Выберите приложение Службы, отображаемое в результатах поиска.
4. Дважды щелкните Служба поддержки Bluetooth, чтобы открыть окно ее свойств.
5. Выберите Автоматически в меню Тип запуска.
6. Выберите параметр «Пуск» в окне свойств, чтобы запустить службу поддержки Bluetooth. Если служба запущена, нажмите «Остановить и запустить», чтобы перезапустить службу.
7. Нажмите «Применить», чтобы сохранить новые настройки службы поддержки Bluetooth.
8. Выберите опцию OK в окне свойств службы поддержки Bluetooth.
9. Повторите описанные выше шаги для всех других служб, связанных с Bluetooth.
10. Перезагрузите компьютер после настройки служб Bluetooth.
Примечания по сопряжению по bluetooth
Во время процесса сопряжения следуйте инструкциям на вашем ПК или телефоне. В некоторых случаях вам придется ввести или подтвердить код доступа. Часто это общий номер, например 1234 или 0000 .
Если вы не можете заставить устройства найти друг друга, скорее всего, одно из них невозможно обнаружить. В целях безопасности большинство устройств Bluetooth транслируют себя только тогда, когда у вас открыты их параметры Bluetooth.
Дважды убедитесь, что вы включили Bluetooth и на своем телефоне, и на ПК, и не закрывайте описанное выше меню параметров Bluetooth во время сопряжения. Вы должны увидеть Теперь доступно для обнаружения как или что-то подобное.
Соединение будет оставаться активным до тех пор, пока вы не отключите Bluetooth, не отключите устройства вручную, не выключите одно из них или не переместите их за пределы досягаемости. Точный диапазон Bluetooth зависит от устройства и зависит от качества вашего адаптера или чипа Bluetooth. В общем, вы можете ожидать, что соединение достигнет около 30 футов.
Настройка Bluetooth в Windows 7
Сегодня Bluetooth используют большинство мобильных устройств, персональные компьютеры, ноутбуки, цифровые фотоаппараты, различные клавиатуры и мыши. Это удобный способ связи на небольшом расстоянии. В Windows 7 при установке драйверов Bluetooth, Периферийное устройство остается не установленным. Не все производители устройств обновили драйвера для этой системы, скачать нужное на их сайтах нет возможности.
Проблема проявляется еще при установке устройства, Windows выдает сообщение «Не удалось найти драйвер». При этом значок Bluetooth появляется и частично работа с устройствами возможна. Если открыть Диспетчер устройств, видно, что два устройства установлены, Периферийное устройство Bluetooth – нет.
Связана неприятность не с Windows 7, для этой системы, должны быть подготовлены производителем драйвера. На устройства, выпущенные до семерки таких нет, да и скорее всего не будет. Решить вопрос можно с помощью установки обновления для Windows.Это обновление устанавливает в систему Центр устройств Windows Mobile, который содержит необходимые драйвера.
После установки обновления в Диспетчере устройств, для проблемного устройства выбираем в меню по правой кнопке мыши – Обновить драйвера. Нужно отказаться от автоматической установки и выбрать Поиск и установка вручную. Остается Выбрать драйвер из списка уже установленных. В списке есть пункт – Радиомодули Bluetooth.
Теперь выбираем драйвер устройства.
При нажатии кнопки Далее, Windows выдаст предупреждение о установке драйвера. Нужно согласиться и продолжить установку. По завершению нужно проверить результат в Диспетчере устройств. Устройство установлено, значок в системном трее заработал правильно.
Источник
Причины возникновения ошибки «периферийное устройство Bluetooth»
Ошибка «периферийное устройство Bluetooth» может возникать по нескольким причинам, включая:
- Неподдерживаемая или устаревшая версия Bluetooth. Если устройство не совместимо с использоваемой версией Bluetooth на компьютере, может возникать ошибка.
- Неправильные или отсутствующие драйверы Bluetooth. Драйверы — это программное обеспечение, которое позволяет операционной системе взаимодействовать с Bluetooth-устройствами. Если драйверы не установлены или установлены неправильно, возникает ошибка.
- Неисправности в настройках Bluetooth. Некорректные настройки Bluetooth могут привести к ошибке. Например, неправильно установленный режим работы Bluetooth или неправильно настроенное подключение к устройству.
- Проблемы с аппаратным обеспечением. Некорректная работа аппаратного обеспечения, такая как неисправность Bluetooth-адаптера, может привести к ошибке.
Для решения проблемы с ошибкой «периферийное устройство Bluetooth» необходимо учитывать эти причины. В некоторых случаях может потребоваться обновление драйверов Bluetooth, изменение настроек Bluetooth или замена неисправного аппаратного обеспечения.
Ошибка периферийное устройство Bluetooth
Периферийное устройство Bluetooth является одним из ключевых компонентов для обеспечения беспроводного соединения между устройствами. Ошибка «Периферийное устройство Bluetooth» может возникнуть по нескольким причинам и может вызвать недоступность Bluetooth-функций на устройстве. В этом разделе мы рассмотрим причины возникновения этой ошибки и предложим возможные решения проблемы.
1. Неправильная установка драйверов
Одной из наиболее частых причин возникновения ошибки «Периферийное устройство Bluetooth» является неправильная установка или устаревшие драйверы Bluetooth. Драйверы — это программное обеспечение, которое позволяет операционной системе управлять и взаимодействовать с устройством. Если драйверы Bluetooth установлены неправильно или устарели, это может привести к возникновению ошибки.
Возможные решения:
- Обновите драйверы Bluetooth до последней версии. Автоматическое обновление драйверов можно настроить в настройках операционной системы.
- Если обновление драйверов не помогает, попробуйте удалить старые драйверы и установить их снова. Для этого можно воспользоваться инсталляционным файлом драйверов, предоставленным производителем устройства или операционной системы.
2. Проблемы с аппаратной частью
Иногда ошибка «Периферийное устройство Bluetooth» может быть вызвана проблемами с аппаратной частью устройства, такими как неисправность Bluetooth-адаптера или конфликт с другими устройствами.
Возможные решения:
- Проверьте, что Bluetooth-адаптер правильно подключен к компьютеру или устройству.
- Попробуйте отключить или удалить другие Bluetooth-устройства, которые могут вызывать конфликт с основным устройством.
- Если возникают проблемы с аппаратной частью Bluetooth, вам может потребоваться обратиться к производителю устройства или сервисному центру для ремонта или замены аппаратной части.
3. Проблемы с настройками операционной системы
Иногда проблема с Bluetooth может быть связана с неправильными настройками операционной системы. Например, отключение Bluetooth, неправильная конфигурация службы Bluetooth или проблемы с безопасностью.
Возможные решения:
- Проверьте, что Bluetooth включен и активирован на устройстве. Обычно это можно сделать в настройках операционной системы или панели управления.
- Убедитесь, что все необходимые службы Bluetooth включены и работают. Вы можете проверить это в разделе «Службы» операционной системы.
- Проверьте, что настройки безопасности не блокируют работу Bluetooth. Некоторые антивирусные программы или файрволы могут блокировать соединение Bluetooth.
Если после применения всех вышеперечисленных решений ошибка «Периферийное устройство Bluetooth» все еще возникает, рекомендуется обратиться к специалисту или службе поддержки для получения дополнительной помощи.
2. Автоматическое обновление драйверов (рекомендуется)
Если у вас нет времени, терпения или навыков работы с компьютером для обновления драйверов вручную, вы можете сделать это автоматически с помощью Водитель Easy .
Водитель Easy автоматически распознает вашу систему и найдет для нее подходящие драйверы. Вам не нужно точно знать, в какой системе работает ваш компьютер, вам не нужно рисковать, загружая и устанавливая неправильный драйвер, и вам не нужно беспокоиться о том, что вы ошиблись при установке.
Вы можете автоматически обновлять драйверы с помощью СВОБОДНЫЙ или За версия Driver Easy. Но с версией Pro требуется всего 2 клика (и вы получаете полную поддержку и 30-дневную гарантию возврата денег):
1) Скачать и установите Driver Easy.
2) Запустите Driver Easy и нажмите Сканировать сейчас кнопка. Затем Driver Easy просканирует ваш компьютер и обнаружит проблемы с драйверами.
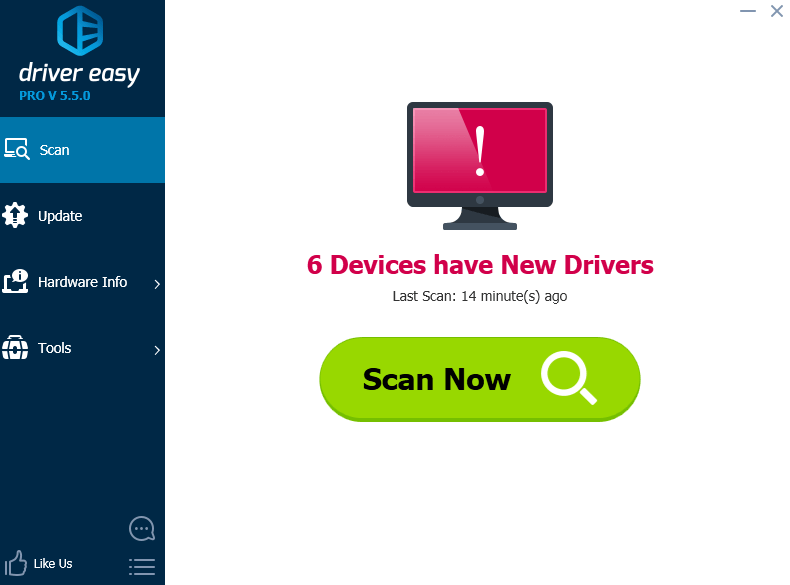
3) Щелкните значок Обновить рядом с отмеченным драйвером USB, чтобы автоматически загрузить и установить правильную версию этого драйвера (вы можете сделать это в БЕСПЛАТНОЙ версии).
Или нажмите Обновить все для автоматической загрузки и установки правильной версии всех драйверов, которые отсутствуют или устарели в вашей системе (для этого требуется Pro версия — вам будет предложено выполнить обновление, когда вы нажмете Обновить все ).
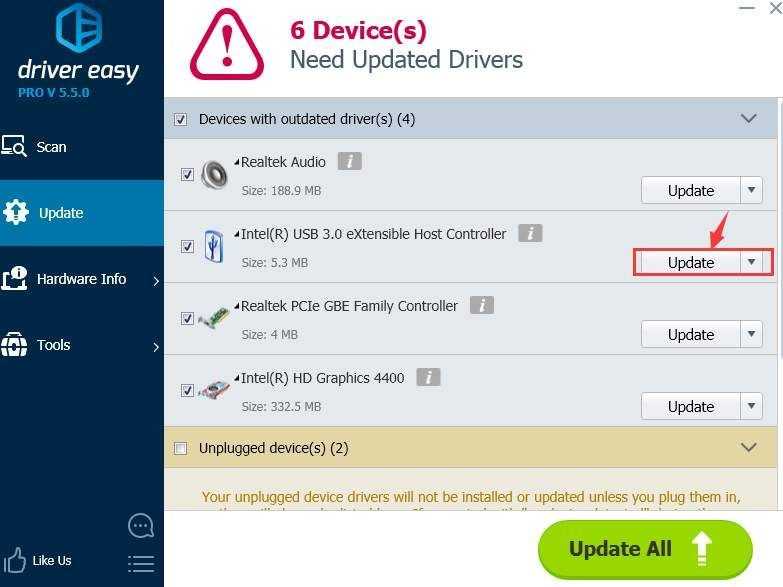



![Исправлено: bluetooth в windows 11 не работает [4 проверенных решения]](http://jsk-oren.ru/wp-content/uploads/d/4/6/d46af82ffaa438e6922b79d508eae18c.jpeg)




















