Если нет кнопки Bluetooth
Если воспользовавшись двумя первыми способами вы не обнаружили кнопку Bluetooth, скорее всего, модуль просто отключен.
Откройте диспетчер устройств, для чего нажмите на «Пуск» правой клавишей мыши и выберите пункт «Диспетчер устройств».
<center>
Нажмите Bluetooth. Если на значке адаптера есть стрелка, кликните на нему правой клавишей мыши и в меню выберите «Включить устройство».
<center>
Стрелка исчезла.
<center>
Это значит, что модуль включен, кнопка должна появиться — проверяйте.
Всем привет! Сегодня поговорим о проблеме, с которой сталкиваются новые пользователи Windows 10. После обновления или переустановки с Windows 7 найти и включить Bluetooth адаптер бывает проблематично, так как интерфейс за 2 поколения «окон» немного поменялся.
Сразу отметим, что не на всех современных ноутбуках есть встроенный Блутус. Для его включения есть специальная кнопка сбоку ноута или на передней панели. Иногда он включается сочетанием клавиш. Для стационарного компьютера есть внешние адаптеры, которые выглядят как маленькая флэшка, но работают аналогично.
Самый простой способ поиска, установки и обновления драйверов для всех устройств комьютера Windows 10/8/7
Driver Booster предлагает бесплатный, автоматический способ обновления драйверов, что позволит легко найти, скачать и установить нужные обновления драйверов для всех устройст компьютера, таких как устройства ввода/вывода, видеокарты, сетевые карты и т.д. Это позволяет повысить общую производительность ПК, улучшить производительность в играх и онлайн-сёрфинге.
Подписаться на IObit
Вы можете без проблем обновить драйверы Windows вручную или с помощью автоматического обновления. Но, прежде чем погрузиться в подробности обновлений драйверов, давайте попытаемся быстро разбобраться в причинах необходмости обновления драйверов.
Обновления драйверов в Windows 10 или в Windows 11, как и другие обновления, выпущенные компанией Microsoft, являются возможной защитой против новых вредоносных программ, которые снова и снова появляются в мире технологий. Кроме того, новые версии драйверов не только закрывают уязвимости предыдущих версий драйверов, но и привносят различные улучшения.
Другой причиной обновления драйверов в Windows является необходимость в исправлении ошибок, возникающих на компьютере, особенно при установке и использовании новых версий приложений в Windows.
Понимая важность обновлений драйверов, давайте теперь перейдем к методам их обновления
1. Обновление драйверов в Windows 10 с помощью Диспетчера устройств
Чтобы вручную обновить драйвер в Windows 10, вам необходимо воспользоваться Диспетчером устройств, для этого, выполните следующие действия:
Введите «Диспетчер устройств» в строке поиска меню «Пуск» и появившемся списке откройте Диспетчер устройств.
- Выберите необходимый драйвер, который вы хотите обновить.
- Нажмите правой кнопкой мыши на драйвер и выберите «Обновить драйвер»
- Затем выберите Автоматический поиск драйверов, чтобы инициировать поиск обновления драйвера.
Как вы можете видеть в моем случае, лучшая версия драйвера устройства уже установлена, поэтому Windows не предлагает другой версии драйвера.
Если ваша операционная система Windows обнаружит новые драйверы, то процесс обновления будет запущен сразу. Если, однако, вы не можете найти новые обновления таким способом, но уверены в наличии новых драйверов, вы можете перейти на веб-сайт производителя и поискать новые версии драйверов там, что мы и сделаем чуть позже в данной статье .
2. Обновление драйверов через Центр обновления Windows
Другой подход к обновлению драйверов Windows — использование Центра обновления Windows. Для начала выполните следующие действия:
- Откройте Параметры Windows.
- Выберите Обновление и безопасность >Центр обновленияWindows.
- Теперь нажмите на «Просмотреть необязательные обновления».
Перейдите на вкладку Обновления драйверов.
Отметьте драйвер, который вы хотите обновить, и нажмите Загрузить и установить .
3. Обновление драйверов устройств с помощью сайта производителя
Часто, когда появляется новая версия драйвера, его доставка в Центр обновления Windows может занять некоторое время. В редких случаях вам, возможно, даже придется подождать продолжительное время. Если это так, то вы можете обновить драйверы напрямую через веб-сайт производителя.
Например, при использовании ноутбуков Hewlett-Packard, вы можете обновить драйверы перейдя на соответствующий раздел драйверов на веб-сайте HP. Оттуда новые версии драйверов можно легко загрузить и установить.
Аналогичным способом вы можете скачать и обновить драйверы для устройств компании MSI, открыв раздел с выбором устройств на оф.сайте.
В зависимости от типа драйверов, которые вы хотите обновить, все, что вам нужно сделать, это перейти в раздел обновлений на веб-сайте производителя и затем скачать нужный вам драйвер, после чего установить его.
Обновление драйверов в Windows 10
Таким образом, вы можете без проблем обновлять драйверы устройств. Как мы уже говорили выше, обновление драйверов — один из надежных способов защиты от внешних угроз, а также от случайных ошибок. Мы надеемся, что вы смогли обновить драйверы одним из перечисленных способов.
Обновления драйверов с помощью сторонних программ
Довольно популярным способом обновления драйверов является способ обновления драйверов с помощью сторонних программ. Многие из них известны большинству и часто действительно выручают особенно в случаях обновления драйверов для операционной системы Windows 7.
А каким способом обновления драйверов вы пользуетесь? Если с помощью сторонней программы, то какой именно?
-
Неустранимая ошибка брандмауэра защитника windows 0x45b
-
Как установить центр приложений на kali linux
-
Ноутбук dell какой виндовс
-
Как подключить airpods к ноутбуку на windows 8
- Обнаружен ipod но его не удалось правильно идентифицировать windows 10
Включение
В самом начале необходимо удостовериться, что устройство включено. “Голубой зуб” по умолчанию отключают, чтобы он не создавал ненужных помех WiFi соединению и не засорял пространство помещения лишними радиоволнами. Разберемся как включить блютуз на виндовс 10.
Включение кнопками
Наиболее простой метод. Попробуйте найти на клавишах Fn своей клавиатуры значок блютуз.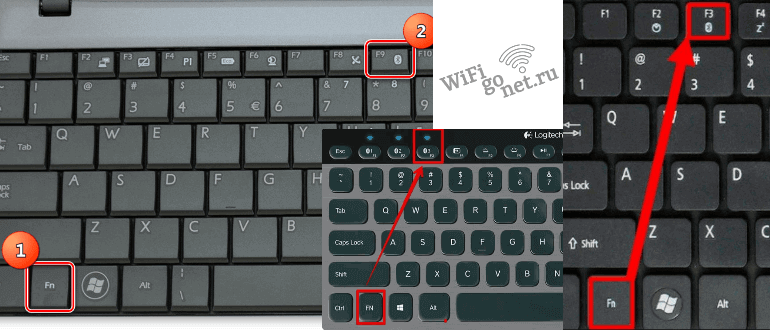
При одновременном нажатии кнопки Fn и этого значка в трее, расположенном в нижнем углу дисплея справа должна появиться иконка с информацией о том, что устройство активировано.
Если адаптер не заработал возможно, активация Bluetooth привязано к другой F-клавише. Посмотрите иконки на клавишах. Если наводящей информации не найдете, попробуйте по очереди нажимать клавиши верхнего ряда. Одна из них может сработать.
В трее
Кликните по значку быстрого доступа к блютуз в трее, находящемся в правом нижнем углу.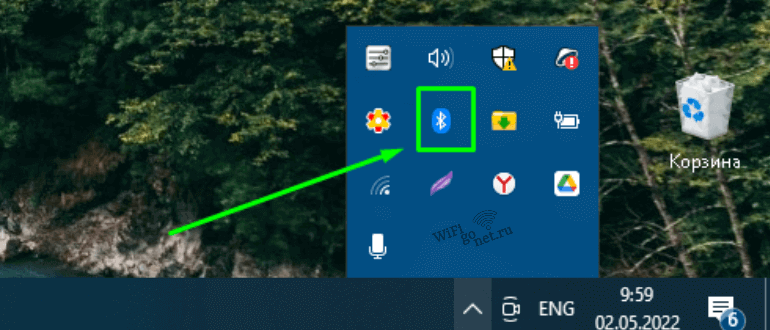
Затем нажать “Включить адаптер” – это единственная доступная опция..
При нажатии правой кнопки мышки имеется возможность детальной настройки обмена данными между ПК и девайсами в блоке «Параметры».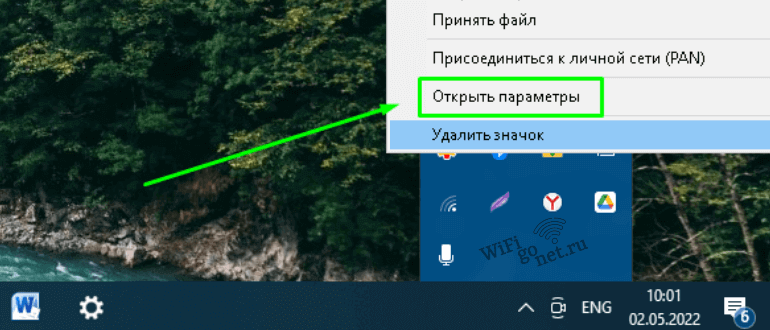
Здесь можно увидеть список гаджетов, для которых имеется возможность соединения.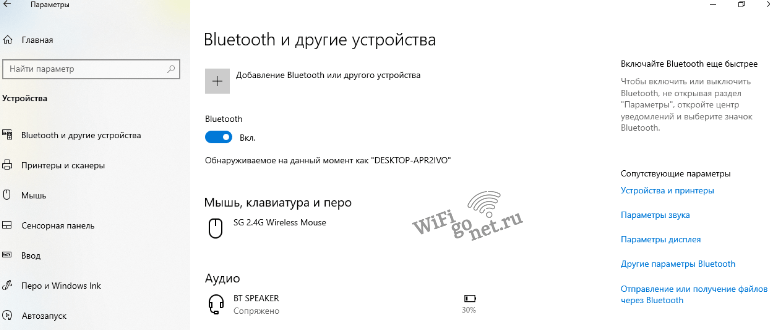
Однако, существуют модели беспроводных устройств, требующие отдельной активации этой функции.
Через Пуск
Убедившись, что “Голубой зуб” по-прежнему не работает, жмем «Пуск».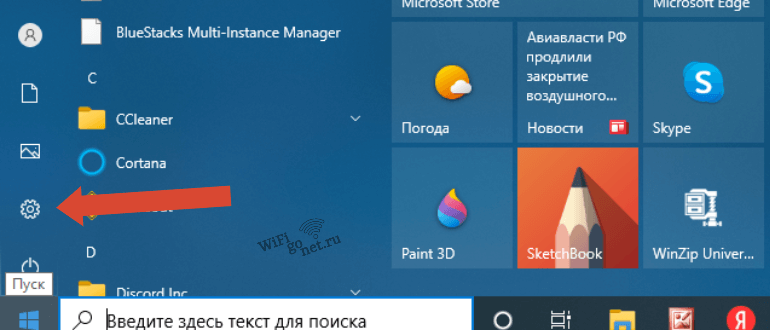
Среди параметров находим подраздел «Устройства».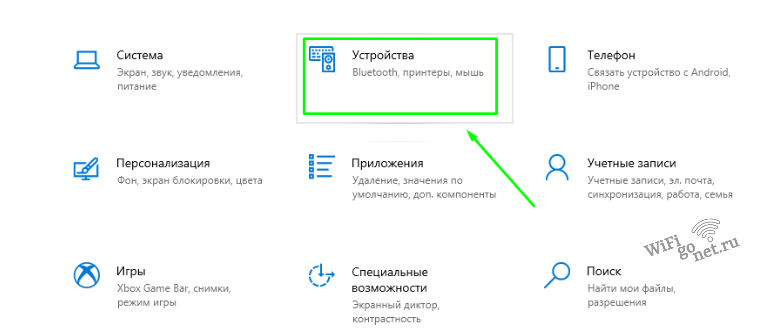
В списке должна находиться иконка с надписью Bluetooth. Активируем интерфейс левой кнопкой мыши.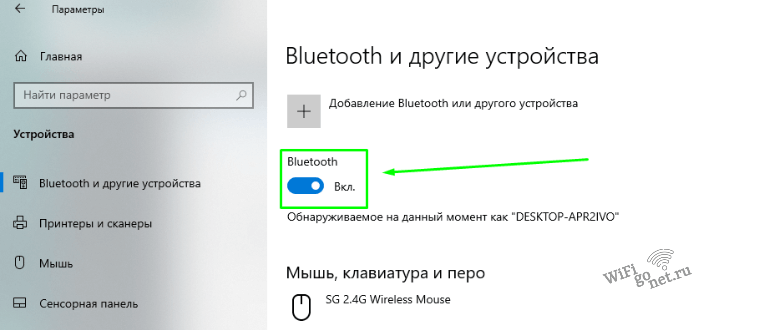
Когда функция включена, начнётся поиск уже активных устройств с которыми возможно соединение и передача данных. Передатчик беспроводного гаджета должен быть включен.
В BIOS
Имеется возможность так настроить активацию блютуз в Windows 10 сразу в процессе загрузки системы. Для этого понадобится биос. Способ входа в него обычно указан на экране загрузки.
Как правило для этого нужно непосредственно после включения питания нажать одну из F-клавиш. При нажатии нужной клавиши (или их сочетания) произойдет открытие меню, где можно настроить параметры загрузки и подключения устройств.
В «Onboard Device Configuration», ищем «Onboard/Set Bluetooth». Для выбора пунктов меню, жмем enter, поскольку мышка работает только в свежих версиях. После выполнения указанных шагов интерфейс будет активироваться сразу после загрузки системы.
Для внешних Bluetooth модулей
Нередко установка блютуз на компьютер требует приобретения внешнего адаптера. Подключается он обычно к USB-разъему, хотя есть модели с подключением к системной карте. Прежде всего нужно убедиться в работоспособности вашего девайса. Подключите его к другому ПК и посмотрите, работоспособно ли оно.
Удостоверьтесь, что установлена самая свежая версия драйвера. Обнаружив, что версия старая, установите новую, скачав с сайта производителя. Возможно неисправен разъем, попробуйте подключиться к другому. Если на другом компьютере адаптер не заработал, значит, скорее всего, он неисправен.
Определяем, если ли Bluetooth на ноутбуке
Многие производители выпускают ноутбуки одной серии, только различной комплектации. Если взять самую дешевую версию ноутбука, то для экономии производители часто не устанавливают Bluetooth-адептер. В результате пользователь, зная, что определенная серия ноутбуков поддерживают беспроводную технологию, получают устройство без неё.
Чтобы узнать, что на ноутбуке установлен Bluetooth, стоит ознакомиться с наклейками на корпусе, коробке, а также с документацией.

Если блютуз поддерживается, то можно ознакомиться с методами, как на ноутбуке включить Bluetooth, учитывая версию Windows.
Аппаратное включение Bluetooth
Для того, чтобы включить Bluetooth на ноутбуке, необходимо внимательно изучить клавиатуру устройства. Достаточно часто на боковых ребрах ноутбука есть включатель адаптера. Однако это свойственно для старых моделей ноутбуков. На современных моделях лэптопов включатель Блютуза расположен на кнопке цифрового или функционального ряда F1-12.
Определить, куда именно нужно нажимать для включения технологии, помогут обозначения на клавиатуре. На некоторых ноутбуках для включения нужно нажать кнопку Fn+ клавишу с обозначением технологии.
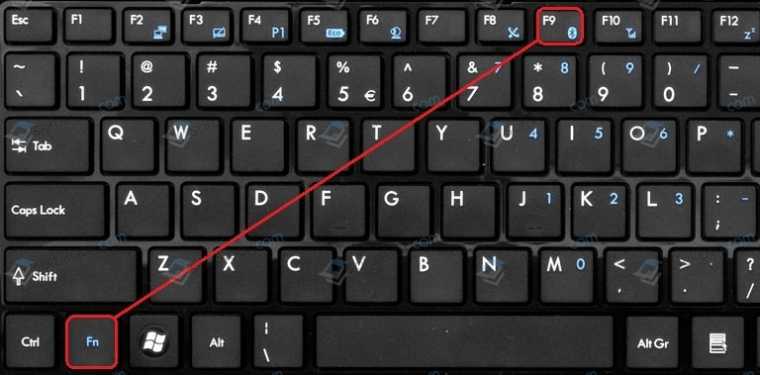
Если такой кнопки нет, то стоит попробовать комбинацию с обозначением Wi-Fi. Достаточно часто, из-за урезанности клавиатуры (нет цифрового бокового блока), производитель объединяет кнопку включения Wi-Fi с Bluetooth.
Установка программного обеспечения (драйвера) для Bluetooth
Если вы нажали на кнопку включения Bluetooth, но он не заработал, то нужно проверить состояние программного обеспечения. Для этого выполняем следующие действия:
Жмем «Win+R» и вводим «devmgmt.msc».

- Находим и разворачиваем ветку «Радиомодули Bluetooth» или просто «Bluetooth».
- Если возле названия адаптера отображается стрелочка, то, значит, устройство установлено, но незадействованное. В данном случае нужно нажать на элементе правой кнопкой мыши и выбрать функцию «Задействовать».

Если такого значка нет, то нужно нажать на элементе правой кнопкой мыши и выбрать «Обновить драйвера».
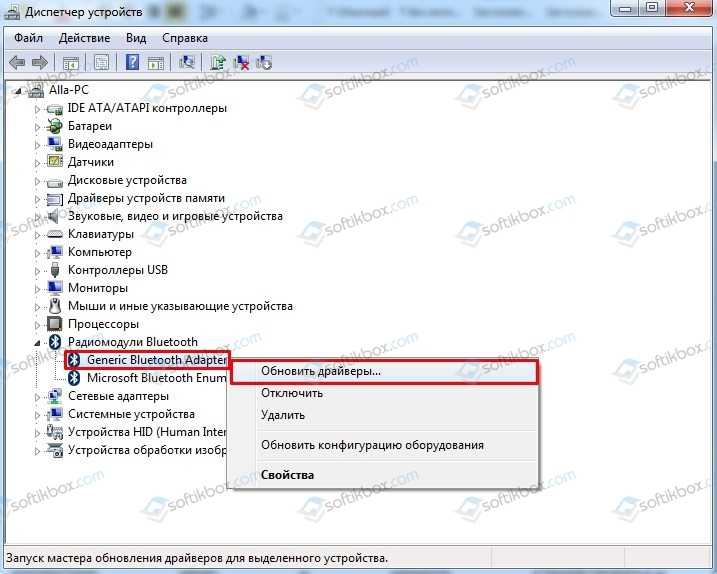
Нужно выбрать «Выполнить поиск драйверов на этом компьютере».
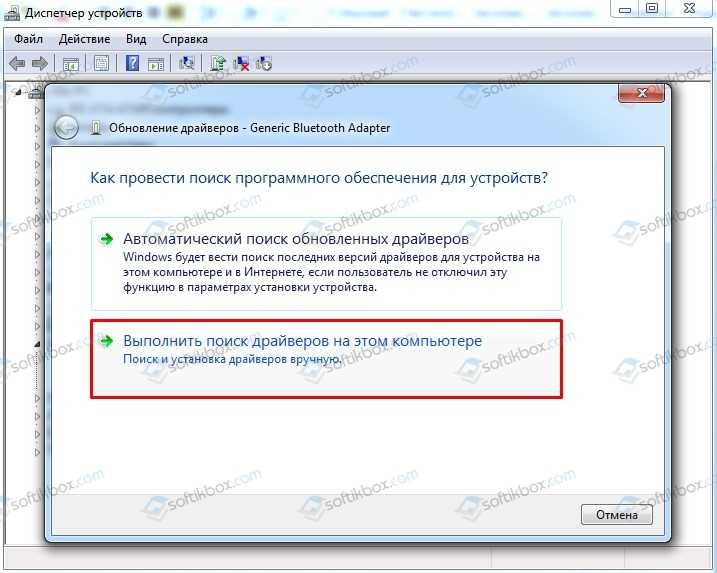
Далее указываем путь к ранее загруженному драйверу. Программное обеспечение необходимо скачивать с сайта производителя материнской платы или Bluetooth-модуля.
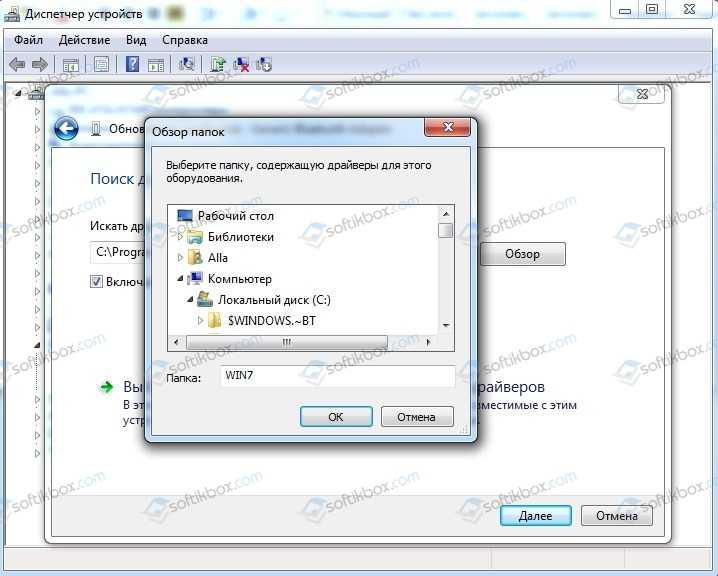
После установки драйвера нужно перезагрузить ПК, чтобы изменения вступили в силу.
В случае, если до определенного момента блютуз работал нормально, но после перестал включаться, то драйвер нужно откатить до более раннего состояния.
Подключаем к Bluetooth устройства на различных версиях Windows
Windows 7
Для того, чтобы подключить к Windows 7 устройство через Bluetooth, стоит выполнить следующее:
Жмем «Пуск», «Устройства и принтеры».
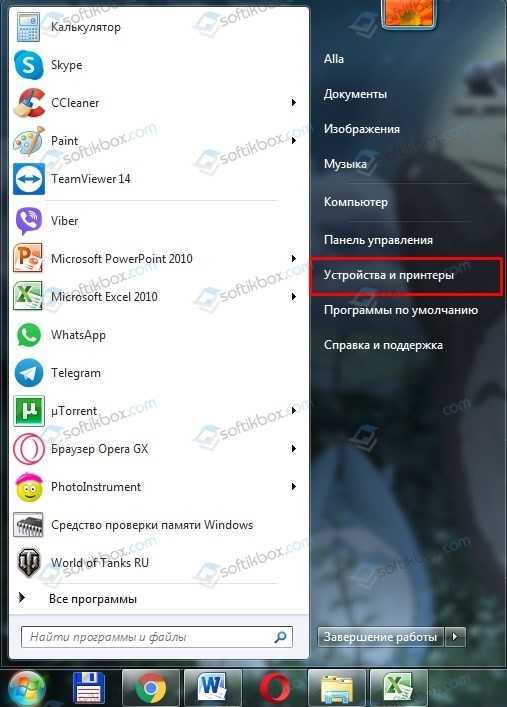
В окне, которое откроется, появится перечень устройств, которые подключены к ПК, в том числе и через Bluetooth.
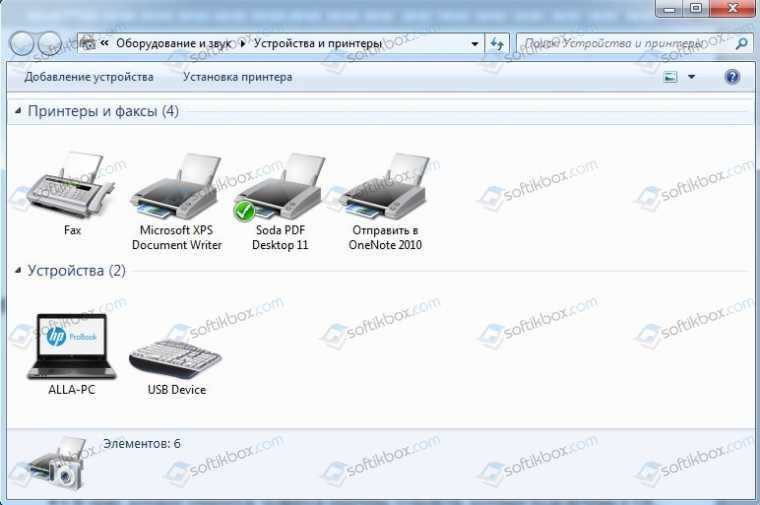
Нажав на элементе, можно его отключить или изменить параметры. Также здесь есть кнопка поиска нового устройства.
Windows 8/8.1
Необходимо нажать «Win+C», чтобы сбоку появилось меню с «Параметрами».
Внизу нажимаем «Изменение параметров адаптера».
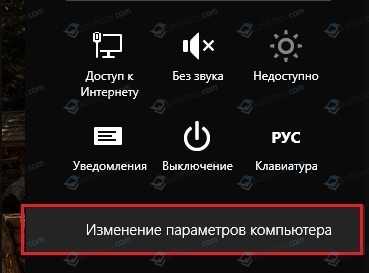
В меню слева выбираем пункт «Bluetooth» и перетаскиваем ползунок в положение включено.
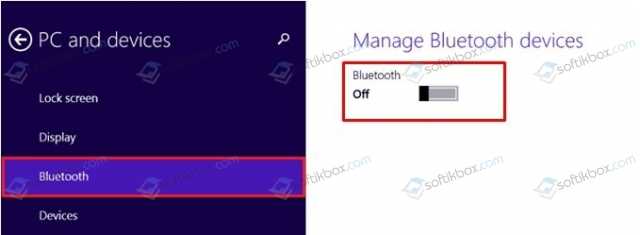
Появится список всех подключенных устройств через данную технологию.
Windows 10
На Windows 10 для управления данной технологией нужно открыть «Параметры», «Устройства», а в меню слева выбрать Bluetooth. Также как и в Windows 8 для включения данной технологии нужно перетащить ползунок в положение включено.
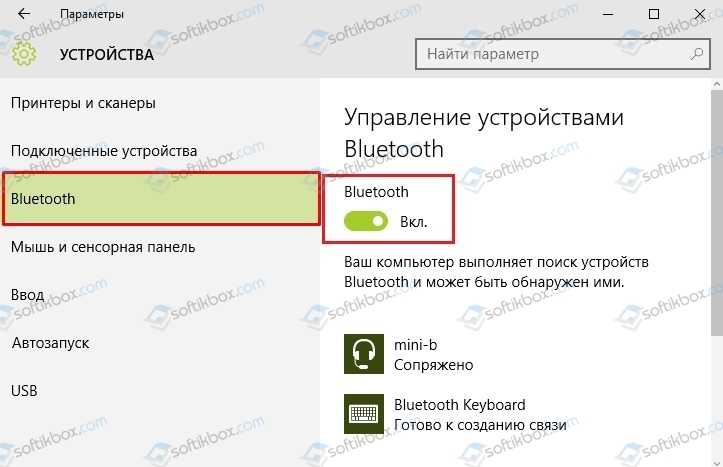
После того, как вы включите технологию, во всех версиях Windows в «Панели управления», «Сетевые подключения» появится значок радиомодуля. Достаточно нажать на нем правой кнопкой мыши и выбрать «Включить».
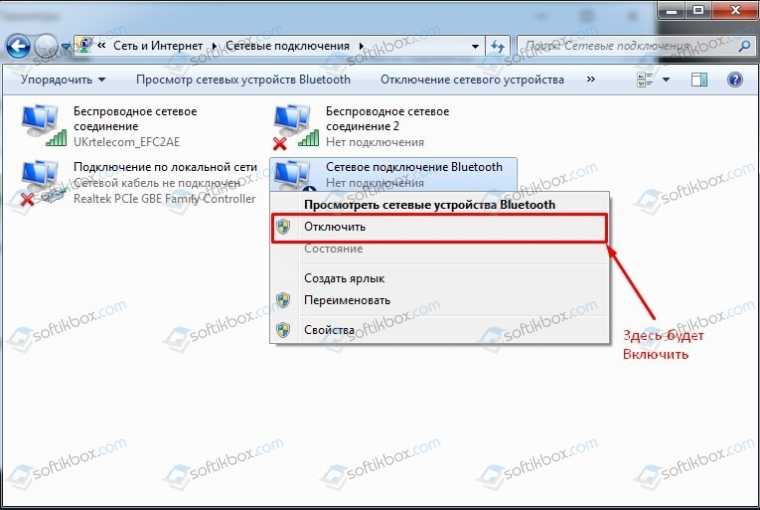
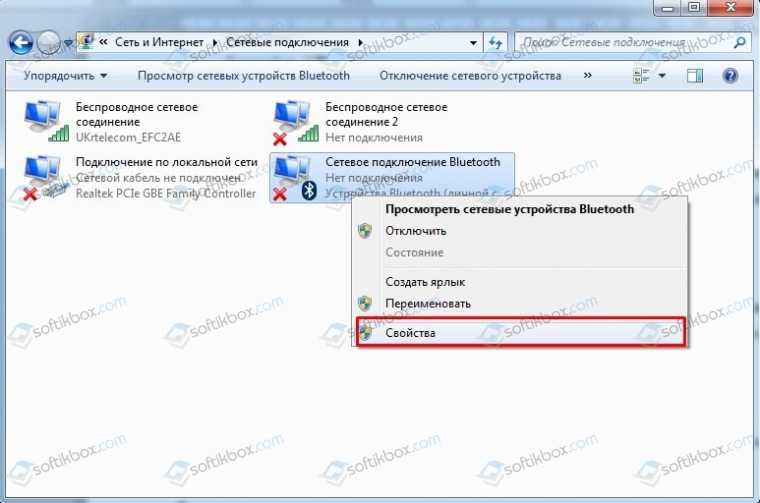
Откроется небольшое окно. Переходим во вкладку «Bluetooth». Нажимаем на ссылку «Параметры Bluetooth».

Ставим отметку «Разрешить устройствам обнаруживать этот компьютер».
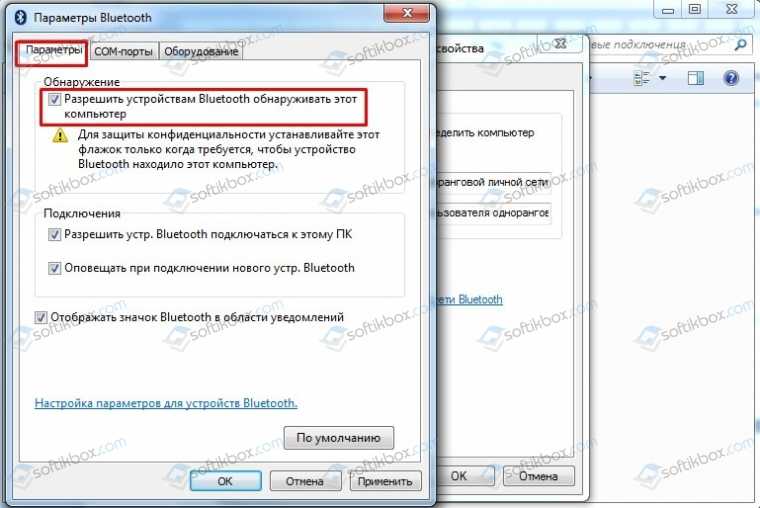
Перезагружаем устройство и вновь включаем радиомодуль.
Что делать, если Bluetooth не работает?
Если Bluetooth не работает, то среди причин можно выделить:
- Отключение службы радиомодуля. Необходимо её включить.
- Отсутствие драйвера как для радиомодуля, так и для функциональных клавиш;
- Блокировка устройств антивирусом;
- Дефект самого радиомодуля;
- Запрет на работу адаптера в настройках локальных групповых политик.
Нужно проверить все эти параметры, а также настройки на другом подключаемом устройстве.
Есть ли на моем компьютере Bluetooth? Вы можете узнать с помощью этих решений
- Проверьте диспетчер устройств
- Проверьте панель управления
- Проверьте приложение “Настройки” .
Решение 1 – Проверьте диспетчер устройств
Самый простой способ проверить поддержку Bluetooth – использовать диспетчер устройств. Чтобы проверить, есть ли на вашем ПК Bluetooth, вам нужно сделать следующее:
- Сначала нажмите клавишу Win + X , чтобы открыть меню Win + X.
- Выберите в этом меню Диспетчер устройств , чтобы открыть окно, показанное на снимке ниже.
- В этом окне вам нужно искать категорию Bluetooth Radio. Это должно быть указано где-то ближе к верхней части окна.
- Если вы не можете найти Bluetooth-радио, нажмите Сетевые адаптеры в окне диспетчера устройств. Радио Bluetooth может быть указано там вместо этого.
Решение 2 – Проверьте панель управления
Другой способ, с помощью которого вы можете проверить наличие Bluetooth на вашем устройстве, – это поиск Bluetooth на панели управления. Это довольно просто, и вы можете сделать это, выполнив следующие действия:
- Откройте Панель управления .
- Затем выберите Центр управления сетями и общим доступом на панели управления.
- Теперь нажмите Изменить настройки адаптера , чтобы открыть сетевые подключения ниже.
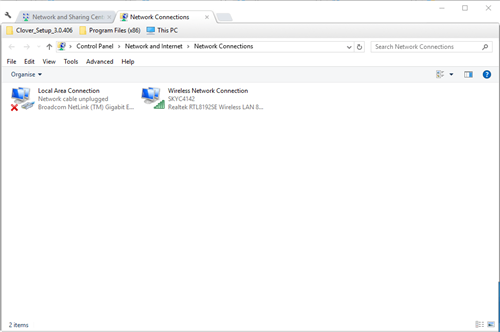
Вы должны найти сетевое соединение Bluetooth там. Если вы не можете найти его в списке, значит, ваш ноутбук или настольный компьютер не имеют Bluetooth.
Решение 3 – Проверьте приложение настроек
Если вы не являетесь поклонником Панели управления, вы должны знать, что вы можете проверить наличие Bluetooth в приложении «Настройки» на вашем ПК. Это довольно просто, и вы можете сделать это, выполнив следующие действия:
- Еще один способ проверить настройки Bluetooth – открыть приложение «Настройки» в Windows 10. Нажмите кнопку меню «Пуск» и выберите Настройки .
- Нажмите Устройства , чтобы открыть окно ниже.
- Если у вас есть Bluetooth, вы сможете выбрать Bluetooth > Дополнительные Bluetooth параметры .
Те, у кого нет Bluetooth, все равно могут добавить его на свой рабочий стол или ноутбук с помощью USB-ключа Kinivo BTD-400. Вы можете подключить его к USB-разъему на вашем компьютере или ноутбуке Windows 10 и 8 уже должны включать необходимые драйверы Broadcom Bluetooth. Однако вам нужно будет вручную загрузить и установить драйверы для более ранних платформ Windows с веб-сайтов производителей. После этого вы сможете добавлять устройства, щелкнув значок панели задач Bluetooth.
Так вот как проверить, есть ли на вашем ПК с Windows радио Bluetooth. Устройства Bluetooth гораздо более гибкие, поэтому стоит инвестировать в USB-ключ.
Примечание редактора . Это сообщение было первоначально опубликовано в январе 2017 года и с тех пор было обновлено и обновлено для обеспечения свежести, точности и полноты.
Включение
Для начала необходимо проверить устройство, включён ли адаптер. По умолчанию он чаще всего отключён, чтобы из-за устройства не было помех и засорения радиопространства. Теперь же перейдём к тому как всё же включить блютуз.
Кнопками
У разных моделей ноутбуков для включения Bluetooth-модуля используется отдельная кнопка. На кнопке указан соответствующий значок. Данная кнопка располагается на верхнем ряде, обычно эта клавиша F1-F3, однако кнопка включения может располагаться и на других F-клавишах. Поэтому стоит внимательно осмотреть верхний ряд кнопок.
Так это выглядит на примере кнопок из ноутбуков и для запуска нужно зажать Fn + клавиша с нужным значком и в трее появится уведомление о том, что Bluetooth включён.
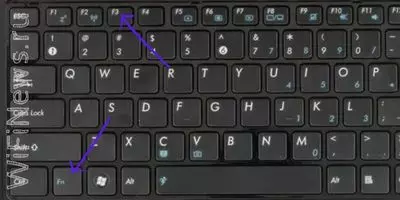
В TPEE
Последовательность включения через трей:
- В левом нижнем углу экрана нужно нажать на стрелочку или на иконку bluetooth при его наличии ;
- Включаем модуль;
- Для детальной настройки обмена данными, проходящие между устройствами нужно нажать правой кнопкой мыши и затем нажать на “Перейти к параметрам”;
- Затем появится список устройств, которые доступны для подключения. Также нужно включить устройства, которые работают по блютуз-подключению.
Если данной кнопки нет, то адаптер отключён или к нему не установлены необходимые драйвера. Об этом вы сможете прочитать далее.
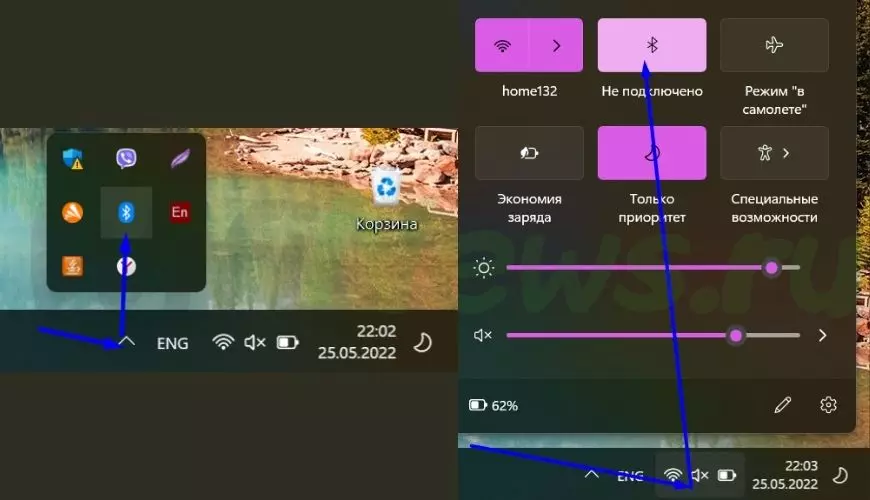
Через пуск
- Не получились предыдущие методы? Тогда запускаем “Пуск”;
- Открываем параметры и далее необходимо попасть в “Параметры устройства”;
- Там и находится блютуз, далее просто его активируем и теперь им можно спокойно пользоваться.
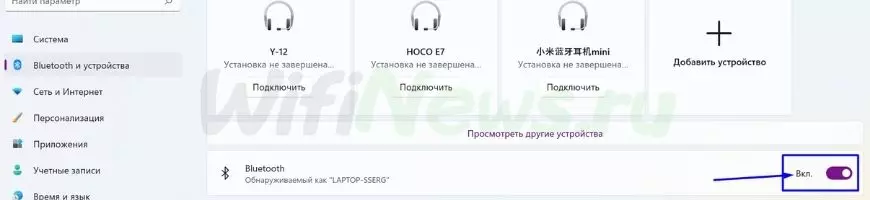
После всех действий, ваш компьютер начнёт искать включённые устройства, с которыми возможна передача данных. По этой причине нужно включить передатчик и на другом устройстве и тогда вы сможете к нему подключиться.
Чтобы упростить себе жизнь, можно в параметрах поставить галочку напротив параметра “Отображать значок Bluetooth в области уведомлений”. И после этих манипуляций передатчик легко можно активировать в правом нижнем углу.
Видео:Не работает Bluetooth на Windows 11/10 — РешениеСкачать

Для чего нужен адаптер Bluetooth
Технология Bluetooth существует уже более 20 лет. Но по сравнению с первыми версиями теперь он не только стал быстрее, но и поддерживает подключение нескольких устройств одновременно. Несмотря на наличие адаптеров WiFi во всех ноутбуках, технология Bluetooth по-прежнему активно используется. Этот канал обеспечивает отличную бесперебойную связь между устройствами.
Есть несколько поколений техники. Пятая версия была утверждена на этот период. С развитием технологий скорость и дальность полета увеличиваются. Адаптер Bluetooth используется в смартфонах, ноутбуках, компьютерах, игровых консолях, телевизорах, беспроводных наушниках и необходим для:
- относительно быстрый обмен данными между устройствами, расположенными близко друг к другу;
- подключив беспроводную гарнитуру, мышь, микрофон и другие типы устройств.
- использовать мобильный телефон как модем для ноутбука или компьютера;
- управление мобильным устройством с компьютера или компьютером со смартфона;
Не работает или нет кнопочки включения
Если вы знаете, что данная функция у вас есть, но почему-то ни в трее ни в устройствах её нет, то скорее всего проблема в программном обеспечении.
- Нам необходимо зайти и проверить наличие этой функции в диспетчере устройств. Правой кнопочкой выбираем «Пуск» и далее переходим в этот раздел.
- Если устройство просто не активно и имеет значок стрелочки, то просто выбираем правой кнопкой и далее «Задействовать».
Нет такого устройства
Если ваши глаза не видят передатчик совсем, то в подкаталоге «Другие устройства» вы увидите подозрительные девайсы с неустановленными драйверами и жёлтыми треугольниками. Есть несколько типов решений для установки дров.
- Если у вас ПК подключен к интернету, то можно поискать драйвера на официальных сервисах Microsoft. Для этого нажимаем напротив каждого правой кнопкой мыши и выбираем свойства. В разделе драйвера выбираем «Обновить». После этого комп подумает, и начнёт пытаться установить драйвера из интернета.
- На современных игровых ноутбуках драйвера идут на отдельном встроенном диске. Просто откройте компьютер, там должен быть раздел жёсткого диска с названием Drivers» или «Драйвера». Заходим и запускаем файл с типом exe. Далее просто установите весь пак драйверов. Или выберите отдельно в списке установщика Блютуз драйвер. Не перепутайте он так и будет называться.
- Если такого жёсткого диска нет, то постарайтесь найти диск от вашей материнской платы, который должен был идти в комплекте. Просто вставляем его в DVD или CD-ром и устанавливаем.
С официального сайта
- Нажимаем две клавиши одновременно «Windows» и «R». Прописываем название запускаемого приложения «CMD» и нажимаем «Enter» или «OK».
- Очень внимательно вводим команду в одну строку:
- Жмём «Enter».
- Далее вы увидите вот такую строчку как показано на картинке ниже.
- Нас интересует название фирмы (здесь – это ASUS) и модель (З8H67). К сожалению, названия производителя может и не быть, но мы постараемся найти драйвер по модели.
- Теперь берём эту модель (в моём случае это «З8H67») и просто вводим в поиск у Яндекс или Google.
Установка в DRS
- Если нет диска, а драйвера как проклятущие не хотят устанавливаться с официальных сервисов, то идём на сайт DriverPack – https://drp.su/ru.
- Пролистываем в самый низ до последнего пункта и нажимаем «Для сисадаминов».
- В разделе «Драйверпаки» выберите и скачайте оба пакета.
- Запускаем и делаем установку. Будьте внимательны, так как при установке может добавиться всякий мусор, если вы не уберете галочку. В противном случае придётся всё удалять с ПК.





























