Продвинутые Методы
Есть несколько других способов заставить ваш текст отображаться в цветах, используя ту же базовую технику, но более продвинутым способом. Причина, по которой все это работает (вроде), заключается в том, что эти форматы предназначены для отображения блоков кода, когда разработчик пишет программу. Первый текст после «` сообщает highlight.js, на каком языке сценариев он должен форматироваться, и на самом деле есть некоторые явные способы преобразования цветов непосредственно в строке. Вот некоторые из языков, которые вы можете использовать, и способы заставить цвета. Поэкспериментируйте с ними, и вы скоро все время будете писать красочные текстовые сообщения.
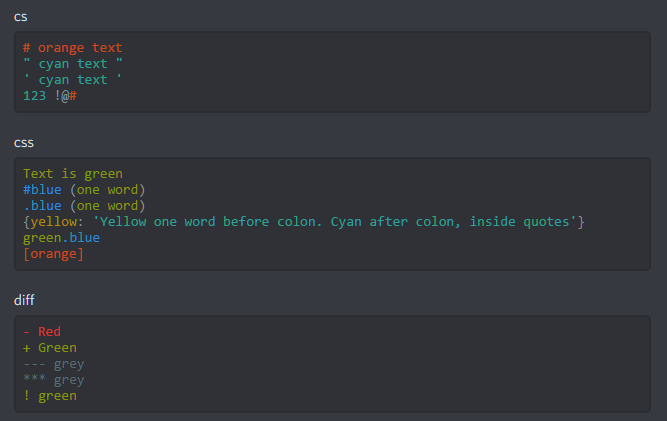
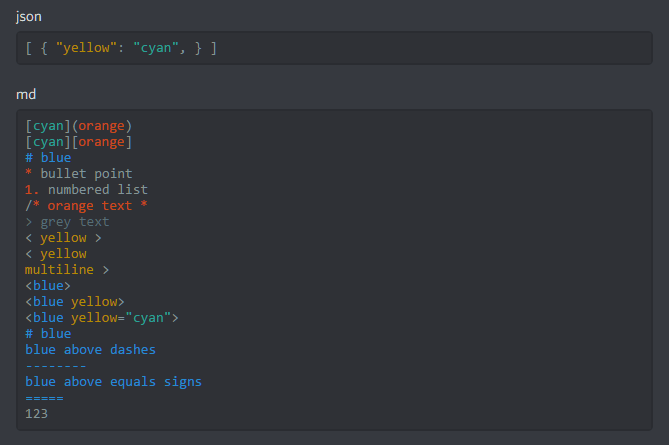
Для получения дополнительной информации посетите сайт Highlight.js.org или присоединитесь к серверу Discord Discord Highlight.js.
Даже для более опытных пользователей Discord также позволяет добавлять встраиваемые сообщения и веб-хуки в сообщения. Их можно использовать для отображения цветных блоков, а также для поддержки текста уценки. Вы можете увидеть, как работает эта функция, перейдя в Discord Webhook.
У нас есть намного больше ресурсов Discord для вас!
Нужно забанить пользователя? Вот как можно сделать запрет IP в Discord.
Хотите процитировать кого-то? У нас есть руководство по цитированию кого-то на Discord.
Хотите вычеркнуть или вычеркнуть текст? У нас есть учебник по вычеркиванию и вычеркиванию текста в Discord.
Боты значительно расширяют возможности Discord — вот наше пошаговое руководство по добавлению ботов на ваш сервер Discord.
Хотите поделиться своим экраном с другими пользователями? Смотрите наше руководство по обмену экрана в Discord.
FAQs
Can I use custom RGB values for my Discord profile color?
No. Discord only accepts hexadecimal codes for custom profile colors, or you have to fiddle with the palette selector until you get it right. You can find a hex code converter online to convert your desired RGB values, for example Hex Color Picker.
How do I set a unique profile color for each Discord server I’m a part of?
You cannot set a unique profile color for each Discord server you’re in. Your profile color is the same across all servers.
Is it possible to use an image or a pattern as my Discord profile color?
Yes, you can use an image or a pattern as your Discord profile color, but that requires an active Discord Nitro subscription.
Привлечение внимания к своим достижениям
Когда вы совершаете достижения в Discord, такие как завершение задания или получение новой роли, всегда хорошо иметь способ поделиться этим с другими пользователями
Создание красивого профиля в Discord поможет привлечь внимание к вашим достижениям и позволит другим пользователям узнать больше о ваших успехах
Вот некоторые способы привлечь внимание к своим достижениям:
Добавьте роли, отражающие ваши достижения. Discord позволяет пользователям создавать и управлять ролями на своих серверах. Создайте роль, которая отражает ваше достижение, и добавьте ее к своему профилю. Например, если вы завершили специальное задание, вы можете создать роль «Мастер заданий» и добавить ее к своему профилю. Таким образом, когда другие пользователи будут смотреть на ваш профиль, они сразу заметят ваше достижение.
Используйте настраиваемые статусы. Discord позволяет пользователям устанавливать настраиваемые статусы, которые отображаются рядом с их именем в списке участников сервера. Вы можете использовать эту функцию, чтобы написать что-то вроде «Недавно достиг 100 уровня в игре» или «Получил новую роль в команде»
Это привлечет внимание других пользователей и позволит им узнать о ваших достижениях.
Добавьте описание профиля. Discord позволяет пользователям добавлять краткое описание своего профиля
В этом описании вы можете рассказать о своих достижениях и целях. Например, вы можете написать «Участник топ-3 команды в последнем турнире» или «Цель: получить роль модератора». Это поможет другим пользователям узнать о ваших достижениях, а также позволит вам выделиться среди других участников сервера.
Привлечение внимания к своим достижениям в Discord — отличный способ показать свой труд и привлечь интерес других пользователей. Следуя этим советам, вы создадите красивый профиль и вызовете восхищение своими достижениями.
Обновить аватарку
Сложностей для изменить изображение профиля в Discord . Вам просто нужно найти изображение из желательно в формате PNG (с хорошим разрешением и минимум 128 × 128 ), который вы хотите разместить так, чтобы он идентифицировал вас на платформе. После этого вам нужно сохранить на свой компьютер чтобы выполнить эти шаги позже:
- Открыть Discord .
- Cliquez на зубчатая передача называется » Пользовательские настройки Который расположен в нижнем левом углу экрана.
В » Моя учетная запись », нажмите наМодификатор
Cliquez на » Сменить аватар
Выберите Автора изображение по вашему выбору на вашем компьютере и нажмите наоткрытый
Вы можете отрегулировать его, если хотите. Как только вы закончите, нажмите на Применять .
Чтобы подтвердить изменения, нажмите » Регистрация
С GIF
. GIF находятся анимированные изображения которые также являются предпочтительным вариантом во время Обновление фотографии профиля в Discord . Суть в том, что этот вариант действителен только в том случае, если вы приобрететеДискорд Нитро . Когда ваши контакты просматривают ваш профиль, они обычно видят движущееся фото. Для этого вы должны сначала найди гифку, которая тебе нравится больше всего и сохранить на свой компьютер . После этого вам нужно будет только взглянуть на эти шаги, чтобы разместить GIF в аватарке
- Входить EzGIF изменить размер GIF и appuyez сюр « изменить размер
Выберите файл
Найдите GIF на вашем компьютере и нажмите « Скачать !
Когда GIF загружается, написать 100 оба в » Ширина «И» Высокомерие . Это уменьшит GIF до размера, разрешенного Discord.
Cliquez сюр « Измените размер изображения!
Когда вы изменили размер, расположен le GIF , щелчок выше с кнопка право Souris и выберите » Сохранить изображение как …
Выберите имя , убедитесь, что это сохранено как Изображение GIF «и нажмите на Регистрация .
открытый приложение Discord . Нажмите на » Пользовательские настройки «> Модификатор
ВыберитеСменить аватар
Найдите le GIF, который вы записали и выбрать открытый . Затем нажмите «Сохранить», чтобы сохранить изменения.
Обновить изображение профиля сервера
Обновите фото сервера где ты находятся Administrateur это задача, которую нужно выполнять время от времени. Просто найди изображение (особенно 512 × 512 ) адаптированный к контенту, который публикуется в чате и каналах. После этого вам нужно сохранить в папку на твоем компьютере сделать это шаг за шагом:
- Когда вы открыли Discord , найти le сервер на где вы администратор.
пресс la стрелка кто на право du ном ваш сервер .
Выберите « Настройки сервера .
Cliquez на » Скачать изображениеВыберите тот, который вы сохранили на своем компьютере.
Отрегулируйте его на панели, если хотите, и нажмите на Применять .
Наконец, нажмите » Сохранить изменения
Удалить изображение профиля
Что это по профессиональным или личным причинам, если ты не хочешь иметь аватарку какое-то время вы также можете оставить картинки Раздор. Этот процесс имеет тот же путь, что и модификация аватарки , но вы должны выбрать другие шаги . Чтобы детализировать его, следуйте инструкциям:
- Выберите передачу право « Пользовательские настройки .
- прессМодификатор «В разделе« Моя учетная запись ».
- Нажмите на « Удалять .
- Cliquez-сюр-Регистрация
На серверах
Точно так же, если на данный момент вы не хочу размещать аватарку на серверах что вы управляете, вы можете удалить фото или GIF, используя процесс, аналогичный предыдущему
Для этого вам просто нужно обратить внимание на этот маршрут:
- Найдите сервер на где вы администратор.
Нажмите стрелку, чтобы рядом с их именем.
Нажмите на » Настройки сервера
прессУдалять Под значком аватара.
Нажмите на » Сохранить изменения
Обновить аватары время от времени может принести динамизм к вашим серверам или вашим личным фотографиям. Как вы можете видеть, смени свой аватар довольно простая альтернатива в Discord . Кроме того, процесс устранить это не сложно, так как достаточно следовать
e тем же путем, изменяя последние шаги.
Как в Дискорде поставить аватарку на профиль?
Новички, только начинающие делать свои первые шаги в программе, наверняка интересуются тем, как в Дискорде поставить аватарку. Однако на практике ничего сложного в этом нет. И дальше будет подробно рассказано, каким образом можно и аватарку поставить, и новую загрузить.
Само понятие аватарки для Интернет-пользователей разъяснять подробно, видимо не требуется. Это небольшая забавная (или незабавная) картинка, которую пользователь устанавливает себе на профиль в тех или иных социальных сервисах.
С помощью аватарки можно многое рассказать о себе, о своих увлечениях, поделиться настроением… Впрочем, можно и просто выставить свое нейтрально фото или красивую картинку. Времена, когда пользователей принуждали ставить в качестве авы лишь свои собственные фото, прошли.
Часто задаваемые вопросы об изображениях профиля в Discord
1. Почему я не могу изменить изображение своего профиля в Discord?
Если вы столкнулись с этой проблемой, это, скорее всего, является следствием слишком быстрого изменения изображения. В то время как Discord позволит вам быстро загрузить два изображения профиля, третья попытка в течение нескольких минут будет неудачной. Проблема исчезнет, если вы немного подождете и повторите попытку загрузки. Другая причина может заключаться в том, что ваш брандмауэр не позволяет вам использовать изображение с облачного сервера, но вы можете легко обойти эту проблему и сначала загрузить изображение на жесткий диск, прежде чем загружать его оттуда в Discord.
2. Как я могу найти свою старую фотографию профиля?
Все изображения, которые вы ранее использовали в качестве аватаров Discord, остаются в памяти и могут быть повторно активированы в любое время. Вы можете найти эту коллекцию изображений в определенной части страницы своего профиля, поэтому, если вы хотите использовать какое-либо из них, вы можете просто щелкнуть по ним, не повторяя обычный процесс загрузки.
3. Что означают цветные точки рядом с фотографией моего профиля?
Эти точки указывают текущий статус пользователя, при этом каждый цвет имеет фиксированное значение. Если вы видите зеленую точку, пользователь в данный момент доступен для чата. Желтая точка указывает на бездействующего пользователя, который некоторое время не проявлял активности, а красный цвет означает, что пользователь занят и не хочет, чтобы его беспокоили. Наконец, серая точка подтверждает, что пользователь в настоящее время не вошел в свою учетную запись Discord.
4. Могу ли я использовать разные аватары на разных серверах Discord?
К сожалению, это невозможно сделать. Хотя Discord позволяет вам использовать несколько псевдонимов на разных серверах, каждый участник (включая администраторов) может иметь только один аватар в Discord в любой момент времени.
5. Как я могу загрузить значок чьего-либо профиля в Discord?
Если вам нравится чья-то фотография и вы хотите ее сохранить, вам нужно будет открыть профиль этого участника, щелкнув его и выбрав «Просмотреть профиль». Далее вам нужно активировать окно Inspect element и скопировать URL-адрес изображения отсюда. Вставка URL-адреса в ваш браузер откроет изображение и позволит вам сохранить его, как и любое другое изображение из Интернета.
Как изменить цвет ника с помощью ролей
В Дискорде вы можете изменить цвет своего ника с помощью создания и настройки ролей. Это позволяет вам выделиться среди других участников сервера и добавить уникальности вашему профилю.
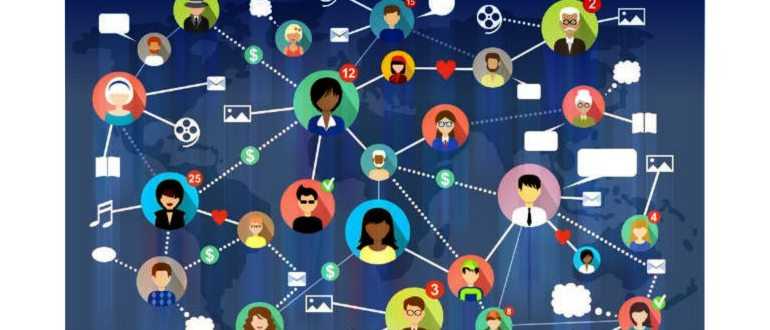
Вот шаги, которые нужно выполнить, чтобы изменить цвет ника:
- Откройте Дискорд и найдите сервер, на котором вы хотите изменить цвет ника.
- Щелкните правой кнопкой мыши на сервере в списке слева и выберите «Серверные настройки».
- В левой панели на странице настроек выберите «Роли».
- Нажмите на кнопку «Создать роль», чтобы создать новую роль.
- Введите название роли и выберите цвет, который вы хотите назначить вашему нику.
- Убедитесь, что опция «Отключить все разрешения» включена, чтобы роль не имела никаких особых прав или привилегий.
- Нажмите кнопку «Сохранить» или «Создать», чтобы создать новую роль.
- Теперь вернитесь на страницу «Роли» и найдите свою новую роль в списке. Нажмите правой кнопкой мыши на роли и выберите «Назначить роль участнику».
- Выберите свое имя пользователя в списке и нажмите «Присвоить». Теперь ваш ник будет иметь выбранный вами цвет.
Обратите внимание, что изменение цвета ника может быть доступно только для участников сервера с определенным уровнем привилегий. Если вы не можете изменить цвет ника, проверьте настройки сервера или обратитесь к администратору сервера для получения подробной информации
Теперь вы знаете, как изменить цвет ника с помощью ролей в Дискорде. Это отличный способ выделиться среди других участников и добавить красочности вашему профилю.
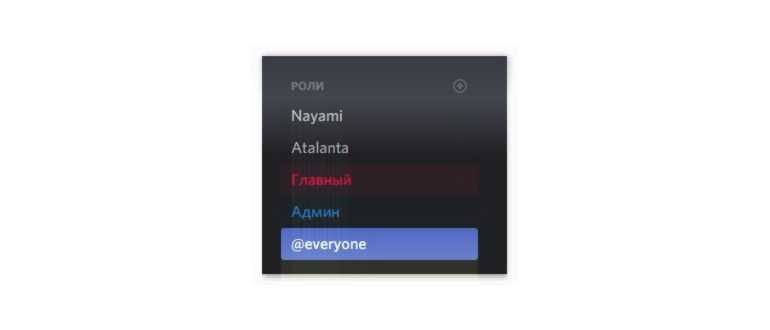
Возможности загрузки готовых фонов
Discord предлагает несколько способов загрузки готовых фонов, которые можно использовать в своем профиле или при общении с другими пользователями. Вот некоторые из них:
|
1. Использование стандартных фонов Discord предоставляет набор стандартных фонов, которые можно выбрать из галереи. Чтобы загрузить один из них, откройте настройки профиля и нажмите «Фон» или «Внешний вид». Затем выберите вкладку «Стандартные фоны» и выберите желаемый фон из предложенного списка. |
2. Загрузка собственного фона Если вы хотите использовать свой собственный фон, вам нужно будет загрузить его на сервер Discord. Для этого откройте настройки профиля и перейдите на вкладку «Фон» или «Внешний вид». Затем выберите вкладку «Загрузить фон» и нажмите на кнопку «Выбрать файл». Выберите желаемый файл из вашего компьютера и нажмите «Открыть». Новый фон будет загружен и будет доступен для выбора. |
|
3. Использование настраиваемого фона Discord также предлагает возможность настройки фона с помощью HEX-кода цвета. Чтобы воспользоваться этой функцией, откройте настройки профиля и перейдите на вкладку «Фон» или «Внешний вид». Затем выберите вкладку «HEX-код» и введите одно значение HEX-кода цвета в поле ввода. После этого нажмите «Применить» и фон вашего профиля изменится на выбранный цвет. |
4. Покупка платных фонов Discord предлагает широкий выбор платных фонов, которые можно приобрести во внутреннем магазине приложения. Чтобы использовать платный фон, откройте настройки профиля и перейдите на вкладку «Фон» или «Внешний вид». Затем выберите вкладку «Платные фоны» и выберите желаемый фон из предложенного списка. Дальнейшие инструкции по приобретению фона и его использованию будут указаны на странице магазина. |
Выбирайте наиболее подходящий для вас способ загрузки фонов в Discord и наслаждайтесь уникальным внешним видом своего профиля или чата!
Процедура изменения никнейма
Большинство говорилок не позволяют изменить свой ник после прохождения регистрации. Discord же более гибкая прога, позволяющая менять и перенастраивать никнейм по усмотрению самого пользователя.
Итак, имя своего аккаунта пользователь вводит непосредственно на этапе создания учетной записи. Discord, с целью создания уникального имени, добавляет к введенным символам специальный четырехзначный код. Эти цифры можно видеть непосредственно под ником.
После того, как пользователь подключается к серверу, система присваивает ему уже то имя, которое он указывал при создании учетной записи, то есть, без специального кода.
При изменении никнейма, имя, будь то на канале, или же на учетной записи, будет автоматически изменено.
Совет! Нежелательно менять ник под отдельную игру. Во-первых, это не очень удобно с точки зрения постоянной необходимости внесения изменений для самого пользования. А во-вторых, вы только будете вводить в заблуждение тех товарищей-геймеров, которые играют вместе с вами сразу в нескольких играх.
Перед загрузкой фотографии обращайте внимание на ее размер. Программа откажет в установке, если он будет меньше чем 128х128 точек
Меняем начертание
Пользователь может изменить стиль написания с помощью встроенного инструментария. Существует таблица символов, с помощью которых текст приобретаем индивидуальные особенности. Вашему вниманию метод, позволяющий изменить шрифт ника в Дискорде:
Используйте разные символьные комбинации для достижения неожиданного результата.
Меняем цвет ника
По умолчанию название учетной записи приобретает белый цвет, но кому он нравиться? Каждому хочется выделиться, поэтому возникает вопрос «Как изменить цвет ника в Дискорде?». Спешим удовлетворить нетерпение читателей.
Для смены цветовой гаммы вам или вашему знакомому понадобятся права администратора. Итак, план действий таков:
Администратор может изменить цвета никнеймов нескольким участникам, достаточно обзавестись нужным количеством компонентов ролевой иерархии.
Оформление никнейма другим шрифтом
Есть несколько способов изменить символы Discord в поле псевдонима. Но принцип у них практически тот же: зарегистрируйте никнейм на стороннем сервисе и перенесите его, скопировав в личный профиль.
Способ №1: генератор qaz.wtf
1. Откройте в браузере — http://qaz.wtf/u/convert.cgi?text=Nick.
2. В поле замените предустановленное приглашение «Ник» на свой ник.

3. Нажмите кнопку SHOW).
4. Просмотрите скины, созданные службой. И скопируйте понравившийся дизайн: выделение текста → правая кнопка мыши → команда «Копировать».
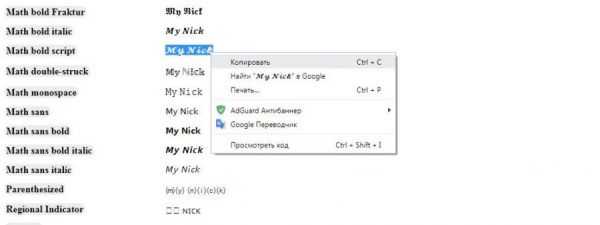
5. Псевдоним создан. Осталось только перевести на свой счет:
— в мессенджере нажмите на «шестеренку» в панели профиля;
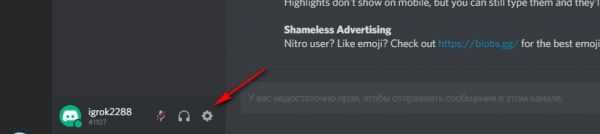
— во вкладке «Моя учетная запись» нажмите «Изменить» в блоке учетных данных;
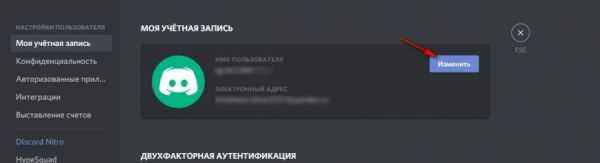
— удалите строку «Имя пользователя», поместите курсор в начало; щелкните правой кнопкой мыши и выберите «Вставить»;
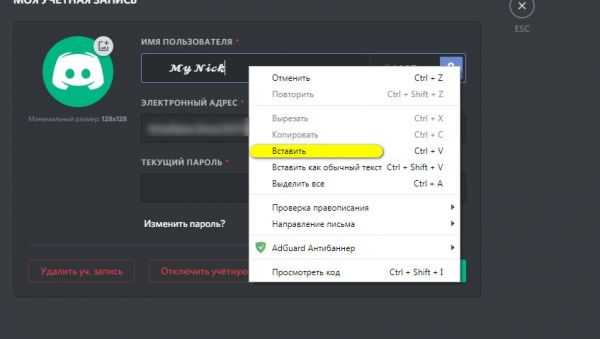
— введите пароль для подтверждения операции, сохраните настройки.
Теперь в чатах никнейм отображается в оригинальном дизайне, а не стандартным шрифтом.
Внимание! Перенос никнейма, созданного на аккаунте в следующих инструкциях, осуществляется аналогично: скопировать в буфер обмена → вставить в поле настроек
Способ №2: сервис supernik.ru
1. На странице http://supernik.ru/online/generator введите свой никнейм и нажмите кнопку «Начать!».
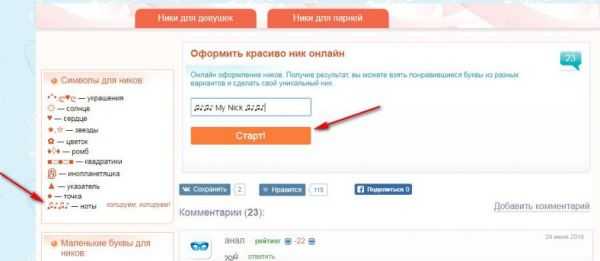
Совет! При желании вы можете добавить к нику иконки из блока «Символы» (копировать — вставить).
2. Скопируйте понравившийся вариант оформления.
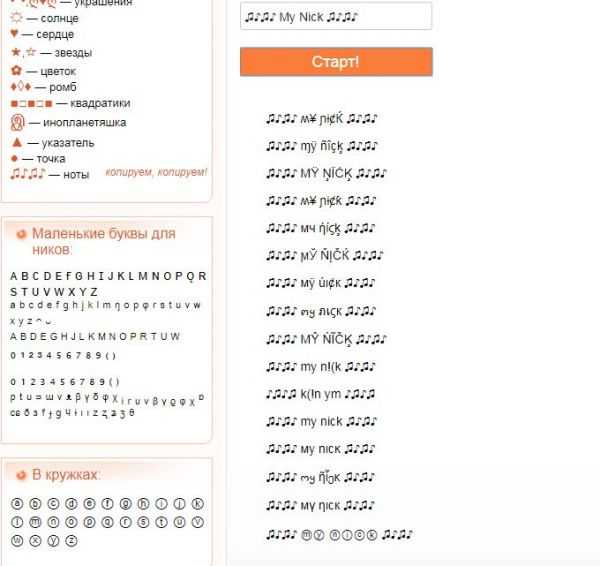
Способ №3: комбинирование шрифтов
1. Найдите в Интернете веб-сайты, на которых опубликованы коллекции писем, написанных разными символами (например, https://ydalenka.ru/note/my-kak-izmenit-shrift-nika-v-discord-kak-sdelat-krasivyj- ник/).
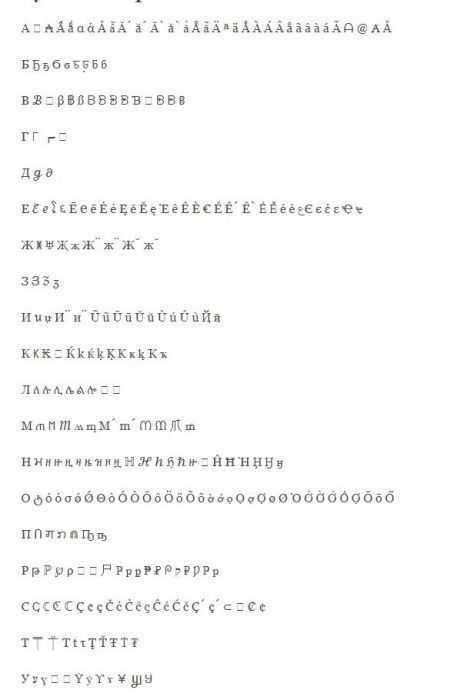
2. Попробуйте составить комбинацию: создайте ник с разными символами (для каждой буквы или нескольких букв).
Способ №4: генератор + шаблон
1. Перейдите на https://en.nickfinder.com/.
2. Введите ник, нажмите на интересующий вариант в блоке слева, чтобы перенести его в буфер обмена. Вставьте его отдельно в текстовый редактор.
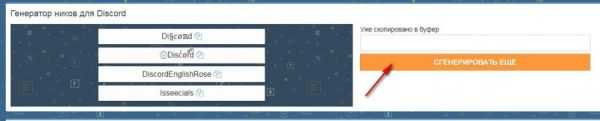
3. В блоке ниже скопируйте понравившийся узор из специальных символов.
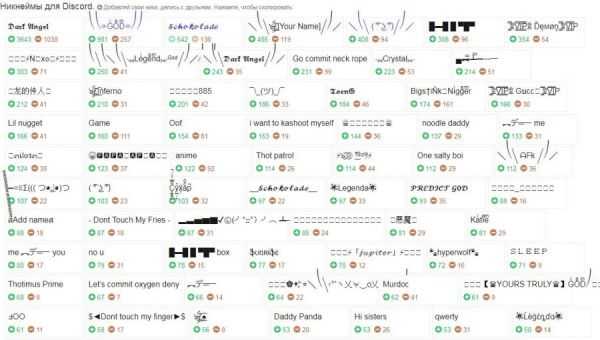
4. Введите в текстовом редакторе: псевдоним и шаблон спецсимвола. Затем перейдите в профиль.
Например:
ۣۜ Классно ༻ 一 ƬψƬ
Способ №5: английские буквы, схожие на русские
Ник пишется латинскими буквами. Но для тех, кто хочет, чтобы имя выглядело так, как написано русскими буквами и при этом было оригинальным, мы рекомендуем этот способ. Скорее всего, это оптическая иллюзия, а не какая-то уловка на программном уровне, настройка.
Получите словарь сходства:

Попробуйте немного поимпровизировать. Вы также можете использовать свои собственные символические комбинации.
Вот несколько примеров применения «технологии»:
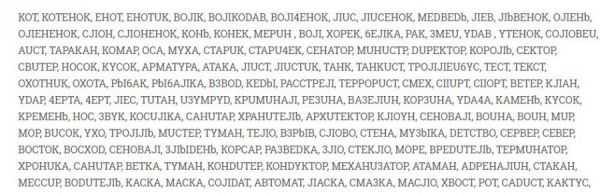
Как выбрать цвет профиля Discord, который выделяется и привлекает внимание?
Discord — популярная платформа для общения, созданная специально для геймеров. Однако многие пользователи Discord также используют ее для различных профессиональных целей — от образования до разработки
Изменение цвета профиля в Discord — один из способов выделиться среди других пользователей и привлечь внимание
Чтобы выбрать цвет профиля Discord, который выделяется, вам потребуется:
- Зайти в настройки Discord, нажав на иконку шестеренки в правом нижнем углу.
- В открывшемся меню выбрать «Личный профиль».
- В разделе «Стиль профиля» нажать на кнопку «Цвет профиля».
- В открывшейся палитре выбрать желаемый цвет.
- После выбора цвета нажать на кнопку «Сохранить» для применения изменений.
Выберите цвет, который отражает вашу индивидуальность и привлекает внимание. Яркие и насыщенные цвета обычно лучше всего выделяются среди остальных пользователей
Однако, помните, что выбор цвета профиля может влиять на читаемость текста и удобство использования Discord. Поэтому рекомендуется выбирать цвет, который не пересекается с фоновыми цветами и обеспечивает хорошую контрастность. Также стоит учитывать, что яркий или насыщенный цвет может быть слишком резким для глаз и вызывать дискомфорт при длительном использовании.
Важно помнить, что цвет профиля Discord — всего лишь один из способов выделиться среди других пользователей. Не забывайте также о других элементах профиля, таких как аватарка, статус и описание
Комбинация этих элементов поможет создать уникальный и запоминающийся образ в Discord.
В конечном итоге, выбор цвета профиля Discord — это индивидуальное решение каждого пользователя. Возможно, вам захочется проявить свою индивидуальность и выделиться среди других пользователей, или же вы предпочтете сохранить более нейтральный стиль. Но в любом случае, выбор цвета профиля Discord — это отличная возможность выразить себя и сделать свой профиль более привлекательным.
Преимущества изменения цвета профиля
Изменение цвета профиля в Discord имеет несколько преимуществ, и вот некоторые из них:
1. Индивидуальность: Изменение цвета профиля позволяет выделиться среди других пользователей. Вы можете выбрать цвет, который вам нравится, чтобы подчеркнуть свою индивидуальность и уникальность.
2. Личный стиль: Изменение цвета профиля позволяет вам создать свой собственный стиль. Вы можете выбрать цвета, которые соответствуют вашим предпочтениям и отражают вашу личность.
3. Узнаваемость: Изменение цвета профиля может помочь вам быть узнаваемым в сообществе Discord. Если вы имеете уникальный цвет профиля, другие пользователи могут легко узнать вас и связаться с вами.
4. Визуально привлекательно: Изменение цвета профиля может сделать ваш профиль более привлекательным и интересным для других пользователей
Вы можете использовать яркие и сочные цвета, чтобы привлечь внимание и вызвать положительные эмоции
5. Тематическое оформление: Изменение цвета профиля может быть полезным, если вы хотите создать определенную атмосферу или отразить определенную тему. Например, вы можете изменить цвет профиля, чтобы соответствовать теме вашего сервера или события.
В общем, изменение цвета профиля в Discord дает вам возможность добавить индивидуальность и стиль к вашему профилю, а также быть узнаваемым в сообществе. Это простой и эффективный способ сделать ваш профиль более привлекательным и интересным для других пользователей.
Почему Discord Nitro необходим?
Discord Nitro предоставляет множество дополнительных возможностей, которые делают использование платформы более комфортным и удобным для пользователей. Во-первых, подписка на Discord Nitro позволяет установить высококачественные обложки для своего профиля, делая его более привлекательным и узнаваемым.
Во-вторых, с Discord Nitro пользователи получают возможность использовать анимированные аватары, что позволяет им выразить свою индивидуальность и стиль через оригинальные и привлекательные изображения. Это также позволяет сделать свой профиль более заметным среди других участников сообщества.
Кроме того, Discord Nitro предоставляет пользователю возможность загружать файлы большего размера, что оказывается весьма полезным при делении контента с другими участниками сервера. Это позволяет делиться качественными и большими файлами, такими как изображения, видео или аудиофайлы, без необходимости сжатия или разделения на несколько частей.
Наконец, подписка на Discord Nitro дает доступ к эксклюзивным эмодзи и стикерам, которые можно использовать в чате или на сервере. Это позволяет пользователям выразить свои эмоции и чувства с помощью уникальных и оригинальных изображений, которых нет в стандартном наборе. Такие кастомизированные эмодзи и стикеры также помогают создать более приятную и персонализированную атмосферу общения на сервере.
Получение и установка темы профиля
Discord предоставляет возможность настройки и установки темы профиля, которая изменяет внешний вид вашего профиля.
Чтобы получить и установить тему профиля:
- Откройте Discord и перейдите в настройки аккаунта, нажав на значок шестеренки в правом нижнем углу экрана.
- На панели настроек выберите раздел “Внешний вид”.
- Перейдите в раздел “Тема” и нажмите на кнопку “Изменить”.
- В появившемся меню выберите тему, которую вы хотите установить для своего профиля. Темы могут быть предустановлены или загружены с помощью сторонних разработчиков.
- После выбора темы нажмите кнопку “Применить” для сохранения изменений.
После выполнения этих шагов тема будет успешно установлена для вашего профиля в Discord. Вы можете повторить эти действия в любое время, чтобы изменить тему профиля на другую.
Обратите внимание, что доступные темы могут изменяться в зависимости от вашего опыта использования Discord и настроек аккаунта. Теперь вы знаете, как получить и установить тему профиля в Discord
Наслаждайтесь настройками и приятным интерфейсом!
Теперь вы знаете, как получить и установить тему профиля в Discord. Наслаждайтесь настройками и приятным интерфейсом!
Шаг 3. Выбрать серый цвет и применить изменения
Теперь, когда у вас есть изображение аватара, вам необходимо выбрать серый цвет и применить его к изображению. Это можно сделать с помощью различных программ для редактирования изображений, таких как Adobe Photoshop, GIMP или онлайн инструментов, например Pixlr.
Для того, чтобы выбрать серый цвет, вам нужно открыть изображение с помощью выбранной программы, а затем найти инструменты для изменения цвета. Обычно это представлено в виде цветовых палитр или слайдеров, где вы можете выбрать желаемый цвет.
Вам необходимо выбрать серый цвет, который будет приближен к вашему предпочтению, например, светло-серый или темно-серый. Затем примените выбранный цвет ко всему изображению, используя соответствующий инструмент в программе.
После применения серого цвета сохраните отредактированное изображение под новым именем, чтобы не заменить оригинал. Теперь ваш аватар будет иметь серый цвет!
| Совет: | Если у вас нет доступа к программам для редактирования изображений, вы всегда можете воспользоваться онлайн-конвертером изображений, таким как LunaPic или Online Image Editor. В этих инструментах вы также найдете инструменты для изменения цвета изображения и сохранения его в желаемом формате. |























![Полное руководство по изображению профиля discord [скачать/создать/изменить]](http://jsk-oren.ru/wp-content/uploads/5/4/4/544a9d2e977d9eb92a05685ecab14805.jpeg)


![How to change name colors on discord [step by step]](http://jsk-oren.ru/wp-content/uploads/d/c/7/dc7e871407bb74162cfc18a0ad1acf8c.png)


