Как передать право собственности на сервер через Discord
Передача права собственности означает, что вы больше не имеете высшего административного статуса в Discord. Вам следует выбрать наиболее доверенного руководителя или пользователя с этой привилегией. Они могут удалить сервер и принять решение о разрешениях сервера в будущем. Если вы готовы передать право собственности на свой сервер, прочтите следующие шаги.
Как передать право собственности на сервер Discord на ПК
Вы можете получить доступ к Discord через веб-браузер или загрузив программное обеспечение Discord. Мы выполнили все шаги, используя официальное приложение Discord. Подробную информацию о передаче права собственности в Discord через ПК см. ниже.
-
Запуск Раздор и войдите в свой аккаунт.
-
Нажмите раскрывающееся меню сервера Discord и выберите Настройки сервера.
-
Прокрутите вниз до раздела «Управление пользователями» и нажмите Пользователи.
-
Выберите участника (чтобы передать право собственности), наведите указатель мыши справа от списка участников и нажмите три вертикальные точки.
-
Щелчок Передача права собственности.
-
Нажмите на значок переключения для подтверждения вашего подтверждения, затем выберите Передача права собственности.
- Введите код подтверждения (отправлен на зарегистрированный адрес электронной почты) и нажмите Передача права собственности.
- После успешной передачи права собственности новыйВладелец будет носить корону в списке участников Discord.
Как передать право собственности на сервер Discord на мобильный телефон
Чтобы передать право владения сервером на мобильное устройство, вам необходимо загрузить и установить мобильное приложение Discord, поэтому мы включили виджет загрузки ниже, если вы еще этого не сделали. Мы выполнили эти шаги на Android, но вы можете выполнить тот же процесс на iOS.
- Откройте и войдите в систему Мобильное приложение Дискорд.
- Нажмите на него гамбургер меню.
-
Выбери это три точки меню рядом с именем вашего сервера Discord.
- Прокол Настройки.
-
Прокрутите вниз и выбирать Пользователи (под управлением пользователя).
- Нажмите на него значок стрелки рядом с участником, которому вы хотите передать право собственности.
-
Выбирать Передача права собственности.
- Коснитесь кружка (чтобы подтвердить подтверждение), затем коснитесь ТРАНСПОРТ.
-
Введите код подтверждения, затем нажмите Передача права собственности.
Как передать право собственности на сервер в Discord
Если вы больше не хотите быть владельцем своего сервера Discord, вы можете передать право владения сервером другому пользователю на сервере. Мы покажем вам, как выполнить этот процесс передачи права собственности в Discord на ПК и мобильных устройствах.
Что произойдет, если вы перейдете во владение сервером Discord?
Когда вы передаете кому-то право собственности на сервер, этот пользователь становится владельцем сервера. Вы остаетесь частью сервера, пока не вручную оставьте это. Вы должны быть владельцем сервера, чтобы иметь возможность передавать права собственности; никто другой не может сделать это за вас.
Программы для Windows, мобильные приложения, игры — ВСЁ БЕСПЛАТНО, в нашем закрытом телеграмм канале — Подписывайтесь:)
Если вы хотите полностью избавиться от сервера, вы можете сделать это, удалив сервер. Это удаляет весь контент с сервера.
Передача права собственности на сервер Discord на рабочем столе
На компьютере с Windows, Mac, Linux или Chromebook используйте приложение Discord или веб-версию Discord в веб-браузере, чтобы передать право владения сервером.
Для начала запустите Discord на вашем компьютере.
На левой боковой панели Discord щелкните сервер, который вы хотите кому-то передать.
Вверху страницы сервера рядом с именем сервера щелкните значок со стрелкой вниз.
В открывшемся меню выберите «Настройки сервера».
Вы попадете на страницу настроек вашего сервера. Здесь, на левой боковой панели, нажмите «Участники».
На панели «Участники сервера» справа найдите пользователя, которому нужно передать владение сервером. Затем щелкните три точки рядом с именем этого пользователя.
Совет: три точки появляются только при наведении курсора на имя пользователя.
В раскрывающемся меню нажмите «Передать право собственности».
В открывшемся окне «Передача права собственности» включите этот параметр и нажмите «Передать право собственности».
Вот и все. Теперь ваш сервер принадлежит выбранному вами пользователю.
Передача права собственности на сервер Discord на мобильном устройстве
Чтобы передать сервер Discord кому-либо на вашем iPhone, iPad или телефоне Android, используйте официальное мобильное приложение Discord.
Начните с запуска приложения Discord на вашем телефоне. На левой боковой панели приложения коснитесь сервера для передачи.
На экране сервера рядом с именем сервера коснитесь трех точек.
На экране, который открывается после нажатия трех точек, нажмите «Настройки».
Прокрутите страницу «Настройки сервера» вниз и нажмите «Участники».
На странице «Список участников» найдите пользователя, которому нужно передать право владения сервером. Затем нажмите на три точки рядом с их именем.
В меню из трех точек нажмите «Передать право собственности».
Откроется небольшое окно «Передача права собственности». В этом поле включите единственный вариант и нажмите «Перенести».
И это все. Discord передаст право собственности на ваш сервер выбранному пользователю. Теперь вы готовы к новым приключениям в своей жизни!
Позже, если вы захотите вернуться в Discord, вы можете создать новый сервер Discord и добавить на него новых людей.
Программы для Windows, мобильные приложения, игры — ВСЁ БЕСПЛАТНО, в нашем закрытом телеграмм канале — Подписывайтесь:)
Шаг 3: Настройте сервер по своему вкусу
Когда вы создали свой сервер Discord, настало время настроить его так, чтобы он соответствовал вашим предпочтениям и потребностям. Вот несколько шагов, которые помогут вам настроить сервер:
- Измените название и изображение сервера — чтобы ваш сервер выделялся среди других, выберите уникальное название, которое будет отражать его тематику. Также можно добавить к серверу свое изображение или логотип.
- Создайте разделы и каналы — группируйте различные темы обсуждений, создавая разделы и каналы на вашем сервере. Например, вы можете создать разделы для общих бесед, игровых обсуждений, вопросов и ответов и т. д.
- Настройте права пользователей — определите, какие действия могут выполнять участники вашего сервера. Вы можете установить различные уровни доступа для администраторов, модераторов и обычных участников. Также можно настроить права для конкретных каналов.
- Добавьте ботов — боты могут добавить несколько полезных функций и автоматизировать определенные задачи на сервере. Например, вы можете добавить бота для музыки, модерации или приветствия новых участников.
- Настройте уведомления — выберите, какие уведомления вы хотите получать от сервера Discord. Вы можете настроить уведомления о новых сообщениях, упоминаниях, присоединении или выходе участников и других событиях.
После того как вы настроите свой сервер Discord по своему вкусу, вы готовы пригласить своих друзей или сообщество, чтобы начать общаться и веселиться в голосовых или текстовых каналах!
Как покинуть сервер Discord, который вы создали
Покинуть сервер, который вы сами создали в Discord, может быть непросто. Как вы быстро обнаружите, в следующем раскрывающемся списке нет опции «Покинуть сервер», если вы щелкнете правой кнопкой мыши свой собственный сервер Discord.
Кертис Джо / Android Authority
Если у вас есть сервер Discord, вы не можете покинуть его. Таким образом, вам нужно быть немного хитрым в том, как вы собираетесь покинуть свой собственный сервер.
Передача права собственности на сервер Discord
Скажем, у вас много людей на сервере Discord, и вы хотите покинуть сервер, не удаляя все это. Это может быть немного хлопотно, потому что вам не разрешено уходить, если вы являетесь владельцем. Кто-то должен владеть сервером.
Однако вы можете передать право собственности на сервер другому пользователю Discord. Когда вы больше не являетесь владельцем сервера, вы можете покинуть его, как и любой другой сервер.
Шаг первый — зайти на свой сервер. Найдите его в списке на крайней левой боковой панели.
Кертис Джо / Android Authority
Нажмите кнопку меню сервера рядом с именем вашего сервера. Это похоже на стрелку вниз.
Кертис Джо / Android Authority
В раскрывающемся меню нажмите «Настройки сервера».
Кертис Джо / Android Authority
Нажмите кнопку «Участники» в меню слева. Он находится в разделе УПРАВЛЕНИЕ ПОЛЬЗОВАТЕЛЯМИ.
Кертис Джо / Android Authority
В разделе «Участники сервера» вы увидите список всех, кто занимает ваш сервер. Найдите пользователя, которому вы хотите передать право собственности на сервер, и наведите на него указатель мыши. Нажмите кнопку ⠇ справа от их имени.
Кертис Джо / Android Authority
Нажмите «Передать право собственности».
Кертис Джо / Android Authority
Во всплывающем окне с последним предупреждением щелкните ползунок подтверждения. Когда он станет зеленым, нажмите «Передать право собственности».
Кертис Джо / Android Authority
Найдите свой сервер Discord в списке на крайней левой боковой панели. Нажмите на нее.
Кертис Джо / Android Authority
Нажмите кнопку меню сервера рядом с именем вашего сервера. Это похоже на стрелку вниз.
Кертис Джо / Android Authority
В раскрывающемся меню нажмите «Настройки сервера».
Кертис Джо / Android Authority
Прокрутите меню слева, пока не увидите Удалить сервер; щелкните по нему.
Кертис Джо / Android Authority
Вы получите последнее предупреждение перед тем, как ваш сервер будет удален. Если вы уверены, что хотите удалить свой сервер Discord, нажмите «Удалить сервер».
Кертис Джо / Android Authority
Вам нужно будет получить новое приглашение Discord, чтобы снова присоединиться к этому серверу. Думайте об этом, как о необходимости присоединиться к совершенно новому серверу: процесс точно такой же. Если вы не были заблокированы или забанены на определенном сервере — что вполне возможно — вы всегда можете повторно присоединиться к этому серверу Discord через приглашение.
Серверы Discord сообщают, когда вы уходите?
Вопрос здесь в том, будет ли сервер Discord уведомлять других участников сервера, когда вы уходите? Ответ на это будет нет. Однако, если владелец сервера или модераторы настроили бота, например Карл Ботваш уход с сервера может появиться в виде лога.
Что произойдет, если владелец сервера Discord уйдет?
Владелец сервера не может уйти, если он не передаст право собственности другому пользователю. Когда первоначальный владелец сервера уйдет, его заменит новый.
Что происходит, когда все покидают сервер Discord?
Когда все, включая владельца сервера, освобождают сервер Discord, этот сервер закрывается и удаляется.
Комментарии
Как в Дискорде можно дать админку и передать права на сервер другому человеку
Разобраться, как в мессенджере Дискорд дать доступ к админке, поможет не только пытливый ум или научный подход. Для начала следует понять, какие преимущества несет данное действие. Так ли оно необходимо. Административные права расширяют полномочия юзера, делают его, если не всемогущим, то достаточно влиятельным на сервере. Чтобы стать админом, можно использовать несколько разных способов. Каждый из них будет рассмотрен отдельно.
Что дают права администратора и владельца сервера

Владеющий сервером по умолчанию наделяется расширенными полномочиями. Это дает ему право приглашать и удалять пользователей, выносить предупреждение и отправлять в бан. Права администратора можно получить. Для этого владелец ресурса должен назначить своего официального заместителя, делегировать функции админа, модератора. Не всегда у владельца сервера есть возможность самостоятельно заниматься делами, управлять ресурсом. В данном случае выделенный администратор успешно справится с поставленными задачами.
Как сделать права администратора другим пользователям
Администратора допускается назначить. В группе, где число участников превышает 20, такой персонаж необходим. Да и в меньших по численности не помешает. Кто-то должен ставить на место троллей, бороться со спамом. А также выделять роли, поощрять и даже «карать» пользователей.
Первый способ
Зайти на требуемый сервер.
- Открыть вкладку «Настройки».
- Среди появившихся позиций выбрать «Роли».
- Создать новую запись, нажав на «+».
- Назначить название для административной записи.
Присвоить требуемые разрешения.
Сохранить изменения.
Останется обнаружить среди участников требуемого персонажа, связать его учетную запись и только что созданную роль. Допускается менять название, цвет записи сразу же или позже.
Второй способ
Следующий метод предоставить админправа использует главный экран сервера. Но это сработает в том случае, если специальная роль уже создана. Соответственно ей назначены требуемые полномочия. Остается наделить конкретного пользователя данными функциями. Сделать модератором. В отличие от предыдущего, в меню настроек заходить не понадобится.
Далее потребуется выбрать нужного юзера из предложенного перечня членов группы. Затем запустить контекстное меню, щелкнув на аватар будущего администратора. И назначить его таковым, добавив роль.
Какие настройки ролей в Discord не стоит давать другим пользователям
При всей заманчивости передачи полномочий другим пользователям следует помнить о том, чего делать нельзя категорически. Это касается передачи конкретных ролей. По умолчанию владелец ресурса в Дискорде наделен правами администратора. Иногда его называют суперюзером. То есть он может банить, выгонять других участников чата. Вот эти права передавать нельзя ни в коем случае!
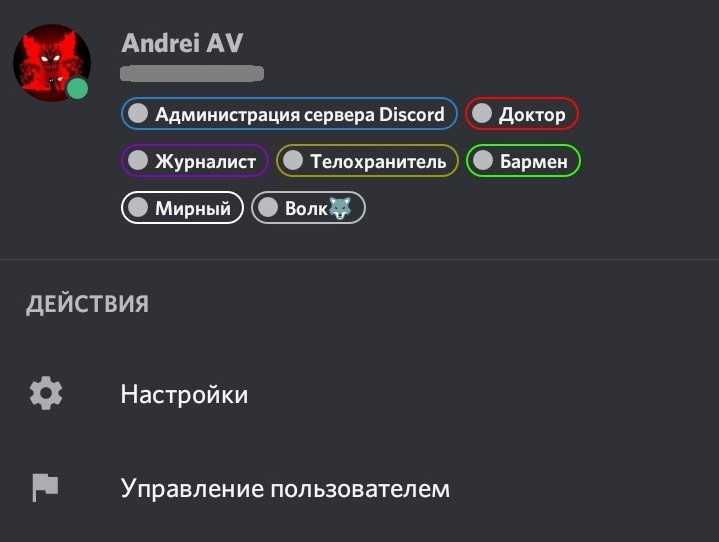
Вообще в мессенджере существуют следующие типы ролей:
Администратор. Лучше оставить себе или передавать самым доверенным пользователям.
Управление сервером. Пользователь с данными полномочиями практически равен админу, может корректировать настройки.
Управление ролями. Создание, изменение ролей
Дается с осторожностью, администратору, модераторам.
Создание приглашения. Ничего страшного, но лучше не давать всем подряд.
Изменение ника
Как и в предыдущем случае, лучше раздавать осторожно.
Операции с сообщениями. Дается админам, модераторам.
Отключение участников. Суперроль, которая должна оставаться за владельцем, доверенными участниками.
Операции с эмодзи, чтение (отправка) сообщений. Безопасны. Доступны всем.
Остальные роли, такие как работа со ссылками, историей, файлами, назначаются на усмотрение владельца ресурса.
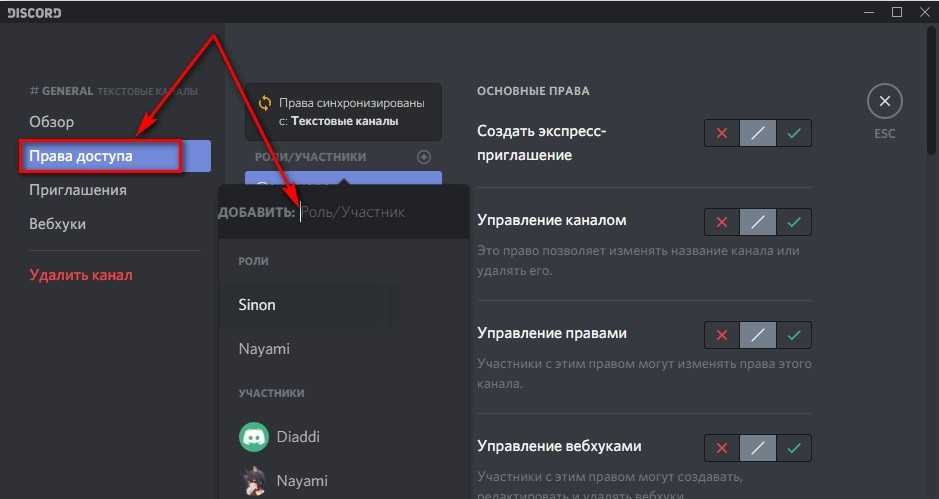
Как передать права на сервер другому человеку
Пользователь, группа которого в Дискорде достаточно велика, вполне закономерно может передать права управления другому. Снять «корону» лидера, отдать роль доверенному участнику. Но сначала следует назначить на сервере администратору соответствующие полномочия.
Далее переходим в меню участников. Там находится тот, кто нам нужен. Переходим к никнейму (аватару), подтверждаем назначение. Тогда же следует установить требуемые разрешения для назначенного админа.
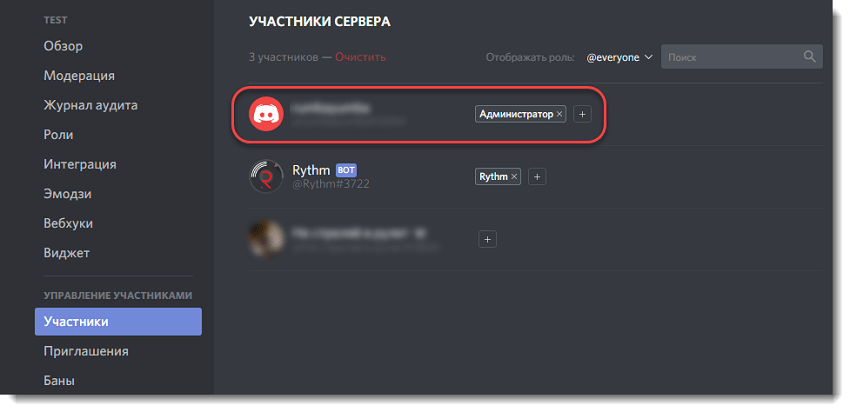
Следует проделать действия как при назначении, только в обратном порядке. В контекстном меню записи пользователя выбираем назначенные роли. В строке «Администрирование» следует просто снять галочку. Права автоматически сняты. Но сделать это сможет лишь владелец сервера (суперпользователь).
How to Transfer Ownership of a Discord Server on Chromebook
Unfortunately, a Discord app for Chrome OS devices doesn’t exist. This doesn’t come as a surprise, as Chromebooks are largely browser-based. Don’t worry, though; you can access Discord via your browser, as well. The typical login option on Discord.com allows you to log into your account as you would to any other app/service.
However, if you don’t want to bother using your credentials to log in, Discord’s login screen offers a QR code that you can scan using your mobile app (if you’re logged into it). Here’s how to log in to Discord using the QR code option.
- Go to Discord.com.
- Click “Open Discord” in your browser.
- You’ll see a QR code.
- Take out your smartphone/tablet and open the Discord app.
- Navigate to your profile icon in the bottom-right corner of the screen.
- Select “Scan QR Code.”
- Use your device’s camera to make sure that the QR code on your computer’s screen is within the white rectangle on your smartphone or tablet.
- Confirm that you trust the computer in question.
Once you’re logged in, follow the steps outlined for the Windows/Mac app above to transfer server ownership.
Как сделать админом Discord
Пользователи мессенджера часто спрашивают, как дать админку в Дискорде и передать часть полномочий другому пользователю. Такая опция полезна, когда вам необходимо удалиться на какое-то время и передать определенные права доверенному человеку. Ниже рассмотрим, как это сделать на компьютере и телефоне за несколько минут.
Что необходимо учесть
Перед тем как дать частичную модерку в Дискорде другому человеку, необходимо учесть последствия такого шага. После назначения администратора последний получает следующие права:
- назначение, изменение и предоставление ролей другим лицам;
- приглашение новых людей;
- внесение изменений в название сервера;
- изменение ников другим участникам;
- удаление и бан членов группы.
Как дать админку в Discord на ПК
Для начала рассмотрим, как сделать админ права в Дискорде и назначить на эту должность человека с помощью ПК. Для реализации замысла необходимо пройти два этапа — создать роль и присвоить ее определенному участнику.
- Войдите в программу Дискорд и авторизуйтесь под своим логином и паролем.
- Кликните правой кнопкой мышки на изображение сервера с левой стороны.
- Выберите пункт Настройки сервера.
- Перейдите в категорию Роли.
- В появившемся меню жмите на символ плюса. После нажатия кнопки появляется новая роль, которую можно дать другому человеку.
- Введите название, к примеру, Администратор.
- Укажите цвет, которым будет выделен управляющий админки в Дискорде.
- Найдите ниже тумблер Администратор и переведите его в правое положение.
Далее делать ничего не нужно, ведь настройки сохраняются автоматически. На этом же этапе необходимо задать другие установки. Можно установить следующие возможности:
- просмотр журнала аудита;
- управление каналами;
- возможность выгонять и банить участников;
- создание приглашений;
- изменения ника;
- управление эмодзи и другие.
Благодаря точечной настройке, можно дать те полномочия в админке Дискорда, которые вам необходимы.
- Войдите в программу и авторизуйтесь.
- Жмите правой кнопкой по серверу и войдите в его настройки.
- Перейдите в раздел Участники.
- Справа от имени человека, которому вы хотите дать полномочия в админке, жмите плюс.
- Из перечня выберите Администратор.
После выполнения этих действий участник группы в Дискорде автоматически получает новый статус, который в любой момент легко убрать.
При желании можно дать админку в Дискорд и другим способом. После назначения роли сделайте следующее:
- Войдите в программу и найдите нужного пользователя.
- Жмите по его нику правой кнопкой мышки.
- Наведите на пункт Роли и выберите Администратор.
После выполнения этих действий вы получаете полноценного помощника по управлению мессенджером.
Как дать админку в Discord через телефон
Если под рукой нет компьютера, дать права в админке Дискорда можно с помощью телефона. Сделайте такие шаги:
- Войдите в приложение.
- Жмите на три горизонтальные полоски слева.
- Кликните на три точки в открывшемся окне справа вверху.
- Войдите в раздел Настройки.
- Кликните по пункту Роли.
- Жмите на символ плюса справа внизу.
- Укажите название, к примеру, Администратор. На этом же этапе выберите цвет и введите настройки. Обязательно поставьте отметку возле поля Администратор.
- Вернитесь к разделу Настройки сервера.
- Войдите в категорию Участники.
- Жмите три точки возле ника человека, которому вы планируете дать права в Дискорде.
- Поставьте отметку возле нужной роли.
Во всех случаях изменения происходят в автоматическом режиме. При этом человек получает полные права админа и те возможности, которые ему дал модератор.
Как и в случае с компьютером, на телефоне можно передать админку участнику по упрощенной схеме (если Дискорд-роль уже сделана). Алгоритм действий такой:
- Войдите в программу.
- Кликните справа вверху символ с двумя человечками.
- Выберите нужного пользователя и нажмите на него.
- Жмите на пункт Управление пользователем.
- Поставьте отметку в интересующей роли.
После этого участник получает заданные права и полномочия, установленные модератором.
Итоги
Зная, как в Дискорде дать права администратора, можно передать управление в руки другим пользователям. По правилам системы модератор вправе предоставить такие полномочия любому члену группы с телефона или компьютера. Но нужно понимать, что постороннее лицо получает большие права, что требует ответственного подхода при выборе кандидатуры. Давать админа в Дискорде первому попавшемуся чревато неразберихой и проблемами в группе.
FAQ
Как передать право собственности на Discord 2022?
Чтобы передать право собственности на Discord, перейдите в раздел «Участники» в настройках сервера, найдите пользователя, которому вы хотите передать право собственности, и выберите «Передать право собственности».
Как мне передать право собственности на сервер Discord?
Есть несколько шагов, связанных с передачей права собственности на сервер Discord. Первый шаг — попросить текущего владельца добавить нового владельца в качестве совладельца. После добавления нового владельца текущий владелец может передать ему право собственности, перейдя в настройки сервера и выбрав нового владельца в раскрывающемся меню. Текущий владелец должен подтвердить передачу, нажав кнопку «Передать право собственности». После завершения передачи новый владелец сможет управлять сервером и его настройками.
Почему я не могу передать право собственности на Discord?
Есть несколько причин, по которым вы не сможете передать право собственности на Discord. Наиболее вероятная причина в том, что вы не являетесь текущим владельцем сервера. Только владелец может передать право собственности другому пользователю. Другая возможность заключается в том, что вы пытаетесь передать право собственности пользователю, которого нет на сервере. Вы можете передать право собственности только пользователю, который уже находится на сервере.
Сколько лет генеральному директору Discord?
Нынешним генеральным директором Discord является Джейсон Цитрон, родившийся 21 сентября 1984 года, то есть ему 37 лет. Он стал соучредителем компании в 2015 году вместе со своей женой Эрикой. Citron — серийный предприниматель, а также соучредитель OpenFeint и GameSpy.
Как мне перенести свою учетную запись nitro на другой Discord?
Если вы хотите перенести свою подписку Discord Nitro на другую учетную запись, вы можете сделать это, выполнив следующие простые шаги. Войдите в свою учетную запись на сайте Discord. Нажмите «Настройки пользователя» на левой боковой панели. Прокрутите вниз до раздела «Nitro» и нажмите «Изменить учетную запись». Введите адрес электронной почты, связанный с учетной записью, на которую вы хотите перенести подписку Discord Nitro. Нажмите «Перевести». 6. Подтвердите перенос, нажав «Перенести Discord Nitro». Ты готов ! Теперь ваша подписка Discord Nitro будет перенесена на новую учетную запись.
Кому принадлежит Дискорд?
Владельцем Discord является Джейсон Цитрон, который вместе со Станиславом Вишневским основал компанию в 2015 году. Цитрон является генеральным директором Discord и отвечает за видение и стратегию компании. Он также является соучредителем OpenFeint, социальной игровой платформы для мобильных игр.
Что произойдет, если владелец сервера Discord уйдет?
Если владелец сервера Discord уйдет, сервер будет удален.
Дополнительные технические руководства см. Технический раздел.
Подготовьте сервер для передачи
Перед передачей владения сервером Discord необходимо выполнить несколько подготовительных шагов:
Создайте резервную копию — Перед передачей владения сервером Discord рекомендуется создать резервную копию сервера. Это позволит сохранить все данные и настройки сервера, чтобы можно было восстановить их в случае необходимости.
Очистите ненужные данные — Прежде чем передать сервер, рекомендуется удалить все ненужные данные, сообщения, файлы и другие элементы, которые больше не являются актуальными или не нужны новому владельцу.
Установите права доступа — Перед передачей сервера проверьте и настройте права доступа для новых владельцев
Убедитесь, что новые владельцы имеют необходимые права, чтобы управлять сервером и его настройками.
Подготовьте документацию — Для удобства новых владельцев рекомендуется подготовить документацию, которая содержит информацию о настройках сервера, правилах, политиках и другой важной информации. Это поможет новым владельцам быстро адаптироваться к серверу и сохранить его работоспособность.
Уведомите участников сервера — Перед передачей сервера важно уведомить всех участников о предстоящих изменениях
Объясните им причины и дайте им возможность задать вопросы или высказать свои мысли по этому поводу.
После выполнения всех этих шагов сервер будет готов к передаче владения новым владельцам. Убедитесь, что вы выполните все необходимые действия, чтобы предотвратить потерю данных или проблемы с доступом к серверу после передачи.






![How to transfer discord server ownership? [solved] | golinuxcloud](http://jsk-oren.ru/wp-content/uploads/0/a/8/0a8cfd570c102d3a6adc3197c188aced.png)




















