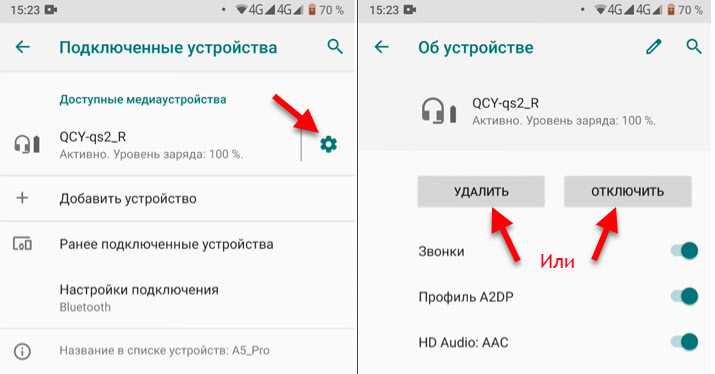Распространенные причины неисправности
- Одна из наиболее известных и распространенных причин — удар. От него может случится сбой, который влияет на дальнейшую работу мобильного аппарата.
- Влага. Это может быть скопившийся конденсат от перепада температур при попадании устройства с мороза в теплое помещение, а также жидкость, пролитая на мобильный.
- Механическое загрязнение гнезда разъема, которое появляется в процессе его нормальной эксплуатации.
- Неаккуратное извлечение гарнитуры с разъема. Это может «сбить с толку» телефон и заставить его «думать», что наушники еще внутри и подсоединены к нему.
Важно!
Если проблема заключается в том, что на устройство пролита жидкость, то не стоит пробовать нижеописанные варианты, а просто нужно отнести свой аппарат в сервисный центр.
Если же хочется попробовать решить проблему самостоятельно, то следует немедленно отключить смартфон, разобрать его, вынув батарею, и дать просушиться в теплом месте около суток. Если этот способ не сработал, значит точно следует сдать аппарат в ремонт.
Диагностика
Часто причина неисправности является вполне очевидной для пользователя, но есть несколько действий, которые можно выполнить чтобы более точно провести диагностику:
- Если значок появился из-за неаккуратного извлечения, то пользователь может не сразу заметить проблему. Тем не менее он сможет исключить другие варианты возникновения ошибки из-за того, что это единственный вариант, при котором наушники физически находились в устройстве в момент ее возникновения.
- Влага. Если скопился мелкий конденсат на самом устройстве, то определить это довольно сложно. Признаком такой проблемы может послужить переход из морозной температуры в очень теплое помещение. Большинство устройств при этом нормально переносят подобные перепады, но есть и исключения, чья неисправность проявляется через значок наушников.
- Загрязнение. Оно может не быть очевидным для пользователя. Более того, при его наличии гарнитура может эффективно использоваться по назначению, но если появилась подобная проблема, то она вполне решаема простыми манипуляциями.
- Неаккуратное извлечение. «Симптомы»этой проблемы похожи на те, что есть при загрязнении. В обоих случаях определение проблемы происходит в процессе ее решения.
Как убрать горящий значок с экрана смартфона
Существует несколько простых действий для решения проблемы.
Важно!
Если были опробованы все действия а результата нет — нужно обратиться в сервисный центр для ремонта устройства.
- Перезагрузка. Это решает проблему в 80% случаев.
- Визуальный осмотр гнезда для входа. Даже если загрязнение не будет обнаружено, стоит «продуть» это гнездо и попытаться аккуратно «выбить» из него частицы пыли. После этого также рекомендуется перезагрузка.
- Вынуть батарею и дать просохнуть. Этот вариант следует пробовать последним. Если устройство не было залито, а есть подозрение на образование конденсата, то достаточно снять батарею и дать ему просушиться 3-4 часа.
Как видите, причин для сбоев может быть множество. Главное- это найти причину, по которой это происходит и выполнить правильное подключение.
Не секрет, что современные телефоны это уже далеко не гаджет для звонков, это персональный компьютер. С iPhone можно звонить, отправлять сообщения, просматривать интернет, слушать музыку в наушниках и много много чего ещё. Разработчики программного обеспечения стараются сделать нашу жизнь легче, упрощая управление iPhone’ом, но в то же время добавляя в него новые функции, эта ситуация постоянно балансирует на грани максимально возможной функциональности гаджета и интуитивности управления сложными функциями. Для того, чтобы человек окончательно не запутался многие тривиальные действия делаются автоматически. Например, если вы подключили наушники к айфону, он автоматически начнёт воспроизводить звук и звонки в наушниках, как только вы отключите наушники, айфон поймёт это и снова начнёт выводить музыку, оповещения и звонки на свой собственный динамик.
Всё бы хорошо, но в редких случаях подобная автоматика даёт сбой и при отключении наушников от айфона он продолжает находится в режиме наушников, а вы в этом случае вообще остаётесь без звука. Что же делать? Как отключить режим наушников в iPhone, если наушники уже отключены?
Когда я слушаю музыку в наушниках Bluetooth, возникает статика.
Несмотря на то, что технология Bluetooth прошла долгий путь, она по-прежнему чувствительна к помехам, таким как статический или потрескивающий шум, когда вы слушаете музыку.
- Во-первых, вы должны отключить или выключить любые другие неиспользуемые устройства Bluetooth в этом районе.
- Если статическое электричество не проходит, попробуйте сбросить настройки наушников (вы можете легко выяснить это, обратившись к веб-сайту производителя).
- Включите медиаплеер, затем отключите наушники на 30 секунд, а затем снова подключите их.
- Уменьшите расстояние между смартфоном и наушниками, так как это также помогает уменьшить (или даже устранить) статический заряд.
Все это проверенные методы решения некоторых из наиболее раздражающих проблем с Bluetooth, но это не исчерпывающий список. Если ни один из этих методов устранения неполадок не помог, лучше обратиться напрямую к производителю.
Для беспроводных вкладышей существуют традиционные меры предосторожности по применению, призванные уберечь пользователя от преждевременной поломки затычек
- Наушниками не рекомендуется пользоваться под дождем, во время занятий спортом или трогать их мокрыми руками из-за отсутствия влагозащиты.
- При поломке не вскрывайте вкладыши и корпус кейса самостоятельно, обратитесь в сервисный центр.
- Храните гарнитуру в месте, недоступном для детей и домашних животных.
- Не рекомендуется слушать музыку на высокой громкости во избежание нарушений слуха.
- Температура использования ниже 0 °С или выше 45 °С может спровоцировать деградацию батареи и выход из строя систем электроники.
Проблемы с проводными моделями
В данном разделе рассмотрим более подробно все трудности, которые могут возникнуть с проводными наушниками. Указанные причины будут касаться проблем на «железном» уровне.
Повреждение провода
Провода – это одно из самых слабых мест. Внутри шнурка идут тонкие медные жилы, которые легко обрываются под механическим воздействием. Также провода повреждаются из-за:
- перекуса или жевания домашним питомцем или маленьким ребенком;
- растягивания или залома в одном месте;
- банального обрыва при резком выдергивании провода;
- скрытого повреждения при ударе или зажиме кабеля.
Если наушники хорошие, и их жалко выкидывать, можно попробовать перепаять провод самостоятельно.
Мне помогло2
Штекер сломан
Коннектор чуть более надежен, чем провод, так как защищен пластиковым кожухом. Однако при резком выдергивании шнура или рывке, контакт может нарушится. Либо сигнал оборвется на месте сгиба. Особенно это встречается у пользователей, которые заматывают провод вокруг смартфона или плеера.
Мне помогло1
Неисправен динамик
Один из динамиков может начать хрипеть, трещать, плохо работать, щелкать либо вовсе перестает воспроизводить музыку. Причин такого явления масса.
- Возможно, была нарушена целостность конструкции,
- Проткнут диффузор,
- Отошел контакт от самого динамика.
В этом случае подобрать схожий компонент довольно затруднительно, тем более отремонтировать. Проще купить новый комплект.
Мне помогло3
Воздействия воды, агрессивных веществ
Схожие признаки поломки при попадании влаги внутрь. Любая жидкость может нарушить мембрану динамика. Деталь боится воды, поэтому моментально напитывает влагу, при попадании на поверхность. Звук резко меняется: музыка приглушается либо «все хрипит и трещит». Часто с такой проблемой сталкиваются спортсмены, когда используют дешевые гарнитуры, не предназначенные для занятия спортом.
Мне помогло2
Брак изделия
Некачественные изделия встречаются, как у китайских ноунеймов, так и у крупных брендов. Конечно, последние подвержены меньшим проблемам качества собственной продукции. Однако, если вы купили гарнитуру в магазине, и она отказывается играть с коробки, стоит сдать неисправный девайс по гарантии.
Мне помогло1
Пошаговая очистка памяти на телефонах Хонор и Хуавей
Если смартфону Huawei или Honor не хватает встроенной памяти, то следует позаботиться об ее очистке. В прочем, помимо удаления жизненно-важных файлов, есть и альтернативные способы. Например, можно перенести часть данных на SD-карту или очистить кэш приложений.
Последние регулярно обновляются и сохраняют различную информацию, становясь со временем все больше, и съедая гигабайты внутреннего пространства телефона. Разберем все способы как очистить память на телефоне Huawei или Honor.
Удаление встроенных приложений
Давно прошли времена, когда мобильные игры и приложения занимали мало места. Некоторые из них сейчас весят как полноценные программы для компьютера. Если нет необходимости в использовании какого-то приложения, то не стоит его хранить в своем телефоне. Ниже будет представлена пошаговая инструкция по удалению игр и приложений:
- Выбрать в настройках телефона раздел «Память».
- В открывшемся окне нажать на кнопку «Очистить».
- Проскролить новое окно до самого низа, где будет раздел «Специальная очистка» и выбрать подраздел «Приложения».
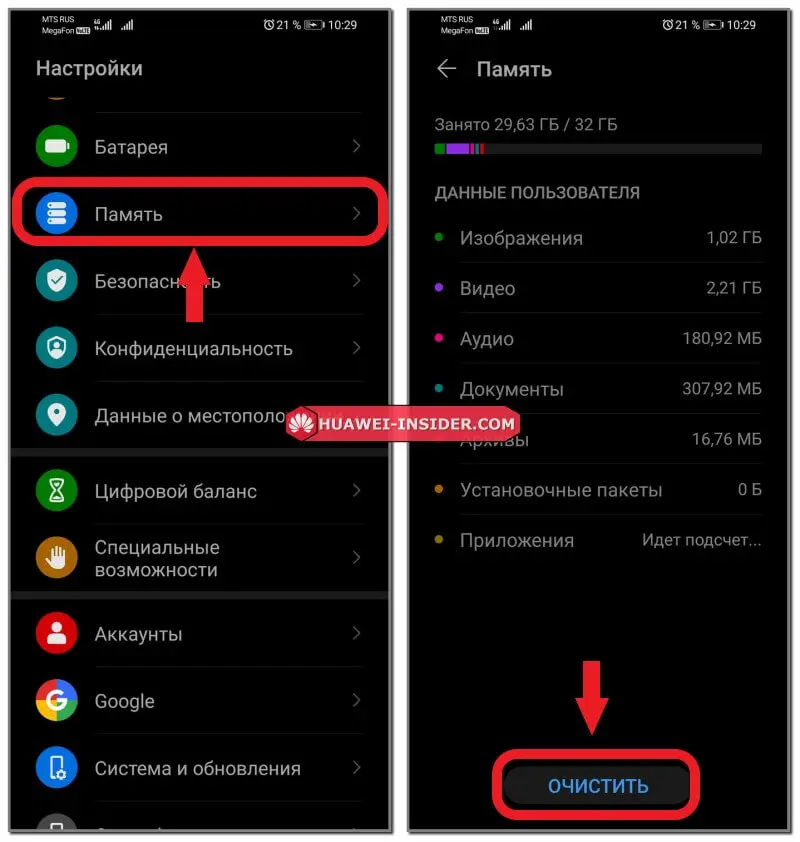
На открывшейся странице будет отображаться информация о том сколько места занимает каждая игра или приложение. Нажав на него, пользователю будет доступно только одно действие – «Удалить». Жмем на кнопку, подтверждаем действие. Готово.
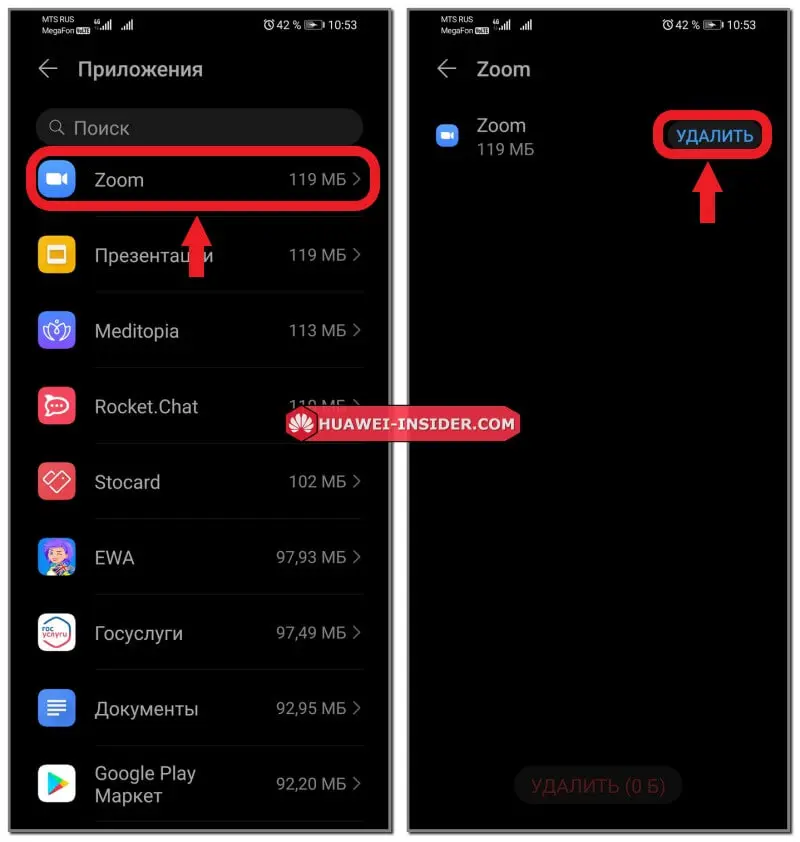
Также попасть в данный раздел можно через «Диспетчер телефона».
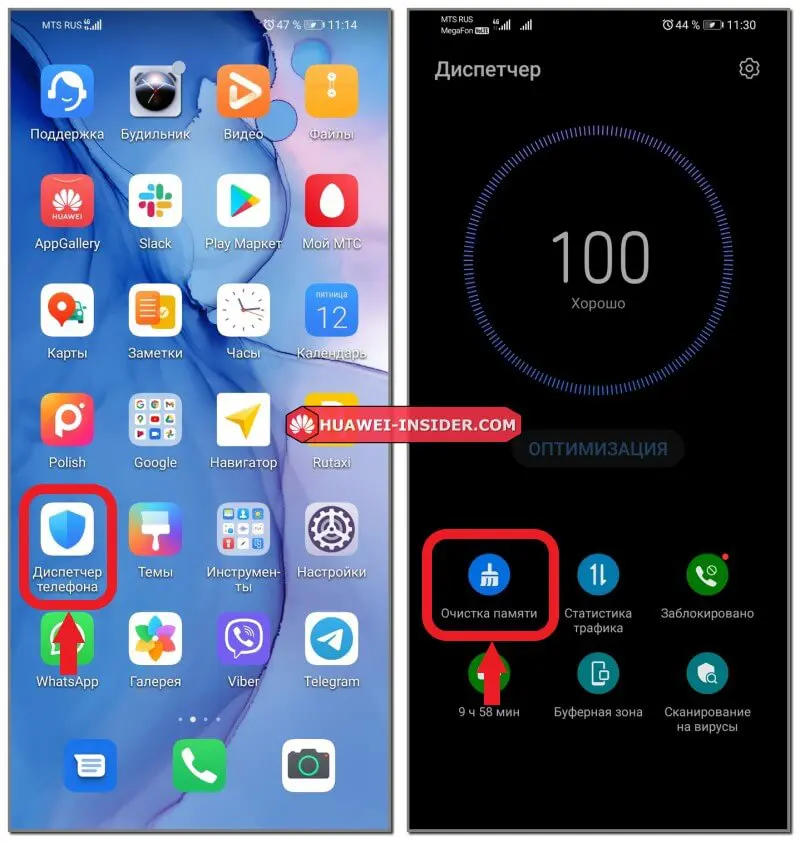
Альтернативный способ. В настройках смартфона можно зайти в раздел «Приложения», выбрать то, от которого нужно избавиться и в открывшемся окне нажать на кнопку «Удалить».
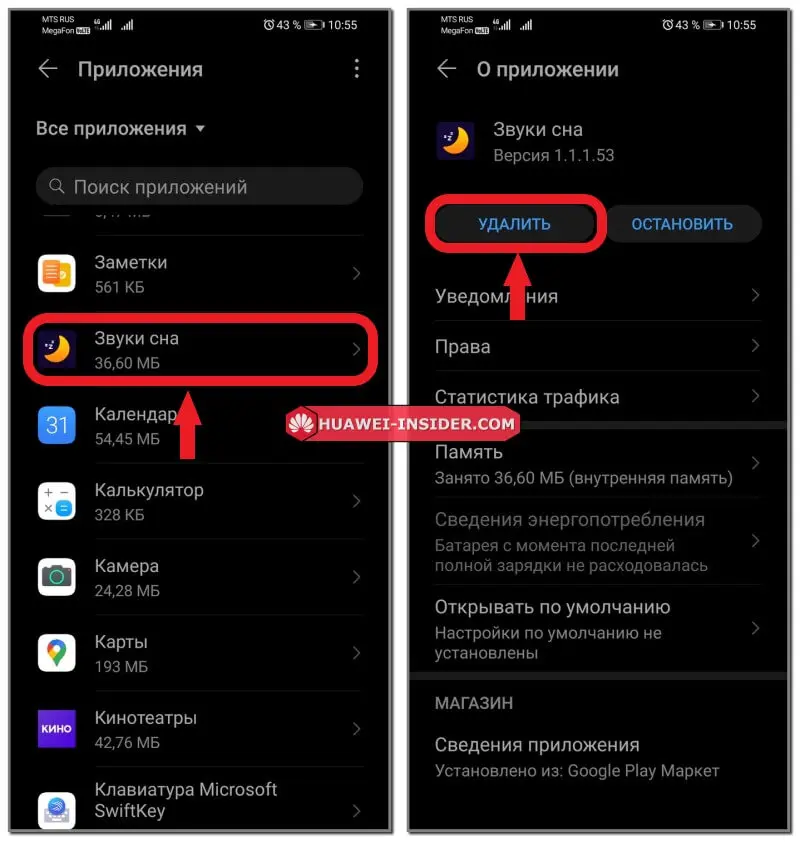
Оба способы эффективны. Можно пользоваться любым, который больше нравится.
Перенос данных на SD-карту
Как быть, если кажется, что все файлы на мобильном устройстве очень нужны? В этом случае поможет перенос части данных на SD-карту, благо на большинстве смартфонов Huawei и Honor она предусмотрена.
- Если раньше SD-карта не использовалась – ее нужно установить и отформатировать.
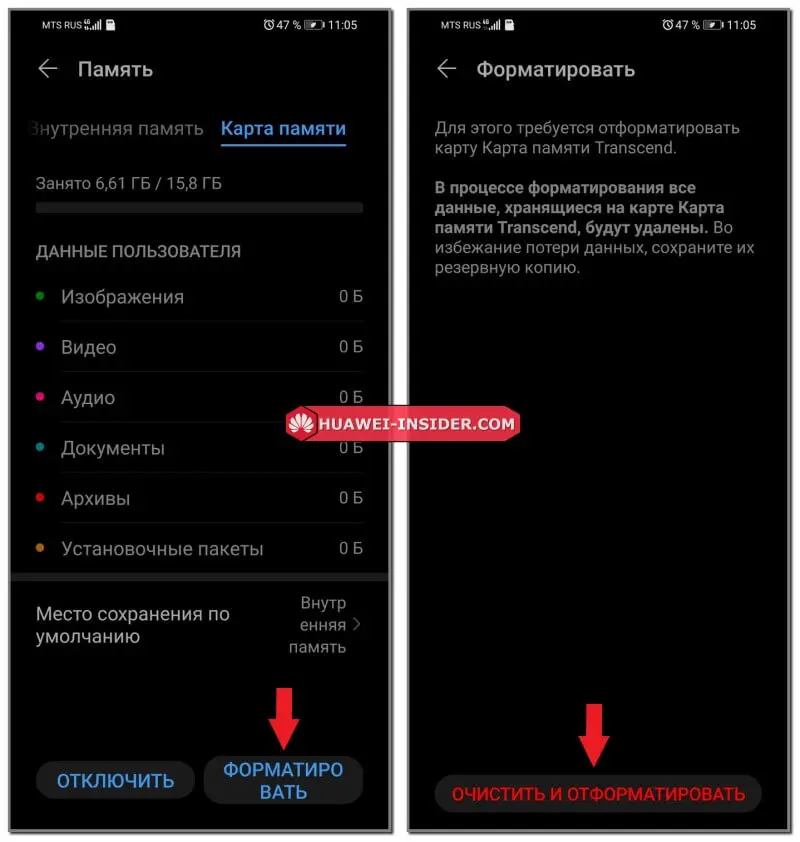
- Далее следует зайти на своем смартфоне в «Диспетчер файлов» или «Файлы» (название может различаться в зависимости от версии операционной системы Android и оболочки).
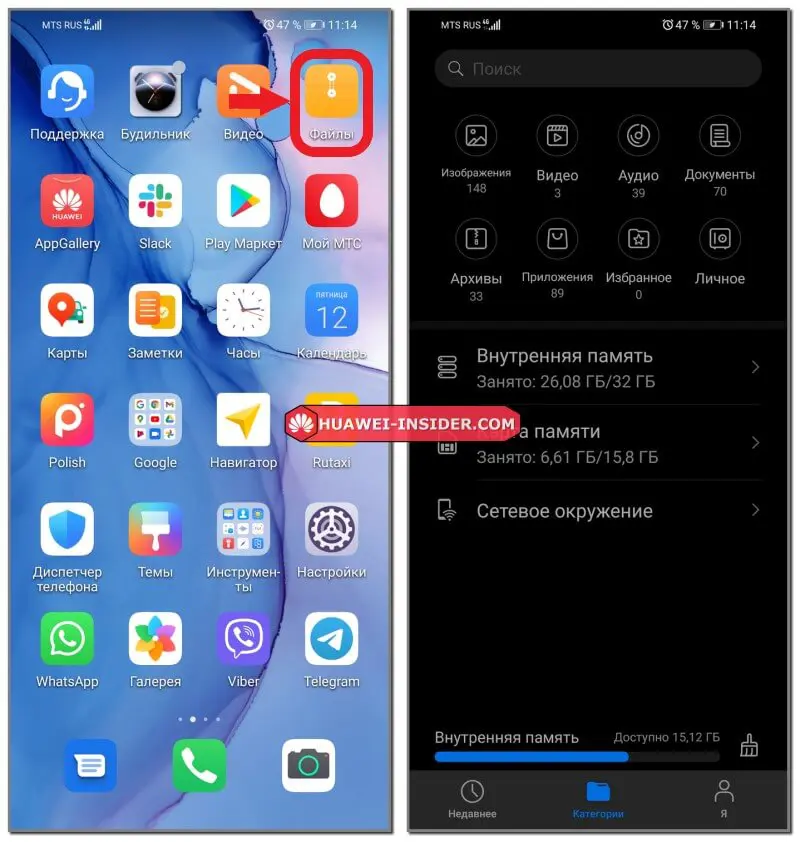
- Выбрать файл, который требуется перенести (это может быть фотография, игра, видеоролик, документ, песня и другое).
- При выделении файла внизу появятся варианты «Копировать» и «Переместить». Если выбрать второй, а затем указать SD-карту, то файл переместится и освободит занимаемый объем на внутреннем хранилище устройства.
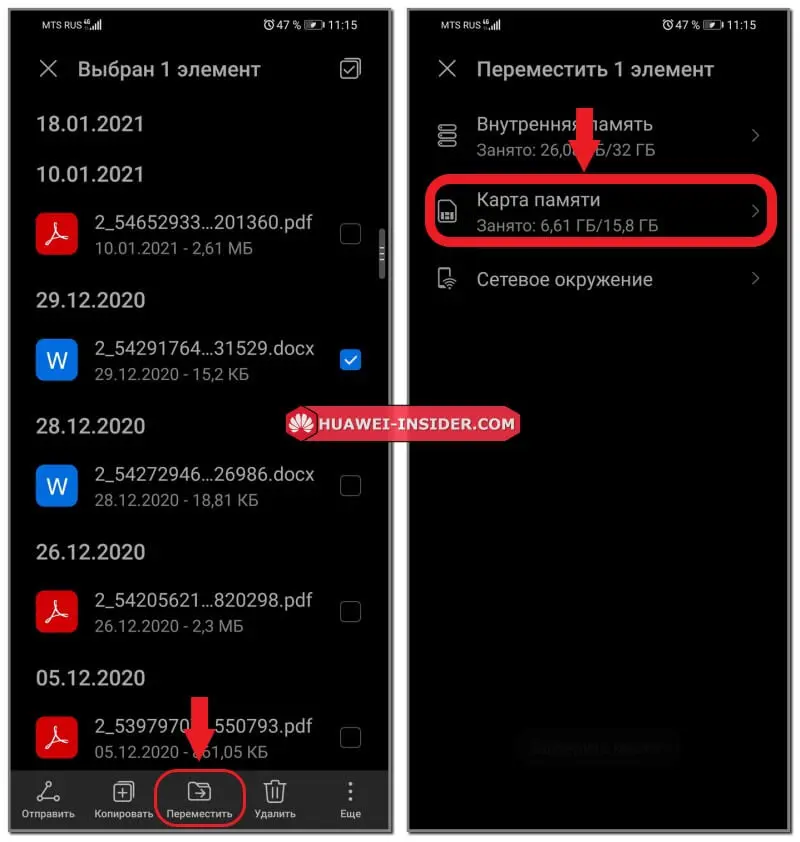
Удаление временных файлов (кэш, история…)
Очень много места съедают кэш и история использования приложений. Например, любой браузер по умолчанию хранит историю поиска и перехода по сайтам. Со временем таких данных накапливается очень много, и они начинают занимать много места.
Кэш память на Хонор и Хуавей очищается следующим образом:
- В настройках телефона выбрать раздел «Приложения».
- Выбрать то, у которого хотим очистить кэш.
- Нажать на подраздел «Память».
- Затем «Очистить кэш».
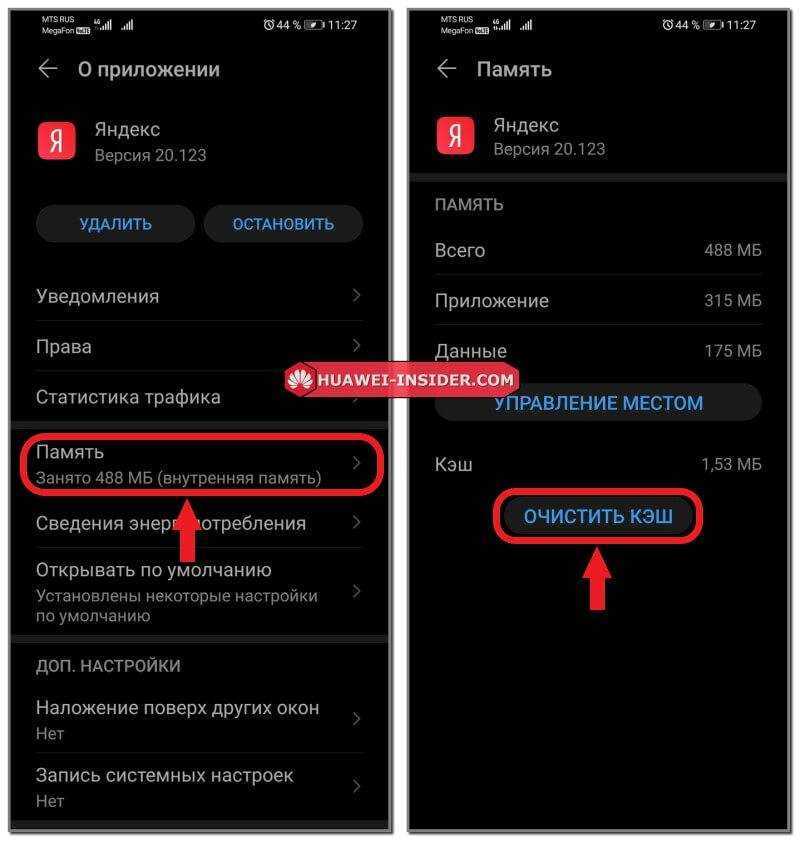
Провести комплексную очистку неиспользуемого кэша можно через «Диспетчер телефона». Выбираем соответствующий пункт меню, чтобы очистить память андроид вручную и жмем на раздел «Ненужные файлы». Затем на кнопку «Удалить».
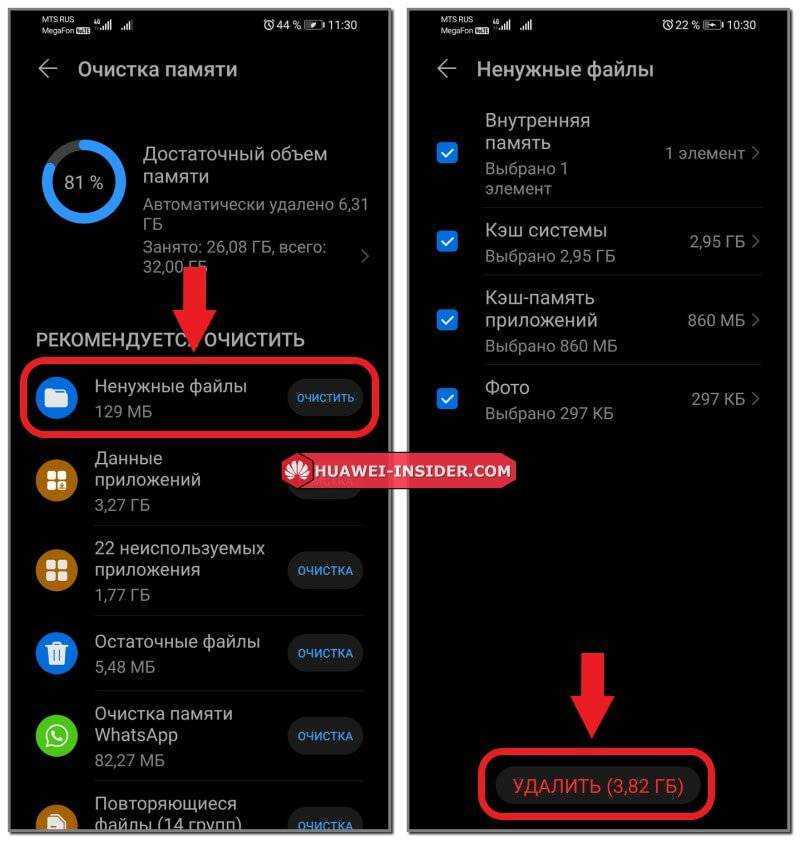
Удаление фото, видео и других файлов
Очистить прочее в памяти мобильного устройства, будь то: снимки, видеоролики, документы и прочее куда проще.
Фотографии и видео можно удалить через «Галерею», выбрав соответствующие файлы. Остальное, будь то музыка, текстовые и PDF-документы легко удаляются через «Диспетчер файлов».
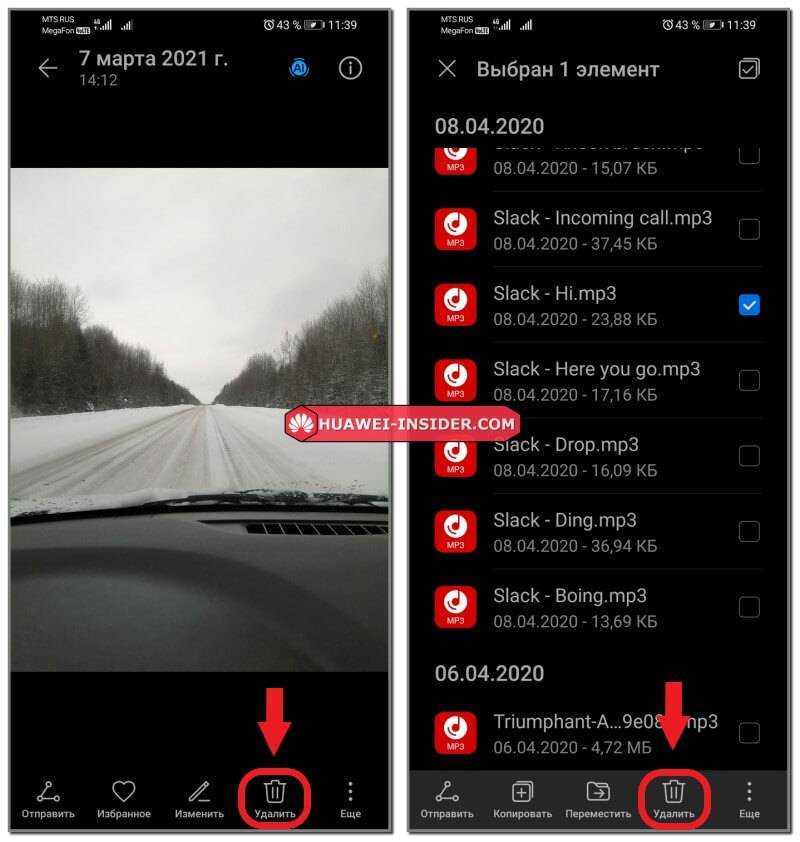
Стоит учесть лишь то, что фалы, перенесенные в раздел PrivateSpace прежде чем, будут удалены, должны быть перенесены из этого раздела в основное хранилище.
Очистка облачного хранилища
Бывает необходимость очистить память в облаке. На примере Google Drive это делается довольно просто и в других облачных сервисах тоже не вызывает затруднений.
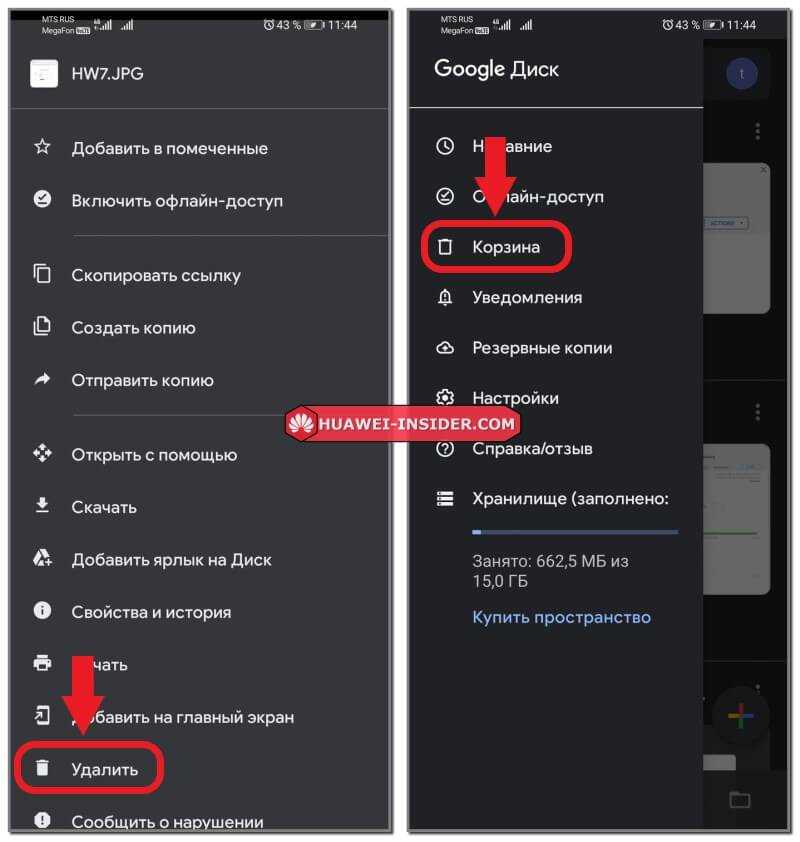
Необходимо открыть ненужный файл и нажать на кнопку удалить. Он попадет в корзину, откуда автоматически исчезнет через 30 дней. До этого момента его можно будет восстановить.
Удаление кэша из приложения «Радио»
Когда значок не удаляется ни одним из вышеуказанных способов, попробуйте следующее:
- подключите гарнитуру;
- откройте предустановленное приложение «Радио»;
- в правом верхнем углу тапните на три горизонтальные точки, они же вкладка «Еще»;
- поочередно нажмите «Включить динамик» – «Включить наушники»;
- откройте меню многозадачности и уберите из него «Радио»;
- проследуйте по пути «Настройки» – «Все приложения» – «Радио»;
- снизу будет пункт «Очистить все». Тапните по нему один раз;
- достаньте гарнитуру из разъема.
Путь к приложению может отличаться в зависимости от версии MIUI, установленной на смартфоне «Редми».
Почему пропал звук на айфоне: что делать
Проблемы со звуком не всегда являются заводским браком, нередко причина подобной проблемы заключается в неправильных действиях владельца, установке сторонних приложений, которые вызывают сбои.
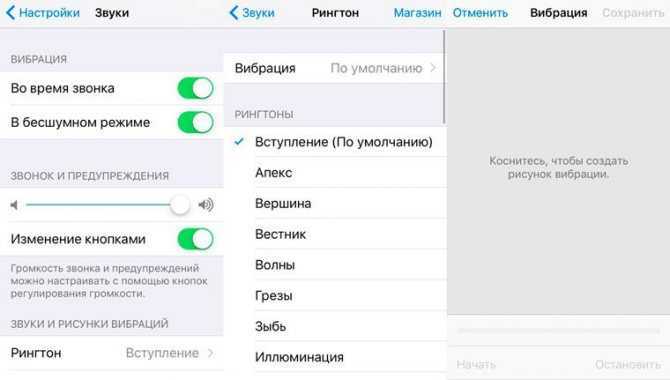
Настройка звука
Не лишним будет проверить громкость, которая может быть уменьшена по неосторожности
Ошибки настроек
Когда неожиданно пропал звук на айфоне, большинство пытается вспомнить, не могло ли это стать причиной поломки, забывая о настройках самого аппарата и микрофона. Нередко случайным движением они были изменены, в результате чего теперь звук не работает.
- Беззвучный режим. Самая частая ошибка пользователей, только недавно ставших обладателями подобной техники. Разработчики и дизайнеры постарались облегчить процесс того, как отключить бесшумный режим на айфоне. Для этого есть отдельная кнопка, располагающаяся на боковой стороне. Об этом нередко забывают, особенно в первые дни использования телефона. Однако в результате аппарат может только вибрировать при вызове. Чтобы проверить, в этом ли причина, можно внимательно посмотреть на кнопку: красная черточка внутри говорит о бесшумном режиме. Нужно поставить ее в другое положение. Другой вариант проверки — попытаться воспроизвести любую мелодию в плеере. Она будет включаться со звуком.
- Ошибка настройки. Иногда пользователь замечает, что пропал звук только на звонке на айфоне. При этом воспроизведение музыки подобное не затрагивает. Подобное поведение телефона говорит о сбое настроек оповещения. Найти их можно во вкладке «Звуки». В третьей по счету строке будет видна линия, которая указывает на уровень громкости. Перемещение указателя вправо поможет увеличить ее. Дополнительно можно поставить разрешение на изменение громкости кнопками, что поможет в дальнейшем не возвращаться к этому пункту.
Внешние подключения
Иногда причиной становятся сторонние устройства, которые воспроизводят звук, но не через встроенный динамик телефона. Создается впечатление поломки, но это не так.
Важно! Внешнее беспроводное подключение при воспроизведении музыки видно в плеере. Оно отображается значком в правом верхнем углу иконки в виде башни с расходящимися от нее сферами
- Внешний динамик. Иногда для воспроизведения музыки используются дополнительные средства — колонки, беспроводные наушники. Они устанавливают соединение через Bluetooth, что не всегда удается видеть. Для исключения такой ошибки потребуется выключить функцию или активировать режим полета. После этого нужно вновь войти в нормальный режим и повторить проверку работы.
- Подключенные наушники. Самая очевидная причина неработающего динамика — подключение внешних наушников через соответствующий разъем. Для исправления достаточно их вытащить.
Системные ошибки
В некоторых случая отсутствие звука — системная ошибка, поддающаяся корректировке без вмешательства. Чтобы проверить, это ли стало причиной, нужна перезагрузка. На верхней панели нужно нажать и удерживать кнопку активации. На экране появится предложение о выключении, которое производится после перетаскивания полозка в соответствующее положение. Включение проводится таким же удерживанием.
Дополнительно можно попробовать более кардинальные меры — сброс настроек. Он выполняется через меню «Настройки», где в последней строке пункта «Основные» скрыт подпункт «Сброс». Чтобы выполнить обнуление до исходных параметров, потребуется сделать сброс всех настроек. После этого личные данные, сохраненные в телефоне, останутся, а параметры будут обновлены до уровня заводских.
Также иногда возникает проблема во время запуска определенного приложения: звук начинает пропадать или сразу отсутствует. Если дело не в беззвучном режиме, то, скорее всего, проблема не исчезнет до момента выхода новой версии программы. Ее придется либо удалить, либо мириться с неисправностью в работе.
Как отключить или удалить Bluetooth наушники на телефоне, ноутбуке, компьютере, Айфоне или другом устройстве?
В этой статье я покажу как выполнить две манипуляции с Bluetooth наушниками на любом устройстве. Как их отключить, и как полностью удалить из списка подключенных Bluetooth устройств. Чтобы подключить наушники к другому устройству, или чтобы они автоматически не подключались после включения. Рассмотрим на примере удаления/отключения наушников от компьютеров и ноутбуков на Windows 10, (для Windows 7 и 8 инструкция тоже подойдет) , от телефонов на Android, iPhone, iPad.
После первого сопряжения Bluetooth наушников с каким-то устройством (ноутбуком, телефоном, не важно) , эти устройства объединяются в пару. Запоминают друг друга
После выключения наушников (кнопкой, или спрятав их в зарядной кейс) они выключаются и отключаются от устройства автоматически. После включения наушников они автоматически подключаются к тому устройству, с которым уже сопряжены. Это удобно.
Зачем удалять или отключать Bluetooth наушники от устройства?
У многих возникают проблемы с подключением наушников к другому устройству. Или, например, проблема с рассинхронизацией наушников (когда речь идет о раздельных TWS наушниках) . Поэтому нужно просто отключить наушники в настройках устройства, или же полностью удалить их (разорвать сопряжение) . Чтобы тот же телефон, или ноутбук «забыл» наушники. Не зависимо от устройства, в настройках Bluetooth выбрав подключенные наушники есть две настройки:
- Отключить – наушники просто отключаются от устройства. То есть разрывается Bluetooth соединение между наушниками и тем же телефоном. После чего наушники переходят в режим подключения и вы сможет подключить их к другому устройству. При этом наушники остаются в списке сопряженных Bluetooth устройств. Телефон или компьютер их «помнит» и в следующий раз они подключатся автоматически.
- Удалить (забыть) – в этом случае мы полностью удаляем беспроводные наушники на данном устройстве. Разрываем сопряжение. Они больше не будут подключаться автоматически и пропадут из списка сопряженных устройств. Чтобы снова использовать наушники на данном устройстве придется подключить их заново.
Дальше я покажу где находятся эти настройки на отдельных устройствах. Производитель и модель наушников в данном случае не играет никакой роли.
На телефоне (Android)
Нужно зайти в настройки и открыть раздел «Bluetooth» или «Подключенные устройства». Там будет отображаться список всех подключенных устройств. Нажмите на наушники (или на кнопку напротив наушников) и в меню будет доступно два варианта: «Отключить» (если наушник в данный момент подключены) и «Удалить» (отменить сопряжение) .
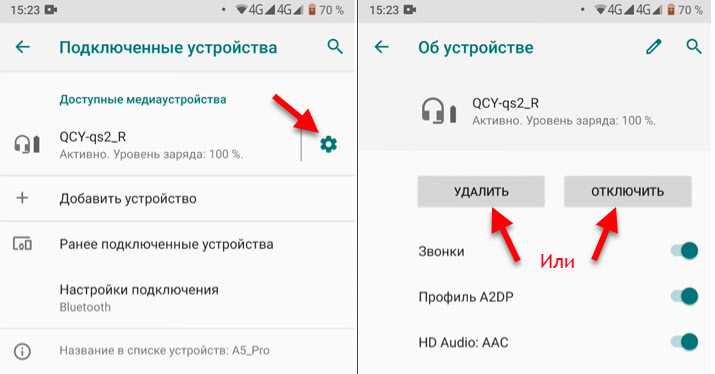
Выбираем нужный нам варианты (информация по каждому пункту есть выше в статье) . Возможно, после удаления наушников вам пригодится статья почему телефон не видит беспроводные наушники по Bluetooth или не работает один беспроводной наушник, перестал играть.
На ноутбуке или компьютере (Windows)
Чтобы отключить или удалить Блютуз наушники на компьютере с установленной Windows 10 нужно открыть «Параметры», затем перейти в раздел «Устройства» – «Bluetooth и другие устройства». Или просто нажать правой кнопкой мыши на иконку Bluetooth в панели уведомлений и выбрать «Перейти к параметрам».
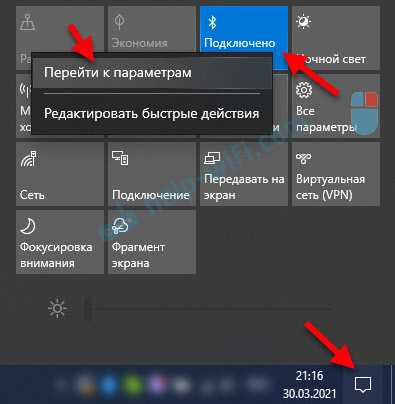
Находим в списке свои наушники, нажимаем на них и выбираем «Отключить» или «Удалить устройство» в зависимости от того, что вы хотите сделать. Если наушники в данный момент не подключены к компьютеру, то пункт «Отключить» может отсутствовать.
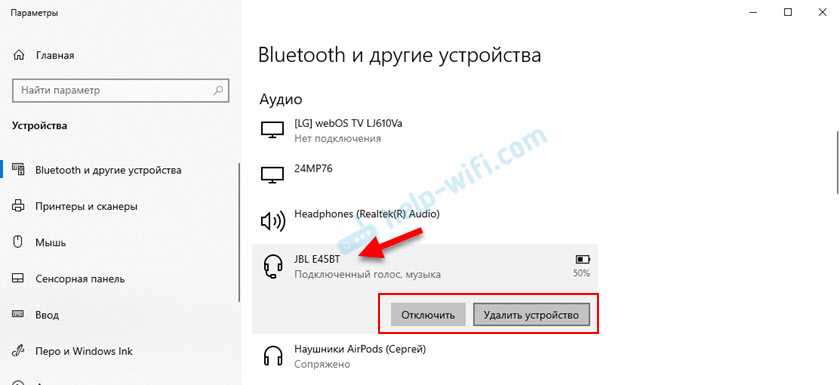
Если у вас Windows 7, то нужно открыть панель управления и перейти в раздел «Оборудование и звук» – «Устройства и принтеры». Дальше нажать правой кнопкой на наушники и выбрать «Удалить устройство».
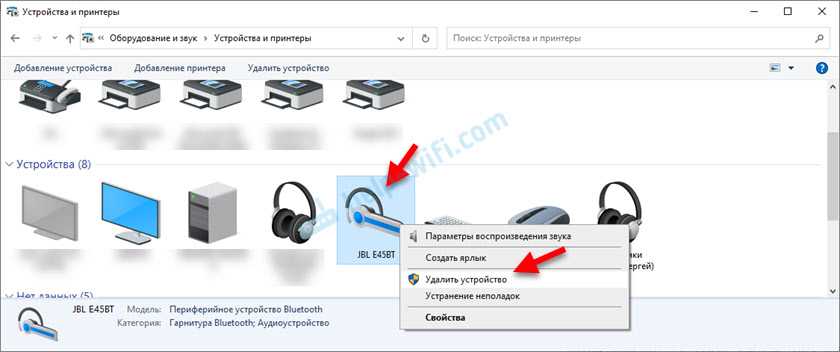
После выполнения этих действий вам могут пригодиться следующие статьи:
- Как подключить Bluetooth наушники к компьютеру или ноутбуку на Windows 10
- Подключаем Bluetooth наушники к Windows 7. Почему не подключаются, нет звука, драйвера?
- Плохой звук в Bluetooth наушниках на компьютере или ноутбуке. Что делать?
- Bluetooth наушники не воспроизводят звук с ноутбука. Не отображаются в устройствах воспроизведения Windows
На iPhone или iPad
Управление подключенными наушниками на iPhone или iPad происходит точно так же, как и на других телефонах или планшетах. Нужно зайти в настройки и перейти в раздел «Bluetooth». Там нажать на наушники которые нужно отключить либо удалить и выбрать соответствующий пункт в настройках.
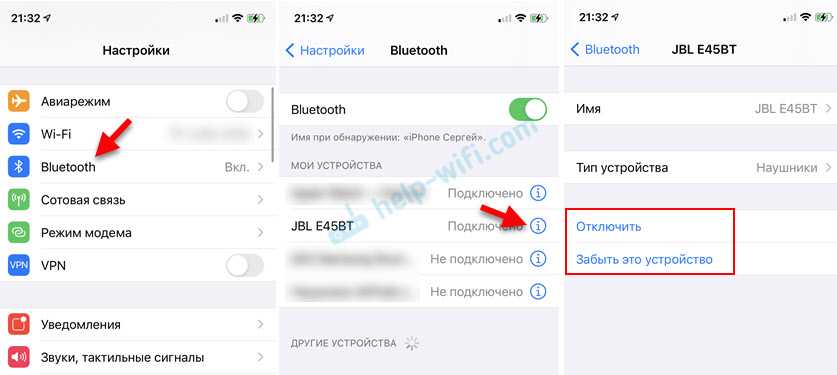
После подтверждения действия наушники будут удалены из списка ваших устройств на Айфоне.
37
52127
Сергей
Bluetooth
Способы отключения с помощью наушников
Беспроводные наушники часто предоставляют различные функции управления, которые можно использовать для отключения от подключенных устройств. Это может быть полезно, если вы не имеете доступа к устройству, с которым наушники были связаны.
Один из способов отключить наушники с помощью наушников — использовать функцию отключения Bluetooth. Обычно это делается нажатием и удерживанием кнопки питания или устройства управления наушниками. Для выполнения этого действия может потребоваться соблюдение определенной последовательности нажатий.
Еще один способ отключить наушники с помощью наушников — использовать функцию отключения Wi-Fi. Некоторые наушники поддерживают функцию отключения Wi-Fi, которая позволяет отключиться от подключенных устройств без отключения Bluetooth. Необходимо проверить руководство пользователя наушников, чтобы узнать, какая кнопка управления отвечает за отключение Wi-Fi.
Также можно воспользоваться функцией автоматического отключения наушников. Некоторые модели наушников автоматически отключаются от всех подключенных устройств, когда вы переключаетесь на другое устройство или когда вы помещаете их в коробку для зарядки. Это способ позволяет отключить наушники, не прибегая к физическому вмешательству.
Однако следует отметить, что некоторые наушники не имеют функции отключения или имеют ограниченные возможности управления. В таком случае, единственным способом отключить наушники от другого устройства без доступа к нему может быть их разрядка или перемещение вне зоны действия Bluetooth сигнала, чтобы потерять связь с подключенным устройством.
Пыль в разъёме (не отключается режим гарнитуры)
Возможно, некоторым людям может показаться эта причина смешной, однако она имеет место быть. Если вы крайне редко используете наушники, то вполне вероятно, что ваш aux разъем загрязнился пылью или иным мелким мусором. Основной центральный контакт штекера может иметь плохое соединение с контактной площадкой в гнезде, вследствие чего телефон не распознаёт подключенные наушники или после их отсоединения не отключается режим гарнитуры.
Если громкость беспроводной гарнитуры все еще слишком низкая, отрегулируйте громкость прослушивания настольного телефона на базе. Если ваш телефон имеет регулятор громкости, опустите его, пока искажение не исчезнет. Для большинства телефонов настройка — позиция 3.
Если искажение все еще присутствует, отрегулируйте громкость звука гарнитуры, чтобы уменьшить громкость динамика гарнитуры. Проверьте и убедитесь, что между базой и компьютером находится 12 дюймов, а между базой и телефоном — 6 дюймов. Изменение настройки диапазона может помочь с качеством звука беспроводной гарнитуры, повысить плотность пользователя или ограничить диапазон пользователей. Если система не используется, одновременно нажмите кнопки подписки и настольного телефона в течение 3 секунд. Кнопка рабочего телефона мигает зеленым цветом на большом расстоянии. . Чтобы изменить настройку среднего диапазона, нажмите кнопку подписки еще раз в течение 3 секунд.
Попробуйте аккуратно прочистить гнездо иголочкой или мини отвёрткой. Делайте это при выключенном смартфоне, чтобы избежать короткого замыкания. Данный способ проверен на Xiaomi Redmi 4 с 7-й версией прошивки.
Удалить ключ устройства Bluetooth из реестра Windows
Если вы больше разбираетесь в технологиях и хотите поработать руками с реестром Windows, для вас есть хорошие новости, так как вы также можете удалить проблемное устройство Bluetooth через реестр Windows. Это включает в себя удаление ключа устройства, который в основном представляет устройство в реестре Windows. Убедитесь, что вы внимательно следуете приведенным ниже инструкциям, так как нежелательное изменение в реестре Windows может вызвать несколько системных проблем. С учетом сказанного, давайте перейдем к этому.
- Прежде всего, откройте диалоговое окно «Выполнить», нажав клавиши Windows + R.
- Затем в диалоговом окне «Выполнить» введите Regedit и нажмите клавишу Enter.Открытие реестра Windows
- Это откроет окно реестра Windows. Там перейдите в следующий каталог, скопировав и вставив его в адресную строку: Computer HKEY_LOCAL_MACHINE SYSTEM CurrentControlSet Services BTHPORT Parameters DevicesКлючи устройства Bluetooth
- Там вы увидите 12-значные ключи устройства, которые выглядят как «00024c02b458».
- Чтобы узнать, какая клавиша устройства соответствует какому устройству Bluetooth, просто дважды щелкните эту клавишу. Значение имени, связанное с каждым ключом, соответствует имени устройства.
- Найдя ключ, щелкните его правой кнопкой мыши и выберите в раскрывающемся меню команду «Удалить».Удаление ключа устройства
- После того, как вы удалили ключ, перезагрузите систему.
- После запуска компьютера проблемное устройство Bluetooth исчезнет.
Сбой в работе ПО
Когда телефон долго включен, на нем устанавливают и удаляют приложения, может произойти нарушение в работе программного обеспечения. Для возвращения устройства в норму перезагрузите смартфон.
Ошибка подключения
Если, вынув гарнитуру, выключить режим «Наушники» на iPhone не удается:
- подключите снова и перезагрузите устройство;
- после того как девайс включился, нажмите клавишу громкости, на экране должна появиться надпись «Наушники»;
- отсоедините гарнитуру и вновь щелкните качель громкости. Высветится окно «Звонок», что укажет на успешное решение проблемы.
Включите будильник
Звонок будильника срабатывает через основные динамики, независимо от наличия подключенной гарнитуры:
- перейдите в приложение «Часы», оттуда посетите вкладку «Будильник»;
- щелкните на «+» в правом верхнем углу;
- установите звонок через 1–2 минуты;
- после сигнала сбросьте будильник и щелкните на кнопку громкости. На экране должен появиться «Звонок».
Перейдите в режим самолета
Активация режима самолета принудительно отключает мобильные сети, Wi-Fi и Bluetooth, способные стать причиной заклинивших наушников. Подключение к функции необходимо на протяжении 15–20 минут.
Активное Bluetooth-подключение
Если у вас есть беспроводные наушники или колонка, сопряженная с айфоном, то смартфон мог автоматически подключиться к устройству и блокировать работу внешних динамиков. Чтобы отключить Bluetooth-гарнитуру:
- в настройках откройте вкладку «Bluetooth»;
- проверьте список «Мои устройства»;
- если рядом с названием девайса горит «Подключено», переведите ползунок блютуз в неактивный режим.
Смена Bluetooth-наушников
Когда используют неоригинальные AirPods или беспроводную гарнитуру от стороннего производителя, наблюдаются сбои в работе устройства. Попробуйте сделать переподключение или создайте коннект с другой гарнитурой:
- включите сопряжение на наушниках;
- активируйте Bluetooth в настройках смартфона и среди «Мои устройства» подключите новый девайс;
- отключите «Аирподс» или другое устройство и проверьте работу динамиков.
Обновление ПО
Помочь отключить наушники на айфоне может обновление программного обеспечения. Проверьте наличие новой версии:
- зайдите в «Настройки»;
- проследуйте во вкладку «Основные»;
- выберите «Обновление ПО».
Случается, что предыдущий апдейт становится причиной неотключаемого режима «Наушники», и только обновление способно решить сложившуюся проблему.
Смена источника звука
- перейдите в «Настройки»;
- найдите раздел «Универсальный доступ»;
- откройте «Источник звука»;
- поставьте галочку возле «Динамик» вместо «Автоматически»;
- позвоните другому абоненту, чтобы проверить работу звука;
- если iPhone 6 и другие модели работают исправно, верните галочку на «Автоматически».
Сброс настроек
Когда не выходит отключить режим «Наушники» вышеописанными методами, понадобится сбросить смартфон к заводским настройкам. Сперва создайте резервную копию данных, чтобы не потерять контакты и личную информацию.
- Перейдите в «Настройки», оттуда посетите учетную запись Apple ID, расположенную сверху.
- Откройте раздел «iCloud».
- Опустите окно вниз, войдите в «Резервная копия» и выберите «Создать резервную копию».
Когда данные сохранены:
- с экрана «Настройки» проследуйте в «Основные»;
- опуститесь вниз списка и откройте «Сброс»;
- здесь выберите «Сбросить контент и настройки», введите PIN-код для начала проведения процедуры.
Переустановка прошивки
Если от телефона не удается добиться исправной работы, может потребоваться переустановка прошивки.
- Установите на компьютер или ноутбук фирменную программу iTunes.
- Подключите смартфон к ПК с помощью комплектного/оригинального USB-кабеля.
- Запустите iTunes и переведите iPhone в режим DFU. Для айфонов до 7-й модели зажмите и удерживайте кнопку «Домой» и «Power», пока программа не среагирует на подключение смартфона. На телефонах из 7-й серии и выше переход в специальный режим происходит, если зажать качель громкости вниз и клавишу «Power» на 10 секунд. Потом отпустите клавишу блокировки устройства и держите кнопку громкости до появления девайса в программе.
- Когда в iTunes появится смартфон, рядом с его изображением станет активна кнопка «Восстановить iPhone».
- После запуска процедуры дождитесь окончания перепрошивки и старта смартфона.
Если не удастся отключить режим «Наушники» на айфоне, стоит обратиться в фирменный сервисный центр. Вероятно, понадобится провести диагностику смартфона на наличие физических неисправностей.