Как включить Bluetooth на windows 7
Несмотря на то, что каждый современный смартфон, планшет, ноутбук и так далее оснащен WiFi адаптером, связаться по Bluetooth все же проще. И если нам нужно передать какой-нибудь небольшой файл или подсоединить беспроводную гарнитуру, то Bluetooth является более удобным решением. Как же включить блютуз на Виндовс 7?
Стоит отметить, что прежде, чем переходить к ответу на главный вопрос, как включить Bluetooth адаптер на ноутбуке с windows 7, следует подготовить радиомодуль к работе.
Подготовка оборудования к работе
В процесс подготовки входит:
- Установка драйверов.
- Установка дополнительных утилит.
Дело в том, что без наличия подходящих драйверов Bluetooth не будет работать в операционной системе windows 7. Где их взять? К каждому ноутбуку в комплекте прилагается диск с программным обеспечением. Если такого диска нет, то необходимый софт можно найти на официальном сайте производителя ноутбука.
Если вы используете внешний адаптер Bluetooth, то для поиска подходящего программного обеспечения нужно знать его полное название, которое указано на упаковке.
После установки драйвера компьютер с windows 7 обнаружит новое оборудование, которые вы сможете увидеть в диспетчере устройств. Открыть сервис можно следующим образом. Нажмите одновременно клавиши Пуск+R. В открывшемся диалоговом окне напишите mmc devmgmt.msc и нажмите «Enter». Здесь нас интересует две ветки:
- Сетевое оборудование.
- Радиомодуль Bluetooth.
Открываем их и видим полное название адаптера, который установлен на компьютере.
Дополнительные утилиты необходимы для работы с адаптером. Они позволяют выполнять подключение к устройствам посредствам беспроводной связи. Итак, подготовка завершена, и можно переходить к вопросу, как включить блютуз на компьютере с ОС windows 7.
Как легко включить Bluetooth в windows 7: Видео
Где найти блютуз на windows 7
Как найти блютуз на компьютере с ОС Виндовс 7? Все очень просто. Как уже говорилось выше, он отображается в диспетчере устройств. Там же его можно отключить. Это один из способов активации модуля.
Еще один способ, как включить беспроводную связь, заключается в том, чтобы нажать специальную клавишу на ноутбуке.
На разных моделях эта клавиша может находиться в различных местах. Как правило, она совмещена с включением WiFi модуля. Кнопка имеет соответствующее обозначение. Если она совмещена с клавишей, к примеру, F2, F5, F10 или какой-либо другой, то прежде, чем ее нажимать следует нажать и удерживать кнопку «Fn».
Стоит отметить, что после установки драйверов значок беспроводного адаптера появится в системном трее (область в правом нижнем углу рабочего стола). Если нажать на него правой кнопкой мышки, то появится меню управления, в котором вы сможете отключить или включить радиосвязь.
Теперь вы знаете, как включить блютуз в операционной системе виндовс 7. Но как подключить к нему устройства?
Как настроить Bluetooth на windows 7: Видео
Как подключить устройство по блютузу
Как подключить компьютер на виндовс 7 к другим устройствам по блютуз? Для этого нажимаем на соответствующий значок в системном трее правой кнопкой мышки. В появившемся меню следует выбрать пункт «Добавить устройства».
Далее, система начнет поиск доступных подключений и выдаст вам список. Остается только выбрать нужное подключение и нажать «Далее». После этого следуйте подсказкам на экране.
Стоит отметить, что если вы хотите подключиться к ноутбуку с планшета или смартфона по Bluetooth, то вам нужно включить обнаружение. Для этого снова нажимаем на соответствующий значок в трее windows 7, и выбираем пункт «Открыть параметры». Здесь во вкладке «Параметры» следует установить галочку в строке «Разрешить устройствам обнаруживать этот компьютер».
Поиск доступного для подключения оборудования для соединения по Bluetooth: Видео
Как легко включить Bluetooth в windows 7
Как легко включить и настроить Bluetooth на ноутбуке
Как настроить Bluetooth на ноубуке windows 7
Как включить Bluetooth на ноутбуке Acer
Что следует знать при подключении Bluetooth наушников к ПК
На компьютере следует произвести сопряжение модуля Bluetooth с беспроводным модулем связи, установленным в наушниках. В ноутбуках и планшетах аппаратное устройство Bluetooth встроено, а как быть с компьютерами в которых его нет. Его требуется приобрести, купить, а перед этим ознакомьтесь с радиусом действия.
Существует два варианта адаптера:
- PCI модуль устанавливается, непосредственно, на материнскую плату. В магазинах есть много вариантов от компактных, с минимальными функциями, до крупногабаритных, имеющих большой набор возможностей со встроенными Wi Fi маршрутизаторами антеннами для приёма и передачи данных. Для этих модулей требуется не занятое место в материнской плате с PCI портом.
PCI модуль устанавливается в материнскую плату - Внешний адаптер, подключаемый к USB портам на системном блоке, имеет меньше функций, чем PCI адаптер описанный выше, и скорость для передачи информации слабее. Но есть одно преимущество — для его подключения к компьютеру, нет необходимости разбирать системный блок, а всего лишь нужно модуль вставить в USB порт на передней или задней панели системного блока. Вид такого адаптера напоминает мини-флешку.
Модуль подключается в USB порт
Как подключить беспроводные наушники к компьютеру на Windows?
Шаг 1. Если вы купили TWS-наушники с зарядным кейсом, тогда откройте его и не доставая наушников, зажмите на 2-3 секунды небольшую кнопку на самом кейсе.
Шаг 2. Если наушники поставляются без кейса или же на нем нет никаких кнопок, тогда вставьте наушники в уши (или наденьте на голову) и зажмите кнопку или сенсорные панели на наушниках на 7 секунд.
Шаг 3. Откройте меню Bluetooth на компьютере и нажмите кнопку Добавление Bluetooth или другого устройства.
Шаг 4. В появившемся окошке выберите Bluetooth Мыши, клавиатуры, аудио или другие типы устройств.
Шаг 5. Компьютер начнет поиск доступных для подключения Bluetooth-наушников и как только они появятся, выберите их мышкой. В некоторых случаях необходимо подтвердить подключение, нажав соответствующую кнопку.
Шаг 6
Готово! Важно отметить, что эти шаги необходимо пройти только один раз. В дальнейшем наушники будут автоматически подключаться к ноутбуку, как только вы будете извлекать их из кейса или включать питание
Комментарии на инструкцию по подключению Bluetooth-наушников к компьютеру
Если у вас возникли проблемы или вопросы по какому-либо из этих пунктов, тогда читайте далее более подробную инструкцию с иллюстрациями и комментариями.
Шаги 1-2. Или как перевести беспроводные наушники в режим сопряжения
Для начала определитесь, какие именно у вас наушники. Если это полностью беспроводные TWS-наушники с зарядным кейсом, тогда внимательно посмотрите на кейс, нет ли на нем кнопки.
Посмотрите, где может размещаться эта кнопка и как она выглядит на примере Apple AirPods:
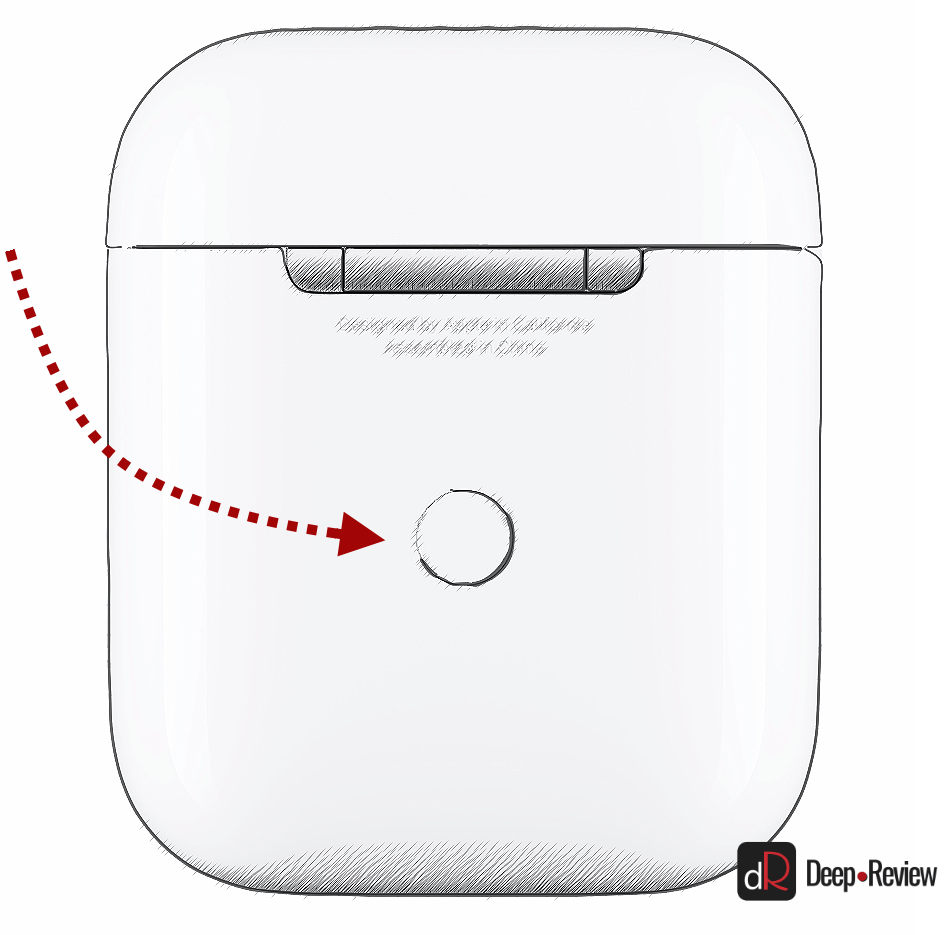
Если такая кнопка есть, тогда откройте крышку кейса и зажмите на 2-3 секунды эту кнопку. Вы увидите, как светодиодный индикатор внутри кейса начнет быстро мигать белым цветом. Это означает, что наушники находятся в режиме сопряжения и доступны для подключения к любому устройству.
Такие кнопки есть на многие моделях, включая:
- Apple AirPods и AirPods Pro
- Huawei FreeBuds 3
- Honor FlyPods
Если такой кнопки нет (Xiaomi AirDots, Sony WF-1000XM3 и др.) или ваши наушники вообще не имеют зарядного кейса, тогда:
- При наличии механической кнопки на наушниках, зажмите эту кнопку на 7 секунд, пока светодиодный индикатор на наушниках не начнет мигать белым цветом
- При сенсорном управлении, зажмите сенсоры на двух наушниках одновременно и подержите 5-7 секунд, пока также не увидите мигающий белым цветом индикатор
Теперь можно переходить к следующим шагам.
Шаги 3-5. Или что нужно сделать на компьютере для подключения Bluetooth-наушников
Когда наушники находятся в режиме сопряжения, необходимо добавить их в Bluetooth-устройства компьютера. Для этого на панели задач дважды щелкните мышкой на иконе Bluetooth:
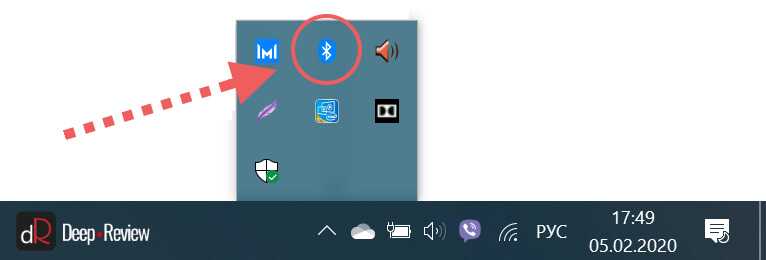
В настройках Bluetooth необходимо нажать кнопку Добавление Bluetooth или другого устройства:
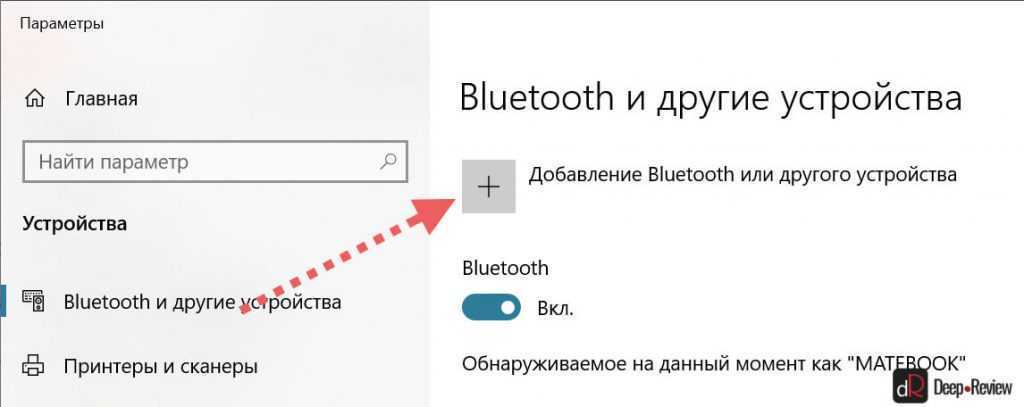
В появившемся окошке «Добавить устройство» выбираем Bluetooth:
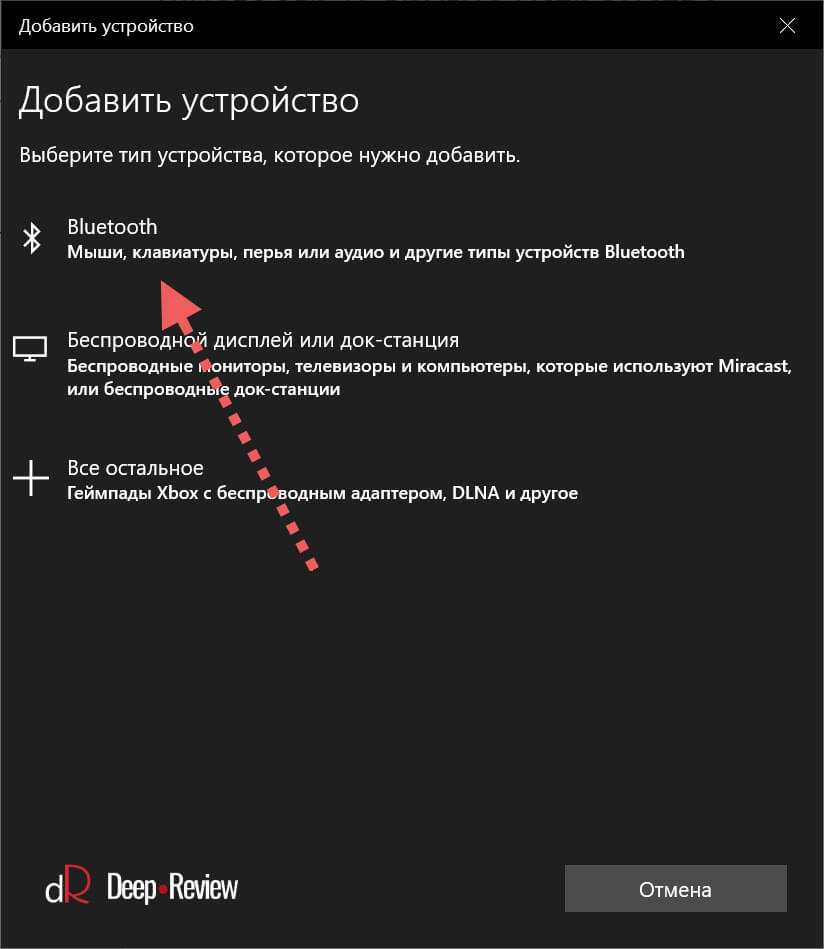
Когда компьютер обнаружит ваши беспроводные наушники, выберите их в списке. После чего, при необходимости, подтвердите подключение, нажав кнопку Подключиться:
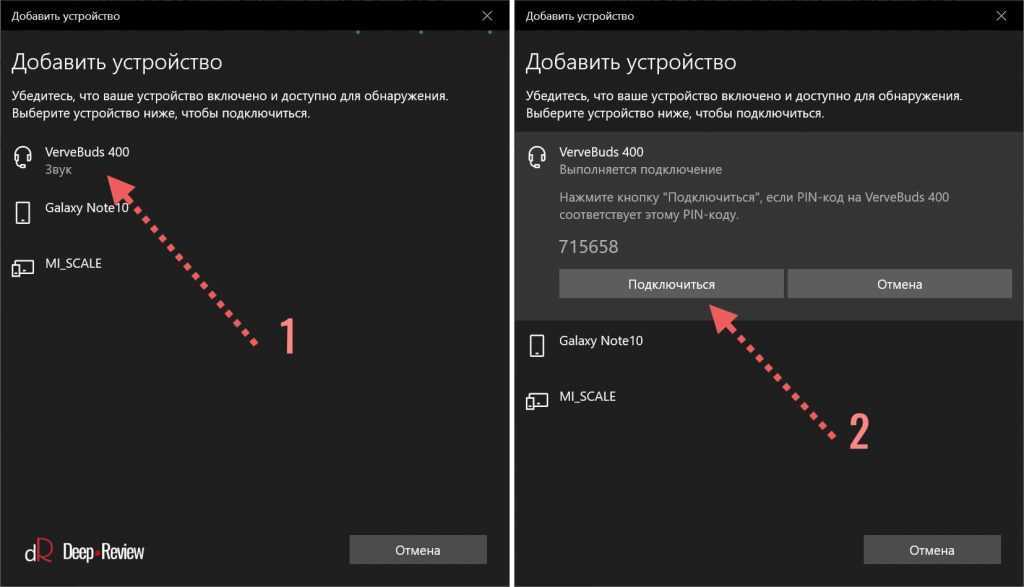
На этом подключение и настройка Bluetooth-наушников завершена. В дальнейшем наушники будут автоматически подключаться к этому компьютеру при открытии кейса или включении.
Основная проблема, возникающая при подключении беспроводных наушников к компьютеру
Если не считать редкие случаи брака или поломки, единственная проблема заключается в том, что пользователь не может перевести Bluetooth-наушники в режим сопряжения. Ведь только в этом режиме наушники могут обнаружить другие устройства и подключиться к ним.
Если ваши наушники не переходят в режим сопряжения по приведенной инструкции, тогда поищите в интернете или в инструкции к устройству, как именно на нем включается режим сопряжения (или режим согласования). Для этого введите в поисковую строку фразу «как перевести <модель наушников> в режим сопряжения».
P.S. Не забудьте подписаться в Telegram на первый научно-популярный сайт о мобильных технологиях, чтобы не пропустить очень интересные материалы, которые мы сейчас готовим! Если вам понравился этот материал, возможно, вы захотите поддержать проект и получить доступ к эксклюзивному контенту. Подробнее…
Исправить отсутствие звука в наушниках Bluetooth после подключения
Вот пять вещей, которые вы можете сделать, чтобы исправить отсутствие звука в наушниках Bluetooth в Windows 10 и Windows 11. Выполняйте следующие шаги один за другим, пока проблема не будет устранена.
Важное примечание. Прежде чем приступить к описанным ниже шагам, убедитесь, что ваши наушники работают и это не связано с аппаратным обеспечением
Вы можете сделать это, подключив наушники к другому устройству, например к мобильному телефону.
1. Повторно подключите Bluetooth-наушники.
Когда нет звука в наушниках Bluetooth, первое и главное, что вы должны сделать, это переподключить их. Повторное подключение устранит любые проблемы с подключением и конфигурацией, а также решит проблему отсутствия звука в наушниках Bluetooth.
Для повторного подключения наушников Bluetooth выключите и снова включите систему Bluetooth. Либо откройте страницу «Настройки > Устройства > Bluetooth и другие устройства», щелкните запись наушников Bluetooth, а затем нажмите кнопки «Отключить», а затем «Подключить».
Если после повторного подключения вы видите статус «Голос, музыка подключена» или «Музыка подключена» под названием гарнитуры Bluetooth, она подключена правильно, и вы можете слышать звук.
Если вы видите только статус «Подключено», возможно, вы не услышите звук. Попробуйте снова подключиться после выключения и включения наушников Bluetooth.
2. Установите устройство воспроизведения на наушники Bluetooth.
Если у вас есть несколько устройств вывода звука, подключенных к вашему компьютеру или ноутбуку, вы должны установить наушники в качестве активного устройства вывода, чтобы получать от них звук. Как правило, Windows делает это автоматически. Однако так бывает не у всех. Поэтому, если вы не слышите звук в наушниках Bluetooth, вы должны убедиться, что оно установлено в качестве устройства воспроизведения в приложении «Настройки». Вот как.
Откройте приложение «Настройки» с помощью сочетания клавиш «Пуск + I». Перейдите на страницу «Система > Звук». Затем выберите наушники в раскрывающемся меню «Выберите устройство вывода».
Если вы не видите свои наушники в раскрывающемся меню, убедитесь, что они подключены к системе.
3. Проверьте громкость наушников Bluetooth.
Если вы не слышите звук в наушниках Bluetooth после подключения к Windows, это может быть связано с тем, что звук отключен или громкость низкая. Из-за проблем с конфигурацией или предыдущих настроек Windows может автоматически уменьшить громкость или отключить наушники. Итак, первое, что вы должны сделать, это проверить, не отключен ли звук.
Чтобы проверить громкость устройства Bluetooth, откройте приложение «Настройки» с помощью сочетания клавиш «Windows + I» и перейдите на страницу «Система > Звук». Затем выберите наушники Bluetooth в раскрывающемся меню «Выберите устройство вывода» и измените или увеличьте громкость с помощью ползунка «Основная громкость».
Если вы слышите звук в наушниках, все в порядке. В противном случае выполните следующие шаги.
4. Запустите или перезапустите службу поддержки Bluetooth.
Для работы Bluetooth в Windows должна быть запущена служба поддержки Bluetooth. В противном случае это может вызвать непреднамеренные проблемы. Одной из таких проблем является отсутствие звука в наушниках Bluetooth. Вот как вы можете запустить или перезапустить службу поддержки Bluetooth в Windows.
Нажмите сочетание клавиш Windows + R, введите «services.msc» в поле «Выполнить» и нажмите кнопку «ОК». Здесь найдите «Служба поддержки Bluetooth», щелкните по ней правой кнопкой мыши и выберите вариант «Перезагрузить» или «Запустить».
Чтобы убедиться, что служба работает постоянно, снова щелкните правой кнопкой мыши службу и выберите параметр «Свойства». Затем выберите «Автоматически» в раскрывающемся меню «Тип запуска» и нажмите кнопку «ОК».
Наконец, закройте окно «Службы» и посмотрите, слышите ли вы звук из наушников Bluetooth.
5. Переустановите драйвер Bluetooth.
Несовместимые или поврежденные диски Bluetooth также являются причиной отсутствия звука в наушниках Bluetooth. В этом случае вам необходимо переустановить драйвер Bluetooth в Windows. Я уже написал подробное руководство о том, как это сделать. Пожалуйста, прочитайте связанное руководство, чтобы узнать, как это сделать.
Это все. С помощью описанных выше шагов проблема отсутствия звука в наушниках Bluetooth должна быть решена. Если вы по-прежнему не слышите звук, возможно, это аппаратная проблема.
Надеюсь, это поможет.
Если вы застряли или вам нужна помощь, оставьте комментарий ниже, и я постараюсь помочь как можно больше.
Плохой звук в Bluetooth наушниках на компьютере или ноутбуке. Что делать?
Одни и те же беспроводные наушники, без проблем подключающиеся к компьютеру, на одном из них прекрасно работают и воспроизводят качественный звук, а на другом хрипят, трещат и щёлкают. И это не имеет никакой связи ни с ценой наушников, ни с фирмой-производителем. Проблемы могут быть запрятаны в программных настройках профилей “общения” беспроводного устройства и компьютера.
Профили – это некая надстройка над протоколом Bluetooth. Сам протокол по сути представляет собой виртуальный провод, соединяющий наушники и компьютер, а настройки профиля – это язык и команды языка, на котором наушники и компьютер общаются между собой.
Передача музыки в Bluetooth осуществляется с использованием профиля передачи высококачественного однонаправленного аудио A2DP. Стандарт A2DP был принят в 2003 году. В рамках профиля стандартизирован один обязательный кодек низкой вычислительной сложности SBC, созданный специально для Bluetooth, и три дополнительных. Некоторые производители дополнительно используют собственные недокументированные кодеки.
Согласно стандартам, в Bluetooth есть EDR, что позволяет передавать данные на скорости 2 и 3 мбит/с, но это в теории. Из-за принципа разделения эфира по времени, а также необходимости инкапсуляции аудио в специальные транспортные протоколы L2CAP и AVDTP, на практике даже 990 кбит/с-аудиопоток (LDAC 990 kbit/s) передаётся с трудом.
Из-за необходимости передачи высококачественного высокосемплированного аудиосигнала по каналам со сжатием, а также одновременной передачи аудиосигнала от микрофона наушников (в то и не одного) и могут возникать треск, уменьшение стереоэффекта и «цоканье» на высоких частотах.
Кроме того, реализация самих кодеков в беспроводных наушниках и гарнитурах может быть урезанной или неполной. Косвенно это можно понять, взглянув на упаковку продукта.
На коробках и инструкциях устройств, не прошедших сертификацию на полное соответствие требованиям Bluetooth, а значит не полностью соответствующим спецификации A2DP будет:
- Отсутствие слова «Bluetooth» на коробке и устройстве, чаще всего используется «Wireless» и «BT».
- Отсутствие логотипа Bluetooth на коробке или устройстве.
По сути беспроводные гарнитуры работают только в монорежиме, используя профиль Headset Profile (HFP). HFP – более продвинутая версия HSP, разработанная для монофонических гарнитур с функцией Hands Free с целью отвечать на звонки без обращения к телефону. Поддерживает некоторые голосовые команды. С версии HFP 1.7 добавилась поддержка кодека mSBC, поддержка статуса индикатора заряда батареи наушников.
Беспроводные стереонаушники с микрофоном, могут работать и с профилем HFP и с профилем A2DP, заточенным под передачу качественного стереозвука, но исключающим работу с микрофоном. Кроме этих профилей наушники поддерживают ещё и AVRCP.
AVRCP – обеспечивает дистанционное управление воспроизведением мультимедиа: переключение и перемотка трека, пауза, запуск воспроизведения, регулировка громкости. Профиль AVRCP предназначен только для дистанционного управления и не используется для передачи аудиопотока.
Таким образом, приходится выбирать – или работа в режиме гарнитуры с некоторыми ухудшениями звучания по профилю Headset Profile, либо работа с качественным звучанием по профилю A2DP.
Проверьте наушники
Если вы воспользовались всеми советами, упомянутыми выше, но по-прежнему не получаете звука из наушников Bluetooth, возможно, проблема связана с самими наушниками.
Самый быстрый способ проверить, не виноваты ли в этом ваши Bluetooth-наушники, — подключить их к другим гаджетам или компьютерам и посмотреть, будут ли они работать или нет.
Вы также можете попробовать выполнить быстрый сброс, чтобы посмотреть, решит ли это проблему. См. ниже.
Выполните быстрый сброс настроек наушников Bluetooth
В большинстве случаев вы можете легко сбросить настройки Bluetooth-наушников, выполнив следующие действия:
- Найдите кнопку питания.
- Нажмите на несколько секунд.
- Все светодиодные индикаторы должны погаснуть, указывая на то, что устройство выключено.
- Снова нажмите кнопку питания на несколько секунд, чтобы снова загрузить его.
Достаточно легко, да?
Однако описанные выше шаги будут работать в большинстве случаев, но некоторые бренды и модели требуют другого набора шагов для сброса настроек наушников Bluetooth. Помимо устранения проблемы с отсутствием звука в наушниках, сброс настроек наушников Bluetooth также может решить проблемы, когда индикаторы наушников не перестают мигать красным и синим цветом, задержки звука или заикание звука.
Если ничего не помогло, замените наушники
Возможно, вы не хотите это слышать, но если у вас постоянно нет звука в наушниках Bluetooth, возможно, пришло время заменить их.
Надеюсь, на него все еще распространяется гарантия, поэтому вы можете просто запросить замену. Если нет, то у вас действительно нет другого выбора, кроме как купить новую пару.Обязательно ознакомьтесь с обзорами и руководствами для покупателей, которые помогут вам выбрать надежную пару, соответствующую вашим потребностям.
Если вы ищете наушники, которые будут сопровождать вас во время определенных занятий, не стесняйтесь просматривать наши списки наушников Bluetooth для тренировок, просмотра телевизора или игр.
Почему через беспроводные наушники плохой звук с компьютера?
Звук на современных наушниках, в том числе и на беспроводных, достаточно чистый и качественный. Но даже при использовании самых качественных наушников звук может портиться, хрипеть и прерываться.
Проблемы некачественного звучания можно разделить на три типа:
- Механические.
- Программные.
- Эксплуатационные.
Механические проблемы кроются в самих наушниках. К механическим относятся такие как: засорение аудиовыходов наушников, повреждение звуковоспроизводящего тракта, повреждение электроники наушников.
Программные проблемы появляются на стороне источника аудиопотока, например, компьютера. В основном они сводятся к неверным регулировкам программного микшера и баланса, и завышению уровней по определённым полосам частот, например, по низким при попытке “выжать” басы. При работе с микшером необходимо понимать, что программные регулировки уровней и каналов есть как в самой системе (там они простые, например, регулировка Gain), так и в программах для воспроизведения аудио и видео.
Эксплуатационные проблемы относятся к неаккуратной и небрежной эксплуатации устройств. Превышение расстояния до предельного для протокола Bluetooth, плохие или разряженные аккумуляторы, сказываются на качестве звучания наушников.
Правильная установка драйверов звуковой карты realtek
После данных манипуляций, вы будете слышать звук подключив наушники к передней или задней панели и забудете о том, что ваш компьютер не видит наушники. Для каждой звуковой карты — настройка разная, некоторые — вообще не нуждаются в настройке, а принцип остается один. Я надеюсь мы ответили на этот несложный вопрос.
C блютуз наушниками дело обстоит намного проще. Чтобы копм увидел наушники, их необходимо найти с помощью блютуз модуля в вашем компьютере. Не все ноутбуки оснащены встроенным блютуз передатчиком (К стационарным ПК необходимо купить блютуз передатчик, который выглядит как USB флешка), поэтому для начала проверьте его наличие в Диспетчере устройств:
Если передатчик есть — идем дальше, если его нет — необходимо купить его отдельно (выглядит и подключается как флешка).
2) Далее необходимо найти наушники, предварительно включив их. Как правило на наушниках есть клавиша включения, после ее активации загорается синяя, красная, или какая нибудь еще подсветка. Добавляем новое блютуз устройство, через панель внизу:
После чего открываем устройства воспроизведения:
Среди них должны быть ваши беспроводные наушники. Установка оборудования автоматическая, поэтому все что осталось сделать, это установить соединение.
На всех современных компьютерах невозможно работать без аудиосистемы. Элементарные оповещения работы системы выражаются в форме звуковых сигналов. Итак, можно пользоваться колонками или наушниками. Однако не всегда удобно слушать музыку на колонках, если рядом сидят люди, не желающие слушать вашу музыку, или другие всевозможные звуки, издаваемые вашим компьютером. В таком случае уместно пользоваться наушниками.
Сегодня можно найти множество различных моделей наушников, которые имеют разные функциональные возможности. Кроме того встречаются не только наушники с проводом, но и беспроводные устройства. Часто пользователи сталкиваются с проблемой, когда наушники не работают на компьютере.
Итак, почему компьютер не видит наушники? Как правило, к каждому компьютеру есть определенное программное обеспечение звуковой карты. Выходы звуковой карты бывают на переднюю панель системного блока или заднюю панель, при этом при подключении наушников программное обеспечение звуковой карты нужно выставить с соответствующими параметрами подключения (наушники, тыловые колонки, линейный выход).
Почти все наушники на компьютерах имеют микрофоны. С помощью этой гарнитуры можно разговаривать по скайпу, а также другим программам. Как правило, при подключении к компьютеру наушников с микрофонами, последний отражается на панели. Но многие задают вопрос: почему компьютер не видит микрофон на наушниках?
Первое, что нужно сделать, это оценить визуально состояние наушников. Проверьте целостность кабеля. Если на вашем компьютере устройство не работает, то попробуйте проверить их работоспособность на другом устройстве. Но лучше всего использовать обычный мр3 плеер. На нем точно не будет никаких установленных драйверов, необходимых для полноценной работы наушников.
Если же они не работают и на других устройствах, то очевидно, что с ними, что-то не так. Некоторым людям удается найти проблему в проводе. Здесь, вооружившись паяльником, изоляцией и ножницами, можно самостоятельно отремонтировать наушники. Когда не работает сам динамик, то отремонтировать его не получится точно. Но лучше обращаться к специалистам, чтобы окончательно не доломать наушники.
Если компьютер не видит наушники, воткнутые в разъем, значит, причина может быть и в самом разъеме. Чаще всего проблема кроется в звуковой карте. Очевидно, что так наушники и даже колонки не будут работать.
Что делать если компьютер не видит наушники? Бывают даже такие банальные ситуации, когда просто на панели Windows стоит минимальный звук. Однако если тут все в порядке, то необходимо начать проверку драйверов. В «диспетчере устройств» находим звуковые настройки и проверяем состояние драйверов. Если напротив установленных программ нет восклицательных красных значков, то все в порядке.
Когда компьютер не видит микрофон от наушников, то необходимо точно искать соответствующие драйвера. Дорогие модели наушников в комплекте имеют компакт-диск, на который записаны драйвера. Если диска не было при покупке или он был утерян, то программное обеспечение можно найти в интернете. Только скачивать их нужно только с официальных сайтов, чтобы было полное соответствие устройств.
Что делать, если не работает Блютуз в Windows 10, 8, 7
Первым делом обратите внимание на следующие важные моменты:
- Если настройки Bluetooth есть, он включен, идет поиск устройств, но не находит ни одно устройство, то смотрите решения в этой статье: ноутбук не видит Bluetooth устройства.
- Возможно, Bluetooth просто выключен, поэтому он не работает. Это больше относится к ноутбукам. Смотрите статью как включить Bluetooth на ноутбуке.
- Если у вас стационарный компьютер или ноутбук, и вы не знаете, есть ли в нем вообще Блютуз, то эта статья вам пригодится: как проверить, есть ли Bluetooth на ноутбуке или компьютере и как его найти.
- У многих после успешного подключения наушников или колонок возникаю проблемы со звуком. Если звука нет вообще: Bluetooth наушники не воспроизводят звук с ноутбука. И если звук есть, но плохого качества: плохой звук в Bluetooth наушниках на компьютере или ноутбуке.
Если же в Windows вообще нет никаких кнопкой и настроек связанных с Блютуз, то нужно посмотреть, есть ли Bluetooth адаптер в диспетчере устройств и работает ли он. Чтобы быстро открыть диспетчер устройств, нажмите сочетание клавиш Win + R и выполните команду devmgmt.msc.
Там должна быть вкладка “Bluetooth”, или “Радиомодули Bluetooth”. В этом разделе должен быть Bluetooth адаптер. В зависимости от модели и установленного драйвера имя может быть разным. В Windows 10:
В Windows 7:
Если такого раздела и соответственно адаптера в диспетчере устройств нет, то либо не установлен драйвер, либо в компьютере/ноутбуке физически нет Bluetooth модуля. Либо же он отключен, или сломан. Но если не установлен драйвер (при этом адаптер работает и система его видит), то в диспетчере устройств должны быть неизвестные устройства (наш адаптер).
Как установить драйвер?
Драйвер можно скачать с сайта производителя ноутбука, или адаптера (модуля). Windows 10, например, практически всегда автоматически устанавливает драйвер. Но бывает, что драйвер установлен, а Bluetooth не работает. В таком случае нужно скачать и установить драйвер с сайта производителя устройства.
Например, ноутбук Acer модель Aspire 5 A515-54G. Заходим на сайт Acer и ищем свою модель (обычно в разделе “Поддержка”, “Загрузки”).
Выбираем систему.
На сайте может быть несколько драйверов на Блютуз адаптер. Для разных поставщиков беспроводного модуля. Откройте в диспетчере устройств вкладку сетевые адаптеры и посмотрите, какого производителя у вас там Wi-Fi (Wireless) адаптер. Для этого же производителя загрузите драйвер. Просто скачайте его и сохраните на компьютер. Если не можете определить производителя беспроводного модуля, то скачайте драйвер для разных производителей и попробуйте установить их по очереди.
Для установки запустите установочный .exe файл. Он может находиться внутри архива. После установки и перезагрузки компьютера Bluetooth должен заработать.
Другие решения:
- Если в диспетчере устройств есть Bluetooth модуль, но при этом наблюдаются какие-то неполадки в работе Bluetooth, то попробуйте просто удалить адаптер и перезагрузить компьютер.
- Если адаптер отключен – включите его (Задействовать).
- Установите все обновления операционной системы.
- Если есть неизвестные устройства (Другие устройства), то можно попробовать найти драйвер по ИД оборудования (статья на примере Wi-Fi). Возможно, одно из этих устройств и есть Блютуз адаптер.
- Если у вас проблемы с Bluetooth в Windows 7, то так же есть смысл скачать и установить с сайта производителя ноутбука утилиту, которая отвечает за работу функциональных клавиш. И включить беспроводную связь сочетанием клавиш на клавиатуре, или отдельным переключателем на корпусе ноутбука.
- Посмотрите еще решения из другой похожей статьи: нет значка Bluetooth в трее, центре уведомлений Windows 10, в диспетчере устройств.
Сложно, конечно, дать конкретные решения по каждой возможной проблеме. Хотя бы по той причине, что у всех разные адаптеры, разные ноутбуки и ПК, на которых установлены разные версии Windows. К тому же, не для всех устройств, которые отвечают за работу Bluetooth, есть драйверы под определенные версии Windows. Например, на старых ноутбуках, на которые устанавливают Windows 10, Блютуз может не работать. Даже если в диспетчере устройств все хорошо. Или наоборот: когда на новый ноутбук устанавливают Windows 7.
28
Сергей
Bluetooth
Как подключить блютуз наушники к ноутбуку
Сразу же стоит отметить, что не каждый ноутбук оснащен встроенным модулем беспроводной связи. Если у вас именно такая модель лэптопа, то сперва следует подключить внешний Bluetooth модуль и установить на него драйвера. Проверить установлен ли драйвер можно в диспетчере оборудования.
- А теперь подробно разберем шаги, как подключить беспроводные наушники к ноутбуку:
- Запускается этот инструмент следующим образом: нажмите комбинацию клавиш Windows+R. В появившемся окне напишите devmgmt.msc и нажмите «Ок». Если все работает нормально, то вы найдете Bluetooth адаптер. После этого можно переходить к вопросу, как подключить блютус наушники к ноутбуку.
- Нажмите кнопку питания на наушниках и удерживайте ее до тех пор, пока индикатор не начнет мигать красным и синим цветами (в зависимости от модели цвета могут отличаться, к примеру, зеленый и красный).
- Найдите на ноутбуке значок Блютуза в системном трее (в нижнем правом углу рабочего стола). Нажмите на него правой кнопкой мышки. Выберите пункт «Добавить устройство». После этого, появится окно, в котором компьютер предложит список доступных соединений. Выберите название ваших наушников и нажмите «Далее».
Теперь просто следуйте подсказкам на экране. Если система попросит код подтверждения, то введите 0000. Это стандартный пароль для подобного оборудования.
Теперь вы знаете, как подключить блютуз гарнитуру к ноутбуку. Как видите, нет ничего сложного. Если вам нужно подключить беспроводную гарнитуру к телефону или планшету, читайте эту статью. Стоит заметить, что иногда могут возникать ошибки и сложности.
Возможные ошибки при подключении
В первую очередь следует уделить внимание драйверу. Так как именно он управляет работой беспроводного модуля. Другими словами, если он будет работать не корректно, то и подключение будет нестабильным либо вы вообще не сможете соединить устройства
Другими словами, если он будет работать не корректно, то и подключение будет нестабильным либо вы вообще не сможете соединить устройства.
Кроме этого, встроенные средства Windows также иногда могут работать неправильно, особенно если вы используете пиратскую версию. В таком случае рекомендуется установить программу Bluesoleil.
- Она предоставляет пользователям несколько важных преимуществ:
- Интуитивно понятный интерфейс (работа с адаптером теперь стала еще проще).
- Стабильная связь без обрывов.
- Одновременное управление множеством соединений.
Помимо подключения, возможно, придется немного настроить систему. Для этого нажмите на значок динамика в трее правой кнопкой мыши и выберите пункт «Устройство воспроизведения». Здесь нужно просто включить «Аудио Bluetooth». Однако, обычно, все настраивается автоматически.
Как на ноутбуке включить блютуз
Чтобы включить Bluetooth на своем ноутбуке необходимо проделать несколько довольно простых манипуляций. Во-первых, убедитесь в том, что ноутбук поддерживает данную технологию. Во-вторых, определите свою операционную систему: Windows или Mac.
После этого перейдите на соответствующий раздел в оглавлении и пройдите пошаговую инструкцию по включению данного устройства.
Необходимые шаги по включению блютус на ноутбуке
Найдите в панели управления «Диспетчер Устройств».
В списке устройств найдите строку «радиомодули Bluetooth». Нажмите правой кнопкой мыши на соответствующую модель (выделено желтым) и выберите «Свойства».
Перейдите во вкладку «Драйвер» и если он отсутствует то перейдите на «Обновить». Если все в норме закройте окно.
В «панели управления» В этом же окне, так же есть кнопка включения и выключения Блютуз. Что касается настроек, то их там не много. Что бы открыть их, достаточно нажать на пункт Другие параметры Bluetooth.
Появится новое окно, в котором разве что можно включить, или отключить обнаружение вашего ноутбука. Если убрать галочку с пункта Разрешить устройствам Bluetooth обнаруживать этот компьютер, то все устройства не смогут увидеть ваш ноутбук. Но, вы их будете видеть, и сможете к ним подключатся.
В «Центре управления сетями и общим доступом» перейдите на «Изменение параметров адаптера».
Выберите правой кнопкой мыши «Сетевые подключения Bluetooth» и выберите «включить».
В разделе «Пуск» необходимо открыть «Параметры».
Затем открыть «Устройства».
Выбрать «вкл Bluetooth».
- На ноутбуках Mac процесс обстоит еще проще:
- Нажмите на значок «Bluetooth»;
- Выберите опцию «включить bluetooth».




























