Как устранить проблему
После обнаружения источника проблемы со звуком в беспроводных наушниках, можно приступать к устранению сбоя. Ряд простых манипуляций владелец гарнитуры может выполнить самостоятельно, действуя по прилагаемой к устройству инструкции.
| Возможные неисправности | Пути устранения |
| Засорение выхода гарнитуры ушной серой | Очистка при помощи рекомендуемых производителем средств |
| Неверная установка или низкий заряд аккумуляторной батарейки. Деформация элемента питания | Проверка полярности, подзарядка или замена батарейки в наушниках |
| Неправильно зафиксирована гарнитура | Автоматически включающиеся наушники должны быть размещены согласно инструкции |
| Нестабильное сопряжение устройств | Перезагрузка и повторное синхронизация устройства по Bluetooth |
| Неправильно настроен смартфон/планшет | На устройстве должен быть активным параметр разрешения звукопередачи через наушники |
Засорение серой
Осмотрите поверхности выходов динамиков блютуз наушников. Засоры влияют на качество звука: слышимость слабая или отсутствует. Если видны загрязнения ушной серой, аккуратно удалите при помощи подручных средств.
Для процедуры очистки понадобятся иголка, ватные палочки, перекись водорода или хлоргексидин. Действуйте в следующей последовательности:
Из отверстий на корпусе каждого наушника осторожно иглой удалите грязь.
Протрите поверхность ватной палочкой, смоченной приготовленным средством.
Промойте все съемные детали (сеточки, крышечки, амбушюры вкладышей).
Можно заменить в наушниках поролоновый фильтр, если тот предусмотрен в конструкции.
Для очистки внутренних поверхностей используйте спирт.
Перед использованием просушите гарнитуру.
Неверно размещена батарейка
Виной тому что звук не идет, может быть источник питания блютуз наушников. Проверьте следующие моменты:
- Корректность установки батарейки. Должна быть соблюдена полярность строго по инструкции.
- Уровень заряда аккумулятора. Возможно гаджет нужно подзарядить. На некоторых моделях о необходимости зарядки сигнализирует индикатор или звуковой сигнал зарядного устройства.
- Если замечена деформация батареи или она очень быстро разряжается, замените источник питания.
Неправильно размещена гарнитура
Если беспроводные наушники сопряжены с телефоном, но звука нет, проверьте правильность фиксации ушных вкладышей
Если «уши» помечены символами «R» и «L», важно надевать элементы наушников в соответствии с обозначением. Есть модели с накладной дугой, надеваемой на голову или шею
Соблюдайте инструкцию по фиксации Bluetooth гарнитуры.
Гарнитура была неправильно подключена
Если на телефоне и наушниках активирован блютуз, устройства синхронизированы, но звуковоспроизведения нет, попробуйте провести повторное подключение. Пошаговые действия следующие:
- Bluetooth стабильно работает в радиусе 10-15 метров. Убедитесь, что расстояние между гаджетами укладывается в этот диапазон, и нет помех от работающих вблизи электроприборов.
- Выполните поиск устройств. Система отразит перечень найденных девайсов, с которыми возможно сопряжение по Bluetooth. В списке, устройства отображаются по названию марки или в виде цифровой маркировки. Кликните по соответствующей беспроводным наушникам записи.
- Дождитесь завершения подключения.
Выставлены неправильные настройки
На некоторых моделях смартфонов или планшетов по умолчанию может быть задействован параметр звуковоспроизведения через встроенный динамик. Чтобы использовать внешнюю гарнитуру, нужно самостоятельно активировать параметр разрешения звуковой передачи через наушники. Порядок настройки уточняйте в инструкции по эксплуатации устройства.
Другие варианты неисправностей
Обстоятельства с отсутствием звука в блютуз — наушниках могут быть и другими:
Несовместимость версий адаптеров Bluetooth на смартфоне и наушниках.
Внутренние нарушения целостности микросхем в результате частых падений.
При долгом хранении гарнитуры со вставленной батарейкой возможны окисления контактов
Если не планируете использовать «уши» длительное время, извлекайте аккумулятор.
Попадание влаги внутрь устройства приводит к выходу из строя
Соблюдайте меры предосторожности, обращаете внимание на степень влагоустойчивости гарнитуры.
Погодные условия влияют на работу Bluetooth. На морозе или в сильную жару сбои закономерны.
Пользователи смартфонов периодически сталкиваются с ситуацией, во время которой телефон не видит наушники. Соответственно, они не могут нормально работать. Причины такой неполадки делятся на аппаратные и системные. Большинство из них можно устранить самостоятельно, главное – правильно определить источник неисправности.
Проблемы с наушниками
Первым делом необходимо определить, исправны ли наушники, которые Андроид не распознает. Чтобы понять, это достаточно подключить их к другому источнику звука: плееру, телевизору, колонкам компьютера. Если с другим оборудованием наушники тоже не работают, то причины может быть две:
- Наушники неисправны и нуждаются в ремонт/замене.
- Устройства несовместимы.
Несовместимость наушников и телефона — большая редкость, так как современные гарнитуры универсальны за небольшим исключением. Поэтому, скорее всего, наушники просто сломаны или выполнены некачественно. Наиболее распространенные проблемы:
- Поврежденный провод.
- Загрязненный штекер наушников.

Нужна помощь?
Не знаешь как решить проблему в работе своего гаджета и нужен совет специалиста? На вопросы отвечает Алексей, мастер по ремонту смартфонов и планшетов в сервисном центре.
Если штекер можно быстро почистить, то для восстановления поврежденного провода придется приложить больше усилий: вскрыть изоляцию, восстановить и закрепить проводку, закрыть излом изолентой или термоусадкой. В случае с дешевыми наушниками проще купить новый аксессуар.
Если связь с наушниками по-прежнему пропадает
Если после описанного в предыдущем разделе тестирования звук продолжает пропадать или воспроизводиться с прерываниями, разорвите пару с наушниками, а затем создайте ее снова.
Разрыв пары с наушниками
Разрыв пары с iPhone:
- Перейдите в раздел «Настройки» > «Bluetooth».
- Найдите устройство, с которым необходимо разорвать пару, и нажмите кнопку «Сведения» .
- Нажмите «Забыть это устройство».
- Перезапустите iPhone.
Разрыв пары с устройством стороннего производителя:
- На устройстве стороннего производителя перейдите в меню настроек Bluetooth и убедитесь, что Bluetooth включен. Например, на устройстве Android перейдите в раздел «Настройки» > «Подключенные устройства» > «Настройки подключения» > «Bluetooth».
- Разорвите пару с вашими наушниками или «забудьте» их.
- Перезапустите свое устройство стороннего производителя.
Повторное создание пары с наушниками
Повторно создайте пару с наушниками или подключите их. Найдите инструкции для ваших наушников и устройства, с которым вы хотите объединить их в пару:
Если связь с наушниками продолжает пропадать, обратитесь в службу поддержки Apple.
![]()
* Ваш источник аудио, например iPhone, компьютер Mac или компьютер с ОС Windows либо мобильный телефон с ОС Android
Источник
Диагностика и устранение программных проблем
Диагностика и устранение программных проблем
Главный признак программного сбоя – воспроизведение звука через динамик при наличии в строке уведомлений пиктограммы .
Порядок действий следующий:
- Перезагрузить телефон.
- Проверить и изменить уровень громкости:
- Открыть «Настройки» и перейти в подпункт «Звук» или «Звук и вибрация».
- Перейти в подпункт «Громкость».
- Проверить уровень громкости звука в приложениях и изменить его при необходимости.
- Установить приложения, обезвреживающие вирусное, шпионское и рекламное ПО, и проверить систему.
- Обновить прошивку с помощью пункта «Обновление системы» в настройках смартфона.
Порядок действий следующий:
- Зайти в «Настройки» и найти подпункт «Восстановление и сброс». Он может находится в основном меню или подразделе «Расширенные» или «Дополнительные».
- Нажать на «Сброс настроек» и «Сбросить настройки телефона.
Если и сброс до заводских установок оказался бесполезен, то последнее средство – перепрошивка. Перепрошить телефон можно самостоятельно, по инструкциям (), но лучше обратиться в мастерскую по ремонту подобных устройств. Это исключит превращение гаджета в неработающий «кирпич».
Подводя итог, можно сказать, что основная причина неработающих наушников – аппаратная неисправность аксессуара и разъема для него. Реже причиной такой проблемы становятся ошибки в программной начинке смартфона. В некоторых случаях с проблемами можно справиться самостоятельно, но лучше обратиться в мастерскую. Это снизит риск порчи устройства от неумелых рук.
Отключение аудиоустройств
Если к вашему смартфону подключены проводные/беспроводные наушники или другие устройства для воспроизведения звука, системные динамики будут автоматически отключены.
Беспроводные устройства
Если вы использовали беспроводные наушники, проверьте не подключены ли они. Пропасть звук мог, к примеру, если кейс для зарядки наушников разрядился и они автоматически подключились к телефону. Чтобы это проверить, сделайте следующее:
Шаг 1. Откройте шторку уведомлений и удерживайте палец на пиктограмме «Bluetooth».
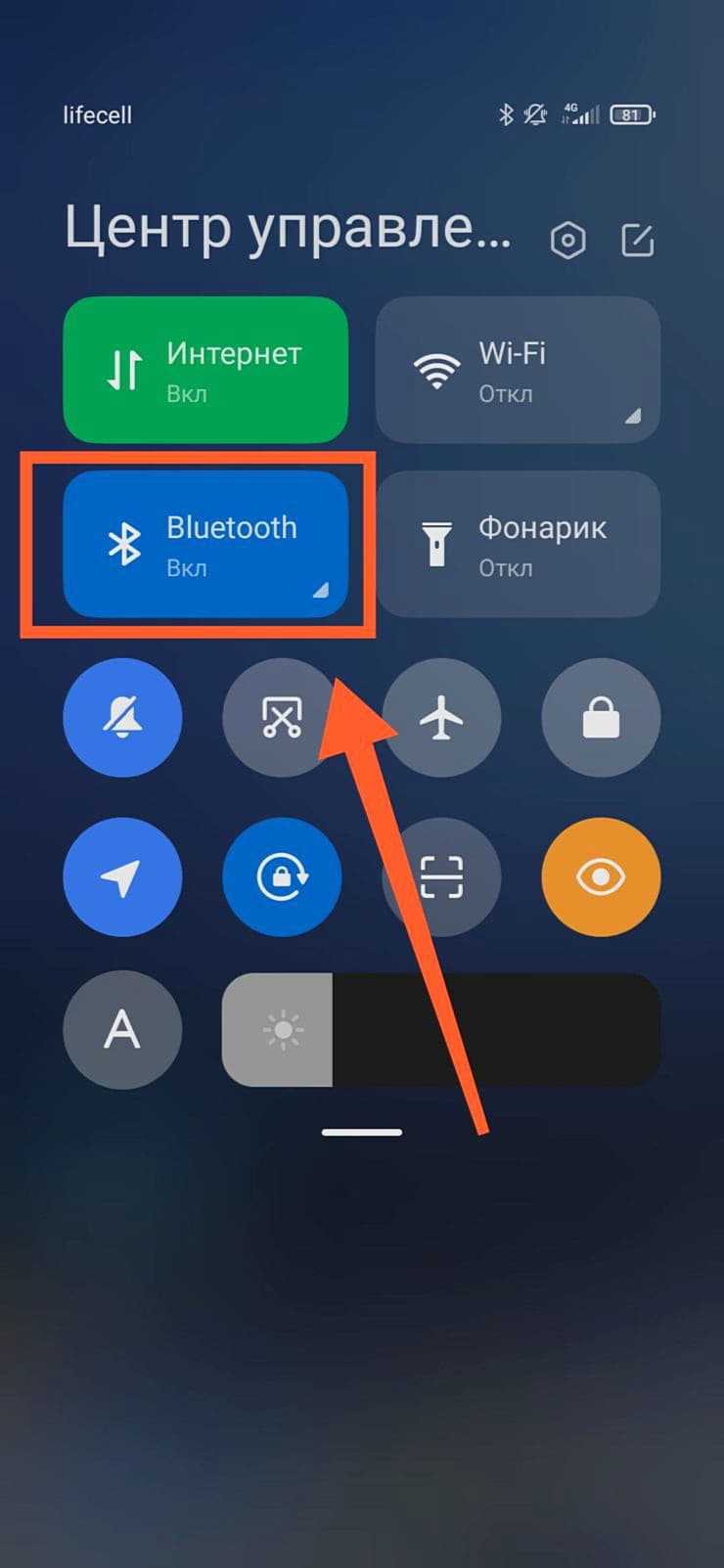
Шаг 2. Проверьте, нет ли активных подключений. Если сомневаетесь, просто отключите Bluetooth-модуль. Переведите переключатель в положение «Неактивно».
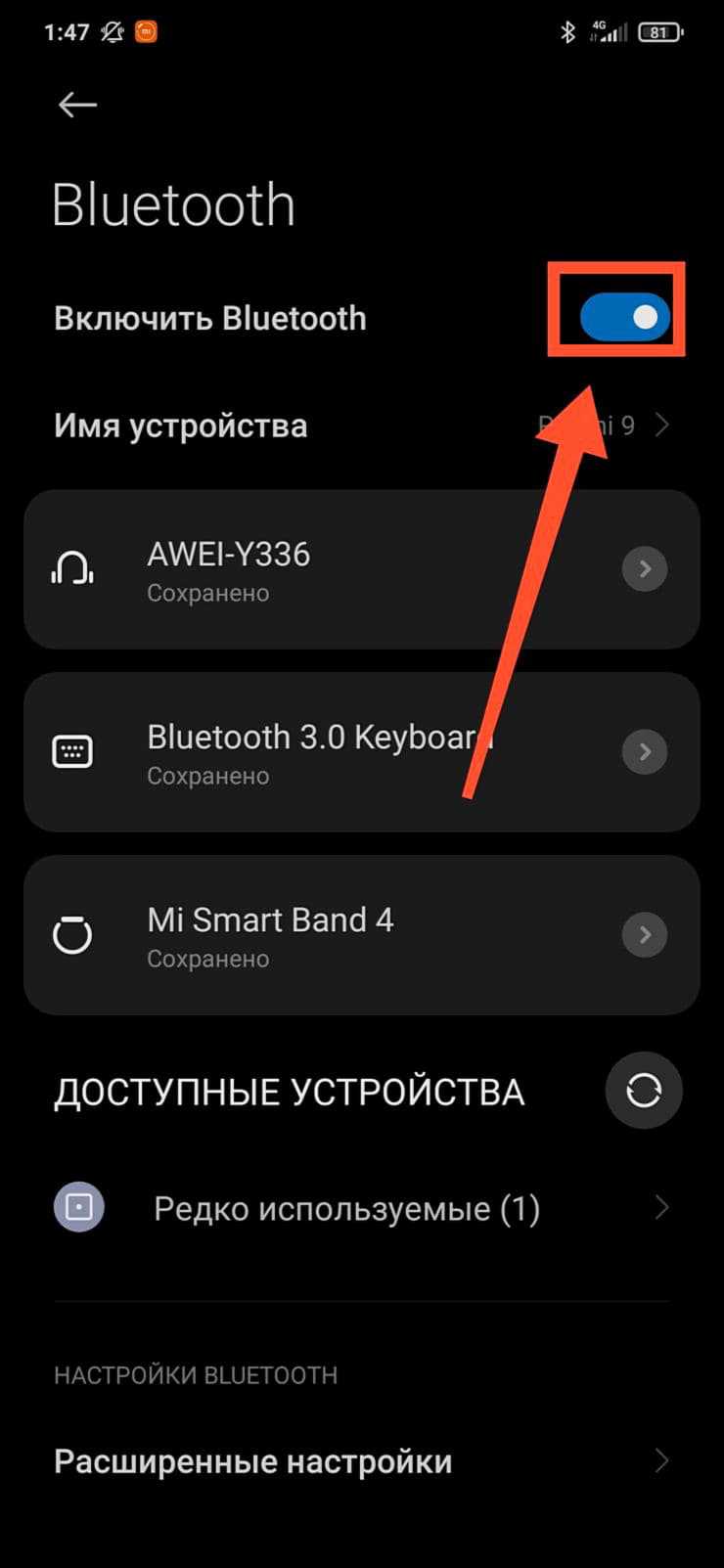
Шаг 3. Индикатор Bluetooth в области уведомлений не будет подсвечен.
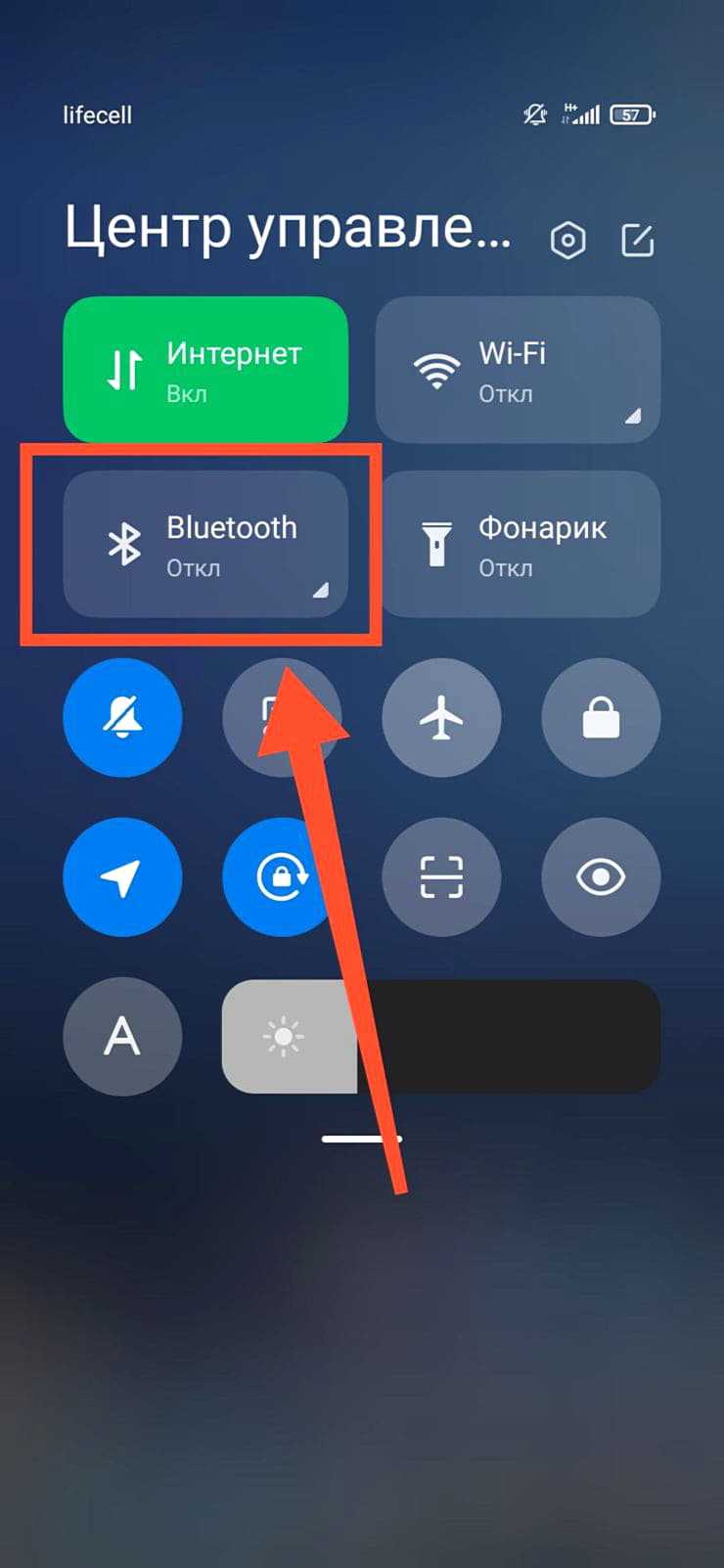
Шаг 4. Проверьте, появился ли звук.
Проводные наушники или колонки
Если вы использовали проводные наушники или колонки, но отключили их, есть вероятность, что смартфон не перешел в нормальный режим. Чтобы это проверить, сделайте следующее:
Шаг 1. Проверьте, нет ли на панели уведомлений изображения гарнитуры или наушников.
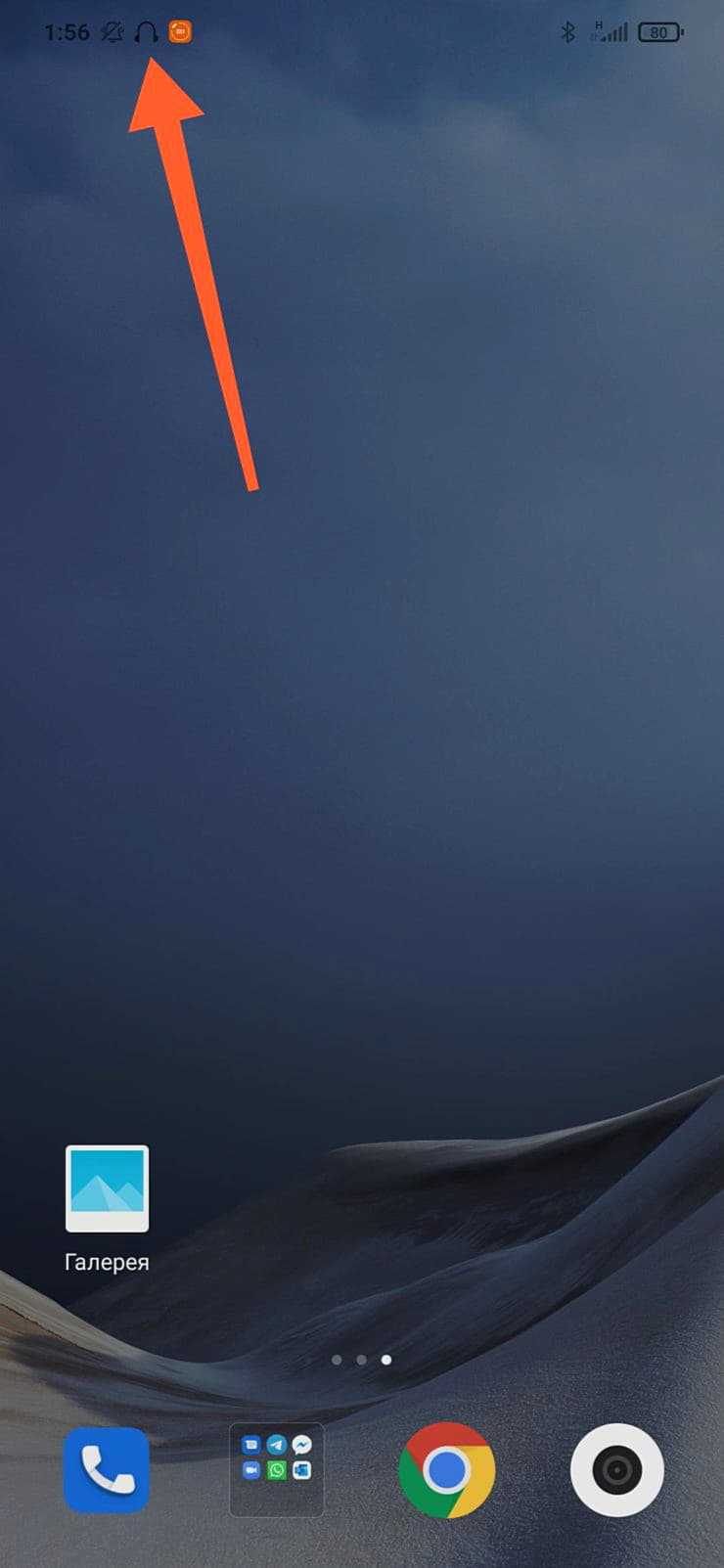
Шаг 2. Если есть, попробуйте снова подключить проводные наушники на несколько секунд. Затем вновь отключите их. При необходимости, повторите это снова.
Шаг 3. Проверьте, исчезла ли пиктограмма. Если исчезла, проверьте, появился ли звук.
Шаг 4. Если проблему удалось решить таким образом, возможно, засорился аудиоразъем. Это особенно характерно для смартфонов, которые были в эксплуатации от нескольких месяцев до нескольких лет
Попробуйте осторожно почистить разъем с помощью зубочистки. Будьте внимательны и не повредите контакты – тонкие усики, которые находятся внутри
Возможно, вы удивитесь, сколько пыли находится в вашем разъеме!
Шаг 5. Если проблема повторяется снова и снова, скорее всего, разъем придется заменить. Для этого, лучше всего обратиться в сервисный центр.
Что делать, если нет звука в Bluetooth-наушниках?
Единого метода исправить ошибку с подключением беспроводной гарнитуры не существует. Однако мы можем выделить основные рекомендации, которые помогут устранить неполадки. Вам следует действовать в соответствии с алгоритмом, представленным ниже.
Подготовительный этап
Есть ряд действий, которые нужно выполнить в первую очередь для устранения проблем с подключением. Для начала отключите наушники и выполните повторное подключение по следующей инструкции:
Зарядите гарнитуру.
- Извлеките наушники из футляра.
- На компьютере откройте «Параметры» через меню «Пуск».
- Перейдите в раздел «Устройства», а затем – «Bluetooth».
- Активируйте Блютуз при помощи соответствующего ползунка.
- Дождитесь, когда гарнитура отобразится в списке.
- Кликните по ее названию ЛКМ и нажмите на кнопку «Подключить».
Проверьте, воспроизводится ли звук. Если инструкция по подключению не помогла решить проблему, обязательно проверьте громкость, как на компьютере, так и на наушниках. Кроме того, попытайтесь соединить гарнитуру с другим устройством, будь то смартфон или телевизор с поддержкой Smart TV.
Изменение устройства воспроизведения
Беспроводная гарнитура – далеко не единственный гаджет, который может использоваться в качестве устройства соединения. Возможно, соединение прервано просто из-за того, что таким прибором в настройках Windows продолжает оставаться внешняя акустика или встроенные динамики ноутбука. Исправить ошибку можно следующим образом:
Откройте «Параметры».
Перейдите в раздел «Система», а затем – «Звук».
Во вкладке «Вывод» выберите беспроводные наушники.
При необходимости изменить соответствующие настройки можно иным образом:
- Щелкните ПКМ по значку динамика в панели задач.
- Выберите «Звуки».
Перейдите во вкладку «Воспроизведение».
- Кликните ПКМ по названию гарнитуры.
- Нажмите на кнопку «Использовать по умолчанию».
Если гарнитура не отображается в списке, или звук не начинает воспроизводиться даже после вышеуказанных манипуляций, рассмотрите альтернативные методы решения проблемы.
Обновление драйверов
Не исключено, что ошибка связана с устаревшими драйверами Блютуз, которые можно обновить по инструкции:
- Кликните ПКМ по значку «Пуск».
- Запустите «Диспетчер устройств».
- Раскройте вкладку «Bluetooth».
- Щелкните ПКМ по названию адаптера.
- Нажмите на кнопку «Обновить драйвер».
Также не забудьте обновить драйверы самих наушников, если это возможно. Как правило, операция выполняется со смартфона при помощи специального приложения.
Перезапуск службы поддержки
При отсутствии положительных изменений необходимо перезапустить службу, отвечающую за работу Блютуз на компьютере:
- Откройте окно «Выполнить» комбинацией клавиш «Win» + «R».
- Введите запрос «services.msc» и нажмите на кнопку «ОК».
Найдите в списке «Службу поддержки Bluetooth» и кликните по ее названию ПКМ.
Нажмите на кнопку «Перезагрузить».
После выполнения операции рекомендуется переподключить гарнитуру, используя инструкцию, приведенную в самом начале материала.
Средство устранения неполадок со звуком
Наконец, вы можете воспользоваться встроенным средством устранения проблем со звуком:
Откройте «Параметры».
Перейдите в раздел «Обновление и безопасность», а затем – «Устранение неполадок».
Щелкните ЛКМ по надписи «Дополнительные средства устранения неполадок».
Среди предложенных вариантов выберите «Воспроизведение звука».
Нажмите на кнопку «Запустить средство устранения неполадок».
Аналогичным образом следует поступить с Bluetooth-подключением. Средство устранения неполадок для него представлено в том же разделе «Параметров».
Обновите прошивку AirPods.
Вы можете столкнуться с трудностями при использовании AirPods или подключении их к другим устройствам, если прошивка устарела или устарела. Чтобы проверить версию прошивки AirPods, откройте меню настроек Bluetooth, коснитесь значка информации рядом с AirPods и проверьте столбец «Версия» в разделе «О программе».
В настоящее время последняя версия прошивки для AirPods 1-го поколения – v6.8.8 (выпущена в декабре 2019 года). AirPods 2-го поколения и AirPods Pro используют версию прошивки 3E751 (выпуск в апреле 2021 г.). Ваши AirPods должны автоматически обновлять прошивку при подключении к вашему iPhone или iPad через Bluetooth.
Вы также можете запустить обновление вручную, особенно если версия прошивки, отображаемая в приложении «Настройки», не самая последняя. Подключите свой iPhone или iPad к беспроводной сети и следуйте приведенным ниже инструкциям, чтобы обновить прошивку AirPod:
- Поместите оба AirPods в зарядный футляр и закройте крышку.
- Откройте крышку и подключите AirPods к устройству. Перейдите в «Настройки»> «Bluetooth» и убедитесь, что в статусе AirPods указано «Подключено».
Если на экране отображается состояние батареи AirPods, закройте карту или проведите ее вниз.
- Держите iPhone и AirPods в непосредственной близости (оставьте чехол AirPods открытым) примерно 10-15 минут.
- Закройте крышку и подождите еще 10-15 минут. Если для ваших AirPods есть новая прошивка, iOS установит обновления по воздуху в течение 30 минут.
Перейдите на страницу информации об AirPods и проверьте, была ли обновлена прошивка. Если ничего не изменилось, перезагрузите iPhone или iPad и повторите попытку.
В отличие от iOS, macOS и watchOS, Apple не публикует никаких официальных примечаний к выпуску обновлений прошивки AirPods. Из-за этого немного сложно быть в курсе новых обновлений прошивки. Не волнуйтесь, есть и другие интересные способы отслеживать обновления AirPods. Например, вы можете просто зайти в Страница AirPods в Википедии и проверьте раздел «Текущая прошивка».
Приложение AirBuddy (стоимость 5 долларов, доступно только для macOS) – еще одна фантастическая утилита, которая уведомляет вас о новых обновлениях прошивки AirPod. Приложение также может исправить сбои, связанные с подключением между вашим Mac и AirPods.
Блютуз наушники не подключаются к телефону
Всё чаще вместе со смартфонами Самсунг, Хуавей, Хорор приобретают беспроводные наушники, работающие по Bluetooth. Конечно, они намного удобнее в использовании и помогают избежать постоянного запутывания проводов. В случае с ними на первую роль выходят совсем другие проблемы.
Причины
Скорее всего телефон не подключается к наушникам по одной из причин:
- на наушниках слишком низкий уровень заряда;
- гарнитура отключена;
- телефон не сопряжён с наушниками;
- на смартфоне выключен Bluetooth;
- версия Bluetooth на гаджете несовместима с версией на гарнитуре;
- вышли за зону действия беспроводной связи;
- наушники сломаны.
Решение проблемы
Достаточно устранить первопричины, по которым не работают наушники на телефоне, и всё начнёт функционировать исправно:
- Гарнитура уже «занята». Телефон не видит беспроводные наушники из-за их активного сопряжения с другим устройством. Если поблизости есть другой смартфон, ноутбук, планшет или еще какой-то аппарат с Bluetooth, который ранее использовался для воспроизведения аудио с наушников, дело в этом. Решается проблема очень просто — отключением Bluetooth на всех посторонних устройствах. Кстати, есть модели, способные работать с несколькими устройствами.
- Заряжаем наушники. Скорее всего у них упал уровень заряда. Может ими пользовались то всего 1 час, а батарея все равно села. У аккумулятора есть износ, а китайские аксессуары часто не соответствуют заявленным характеристикам. Еще один вариант — наушники не зарядились, хотя должны были. Это случается из-за плохого контакта с зарядным устройством.
- Включаем гарнитуру. На наушниках может находиться кнопка для включения и отключения. Нажимаем на неё один раз и наслаждаемся музыкой.
- Активируем режим сопряжения. Для этого включаем Bluetooth на смартфоне, находим беспроводное устройство и запускаем процесс подключения. На самих наушниках включаем режим сопряжения. Совсем скоро они начнут работать.
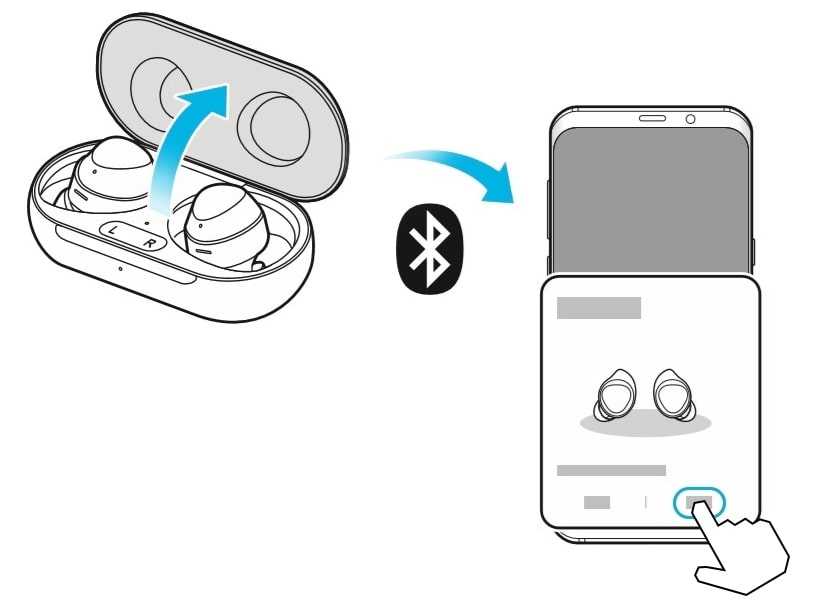
Включаем Bluetooth. Нужный ярлык есть в шторке, вызываемой свайпом сверху вниз в верхней части телефона. Один щелчок включает Блютуз.
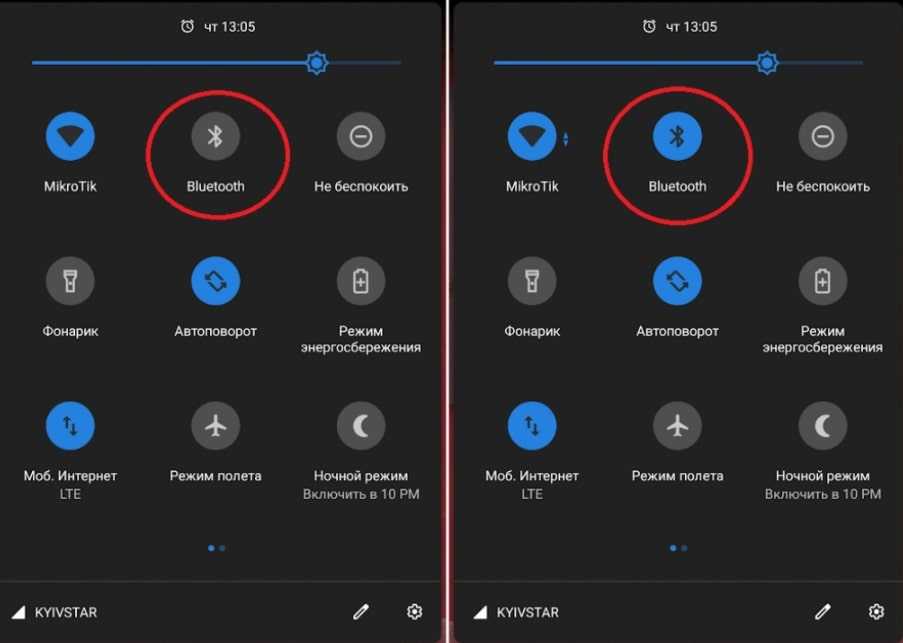
- Проверяем совместимость наушников. В целом все версии Bluetooth являются обратно совместимыми, но случаются и казусы, при которых не удаётся подключить наушники из-за различия версий беспроводной технологии. Проверяем гарнитуру на другом телефоне с отличной версией Bluetooth, если всё работает, значит проблема здесь. Однако, неполадка редкая, делать на неё ставку не стоит.
- Сокращаем расстояние до устройства. Наушники готовы стабильно работать в определённом радиусе от телефона. Если выйти за него, связь становится прерывистой или полностью пропадает. При снижении уровня заряда дальность стабильной работы может уменьшиться. Если всё работает исправно на близком расстоянии, стараемся не отходить далеко от телефона.
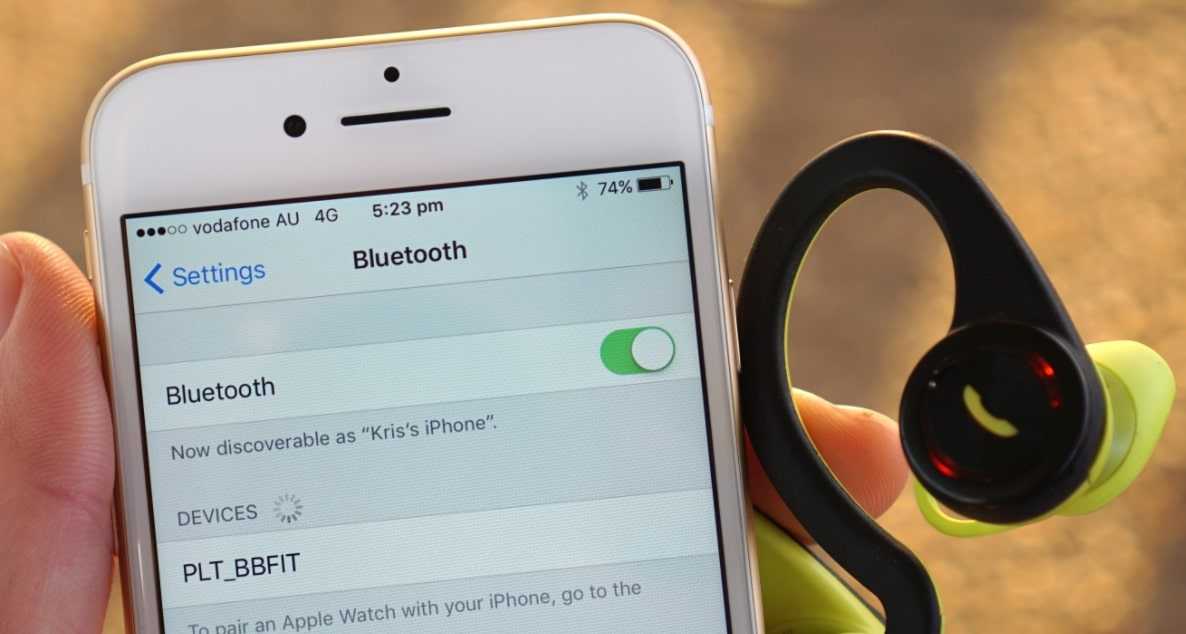
- Вводим пароль. Некоторые устройства при подключении требуют ввод пароля. Код должен быть указан в документации к гарнитуре. Это нужно сделать только при первом подключении.
- Ремонтируем или меняем наушники – это крайний случай, когда неисправность в аппаратной части. Обычно ремонтировать их нецелесообразно, так как цена ремонта одинаковая или даже дороже, чем новые наушники.
Стоит отметить, что наушники разных брендов со смартфоном часто работают не лучшим образом. К примеру, AirPods на Android выдает какой-то плоский звук и это сразу слышно
Так же само наушники JBL от Sony могут неважно работать на Samsung, но гарнитура Huawei с телефоном Honor (практически один и тот же бренд) работает лучше и стабильнее. Проблемы могут касаться не только звука, но и подключения
Рекомендуем проверить ваши наушники при подключении к другим устройствам.
Наушники сломались
Если ваши наушники не работают с телефоном убедитесь, что они вообще находятся в рабочем состоянии. Попробуйте их включить. Если не включаются, поставьте на зарядку. Если не заряжаются и не включаются — вердикт очевиден, они сломались. Если заряжаются но не включаются, попробуйте ввести их в режим сопряжения путём долгого удерживания кнопки питания, в зависимости от модели может понадобится удерживать кнопку в течении до 10 секунд. Если после этого наушники не включились и телефон их не видит, скорее всего они сломались и их нужно ремонтировать или заменять.
Ещё одна причина выхода из строя беспроводных наушников — плохое качество встроенного аккумулятора. Вы купили наушники, слушали их в течении пары недель и вот они стали держать заряд всего в течении нескольких десятков минут вместо обещанных нескольких часов. Если такое случилось — это заводской брак и вам нужно постараться вернуть наушники производителю. Или, если есть такое желание, отремонтировать по гарантии.
Другим видом аппаратной поломки являются постоянные помехи во время воспроизведения звука даже в том случае если источник звука находится в нескольких сантиметрах от наушников. Если даже на очень близком расстоянии от источника звук воспроизводится в помехами или прерывается — это поломка передающего модуля Bluetooth. В зависимости от ситуации сдайте наушники производителю или отремонтируйте их.
Вода — главный враг беспроводных наушников. Если на упаковке или в инструкции явно не указано что они имеют защиту от влаги или брызг, старайтесь не подвергать наушники воздействию воды и даже прогулка под лёгким дождем может оказаться фатальной для электронной начинки. Именно по этой причине я крайне не рекомендую использовать обычные наушники во время тяжёлых физических тренировок. Во время тренировок вы активно потеете, а пот гораздо агрессивнее обычной воды действует на электронные компоненты. Если внутрь наушников попадёт хотя бы одна капля — могут быть серьезные проблемы вплоть до полной поломки устройства. Заниматься спортом можно лишь в наушниках с защитой от пота и влаги.
В телефоне либо планшете Android не работают или не подключаются наушники, гарнитура, микрофон. Что делать, и как исправлять.

Многие пользователи сталкиваются с проблемой, когда телефон либо планшет на базе Android начинает капризничать. Вроде, ничего такого не происходило, что могло вызвать неисправность, а работает он не так, как должен.
Например, в устройстве появились проблемы с тем, что не работают либо работают не правильно подключаемые к нему наушники и гарнитура. Причиной тому может быть:
1-ое: Программный сбой — т.е. проблема заключается в сбое программного обеспечения
2-е: Аппаратный сбой — т.е. проблема заключается в «железе»(т.е. — требуется замена либо восстановление запчастей гаджета)
Однако, не спешите расстраиваться — в 90% случаев с проблемами работы системы синхронизации с гарнитурой и наушниками смартфона или планшета на базе Android виноват программный сбой, который Вы вполне сможете исправить своими силами.
Исправляем программный сбой:
Способ 1. Довольно простой — заходите в «настройки», находите там «резервное копирование и сброс», в котором выбираете полный сброс настроек с удалением всех данных. Будьте внимательны, применение данного способа часто оказывается действенным, однако влечет за собой удаление всех фотографий, контактов, паролей, музыки, игр, видео и в общем-то, всей информации, хранящейся на вашем смартфоне или планшете. Потому, предварительно сохраните все, что Вам нужно, подсоединив гаджет к компьютеру. Если данный способ Вас не устраивает, либо если и после него проблема не устранена, смотрите Способ 2.
Способ 2.
Основан на решении проблем со связью и приемом сети телефонов и планшетов на базе Android методом внедрения дополнительного ПО. Утилит, контролирующих все процессы внутри гаджетов. На сегодняшний день, их довольно много, однако, чем меньше функций содержит приложение, тем больше, как правило, оно действенно. Лучше всего контролирует функции системы, корректирует, и исправляет все возможные ошибки настроек и синхронизации небольшая, и простая в обращении, бесплатная утилита для устройств на базе Android Multi Cleaner . Скачать приложение из Google Play и посмотреть его дополнительные опции в описании можно ТУТ. После установки приложения, его остается только запустить. Дальше, от Вас, в принципе, больше ничего не требуется. Приложение полностью возьмет на себя контроль функций устройства. (К слову говоря, кроме всего прочего, гаджет начнет заряжаться на 20% быстрее, а также существенно повысится его производительность, что отразится на скорости загрузки и работы всех приложений, игр, и системы в целом. В среднем, после сканирования, система работает на 50% быстрее.)
Помимо этого, стоит очистить систему при помощи НОРМАЛЬНОГО антивируса. Лучше всего, с этой задачей справляется антивирус Касперского, скачать который можно ТУТ. В отличие от «мульти-клинера», софт «Лаборатории Kaspersky» платный, потому, если возможности установить такую защиту у Вас нет, этот шаг можно и пропустить…
Способ 3.
Смена программного обеспечения устройства, или, как ее еще называют«перепрошивка». Данный способ, как правило, требует определенных навыков и решается по средствам обращения в Сервисный Центр. Для самостоятельного же осуществления данной задачи нужно обратиться к сайту-производителю Вашего устройства, скачать нужные для прошивки утилиты и саму прошивку, после чего переустановить ее на Вашем гаджете.
Если не один из способов не принес результатов, к сожалению, Вам придется обратиться в Сервисный центр для ремонта Вашего планшета или смартфона.
В телефоне либо планшете Android не работают или не подключаются наушники, гарнитура, микрофон. Что делать, и как исправлять.
Не работают беспроводные наушники на компьютере
Проблема звука характерна и при подключении «ушей» к ПК или ноутбуку. Выясним, почему Блютуз наушники не воспроизводят звук на компьютере.
Устройства воспроизведения Windows
Начинать искать неполадки необходимо с изучения параметров системы Windows 10. Для того, чтобы избавиться от проблемы нам необходима «Панель управления звуком».
- Для этого открываем Windows и заходим во вкладку «Параметры». Там нам нужен раздел «Система» с пунктом «Звук».
- Выбираем параметр «Панель управления звуком».
- Во вкладке «Звук» должны отображаться Bluetooth-наушники, подключенные к компьютеру.
- Нажимаем на «Использовать по умолчанию». Возле наушников должен появиться значок, а также надпись «Устройство по умолчанию».
- После этого нажмите на любой файл, содержащий звук и убедитесь в том, что подключение прошло отлично.
Система Windows 7 работает со звуком аналогично. Для того, чтобы его активировать, нужно открыть вкладку «Устройства воспроизведения» и найти наушники, подключенные посредством Bluetooth. Их необходимо сделать «устройством по умолчанию» при помощи правой кнопки мыши
Однако, если после всех вышеуказанных манипуляций наушники по-прежнему молчат, необходимо обратить внимание на другие нюансы.Попробуйте подключить наушники к другому устройству, например, к планшету или смартфону. Проверьте, воспроизводится ли звук в принципе
Возможно, он есть, но настолько тихий, что он едва различим.Некоторые пользователи сталкиваются с проблемой того, что в настройках, даже при включенном Bluetooth, не отображаются наушники. На это существуют сразу две причины.
- Гарнитура не была подключена к персональному компьютеру или ноутбуку. Для того, чтобы нейтрализовать эту ошибку, необходимо воспользоваться вышеуказанными инструкциями о подключении гарнитуры к компьютеру.
- Вторая причина может крыться в том, что наушники подключены к устройству, однако из-за отсутствия драйвера на компьютере звук не идёт. Очень часто в такой ситуации наушники отображаются с иконкой телефона.
На Windows 7 такое подключение будет отображаться жёлтым восклицательным знаком.
Драйвера на Bluetooth наушники
Если нет звука в игре, видео или иных файлах, надо искать причину в настройках. Сложно подобрать и скачать драйвер, подходящий именно под вашу модель наушников. На сегодняшний момент производителей Bluetooth гарнитур столько, что создавать под каждого отдельный драйвер было бы проблематично. Для того, чтобы устранить неполадки достаточно поработать с Bluetooth-адаптером компьютера. Для этого и следует обновлять его драйвер.Для того, чтобы успешно осуществить эту процедуру, необходимо воспользоваться следующим алгоритмом.
- Наушники удаляются из списка подключенных устройств.
- Подключаются заново.
- Обновляется драйвер вашего Bluetooth-адаптера. Для этого его нужно скачать с сайта фирма-производителя компьютера и ноутбука.
- После скачки драйвер необходимо установить. На это требуется некоторое время.
Чтобы драйвер успешно запустился, необходимо установить все обновления операционной системы Windows, находящиеся в очереди. Иногда вместе с этими обновлениями устанавливаются и новые настройки драйвера, после чего соединение с гарнитурой будет возможно.После всех произведенных манипуляций попробуйте перезагрузить ваш компьютер и заново подключить наушники.
Средство устранения неполадок со звуком
Средство устранения неполадок со звуком работает в автоматическом режиме и позволяет устранять проблемы без вашего вмешательства. Для того, чтобы запустить эту программу, необходимо выполнить перечень определенных действий.
- Откройте «Поиск» на «Панели задач» и введите название «Средство устранения неполадок со звуком».
- Из всех предложенных результатов поиска выберите «Поиск и устранение неполадок». После этого нажмите на вкладку «Далее».
- Определитесь с устройством, в работе с которым появилась проблема.
- Нажмите на клавишу «Далее» и запустите работу.
Как правило, после подобных манипуляций на экране появится либо надпись о том, что неполадки устранены или же название проблемы, с которой нужно работать.Однако есть вероятность того, что такой способ не поможет. Тогда необходимо перейти к следующему пункту.
Перезапуск службы поддержки
В поисковой строке «Панели задач» введите «Службы». Выберите каждую службу из перечня:
- удалённый вызов процедур;
- средства построения конечных точек;
- Windows audio.
Перезапускайте каждую из служб при помощи правой кнопки мыши. Перезапустите компьютер.
Основные причины
Рассмотрим самые популярные неполадки, которые встречаются из-за невнимательности или неправильного подключения устройства.
Отсутствует подключение
У всех беспроводных наушников есть режим ожидания, который включается, когда они не используются. Гарнитура работает в таком режиме для экономии расхода аккумулятора. Достаточно проверить аксессуар, снова включить его или сделать перезагрузку.
Низкий заряд
Обратите внимание на работу аккумулятора. Если зарядки очень мало, то сопряжения со смартфоном не будет
Для корректной работы нужны определенные энергозатраты, в противном случае соединения просто не произойдет.
У слишком дешевых наушников проблемы возникают из-за слишком быстрой разрядки. Батарея почти сразу перестает держать заряд, поэтому они становятся непригодны.
Расстояние
Bluetooth некорректно работает, когда наушники находятся слишком далеко от смартфона. Обычно зона покрытия составляет не более 10 метров, при этом не должно быть преград в виде стен, деревьев или перегородок. При увеличении этого расстояния появятся помехи.
В таком случае нужно перезагрузить оба устройства и обновить ПО при необходимости. Если становится непонятно, в чем именно заключается причина помех, то наушники рекомендуется проверить через кабель.
Bluetooth
Беспроводное соединение может быть не подключено на одном или сразу двух устройствах. Для решения проблемы откройте панель быстрого доступа и проверьте, действительно ли опция включена.
В некоторых смартфонах по умолчанию включена функция для скрытия устройства, даже когда Bluetooth работает. Поэтому стоит зайти в раздел «Видимость» и удостовериться, что гаджет может быть сопряжен с другими устройствами.
Совместимость
У проводных девайсов возникают проблемы, когда штекер и разъем не подходят друг к другу. В магазинах продаются наушники, которые имеют 4 контакта, хотя смартфоны рассчитаны только на 2.
У беспроводных моделей все сложнее. Всегда изучайте рекомендации производителя по этому поводу. AirPods совместимы далеко не с каждой версией iOS, а использовать их на Android вообще невозможно без дополнительных настроек и программ.
Временные неисправности
Не стоит бежать в мастерскую сразу после того, как вы выполнили проверку и не смогли самостоятельно обнаружить неисправность. Системные ошибки периодически возникают, из-за них устройства работают некорректно.
Ситуацию меняется обычная перезагрузка, в редких случаях требуется сброс до заводских настроек. К последнему методу прибегают только после того, как все остальные способы уже испробованы.




















![Телефон не видит наушники: 14+ причин [решено]](http://jsk-oren.ru/wp-content/uploads/a/a/0/aa0cbe8048623e1e4d8715b4562bf1bd.png)








