Изменение или передача права собственности на файлы и папки на Google Диске
Когда вы создаете какие-либо файлы в Google Документах, Таблицах и Презентациях или загружаете на Google Диск, Google по умолчанию делает вас владельцем. Тем не менее, вы всегда можете передать право собственности на свои файлы на Google Диске (документы, таблицы и слайды) и папки кому угодно, если у этого человека есть адрес электронной почты. Таким образом вы можете изменить владельца большого количества файлов и папок на Google Диске.
Давайте познакомимся с методом передачи прав собственности на файлы и папки на Google Диске.
Передача права собственности на файлы и папки на Google Диске
Откройте панель запуска приложений Google и перейдите в веб-приложение Google Диска.
Оказавшись там, войдите в систему, используя свои учетные данные Google (адрес электронной почты и пароль).
Затем найдите файл / папку, право собственности на которую вы хотите передать. Затем найдите и нажмите Делиться отображается в верхней части экрана. Если файл уже кем-то предоставлен, вы можете пропустить этот шаг.
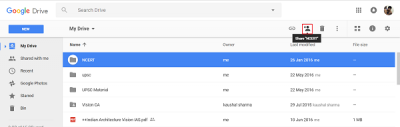
Теперь на открывшемся экране совместного использования введите адрес электронной почты человека, которому вы хотите передать право собственности на файл / папку.
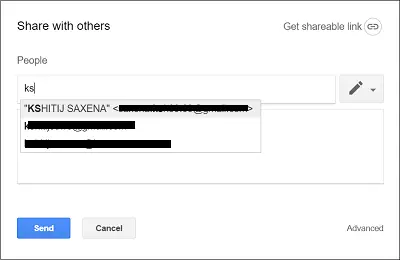
После того, как поделился, нажмите послать кнопку, чтобы отправить человеку письмо со ссылкой рядом с ним.
Это легко дает человеку доступ к общему файлу или папке.
После предоставления общего доступа к файлу или папке щелкните значок Делиться значок еще раз
На открывшемся экране «Поделиться с другими» щелкните ссылку «Дополнительно».
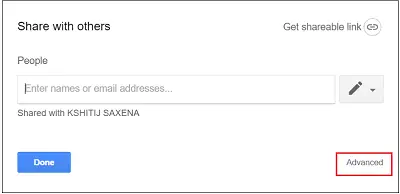
После этого на экране «Настройки общего доступа» найдите человека, которому вы хотите передать право собственности на файл.
Попробуйте найти его в разделе «У кого есть доступ», щелкнув раскрывающееся меню, связанное со значком «Изменить».
Когда найдете, выберите «Владелец» из списка вариантов и нажмите кнопку «Сохранить изменения».
Если будет предложено подтвердить действие, согласитесь и перейдите к следующему шагу. Новый человек, имеющий доступ к вашему файлу / папке, теперь также становится его владельцем. Человек может лишить вас доступа к файлу / папке.
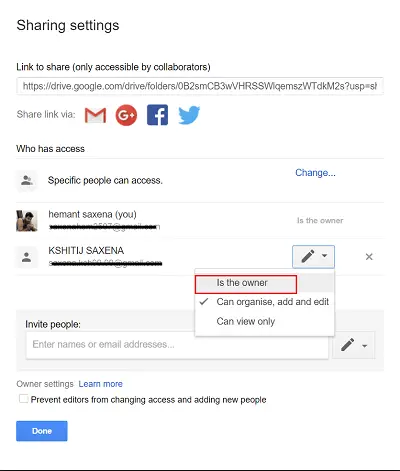
Обратите внимание, что вы не можете сделать человека за пределами вашего домена владельцем вашего документа Google. Только клиенты Google Apps могут передавать права собственности на синхронизированный или загруженный файл (например, файл PDF или файл изображения)
В моем следующем посте мы увидим, как установить дату автоматического истечения срока действия для ваших файлов и папок на Google Диске.
Сортировка в Google таблицах
Обычной сортировкой никого не удивишь, поэтому расскажу про хитрую сортировку. Предположим, у нас есть столбец с ключевыми запросами. Но одна из услуг потеряла свою актуальность и нужно избавиться от соответствующих запросов. Но как же быть, если запросы разные их много и они вперемешку?
В Гугл таблице, да и в эксель тоже, вы можете изменить цвет ячейки, содержащей определенное стоп-слово. Дальше отсортируем таблицу по цвету и все ячейки для удаления выстроятся перед вами в рядочек. Предположим, мне нужно удалить все запросы со словом «суд» из столбца с запросами.
Инструкция:
- Выделяем весь столбец, нажав на ячейку с буквой, в нашем случае «A».
- Жмем правой кнопкой мышки по выделенному столбцу и выбираем «Условное форматирование.
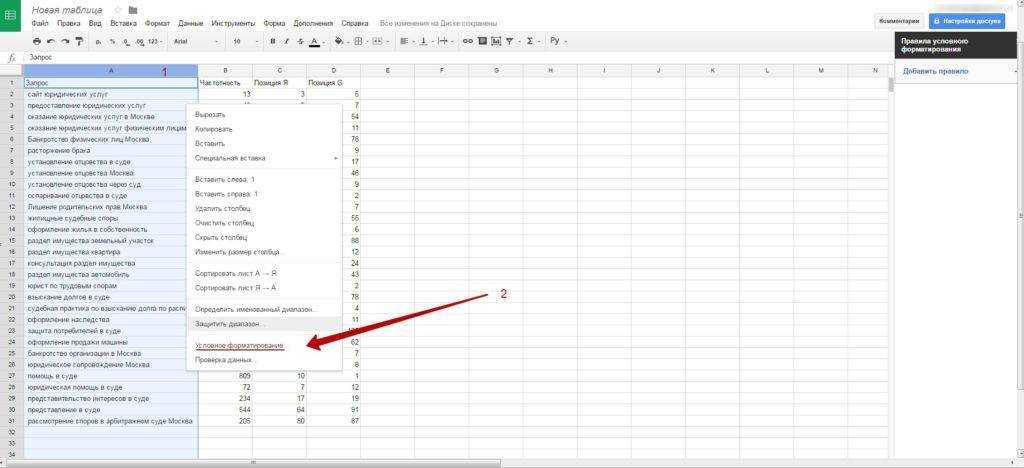
Справа появляется небольшая менюшка, в которой мы можем создать правило.
В менюшке:
- Жмем на поле под надписью «Форматирование ячеек» и ищем там строку «Текст содержит».
- Вписываем стоп-слово в появившееся отверстие. Желательно без окончания, так как всякое случается в русском языке.
- С помощью привычного меню выбираем цвет ячейки и что только пожелаем.
- Нажимаем «Готово».
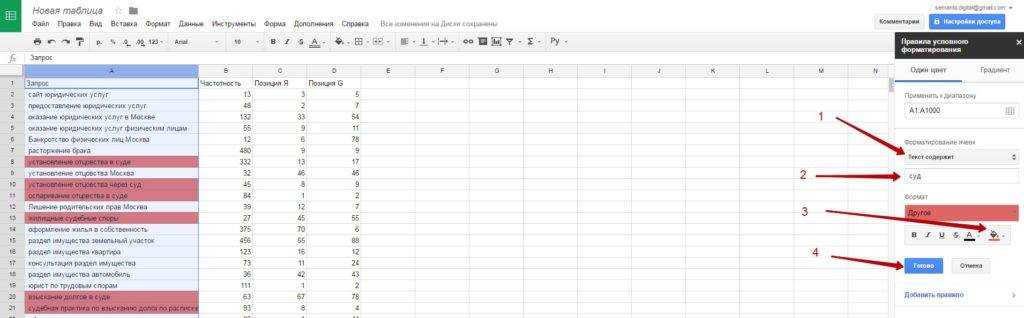
Теперь установим дополнение для нашей таблицы. Для этого в верхнем меню находим одноименную кнопку «Дополнения» ↣ «Установить дополнение». Вбиваем в поисковую строку «Sort by color» и устанавливаем расширение, как на рисунке:
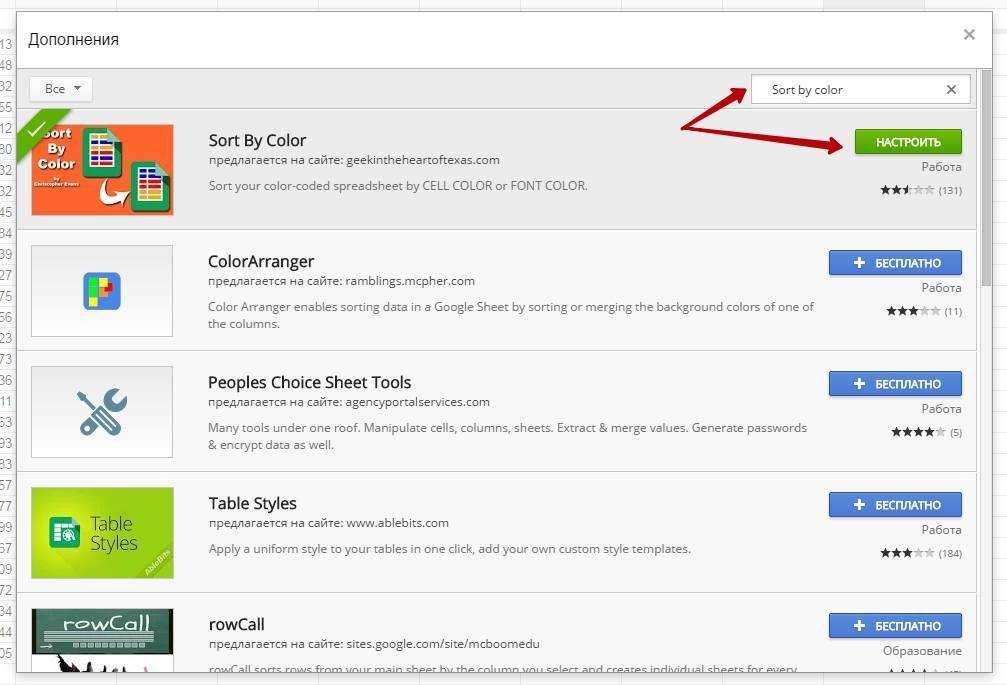
Не настаиваю именно на этом дополнении, просто оно проверено и работает. Теперь в нашей коллекции появилось расширение, сортирующее значения по цвету ячейки.
Нажимаем «Дополнения» ↣ «Sort by color» и выбираем любое из списка. Вуаля. Можно удалять.
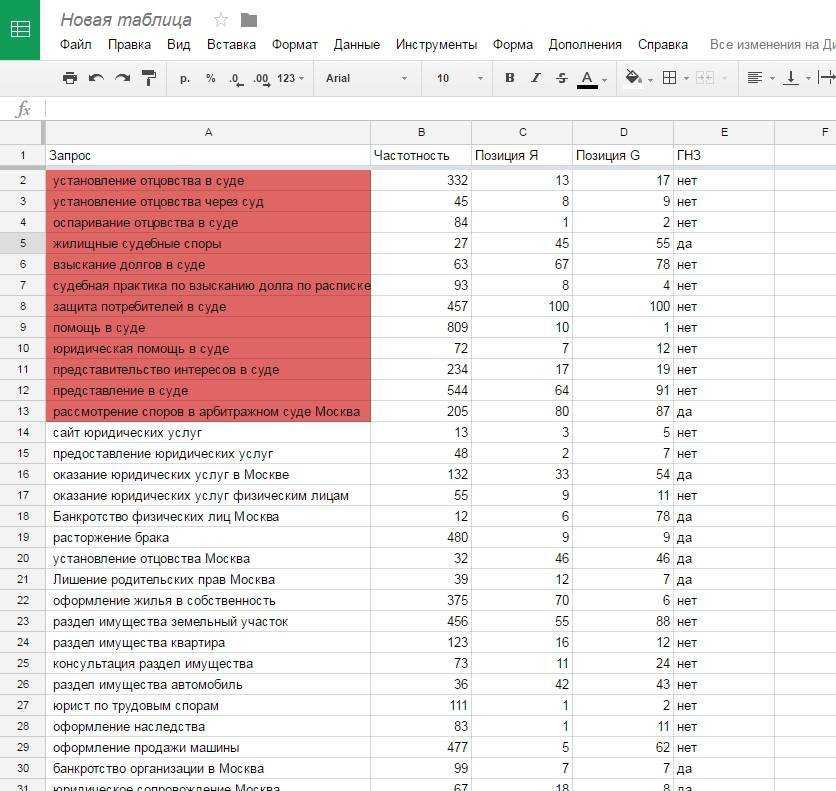
Your access to this site has been limited by the site owner
If you think you have been blocked in error, contact the owner of this site for assistance.
Block Technical Data
| Block Reason: | Access from your area has been temporarily limited for security reasons. |
|---|---|
| Time: | Thu, 16 Mar 2023 21:38:21 GMT |
About Wordfence
Wordfence is a security plugin installed on over 4 million WordPress sites. The owner of this site is using Wordfence to manage access to their site.
You can also read the documentation to learn about Wordfence’s blocking tools, or visit wordfence.com to learn more about Wordfence.
Click here to learn more: Documentation
Generated by Wordfence at Thu, 16 Mar 2023 21:38:21 GMT.Your computer’s time: .
Что происходит, когда вы делитесь таблицами Google с другими
В зависимости от предоставленного разрешения на совместное использование пользователи могут редактировать или просматривать электронную таблицу. Когда вы делитесь таблицей Google с другими, вы можете увидеть, кто еще работает с таблицей, проверив круглые значки аватаров вверху.
Кроме того, вы увидите цветные рамки вокруг ячеек, которые используются / редактируются другими соавторами. Если разрешение на редактирование предоставлено другим пользователям, вы можете видеть изменения других пользователей в режиме реального времени. Вы даже можете общаться с людьми в Google Таблицах.
Примечание: Одновременно с таблицей Google могут работать только 100 пользователей. Если вы хотите, чтобы больше людей работали одновременно, публикация файла помог бы.
2 Steps: How to Transfer Ownership of a Google Doc
Have you decided to transfer ownership of your file? Follow the steps below to transfer ownership of Google documents:
Step 1: Add More People to Your Google Document
Documents can only be transferred to people who already have access. If you haven’t already done so, you’ll first need to share Google Docs with at least one recipient.
- Open the Docs file. Click the “Share” button (top-right corner of your screen) to view your sharing options.
- Enter the email addresses of your recipients in the ‘Add people and groups’ section.
- Configure their access level to “Editor” by choosing from the provided drop-down menu.
- Hit the “Share” button to finish. You can also click the “Copy link” button, then send it to others directly via messaging apps.
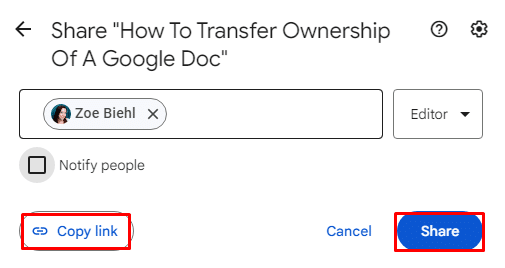
Note: You can also transfer ownership to users who aren’t editors of your document (as long as they have access to view/comment on your file).
Step 2: Transfer Ownership of Your Shared Document
If you’ve already shared your document, it’s easy to transfer ownership of a Google Doc:
- Open the shared document and click the “Share” button in the top-right corner of your screen.
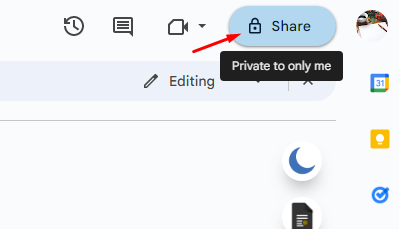
- Under “People with access,” locate the account of the person you’re transferring the document to.
- In the drop-down menu beside their name, select “Transfer ownership” from the displayed options.
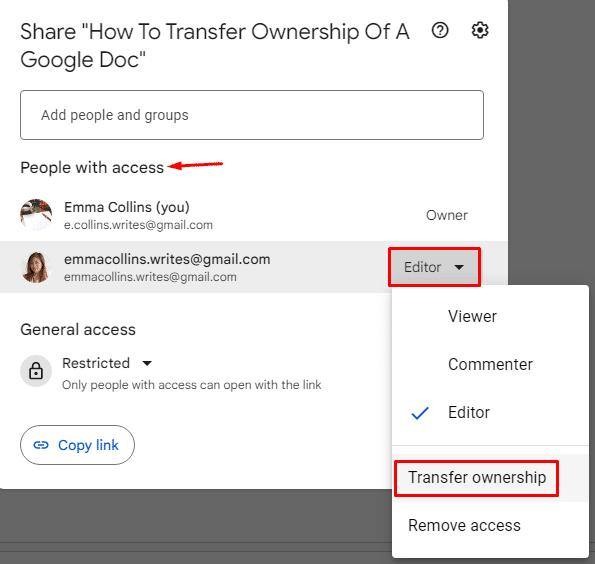
- Select “Send invitation” from the panel that appears.
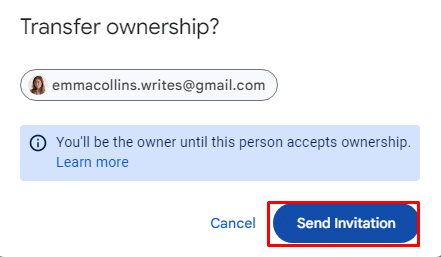
RelatedUdemy courses are a great way to boost your GSuite productivity!
Three Golden Rules for Transferring a Document’s Ownership
Here are some caveats you should keep in mind:
1. The New Owner Must Accept Ownership
- To accept ownership, click the Respond button in the email notification.
- You’ll end up on a screen containing the documents.
- Select the documents you want to accept ownership of and click Share.
- Click on Accept ownership?.
- You’ll see a prompt stating the size of the documents. Once you become the document owner, those documents will be transferred to your Google Drive account, and that’s why you should take a quick look at the storage the documents require.
- Click Accept to take ownership of these documents.
2. Can You Transfer Ownership of a Google Docs Document Using a Mobile Phone?
No, you can’t transfer ownership of a document using Google Docs on a mobile as there’s no option to transfer ownership. So you’ll need to use a computer to transfer ownership in Google Docs.
Как распечатать, сохранить или удалить Google таблицу – Mister-Office
Мы подробно рассмотрели, как ввести информацию в Google таблицу. Но ведь рано или поздно необходимо её оттуда получить – вывести на печать либо сохранить в файл на вашем компьютере. А иногда за ненадобностью хотелось бы и удалить Google таблицу, чтобы освободить место на диске (предварительно сохранив файл у себя на компьютере).
Печатаем Google таблицу.
Чтобы распечатать данные, действуйте так же, как это принято делать в других табличных процессорах. Используйте меню Файл -> Печать, либо просто нажмите комбинацию клавиш Ctrl+P. Далее следуйте инструкциям на экране, установите параметры печати, выберите принтер и отправьте ваш документ на печать.
Уверен, что те, кто хоть раз печатал какой-либо документ в обычных офисных приложениях, прекрасно справятся с этой задачей.
Как сохранить Google таблицу в файл.
Чтобы сохранить вашу таблицу в виде файла на компьютере, используйте меню Файл -> Скачать как… и далее выберите, в виде какого файла вы хотите сохранить ваши данные.
Думаю, что форматы файлов, которые вам предложены, могут удовлетворить практически любые требования пользователей.
Два способа как удалить Google таблицу.
После того, как вы длительное время поработаете с Google таблицами, у вас накопится определённое количество таблиц, которые вам уже не нужны, но занимают место на Google Диске. А этого места нам часто не хватает.
Поэтому лишние и неиспользуемые файлы лучше удалить. Давайте посмотрим, как это сделать.
Откройте таблицу, которую собираетесь удалить. Перейдите в меню Файл -> Удалить.
Но имейте в виду, что ваша таблица при этом окончательно не удалится с Google Диска, она просто переместится в корзину. Для окончательного удаления файла нужно перейти на диске в корзину, и там уже произвести окончательное удаление. Ну и, конечно, как и с знакомой вам корзиной на вашем компьютере, в случае ошибочного удаления файл можно из этой корзины восстановить.
При удалении таблицы все люди, которым вы давали доступ к этому файлу, потеряют возможность его просматривать либо редактировать. То есть, все разрешения будут отменены.
Если вы всё же хотите, чтобы кто-то мог просматривать эти таблицы, то просто смените его владельца, а потом удалите файл у себя. Как сменить владельца таблицы, мы уже рассказывали, когда знакомились с общим доступом к таблице.
Также можно удалить таблицу не открывая её, а прямо из главного окна Google Sheets.
Второй способ удаления – найти файл на Google Диске, кликнуть на нем правой кнопкой мышки и выбрать значок корзины, либо нажать такой же значок на верхней панели.
После этого нужно не забыть очистить корзину, чтобы удалить файл навсегда и освободить место на Google Диске.
Еще раз напомню – если вы не очистили корзину, то вы всегда сможете восстановить из нее ранее удалённый файл – так же, как вы это наверняка делали с Корзиной Windows.
Когда вы не сможете удалить Google таблицу?
Удалить таблицу может только её владелец.
Если вы попытаетесь удалить таблицу, владельцем которой не являетесь, то видеть вы ее перестанете, но у её владельца она останется.
В этом состоит важное отличие собственных таблиц от чужих – если вы удалите свою таблицу, то у вас есть возможность восстановить её из корзины. А при удалении таблицы, владельцем которой вы не являетесь, в случае ошибочного её удаления вам придётся просить у владельца ссылку для доступа к этой таблице
Обратите внимание, что на главной странице Google Sheets есть возможность установить фильтр в зависимости от того, кто является владельцем файла
Владелец кто угодно – вы видите все таблицы, не только свои, но и те, к которым вам предоставили общий доступ. Здесь вы также видите открытые для всех таблицы, в которые вы переходили по ссылкам.
Владелец я – вижу только мои собственные таблицы.
Владелец не я – таблицы, владельцем которых вы не являетесь и удалить которые не можете, но можете просматривать и иногда даже редактировать.
Используя этот фильтр, вам гораздо проще будет работать с файлами таблиц и делать меньше ошибок.
Советы по эффективной работе с Google таблицами:
Your access to this site has been limited by the site owner
If you think you have been blocked in error, contact the owner of this site for assistance.
Block Technical Data
| Block Reason: | Access from your area has been temporarily limited for security reasons. |
|---|---|
| Time: | Thu, 2 Jun 2022 16:24:40 GMT |
About Wordfence
Wordfence is a security plugin installed on over 4 million WordPress sites. The owner of this site is using Wordfence to manage access to their site.
You can also read the documentation to learn about Wordfence’s blocking tools, or visit wordfence.com to learn more about Wordfence.
Click here to learn more: Documentation
Generated by Wordfence at Thu, 2 Jun 2022 16:24:40 GMT.Your computer’s time: .
Как сменить владельца файла или папки
По умолчанию вы являетесь владельцем всех объектов, которые добавляете или загружаете на Google Диск.
Если вы используете личный аккаунт Google:
- Вы можете пригласить другого пользователя с личным аккаунтом Google получить право собственности на ваши файлы и папки.
- Пригласить пользователя с рабочим или учебным аккаунтом получить право собственности на ваши файлы и папки нельзя.
- Право собственности на ваши файлы и папки перейдет другому пользователю, когда он примет ваш запрос.
О чем следует помнить
Передав другому пользователю право собственности на папку, вы останетесь владельцем хранящихся в ней файлов. Подробнее о том, как поделиться папками на Диске…
Примечание. Если вы передадите право собственности на большое количество файлов и папок одновременно, новые настройки могут вступить в силу не сразу.
Что происходит после смены владельца
При отправке запроса на передачу прав собственности:
- Будущий владелец по электронной почте получит уведомление о том, что если он примет запрос, то право собственности перейдет к нему. До этого момента владельцем будете оставаться вы.
- Новый владелец также получит права редактирования файла, если ещё их не имеет.
- Когда он примет ваше приглашение, вы станете редактором. Новый владелец может запретить вам доступ к файлу.
- Если приглашение будет отклонено, вы останетесь владельцем файла.
Как передать право собственности на файлы и папки
- Откройте Google Диск, Документы, Таблицы или Презентации.
- Выберите файл, который хотите передать другому пользователю Открыть доступ или «Поделиться» .
- Справа от имени пользователя, которому вы предоставили доступ, нажмите на стрелку вниз .
- Нажмите Назначить владельцемОтправить приглашение.
Совет. Если вы хотите отозвать свой запрос, рядом с именем человека, которому вы его отправили, нажмите на стрелку вниз Отменить запрос на передачу права собственности. Нажав на стрелку вниз , вы сможете изменить разрешения пользователей.
Вы будете оставаться владельцем файлов, пока высланное вами приглашение не будет принято. После того как ваше приглашение к смене владельца будет принято, вы по-прежнему сможете редактировать файл, пока новый владелец не изменит ваши права доступа.
Как принять или отклонить запрос на передачу права собственности
Если вы получили запрос на передачу права собственности на файлы, то можете принять или отклонить его. Вы также можете найти на Диске все файлы, права на которые вас приглашают принять. Вот как это сделать:
Бонусные функции Google Таблиц . Какая же умная машина…
Очень веское преимущество Google Sheets, как и любого другого облачного сервиса от этого IT-гиганта – это взаимная интеграция с другими ресурсами. Например, взять Google Формы и что мы имеем?
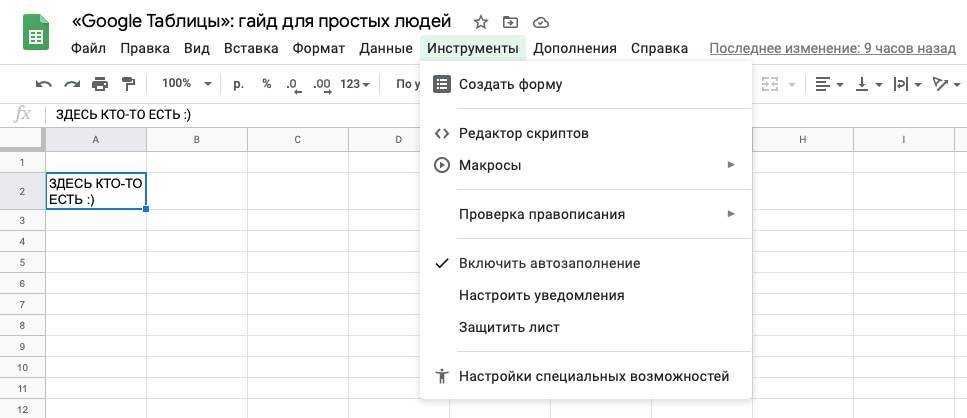
Одна клавиша «Создать форму» дает вам возможность свободно интегрировать этот сервис в вашу Google Таблицу. Следовательно, создав опросник, например, на тему рациона питания или умения планировать бюджет, вы сможете с легкостью проанализировать полученные результаты. Все они отобразятся в онлайн-таблице. А там и до интеграции Google Аналитики и создания автоматизированной онлайн-отчетности рукой подать. Ууух!
А знаете, как можно развить свои навыки работы с Google Таблицами и довести их до совершенства? На современных онлайн-курсах! Мы тут подборку курсов по гугл таблицам подготовили – обязательно ознакомьтесь. Не переставайте учиться и читайте наши статьи! А еще обязательно оставляйте комментарии и хотя бы иногда заглядывайте к нам в Telegram
Ограничения безопасности
Ограничения безопасности предназначены для защиты конфиденциальных данных, хранящихся в Google таблицах, от несанкционированного доступа и изменений. Они помогают предотвратить возможность получения доступа к таблице без прав доступа и несанкционированного редактирования данных.
Одним из основных ограничений безопасности является необходимость предоставления прав доступа для получения прав на изменение Google таблицы. Только автор или те, кому он разрешил доступ, могут вносить изменения в таблицу.
Кроме того, Google предоставляет набор инструментов и функций для дополнительной защиты данных в таблицах. Например, пользователь может установить различные уровни доступа для отдельных пользователей или групп пользователей, ограничивая возможности просмотра, редактирования или совместного использования таблицы.
Также важным ограничением безопасности является возможность отслеживания истории изменений в таблице. Пользователь может просмотреть детали изменений, включая время, дату и имя пользователя, который внес изменения. Это позволяет отслеживать все изменения и быстро определить, какие данные были изменены и кем.
Механизмы безопасности Google таблиц обеспечивают надежную защиту данных и предотвращают возможность несанкционированного доступа и изменений
Однако, важно помнить, что безопасность также зависит от правильного использования паролей, регулярного обновления программного обеспечения и других мер защиты личных данных
Как создать новую Google-таблицу
Создать новую таблицу в «Google Таблицах» можно двумя способами:
- через главную страницу сервиса;
- через «Google Диск».
Чтобы пользоваться любым сервисом Google, нужен аккаунт Google. При переходе по ссылкам выше система предложит войти в кабинет с действующим логином и паролем или создать новые, если аккаунта ещё нет.
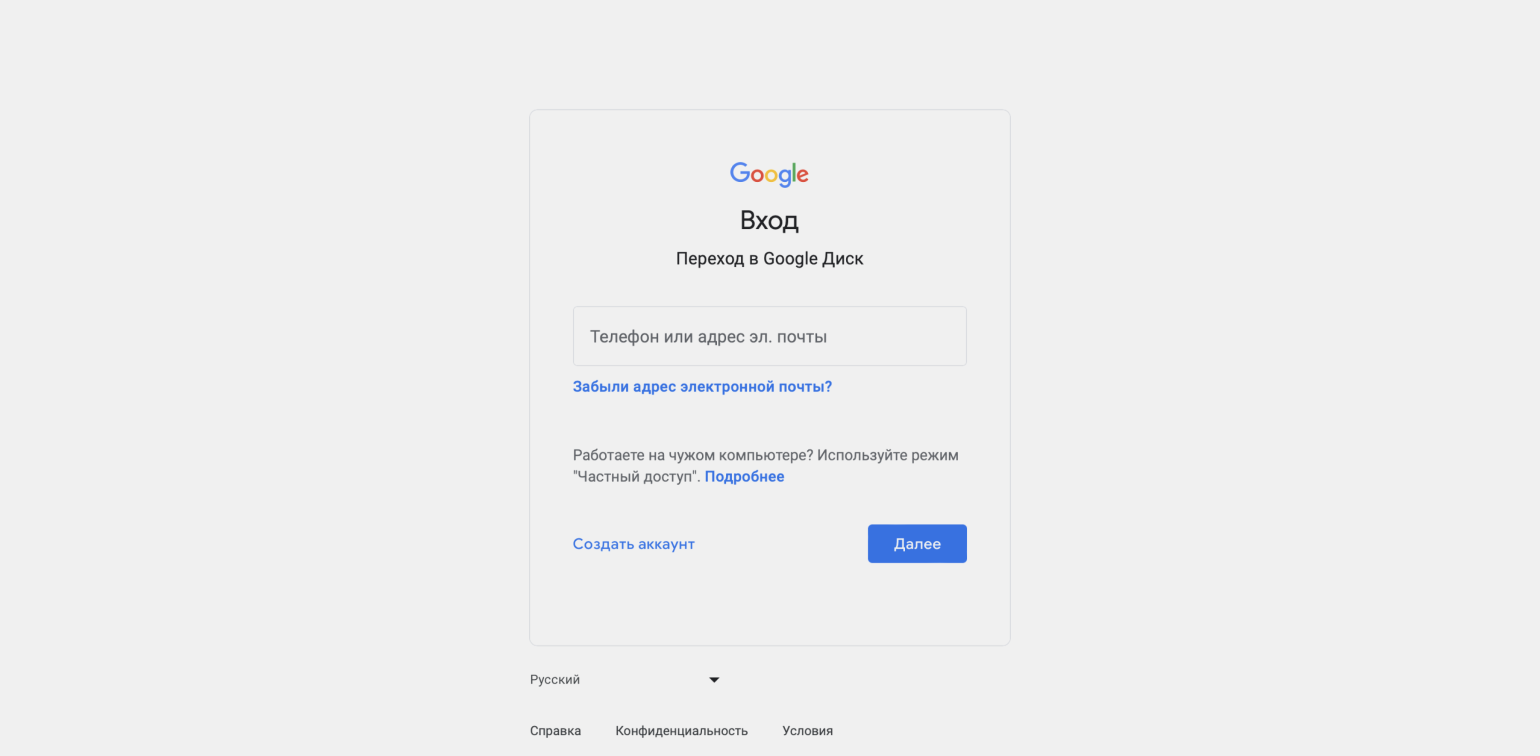
Перед работой в системах Google нужно войти в свой аккаунт или создать новыйСкриншот: Google / Skillbox Media
Чтобы создать новую таблицу в «Google Таблицах», нужно на главной странице нажать на окно «Пустой файл» в верхнем левом углу. Или выбрать любой шаблон таблицы — например, «Табель учёта рабочего времени», «Отчёт о расходах», «Диаграмма Ганта» и так далее. В первом случае новая таблица будет пустой, во втором — частично оформленной.
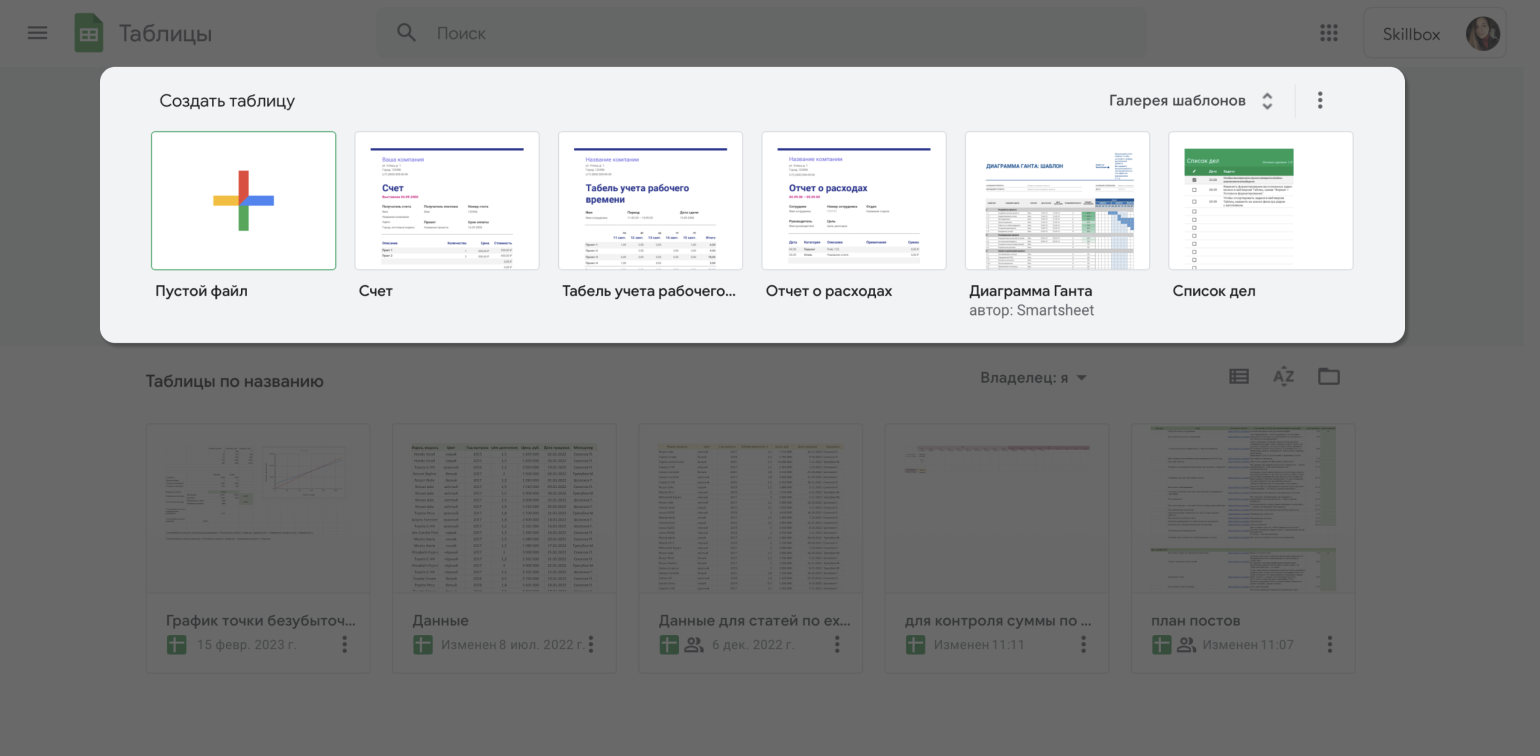
Создаём новую таблицу в «Google Таблицах»Скриншот: «Google Таблицы» / Skillbox Media
На главной странице «Google Таблиц» также отображаются все таблицы, в которых пользователь работал ранее. Их можно отсортировать по названию, дате просмотра, дате изменений. Чтобы открыть существующую таблицу, достаточно кликнуть по ней один раз.
Чтобы создать новую таблицу через «Google Диск», нужно нажать кнопку «Создать» в верхнем левом углу страницы и выбрать «Google Таблицы».
Если нажать на стрелку правее названия опции, система также предложит несколько шаблонов.
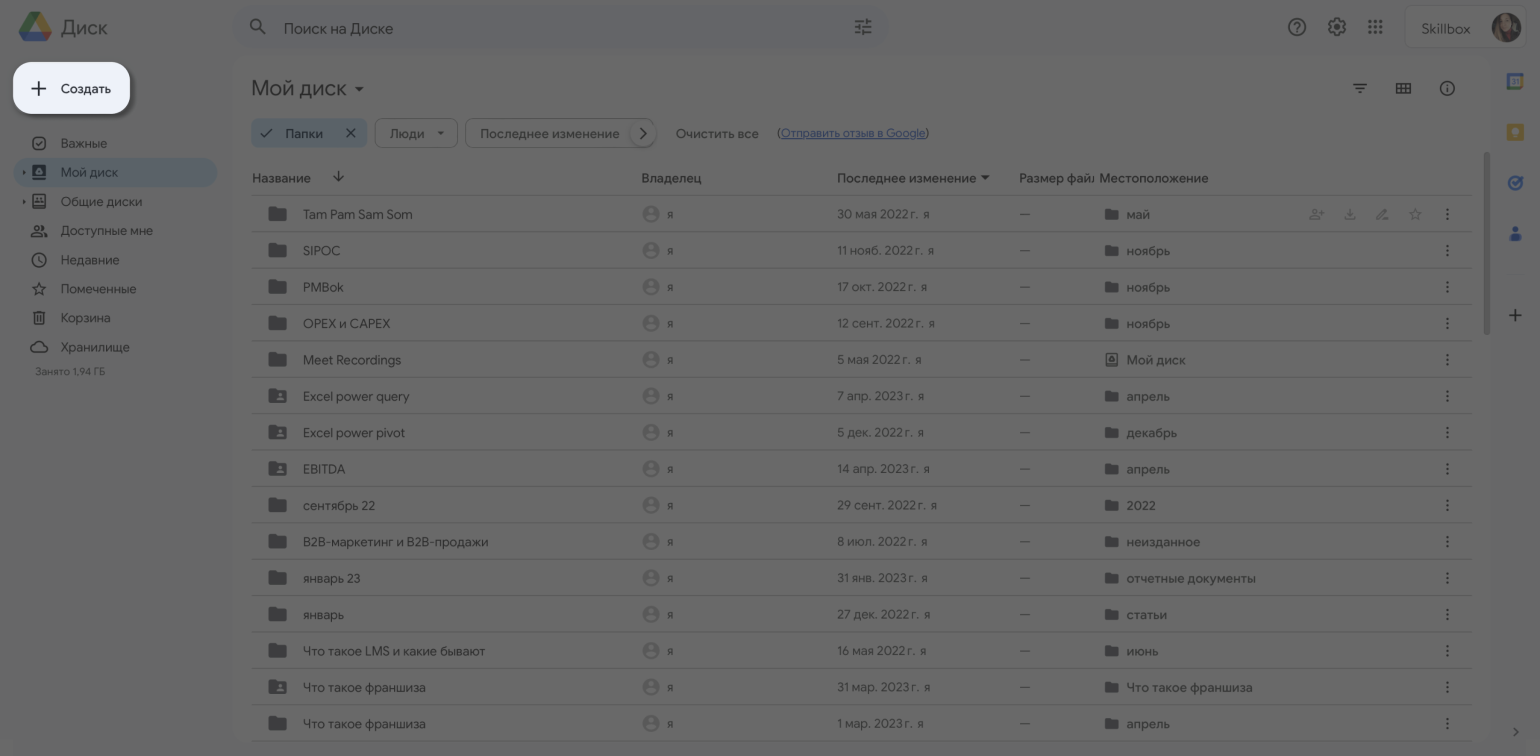
Создаём новую таблицу через «Google Диск»Скриншот: «Google Диск» / Skillbox Media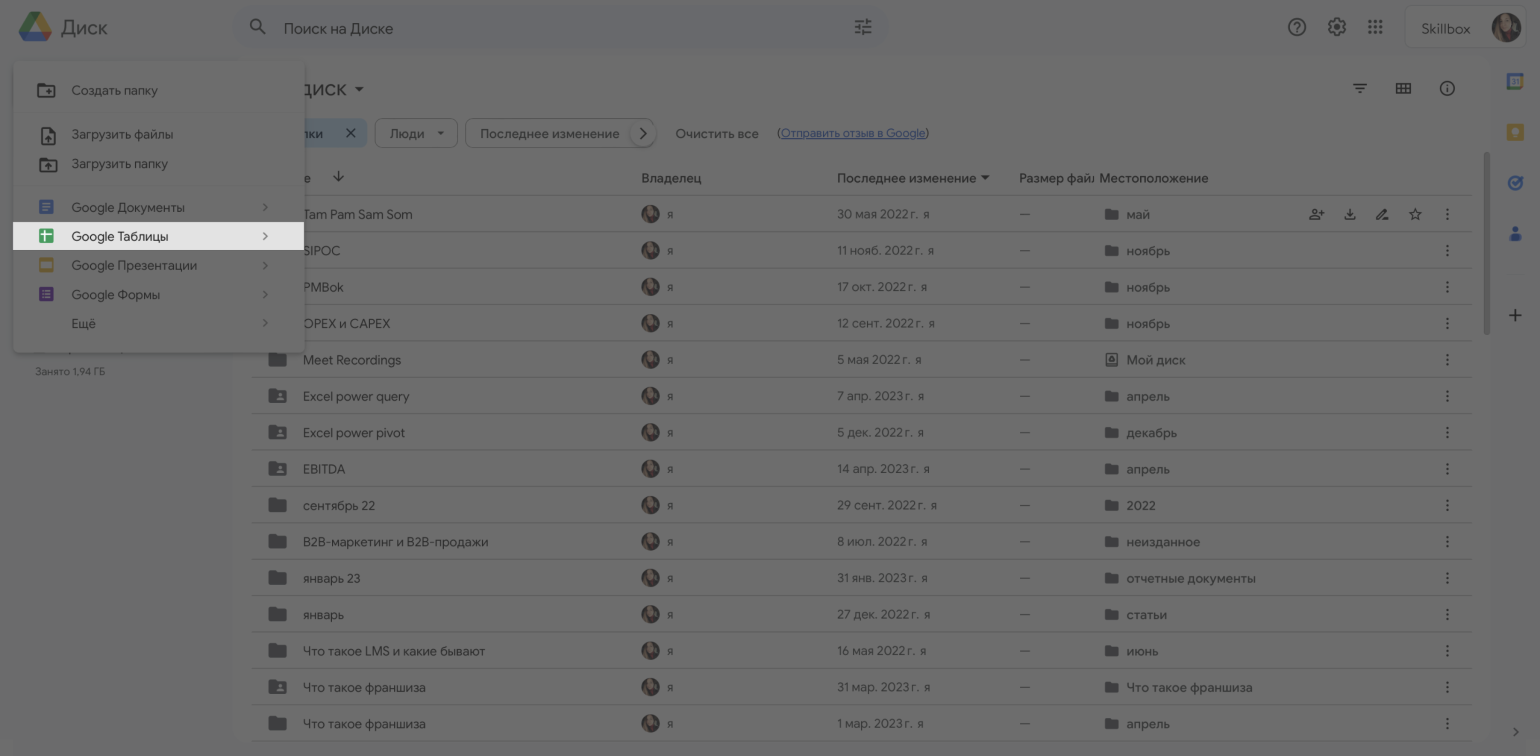
Создаём новую таблицу через «Google Диск»Скриншот: «Google Диск» / Skillbox Media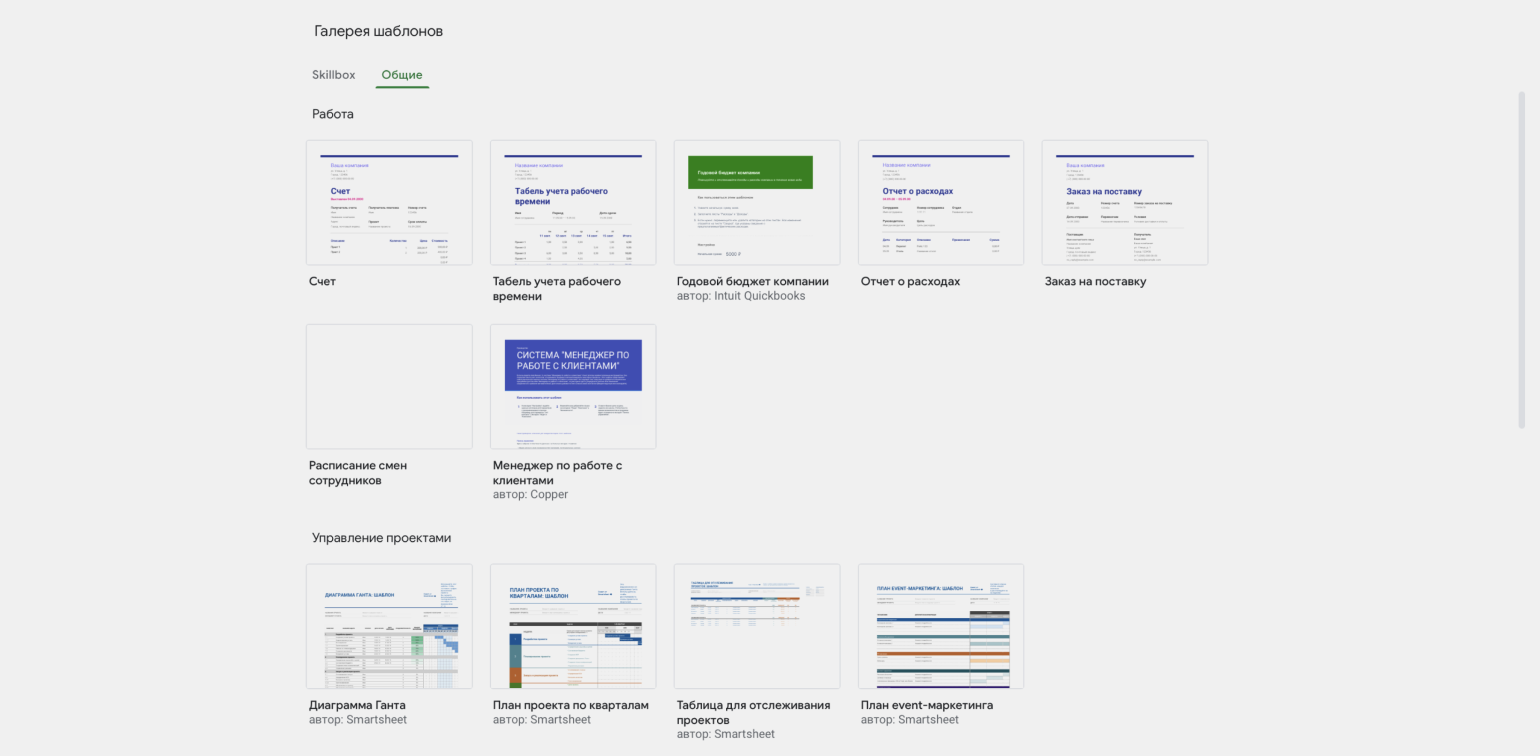
Создаём новую таблицу через «Google Диск»Скриншот: «Google Диск» / Skillbox Media
После создания новой таблицы её нужно назвать. Для этого в верхнем левом углу нужно выделить «Новая таблица» и вписать своё название.
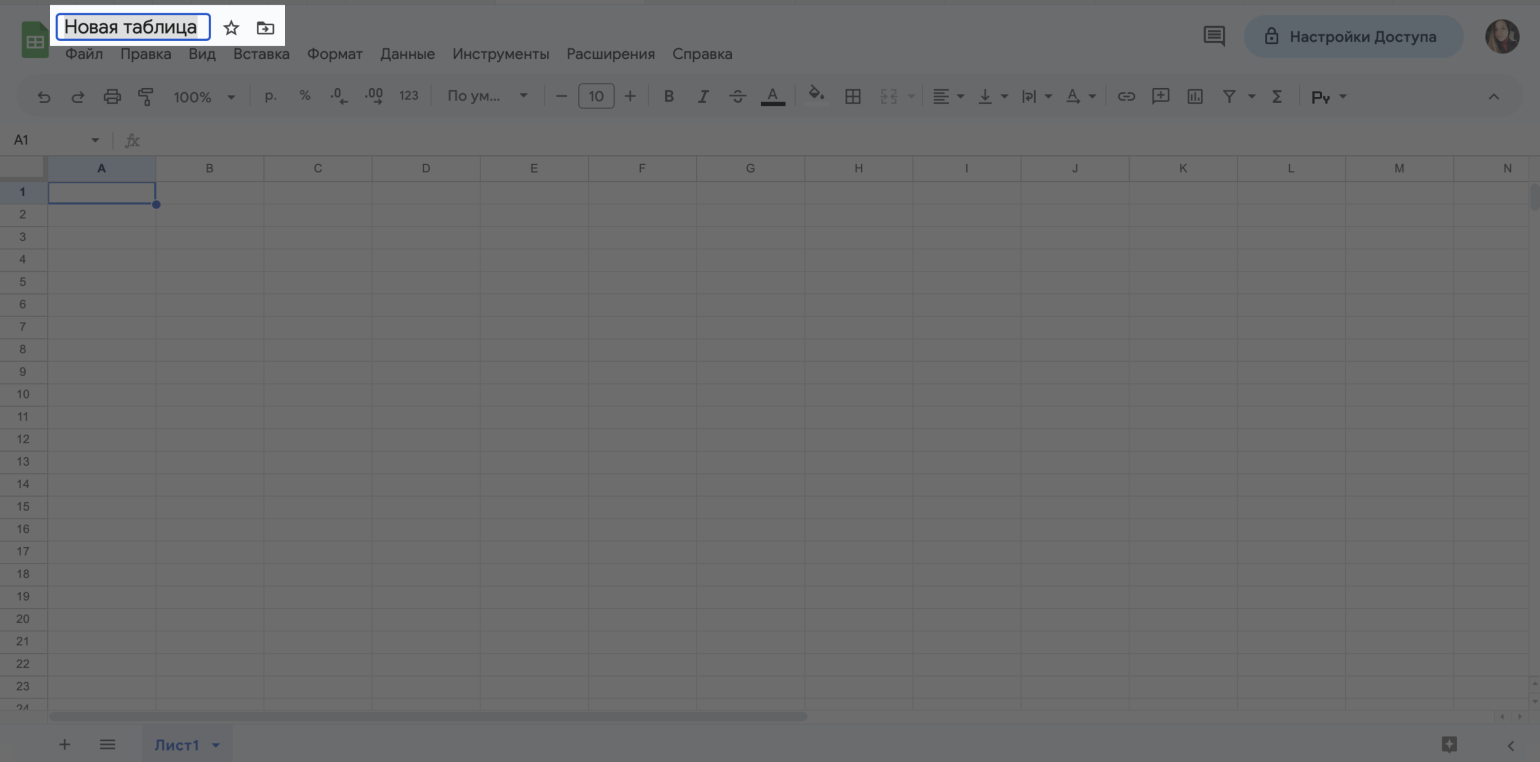
Переименовываем новую таблицуСкриншот: «Google Таблицы» / Skillbox Media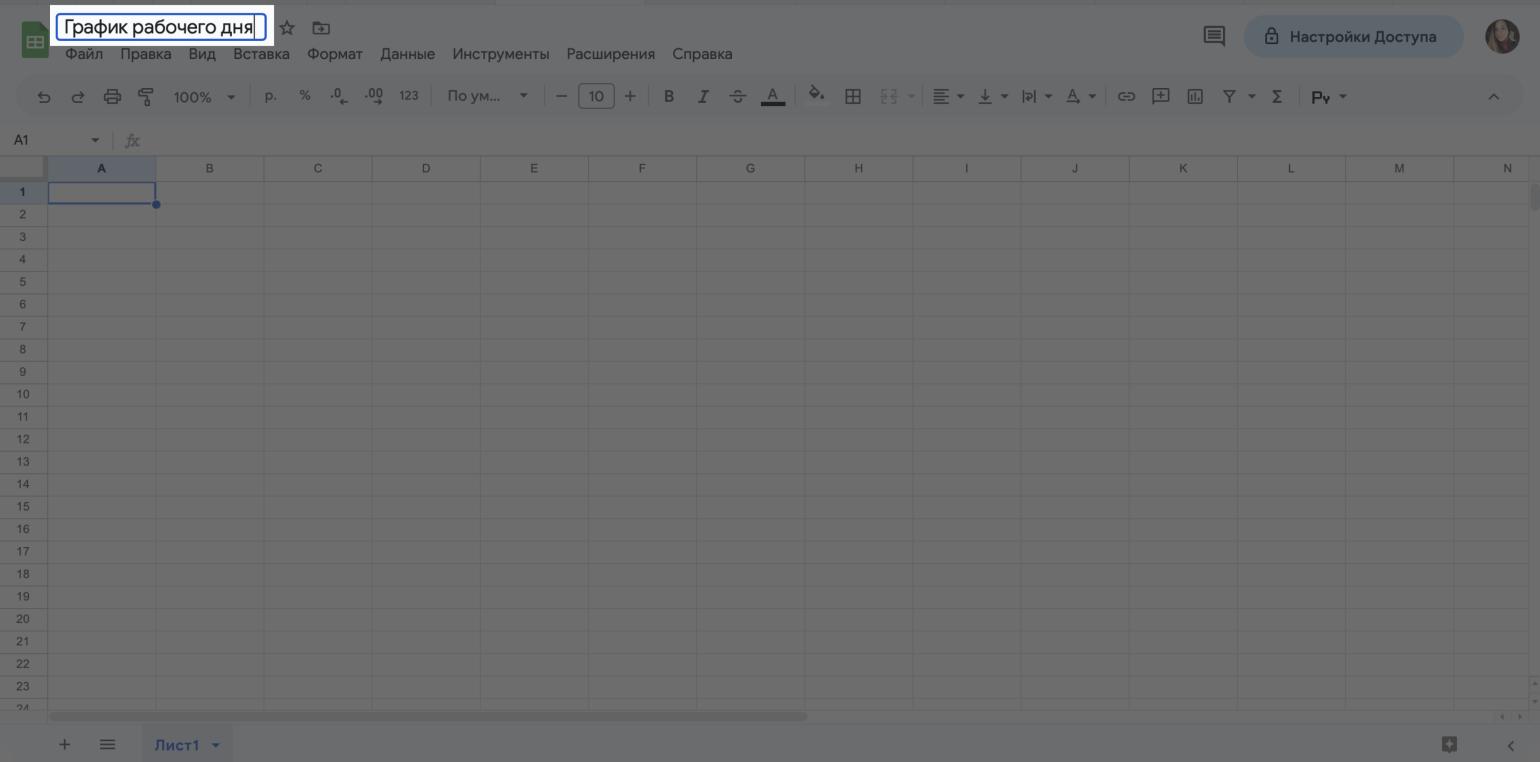
Переименовываем новую таблицуСкриншот: «Google Таблицы» / Skillbox Media
Frequently Asked Questions
What Happens When the Google Doc Owner Leaves?
When the owner of a Google Doc leaves an organization, the files they own will be deleted (unless they’ve previously transferred to another user.
To transfer ownership, click on “Share,” then add a user to your document. Next, click the drop-down list beside their name and select “Transfer ownership.”
Why Can’t I Transfer Ownership of a Google Doc?
You cannot transfer ownership from a personal account to a work or school account. Work or school Google accounts can only transfer ownership of documents and files to individuals within their organization.
Как можно быстро передать владение файлами в google drive другому человеку?
Краткая предыстория: на моей прошлой работе все использовали Google Drive для совместного хранения файлов. Не GD для бизнеса, не G Suite, ничего такого. В результате у меня скопились тысячи файлов разного рода (а также «файлы» Google Docs/Sheets), где я значусь владельцем.
Это все влияет на счетчик свободного пространства и на главных страницах доксов и таблиц ( https://docs.google.com/document/u/0/ ) присутствует куча не нужных мне более файлов. Удалить я их не могу, так как они перестанут быть доступны для остальных, а смена владельца в GD не работает рекурсивно, поэтому даже после того, как у меня отняли доступ к общей папке, для меня в общем-то мало что поменялось.
Я хочу каким-то образом передать владение всеми файлами/документами/папками определенному человеку, который там работает, но не знаю как это сделать. Все файлы доступны мне в разделе квоты Даже просто взять и сменить владельца я иногда не могу (скорее всего потому что файл в уже недоступной мне папке): 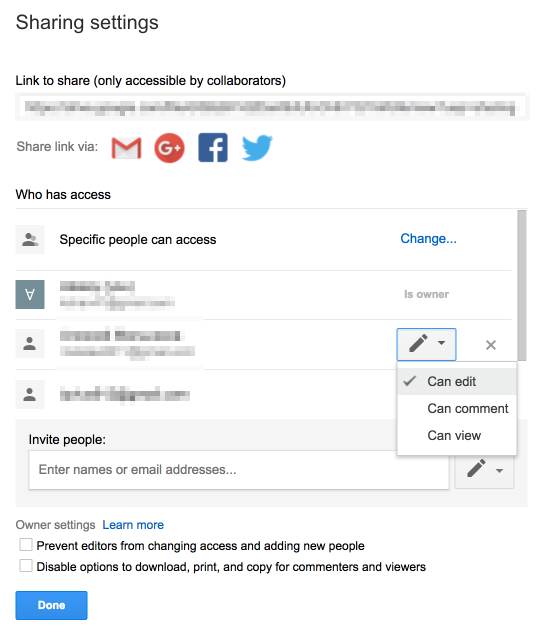
GD обладает крайне скудным интерфейсом и я боюсь, без сторонних средств эта задача будет невыполнима.
p.s. Доходит до абсурда, я даже не могу посмотреть где находится этот файл, GD просто говорит мне «Да, у тебя есть такой файл, сменить овнера я тебе не дам, где файл — не скажу, смирись.»: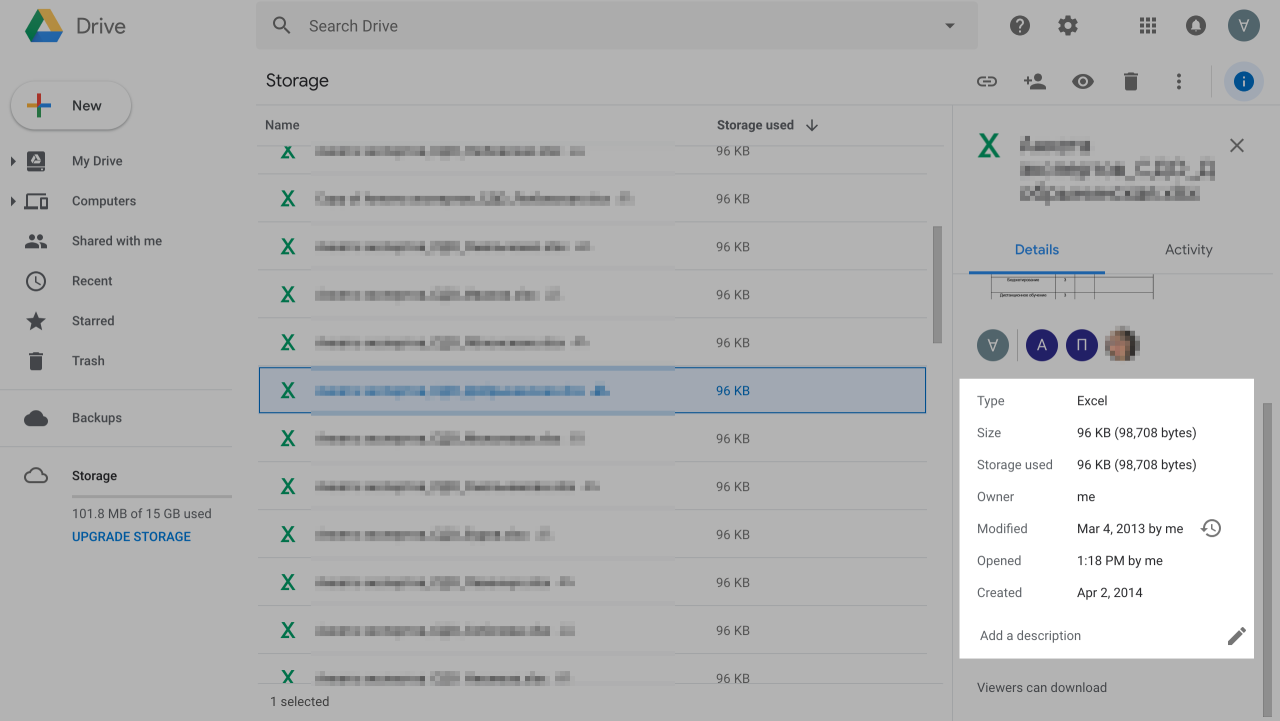
Как создать новую гугл таблицу
Для того чтобы начать работать с таблицами от Google (Sheets или же просто Google Excel) вам понадобится gmail почта. Если она у вас есть – отлично. Если нет – придется регистрироваться. Когда с этим будет покончено, можно переходить к работе с документами.
Итак, авторизовавшись в почте, нажмите на следующую кнопку:
Затем, нажмите кнопку «Еще» и перейдите в документы:
Откройте меню:
И выберите «Таблицы»:
Отлично, теперь вы находитесь в разделе гугл документы: таблицы. Интерфейс у сервиса простой, присутствует множество готовых шаблонов, которыми можно в любой момент воспользоваться. Все, что вам для этого нужно – нажать на любой из них. Ну, или просто создайте «Пустой файл»:
А теперь давайте вместе попробуем создать новую табличку и открыть к ней общий доступ. Для этого нажмите «Пустой файл».
Чтобы открыть доступ к файлу, в открывшимся документе введите название (красная стрелочка) и щелкните «Настройки доступа» (оранжевая стрелочка):
Перед вами должно появиться окошко настроек общего доступа:
А теперь идем по одному из двух вариантов:
- Создаем ссылку-приглашение;
- Отправляем приглашение конкретному человеку по электронной почте.
Ну а чтобы не осталось вопросов, сейчас я разберу оба варианта. Ну а начну, пожалуй, с первого.
Выбрав «Доступные пользователям, у которых есть ссылка» вам останется только назначить права, скопировать приглашение и отправить его вашим работникам:
А теперь я расскажу, что делать, если приглашение нужно отправить одному конкретному человеку
Ну, или двоим, не суть важно
Закончив с этим, нажимаете «Отправить» и эти люди через некоторое время получат сообщение с доступом к документу. Достаточно просто, верно?
На этом, в общем-то всё
Разве что из важного я еще должен упомянуть про настройки приватности. Чтобы их открыть нажмите на шестеренку в верхнем блоке справа вверху. Откроется меню, в котором можно выставить настройки доступа, которые будут нужны:
Откроется меню, в котором можно выставить настройки доступа, которые будут нужны:
Вам может быть интересно — «Что такое промокоды для оплаты заказов в интернете и как с их помощью экономить на покупках?».
Как работать с гугл таблицами: создаем документ
Теперь по шагам познакомимся с функционалом гугл таблицы для пользователя. Открываем “Гугл диск”, нажимаем кнопку “Создать” или на пустом поле правой кнопкой мыши кликаем, выпадает меню — выбираем “Google Таблицы”. На экране монитора открывается новый документ – таблица с пустыми ячейками, переименовываем так, чтобы стало понятно, о чем он.
Напишем название “Отчет по дням”. Рядом с названием документа стоит звездочка, кликаем и выделяем из длинного списка. Но, пока таблица одна, выделять не будем. Далее создаем папку, даем название и помещаем туда готовый документ.
Знакомимся с набором функций редактора, просматриваем меню. Встречаем “знакомых” из “Excel”, что делает работу приятной и легкой. Основное меню и контекстное в чем-то совпадают. Хотя список функций в “Эксель” намного шире, но даже того, что сегодня предлагает “Гугл”, хватает чтобы не чувствовать дискомфорта.
Форматирование таблицы для удобства работы
Создадим скелет нашей гугл таблицы с общим доступом, потом заполним мышцами, нервами в виде цифр и слов. На практическом примере разберем, как работают с такими документами.
Например, нужен отчет по каждому дню и количеству сделанных деталей заданных размеров
Также важно знать итог за день и за месяц по каждому размеру деталей. Первое с чего начнем — сделаем шапку таблицы, куда выносим:
- дату;
- наименование и размер деталей;
- сами размеры;
- итого за день.
В первой строке, где пишем наименование и размер деталей, объединяем ячейки, с помощью значка. Десятый размер шрифта не устраивает, увеличиваем до 14 и делаем жирным. Текст в ячейках, чтобы смотрелся четко и хорошо читался, выравниваем по центру, с помощью значка в контекстном меню, предварительно выделяем строку или столбец.
Шапку сделали понятной и функциональной, с учетом потребностей. По аналогии делаем любую другой вид гугл таблицы. Главное, чтобы в голове был набросок или эскиз, а по мере создания вносим коррективы.
Только когда поработали с таблицей, поняли, подходит или нет. Не устраивает количество, добавляем строки или столбцы, с помощью функции “Вставка”. Лишние столбцы, или строки убираем, с помощью кнопки “Изменить”, в выпадающем меню которой, заложены такие функции.
Заливка ячеек google таблицы
В работе с таблицами присутствует функция — заливка фона ячеек
Это нужно, чтобы подчеркнуть важность информации, содержащейся в ячейке. Или, чтобы скучный черно-белый цвет не угнетал, раскрашиваем с помощью заливки фона. Значок в меню помогает выбрать цвет
Значок в меню помогает выбрать цвет.
Экран радует глаз разнообразием красок, работать приятно. Для официальных документов такую радугу не стоит применять, а вот для личного использования можно. Вот еще одна деталь, которая сокращает затраты времени при оформлении.
В графе “Дата” прописываем одну строку: 01.01.2019. Далее устанавливаем курсор на правом нижнем углу ячейки, на квадратике, зажимаем левую кнопку мыши и тянем вниз столько, сколько нужно, останавливаемся и отпускаем мышь, даты проставляются сами. Таким же образом и заливку растягиваем на нужное количество ячеек.
Гугл таблицы, как закрепить строку и столбец
Когда таблица занимает экран монитора, работать становится тяжело. Строка с обозначением ячеек уходит с экрана, и приходится прокручивать колесико до оглавления. Чтобы этого не происходило, открываем вкладку “Вид”. В выпадающем меню выбираем “Закрепить” и далее по стрелке – одну строку или более. В документе нужно закрепить две строки, что и делаем.
Таким же образом закрепляем и столбец. Теперь, какой бы длинной не была таблица, постоянно на экране, перед глазами будут даты и размеры. Работа без закрепки строк и столбцов была бы некомфортной, а при сегодняшних размерах экрана планшета, смартфона — невыносимой.
Вопросы и ответы по теме: “Как изменить отображаемое имя в Google Sheets”
Как разделить имя и фамилию в Google Sheets?
**Так, столбец “Имя, Фамилия” можно разделить на два: “Имя” и “Фамилия”.**1. Откройте файл в Таблицах на компьютере.
2. В верхней части экрана нажмите Данные
3. Чтобы изменить символ, который используется для разделения данных, нажмите на раскрывающееся меню рядом с параметром “Разделитель”.
Как сравнить два столбца в гугл таблице?
Введите эту формулу: = ArrayFormula (iferror (if (match (B2: B13, C2: C11,0), «Да», «»))) в соседней ячейке A2, а затем нажмите Enter ключ, и Да будет отображаться в столбце A, если соответствующие значения в столбце B также находятся в столбце C.
Как в гугл таблице сделать условное форматирование?
**Как применять **условное форматирование в Google Таблицах****1. Откройте файл в Google Таблицах на компьютере.
2. Выделите нужные ячейки.
3. Нажмите Формат Условное форматирование. Справа откроется панель инструментов.
4. Создайте правило. Один цвет.
5. Нажмите Готово.
Как поменять имя и фамилию в гугл?
**Вы можете изменять имя в аккаунте столько раз, сколько захотите.**1. На телефоне или планшете Android откройте приложение “Настройки” .
2. Выберите . Управление аккаунтом .
3. Вверху экрана выберите Личная информация.
4. В разделе “Основная информация” нажмите Имя “Изменить” .
5. Введите имя и нажмите Готово.
Возможные последствия
Получение несанкционированного доступа к изменению Google таблицы без прав доступа может иметь серьезные последствия как для владельца таблицы, так и для других пользователей.
Неконтролируемые изменения в таблице могут привести к потере или искажению данных, что может сильно затруднить работу и организацию работы сотрудников или команды. Пользователи, которые имеют доступ к таблице, могут получить неправдивую или ошибочную информацию, что может повлиять на принятие важных решений.
Кроме того, незаконное использование или изменение данных в таблице может нарушить законодательство о защите персональных данных. Если таблица содержит конфиденциальную информацию, такую как персональные данные клиентов или компании, ее неконтролируемое изменение или утечка может привести к серьезным правовым последствиям, включая штрафы и уголовную ответственность.
Кроме того, когда разрешение на изменение таблицы предоставляется недобросовестным или злоумышленникам, они могут использовать эту возможность для внесения вредоносного кода или вирусов в таблицу. Это может привести к заражению компьютеров пользователей или воровству данных.
Все эти факторы подчеркивают важность осторожного управления правами доступа к Google таблицам и необходимость принятия мер безопасности для предотвращения несанкционированного изменения таблиц. В случае обнаружения недобросовестного использования или изменения таблицы, необходимо немедленно принимать меры для восстановления ее интегритета и обеспечения защиты данных























