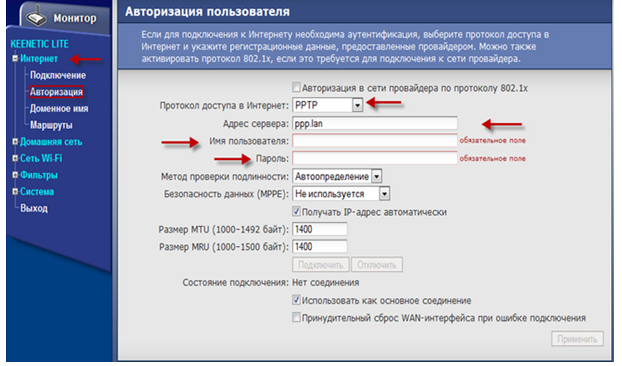Шаг 3: Настройка подключения к интернету
После успешной настройки базовых параметров вашего Keenetic Viva KN-1912, необходимо выполнить настройку подключения к интернету. Для этого следуйте инструкциям ниже:
1. Подключите Ethernet-кабель от вашего провайдера к порту WAN на задней панели роутера.
2. Зайдите в веб-интерфейс управления маршрутизатором, введя адрес 192.168.1.1 в адресной строке браузера.
3. Введите логин и пароль от административного аккаунта. Если вы ранее не меняли эти данные, используйте логин admin и пароль admin.
4. В левой части окна выберите вкладку «Настройки» и перейдите на вкладку «Интернет».
5. Нажмите на кнопку «Добавить» для создания нового подключения.
6. В открывшемся окне выберите тип подключения, предлагаемый вашим провайдером интернет-услуг. Например, это может быть DHCP, PPPoE или статический IP-адрес.
7. Заполните все необходимые поля согласно предоставленной провайдером информации. Это может включать в себя имя пользователя, пароль, IP-адреса DNS-серверов и другие данные.
8. Нажмите на кнопку «Применить» для сохранения настроек.
После успешного применения настроек подключения, Keenetic Viva KN-1912 будет готов к использованию интернет-соединения. Вы можете проверить работоспособность подключения, открыв в браузере любую веб-страницу для проверки доступа в интернет.
Keenetic Extra KN 1713 — обзор роутера от Zyxel
Keenetic Extra KN 1713 — это высококачественный роутер, который предназначен для использования в средних и больших сетях. Он оснащен четырьмя портами Ethernet, которые позволяют подключать к роутеру несколько устройств одновременно. Кроме того, он имеет поддержку беспроводной связи Wi-Fi, что позволяет подключать к роутеру не только компьютеры, но и мобильные устройства. Одной из главных особенностей Keenetic Extra KN 1713 является поддержка новейшего стандарта Wi-Fi 802.11ac, что обеспечивает высокую скорость передачи данных.
Преимущества и недостатки роутера Keenetic Extra KN 1713

Одним из основных преимуществ Keenetic Extra KN 1713 является его высокая производительность. Роутер работает на частотах 2,4 ГГц и 5 ГГц, что обеспечивает высокую скорость передачи данных. Кроме того, роутер имеет поддержку множества дополнительных функций, таких как родительский контроль, мультимедийный сервер, IPTV и другие. Однако, среди недостатков стоит отметить отсутствие встроенного модема, что требует дополнительной покупки модема.
Характеристики Keenetic Extra KN 1713: скорость, дальность и другие особенности

Keenetic Extra KN 1713 имеет мощность передачи данных в 1300 Мбит/с и обеспечивает радиус действия в 300 метров в зависимости от препятствий. Роутер поддерживает стандарты Wi-Fi 802.11b/g/n и 802.11n, а также новейший стандарт Wi-Fi 802.11ac, что позволяет использовать роутер для потоковой передачи видео и других требовательных качеству услуг. В Keenetic Extra KN 1713 предусмотрены четыре порта Ethernet, которые поддерживают скорость передачи данных до 1000 Мбит/с. Роутер работает на частоте 2,4 ГГц и 5 ГГц, что обеспечивает высокую скорость передачи данных в безлимитном режиме.
Характеристики Wi-Fi роутера Keenetic Extra KN 1713 в подробностях:
| Характеристика | Значение |
|---|---|
| Стандарт Wi-Fi | 802.11ac |
| Частота Wi-Fi | 2.4 ГГц и 5 ГГц |
| Скорость Wi-Fi | до 1200 Мбит/с |
| MU-MIMO | Нет |
| Количество портов Ethernet | 4 |
| Скорость портов Ethernet | 10/100/1000 Мбит/с |
| USB-порты | 1 x USB 2.0 |
| Функции безопасности | Защита от DDoS-атак, защита от вирусов и вредоносного ПО, родительский контроль |
| Гостевая Wi-Fi сеть | Да |
| Поддержка IPTV | Да |
| Размеры | 205 x 131 x 38 мм |
| Вес | 310 г |
| Цвет | Белый |
Эти характеристики делают Keenetic Extra KN 1713 хорошим выбором для тех, кто нуждается в быстром и надежном подключении к Интернету с некоторыми дополнительными функциями безопасности. Благодаря двум частотам Wi-Fi и гостевой Wi-Fi сети, этот роутер может обслуживать множество устройств одновременно.

Большинство пользователей Keenetic Extra KN 1713 отмечают высокую производительность и качество работы роутера. Они отмечают, что роутер работает быстро и надежно, а также легок в управлении. Однако, некоторые пользователи жалуются на слабый сигнал Wi-Fi, особенно в больших помещениях. Также были высказаны претензии к стоимости роутера, которая выше, чем у многих аналогичных моделей.
Настройка интернета zyxel keenetic
Эта модель роутера позволяет подключит все возможные типы подключения интернета(PPPoE, PPtP,L2tp ,Статический ip, Динамический ip, 3g ). Ниже мы подробно рассмотрим как настраивать каждый из этих типов в отдельности.
Настройка PPPoE подключения (Ростелеком, Дом.ру, Megaline, ID-Net).
Данный тип подключение используется большим количеством провайдеров и является одним из популярны. Для его настройки вам потребуется знать ваши уникальные данные Логин и Пароль, узнать вы их можете в договоре или позвонить в тех поддержку вашего провайдера.
Теперь перейдем на странице настройки, в левом меню выбираем пункт Интернет, из списка выберем Авторизация. Здесь заполним основные поля.
- Протокол доступа в Интернет – выбираем наш тип PPPoE.
- Отключить IP-адрес WAN-интерфейса – этот пункт вам придется уточнить у вашего провайдера. Чаще всего галочка ставится.
- Имя пользователя – Как я уже говорил выше смотрим в договоре или узнаем у тех поддержки.
- Пароль –Там же где и логин.
- MTU – данный пункт обычно, оставляют без изменение, но некоторые провайдеры мудрят и здесь. Поэтому если после настройки интернет не заработает, позвоните провайдеру и уточните этот момент.
- Нажмите на кнопку «Применить», Для сохранение настройки.
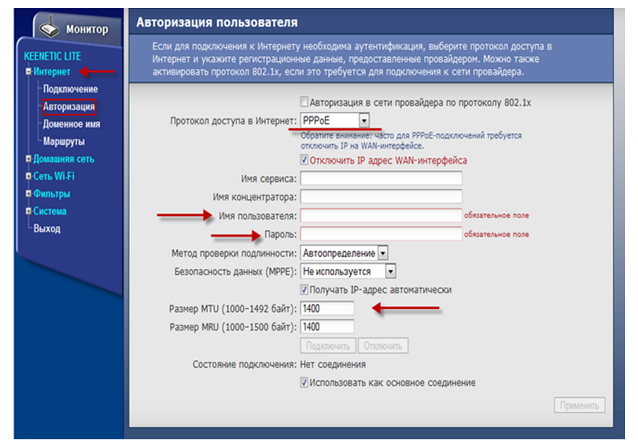
Настройка PPTP подключения Аист Тольятти, Уфанет(UfaNet)
Данный тип подключение отличается от PPoE тем что использует VPN при подключении к интернету. Это должно усилить безопасность соединение. Для настройки вам потребуется уникальные данные, ваш логин и порол. Они должны находится, в договоре с провайдером или вы можете узнать их у техподдержки. Так же вам потребуется адрес VPN сервера, его можно поикать в договори, в интернете, или узнать у тех. подержи. Я дам несколько Аист Тольятти — server.avtograd.ru, Уфанет(UfaNet) – pptp.ufanet.ru.
Для настройки перейдем в левам меню в пункт Интернет и выберем Авторизация. Теперь заполним поля на странице.
- Протокол доступа в Интернет – выбираем наш тип PPTP.
- Адрес сервера – указываем адрес вашего провайдера, он находится в договоре. Если его нет звоните в тех поддержку.
- Имя пользователя – Данное имя является логином у вашего провайдера, указывается в договоре.
- Пароль –Так же как и логин должен находиться в договоре.
- Нажмите на кнопку «Применить» мы сохраним данные .
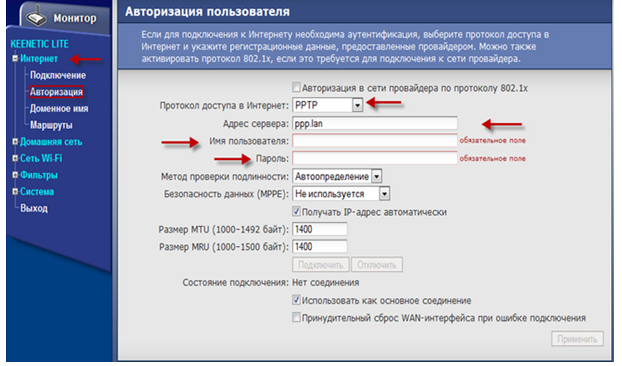
Настройка l2tp подключения Билайн (beeline), Киевстар.
Сравнительно новый тип подключение, как говорят провайдеры в нем улучена скорость передачи данных. Настраивается также как и PPtP, требуется логин, пароль, и адрес сервера VPN. Все эти данные должны быть в договоре, если нет уточните у вашей тех поддержки. Несколько адресов сервера провайдеров Билайн(beeline) – tp.internet.beeline.ru, Киевстар — tp.kyivstar.ua .
Для настройки перейдем в левам меню в пункт Интернет и выберем Авторизация. Теперь заполним поля на странице.
- Протокол доступа в Интернет – выбираем наш тип L2tp.
- Адрес сервера – указываем адрес вашего провайдера, я писал выше где взять его
- Имя пользователя – Данное имя является логином у вашего провайдера, указывается в договоре.
- Пароль –Так же как и логин должен находиться в договоре.
- Нажмите на кнопку «Применить» мы сохраним данные .
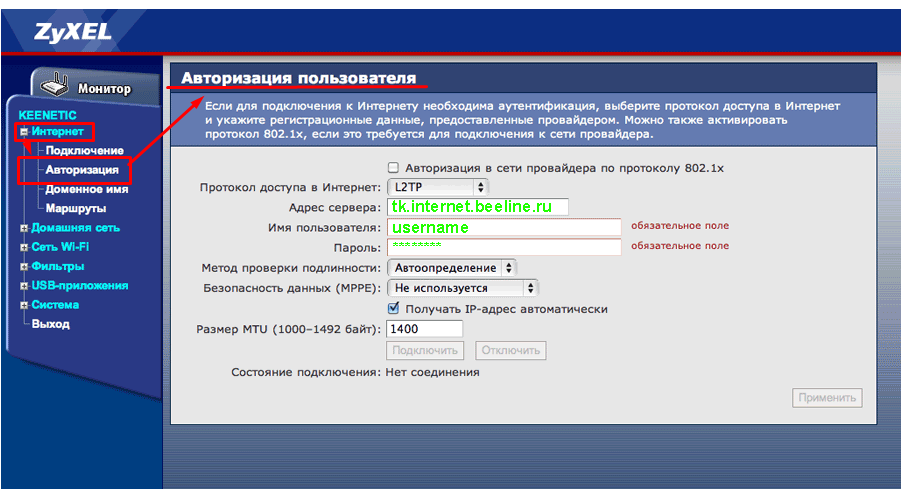
Настраиваем Dynamic IP (Динамический IP)
Этот тип подключение, самый простой, и по умолчанию сразу же настроен на роутера. Но некоторое провайдеры привязываются к мак адресу устройства, и за этого если подключить интернет провод к другому устройству интернет работать не будет. Эту проблему можно исправить несколькими путями. Можно позвонить в тех поддержку и попросить что бы они поменяли привязку на другой мак адрес. НО есть и более простой способ, поменять мак адрес роутера на тот который стоит в привязках у провайдера.
Для смены мак адреса перейдем в раздел Интернет и выберем пункт Подключение. Здесь в поле Изменить мак адрес, и вписываем мак адрес привязного устройства.
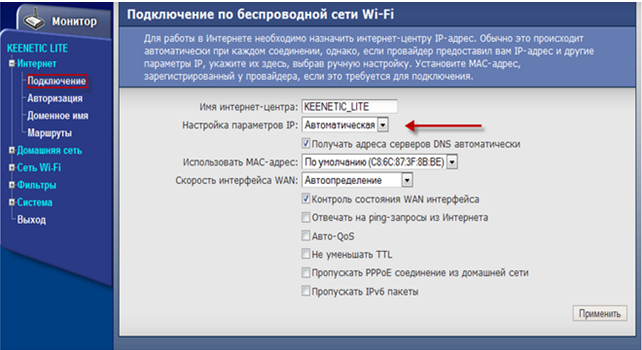
Так же если вы настраиваете с компьютера который раньше был подключен к интернету, то нажав на стрелочку списка вы увидите мак адрес этого компьютере и можете выбрать его. Если вы не знаете как посмотреть мак адрес компьютера вот статья.
Настраиваем Static IP (Статичный IP)
Тип подключения статический ip, не самый популярный у провайдеров. Но некоторые из них пользуются данным типом, по этому не сказать о нем я не могу. Для настройки данного типа нам нужно знать ряд параметров: IP-адрес, Маска сети, Основной шлюз, DNS 1, DNS 2. Все эти параметры вы можете посмотреть в настройках сетевой карты. Или они будут находится в договоре, также можно позвонить в техподдержку.
После получение данных их нудно ввести на странице Подключение по линии Ethernet. Который находится в разделе Интернет в пункте Подключение. И вводите все данные. После чего нажав на кнопку Принять для сохранение настроек.
Конфигурирование
Настройка маршрутизатора Zyxel Keenetic 4G 3 под ваши нужды и его подключение осуществляется двумя путями:
- через «Мастер конфигурации» (автоматическая);
- посредством веб-интерфейса (ручная).
Автоматическое
Для начинающих пользователей предусмотрен полуавтоматический режим, позволяющий настроить 4G роутер Кинетик в пошаговом режиме, только лишь отвечая на вопросы мастера.
- Для открытия страницы, где осуществляется настройка Zyxel Keenetic 4G, запускаем интернет-обозреватель.
- В его адресной строке пишем 192.168.1.1 либо my.keenetic.net (информацию ищите на наклейке на нижней части корпуса).
- Вводим данные для авторизации, обычно это «admin» в обоих полях.
- Сразу вводим новые данные для защиты конфигуратора маршрутизатора. Пароль здесь можно удалить вовсе.
- Кликаем по кнопке для запуска мастера конфигурирования.
- Ещё раз кликаем по кнопке с таким же названием.
- После определения модема кликаем «Далее». Если он не был найден, отсоедините и подключите устройство заново, убедитесь в наличии драйверов для него на компьютере.
- После появится возможность обновить прошивку для устройства, скачав актуальную версию с интернета.
- Указываем страну проживания.
- Выбираем город для поиска провайдеров, которые в нём работают.
- Указываем поставщика интернет-услуг, а если он отсутствует в списке, пробуем отыскать или оставляем чекбокс возле параметра «Моего провайдера нет в данном списке».
- При необходимости можете подключить «Безопасный Интернет с Яндекс.DNS», поставив галочку возле опции.
- Заходим в интернет, щелкнув по одноимённой кнопке.
Дальше автоматически запустится браузер со страницей производителя оборудования. При отсутствии проблем с соединением на роутере подсветится зелёный индикатор с иконкой планеты. Теперь сетевой кабель можно отключать, если с его помощью компьютер не подключается к беспроводному интернету.
Вручную
Здесь необходимо знать ряд параметров, чтобы указать правильные настройки для каждого из провайдеров. Сложностей здесь нет никаких, разве пара особенностей.
Дом.ру и Ростелеком
При заключении контракта с данным поставщиком услуг проделываем следующие действия после сопряжения модема с роутером, а последнего – с ПК.
- Заходим в веб-интерфейс, как показано ранее, и кликаем «Интернет».
- Во вкладке «PPPoE/VPN» кликаем по кнопке добавления нового подключения.
- В выпадающем списке «Тип протокола» указываем «PPPoE», чуть ниже вводим информацию для авторизации, указанную в договоре, и применяем внесённые изменения.
Билайн
Данный интернет-провайдер использует иной протокол, поэтому и настройка незначительно отличается.
- Создаём новое подключение, как и в прошлом случае.
- В текстовую форму «Тип (протокол)» пишем «L2TP», вводим адрес сервера как «tp.internet.beeline.ru» и регистрационные данные для идентификации у поставщика услуг.
- Применяем настройки.
NetByNet и Мегафон
Провайдеры требуют регистрацию с MAC-адресом. Для NetByNet:
- Создаём новое соединение и выбираем «IPoE» в типах подключения.
- В первой строке «Использовать разъём» указываем интерфейс под номером «0» – WAN.
- В строке MAC-адрес указываем значение «По умолчанию».
Видео-обзор роутера Zyxel Keenetic 4G 2 поколения смотрите здесь:
Как сделать сброс настроек?
На корпусе устройства на тот случай, если вы забыли пароль или его нужно сменить, есть кнопка сброса. Она находится в нише. Воспользуйтесь тупой стороной иглы или скрепкой. Её нужно удерживать в течение 10 секунд, можно дольше. При этом роутер должен быть включен. Когда вы сделаете это, индикатор статуса начнёт быстро мигать.
Вы поймёте, что настройки роутера сброшены, когда при входе увидите, что ZyXEL Keenetic запрашивает ввод нового пароля.
Ввод нового пароля для роутера ZyXEL Keenetic
Введите эти данные и сохраните их на компьютере в блокноте, чтобы не забыть
На официальном сайте устройства (https://help.keenetic.com/) обращают внимание на то, что если после сброса настроек роутер запрашивает логин и пароль — сброс не произошёл. Повторите попытку. Вы также в любое время можете заменить пароль
Для этого нужно:
Вы также в любое время можете заменить пароль. Для этого нужно:
- Войти в настройки ZyXEL Keenetic;
- Выбрать раздел «Система»;
- Открыть пункт «Пользователи»;
- И выбрать «Пароль». Укажите новый и сохраните изменения.Изменение пароля ZyXEL Keenetic
Ручное изменение параметров
Если интернет не работает или хочется изменить заводские параметры безопасности WiFi, после завершения быстрой настройки следует нажать кнопку «Веб-конфигуратор». Откроется меню со всеми возможными параметрами, разделенными на 5 категорий, и вкладкой с информацией о состоянии сети. На последней можно узнать, идет ли прием и передача пакетов данных и требуется ли изменение параметров соединения, или интернет не работает по не связанным с роутером причинам.
Соединение с интернетом
Чтобы изменить параметры подключения к интернету, нужно открыть вкладку «Интернет», нажав иконку с планетой в нижней части интерфейса. Откроется окно с несколькими разделами настроек. В первом из них можно увидеть все созданные подключения — функционирующие отмечаются зеленой галочкой, рядом с неработающими ставится красный крест.
Это меню полезно, когда нужно изменить только часть настроек. Один из распространенных случаев — необходимость установки статического IP-адреса; в такой ситуации подключение, созданное при быстрой настройке, работать не будет. Используя WiFi-роутер ZyXEL, поменять режим получения IP можно следующим образом:
- Нажать на неактивное подключение.
- Выбрать ручную настройку IP-адреса в соответствующей графе.
- Вписать IP-адрес, шлюз и маску подсети, полученные от провайдера.
Также здесь можно выбрать протокол интернета (PPPoE, PPTP или L2TP), указать MAC-адрес и т. д
Важно убедиться, что у подключения активны флажки «Включить» и «Использовать для выхода в интернет». После внесения изменений нужно нажать кнопку «Применить» и перезагрузить роутер
Второй полезный раздел на вкладке «Интернет» — PPPoE/VPN
Здесь можно с нуля создать новое подключение, указав логин и пароль для доступа, протокол соединения, режим получения IP-адреса и другие параметры. Делать это нужно, если мастер быстрой настройки не может подобрать оптимальные настройки
Второй полезный раздел на вкладке «Интернет» — PPPoE/VPN. Здесь можно с нуля создать новое подключение, указав логин и пароль для доступа, протокол соединения, режим получения IP-адреса и другие параметры. Делать это нужно, если мастер быстрой настройки не может подобрать оптимальные настройки.
Беспроводная точка доступа
Чтобы роутер мог раздавать беспроводной интернет, необходимо активировать и настроить точку доступа. Делается это на вкладке «Сеть Wi-Fi». Она имеет 5 разделов, наиболее полезны 3 из них:
- WPS;
- «Соединение»;
- «Безопасность».
В первом можно активировать технологию WPS (Wi-Fi Protected Setup). Она позволяет быстро передать настройки защищенной сети на мобильное устройство, чтобы не пришлось вручную вводить пароль. Чтобы технология сработала, в момент подключения нужно нажать на кнопку со стрелками на задней стенке маршрутизатора. Через параметры можно сделать так, чтобы вместо пароля сеть требовала ввод короткого пин-кода для подключения.
Во втором разделе можно изменить стандартное название создаваемой сети и изменить стандарт передачи данных. Кроме того, здесь нужно поставить флажок активации Wi-Fi, если он не стоял по умолчанию. Изменять остальные параметры не рекомендуется.
В разделе «Безопасность» устанавливается тип защиты сети — лучше всего выбрать технологию WPA2-PSK, и пароль. По умолчанию установлена комбинация, записанная на наклейке на корпусе маршрутизатора; этот пароль легко подбирается, поэтому его нужно поменять при первом же запуске устройства. Выбрать технологию шифрования при настройке ZyXEL Keenetic Lite III нельзя.
Микропрограмма устройства
Микросхемами маршрутизатора управляет прошивка — программа, в которой записана серверная часть устройства. Обновление прошивки необходимо при программных поломках роутера. Кроме того, новая версия микропрограммы может добавить новые функции, которых иногда не хватает для нормального подключения к интернету или бесперебойной работы сети Wi-Fi.
Чтобы удалить старое ПО из внутренней памяти роутера и записать новую прошивку, нужно сделать следующее:
Появится полоска прогресса; новое ПО будет записываться в течение нескольких минут. В процессе установки роутер должен оставаться включенным, не следует трогать никакие кнопки — если запись сорвется, устройство может выйти из строя. По завершении обновления роутер автоматически перезагрузится и будет готов к использованию. Все ранее сделанные настройки сохранятся, поэтому создавать подключение заново не придется.
Распаковка роутера Keenetic Viva
Перед настройкой роутера Keenetic Viva необходимо правильно распаковать его и подготовить к использованию. В этом разделе мы расскажем, как правильно распаковать роутер и что вам понадобится для начала настройки.
Когда вы получите новый роутер Keenetic Viva, убедитесь, что коробка не повреждена. Если коробка повреждена или показывает признаки вскрытия, свяжитесь с продавцом или производителем для получения замены или помощи.
Откройте коробку с осторожностью, срезая клейкую ленту или иные материалы, которыми может быть закрыта. Извлеките роутер Keenetic Viva изнутри коробки и установите его на стабильную поверхность
Осмотрите роутер, чтобы убедиться, что он не поврежден, нет видимых дефектов и что все аксессуары в комплекте
Обратите внимание на следующие компоненты, которые должны быть в комплекте с роутером Keenetic Viva:
| Компонент | Описание |
|---|---|
| Роутер Keenetic Viva | Главное устройство, которое необходимо для настройки домашней сети. |
| Блок питания | Используется для подключения роутера к электрической сети. |
| Инструкция по настройке | Документация, в которой описывается процесс настройки роутера. |
| Сетевой кабель | Используется для подключения роутера к интернет-модему или компьютеру. |
Убедитесь, что все эти компоненты находятся в коробке и не повреждены. Если что-то отсутствует или повреждено, свяжитесь с продавцом или производителем для получения замены.
После осмотра роутера и убедившись, что все компоненты на месте, можно приступать к настройке роутера Keenetic Viva.
Как установить и настроить Keenetic Viva KN 1910
Keenetic Viva KN 1910 — это мощный Wi-Fi роутер, который позволяет создать стабильную и быструю сеть. Для установки и настройки этого роутера следуйте инструкциям ниже.
Шаг 1: Распаковка и подключение
1. Распакуйте Keenetic Viva KN 1910 и найдите в комплекте следующие элементы:
- Роутер Keenetic Viva KN 1910
- Блок питания
- Сетевой кабель Ethernet
2. Подключите роутер к блоку питания и вставьте штекер в розетку.
3. Подключите сетевой кабель Ethernet к порту Internet на роутере и с другой стороны к вашему модему или проводному интернету.
4. Дождитесь, пока роутер и модем установят соединение.
Шаг 2: Настройка основных параметров
1. Подключите свой компьютер или ноутбук к роутеру посредством Wi-Fi или сетевого кабеля Ethernet.
2. Откройте веб-браузер и введите в адресной строке IP-адрес роутера. Обычно это 192.168.1.1 или 192.168.0.1.
3. Введите логин и пароль для доступа к панели администрирования роутера. Если вы не меняли данные доступа, используйте стандартные значения (логин: admin, пароль: admin).
4. Войдите в панель администрирования роутера и внесите следующие настройки:
- Настройте имя сети (SSID) и пароль Wi-Fi сети.
- Упростите учетную запись администратора (измените логин и пароль).
- При необходимости настройте другие параметры, такие как DHCP, DNS и т.д.
Шаг 3: Дополнительные настройки и функции
1. Проведите сканирование каналов Wi-Fi и выберите оптимальный канал для вашей сети.
2. Включите функцию фильтрации MAC-адресов для защиты вашей сети от несанкционированного доступа.
3. Включите функцию родительского контроля, если в вашей сети есть дети, чтобы контролировать и ограничивать доступ к определенным сайтам и приложениям.
4. Настройте VPN-сервер для безопасного удаленного доступа к вашей локальной сети.
Шаг 4: Завершение настройки
1. После внесения необходимых настройек, сохраните изменения и перезагрузите роутер.
2. Проверьте работу вашей сети Wi-Fi и убедитесь, что все подключенные устройства имеют доступ к Интернету.
Теперь ваш Keenetic Viva KN 1910 готов к использованию. Наслаждайтесь быстрой и стабильной сетью!
Характеристики
Начнем по традиции с описания технических параметров:
- Процессор Mediatek с тактовой частотой 600 МГц.
- Оперативная память типа DDR2 — 128Мб.
- Флэш-память — 16 МБ.
- Протоколы беспроводной передачи данных — 802.11 b/g/n.
- Диапазон — 2,4 ГГц.
- 2 антенны с коэффициентом усиления 3 дБи (несъемные).
- Мощность сигнала — 18 дБм.
Роутер Ziksel Kinetic Viva имеет 5 гигабитных портов: 1 WAN — с подписью «Интернет», 4 LAN — с подписью «Домашняя сеть».
Оснащен портом USB версии 2.0 с возможностью подключения модемов 3G/4G и модулем USB DECT, который превратит интернет-хаб в беспроводную телефонную станцию. USB-хост совместим с модемами ADSL2+/VDSL2. Роутер можно настроить на работу в 3-х режимах: точка доступа, удлинитель и адаптер.
Помимо стандартных, роутер поддерживает следующие функции и протоколы:
802.11х. Стандарт подходит для корпоративной сети. Благодаря этому вы можете контролировать доступ к сети на основе группы или положения.
Встроенный авторизатор для провайдера Кабинет (Екатеринбург).
Протоколы аутентификации соединений PAP/CHAP/MS-CHAP/MS-CHAPv.2.
Протокол шифрования данных MPPE.
Открытый стандарт 802.11q является основой для взаимодействия оборудования разных производителей.
Link Duo — доступ в Интернет с одновременной авторизацией PPPoE, PPTP, L2TP.
DHCP — это технология автоматического назначения IP-адресов сетевым устройствам.
Параллельное использование интернет-протоколов IPv4 и IPv
NAT — это технология изменения IP-адресов и портов в сетевом пакете.
IGMP — это протокол управления многоадресной рассылкой. Он используется для организации сетевых устройств в группы.
UPnP — это служба, позволяющая автоматически находить и настраивать любое устройство в вашей локальной сети.
Технология SPI: дополнительная защита от атак путем проверки корректности проходящего трафика.
Для беспроводной сети можно использовать все алгоритмы безопасности Wi-Fi, включая более безопасный WPA2-PSK. Есть возможность настроить гостевую сеть и фильтрацию MAC-адресов. Вы можете включить функцию VMM, которая позволяет мультимедийным приложениям работать плавно и с меньшим количеством ошибок.
Приложения и сервисы для интернет-центра Keenetic Viva:
- Быстрая настройка с помощью мобильного приложения My.Keenetic (доступно для скачивания в App Store и Google Play).
- Оффлайн торрент клиент.
- Файловый сервер и DLNA.
- Поддержка IPTV.
- Сервер печати.
- Яндекс.DNS — бесплатный сервис для блокировки «опасных» сайтов.
- Родительский контроль.
Что входит в покупку:
- Сам роутер Zyxel Keenetic Viva.
- Источник питания.
- LAN-кабель.
- Руководство пользователя.
Как открыть настройки роутера Keenetic?
Если вы уже когда-то самостоятельно выполняли вход в веб-интерфейс любого другого роутера, то с Keenetic проблем возникнуть не должно, там все точно так же. Чтобы сделать инструкцию максимально простой и понятной, разделю ее на несколько шагов.
Шаг 1 – подключение
Устройство, с которого вы хотите получить доступ к странице с настройками должно быть подключено к роутеру Keenetic. Если ваш роутер уже настроен и устройства в вашем доме к нему подключены, то вы можете использовать любое устройство: ноутбук, ПК, телефон, планшет. Если роутер новый, то к нему нужно подключить какое-то одно устройство, с которого вы выполните настройку. Лучше всего использовать обычный компьютер, или ноутбук. Есть два варианта подключения:
- По кабелю. Просто соедините свой компьютер с Keenetic с помощью сетевого кабеля, который есть в комплекте с интернет-центром.
- По Wi-Fi. Как только вы включите роутер, он будет раздавать Wi-Fi. Нужно подключиться к этой Wi-Fi сети. Заводское имя сети и пароль для подключения к ней указаны на корпусе роутера (наклейка расположена снизу).Если подключаетесь с телефона или планшета, можете запустить камеру и навести ее на QR-код, который есть на той же наклейке снизу.
Шаг 1 – вход на my.keenetic.net или 192.168.1.1
На устройстве, которое подключено к роутеру откройте любой браузер. Я на компьютере использую стандартный Microsoft Edge. Для входа в веб-интерфейс роутеров Keenetic можно использовать обычный адрес my.keenetic.net(указан снизу роутера, на фото выше) или IP-адрес 192.168.1.1.
Можно использовать любой адрес. Разницы никакой нет. Введите адрес в адресной строке браузера (не в поисковой строке!) и перейдите по нему (нажав на Enter).
Дальше есть три варианта:
- Если роутер уже был настроен, пароль администратора изменен, то откроется страница авторизации в веб-конфигураторе Keenetic. На которой нужно указать имя пользователя и пароль (который был установлен при первой настройке) и выполнить вход.В том случае, когда вы не знаете пароль, или забыли его, в настройки зайти не получится. Попробуйте стандартный логин и пароль admin/admin или admin/1234. Если не подошли – нужно делать сброс настроек роутера. Для этого нужно чем-то острым нажать на кнопку «Reset» (она утоплена в корпус) и подержать 10-12 секунд. После сброса настроек и повторного перехода по адресу my.keenetic.net или 192.168.1.1 появится страница, о которой я рассужу ниже (2 вариант). Более подробная инструкция по сбросу настроек есть в конце статьи.
- Если роутер новый (или после сброса настроек), то появится окно, в котором можно выбрать язык веб-интерфейса, запустить мастер быстрой настройки, или перейти в панель управления.Выбрав один из двух вариантов, появится окно в котором нужно принять лицензионное соглашение, а затем установить пароль администратора интернет-центра. Нужно придумать пароль и указать его два раза. Имя пользователя по умолчанию будет admin.В дальнейшем это имя пользователя и установленный пароль нужно будет вводить каждый раз, когда вы будете выполнять вход в веб-интерфейс маршрутизатора. После установки пароля откроется либо мастер быстрой настройки, с помощью которого вы сможете быстро настроить свой роутер (подключение к интернету, Wi-Fi сеть), либо же панель управления, которая выглядит вот так:После чего вы можете перейти в отдельные разделы и задать необходимые настройки, сменить пароль и т. д.
- Ну и третий вариант – страница с настройками не открывается. При попытке перейти по адресу my.keenetic.net или 192.168.1.1 появляется ошибка (страница недоступна, не удается открыть эту страницу), бесконечная загрузка.Либо же открывается страница поисковой системы Google или Яндекс.О решении этих проблем я расскажу более подробно.
Настройка фильтра
С помощью сервиса SkyDNS можно ограничить доступ к нежелательным ресурсам и порталам. Для осуществления данной процедуры необходимо создать учётную запись на официальном сайте сервиса.
После создания учётной записи нужно перейти в «Личный кабинет». Здесь выбрать раздел «Фильтры». В этом разделе можно выбрать те категории сайтов, которые будут запрещены к просмотру. Рядом с ними стоит красный значок, с разрешенными стоит зелёный значок. В разделе «Исключения» можно настроить доступ к сайтам более точно. К примеру «Фильтром» запрещен доступ к Социальным сетям, а в «Исключения» добавлен сайт Одноклассники.ру. Теперь несмотря на запрет доступа «Фильтром», этот сайт будет открываться.
После регистрации и введения запретов на сервисе SkyDNS, нужно настроить роутер через встроенный веб-конфигуратор. Для этого в конфигураторе должен быть обязательно установлен сервис SkyDNS.
После того, как сервис будет установлен, он появится во вкладке «Безопасность» в настройках роутера. Здесь нужно указать данные учётной записи на SkyDNS. Далее следуйте инструкции:
- Перейдите в раздел «Домашняя сеть», далее переключитесь на вкладку «Устройства».
- Рядом с полем «Постоянный IP-адрес» установите галочку, далее нажмите «Зарегистрировать». Теперь устройство имеет постоянный адрес IP.
- Перейдите обратно во вкладку «Безопасность», далее перейдите в SkyDNS.
- В этом разделе нужно найти «Профили фильтрации».
- Убедитесь, что в строке для прочих устройств домашней сети выбран режим «Основной».
- Примените настройки.
Теперь сервис SkyDNS будет фильтровать нежелательных для вас сайты.
Личный кабинет my.keenetic.net не открывается
Это достаточно распространённая ситуация. Зачастую веб-интерфейс роутера, что Кинетика, что любого другого, может быть недоступен по двум причинам — либо из-за неправильной настройки компьютера или ноутбука, с которого пытаются войти в личны кабинет, либо из-за проблем с самим роутером.
Сетевые настройки ПК
Начнём с проверки сетевых настроек на ПК. Буду рассматривать для примера операционную систему Windows 10. Зайдите в параметры ОС и откройте раздел «Сеть и Интернет», выбираем используемый адаптер — Wi-Fi или Ethernet. Затем справа надо будет нажать на кнопку «Настройка параметров адаптера». После этого откроется список сетевых адаптеров комьютера:
Кликаем на нужном правой кнопкой мыши и выбираем пункт «Свойства». Откроется окно, в котором надо дважды щёлкнуть мышкой на строчке IP версии 4 (TCP/IPv4). В следующем окне проверьте чтобы стояли флажки на автоматическом получении IP-адресов и DNS. Пробуем зайти на my.keenetic.net или 192.168.1.1.
Если вдруг почему-то компьютер не получает автоматически адрес от маршрутизатора, тогда надо попробовать прописать АйПи вручную. Для этого опять там же, в параметрах протокола IP версии 4, поставьте флажок на «Использовать следующий IP адрес»:
Дальше надо прописать следующие значения:
Нажимаем на кнопку «ОК» и проверяем вход на my.keenetic.net.
Внимание! Достаточно часто пользователи неправильно вводят адрес роутера и потому у них не получается зайти в его личный кабинет! Вот пример неправильного ввода адреса:
me.keenetic.netmu.keenetic.netmy.keenetik.net
В этом случае браузер будет автоматически перенаправляться в Интернет в поисках такого сайта. А так как его нет, то будет выдаваться ошибка «Сайт не найден» и т.п.
Проблемы с самим роутером
В тех случаях, когда причиной недоступности личного кабинета роутера является сбой его работы, единственным верным решением обычно является сброс настроек Кинетика с помощью кнопки Reset — маленькой круглой кнопочки на задней части корпуса.
Эта кнопочка специально спрятана, чтобы юзер её случайно не нажал. Потому, чтобы её нажать, Вам надо воспользоваться шариковой ручкой, спичкой или скрепкой.
В этой статье будет подробно рассмотрена настройка роутеров семейства Zyxel. Большинство интернет-провайдеров обладают технологиями автоматической настройки в keenetic.net, но иногда случаются ситуации, когда умение работать вручную сильно пригождается. Нередко случаются нюансы в создании беспроводного соединения через роутер и здесь никак не обойтись без личного участия пользователя в установке нужных параметров для корректной работы устройства.
Все операции в изменении параметров работы устройства могут производиться как через проводное соединение с компьютера или лаптопа либо по wifi соединению даже через подключенный андроидный планшет. Поэтому можно воспользоваться любым из предложенных вариантов, принципиальной разницы нет, но по старинке многие предпочитают выполнять все необходимые операции через подключенный кабель, именно поэтому в статье сделан акцент на этот вид подключения.
Когда все подсоединили, включаем роутер в розетку и запускаем устройство нажатием кнопки «Питание». В случае если вы не дружите со старыми технологиями и по этой причине решили использовать беспроводное соединение, то после включения маршрутизатора, необходимо подключиться к его беспроводной сети, используя специальный код доступа, который указан на задней панели аппарата.
Чтобы избежать возможных ошибок, необходимо произвести несколько несложных действий как показано на картинках ниже. В меню «Пуск» необходимо запустить системную утилиту «Выполнить» и вписать команду ncpa.cl. После чего откроется список доступных соединений где нужно выбрать то соединение, через которое будут выполняться действия, связанные, с изменением настроек беспроводного устройства. После выбора сети, необходимо открыть свойства, кликнув правой кнопкой мыши по значку.
Теперь можно приступать к работе в браузере. В адресной строке вводим адрес 192.168.1.1 или вписываем http://my.keenetic.net и нажимаем «Enter». После загрузки страницы должна открыться домашняя страница веб-интерфейса роутера.
На домашней странице появится форма входа в личный кабинет с полями для логина и пароля. Информация для входа стандартная — admin, как для поля «имя пользователя», так и для пароля. Если данные доступа были правильно введены, то после авторизации системы и входа вы попадете на страницу настройки keenetic.net.