Step 5. Access the USB storage from your Windows 10 PCs
To access the USB storage attached to your ASUS router or mesh Wi-Fi, open File Explorer in Windows 10, and go to Network. There, enter the IP address of your router in the address bar, or click on the router’s name if it’s displayed. If you set a username and password for accessing the USB storage, enter the necessary credentials, and click or tap OK.
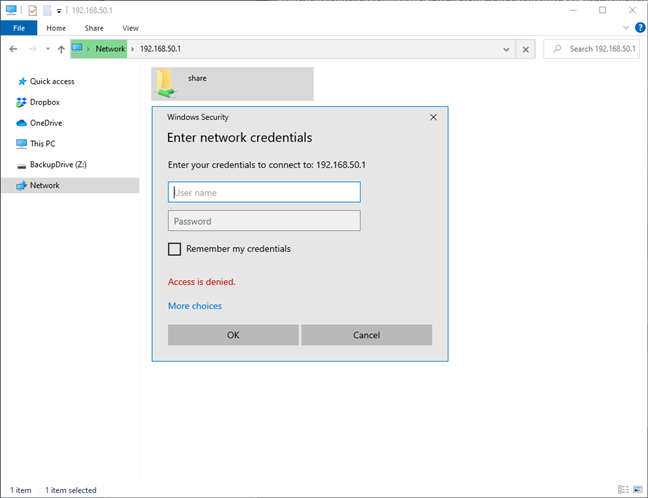
Access your network storage from Windows 10
Now, you can access the storage attached to your ASUS router as if it were a local drive, copy, paste files, etc.
TIP: If Windows 10 tells you that it can’t access the network resource, you may need to change the network location from public to private. Here’s how it is done: How to change the Windows 10 network location to private (or public).
Возможности USB-порта на маршрутизаторе
Часто встречаю вопросы, что-то типа: «а зачем нужен USB-порт на Wi-Fi роутере». Выше я перечислил основные функции, но давайте разберемся более подробно. Плюс дам ссылки на некоторые инструкции, которые могут вам пригодится после выбора и покупки такого маршрутизатора.
Как я уже писал выше, в основном функции зависят от производителя и прошивки на которой работает роутер. Но если брать устройства самых популярных производителей (ASUS, TP-Link, D-Link, ZyXEL), то там USB вход используется примерно для одних и тех же задач. Которые мы рассмотрим ниже.
Для внешних жестких дисков и USB-накопителей
Здесь все просто. Берем флешку, или внешний жесткий диск (он же HDD), и подключаем к маршрутизатору. Если необходимо, задаем некоторые настройки и получаем общий доступ к накопителю с любого устройства, которое подключено к маршрутизатору.
Можно настроить следующие функции:
- Общий доступ к файлам на USB-накопителе. Это обычный сетевой доступ к накопителю, который подключен к маршрутизатору. На компьютере, накопитель будет отображаться на вкладке «Сеть». Или можно подключить его как сетевой диск. С Android устройств доступ можно получить например через программу «ES проводник».
- FTP-сервер. Можно настроить на роутере FTP-сервер, и получать доступ к накопителю не только в локальной сети, но и через интернет.
- Медиа-сервер (DLNA-сервер). Еще одна полезная фишка. Она может пригодится для просмотра на телевизоре (в основном на ТВ) фото, видео и прослушивания музыки, которая хранится на сетевом накопителе. Телевизор так же должен быть подключен к роутеру.
- Download Master, или автономная загрузка файлов. Это когда роутер может сам загружать файлы (торренты) на подключенный к нему жесткий диск, или флешку. Без компьютера и других устройств. На новых моделях от TP-Link и ASUS эта функция есть точно. Я сам пользуюсь, очень удобно. Особенно, когда интернет медленный. Можно запланировать загрузку на ночь.
- На роутерах ASUS есть еще AiDisk (общий доступ к файлам через интернет), и Time Machine.
Инструкции по настройке некоторых функций:
- Доступ к USB диску (флешке) через роутер TP-Link по сети
- Настройка общего доступа к USB-накопителю на маршрутизаторах ASUS
- FTP-сервер на TP-LINK
- Настройка FTP сервера на роутере ASUS
- Медиа-сервер (DLNA) на ASUS и TP-LINK
- Автономная загрузка файлов на новых моделях от TP-Link
Небольшой нюанс по поводу подключения внешних жестких дисков. Бывает такое, что питания, которое дает маршрутизатор на USB-порт может не хватать для работы жесткого диска. Я сам с такой проблемой еще не сталкивался. Сразу хочу сказать, что невозможно заранее узнать, «потянет» ли роутер определенный жесткий диск. Если вы столкнулись с такой проблемой, то лучше обменять маршрутизатор на другую модель. Есть там разные USB-хабы и сами диски с дополнительным питанием, можете посмотреть, но мне кажется, что это полная ерунда.
Ну и если у вас накопитель стандарта USB 3.0, и вы планируете активно его использовать, то лучше роутер покупать так же с портом USB 3.0. Это всегда указано в характеристиках. Внешне, их так же можно отличить. Вход стандарта 3.0, и сам штекер внутри окрашены в синий цвет. Скорость записи и считывания информации будет выше.
Для 3G/4G модемов
Если у вас интернет через 3G/4G модем, и вам понадобилось раздать его по Wi-Fi и по кабелю на другие устройства, то вам понадобится роутер, у которого есть поддержка USB модемов.
Важно! Если на маршрутизаторе есть USB вход, то это не означает, что он может раздавать интернет с 3G/4G модема. Вы модем то подключите, но просто ничего не будет работать
Нужно строго проверять совместимость маршрутизатора с модемом.
Нужно строго проверять совместимость маршрутизатора с модемом.
На эту тему я написал уже много статей. Поэтому, просто даю ссылки:
- Wi-Fi роутер для USB 3G/4G модема – много информации по выбору и совместимости. Эта статья вам точно пригодится!
- Роутеры ASUS с поддержкой USB 3G/4G модема
- Как подключить 3G/4G USB модем к Wi-Fi роутеру TP-LINK
- Настройка 3G USB-модема на роутере Asus
Главное, серьезно подойти к выбору роутера для этих задач. Советую так же перед покупкой посмотреть в интернете информацию по запросу «модель роутера + модель модема». Я в свое время так и делал.
Для принтера (принт-сервер)
К маршрутизатору подключается принтер (по USB) и настраивается принт-сервер. После настройки, все устройства в локальной сети могут использовать принтер, или МФУ. Процесс настройки принт-сервера будет отличатся в зависимости от самого маршрутизатора.
Честно скажу, что у меня не много опыта в настройке этой схемы. Поэтому, смотрите инструкции на сайтах производителей. Там все есть.
Шаги по подключению внешнего жесткого диска к роутеру Asus
Шаг 1: Убедитесь, что ваш роутер Asus поддерживает подключение внешнего жесткого диска. Проверьте поддерживаемые модели жестких дисков в документации или на официальном веб-сайте производителя.
Шаг 2: Проверьте, что ваш внешний жесткий диск имеет поддержку подключения к роутеру через USB-порт. Некоторые модели жестких дисков могут требовать специального адаптера или кабеля для такого подключения.
Шаг 3: Подключите внешний жесткий диск к роутеру Asus используя кабель USB. Обычно USB-порт для подключения внешнего устройства находится на задней панели роутера.
Шаг 4: Войдите в административную панель роутера Asus, используя учетные данные администратора. Для этого введите IP-адрес вашего роутера в адресной строке веб-браузера и введите имя пользователя и пароль при запросе.
Шаг 5: Найдите раздел, отвечающий за настройку подключенных устройств или USB-функций. Обычно этот раздел может называться «USB Storage» или «USB Devices».
Шаг 6: Включите функцию расшаривания жесткого диска, чтобы другие устройства в сети имели доступ к данным на нем. Установите разрешения доступа и настройте необходимые параметры, если это доступно.
Шаг 7: Проверьте, что внешний жесткий диск успешно подключен и распознан роутером. В административной панели роутера вы должны увидеть информацию о подключенном устройстве, включая доступное пространство и состояние.
Шаг 8: Теперь другие устройства в вашей сети смогут получить доступ к данным, хранящимся на внешнем жестком диске, используя общий доступ через роутер Asus.
Примечание: Обратитесь к руководству пользователя роутера Asus для более подробных инструкций по настройке подключения внешнего жесткого диска.
Как открыть документы в общем доступе на электронных устройствах
На компьютере вам необходимо зайти в «Проводник» и слева из списка выбрать пункт Сеть. Далее запустите команду «Обновить» (обычно это делается с помощью щелчка правой кнопкой мыши в пустой области окна). После обновления вы увидите приложение роутера, которое необходимо открыть.
В папке будут все файлы и документы, сохраненные на внешний накопитель. Однако для того чтобы открыть документ потребуется ввести тот же логин и пароль, что и для работы с настройками роутера.
Обратите внимание, что на иллюстрации показаны логин и пароль для примера – admin и admin. Если ввели «пароли-явки» верно, то теперь вы настоящий «информационный властелин»
Делайте, что хотите: перемещайте, уничтожайте файлы, создавайте новые папки и пр
Делайте, что хотите: перемещайте, уничтожайте файлы, создавайте новые папки и пр
Если ввели «пароли-явки» верно, то теперь вы настоящий «информационный властелин». Делайте, что хотите: перемещайте, уничтожайте файлы, создавайте новые папки и пр.
Пользователи могут сталкиваться с такой проблемой, что если в названии файла использованы буквы кириллицы (русские буквы), то устройство выдает следующее сообщение: «Windows не может получить доступ…». К сожалению, мы сами еще не знаем, как решить эту проблему. Поэтому, если кто-то из читателей нашел выход, то просим вас поделиться опытом.
Телевизор должен подключиться без проблем и сам увидеть медиасервер. Для запуска файлов никаких паролей вводить не требуется.
Если вы используете телефон, или планшет на Android, то вам потребуется специальная «примочка» как «ES Проводник» (его можно бесплатно скачать через маркет). С его помощью заходите в файл LAN. В нем находятся файлы с внешнего накопителя в общем доступе. В качестве пароля действуют настройки безопасности на компьютере.
Напоследок рассмотрим еще такую фишку.
iTunes Server на маршрутизаторах Asus
Если у вас установлен роутер Asus, то вы можете настроить также iTunes Server и создать общий FTP ресурс. В отличие от медиасервера, для его активации придется немного потрудиться.
Для этого первым делом нужно зайти в настройки маршрутизатора по адресу 192.168.1.1 (если возникнут проблемы, изучите статью: «как зайти на роутер Asus» и общую статью с исправлением ошибок: «192.168.1.1«, а затем открыть USB-приложение — Файл/Медиа-сервер.
Там вы найдете следующие закладки: Медиасервер, Сетевое окружение (Samba) / Cloud Disk и Общий ресурс в FTP.
Как вы успели заметить, сам общий доступ начинает работать уже без дополнительного вмешательства. «Сетевое окружение (Samba) / Cloud Disk» нужно для изменения настроек параметром общего доступа. Например, вы хотите:
- Переименовать устройство;
- Активировать свободный вход;
- Управлять доступом пользователей;
- Заблокировать общий доступ к файлам.
Если вы выберете закладку «Медиасервер», то увидите такое окно и доступные к изменению параметры:
Последнюю закладку «Общий ресурс и FTP» мы пропустим, так как планируем посвятить этой теме отдельную статью.
Практический совет: при настройке всех вышеперечисленных доступов, убедитесь, что вы сделали все возможное, чтобы защитить вашу Wi-Fi сеть. В противном случае, возможно несанкционированное проникновение в ваши личные файлы.
Особенности соединения USB с внешним накопителем
Как бы ни было очевидно, но именно данный элементарный и первостепенный шаг многие забывают сделать. Возможно, подсознательно пользователи считают, что флешка или диск сами подключатся без чьей-либо помощи. Наверно, в будущем так и будет, а пока мы должны сделать это самостоятельно.
Зачастую у маршрутизатора несколько usb входов – выбирайте любой. Если у вас дополнительно, например, подключен 3G модем, то используйте оставшийся.
Собственно на этом инструкцию можно заканчивать. На удивление, никаких манипуляций не нужно производить, общий доступ работает по мановению волшебной палочки уже при подключении флешки или внешнего диска.
Поэтому сейчас мы поговорим о том, как открывать и управлять таким накопителем, подключенным к роутеру.
На всякий случай также наглядно демонстрируем как организовать грамотное извлечение накопителя через интерфейс настроек маршрутизатора.
Настройка программы “Домашний медиа-сервер (UPnP, DLNA, HTTP)”
Для начала, нам нужно скачать и установить саму программу. Скачивать я советую с официального сайта: . Там всегда новая версия и так безопаснее.
Сохраните архив на компьютер. Для установки, просто запустите файл setup.exe, который находится в архиве. Я не буду описывать весь процесс установки, он простой. Следуйте инструкциям.
После установки, запускаем программу ярлыком на рабочем столе.
Давайте сразу перейдем в настройки программы. Там мы ничего особого, делать не будем. Мы просто укажем локальные диски, флешки, внешние жесткий диски, или папки, содержимое которых, мы хотим видеть на телевизоре. Например, можно открыть только несколько папок с фильмами, фото и музыкой.
Откроется окно с настройками. В первой же категории, Медиа-ресурсы, нам нужно указать, какие диски, или папки мы хотим видеть на телевизоре. По умолчанию, там открыты стандартные папки с фото, видео и музыкой.
Программа все пытается сортировать. И что бы не путаться во всех этих папках на телевизоре, я советую открыть общий доступ к локальным дискам. По умолчанию, если я не ошибаюсь, доступ к ним уже открыт. Проверьте, установлена ли галочка, возле Локальные диски.
Если установлена, то это значит, что вы на телевизоре сможете открыть любой файл, который хранится на этих локальных дисках (диски C, D, E и т. д.).
Вы так же, можете указать и отдельные папки, или например внешний жесткий диск. Для этого, нажмите справа на кнопку Добавить, и выберите в проводнике нужную папке, флешку, или жесткий диск.
Мы можем видеть, к каким папкам и дискам, мы открыли доступ. Можем удалять выбранные папки. Это основные настройки, если вы посмотрите, то там настроек ну очень много, все я рассматривать не буду. Для сохранения, нажмите на кнопку Ok, и согласитесь на сканирование медиа-ресурсов.
Ждем, пока программа просканирует папки и диск. Дальше, можно уже запускать сам DLNA сервер. Для этого, просто нажимаем на кнопку “Запуск“.
Наблюдаем сообщение о том, что сервер запущен.
Теперь, просто включите телевизор. Если все подключено правильно, то он должен появится в программе “Домашний медиа-сервер (UPnP, DLNA, HTTP)”. Для этого, перейдите на вкладку Устройства воспроизведения (DMR), и справа, нажмите кнопку Обновить.
Если появился наш телевизор, то все хорошо. Можно попробовать запустить просмотр фото, прямо с программы.
Для этого, в главном окне программы (вверху), выберите одну из вкладок: фильмы, музыка, или фото.
В левом окне, будет появляется медиа-контент, который находится в тех папках и дисках, к которым мы открыли доступ. Нажмите правой кнопкой мыши, например на фотографию, и выберите “Воспроизвести на“, дальше выбираем наш телевизор.
Фотография сразу должна появится на экране телевизора.
Точно так же, можно запустить воспроизведение видео, и музыки. Значит, мы можем с программы “Домашний медиа-сервер (UPnP, DLNA, HTTP)” запускать воспроизведение на экран телевизора.
Но, это не всегда удобно. Намного лучше, зайти через телевизор, и открыть нужные файлы. Для этого, оставляем запущенный сервер. Вы можете скрыть программу “Домашний медиа-сервер (UPnP, DLNA, HTTP)”. Нажмите на красный крестик (закрыть программу), и она спрячется на панель уведомлений.
При этом, сервер будет работать и вы сможете с телевизора зайти на компьютер.
Запускаем просмотр файлов по DLNA с телевизора
Значит сервер на компьютер запущен, файлы для просмотра открыты.
Теперь, нам на телевизоре, нужно зайти в программу, которая отвечает за работу с технологией DLNA. Например в LG, это Smart Share. На других телевизорах, это приложение может называться по-другому.
Например, для запуска Smart Share в LG, заходим в Smart TV (синяя кнопка на пульте) и выбираем Smart Share. Если на телевизоре нет Smart TV, но есть DLNA, то процесс может отличатся.
Дальше переходим на вкладку Подключенные устройства и выбираем созданный нами сервер.
Открываем папку Мой компьютер, и видим там наши локальные диски, и другие папки, к которым мы открыли доступ.
Дальше уже заходим в нужную нам папку и запускам просмотр фото, видео, или воспроизведение музыки.
Послесловие
“Домашний медиа-сервер (UPnP, DLNA, HTTP)” на самом деле, очень классная программа, с большим количеством настроек. Мы же рассмотрели только открытие общего доступа к файлам, и запуск сервера. Когда я запускал просмотр фильма через программу Smart Share, то ноутбук уходил в спящий режим, и воспроизведение прерывалось. В “Домашний медиа-сервер (UPnP, DLNA, HTTP)” есть блокировка, которая не позволяет компьютеру перейти в спящий режим, когда он используется как сервер.
Надеюсь, у вас все получилось, и вы теперь смотрите любимые фильмы на большом экране телевизора, используя технологию DLNA.
Как предоставить общий доступ к файлам на локальном сетевом диске и доступ к ним через маршрутизатор Wi-Fi TP-Link (новый синий интерфейс)?
Эта статья относится к:
Archer C3150 (V1), Archer C8 (V1 V2), Archer C9 (V1 V2 V3), Touch P5 (V1), Archer C5200 (V1), Archer C5400 (V1) , Archer C1900 (V1), Archer C59 (V1), AD7200 (V1), Archer C1200 (V1), Archer C3000 (V1), Archer C2600 (V1), Archer C5 (V2), Archer C3200 (V1)
Функция обмена файлами позволяет вам предоставить общий доступ к USB-накопителю, подключенному к маршрутизатору (USB-накопитель или мобильный жесткий диск), другим проводным или беспроводным пользователям в той же сети.
Примечание. В качестве примера возьмем Archer C2600.
Шаг 1
Подключите USB-накопитель к USB-порту и убедитесь, что на маршрутизаторе загорелся индикатор USB.
Шаг 2
Доступ к интерфейсу управления маршрутизатором.
Щелкните здесь, чтобы получить доступ к веб-интерфейсу.
Шаг 3
Щелкните Advanced вверху, затем щелкните USB Settings -> Device Settings в меню слева.Проверьте, идентифицируется ли устройство USB с помощью Archer C2600. Если на этой странице нет устройства, нажмите Сканировать , и вы можете попробовать отключить устройство USB и снова подключить его.
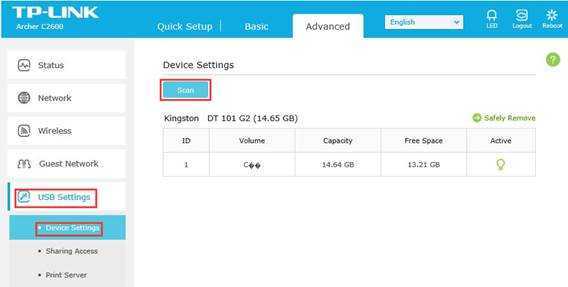
Если USB-устройство идентифицировано, функция Network Neighborhood будет включена по умолчанию, и по умолчанию для нее установлено значение Share All .
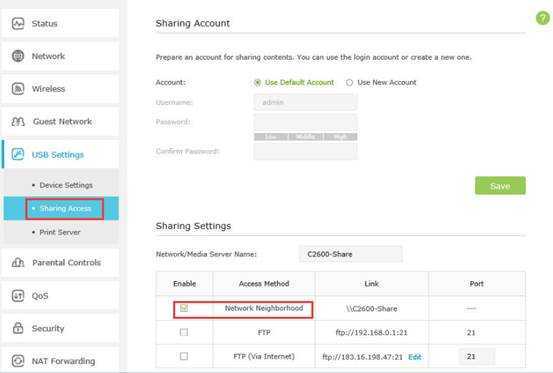
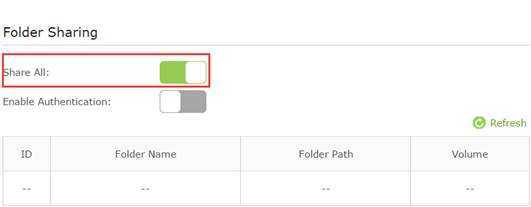
В разделе Sharing Settings ниже, Network / Media Server Name может быть изменено на другое.
Шаг 4.
Включить Включить аутентификацию внизу. Этот параметр можно выбрать, только если включен Поделиться всеми .
Перейдите к Sharing Account вверху к Используйте новую учетную запись , чтобы создать отдельную учетную запись для USB-устройства, или Use Default Account , чтобы использовать ту же учетную запись, что и учетную запись для входа на страницу управления маршрутизатором, затем нажмите кнопку «Сохранить».
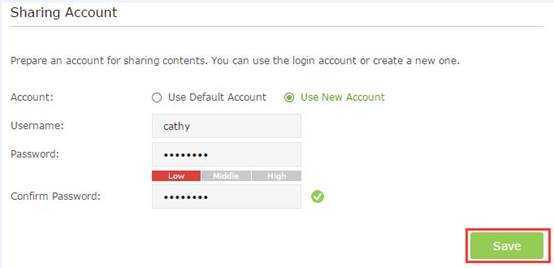
Шаг 5.
По умолчанию настроен общий доступ ко всем файлам. Если вы хотите настроить общий контент, выключите Share All и нажмите Добавить , чтобы выбрать конкретную папку.
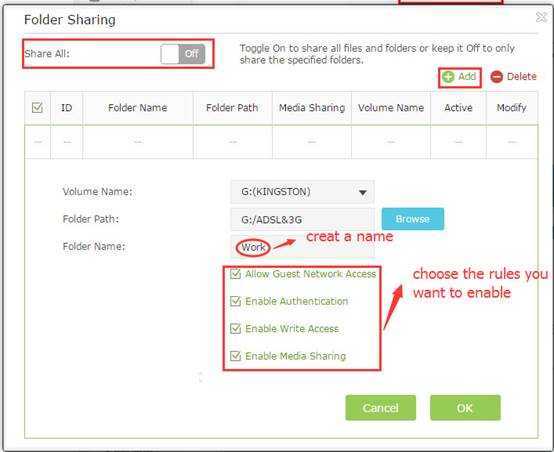
Ниже приведены пояснения к опциям:
Имя тома — В раскрывающемся списке выберите том для сохранения файла.
Путь к папке — Путь к папке определяется местом сохранения файла.
Имя папки — Имя общей папки, настроенное пользователями.
Разрешить доступ к гостевой сети — Установите флажок, чтобы разрешить гостевой сети доступ к общей папке.
Включить аутентификацию — Установите этот флажок, чтобы требовать от пользователей входа в систему с именем пользователя и паролем.
Включить доступ для записи — Установите флажок, чтобы разрешить пользователям вносить изменения в содержимое папки.
Включить общий доступ к мультимедиа — Включить функцию мультимедийного сервера, вы можете нажать здесь , чтобы получить дополнительную информацию.
Шаг 6
Доступ к USB-накопителю
Для пользователей Windows:
|
Нажмите клавиши Windows и R на клавиатуре одновременно, чтобы открыть приложение Run , Введите \\ Share_C2600 или \\ tplinkwifi.net или \ 192.168.0.1 в диалоговом окне. Нажмите ОК |
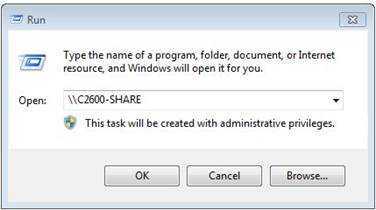
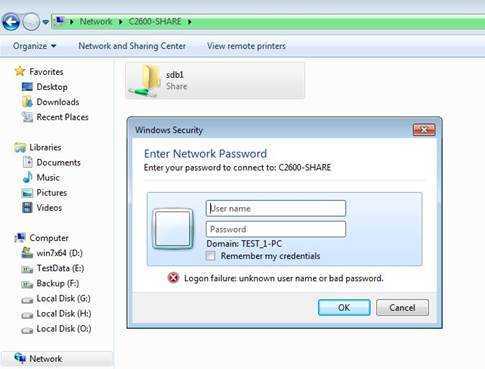
Для пользователей Mac OS X:
В верхнем лотке перейдите к Перейти> Подключиться к серверу
Адрес сервера ввода smb: // C2600-Share или smb: // tplinkwifi.net или smb: //192.168.0.1
Нажмите Подключите
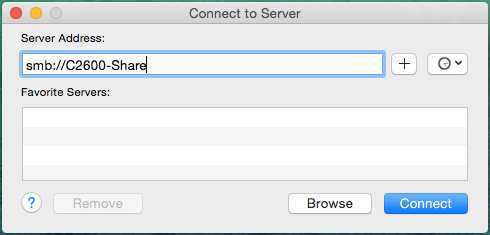
Для пользователей Linux :
На верхнем лотке выберите Места> Подключиться к серверу
Выберите тип службы : Общий ресурс Windows
Сервер ввода C2600-Share или tplinkwifi.net или 192.168.0.1
Нажмите Подключите
Чтобы узнать больше о каждой функции и конфигурации, перейдите в Центр загрузок , чтобы загрузить руководство для вашего продукта.
Возможности USB-порта на маршрутизаторе
Часто встречаю вопросы, что-то типа: «а зачем нужен USB-порт на Wi-Fi роутере». Выше я перечислил основные функции, но давайте разберемся более подробно. Плюс дам ссылки на некоторые инструкции, которые могут вам пригодится после выбора и покупки такого маршрутизатора.
Как я уже писал выше, в основном функции зависят от производителя и прошивки на которой работает роутер. Но если брать устройства самых популярных производителей (ASUS, TP-Link, D-Link, ZyXEL), то там USB вход используется примерно для одних и тех же задач. Которые мы рассмотрим ниже.
Для внешних жестких дисков и USB-накопителей
Здесь все просто. Берем флешку, или внешний жесткий диск (он же HDD), и подключаем к маршрутизатору. Если необходимо, задаем некоторые настройки и получаем общий доступ к накопителю с любого устройства, которое подключено к маршрутизатору.
Можно настроить следующие функции:
- Общий доступ к файлам на USB-накопителе. Это обычный сетевой доступ к накопителю, который подключен к маршрутизатору. На компьютере, накопитель будет отображаться на вкладке «Сеть». Или можно подключить его как сетевой диск. С Android устройств доступ можно получить например через программу «ES проводник».
- FTP-сервер. Можно настроить на роутере FTP-сервер, и получать доступ к накопителю не только в локальной сети, но и через интернет.
- Медиа-сервер (DLNA-сервер). Еще одна полезная фишка. Она может пригодится для просмотра на телевизоре (в основном на ТВ) фото, видео и прослушивания музыки, которая хранится на сетевом накопителе. Телевизор так же должен быть подключен к роутеру.
- Download Master, или автономная загрузка файлов. Это когда роутер может сам загружать файлы (торренты) на подключенный к нему жесткий диск, или флешку. Без компьютера и других устройств. На новых моделях от TP-Link и ASUS эта функция есть точно. Я сам пользуюсь, очень удобно. Особенно, когда интернет медленный. Можно запланировать загрузку на ночь.
- На роутерах ASUS есть еще AiDisk (общий доступ к файлам через интернет), и Time Machine.
Инструкции по настройке некоторых функций:
- Доступ к USB диску (флешке) через роутер TP-Link по сети
- Настройка общего доступа к USB-накопителю на маршрутизаторах ASUS
- FTP-сервер на TP-LINK
- Настройка FTP сервера на роутере ASUS
- Медиа-сервер (DLNA) на ASUS и TP-LINK
- Автономная загрузка файлов на новых моделях от TP-Link
Небольшой нюанс по поводу подключения внешних жестких дисков. Бывает такое, что питания, которое дает маршрутизатор на USB-порт может не хватать для работы жесткого диска. Я сам с такой проблемой еще не сталкивался. Сразу хочу сказать, что невозможно заранее узнать, «потянет» ли роутер определенный жесткий диск. Если вы столкнулись с такой проблемой, то лучше обменять маршрутизатор на другую модель. Есть там разные USB-хабы и сами диски с дополнительным питанием, можете посмотреть, но мне кажется, что это полная ерунда.
Ну и если у вас накопитель стандарта USB 3.0, и вы планируете активно его использовать, то лучше роутер покупать так же с портом USB 3.0. Это всегда указано в характеристиках. Внешне, их так же можно отличить. Вход стандарта 3.0, и сам штекер внутри окрашены в синий цвет. Скорость записи и считывания информации будет выше.
Для 3G/4G модемов
Если у вас интернет через 3G/4G модем, и вам понадобилось раздать его по Wi-Fi и по кабелю на другие устройства, то вам понадобится роутер, у которого есть поддержка USB модемов.
Важно! Если на маршрутизаторе есть USB вход, то это не означает, что он может раздавать интернет с 3G/4G модема. Вы модем то подключите, но просто ничего не будет работать. Нужно строго проверять совместимость маршрутизатора с модемом.
Нужно строго проверять совместимость маршрутизатора с модемом.
На эту тему я написал уже много статей. Поэтому, просто даю ссылки:
- Wi-Fi роутер для USB 3G/4G модема – много информации по выбору и совместимости. Эта статья вам точно пригодится!
- Роутеры ASUS с поддержкой USB 3G/4G модема
- Как подключить 3G/4G USB модем к Wi-Fi роутеру TP-LINK
- Настройка 3G USB-модема на роутере Asus
Главное, серьезно подойти к выбору роутера для этих задач. Советую так же перед покупкой посмотреть в интернете информацию по запросу «модель роутера + модель модема». Я в свое время так и делал.
Для принтера (принт-сервер)
К маршрутизатору подключается принтер (по USB) и настраивается принт-сервер. После настройки, все устройства в локальной сети могут использовать принтер, или МФУ. Процесс настройки принт-сервера будет отличатся в зависимости от самого маршрутизатора.
Честно скажу, что у меня не много опыта в настройке этой схемы. Поэтому, смотрите инструкции на сайтах производителей. Там все есть.
Bonus: What speed do I get when connecting USB storage to my ASUS router or mesh Wi-Fi?
How fast the USB storage is on your ASUS router depends on several factors:
- If your USB drive is an HDD or SSD. Of course, an SSD is much faster.
- If your ASUS router or mesh Wi-Fi has a USB 3 port or a USB 2.0 port. USB 3 is faster.
- What USB mode your ASUS router uses.
- If you connect to the USB storage on your router wirelessly or through a Ethernet cable connection, the speed is going to be different. Cable connections tend to be a lot faster than wireless ones. To give you an idea, we used an SSD drive on a router with Wi-Fi 6 that we like a lot: ASUS RT-AX58U. Then, we wan the test below to measure the speed when using an Ethernet connection. As you can see below, we reached a download speed of 745.16 Mbps and an upload speed of 371.65 Mbps.
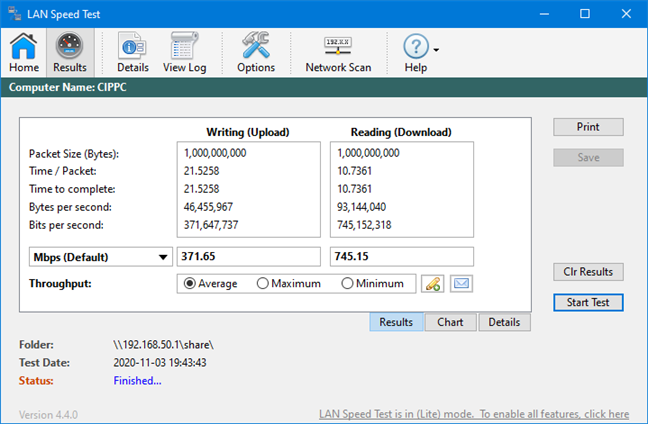
The speed you get when using an SSD on ASUS RT-AX58U
Настройка сервера через HMS
Следует запустить программу HMS, затем выбрать кнопку «Настройки». После — раздел, который называется «Медиа-ресурсы». Затем переходим на страницу «Список каталогов» и нажимаем «Добавить». После этого можно с помощью интерфейса Windows переместить в главное окно программы необходимые папки.
Программа HMS характеризуется достаточно высокой степенью автоматизации работы. В общем случае пользователю нет необходимости вносить существенные изменения в настройки данного ПО. Но иногда это может потребоваться, например, если система по каким-либо причинам работать не будет. Возможные причины некорректной работы сервера мы рассмотрим чуть позже.
Как только файлы загружены, нажимаем «Запуск» в главном окне HMS. Если сервер запустится, то, значит, все в порядке. При необходимости его можно остановить или перезапустить. После этого можно начинать пользоваться домашним сервером с помощью девайсов, которые поддерживают соответствующую функцию, например, с помощью телевизора.
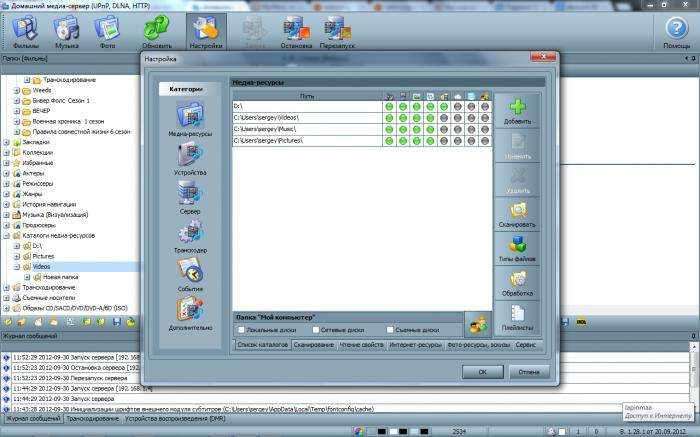
Чтобы организовать доступ к серверу посредством браузера, необходимо вновь выбрать пункт «Настройки», затем — «Сервер», а в разделе «Порт» вписать требуемое значение. С помощью браузера войти на сервер можно, вписав в адресную строку IP-адрес домашнего сервера, затем двоеточие, а после — номер порта, который мы вписали до этого. Узнать требуемый IP-адрес можно, выбрав «Настройки», затем — «Сервер», а после — выбрав список подключений, которые разрешены.
Внешние накопители с подключение по Wi-Fi: выбор жесткого диска, параметры
На корпусе HDD есть несколько функциональных кнопок, с помощью которых можно не только включить или выключить диск, но и управлять соединением Wi-Fi, посмотреть уровень заряда батареи, запустить копирование с SD на внешний жёсткий диск, а также сбросить настройки до заводских. Интересным является вопрос, как подключить жесткий диск к роутеру TP Link, однако маршрутизатор нуждается в предварительной подготовке. Устройство потребляет электроэнергию, а с учетом достаточно высокой мощности современных блоков питания 800 1500 Вт это способно привести к существенным суммам за электричество в конце месяца.
Комментарии 23
Войдите или зарегистрируйтесь, чтобы писать комментарии, задавать вопросы и участвовать в обсуждении.
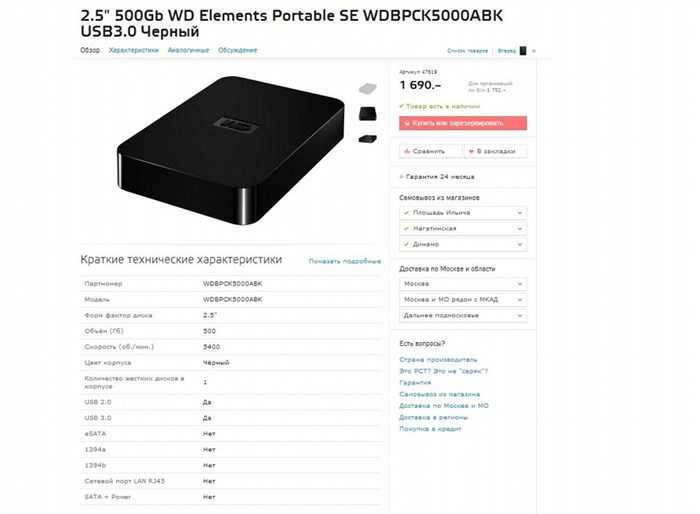
я про кастом начал потому что в 320-ом нет штатной поддержки накопителя, только модем или принт сервер
ээээ сорри, тупка, надо было мне описание глянуть.А как сказано в мануале, через меню Samba настраивал?
www.dlink.ru/ru/faq/257/1151.html тока при переходе по 192,168,1,1 ничего не открывается
Вместо запятых надо точки ставить)И обязательно \\\\192.168.1.1как вариант бывает ещё в D-Linkах \\192.168.0.1
ну это я тут запятые поставил. в FAT32 только видит
А попробуй линуксовые ФС — ext2 или ext3. Для роутера лучше использовать ext2, т.к. железо слабое шибко. А у FAT есть фатальный недостаток — файлы могут иметь размер менее 4 гигов.
Вместо запятых надо точки ставить)И обязательно \\\\192.168.1.1как вариант бывает ещё в D-Linkах \\192.168.0.1
Самбу надо настраивать — линуксойдный сервер, на одном из скринов есть пункт где и принт-сервер, там ниже есть Samba, зайди туда и выложи скрины, а дальше посмотрим куда копать надо, и сейчас файл серверы NTFS систему также поддерживают.
Самбу надо настраивать — линуксойдный сервер, на одном из скринов есть пункт где и принт-сервер, там ниже есть Samba, зайди туда и выложи скрины, а дальше посмотрим куда копать надо, и сейчас файл серверы NTFS систему также поддерживают.
есть приставка WD, но хдд при работе с ней зависает, с моего компа через сеть wi-fi все работает норм, вот и задумка подключить хдд к роутеру, чтоб с него смотреть фильмы на приставке
[USB-приложение] Как настроить Servers Center — Media Server
Шаг1: Подключите Ваш компьютер к сети роутера через соединение Wi-Fi или соединение Ethernet, введите в адресной строке браузера LAN IP — адрес роутера или адрес — URL: http://www.asusrouter.com , войдите в веб-меню.
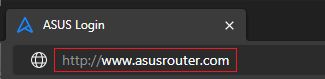
Шаг2: Введите имя пользователя и пароль для авторизации.
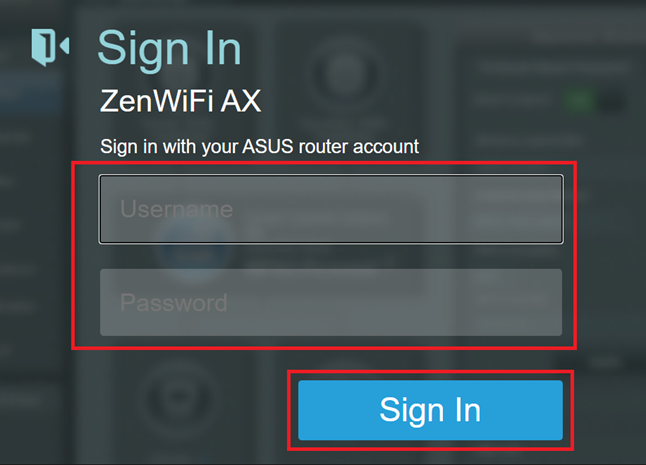
Примечание: если забыли имя пользователя и / или пароль, то выполните сброс настроек роутера к заводским. Подробнее в статье: Как вернуть роутер ASUS к заводским настройкам?
Шаг 3: Подключите Ваш USB-накопитель к порту USB роутера.
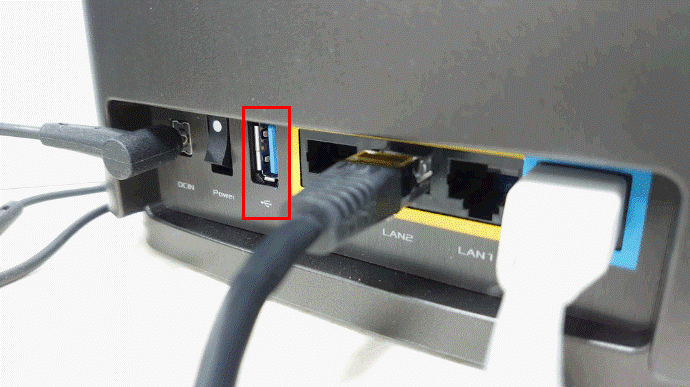
На рисунке ниже для примера взяли ZenWiFi CT8. Место расположения порта USB будет отличаться в зависимости от модели. Обратитесь к руководству Вашего устройства.
Шаг 4: Когда роутер определит, что USB-накопитель подключён, в верхнем правом углу меню, на «Карте Сети» будет гореть такой значок:

Или, когда USB — накопитель будет распознан, его название будет видно в центре, в разделе «Карта сети».
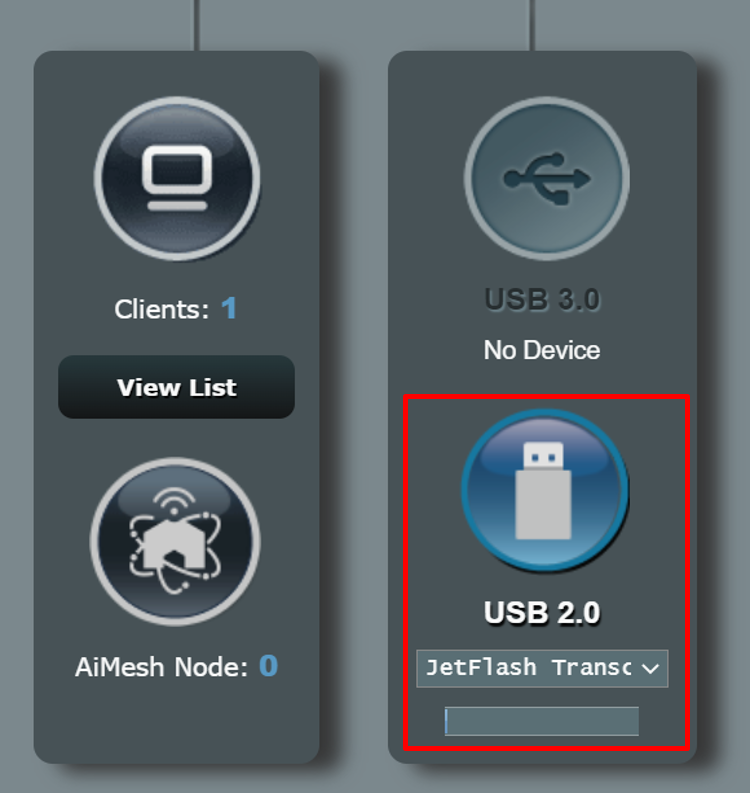
Примечание: подробнее можно узнать из статьи: Список совместимых дисков ASUS Router Plug-n-Share
Шаг 1: В веб-меню роутера откройте раздел > закладка .
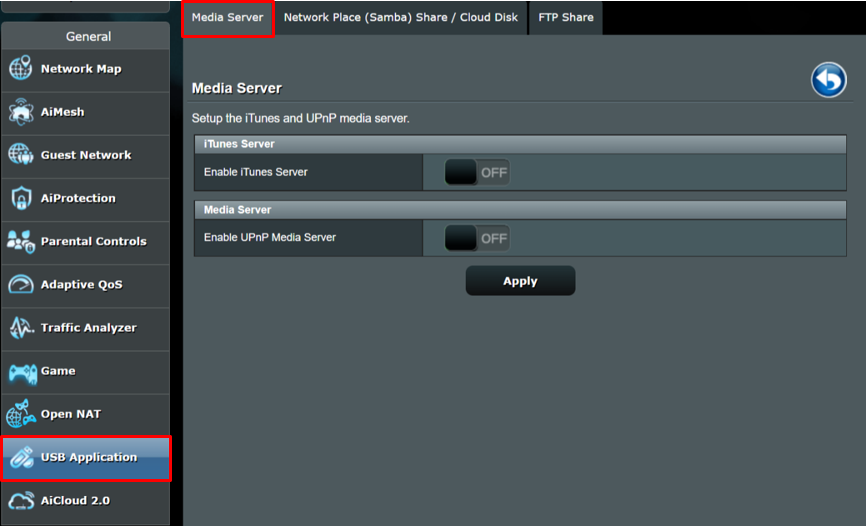
Шаг 2: Выберите iTunes Server => положение чтобы включить сервер (по умолчанию стоит положение ).
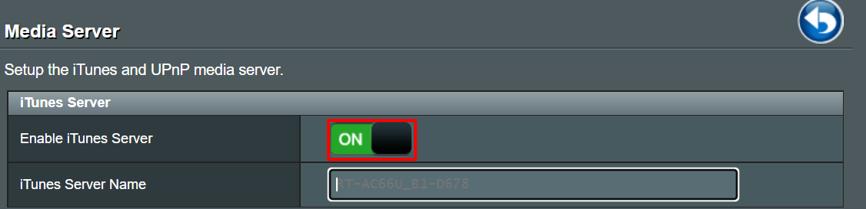
Шаг 3: Задайте имя Вашему iTunes — серверу, это имя будет отображаться в Вашем профиле iTunes. Назвав сервер, нажмите для завершения настройки.
На примере в изображении ниже серверу iTunes задали имя .
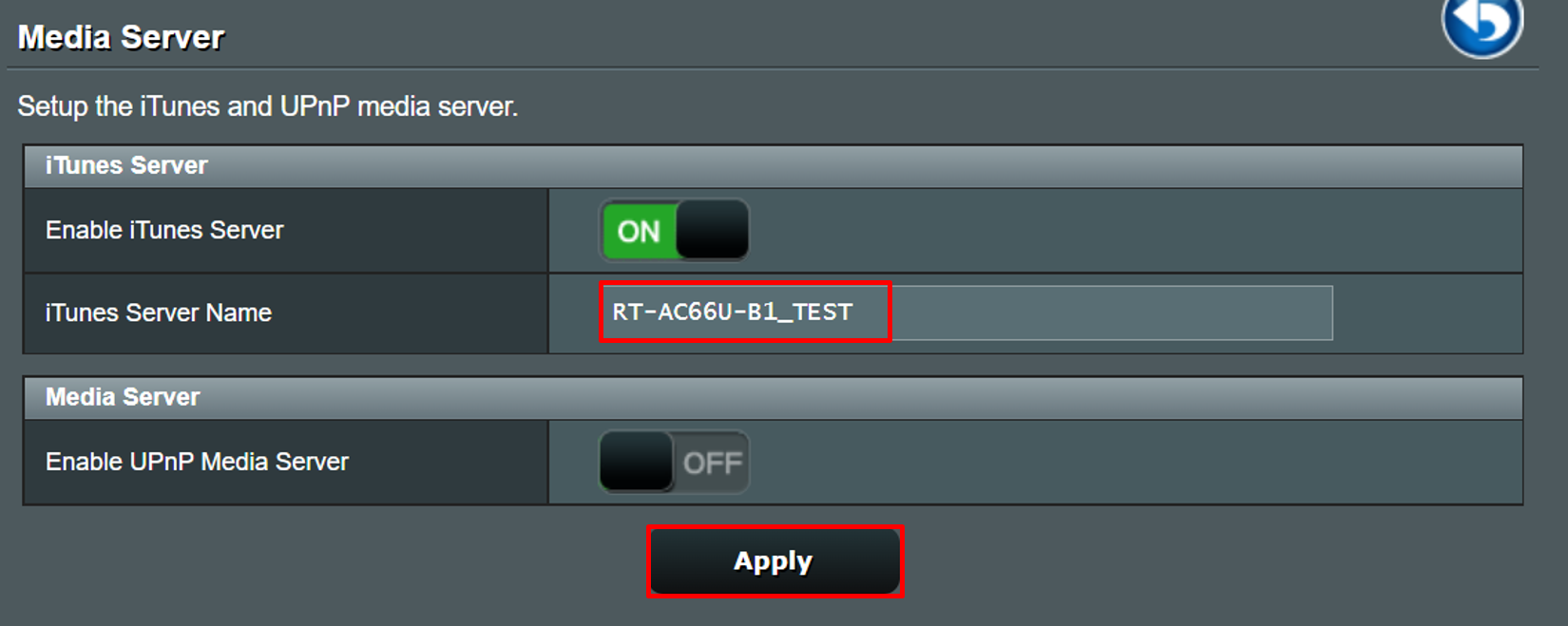
Шаг 4: Если Вам необходимо будет убедиться, что настройка завершена, то сначала откройте iTunes на Вашем компьютере Mac, после этого выберите сервер iTunes, которому назначили имя и, можно будет запускать сервер iTunes.
Шаг 1: В веб-меню роутера откройте вкладку > .
Включите UPnP медиасервер — поставьте выключатель в положение (по умолчанию стоит положение ).
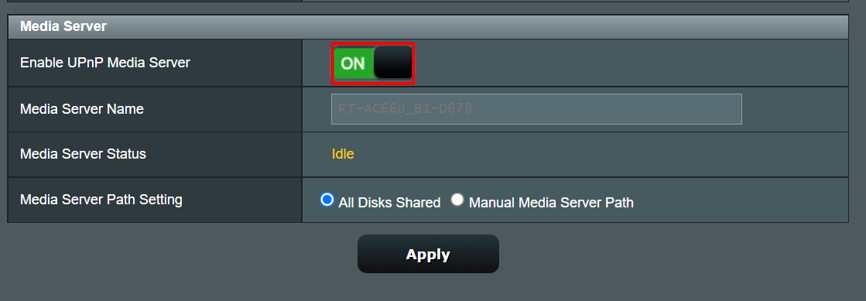
Шаг 2: Назовите Ваш медиасервер — это имя будет отображаться в «Проводнике» в «Сетевой» папке. На картинке в примере ввели имя .
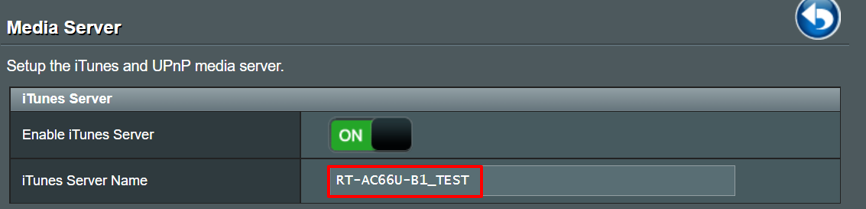
Шаг 3: По умолчанию медиасервер работает в режиме «all disks shared»(открыт доступ сразу ко всему содержимому). Нажмите для завершения настройки.
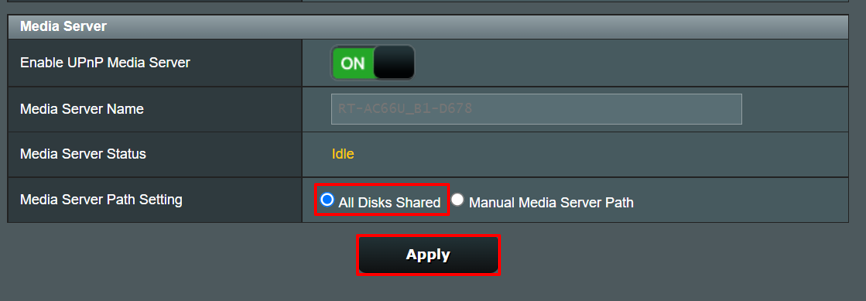
Шаг 4: Можно задавать выборочно путь к открываемому содержимому медиасервера (как показано на рисунке ниже).
Примечание: Если Вам это не требуется, то перейдите к Шагу 9 для подтверждения завершения настройки.
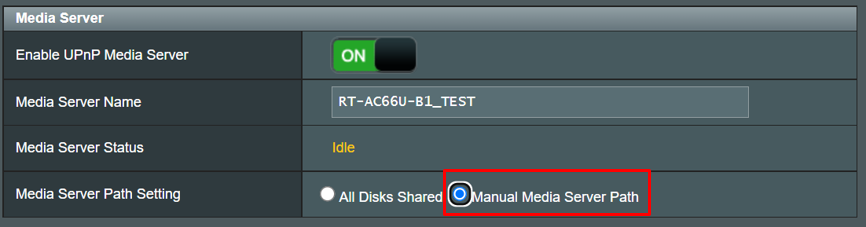
Шаг 5: Выберите нужный медиасервер.
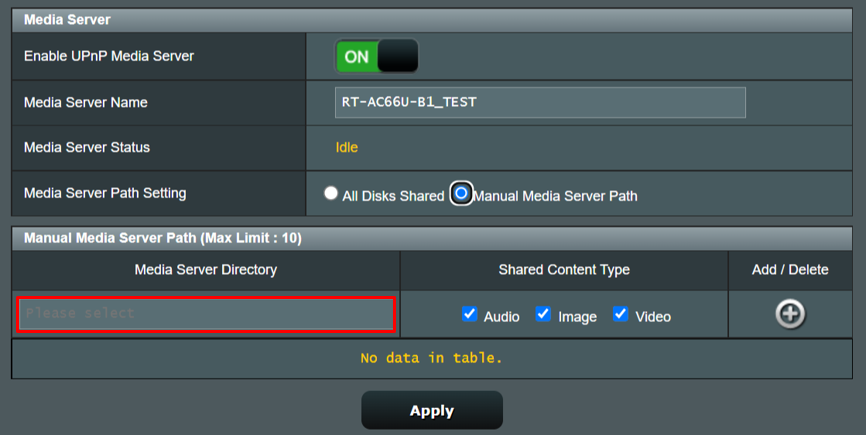
Шаг 6: Выберите необходимое содержимое Вашего медиасервера и нажмите .
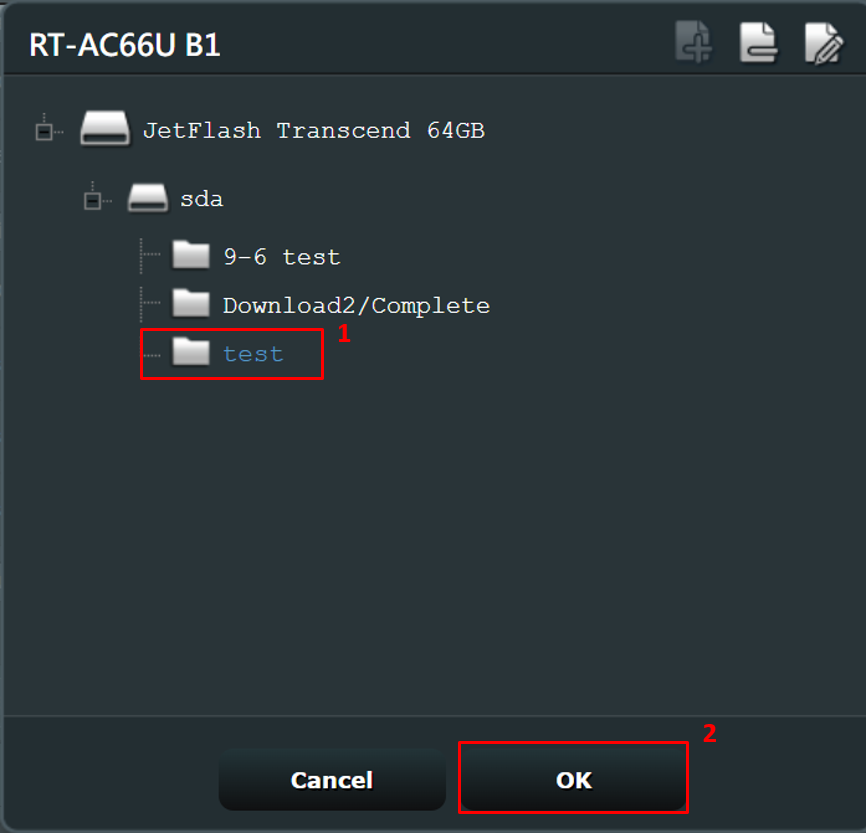
Шаг 7: Выберите тип данных, к которым открываете доступ.
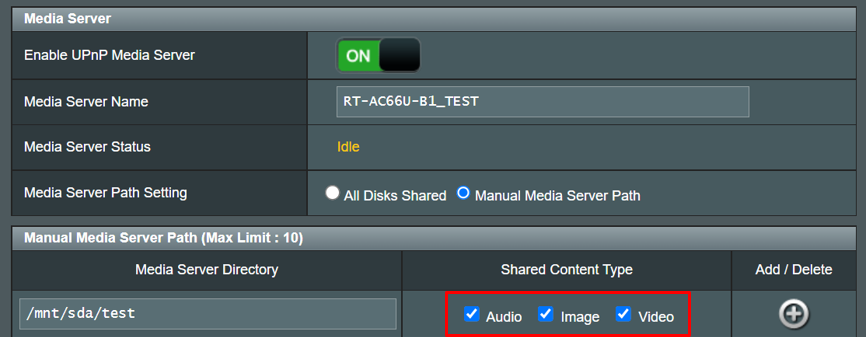
Примечание: Медиасервер поддерживает следующие форматы для аудиостриминга:
Шаг 8: Нажмите и чтобы изменения вступили в силу.
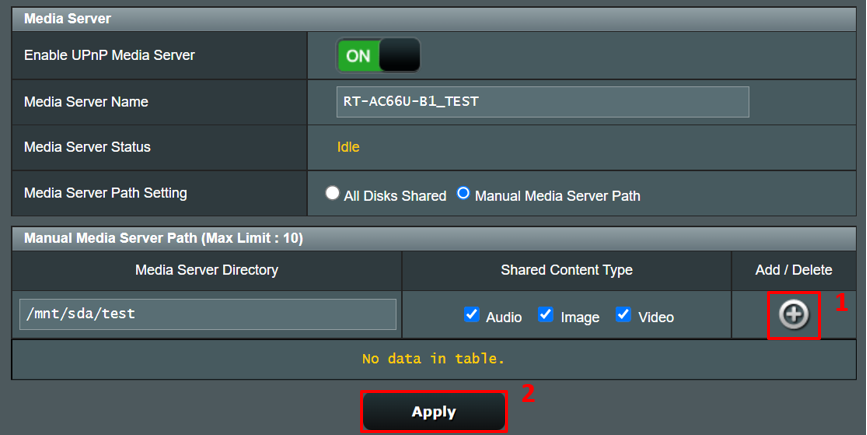
Шаг 9 : Если требуется проверить, завершены ли настройки, откройте в Windows > .
Назначьте имя медиасервера.
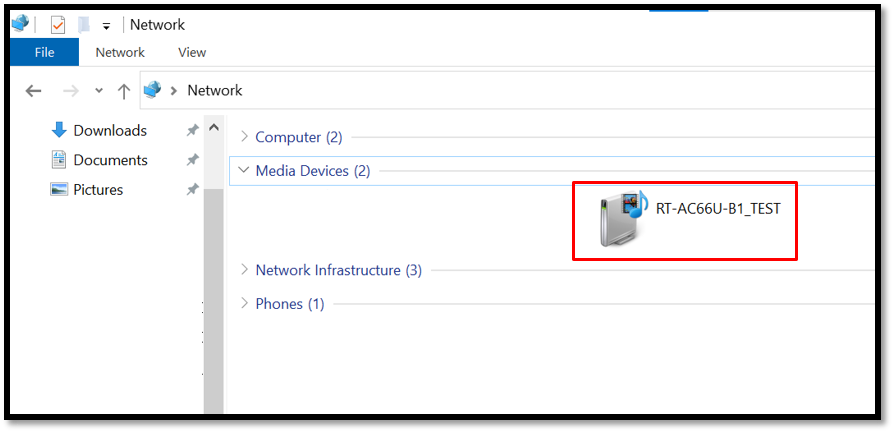
Шаг 10: Правой кнопкой мыши выберите Медиасервер, нажмите , начните использовать медиасервер.
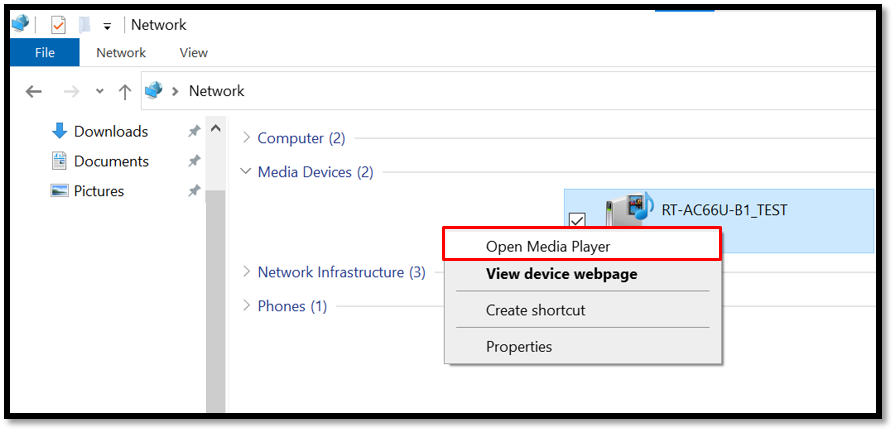
Часто задаваемые вопросы (FAQ):
1. У подключаемого к роутеру ASUS USB-накопителя (HDD) есть ограничения по размеру?
Да, объём места на накопителе должен быть как минимум больше 2ГБ.
2. Если настроить медиасервер по инструкции не получится, то используйте рекомендации:
5.Если ничего не получится, то выполните сброс настроек роутера к заводским. Подробнее: Как вернуть роутер ASUS к заводским настройкам?
Как получить (Утилиту/Прошивку)?
Последние версии драйверов, программного обеспечения, микропрограмм и руководств пользователя можно найти в Центре загрузок ASUS.
Воспроизводим медиафайлы на телевизионном устройстве
Чтобы воспроизвести видео с сетевого накопителя (NAS) на базе роутера, вызовите в телевизоре функцию сетевого воспроизведения. На нашей тестовой модели Philips 32PDL7906K она находится на стартовом экране. Учтите, что отображение файлов по категориям (например, музыки по жанрам, исполнителям и альбомам) на некоторых устройствах может выполняться неверно.
А вот упорядочивание при помощи структуры папок, напротив, редко создает пользователю проблемы
Обратите внимание и на то, что стандарт UPnP/DLNA регулирует только коммуникацию между гаджетами: чтобы воспроизведение сработало, телевизионное устройство или медиаплеер должны поддерживать как формат файла, так и используемые кодеки.
Выбор роутера
Создавать NAS следует на базе подходящего сетевого оборудования. Роутер обязательно должен иметь встроенный USB-порт.
Обязательно обращайте внимание на версию USB. На 2020 год стандарт де-факто для накопителей USB 3.0, он обеспечивает высокую скорость передачи данных, и желательно использовать станции/диски с интерфейсом этой версии. Но если роутер оснащен лишь портами на 100 Мбит, то можно ограничиться и USB 2.0, поскольку стомегабитный маршрутизатор не способен использовать все возможности ЮЭсБи-Три
Но при наличии гигабитных портов настоятельно рекомендуем выбрать гаджет с версией порта 3 — это обеспечит приемлемую скорость чтения/записи по сети
Но если роутер оснащен лишь портами на 100 Мбит, то можно ограничиться и USB 2.0, поскольку стомегабитный маршрутизатор не способен использовать все возможности ЮЭсБи-Три. Но при наличии гигабитных портов настоятельно рекомендуем выбрать гаджет с версией порта 3 — это обеспечит приемлемую скорость чтения/записи по сети.
Отметим, что даже USB 2 будет достаточно для скачивания торрентов, просмотра Full HD-видео и других типичных задач. Но более высокие скорости увеличат общую быстроту системы и помогут организовать плавность передачи контента.
Если планируется высокая нагрузка сети и диска, то понадобится роутер с поддержкой нескольких диапазонов Wi-Fi, гигабитными портами и модульной прошивкой, позволяющей подключать функции по необходимости. Среди таковых, например, последние модели маршрутизаторов ZyXEL со встроенным программным обеспечением NDMA — Keenetic Ultra 2 и прочие. Хорошо смотрятся средние модели от Asus — RT-AC1200G, D-link DIR-825. Все они оснащены мощной аппаратной частью, отлаженной прошивкой со встроенным торрент-клиентом и другими важными возможностями.
Добавить функционала более старым моделям можно установкой программного обеспечения DD-WRT. Но увеличить скорость работы процессора, добавить поддержку отсутствующих изначально стандартов Wi-Fi или преодолеть лимит пропускной способности 100 Мбит порта оно, разумеется, не сможет.























![Как подключить жесткий диск к роутеру!? [#инструкция 2019]](http://jsk-oren.ru/wp-content/uploads/9/2/5/9253417813fce7ad40af92dcdc019c21.jpeg)



