Введение
Asus известна на рынке благодаря своим компьютерам и ноутбукам, позиционирующим себя, как одни из лучших в своём роде. И это неслучайно: компания радует покупателей разнообразием продуктов от самых дешёвых до премиальных. Получается, что каждый сможет найти устройство «по карману». Asus выпускает не только ПК и ноуты, но и планшеты-трансформеры, которые сочетают в себе компактность планшетного компьютера и возможности полноценного ноутбука.

Разбираемся, как прошить Asus Zenfone
Помимо «настольных» устройств, Asus предлагает пользователям также смартфоны. Одной из наиболее успешных линеек компании является Zenfone. Работают они под управлением операционной системы от Google — Android, но с фирменной оболочкой от Асус. Как известно, версию ОС можно практически всегда изменить. Поэтому сегодня мы поговорим о том, как прошить или перепрошить Асус Зенфон.
Как правильно обновить роутер ASUS
Если электронное оборудование эксплуатируется в течение длительного времени, то для поддержания устройства в рабочем состоянии может потребоваться обновить программное обеспечения. Осуществить такую операцию можно самостоятельно, если заранее знать о действиях, которые необходимо выполнить. Далее будет пошагово рассказано о том, как прошить роутер Asus до последней версии.
Автоматическое обновление
Для обновления программного обеспечения понадобится компьютер или ноутбук, к которому следует подключить маршрутизатор. Затем следует открыть браузер и зайти в программу управления роутером. Если новая версия прошивки уже доступна, то в верхнем правом углу появится небольшое информационное окно с сообщением о возможности обновления ПО.
Если нажать на это сообщение, то произойдет перенаправление на страницу обновления, на которой для активации этой опции потребуется нажать на кнопку «Обновление микропрограммы» («Firmware Upgrade»).
После активации процесса перепрошивки потребуется подождать в течение нескольких минут. Роутер должен быть подключен к сети без прерывания. Прогресс загрузки микропрограммы будет показан на экране.
Обновление роутера Asus вручную
Если роутер не может подключиться к серверу Асус для загрузки прошивки в автоматическом режиме, то эту операцию можно выполнить вручную. Такая процедура займет значительно больше времени, но конечный результат не будет отличаться от автоматической загрузки ПО.
Чтобы обновить старую прошивку роутера Asus в ручном режиме необходимо точно определить модель маршрутизатора. Эта информация может быть отображена на наклейке снизу, а также в паспорте изделия. В веб-интерфейсе маршрутизатора информация о модели роутера указывается в верхнем левом углу программы. Этот подготовительный этап является очень важным, ведь только зная модель роутера можно скачать подходящую для его прошивки программу. Загружается обновление с официального сайта производителя, который находится по адресу: https://www.asus.com/ru/
Файл прошивки загружается в архиве, но для его установки потребуется извлечь его любой подходящей программой-архиватором.
Для ручного обновления программы необходимо также зайти в интерфейс роутера. Когда программа будет открыта, необходимо перейти в раздел обновления микропрограммы и нажать кнопку «Upload».
В результате этих действий откроется загрузчик, с помощью которого следует выбрать сохраненный ранее на компьютере файл с прошивкой. Таким образом активируется загрузка обновления программного обеспечения роутера Асус в ручном режиме. В течение всего времени, пока происходит загрузка обновления, не следует запускать на компьютере других программ. Кроме того, необходимо следить за тем, чтобы роутер постоянно был подключен к сети.
После завершения обновления программы для ее активации потребуется нажать на роутере кнопку Reset. Таким образом произойдет сброс настроек, и маршрутизатор можно будет настроить уже в новой прошивке. Такая операция практически всегда завершается удачно, но если что-то пойдет не так, то можно будет откатить ПО до предыдущего состояния.
Советы и рекомендации
При обновлении роутера Асус могут появиться сложности, из-за которых выполнить обновление программного обеспечения не получится.
Следующие неприятности могут существенно затормозить процесс перепрошивки либо полностью сделать его недоступным:
- Отключение кабеля интернета от маршрутизатора. В результате обновление программы будет недоступно как в автоматическом, так и в ручном режиме.
- Если процесс установки обновления был прерван, то в такой ситуации необходимо будет повторить операцию сначала. Если в результате загрузки новой программы произошел сбой и роутер совсем перестал реагировать на команды, а сброс ПО до заводских настроек также не дал результата, то потребуется установить на компьютер программу Tftpd, с помощью которой можно будет подключиться к роутеру по протоколу TFTP и установить новую прошивку только в ручном режиме.
- После завершения процесса перепрошивки роутера Асус рекомендуется перезагрузить не только маршрутизатор, но и выйти и снова зайти в программу управления устройством.
Заключение
Как правильно обновить роутер Asus, в том числе при наличии ошибок перепрошивки, теперь известно. При необходимости самостоятельно можно устранить практически все возможные отклонения, возникающие при загрузке и установке обновления. Рекомендуется регулярно проверять наличие нового программного обеспечения маршрутизатора Асус, чтобы поддерживать устройство в актуальном состоянии.
Обновление прошивки
Правило хорошего тона – следить за тем, чтобы были использованы самые свежие драйвера и прошивки на всех ваших устройствах, в том числе и на роутере. В последних версиях Windows обновления производятся в автоматическом или полуавтоматическом режимах, но для маршрутизатора эту операцию нужно выполнять вручную.
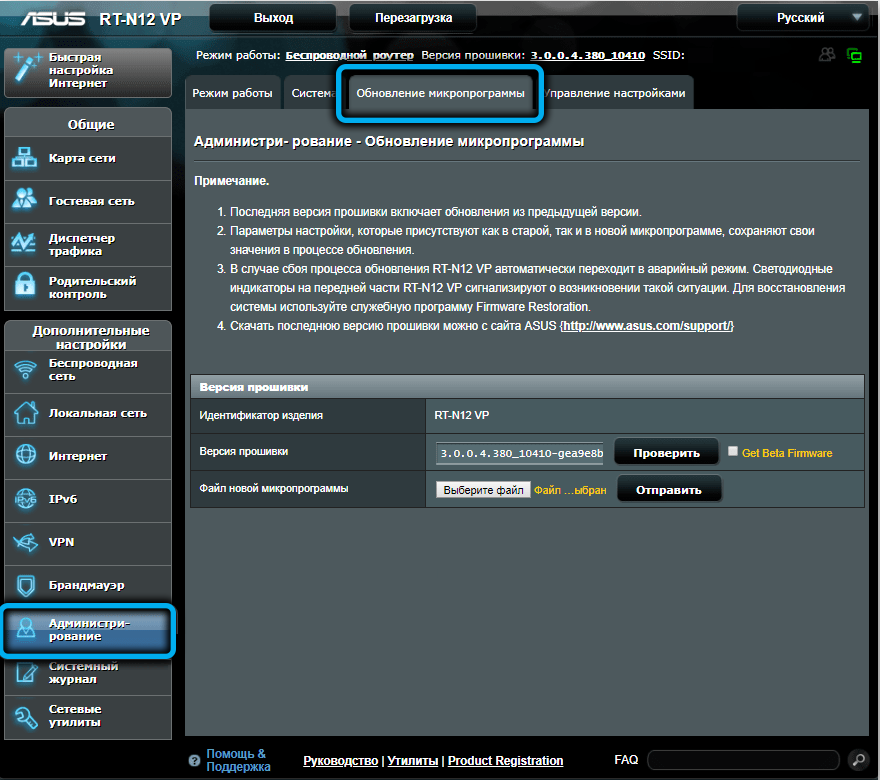
Для начала нужно узнать, какая версия прошивки установлена на вашем устройстве. Для этого заходим во вкладку «дополнительные настройки» и выбираем пункт «Администрирование». Кликаем по вкладке «Обновление микропрограммы» в верхней панели и записываем номер версии прошивки.
ВНИМАНИЕ. Для многих моделей маршрутизаторов Asus, включая модель RT N66U, существуют прошивки от сторонних производителей
Мы не рекомендуем их использовать, какими бы хвалебными не были отзывы о них
Правильным является использование только официальных прошивок от производителя. По крайней мере, на тот период, когда устройство ещё находится на гарантии
Мы не рекомендуем их использовать, какими бы хвалебными не были отзывы о них. Правильным является использование только официальных прошивок от производителя. По крайней мере, на тот период, когда устройство ещё находится на гарантии.
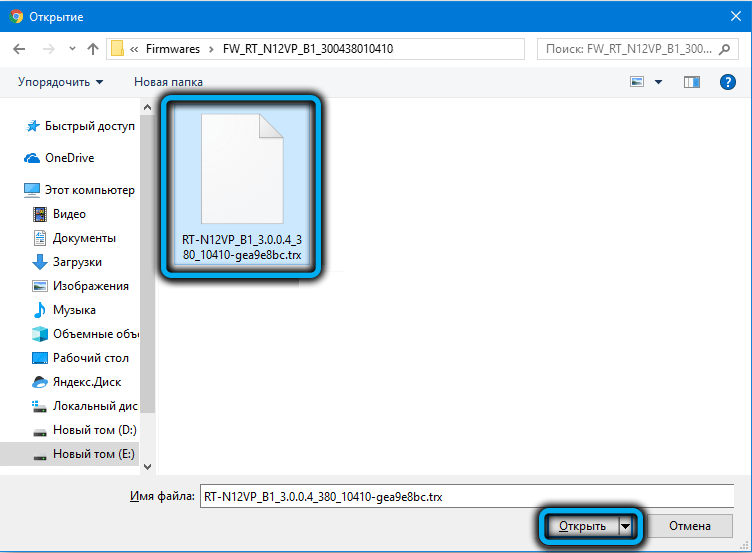
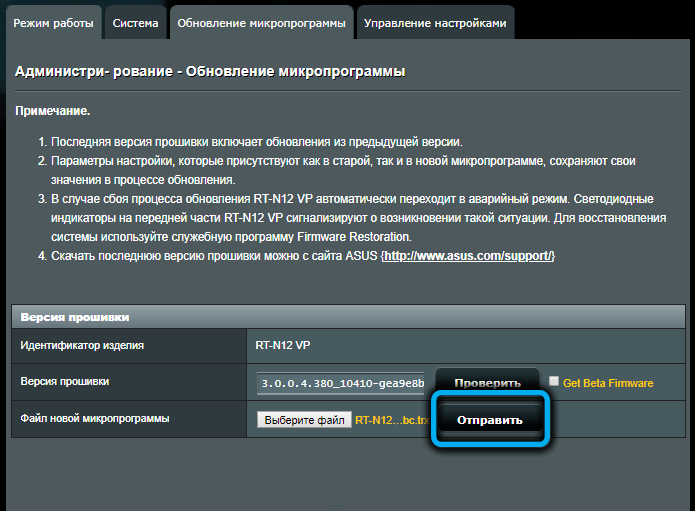
Возвращаемся в веб-интерфейс маршрутизатора, кликаем по кнопке «Обзор». Откроется проводник, в котором находим файл прошивки и кликаем по кнопке «Открыть». Осталось нажать кнопку «Отправить» и стартует процесс прошивки роутера RT N66U, после завершения которого он перезагрузится.
ВАЖНО. Обновление микропрограммы рекомендуется производить с компьютера или ноутбука, подключённого к роутеру Ethernet-кабелем
Очень важно, чтобы все остальные устройства в это время не обращались к маршрутизатору
На компьютере также необходимо закрыть все другие программы. Несоблюдение этих рекомендаций может привести к тому, что ваш Асус RT N66U придётся нести в сервисный центр для дорогостоящего восстановления
Очень важно, чтобы все остальные устройства в это время не обращались к маршрутизатору. На компьютере также необходимо закрыть все другие программы. Несоблюдение этих рекомендаций может привести к тому, что ваш Асус RT N66U придётся нести в сервисный центр для дорогостоящего восстановления
Несоблюдение этих рекомендаций может привести к тому, что ваш Асус RT N66U придётся нести в сервисный центр для дорогостоящего восстановления.
Прошивка роутера D-Link Dir 300
Роутеры серии Dir имеют собственный вид ревизии, поэтому к поиску программного обеспечения необходимо отнестись с серьезностью. Нельзя скачивать прошивку для B1/2/3 и устанавливать ее на остальных моделях. Это повлечет за собой сбой в работе и возможность «летального» исхода роутера. За счет того, что устройства линейки Dir являются старыми представителями маршрутизаторов, у них имеется довольно большое количество объективных причин, чтобы обновить программное обеспечение.
Итак, как же перепрошить роутер D-Link 300? Общий процесс ничем не будет отличаться от вышеописанного. Но все же следует рассмотреть подробнее порядок действий, ведь имеются некоторые особенные нюансы.
Сперва следует скачать с официального сайта необходимую версию прошивки. После этого его нужно обязательно разархивировать.
Внимание!
Необходимый файл будет иметь расширение.bin. После этого нужно подключить роутер через кабель интернета, предварительно включив само устройство
В браузере необходимо зайти на сайт внутренних настроек маршрутизатора. В разделе меню открыть раздел «Система». В нем будет находиться «Обновление программного обеспечения». В последнем меню следует отыскать кнопку «Обзор» и загрузить необходимый файл с новой версией прошивки. После — нажать на клавишу «Сохранить». Далее произойдет обновление, и роутер перезагрузится. На этом перепрошивку устройства можно считать удачно завершенной
После этого нужно подключить роутер через кабель интернета, предварительно включив само устройство. В браузере необходимо зайти на сайт внутренних настроек маршрутизатора. В разделе меню открыть раздел «Система». В нем будет находиться «Обновление программного обеспечения». В последнем меню следует отыскать кнопку «Обзор» и загрузить необходимый файл с новой версией прошивки. После — нажать на клавишу «Сохранить». Далее произойдет обновление, и роутер перезагрузится. На этом перепрошивку устройства можно считать удачно завершенной.

Обновляем прошивку роутера ASUS. Быстрый способ на примере ASUS RT-N18U
Зашел сегодня в настройки своего роутера ASUS RT-N18U (о настройке которого писал в этой статье), и увидел, что там мигает желтый восклицательный значок. Честно говоря, он там уже давно мигает, так как я не поменял пароль от настроек роутера. Но, там появилось еще одно сообщение, в котором сказано, что есть новая версия программного обеспечения для моего маршрутизатора ASUS, и желательно бы обновиться.
Я уже писал статью по обновлению прошивки на сетевых устройствах ASUS: как прошить роутер Asus? Инструкция по обновлению прошивки. Там такая большая статья, в которой я писал о том, как найти и скачать файл прошивки, и залить его в маршрутизатор. Но, есть же более простой способ. Если у вас интернет уже подключен к роутеру и настроен, то роутер сам может проверить наличие новой версии программного обеспечения, скачать его и установить. Это очень удобно. Сейчас продемонстрирую как это сделать.
Не советую использовать этот способ, если у вас роутер работает с 3G модемом. У меня возникли некие проблемы, о которых вы можете почитать в конце этой статьи. Но, возможно это просто совпадение, а не из-за выхода в интернет через 3G модем.
Автоматическое обновление программного обеспечения маршрутизатора ASUS
Нам нужно зайти в настройки роутера. Можно и по Wi-Fi сети. Просто подключитесь к своей сети, и в браузере перейдите по адресу 192.168.1.1. Укажите имя пользователя и пароль (заводские: admin и admin) . Или, смотрите статью в которой я все подробно описывал: вход в настройки на роутерах Asus (192.168.1.1).
Возможно, у вас как и у меня, уже есть сообщение о наличии нового ПО. Выглядит оно вот так:
Там должна быть вкладка «Доступно обновление микропрограммы маршрутизатора. «. Можно нажать на ссылку «Обновить сейчас», появится окно с запросом подтверждения обновления. Если нажать Ok, то пойдет процесс загрузки и установки новой прошивки.
Или, перейдите на вкладку «Администрирование» – «Обновление микропрограммы», и нажмите на кнопку «Проверить». Если есть новое ПО, то снова же появится окно с подтверждением. Нажимаем Ok, если хотите обновить свой ASUS.
Сначала мы увидим сообщение «Скачать прошивку. » (да, перевод панели управления у ASUS не перестает удивлять :)) , затем пойдет обновление программного обеспечения. В это время лучше просто подождать. Ничего не трогать и не отключать.
В конце может появится сообщение с просьбой перезагрузить роутер вручную. Просто отключите, и включите питание.
На этом все. Если интернет через роутер не будет работать, то зайдите в настройки и задайте параметры для подключения к провайдеру на вкладке «Интернет».
С какими проблемами при обновлении ПО роутера ASUS столкнулся я
У меня ASUS RT-N18U работает с 3G модемом. То есть, интернет он получает от USB-модема. Так вот, сам процесс обновлении прошел нормально. Но, после того как я перезагрузил маршрутизатор, и попытался открыть настройки, то меня автоматически перенаправляло на страницу, где была надпись: «Убедитесь, что кабель между роутером, и WAN-портом модема подключен правильно».
И я мог только перейти к настройкам интернета, либо на страницу с обновление прошивки, в том числе обновления вручную (с помощью файла) .
Проблема была в том, что роутер не мог сам настроить интернет через модем. А WAN-кабель у меня не подключен. Когда я нажимал на кнопку «Интернет», то открывались настройки, где можно было без проблем настроить подключение к провайдеру (PPPoE, Динамический IP и т. д.) . Но настроек 3G модема там не было.
Поэтому, мне пришлось подключать модема к компьютеру, заходить в интернет, скачивать файл прошивки для ASUS RT-N18U, подключаться к нему по кабелю, и обновлять все вручную. По инструкции, ссылку на которую я давал в начале статьи. Все обновилось, и я настроил подключение через модем.
Не знаю почему так получилось. То ли он неправильную прошивку скачал, то ли через несколько версий перескочил. А может этот способ не подходит в том случае, когда у вас интернет через 3G модем. Думаю, если у вас кабельный интернет, то таких проблем никогда не возникнет. А даже если появится страница как выше на скриншоте, то просто нажимаем на кнопку «Интернет», и задает нужные параметры (под вашего провайдера) .
В моем же случае пришлось немного повозиться. Но ничего страшного, зато рассказал вам о всех возможных нюансах. Всего хорошего!
Заходим в настройки роутера
Базовые настройки для входа написаны на той же наклейке:
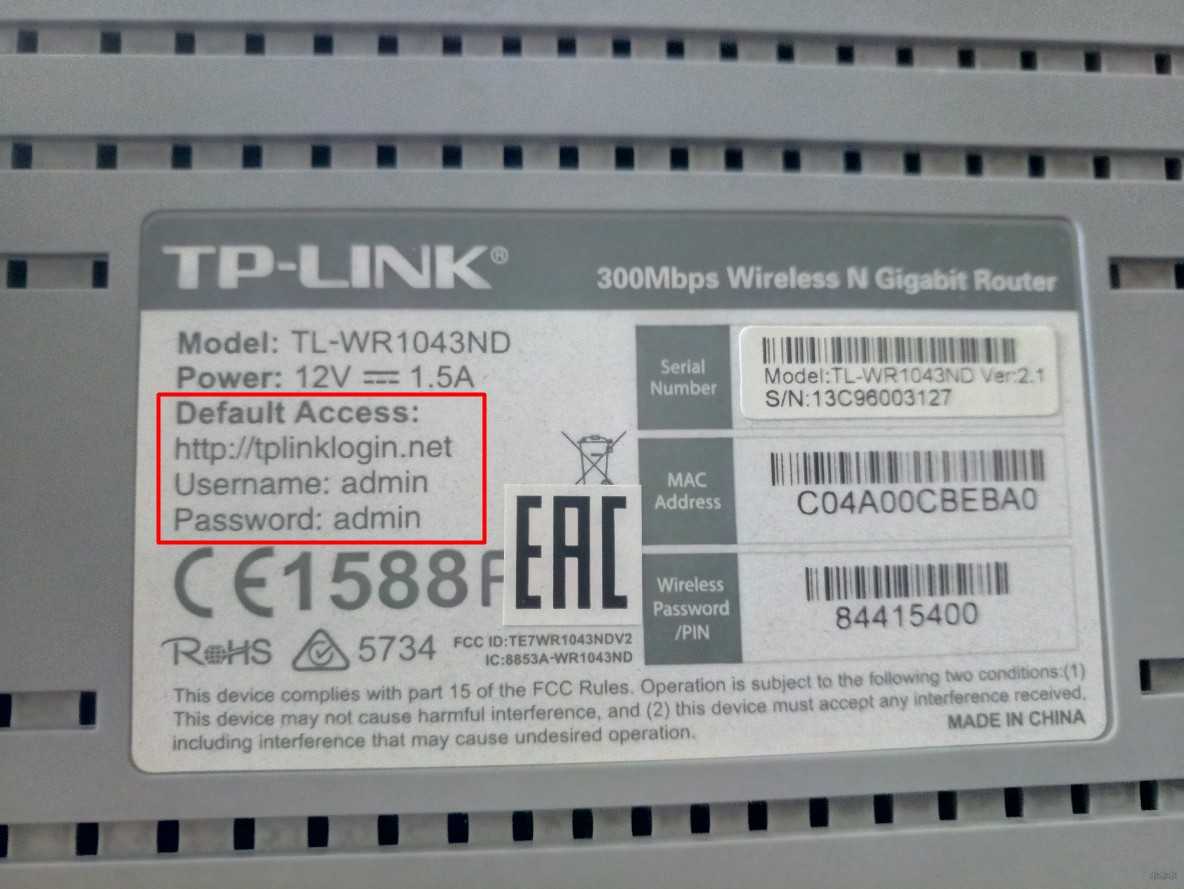
В моем случае:
В вашем случае все может различаться. Инструкцию под все модели здесь дать не могу, но на нашем мегакрутом WiFiGid.ru уже есть готовые инструкции почти под все модели – так что рекомендую воспользоваться поиском по нашему сайту в случае возникновения сложностей.
Если же вдруг логин и пароль не подходят, а вы не можете вспомнить, какой ставили сами при первой настройке, рекомендую сбросить настройки на заводские – все равно после обновления прошивки все слетит. Для сброса на задней панели есть специальные кнопки Reset (иногда находятся в углублении) – жмете на нее в течение 10 секунд до перезагрузки роутера и все настройки входа снова совпадают с заводскими.
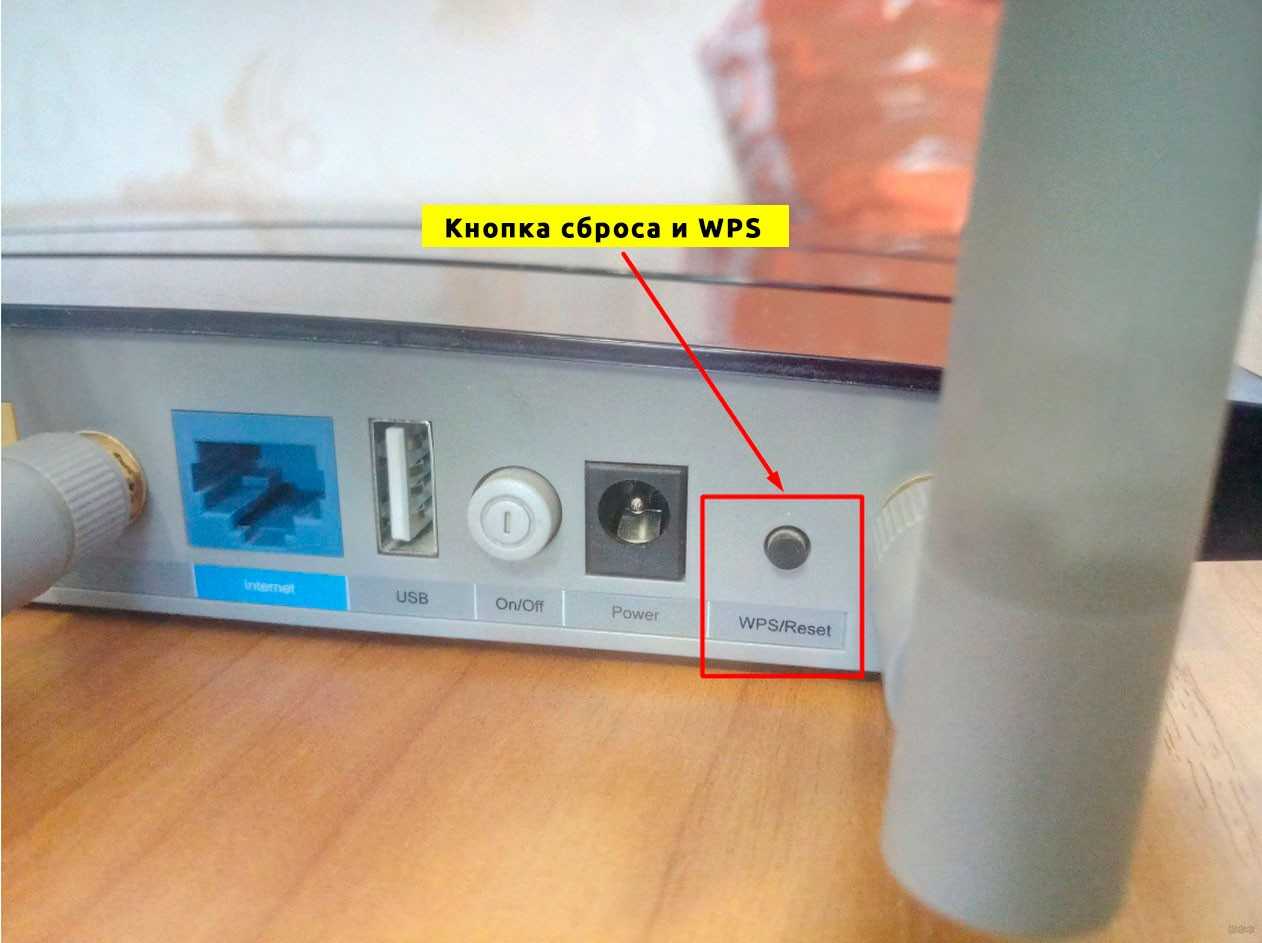
По итогу вбиваем наши данные входа в браузере и попадаем в настройки роутера:
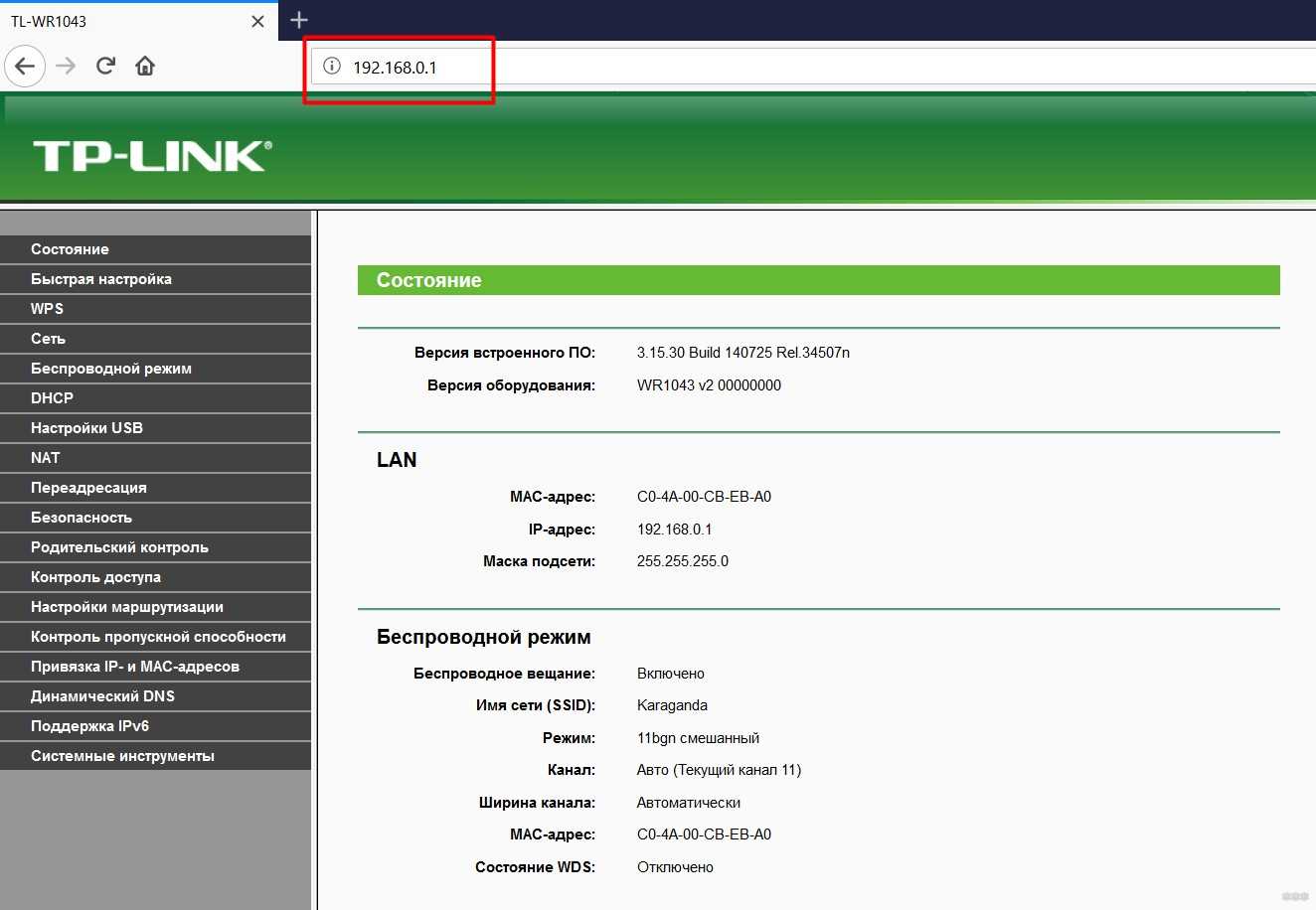
Asus rt n12: Прошивка и настройка
В Asus rt n12 прошивка и настройка способствует увеличению скорости работы интернет-соединения. Asus rt n12 – это популярная модель беспроводного роутера.
Как и любой гаджет, данный маршрутизатор нуждается в регулярном обновлении.
Скорость интернет-соединения зависит не только от услуг провайдера, но также и от маршрутизатора, который используется пользователем.
Если вы столкнулись с регулярными сбоями в работе и неконтролируемым отключением интернета, не спешите менять роутер. Можно обновить версию, и работа снова наладится.
Признаки устаревшей прошивки:
Гаджеты престали подключаться к интернету через роутер;
Скорость соединения резко упала;
Произвольное отключение от сети.
Прошивка роутера rt n12 может иметь несколько вариантов, а именно vp, c1, d1 и lx. Процесс установки у каждого не отличается друг от друга.
Прежде, чем скачивать из интернета какое-либо программное обеспечение для обновления маршрутизатора, следует определить версию ранее предустановленной прошивки.
Сделать это можно следующим образом:
Переверните ваш роутер Asus rt n12 и посмотрите на версию заводского ПО. Она указана на том же месте, которое указано на рисунке ниже. Вариантов заводского программного обеспечения может быть несколько (vp, c1 и lx);
Определение версии заводской прошивки
Если вы ранее переустанавливали прошивку маршрутизатора и забыли код, посмотреть его можно в программе на вашем персональном компьютере. Чтобы установить программу, воспользуйтесь диском, который шел в комплекте с устройством или зайдите в панель управления через браузер.
Для этого введите адрес 192.168.1.1 (или 192.168.1.0), а затем введите ваш логин и пароль пользователя маршрутизатора.
Смотрим код в программе
Скачать безопасный пакет драйверов для прошивки маршрутизатора можно только с официального сайта компании-производителя (http://www.asus.com/ru/).
Зайдите в подраздел продуктов компании и найдите список моделей беспроводных роутеров.
Выберите используемую вами модель. Далее следуйте инструкции:
Перейдите в окно модели вашего маршрутизатора на сайте производителя. Укажите версию ОС, которая установлена в данный момент на вашем компьютере;
Далее выберите вкладку с программным обеспечением и нажмите на ссылку Global, как показано на рисунке;
Из списка новых версий выберите подходящую (в данном случае — lx). Начнется скачивание архива.
Выбор из списка новых версийпомощью программы на ПК
Заметьте! Все версии прошивок идут одна за одной (vp -> c1 -> d1 -> lx). Выбирайте более новую согласно этому принципу. В списке прошивок на официальном сайте вверху располагаются наиболее новые и актуальные версии ПО для маршрутизатора.
Перед обновлением убедитесь, что роутер подключен к компьютеру или ноутбуку с помощью провода. Обновление «по воздуху» может не удастся.
Обязательно отключите от роутера провод провайдера интернета.
Для того, чтобы начать обновление маршрутизатора, следует зайти в его панель управления через браузер. Для этого введите ip адрес (192.168.1.1). Затем заполните поля с логином и паролем.
- Вид меню настроек маршрутизатора
- Более старые версии роутера (vp, c1) имеют интерфейс в голубом цвете, а более новые (d1, lx) — в серо-черном.
- Рассмотрим вариант прошивки с помощью панели управления более новой версии.
- В меню для обновления программы выберите скачанный в предыдущем шаге архив и нажмите на кнопку «Отправить».
- Главная вкладка панели управления выглядит следующим образом:
Выбор файла
Если все действия были выполнены правильно, вы увидите прогресс бар начала установки необходимого программного обеспечения маршрутизатора:
- Процесс установки
- Видеоролик по данной теме:
Выполняем настройку новой прошивки
Дело в том, что после установки DD-WRT порты оказываются перепутаны. Если вы посмотрите на обратную сторону своего роутера RT-N12, то увидите 4 LAN-порта и один WAN (иногда он помечен как интернет-порт). После установки нового программного обеспечения DD-WRT порт WAN прописывается как LAN, а LAN 4 как WAN. Почему так происходит? Дело в том, что прошивка DD-WRT предназначена для множества маршрутизаторов, и ASUSRT-N12 лишь один из них. Поэтому на некоторых моделях возникает такая путаница. Но мы устраним её путём следующих действий.
- Компьютер должен быть подключён к маршрутизатору через разъём LAN
- Откройте командную строку (для этого можно набрать команду cmd в строке поиска Windows).
- Наберите telnet168.1.1 (либо другой ваш адрес). Нам требуется подключиться к маршрутизатору RT-N12 через telnet.
- Введите пароль и логин DD-WRT. По умолчанию для входа установлен логин -root, а пароль -admin.
- Вы попадёте в интерфейс DD-WRT. Здесь можно выполнить переустановку портов. Для этого нужно набрать следующие команды:
После введения каждой строки необходимо нажимать на Enter.
- Устройство перезагрузится с новыми настройками. Теперь вы можете использовать порт WAN по назначению, равно как и остальные порты.
ВАЖНО.
Если когда-нибудь ваша прошивка вернётся к настройкам по умолчанию, порты потребуется назначить заново, поскольку они также вернутся к изначальной конфигурации. Поэтому держите эту инструкцию под рукой. Сейчас мы с вами будем обновлять прошивку на роутере Asus
На какой конкретно модели? Эта статья подойдет для всех роутеров компании Asus, а показывать я буде на примере маршрутизатора. Пока что другого Асуса под рукой нет. Но, на всех более менее новых устройствах этой компании панель управления одинаковая (в темных тонах). У меня на старом Asus RT-N13U B1 панель управления какая-то голубая, но и там найти страницу, на которой модно обновить прошивку, совсем не сложно. А сам процесс поиска прошивки и обновления, который я покажу в этой инструкции, подойдет для всех моделей
Сейчас мы с вами будем обновлять прошивку на роутере Asus. На какой конкретно модели? Эта статья подойдет для всех роутеров компании Asus, а показывать я буде на примере маршрутизатора . Пока что другого Асуса под рукой нет. Но, на всех более менее новых устройствах этой компании панель управления одинаковая (в темных тонах)
. У меня на старом Asus RT-N13U B1 панель управления какая-то голубая, но и там найти страницу, на которой модно обновить прошивку, совсем не сложно. А сам процесс поиска прошивки и обновления, который я покажу в этой инструкции, подойдет для всех моделей.
Что бы прошить свой роутер, нужно выполнить такие действия:
- Узнать модель своего роутера и его ревизию (аппаратную версию)
. - Проверить, есть ли обновление прошивки для вашего роутера Asus
- Найти и скачать прошивку с официального сайта Asus.
- Подключить роутер по сетевому кабелю к компьютеру.
- Зайти в настройки маршрутизатора и залить новую прошивку.
Несколько нюансов:
-
Если маршрутизатор у вас уже настроен и работает, то вы можете зайти в его настройки, и нажав всего на одну кнопку, проверить, есть ли новая версия программного обеспечения. Что бы не искать прошивку и т. д. А вдруг, новой версии нет. Но, как мне показалось, эта проверка немного врет. Или она находит только какие-то серьезные обновления. У меня изначально стояла прошивка 3.0.0.4.376_3754. Я специально залил более старую 3.0.0.4.376_3690. Запустил проверку, и роутер мне выдал, что у меня установлена последняя версия. Делаем выводы: онлайн-проверка врет, откат к старой прошивке на роутере Asus можно сделать.
- Если роутер у вас новый, и вы перед его настройкой хотите обновить ПО, то нужно сразу искать новую версию ПО и обновлять. Или, снова же, настроить маршрутизатор и проверить наличие новой версии с панели управления.
- Насколько я понял, даже если вы уже настроили свой Asus, то обновление прошивки не зацепит ваши настройки, настраивать заново вам не придется. Что очень хорошо.
- Будьте внимательны при загрузке прошивки с сайта производителя. Скачайте прошивку конкретно для вашего устройства (сейчас это подробно рассмотрим)
.
В панели управления маршрутизатором ничего не сказано о том, что нельзя прошивать роутер по Wi-Fi. Если об этом ничего не сказано, значит это можно делать, но я не советую. Лучше на момент прошивки подключится к роутеру по сетевому кабелю. А возможно, у вас и так есть компьютер, который подключен по LAN. Если в процессе обновления что-то пойдет не так, или вы зальете не ту прошивку, то скорее всего он перейдет в аварийны режим и придется восстанавливать роутер программой Firmware Restoration. Да и не факт что получится восстановить.
Прошивка Asus RT-N12 — подробная инструкция по обновлению микропрограммы на Wi-Fi роутере
Маршрутизатор Asus RT-N12 обладает всеми необходимыми функциями для организации высокоскоростного подключения к Интернет, высокой скорости передачи данных внутри локальной сети по Wi-Fi (до 300 Мбит/с) с созданием до 4 беспроводных сетей Wi-Fi. В этой статье я пошагово опишу основные настройки этого маршрутизатора, а именно :
Схема подключения маршрутизатора;
Обновление прошивки Asus RT-N12;
Настройка Интернет;
Настройка Wi-Fi сети;
Смена пароля для подключения к веб интерфейсу.
Общая схема подключения Asus RT-N12.
После этой не хитрой процедуры предлагаю рассмотреть значение индикаторов на верхней крышке роутера.
Питание:
- Не горит — Отключено питание;
- Горит — Маршрутизатор работает;
- Медленно мигает — Режим восстановления;
- Быстро мигает — задействован режим WPS.
Беспроводная сеть Wi- Fi :
- Не горит — отключено питание;
- Горит — беспроводной режим включен;
- Мигает — Передача данных
Глобальная сеть WAN:
- Не горит- Отключено питание или нет физического подключения;
- Горит — Сетевая сеть подключена;
- Мигает — Передача данных.
Порты LAN 1-4:
- Не горит — Нет питания или физического соединения с портом;
- Горит — Имеется физическое соединение с Ethernet сетью;
- Мигает — Происходит передача данных.
Теперь можно приступить к настройке ASUS RT-N12, но прежде на компьютере/ ноутбуке с которого будет происходить настройка, необходимо настроить автоматическое получение сетевых настроек .
Обновление прошивки маршрутизатора ASUS RT-N12.
Для более безопасной и стабильной работы роутера необходимо обновить его прошивку. Для этого откройте любой браузер (Chrome, Opera, Firefox, IE) в адресной строке введите IP адрес 192.168.1.1. Используя стандартный логин- admin и пароль- admin, подключитесь на веб интерфейс.
В правом верхнем углу обратите внимание на установленную версию прошивки. Помимо знания версии прошивки необходимо знать ревизию маршрутизатора, эту информацию можно получить из наклейке на роутере. Скачивайте прошивку только для своей ревизии
Скачивайте прошивку только для своей ревизии
Помимо знания версии прошивки необходимо знать ревизию маршрутизатора, эту информацию можно получить из наклейке на роутере. Скачивайте прошивку только для своей ревизии.
Выберите вкладку Driver & Tools, после этого укажите операционную систему на сайте.
Нажмите на Firmware и скачайте свежую прошивку для маршрутизатора.
Разархивируйте скаченный архив.
Возвращаемся на веб интерфейс роутера, переходим во вкладку «Администрирование» — «Обновление микропрограммы», нажмите на кнопку «Обзор» укажите путь к файлу прошивки и нажмите «Отправить».
Внимание. Во время обновления прошивки не следует выключать роутер и компьютер, поскольку это может вывести роутер из строя. Обновление прошивки займет не более 3 мин, после этого вы попадете на веб интерфейс роутера с обновленной версией прошивки
Обновление прошивки займет не более 3 мин, после этого вы попадете на веб интерфейс роутера с обновленной версией прошивки.
Настойка Интернет на ASUS RT-N12.
Для того чтобы настроить Интернет, на веб интерфейсе зайдите «Интернет» — «Подключение». В строке «Тип WAN подключения» выберите используемый вами тип, более подробную информацию о типе подключения и дополнительных настройках вы можете найти в договоре провайдера или в тех. поддержке провайдера. В зависимости от типа укажите логин и пароль и нажмите кнопку «Применить».
Настройка беспроводной Wi-Fi сети на ASUS RT-N12.
Как я писал ранее маршрутизатор ASUS RT-N12 позволяет создавать до 4 беспроводных сетей, поэтому если вам мало одной Wi-Fi сети перейдите на вкладку «Гостевая сеть«, нажмите «Включить».
Теперь необходимо настроить вторую Wi-Fi сеть, укажите имя сети (оно должно отличать от основной сети), укажите Метод проверки подлинности и шифрование, если они требуются. Можно предоставить или ограничить доступ к Интрасети (локальной сети). Помимо прочего можете указать время работы Гостевого Wi-Fi.
Изменение пароля входа на веб интерфейс на ASUS RT-N12.
Смена пароля на веб интерфейс очень важный шаг для повышения безопасности. Для того что бы поменять пароль на веб интерфейсе зайдите «Администрирование» — «Система» и в поле «Изменение пароля роутера» укажите новый пароль.
В случае если вы забудете пароль необходимо сбросить настройки до заводских, путем нажатия клавиши Reset на корпусе роутера, после этого можно зайти на роутер под стандартными логиным и паролем. Учтите, что сброс до заводских настроек сбросит все настройки- Интернет, Wi-Fi и т.д.
Как прошить роутер TP-Link
Обзор и настройка модема D-Link Dir-320
После того как пользователь получил данные о ревизии сетевого устройства, необходимо зайти на офсайт вендора и скачать правильную версию прошивки. Ссылка на сайт: https://www.tp-link.com.
- Выбираем модель TP-Link. Для примера взята модель TL-WR740N, переходим в раздел «Поддержка».
- Производитель предлагает выбрать версию ревизии.
Прошивки ПО для TP-Link-роутеров хранятся на сайте в зависимости от версий. Также прилагается подробная инструкция по обновлению в видеоформате и FAQ – наиболее часто встречающимся вопросам-ответам.
Скачиваем прошивку. Она представляет собой архив. Его необходимо распаковать на локальном диске, чтобы получить доступ к самой прошивке. Обычно программа представлена в виде файла с расширением .bin, но в старых моделях еще встречается файл .ras. Это устаревший вариант микрокода, не используемый в современных роутерах для обновления.
Далее переходим на веб-ресурс по управлению роутером, чтобы перепрошить его через веб-интерфейс. Прежде чем проводить какие-либо изменения в системе, сделайте резервную копию настроек. Поступаем следующим образом.
- Переходим в «Системные инструменты», потом — «Резервную копию» и «Восстановление».
- Выбираем пункт «Резервная копия».
- Указываем путь для сохранения и нажимаем ОК:
После создания копии переходим к разделу «Обновление встроенного ПО»:
- Нажимаем «Выберите файл», указываем скачанный дистрибутив:
- Нажимаем кнопку «Обновить». Процесс займет несколько минут.
После завершения процесса роутер автоматически перезагрузится. Его настройки сбросятся на заводские.
Существуют и другие способы, чтобы прошить модем TP-Link до актуальной версии.
Прошивка через USB-порт
 Роутеры TP-Link, у которых в наличии есть USB-порт, способны получать актуальную версию ПО через флешку. Для этого необходимо загруженный дистрибутив скопировать на флеш-карту, предварительно отформатировав ее.
Роутеры TP-Link, у которых в наличии есть USB-порт, способны получать актуальную версию ПО через флешку. Для этого необходимо загруженный дистрибутив скопировать на флеш-карту, предварительно отформатировав ее.
Следующий шаг — подключение ее через USB-порт к оборудованию. Далее повторяем шаги, описанные выше. То есть, заходим на веб-интерфейс оборудования в раздел с обновлением микропрограммы. Во время выбора файла указываем путь к USB-накопителю, на котором лежит дистрибутив.
Нажимаем «Обновить», ожидаем окончания процесса. Данный способ подходит, если сетевое устройство TP-Link находится на удаленном расстоянии от рабочей станции, и роутер напрямую не подключен ни к одному ПК.
Прошивка через мобильное приложение TP-Link Tether
Обновление прошивки на роутере TP-Link также производится через мобильное приложение. Ниже приведены ссылки для скачивания прошивок с магазина интернет-приложений:
- Android: https://play.google.com/store/apps/details?id=com.tplink.tether&hl=ru.
- iOS: https://itunes.apple.com/ru/app/tp-link-tether/id599496594?mt=8.
Стоит сказать, что у приложений есть список совместимости. Он находится в описании к ПО. Производитель официально заявляет, что список со временем будет пополняться.
 Чтобы перепрошить роутер «ТП-Линк», надо скачать приложение, включить «вай-фай» на мобильном устройстве. Далее найти модель, микрокод которой надо обновить, подключаемся к ней через TP-Link Tether. Сетевое оборудование попросит пользователя ввести учетные данные.
Чтобы перепрошить роутер «ТП-Линк», надо скачать приложение, включить «вай-фай» на мобильном устройстве. Далее найти модель, микрокод которой надо обновить, подключаемся к ней через TP-Link Tether. Сетевое оборудование попросит пользователя ввести учетные данные.
После прохождения процедуры авторизации, попадаем в главное меню. В нем нужно посмотреть список подключенных устройств к сетевому оборудованию, установить параметры родительского контроля или изменить конфигурацию подключения к сети «Интернет».
К сожалению, обновить прошивку роутера через мобильное приложение теперь нельзя. На текущий момент функция недоступна.
Альтернативные версии прошивок
Кроме официальных версий прошивок для сетевого оборудования TP-Link, существуют и альтернативные сборки. Они созданы инициативными разработчиками для расширения функциональных возможностей заводских установок роутеров TP-Link для домашнего пользования, а также для точек доступа Auranet.
- Программное обеспечение DD-WRT представляет собой альтернативный вариант микрокода, собранного на основе ядра OC семейства Linux. С его помощью любой роутер превращается в домашний медиасервер. Ссылка: ftp://ftp.dd-wrt.com/betas/ .
- Вторая, не менее известная прошивка, – OpenWrt. По сравнению с предыдущей представляет собой не готовый конфиг, а полноценный дистрибутив, собираемый пользователем самостоятельно под свои цели. Программа рассчитана на людей со знаниями в области сборки конфигураций из репозитория Linux-систем.
Способ обновления у них такой же, как и у официальных прошивок.



























