Вопросы и ответы
Вопрос эксперту
Какой тип беспроводной сети поддерживает Netis WF2419E? Netis WF2419E поддерживает стандарты 802.11b/g/n и имеет частотный диапазон 2,4 ГГц.
Сколько портов LAN имеет Netis WF2419E? Netis WF2419E имеет четыре порта LAN.
Как настроить Netis WF2419E? Для настройки Netis WF2419E нужно подключить роутер к компьютеру с помощью кабеля Ethernet, зайти в настройки роутера через браузер и настроить параметры беспроводной сети и другие параметры.
Как подключиться к беспроводной сети Netis WF2419E? Для подключения к беспроводной сети Netis WF2419E нужно включить устройство с Wi-Fi, найти сеть с именем SSID, ввести пароль, если он требуется, и подключиться к сети.
Как обновить прошивку Netis WF2419E? Для обновления прошивки Netis WF2419E нужно скачать последнюю версию прошивки с официального сайта производителя, зайти в настройки роутера, выбрать пункт «Firmware Upgrade», выбрать скачанную прошивку и нажать кнопку «Upgrade».
Какие протоколы безопасности поддерживает Netis WF2419E? Netis WF2419E поддерживает протоколы безопасности WEP, WPA/WPA2, WPA-PSK/WPA2-PSK, а также функцию WPS (Wi-Fi Protected Setup).
Можно ли использовать Netis WF2419E как точку доступа? Да, Netis WF2419E поддерживает функцию Access Point, которая позволяет использовать роутер как точку доступа для беспроводных устройств.
Какая максимальная скорость передачи данных у Netis WF2419E? Максимальная скорость передачи данных составляет 300 Мбит/с.
Можно ли использовать Netis WF2419E для удаленного доступа к сети? Да, Netis WF2419E поддерживает функцию VPN Pass-through, которая позволяет использовать VPN-сервер для удаленного доступа к сети.
Какие настройки сохранять перед обновлением прошивки? Рекомендуется сохранять настройки роутера на компьютере перед обновлением прошивки, чтобы их можно было восстановить после обновления. Настройки можно сохранить в файле или вручную записать в отдельный документ.
Какой диапазон IP-адресов использует Netis WF2419E по умолчанию? По умолчанию Netis WF2419E использует диапазон IP-адресов 192.168.1.2 — 192.168.1.254.
Можно ли настроить Netis WF2419E как мост? Да, Netis WF2419E поддерживает режим моста, который позволяет использовать роутер для расширения диапазона беспроводной сети.
Как настроить порты перенаправления (Port Forwarding) на Netis WF2419E? Для настройки портов перенаправления нужно зайти в настройки роутера, выбрать пункт «Port Forwarding», выбрать тип порта (TCP или UDP), ввести номер порта и IP-адрес устройства в локальной сети, к которому должен быть перенаправлен порт.
Как проверить версию прошивки на Netis WF2419E? Для проверки версии прошивки нужно зайти в настройки роутера, выбрать пункт «System Tools», затем «Firmware Upgrade». В верхней части страницы отображается текущая версия прошивки.
Какое расстояние может покрыть беспроводная сеть Netis WF2419E? Расстояние, которое может покрыть беспроводная сеть Netis WF2419E, зависит от многих факторов, включая наличие стен и других препятствий, состояние сигнала и другие условия. В среднем беспроводная сеть Netis WF2419E может покрыть расстояние до 30 метров внутри помещения.
Настройка интернета: выбираем протокол провайдера
Откройте документацию к своему интернет-подключению — договор с провайдером либо памятку по настройке. Там прописано, по какому протоколу работает компания: статический либо динамический IP, PPPoE (например, Дом.ru, ТТК, некоторые филиалы Ростелекома и другие компании), L2TP (самый известный провайдер с таким протоколом — Билайн), PPTP.
Под протоколом пишут данные для настройки — они тоже нужны для отладки. Приступим: откроем раздел «Сеть», а в нём вкладку WAN. Далее настройка будет отличаться в зависимости от протокола.
PPPoE-соединение
Какие параметры поставить, если у вас протокол PPPoE:
- В параметрах WAN сразу ставим тип PPPoE. Появятся два поля для заполнения: логин и пароль. Переписываем фразы и комбинации из договора.
Введите пароль и логин от сети провайдера
- Ставим отметку «Подключаться автоматически». При необходимости раскрываем пункт с расширенными настройками.
- Если ваш провайдер использует привязку по MAC-адресу (обязательно узнайте об этом в поддержке), кликните по «Клонировать MAC».
Если нужно, укажите имя PPPoE и сервера провайдера
- Если в вашем договоре указаны сервер, имя PPPoE и DNS, пропишите и эти значения. Кликните по «Сохранить».
L2TP и PPTP-подключения
Эти протоколы относятся в частным сетям VPN. По настройке они чем-то схожи с PPPoE:
- В виде подключения ставим L2TP либо PPTP. Сразу пишем имя пользователя, пароль от сети провайдера и сервер VPN оператора, через который поставляется интернет. Все данные найдёте в договоре или в памятке.
- Далее указываем статический или автоматический тип IP. Если вы не покупали услугу уникального адреса в интернете, поставьте «Динамический» и сохраните настройки.
Для PPTP нужно написать адрес сервера VPN
- Если покупали, поставьте «Статический» и укажите все требующиеся данные из договора. Сохраните изменения.
Статический либо динамический IP
Статический IP настраивается легко: ставим в типе подключения Static IP, заполняем анкету данными из договора и сохраняемся.
Вбейте данные из договора в форму ниже
Если у вас динамический IP, просто указываем в виде соединения Dynamic IP и сохраняемся.
Плюсы, минусы и мое мнение
- Выглядит Netis WF-2880 как полноценное профессиональное оборудование.
- Качественные материалы сборка, при достаточно низкой цене.
- Несмотря на то, что модель дешевая, на борту сразу поддерживаются две частоты 2,4 и 5 ГГц, а также стандарт IEEE 802.11ac, который в теории может поддерживать скорость в 867 Мбит в секунду.
- Есть USB порт – версии 2.0, но его вполне хватает.
- Порты на 1 Гбит в секунду. Обычно на бюджетках другие производители ставят ограниченные порты в 100 Мбит.
- К USB порту можно подключить флешку или жесткий диск. Можно использовать хранилище как файловый медиа-сервер или FTP.
- Достаточно легкий.
- Устройство имеет 4 антенны. Каждая пара отвечает за свою частоту 2,4 и 5 ГГц и работают независимо друг от друга.
- Поддержка ширины канала в 80 Гц.
- На задней панели есть дырочки, с помощью которых можно спокойно установить роутер в вертикальное положение. Также в комплекте идет подставка – хочешь, можно его поставить или положить.
- На борту стоит процессор Realtek RTL8367RB с частотой в 660 МГц и 64 МБ ОЗУ. Конечно, есть сейчас модели и помощнее, но для бюджетного варианта данного проца должно хватить с лихвой для любой среднестатистической семьи.
- Удобный и приятный интерфейс. Есть конечно косяки, но о них я расскажу чуть ниже.
- Антенны не отсоединяются.
- Не поддерживает 3G/4G модемы и принт-сервер.
- Нет поддержки Wi-Fi 6.
- Частоты 2,4 и 5 ГГц разделены – нет единой сети и функции «Сопряжения», которая есть в других более дорогих аппаратах.
Заранее скажу, что роутером я вполне доволен. За такие деньги вы получаете современный аппарат, который вполне может стабильно работать с 3-4 устройствами при постоянной нагрузке. Маршрутизатор подойдет для 90% семей из 3-4 человек. При более высокой нагрузке, можно более детально настроить полосу пропускания для отдельных устройств.
Роутер не режет скорость на частоте 5 ГГц. На 2,4 ГГц идет просадка на 20-30% – в зависимости от того, насколько далеко находится аппарат и сколько препятствий есть на пути радиоволны. Но это косяк не роутера, а самой частоты. Даже на самых топовых моделях эта тенденция сохраняется.
Скорость меня также порадовала. Netis также радует тем, что у них на борту стоит удобная операционная система. Человек, который не знаком с миром вай-фая, сможет с легкостью его настроить. Правда есть пара косяков прошивки:
- В режиме «Быстрой настройки» почему-то нельзя сразу настроить другие типы подключения, такие как WISP, L2TP, PPTP. В чем проблема было добавить 3 пункта – не понятно.
- Режимы работы типа клиент, WDS, повторитель, мост – находятся не в одном месте прошивки, а в разных.
- При фильтрации по МАК – в данном разделе нет списка подключенных устройств. Нужно идти в другой раздел, чтобы его посмотреть.
- Все DDNS сторонние – нет своего сервиса.
На самом деле все эти минусы не такие некритичные, поэтому я их не стал добавлять в основной список минусов. Есть еще небольшой минус в том, что роутер не поддерживает Wi-Fi 6-го поколения, но подобные аппараты стоят в 2, а то и в 3 раза дороже. А Wi-Fi 5 вам должно хватить с лихвой.
Настройка роутера Netis WF2411e
Как осуществляется настройка WiFi роутера Netis WF2411 и WF2411e? Давайте разберем подробно, что необходимо сделать, чтобы настроить на роутере Netis подключение к Интернету, а так же разберемся как осуществляется настройка беспроводной точки доступа WiFi. Инструкция подойдет для любой модели WiFi роутера Netis серии WF2411.
Для начала хотел бы пару слов сказать о том, что Netis для большинства неизвестная компания, но как мне кажется довольно перспективная. Роутеры компании Netis имеют небольшую стоимость, и на начинаю составлять конкуренцию большим игрокам. Особых, существенных нареканий по качеству роутеров Netis я не нашел. В виду все растущего спроса на WiFi роутер Netis WF2411 и WF2411e, я и решил написать пошаговый план действий для тех, кто их приобрел
Так же хочу отметить, что интерфейс роутера WF2411 и WF2411e имеет очень приятный интерфейс, а самое главное прошивки полностью переведены на русский язык, что не мало важно для нас пользователей
Смена пароля для входа
В отличие от многих конкурентов, на маршрутизаторе Wf2411e сменить реально не только пароль для входа в веб-интерфейс. К замене доступно и имя пользователя.
Делается это на странице «Пароль» в блоке «Система», в котором есть разворачивающийся список из ряда функций, отвечающих за работоспособность самого девайса.
Перейдя на страницу, вводят новое имя пользователя и новый пароль. Его повторяют дважды.
Для защиты от несанкционированного изменения предварительно маршрутизатор попросит указать текущий пароль. Если всё введено правильно, нажатие кнопки «Сохранить» обновит данные.
После этого админка закроется. Для повторного входа будут использоваться уже новые значения.
Как настроить вай фай роутер netis 2411?
Для настройки устройства вам необходимо подключить роутер нетис 2411 к настольному компьютеру или ноутбуку (в дальнейшем ПК). Для это подключаем один штекер провода Ethernet (патчкорда из комплекта оборудования) в любое из четырёх гнёзд LAN маршрутизатора, а другой — в такой же разъём ПК.
Когда установлено соединение, на передней панели модема загорается индикатор подключенного порта LAN, а на экране ПК в правом углу появляется надпись, с сообщением о соединении с компьютером.
Если этого не случилось, потребуется настройка сетевого соединения ПК.
Роутер netis wf2411e: настройка
После установки соединения откройте на ПК привычный вам интернет- (Internet Explorer, Mozilla, Opera, Chrome или др.), в адресной строке введите: http://192.168.1.1, и нажмите ввод (клавиша Enter на клавиатуре).
Перед вами откроется меню настройки маршрутизатора.
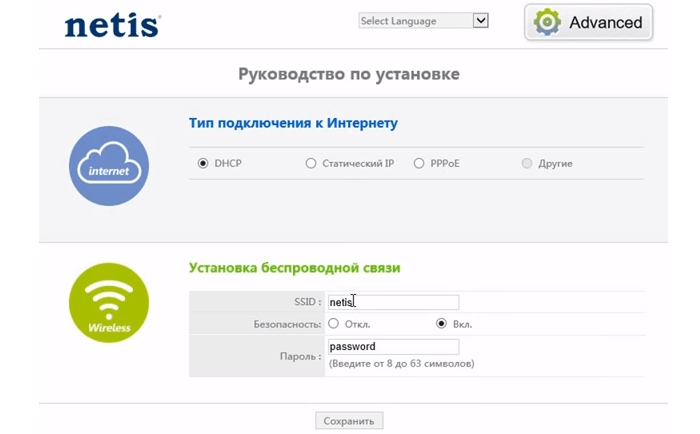
— В верхней части окна настроечного меню помимо выбора языка (если не стоит русский, то установите) настраиваем подключение к Интернету в соответствии с предоставленными провайдером данными.
Если у вас этих данных нет, то свяжитесь со службой поддержки поставщика услуг.
— В нижней части расположено настроечное меню беспроводного соединения Wi-Fi. Там следует указать всего три значения:
- 1) «SSID» – это имя вашей сети, которое отобразится в «Списке доступных сетей Wi-Fi» на вашем беспроводном устройстве. Придумайте его и запишите в это поле на английской раскладке;
- 2) «Безопасность» – это выбор закрыть вашу сеть от несанкционированного доступа или оставить открытой для всех. Переключите флажок на «Вкл»;
- 3) «Пароль» – пароль сети Wi-Fi. Он должен содержать не меньше восьми символов.
- Далее нужно нажать кнопку «Сохранить» — ваш маршрутизатор netis wf2411e настроен.
Дополнительная настройка доступа в веб-интерфейс модема netis wf2411e.
По умолчанию ПО вашего маршрутизатора оставлено без защиты, соответственно любой относительно грамотный пользователь сможет изменить его настройки.
Если же вы хотите стать единственным «администратором» данного роутера, рекомендуется зайти в расширенный режим (кнопка «Advanced» в правом верхнем углу меню).
Там в левой части меню следует найти кнопку «Система» и подменю «Пароль». Здесь нужно будет указать пароль входа в меню настроек. После этого останется зайти в подменю «Перезапуск системы» и единственной кнопкой «Перезапуск» перезагрузить маршрутизатор.
Мал, да удал — Netis N4 в действии
Первое, что бросается в глаза — это маленький размер. netis N4 один из самых компактных роутеров, имеющих внешние антенны, которые я когда-либо видел. После достаточно крупных тушек современных устройств доступа Keenetic, TP-Link или ASUS, эта модель выглядит буквально малышом.
Даже по сравнению с достаточно компактным D-Link DIR-300, роутер нетис N4 меньше почти на 40%. Обычно, к таким решениям я отношусь с некоторой долей сомнения, ведь, как правило, в тесном корпусе хуже охлаждение. Погоняв его как следует на стенде, я не заметил чтобы он не то, чтобы перегревался, а хотя бы сильно нагревался — всё в пределах нормы. Главное — ставить его на ровную поверхность, так как технологические отверстия находятся на нижней стенке устройства.
При всей своей минималистичности, netis N4 — это полноценный маршрутизатор AC1200 с поддержкой IEEE 802.11ac и внешними (хоть и несъёмными) антеннами с коэффициентом усиления 5 dBi. Благодаря этому получается без проблем покрыть беспроводной сетью среднестатистическую двух-трёхкомнатную квартиру стандартной планировки. Хочу отметить, что хорошее качество покрытия — это вообще одна из основных отличительных черт модемов и роутеров Нетис. За год использования мною модема не было ни одного нарекания на работу WiFi. На этой модели используются сдвоенные по диапазонам 2,4 ГГц и 5 ГГц High Gain антенны, так что отличий по качеству в худшую сторону быть не должно.
Единственное, в чём netis N4 ограничен — это количество LAN-портов — их здесь всего два. И один WAN для кабеля провайдера. С другой стороны, у Вас много дома устройств, которые будут подключаться по Ethernet? У меня, например, только STB приставка интерактивного телевидения. Все остальные гаджеты используют WiFi.
Кстати, эта модель без проблем работает с цифровым интерактивным телевидением любого Российского провайдера благодаря поддержке VLAN (тегирование трафика 802.1q).
Если Ваш провайдер даёт возможность на своей сети пользоваться протоколом IPv6, то в этом случае Вы без проблем сможете настроить роутер на работу с ним. Ещё одна фишка — при необходимости Нетис N4 можно использовать в качестве WDS-репитера.
Для операторов связи будет интересна поддержка протокола TR-069, позволяющего удалённо управлять клиентским устройством для первоначальной настройки и мониторинга работы девайса.
Ну и в конце самая «вкусная» плюшка — цена. В крупных сетевых магазинах ритейлеров беспроводной маршрутизатор Netis N4 стоит сейчас 1350 рублей. Это фактически самая низкая цена среди двухдиапазонных роутеров на рынке. И, надо сказать, свою стоимость девайс отрабатывает на все 100%!
Меняем пароль от беспроводной точки доступа
Многие обладатели роутеров Netis спрашивают, как поменять пароль от беспроводной точки доступа. Все достаточно просто, чтобы изменить настройки, используйте следующую пошаговую инструкцию:
- В главном меню выбрать опцию «Беспроводной режим».
- Перейти в пункт «Параметры безопасности точки доступа».
- Найти строку с наименованием «Пароль».
- Ввести новый ключ доступа. Минимальная длина пароля 8 символов. Можно использовать буквы и цифры.
- Нажать на кнопку «Сохранить».
Пароль от точки доступа изменен. При подключении используйте новые данные. Если подключение невозможно и появляется ошибка «Без доступа к интернету», то перезагрузите беспроводной маршрутизатор или удалите в настройках операционной системы точку доступа.

Шаг 3 – Быстрая настройка
На первой же странице у нас есть возможность настроить подключение к интернету и Wi-Fi:
Пояснения для быстрого старта:
- Тип подключения к интернету – узнается в договоре с провайдером (можно позвонить ему и уточнить). Обычно в нашей стране ставится или DHCP (Динамический IP) или PPPoE (потребуется еще логин и пароль). Если что-то не понимаете – не стесняйтесь звонить своему провайдеру, разъяснят и помогут.
- Установка беспроводной связи – здесь задается пароль к вашей сети Wi-Fi. От 8 символов и посложнее, чтобы злые школьники соседей не покушались на вашу скорость.
Вот и все! Уже на этом этапе все должно заработать, но если что-то пошло не так…
Обновление прошивки роутера netis wf2411e: стабильность работы ваших сетевых устройств
Обновление прошивки роутера netis wf2411e позволяет улучшить производительность устройства, исправить существующие ошибки, а также добавить новые функциональные возможности. Однако перед началом процесса обновления необходимо изучить инструкцию по обновлению прошивки и узнать все подробности о текущей версии прошивки и новой версии, чтобы избежать возможных проблем.
В целях обновления прошивки роутера netis wf2411e необходимо выполнить следующие шаги:
- Подготовьте компьютер или ноутбук, подключенный к роутеру по проводу или через Wi-Fi.
- Откройте веб-браузер и введите IP-адрес роутера в адресной строке (обычно это 192.168.1.1 или 192.168.0.1).
- Введите имя пользователя и пароль для доступа к интерфейсу роутера (если вы не изменили их, по умолчанию это admin/admin).
- Найдите в меню роутера раздел «Обновление прошивки» или подобный раздел.
- Загрузите файл с новой прошивкой с официального сайта производителя или из другого надежного источника. Убедитесь, что загруженный файл совместим с моделью вашего роутера.
- Нажмите на кнопку «Обновить прошивку» и дождитесь завершения процесса обновления.
- После завершения обновления прошивки роутер автоматически перезагрузится.
- Проверьте работу вашего роутера и убедитесь, что он функционирует стабильно и без ошибок.
Не забудьте сохранить все настройки роутера перед началом процесса обновления, чтобы восстановить их после завершения обновления прошивки. Также рекомендуется отключить временно все программы и приложения, которые могут вызвать проблемы во время обновления.
Обновление прошивки роутера netis wf2411e является важной процедурой, которую необходимо выполнять периодически, чтобы обеспечить стабильность работы вашей сети
Следуйте инструкциям производителя и не забывайте про осторожность, и ваш роутер будет работать надежно и без сбоев
Процедура подключения прибора к ПК, ноутбуку или мобильному девайсу
Перед тем как настраивать, прибор требуется грамотно подключить.
Необходимо осуществить следующие последовательные шаги:
- Вставить штекер провода от блока электропитания в гнездо с надписью «Power», которое расположено на задней панели корпуса аппарата. Адаптер вставить в розетку электросети 220 вольт;
- Провод от поставщика интернета установить в порт «WAN»;
- Патч-кордом подключить роутер Нетис к ноутбуку или стационарному ПК, для этого вставить один конец кабеля в «LAN-порт» прибора, а другой в разъем сетевой карты компьютера.
Вышеописанная инструкция подсоединения является предпочтительной и исключит возможные сбои при процедуре последующих настроек. Однако в случае отсутствия компьютера вполне доступно произвести ввод необходимых параметров и с использованием подключения любого мобильного девайса к маршрутизатору посредством беспроводной технологии. Как только маршрутизатор будет включен, то он сразу начнет транслировать свою сеть Вайфай с именем, например, «netis_C2323B». Требуется лишь к ней подключится, используя код «password», со смартфона или планшета и войти в интерфейс оборудования. На нижней части корпуса прибора написаны имя и пароль для входа.
Иногда указанные коды доступа и логин не срабатывают. Это бывает, когда оборудование уже ранее настраивали и использовали в сети провайдера. В таком случае рекомендуется произвести сброс параметров аппарата к заводскому состоянию. С этой целью следует, просто нажав, около десяти секунд удерживать специальную кнопку «Reset», утопленную в корпусе.



























