Как удалить канал в Дискорде
Несмотря на интуитивность интерфейса известного геймерского приложения-мессенджера Дискорд, у некоторых пользователей, только недавно познакомившихся с программой, возникают вопросы, связанные с уничтожением созданных ранее серверов или каналов. Есть и такие юзеры, которые, в силу некоторых жизненных обстоятельств, вообще хотят деактивировать свою учетную информацию в мессенджере, но не знают, как это правильно сделать.
Алгоритм удаления различных категорий приложения-коммуникатора Discord
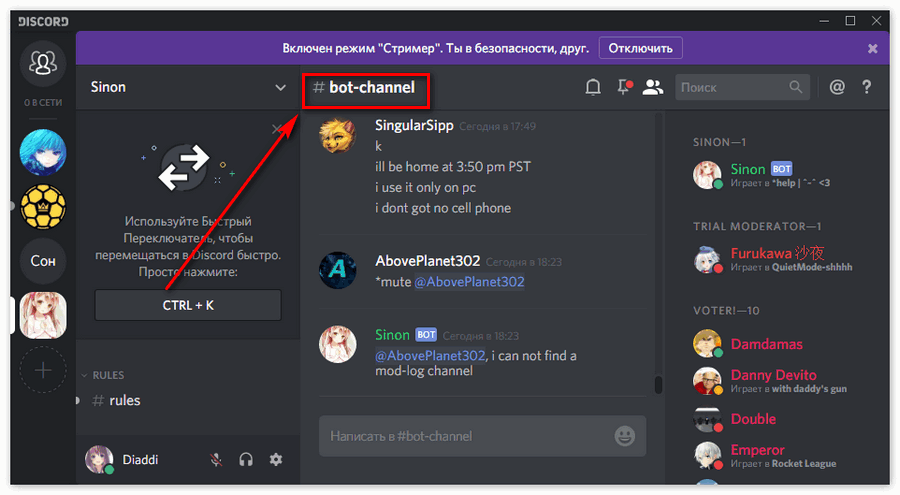
Далее приведены пошаговые отдельные руководства по стиранию канала-чата, сервера, в том числе и Русские Discord сервера, а также учетной записи коммуникатора.
Инструкция 1 Уничтожение чата-канала
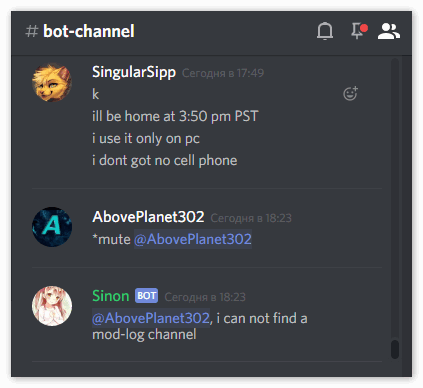
Случаются ситуации, когда надо избавиться от всей переписки. Самое быстрое решение – это полностью избавиться от канала с сообщениями в Дискорде, а потом создать новый канал-чат без сообщений.Как это сделать? Очень просто, если следовать приведенному ниже порядку действий:
- Открыть мессенджер Discord.
- Напротив имени требуемого чата нажать криптограмму с изображением шестеренки для входа в опции.
- В появившемся окне выбрать пункт «Удалить …» и подтвердить свое намерение нажатием кнопки «ОК».
Данная совокупность манипуляций актуальна для чата-канала любого типа. Теперь у пользователя не должно возникнуть вопроса, как удалить канал (текстовый или голосовой) в Дискорде.
Инструкция 2 Деактивация сервака-группы
Если надо стереть сервер в программе-мессенджере, то перечень манипуляций будет таков:
- Запустить приложение.
- В списке групп в левой части окна программы щелкнуть мышкой по нужной иконке.
- Напротив имени группы нажать стрелку вниз.
- В выпадающем списке выбрать раздел «Настройки…» (значок с шестеренкой).
- Нажать на надпись «Удалить…».
- Появится форма, где нужно будет ввести имя удаляемой чата-группы, чтобы ее стереть.
После этих действий будет удален сервак. А как стереть сам аккаунт участника? Об этом можно прочесть ниже.
Инструкция 3 Деактивация аккаунта юзера
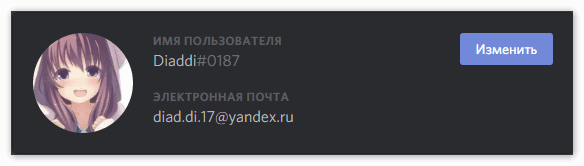
Зарегистрироваться в Discord просто. Еще проще деактивировать «учетку» участника программы-коммуникатора. После удаления всей переписки и серваков мессенджера юзеру нужно просто не заходить в сервис под своим логином и паролем. При отсутствии в течение нескольких дней активности со стороны участника «учетка» автоматически деактивируется без какого-либо постороннего вмешательства.
Заключение
В материале выше подробнейшим образом изложены шаги по удалению канала и сервака в программе-коммуникаторе. Также изложен порядок действий для полной деактивации учетной записи пользователя геймерского мессенджера.
Ошибки при удалении папки Discord: возможные причины и их решения
При удалении папки Discord пользователи могут столкнуться с различными ошибками, которые препятствуют успешному завершению процесса. Ниже приведены некоторые из наиболее распространенных причин и способы их устранения.
1. Папка Discord уже используется
Одна из частых причин, по которой папка Discord не удаляется, заключается в том, что она все еще используется системой или другими программами. Перед удалением папки убедитесь, что все процессы Discord полностью завершены. Для этого выполните следующие шаги:
- Нажмите комбинацию клавиш Ctrl+Shift+Esc, чтобы открыть диспетчер задач.
- В списке процессов найдите все процессы, связанные с Discord или его компонентами, и завершите их.
После завершения всех процессов попробуйте удалить папку Discord снова.
2. Отсутствие прав на удаление
Если у вас нет достаточных прав для удаления папки Discord, операционная система может отобразить ошибку. Для решения этой проблемы проверьте, имеете ли вы права администратора на компьютере или свяжитесь с администратором для получения необходимых разрешений.
3. Файлы в папке заблокированы
Еще одной причиной, по которой папка Discord может быть неудаляемой, является то, что ее файлы заблокированы другими процессами или программами. В таком случае следует попробовать выполнить следующие действия:
- Перезагрузите компьютер и повторите попытку удаления папки.
- Убедитесь, что ни одна программа не запущена и не использует файлы из папки Discord. Если программа все еще используется, закройте ее и повторите попытку удаления.
4. Использование стороннего программного обеспечения
Иногда удаление папки Discord может вызвать ошибки из-за конфликта с другими программами или программным обеспечением на компьютере. Если вы используете стороннее программное обеспечение, которое может быть связано с Discord, попробуйте временно отключить его или выполнить удаление папки в безопасном режиме.
| Ошибка | Возможное решение |
|---|---|
| Ошибка доступа к файлу | Проверьте права доступа к папке и ее файлам. Убедитесь, что вы имеете достаточные права или свяжитесь с администратором для получения необходимых разрешений. |
| Папка заблокирована другим процессом | Перезагрузите компьютер и проверьте, не запущены ли другие программы, которые могут использовать файлы из папки Discord. Закройте все такие программы и повторите попытку удаления. |
| Ошибка удаления | Проверьте, не используете ли вы стороннее программное обеспечение, которое может вызывать конфликт при удалении папки Discord. Временно отключите его или попробуйте выполнить удаление в безопасном режиме. |
Если после выполнения вышеуказанных решений папка Discord по-прежнему не удаляется, рекомендуется обратиться в техническую поддержку для получения дополнительной помощи.
Руководство по установке Дискорд
Инсталляция программы – процедура простая, но у неопытных пользователей часто возникают вопросы в связи с тем, что имеется браузерный вариант программы, который не требует запуска процедуры установки и вообще скачивания на жёсткий диск. Но мы её рассматривать не будем, поскольку каждый уважающий себя геймер предпочитает пользоваться классическим десктопным вариантом, работающим намного стабильнее и не зависящим от нагрузки на сервер, на котором расположена браузерная версия. Особенно если учесть, что Дискорд по сравнению со Скайпом практически не использует ресурсы компьютера, ноутбука или смартфона. На сегодня приложение имеет многоязычный интерфейс, можно подключить и русский (всего программа поддерживает 18 языков), так что проблем с пользованием возникнуть не должно.
Кроме многоязычности, утилита может похвастаться многоплатформенностью – она может работать под всеми настольными ОС, включая Линукс, но есть и варианты под iOS и Android.
Рассмотрим вначале процедуру установки для всех популярных платформ, а затем приведём инструкции по переустановке утилиты, поскольку такая необходимость возникает часто, и эта процедура намного сложнее первоначальной инсталляции.
Как установить программу Дискорд на компьютер под Windows
После скачивания запускаем установочный файл DiscordSetup.exe. Программа установится автоматически – никаких действий и подтверждений делать не нужно.
После запуска утилиты потребуется создать учётный аккаунт, но это уже не входит в наши задачи.
Инструкция по установке Дискорда на Windows 7/8/10 и более ранние версии абсолютно идентична.
Инструкция для установки Дискорд на MacOS
Делаем всё то же самое – если вы зашли на сайт из под яблочной операционной системы, там автоматически будет стоять ссылка на приложение, предназначенное для MacOS. Останется нажать на кнопку, дождаться завершения закачки и кликнуть на установочный файл Discord.dmg. Затем привычным способом мышкой перемещаем картинку слева по стрелке в правую область. После завершения перемещения файлов останется зайти в папку «Программы», найти там Discord и открыть её.
Руководство для мобильных гаджетов
Здесь, как вы понимаете, тактика несколько иная. Скачивать приложение нужно не с официального сайта, а с соответствующего магазина приложений (AppStore для яблочных мобильных устройств, Google Play – для смартфонов под Андроид). В окошке поиска вводим Discord, нажимаем кнопку «Загрузить», а после загрузки тапаем по кнопке «Установить», ответив утвердительно на все предупреждения установщика.
Процедура переустановки приложения состоит из двух этапов независимо от платформы: удаление программы и её повторная инсталляция. Второй этап ничем не отличается от наших инструкций, поэтому переходим к рассмотрению способов удаления утилиты.
Настройка
После установки следует настроить голосовой ввод и создать сервер (комнату для общения) или присоединиться к уже имеющемуся.
Для начала настроим звуковые параметры:
Нажимаем на значок шестеренки и переходим на вкладку «Голос». В качестве устройства ввода выбираем микрофон, вывода — динамики. Здесь можно отрегулировать громкость, изменить внешний вид программы, выбрать язык.
Обратите внимание на важный момент. По умолчанию установлен голосовой ввод
Это неудобно, если на одном канале много пользователей. Настройку желательно изменить на Push to talk, указав кнопку, после нажатия на которую можно говорить.
Удаление Дискорд
Discord — программа для бесплатного голосового, видео и текстового общения по Интернету. Доступна для загрузки на компьютер (Windows, MAC, Linux) и мобильные устройства на базе Android, iOs.
Web версия не требует установки и позволяет использовать весь основной функционал. Для этого достаточно войти в свою учетную запись через браузер и начать общаться.
Удаление Дискорда
С учетной записью и другой информацией ничего не произойдет. Вы свободно сможете пользоваться аккаунтом с других устройств и в любое время установить программу на свой ПК.
Инструкция по удалению Discord
- Перед тем, как удалить Дискорд с компьютера, закройте приложение. Для этого кликните правой кнопкой мыши по значку программы в трее и появившемся контекстном меню нажмите «Quit Discord».
- Дополнительно откройте диспетчер задач (вызывается одновременным нажатием клавиш «Shift», «Ctrl» и «Escape» на клавиатуре) и во вкладке «Процессы» проверьте, остался ли Дискорд в списке запущенных. Если да, то удалите их кнопкой «Del» на клавиатуре или через правое нажатием кнопкой мыши выберите в контекстном меню «Снять задачу» (завершить процесс).
- Откройте меню «Пуск» и запустите «Панель управления». На Windows 7 она отображается сразу, в открывшемся списке. Для Windows 10 воспользуйтесь поиском по ключевому слову и запустите классическое приложение «Панель управления».
- Выберите «Программы и компоненты» (или «Установка и удаление программ» для более ранних версий Виндовс).
- В открывшемся окне отсортируйте приложения по имени и найдите в списке Discord. Кликните по кнопке «Удалить» в верхней части или через правое нажатие кнопкой мыши в списке приложений, чтобы начать процесс деинсталляции.
- Следуйте инструкции мастера по удалению, чтобы удалить Дискорд полностью с компа.
Заключение
Сегодня мы узнали, как удалить Discord с компьютера. После этого им можно будет продолжить пользоваться через браузер или мобильное устройство. Никакие данные не будут повреждены. При повторной установке достаточно авторизоваться в учетной записи, чтобы получить доступ к старым серверам, перепискам, списку друзей на ПК.
Я не-че не поняла…
азхахахахахкххахахахах аххаыпызшпоыщвшышвалываываываыв
:idea:ТОП ПОМОГЛИ ЧАС РАЗБИРАЛСЯ
не получается я пытайсь удалить но у меня он и так удалён но он всё равно вылазит и всё вы тупо не знаете как правильно
Важные советы по управлению папками серверов
Управление папками серверов в Discord может быть полезным, особенно когда у вас много серверов. Вот некоторые важные советы по управлению папками серверов:
- Организуйте серверы по категориям: Логичное разделение серверов по категориям поможет вам быстрее находить нужный сервер. Например, вы можете создать папку для игровых серверов, отдельную папку для рабочих проектов и т.д.
- Дайте папкам описательные названия: Называйте папки серверов таким образом, чтобы было понятно, что они содержат. Избегайте общих и неинформативных названий. Например, вместо «Серверы 1» используйте «Мои игровые серверы».
- Перемещайте серверы между папками: Если вы решите изменить категорию для определённого сервера, просто перетащите его в нужную папку. Это позволяет быстро и легко переорганизовывать ваши серверы по необходимости.
- Используйте подпапки: Если ваши серверы разделены на несколько больших категорий, вы можете создать внутри них подпапки для дополнительной организации. Например, в папке «Мои игровые серверы» вы можете создать подпапки для каждой игры.
- Настройте видимость папок: Вы можете установить видимость папок только для себя или расшарить их с другими участниками сервера. Это полезно, если вы хотите, чтобы некоторые серверы были доступны только для определенных людей.
Вот несколько важных советов, которые помогут вам более удобно управлять своими папками серверов в Discord. Помните, что организация серверов в папки делает навигацию более удобной и помогает сохранять порядок.
Создание, скачивание и удаление папки в Discord
Пользователям требуется знать, что под определением «папки серверов» подразумевается функция, с помощью которой предоставляется возможность объединить папку в один каталог с идентичной тематикой. Чтобы создать либо удалить, требуется соблюдать четкую последовательность действий и знать об имеющихся особенностях.
История появления папок серверов
Перед тем, как создать папку в Дискорде, изначально требуется знать, что они были протестированы квалифицированными разработчиками на специализированной сборке Canary в 2019 году. Вначале доступ был открыт к ограниченному числу пользователей. Не так давно на официальной странице в Твиттере администрация заявила о выпуске серверных папок всем без исключения пользователям.

Как создать папку и скачать ее
Прежде чем скачать папку Дискорда, изначально пользователям требуется знать, что в программном обеспечении предусматривается возможность вносить изменения в некоторые параметры:
- устанавливать уникальное наименование для папки;
- пользовательский цветовой оттенок НЕХ.
Обратите внимание, наличие уникального персонального цветового оттенка автоматически корректирует палитру в созданной папке. Дополнительно осуществляется добавление небольших цветов позади графического изображения файла во время процедуры закрытия
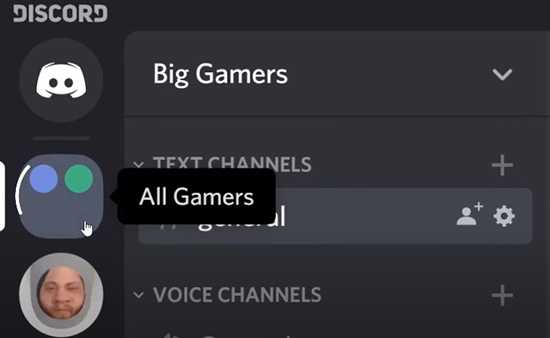
Как удалить папку Discord
Чтобы пользователям удалить папку в Дискорде, требуется придерживаться несложной последовательности действий:
- Изначально пользователь программного обеспечения отыскивает интересующую папку сервера для последующего удаления.
- На следующем этапе выполняется вход в папку для изучения размещенных в ней серверов программного обеспечения.
- После этого пользователю требуется выполнить процедуру вынесения всех имеющихся входящих серверов программного обеспечения из папки.
- На основании проделанной последовательности действий, программное обеспечение в автоматическом режиме инициирует процесс удаления с вытекающими последствиями.
В случае возникновения дополнительных вопросов, пользователи оставляют за собой право обратиться за помощью к специалистам службы поддержки. Работа осуществляется в круглосуточном режиме, без выходных и праздничных дней.
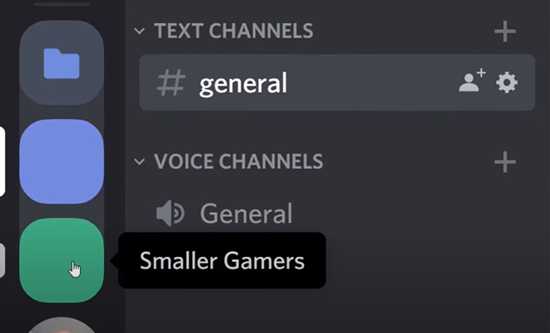
Как очистить с телефона
Выполнить процедуру очистки в программном обеспечении пользователи могут с помощью имеющегося под рукой мобильного телефона. Последовательность действий подразумевает под собой:
- Переход в интересующую папку программного обеспечения Дискорд.
- После этого требуется выполнить перенос имеющихся серверов в папке в другое место.
- Далее выполняется выход.
Как удалить с компьютера
Удаление интересующей директивы в программном обеспечении со стационарного компьютера не вызывает сложностей. Разработчики Дискорда рекомендуют придерживаться определенной последовательности действий, которая подразумевает под собой:
- Переход в программное обеспечение.
- На следующем этапе требуется из сформированного списка выбрать интересующую директиву, которую необходимо удалить по разным причинам.
- После этого осуществляется копирование расположенных внутри интересующей папки серверов в другое, выбранное место.
- Закрытие программного обеспечения.
После этого не требуется выполнять дополнительных действий, поскольку программное обеспечение в автоматическом режиме инициирует процесс удаления. Достаточно повторно попытаться перейти в соответствующий раздел, чтобы удостовериться в этом.
Удаление с помощью стороннего софта
В качестве стороннего программного обеспечения выделяют разработанную утилиту Unlocker. Пользователям рекомендуется воспользоваться ею, при невозможности следовать представленной выше последовательности действий. Об этом свидетельствуют многочисленные отзывы клиентов Дискорда. При наличии вопросов можно обратиться за помощью в службу поддержки программного обеспечения.
Пошагово узнайте, как удалить Discord с любого из ваших устройств.
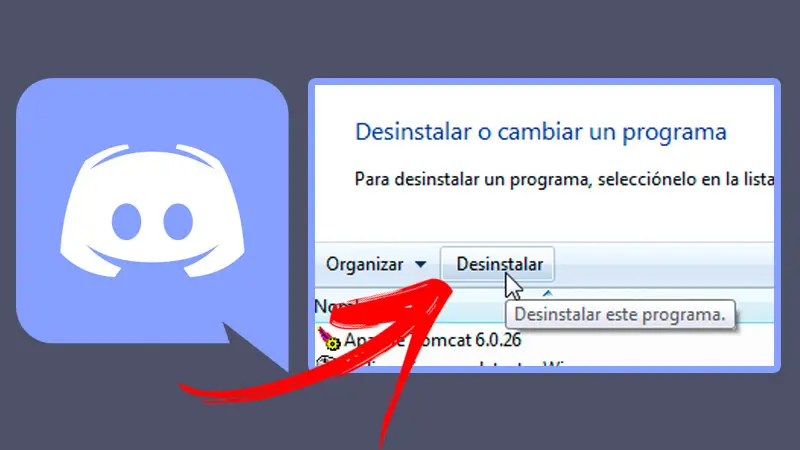
Удалите Discord со своего мобильного телефона или компьютера это не сложная задача. Самое сложное — удалить все файлы, которые скрыты в системных файлах и могут помешать удалению.
По этой причине мы оставляем вам шаг за шагом, как удалить Discord с любого из ваших устройств:
На мобильном
Удаление Discord с мобильного устройства — довольно простой процесс. На самом деле, у вас есть два доступных метода удаления приложений : через меню настроек или через меню приложений.
Меню настроек
Чтобы удалить Discord из меню настроек, вам необходимо выполнить следующие действия:
- Нажмите на значок шестеренки на вашем устройстве. для доступа к меню настроек.
Allez в Раздел «Приложения». В зависимости от устройства на экране будет отображаться список приложений, установленных на мобильном телефоне. На других мобильных устройствах нажмите «Управление приложениями» для доступа к списку.
Найдите и выберите приложение Discord.
пресс le Кнопка «Удалить» затем подтвердите действие во всплывающем окне, которое появляется ниже.
Меню приложений
Чтобы удалить Discord из меню приложения, вам необходимо выполнить следующие действия:
- выбрать et поддерживать приложение Discord в меню приложений вашего мобильного устройства.
- Вы можете перетащить приложение в верхнюю часть экрана. удалить Раздор, или нажмите и удерживайте, пока не появится вкладка с кнопками «Делиться информацией» et «Удалить.
- Cliquez из «Удалить» затем подтвердите действие во всплывающем окне, которое появляется сразу.
В компьютере
Процесс Удалить Discord с компьютера очень просто . Однако это может немного раздражать, если все сделано неправильно.
Далее мы подробно описываем шаги, необходимые для удаления приложения в Windows 10:
- Убедитесь, что Discord не работает в фоновом режиме . Для этого перейдите на панель инструментов и щелкните правой кнопкой мыши значок Discord. Затем нажмите кнопку Кнопка «Выйти из Discord».
- Доступ к панели управления . Затем перейдите в «Программы» и, наконец, выберите «Программы и компоненты».
- В списке программ выберите приложение Discord и нажмите «Удалить». Через некоторое время программа будет полностью удалена.
Удалить записи
Даже если вы успешно удалили приложение Discord , многие файлы по-прежнему занимают место в памяти компьютера.
Чтобы удалить все следы программного обеспечения, выполните следующие действия:
- Войдите в диспетчер задач .
- Доступ к вкладка «Приложения». Найдите и выберите программу Discord в списке И нажмите «Завершить задачу» .
- Затем нажмите клавиши Windows + R открыть окно «Выполнять». Затем введите Вы также можете ввести этот термин в системную строку поиска.
- Вы будете перенаправлены в папку «Роуминг». Найдите и выберите папку Раздор. Позже щелкните его правой кнопкой мыши и выберите «Удалять».
- Снова откройте окно «Выполнять» и введите
- Вы будете перемещены в папку «Местный». Найдите и выберите папку Раздор. Затем щелкните папку правой кнопкой мыши и нажмите «Удалять».
- Enfin, перейдите в корзину и нажмите «Очистить корзину».
На macOS
Вы также можете удалить Discord вручную на устройстве MacOS .
Чтобы сделать это правильно, выполните следующие действия:
- Убедитесь, что приложение не работает в фоновом режиме . Для этого нажмите на «Выйти из Discord» во вкладке «Приложение» на рабочем столе.
- Перейти в Finder затем щелкните папку «Приложения».
- Найдите и выберите приложение Discord в списке .
- Перетащите значок приложения в корзину . Вы также можете щелкнуть правой кнопкой мыши значок Discord и нажать «Переместить в корзину».
- Если система запрашивает это , введите пароль администратора.
- Щелкните правой кнопкой мыши на мусорном баке и нажмите «Очистить корзину».
Как создать сервер в Дискорде
Для начала запустите Discord и кликните по круглой иконке с плюсиком в левом вертикальном блоке.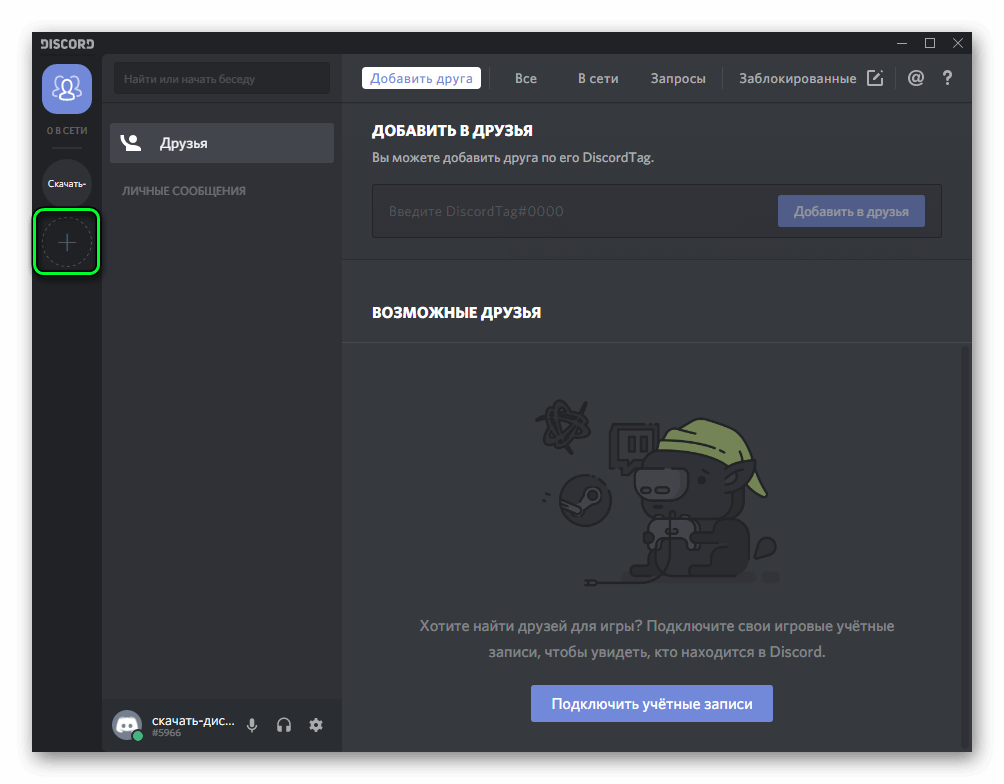 Далее, кликните по «Создать сервер». Остается только указать его название и регион. При желании, можно еще выставить аватарку разрешения 128×128. На собственный канал вы можете приглашать других пользователей, создавать сообщества и т.д.
Далее, кликните по «Создать сервер». Остается только указать его название и регион. При желании, можно еще выставить аватарку разрешения 128×128. На собственный канал вы можете приглашать других пользователей, создавать сообщества и т.д.
Пользователь-создатель сервера обладает правом раздачи ролей. Роли в Discord — это права определенных пользователей, предоставляемые его администратором. Например, возможность блокировки, смены названия, изменения различных параметров и тому подобные действия.
Полный их набор доступен только лишь для администратора. Меню настроек серверов в Дискорде содержит в себе следующие пункты:
- Обзор — позволяет выбрать месторасположение комнаты, параметры исключения пользователей из комнаты при длительной неактивности и так далее.
- Модерация — настройки уровней проверки, блокировка и разблокировка пользователей.
- Роли — раздача разнообразных прав и полномочий участникам беседы.
- Журнал — содержит в себе информацию о проведенных изменениях настроек комнаты другими пользователями.
- Интеграция — содержит настройки синхронизации Дискорд с другими приложениями и интернет-сервисами.
- Эмоджи — настройка смайлов.
- Webhook — настройка отправки текстовой информации с различных каналов.
Как сменить регион сервера в Дискорде
В процессе создания сервера его месторасположения определяется автоматически. Чем ближе вы находитесь к нему физически, тем стабильнее он работает. Основной параметр, определяющий качества связи — это задержка (ping).
Слишком большая задержка сделает работу с приложением некомфортной. В частности, в число таких проблем входит долгое ожидание ответа сервера в Discord. Участники комнаты будут получать видео и аудиосигнал долго.
В некоторых ситуациях, функция автоматического выбора месторасположения может работать некорректно. В этом случае, администратор может самостоятельно выбрать его. Для этого необходимо следовать следующему алгоритму действий:
- Открыть параметры вашего сервера.
- Выбрать вкладку «Обзор».
- В поле, где нарисован флаг, нажать на кнопку «Изменить» и выбрать наиболее подходящее вам месторасположение сервера.
Также данная процедура иногда помогает исправить ошибку «Дискорд сервер недоступен из-за временного отключения».
Как удалить сервер в Дискорд
Правом удаления сервера также обладает только лишь его администратор. Для того чтобы сделать это, потребуется выполнить несколько простых манипуляций:
- Нужно нажать на название сервера и выбрать настройки.
- В области меню присутствует пункт удаления, кликните на него.
- Перед вами откроется диалоговое окно, в котором нужно будет подтвердить свое решение.
Важно понимать, что, удалив сервер, вы исключите всех его участников. Отменить эту процедуру нельзя
Если вы захотите вновь открыть свой сервер, то вам придется создать его с нуля и отправить приглашения всем участникам вновь.
Как поменять сервер в Дискорде
Для того чтобы поменять сервер в Дискорде, нужно выйти из комнаты, в которой вы находитесь сейчас и выбрать другую. Делать это нужно посредством кнопки «Отключиться».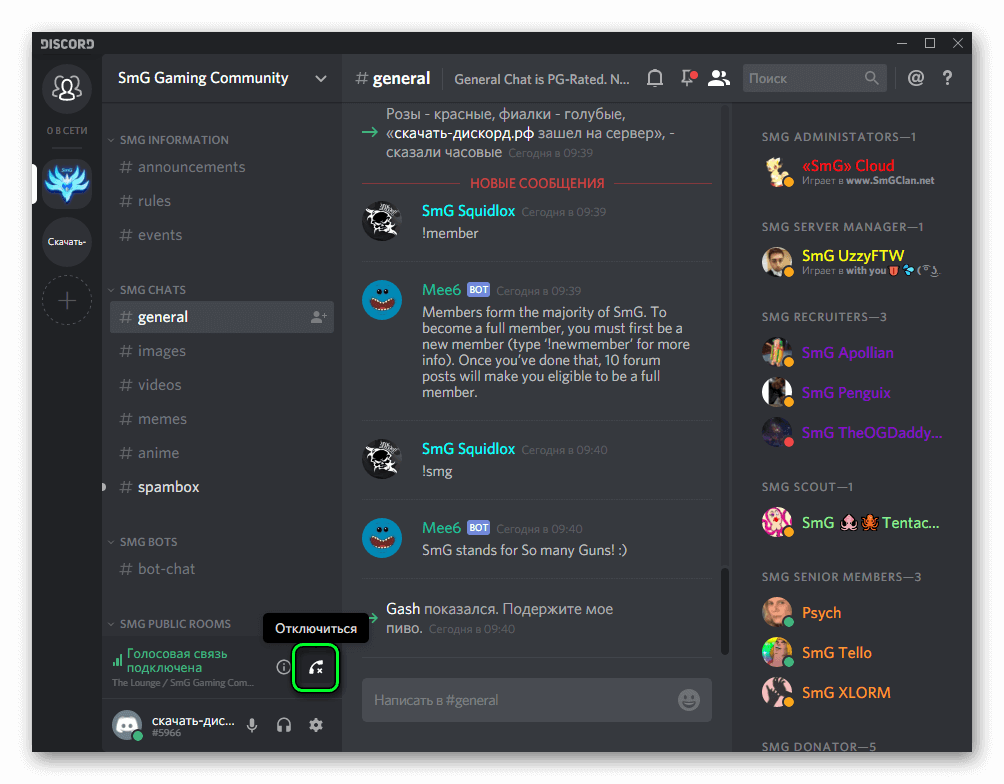 Если вы нажмете именно на нее, то в дальнейшем сможете вновь подключиться к каналу. В случае выхода из севера, вернуться обратно без приглашения не получится. После отключения, перед вами откроется меню сервера. В представленном списке вам нужно будет выбрать нужный сервер и подключиться к нему.
Если вы нажмете именно на нее, то в дальнейшем сможете вновь подключиться к каналу. В случае выхода из севера, вернуться обратно без приглашения не получится. После отключения, перед вами откроется меню сервера. В представленном списке вам нужно будет выбрать нужный сервер и подключиться к нему.
Как найти сервер в Дискорде
Для того чтобы найти сервер в Дискорде, потребуется воспользоваться поиском. Однако в результатах выдачи вам будут доступны лишь публичные сервера, на которые может зайти любой пользователь. Для подключения к приватной комнате вам потребуется соответствующее приглашение, отправленное администраторами и модераторами сервера, или же его название и пароль.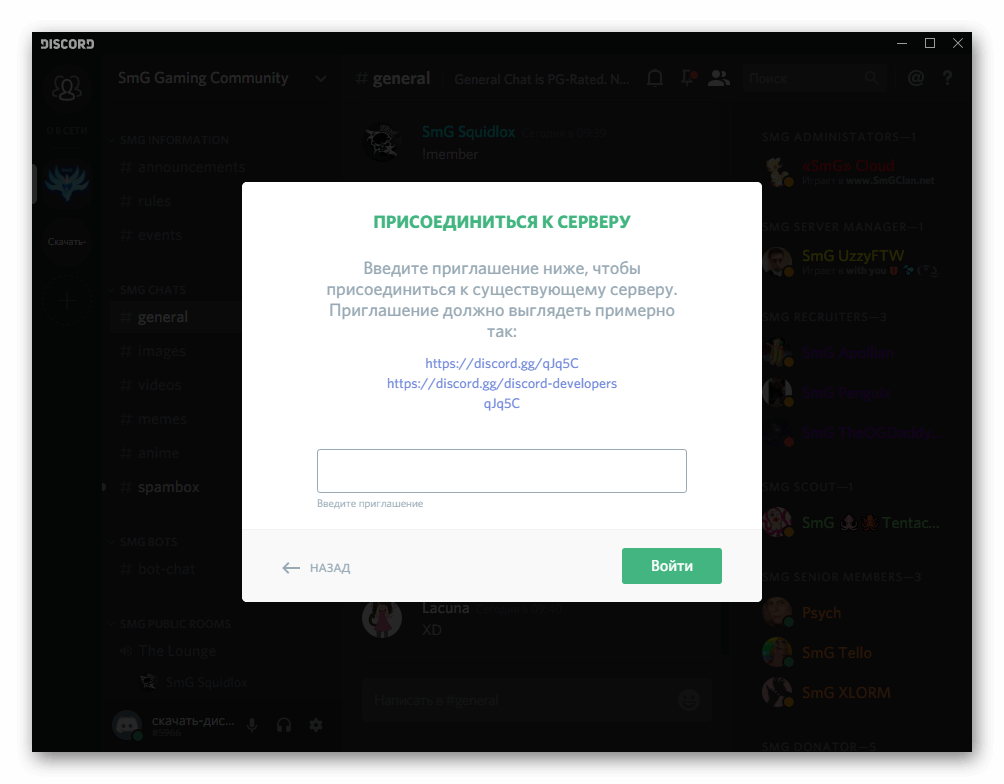
Вход в Discord
Для входа в Discord вам необходимо выполнить следующие шаги:
1. Загрузите и установите приложение
Перейдите на официальный веб-сайт Discord и загрузите приложение Discord для своей операционной системы. После того, как загрузка завершится, запустите установщик и следуйте инструкциям на экране, чтобы установить приложение на ваш компьютер.
2. Создайте учетную запись
После установки приложения Discord откройте его и нажмите кнопку «Регистрация». Заполните необходимые данные, включая ваше имя пользователя и адрес электронной почты, а также выберите пароль для своей учетной записи.
3. Подтвердите свою учетную запись
После регистрации вам на указанный адрес электронной почты будет отправлено письмо с подтверждением. Откройте это письмо и следуйте инструкциям по активации вашей учетной записи Discord.
4. Войдите в учетную запись
Откройте приложение Discord, введите ваше имя пользователя и пароль, затем нажмите кнопку «Войти». Вы будете автоматически вошли в свою учетную запись Discord.
Теперь у вас есть доступ к своей учетной записи Discord и можете приступить к использованию всех его функций.
Метод № 3: удалить кэш Discord с вашего ПК
После того, как вы удалили Discord двумя предыдущими способами, на вашем компьютере все еще останется несколько файлов кеша. Поэтому вы можете быть уверены, что полностью удалите все, что связано с приложением Discord. Вот шаги, которые вы должны выполнить, чтобы полностью очистить кеш Discord на вашем ПК.
- Откройте Windows или ПК.
- Нажмите на кнопку Windows и нажмите кнопку Пуск или кнопку Windows + R.
- В нижней части экрана вашего ПК появится всплывающее окно «Выполнить».
- В поле введите %appdata% и нажмите «ОК» или нажмите клавишу «Ввод».
- Найдите в папке «Discord» и нажмите на него.
- Нажмите на кнопку «Удалить», чтобы избавиться от всей папки.
- Нажмите кнопку Windows или кнопку «Пуск» + R, чтобы перезапустить окно «Выполнить», и введите %localappdata%.
- Введите «Discord» в локальной папке.
- Выберите приложение Discord и коснитесь правой кнопки мыши.
- Нажмите кнопку «Удалить», чтобы избавиться от всей папки Discord.
6. Используйте сочетания клавиш Discord
Как и следовало ожидать, Discord предлагает несколько сочетаний клавиш. Опытные пользователи полагаются на них; если вы участвуете во многих одновременных чатах, вы должны быть в состоянии быстро подпрыгивать между ними.
Некоторые ярлыки Discord, на которые стоит обратить внимание:
- Изменить сервер: Ctrl + Alt + Вверх / Вниз
- Изменить канал: Alt + Up / Down
- Прокрутите непрочитанные сообщения: Alt + Shift + Up / Down
- Отметить канал как прочитанный: Escape
- Отметить сервер как прочитанный: Shift + Esc
- Перейти к самому старому непрочитанному сообщению: Shift + Page Up
- Включить / выключить окно смайликов: Ctrl + E
- Включить / выключить: Ctrl + Shift + D
- Ответ на звонок: Ctrl + Enter
- Отредактируйте ваше последнее сообщение: вверх
Сочетания клавиш отличаются от сочетаний тем, что вы не можете редактировать или удалять их; Я жестко запрограммирован в приложении Discord.
Как передать право собственности на сервер Discord
В некоторых случаях покинуть сервер или удалить его невозможно. Например, вы создали сервер Discord, который не хотите удалять, но хотите уйти. Платформа предлагает возможность передачи права собственности другому пользователю.
Вот как это делается:
- После открыв настройки сервера, перейдите к “Участники” слева и выберите его.
- Здесь у вас будет список всех участников, присутствующих на вашем сервере. . Найдите имя пользователя, которому вы хотите передать право собственности.
-
Выберите меню гамбургеров справа. Выберите последний вариант “Передать право собственности”
Выполните следующие действия, чтобы передать право собственности на мобильную версию:
- Нажмите и удерживайте значок сервера, которому хотите передать право собственности, а затем выберите “Настройки Севера”
- Перейдите в “Участники” и выберите пользователя, которого хотите передать.
- Вместо гамбургер-меню, после нажатия на участника откроется меню меньшего размера. Выберите “Передача права собственности” option.
- Затем вы переключаете переключатель, который подтверждает передачу права собственности.
- Под переключателем выберите “параметр передачи”
После того как вы передадите право собственности на сервер, вы сможете покинуть его, пока он находится под защитой нового владельца. Однако, если вы беспокоитесь о том, чтобы сервер не работал, мы предлагаем передавать права собственности только тем пользователям, которым вы полностью доверяете. Многие передают право собственности себе, только на другую учетную запись Discord.
1. Специальные дополнения Discord
Discord имеет некоторые интеграции с другими распространенными приложениями. Вам просто нужно включить соединения, чтобы получить преимущества.
Всего поддерживается девять различных приложений. Это Twitch, YouTube, Blizzard Entertainment, Steam, Reddit, Facebook, Twitter, Spotify и Xbox Live. Функциональность каждой интеграции варьируется от приложения к приложению. Однако все они обеспечивают способ синхронизации данных из приложения, подключенного непосредственно к серверу Discord.
Чтобы настроить интеграцию Discord из вашего настольного приложения, перейдите в « Настройки пользователя»> «Подключения» и нажмите на значки приложения.




























