Включение JavaScript
Большинство сайтов пользуются языком JavaScript, чтобы предлагать больше функций своим посетителям. Расскажем, как включить JavaScript в Internet Explorer, Yandex, и нескольких других известных обозревателях.
Google Chrome
1.Откройте раздел «Настройки» при помощи иконки меню браузера, которая находится в правом верхнем углу.
2.Дойдите до самого низа вкладки и нажмите на подчёркнутую ссылку о дополнительных настройках.
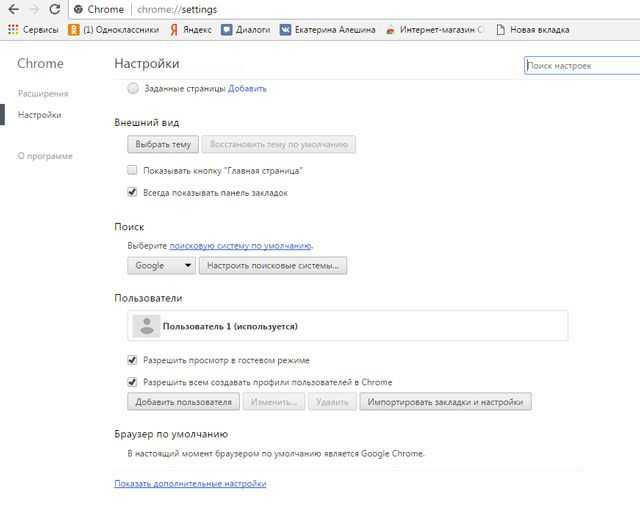
3.Кликните по появившейся клавише «Настройки контента».
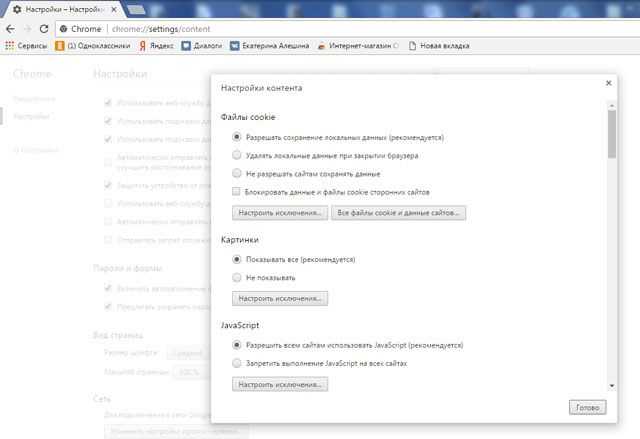
4.Если отметка рядом с пунктом о разрешении использования JavaScript не стоит, поставьте её.
5.Кликните по кнопке «Готово» и перезапустите браузер.
Internet Explorer
Проверьте, запущен ли Яваскрипт Эскплорера: 1. Щёлкните по иконке шестерёнки в правом верхнем углу окна и выберите раздел Internet Options. 2. Далее, перейдите на раздел Security и кликните по Custom level. 3. Взгляните на блок Scripting. Отметьте Enable в разделе Active Scripting. 4. Появится окно с предупреждением. На него можно не обращать особого внимания. Нажмите Yes. Сохраните изменения и перезапустите программу.
Mozilla Firefox
Как поступить с этим браузером? На самом деле, включить JavaScript в Mozilla Firefox можно ещё быстрее:
1.В разделе «Инструменты» выберите блок «Настройки».
2.Переключитесь на третью вкладку с названием «Содержимое». Установите отметку слева от пункта «Использовать JavaScript» и нажмите на OK.
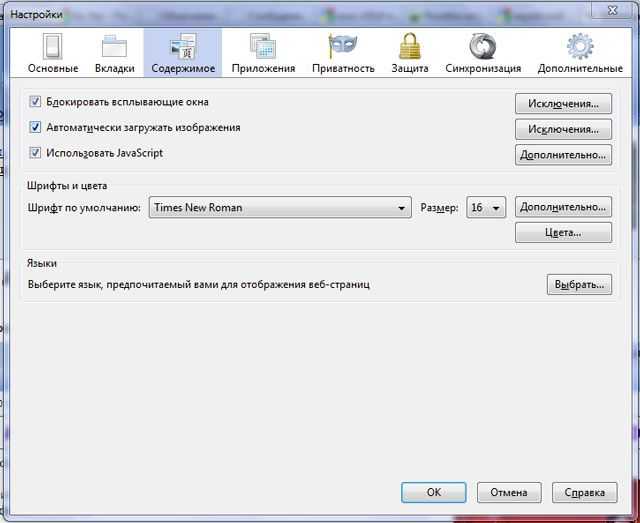
Пользователям редко приходится включать JavaScript в Firefox, так как обычно эта функция активна по умолчанию.
Яндекс Браузер
Чтобы включить JavaScript в Яндекс Браузере, нужно также немного покопаться в настройках.
1.Запустить раздел с настройками через иконку меню с тремя горизонтальными линиями.
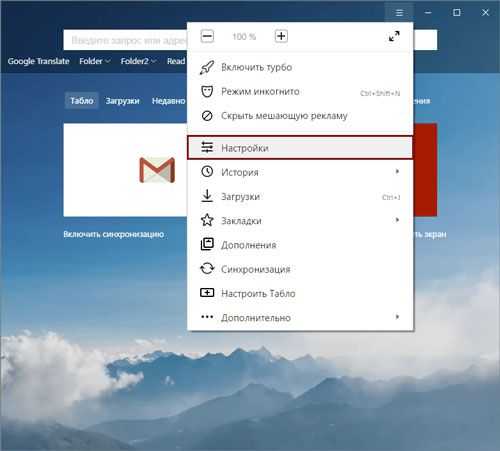
2.Дойти до самого конца вкладки, чтобы открыть дополнительные настройки.
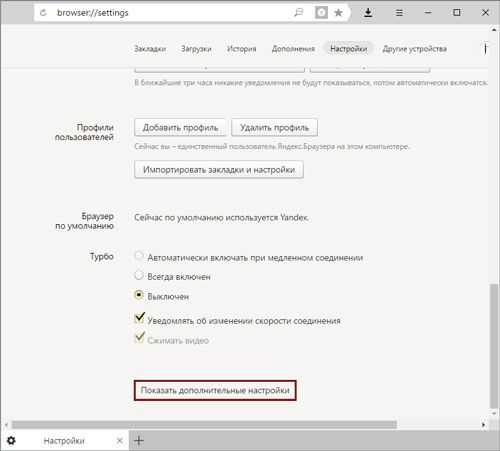
3.Нам нужен блок под названием «Личные данные». Кликните по кнопке «Настройка содержимого».
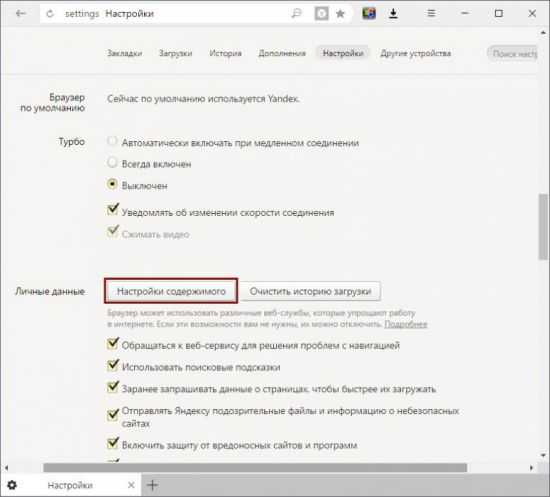
4.Найдите раздел JavaScript и поставьте отметку слева от первого пункта «Разрешить JavaScript на всех сайтах».
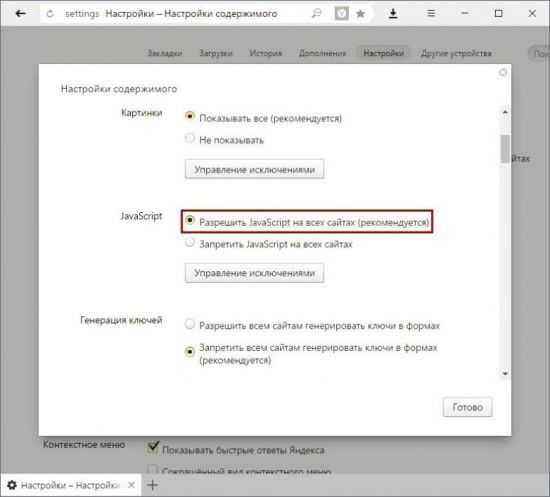
5.Кликните по кнопке «Готово» и сделайте перезапуск, чтобы окончательно включить поддержку Java в браузере.
В Яндексе есть возможность, как и в браузере Opera, кстати, настраивать списки сайтов, на которых ПК запускает или не запускает плагин. Для этого нажмите на кнопку «Управление исключениями».
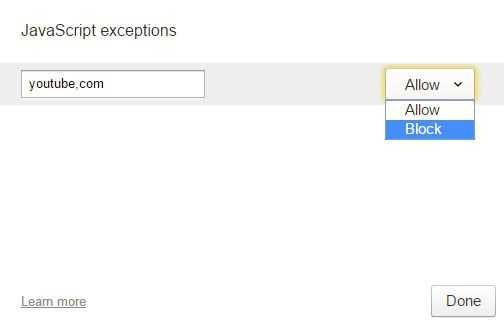
В строку скопируйте адрес нужного сайта. Поставьте «Allow» («Разрешить») или «Block» («Запретить»). JavaScript в Яндекс Браузере, как видно, настраивается под предпочтения пользователей.
Opera
Включить JavaScript в Opera можно следующим образом:
1.Зайдите в раздел «Настройки» в меню Оперы.
2.Переключитесь на блок «Содержимое». Логично, что нужно отметить галочкой третью строку «Включить JavaScript».
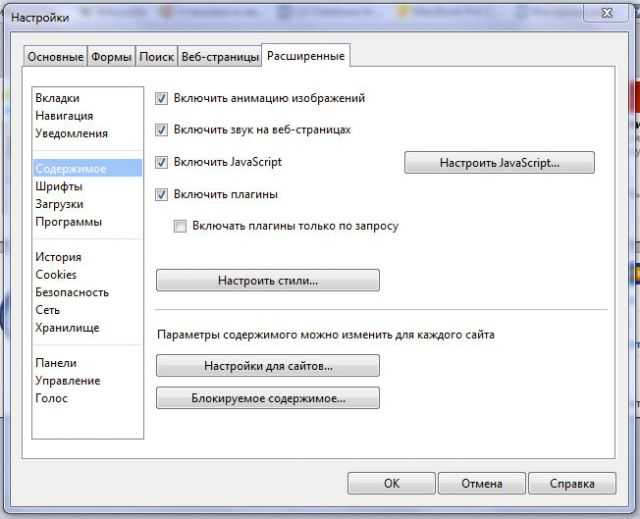
В браузерах используются два разных языка для создания сценариев. Оба они повышают функциональность страниц. Иногда в связи с какими-либо сбоями они отключаются. Тогда необходимо обратно включить плагин, чтобы вернуть страницам прежний интерактивный вид.
Шаги по включению
Включение поддержки Java в Firefox может быть легко выполнено с помощью нескольких простых шагов.
- Проверьте установку Java: Необходимо убедиться, что на вашем компьютере установлена последняя версия Java. Если Java не установлена, то ее можно скачать с официального сайта java.com.
- Включите поддержку Java в Firefox: Запустите Firefox и в адресной строке введите «about:addons». Нажмите «Ввод» и перейдите на страницу «Дополнения». В поле поиска введите «Java» и найдите «Java(TM) Platform SE plugin». Если установленная версия Java не отображается, то необходимо обновить ее. Нажмите кнопку «Включить», чтобы включить поддержку Java.
- Проверьте работу Java: Чтобы проверить, что Java работает в Firefox, зайдите на тестовую страницу java.com. Если Java работает, то на странице отобразится сообщение о том, что Java работает в браузере. Если сообщение не отображается, то убедитесь, что Java включена в настройках безопасности Firefox.
Если вы следуете этим простым шагам, то вы без труда сможете включить поддержку Java в Firefox и насладиться полной функциональностью, которую предоставляет этот фантастический язык программирования.
Проверка наличия Java
Перед тем, как включать Java в Firefox, необходимо убедиться в ее наличии на компьютере. Для этого можно выполнить несколько действий:
- Первый способ: Откройте любую страницу, где есть элементы, которые могут использовать Java, например, сайт банка, где есть интерактивные графики. Если эти элементы работают, значит Java установлена и работает в вашем браузере.
- Второй способ: Зайдите в меню «Пуск» или «Старт» и найдите раздел «Установка и удаление программ». Просмотрите список установленных приложений и найдите Java. Если она есть, значит Java установлена на ваш компьютер. Если ее нет, то нужно установить.
Если вы не уверены, установлена ли Java на вашем компьютере, рекомендуется ее установить или обновить до последней версии. Вы можете найти инструкции по установке Java на официальном сайте производителя.
Включение Java в настройках Firefox
Если вы используете браузер Firefox, чтобы запускать Java-приложения, то вы должны убедиться, что Java включена в настройках вашего браузера. В этой статье мы предоставим вам пошаговую инструкцию по включению Java в Firefox.
Шаг 1: Проверьте наличие установленной Java
Прежде чем включить Java в Firefox, убедитесь, что у вас установлена последняя версия программы. Перейдите на сайт Java.com, чтобы проверить, установлена ли у вас последняя версия Java. Если версия Java устарела, следуйте указаниям на сайте, чтобы ее обновить.
Шаг 2: Настройте параметры безопасности Java
Перед включением Java в Firefox нужно настроить параметры безопасности Java. Для этого найдите и запустите программу «Настройка Java» на вашем компьютере. В Windows вы можете найти ее в панели управления или в меню Пуск. В Mac она находится в разделе «Другие» в настройках системы.
Когда запустится программа «Настройка Java», найдите вкладку «Безопасность» и откройте ее. Внимательно прочитайте подсказки на экране, чтобы понять, какие опции настройки безопасности необходимо выставить. Обычно, чтобы включить Java в Firefox, необходимо выбрать опцию «Средний» уровень безопасности.
Шаг 3: Перейдите в настройки Firefox
Запускаем браузер Firefox и выбираем в меню верхней панели «Инструменты» и далее «Настройки».
Шаг 4: Включите Java в настройках Firefox
В избранном меню выбираем «Плагины» во вкладке «Безопасность». Найдите раздел «Java (TM) Platform», выбрать «Включить» и затем перезапустить браузер Firefox.
Шаг 5: Проверьте, работает ли Java в Firefox
Чтобы проверить, работает ли Java в Firefox, перейдите на страницу, где есть Java-апплет. Если приложение работает, значит, Java работает в вашем браузере.
Перезагрузка браузера
После внесения изменений, в частности, в настройках браузера, может потребоваться перезагрузка Firefox, чтобы изменения вступили в силу. Также перезагрузка браузера может помочь решить проблемы с отображением сайтов, работой расширений и плагинов.
Перезагрузить браузер можно несколькими способами:
- Выбрать пункт «Перезапустить» из меню «Файл».
- Нажать клавишу «Ctrl+Shift+R».
- В адресной строке ввести «about:restartrequired» и нажать клавишу «Enter».
При перезапуске Firefox все открытые вкладки и окна закроются, а затем браузер откроется вновь. Перезапуск может занять некоторое время в зависимости от числа открытых вкладок и установленных расширений. Не сохраненная информация на страницах может быть утеряна, поэтому рекомендуется сохранять важные данные перед перезагрузкой браузера.
Methods To Enable Java in Chrome Browser!
To enable Java in Chrome then, users can use the “IE tab” Chrome extension that will permit users to view pages using the internet explorer browser engine. Let’s check out the steps to learn how to enable Java in Chrome by using the IE tab Chrome extension.
Open IE Tab in Chrome Web Store
- To start with, open Chrome browser and type “IE tab” in the search bar, and tap on the given link to smoothly open the Chrome web store.
- You need to add an IE tab extension. The below screen will open; click on the button to add to Chrome.
- For this, pin the IE tab extension. Users can pin the IE tab extension on the Chrome browser for ease. As a result, the icon of the “IE tab” will be at the top right corner of the address bar.
- Users can download the ietabhelper.exe file. Click on the IE tab icon to download the “ietabheler.exe” file.
- To run the ietabhelper.exe file, open the .exe file and right-click on it and run it as administrator.
- Now, switch to Chrome. After running the ietabhelper.exe file, the following page will start opening on the browser to show that Java is successfully enabled in Chrome.
If you want to visit a web page with Java content, then click on the IE tab icon in the browser’s top right corner. It will use the internet explorer engine, and it will support Java while opening a new IE tab.
Установка плагинов в Mozilla Firefox
Стоит отметить, что плагин Flash Player, на котором создано множество браузерных ММО, будет доступен в Firefox даже после отключения возможности установки остальных. Но пользователям придется включить PPAPI его формат (по умолчанию подключен NPAPI формат, имеющий слабую систему безопасности). Подключить плагин в Firefox вы сможете на странице браузера about:addons.
Особенность плагинов в Firefox – отсутствие автоматического их запуска. После перехода на сайт браузерной игры необходимо кликнуть в окошке с вопросом, нужно ли запустить плагин.
Другие интернет-обозреватели, работающие на движке от Mozilla – Gecko – должны запускать плагины точно так же, как и Firefox. В частности, к ним относятся Pale Moon и SeaMonkey.
Базовый синтаксис JavaScript
Как и у других языков программирования, у JavaScript есть свой синтаксис. Исходный код скриптов сканируется слева направо и преобразуется в последовательность найденных элементов, которые несут в себе определенный смысл для языка JavaScript, например, ключевые слова ( if , else , while , return и прочие), литералы ( true , false , null и т.д.), пробелы, окончания строк или комментарии. А также JavaScript чувствителен к регистру и использует кодировку символов Unicode.
Каждая программа — это набор команд. В JavaScript команды разделяются точкой с запятой ( ; ). Если в коде после той или иной инструкции не стоит точка с запятой, то во время разбора кода, они будут расставляться автоматически, что может привести к некоторым ошибкам или неочевидной работе программы.
Чтобы упросить чтение и понимание кода используются комментарии. С их помощью можно добавлять подсказки, заметки, предложения или предупреждения. Для оформления однострочных комментариев используются // , многострочные и внутристрочные комментарии начинаются с /* и заканчиваются */ .
При этом нельзя вкладывать друг в друга комментарии, это приведет к синтаксической ошибке
-
Сброс настроек excel 2016 по умолчанию
-
Как с помощью графического планшета писать формулы в ворде
-
Яндекс музыка программа для андроид
-
Какое зарезервированное в системе свойство используется для задания заголовка окна веб браузера
- Visual studio и visual studio code разница
Обновляйте библиотеки до свежих версий
сканер для сайтовдоступен на GitHub
- Минимальные требования к браузерам и их движкам. Должно соответствовать вашим минимальным требованиям по поддержке браузеров.
- Отсутствие отсылок в коде на версии браузеров и в целом детектирования браузеров. Хорошая библиотека должна смотреть в будущее и быть нейтральной, а не цепляться за некоторый текущий срез.
- Использование стабильных кросс-браузерных API, а при использовании новых и, как правило, экспериментальных API — наличие fallback-веток на случай отсутствия их поддержки в том или ином браузере.
- Минимизация использования вендорных API (как правило, с префиксами), лучше – отсутствие таких вызовов и отсылок, а при наличии – обязательный fallback до стандартных «безпрефиксных» API. Другими словами, библиотека должна отдавать предпочтение стандартизованным API.
- Стабильность версии и динамика развития. Это всегда поиск правильного баланса. Стабильная библиотека должна обеспечивать среднесрочную надежность, а динамика развития должная показывать, что это не мертворожденный проект, не интересный более своим авторам.
Как отключить Java в Chrome, Safari, Firefox и IE [Mac / Windows]
Эксперты то и дело выявляют серьезные «дыры» безопасности в технологии Java. К примеру, баг в последнем обновлении Java 7 использовался хакерами для взлома компьютеров на операционных системах Windows, Mac OS X и Linux. Уязвимость позволяла злоумышленникам, заманив пользователей на сайт с вредоносным кодом, дистанционно выполнять на их компьютерах произвольные действия.
Java является одним из самых уязвимых мест в операционной системе Apple. В октябре 2012 года компания даже выпустила апдейт для OS X, который удалил плагин Java из стандартных браузеров систем. Компания из Купертино стала уделять больше внимания «дырявой» технологии Oracle на компьютерах Mac после обнаружения зомби-сети Flashback, в которой содержалось около 700 000 инфицированных машин. Ботнет был создан с помощью троянской программы, эксплуатирующей Java-уязвимость.
Эксперты безопасности настоятельно рекомендуют отключить Java на компьютерах, а также запретить выполнение всех Java-приложений в браузере с помощью панели управления. Специалисты советуют устанавливать платформу Oracle только в случае крайней необходимости.
В этой статье мы расскажем, каким образом можно исключить Java из самых популярных браузеров на Windows и Mac – Chrome, Safari, Firefox и Internet Explorer. Стоит отметить, что пользователи PC могут легко сделать это на уровне операционной системы. Для Mac OS X придется отключать Java-плагин для каждого обозревателя.
Google Chrome
Чтобы отключить Java в Google Chrome, нужно зайти на страницу подключаемых модулей. Для этого выполните в адресной строке команду chrome://plugins и нажмите Enter. В открывшемся окне найдите раздел Java и нажмите кнопку «Отключить». Перезапустите браузер.
Mozilla Firefox
В обозревателе Firefox нужно зайти в меню дополнений. Если вы на Windows, кликните кнопку Firefox сверху, а на Mac воспользуйтесь командой Инструменты –> Дополнения. Теперь перейдите в раздел Плагины, найдите строчку «Плагин апплета Java» и нажмите кнопку «Отключить». Чтобы изменения вступили в силу, перезапустите браузер.
Apple Safari
В стандартном браузере Mac OS X следует перейти в меню Safari –> Настройки. На вкладке Безопасность находится раздел Веб-контент. Здесь нужно снять галочку с пункта «Включить Java» и перезапустить программу.
Internet Explorer и Windows
Если вы используете Windows, вам не нужно отключать Java в каждом браузере. Сделать это можно на уровне операционной системы. Просто зайдите в Панель управления, переключите режим просмотра на «Мелкие значки» и найдите пункт Java. В панели управления Java перейдите на вкладку Security и снимите галочку с пункта «Включить Java в браузере». Нажмите «Применить» и перезагрузите компьютер.
JavaScript на некоторых страницах может создавать немало проблем для пользователей. Иногда с помощью JavaScript отключают контекстное меню или запрещают копировать текст. Для того чтобы обойти подобные ограничения необходимо отключить JavaScript. В данной статье мы расскажем о том, как отключить JavaScript в Google Chrome.
Отключить JavaScript в Google Chrome можно двумя способами: через настройки или с помощью специального расширения. Сначала рассмотрим процесс отключения JavaScript в Google Chrome с помощью настроек браузера.
Для начала откройте окно с настройками. Для этого нажмите на кнопку в правом верхнем углу и выберите пункт «Настройки».
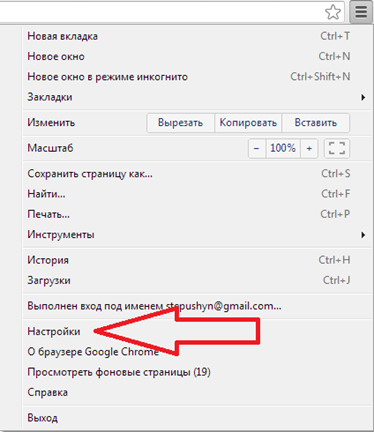
В открывшемся окне нужно включить отображение дополнительных настроек. Для этого нажимаем на ссылку «Показать дополнительные настройки».
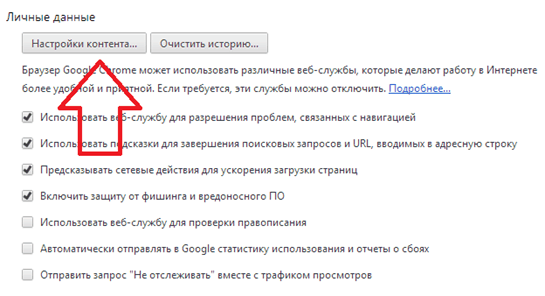
Дальше необходимо найти раздел «Личные настройки» и нажать на кнпоку «Настройки контента». В открывшемся окне можно включить или отключить обработку JavaScript в Google Chrome.
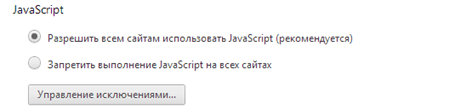
Также здесь можно включить или отключить JavaScript для отдельных сайтов. Для этого нужно нажать на кнопку «Управление исключениями».
Данный способ отключения JavaScript в Google Chrome очень прост, однако он не всегда удобен. Для того чтобы упростить процесс можно установить расширение Quick Javascript Switcher. С помощью данного расширения можно включить или отключить JavaScript в Google Chrome одним нажатием на кнопку на панели инструментов.
После установки на панели инструментов Google Chrome появится специальная кнопка с помощью которой можно включить или отключить Javascript.
Единичный случай включения Java
Предположим, вы бродите по интернету, находите видео, которое вам интересно, и хотите его посмотреть. Вы нажимаете кнопку Play, однако вместо воспроизведения отображается следующий экран:
Единственное действие, которое вам нужно совершить — это щелкнуть по надписи. Кроме того, Firefox может предложить вам запомнить этот сайт и всегда активировать на нём плагин Java. Если вы доверяете этому сайту, то подтвердите ваш выбор в диалоговом окне (Allow and Remember — «Разрешить и запомнить»).
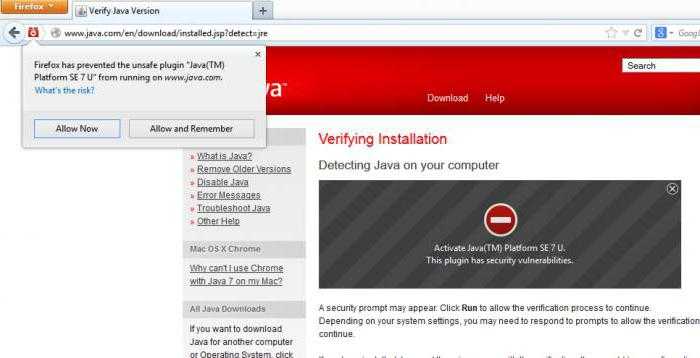
Кроме того, иногда блокировка приложения исходит от самой «Явы», а не от Firefox. В более современных версиях Java имеется ряд довольно жёстких требований к запускаемым приложениям. Если разработчик неизвестен, то скорее всего, возможность запуска Java-приложения будет заблокирована. Даже если вы решите включить Java в Firefox вручную, обратившись к настройкам безопасности и выделив нужный сайт или приложение в качестве исключения, всё равно браузер будет считать их подозрительными и отображать предупреждение о потенциальной угрозе.
Как включить Java в разных браузерах
Многие путают понятия Java и JavaScript. Оба они – языки программирования, но совершенно разные по своей структуре. Их объединяет цель сделать веб-страницы более функциональными. Рассмотрим вкратце их определения и узнаем, как включить Java в Firefox, Opera и других браузерах, если вдруг технология не работает в программе.
Два разных языка для работы браузеров
Java – технология для разработки автономных приложений, которые могут работать как на виртуальных машинах, так и в обозревателях.
JavaScript создан только для повышения функциональности браузеров, поэтому понятие JavaScript уже, чем Java. Он помещается в файлы HTML. Таким образом, веб-сайты и обозреватель взаимодействуют гораздо эффективнее.
Чем ещё отличаются эти два языка?
- Код Java нужно еще уметь скомпилировать, а код JavaScript используется уже в удобном текстовом формате.
- Для них необходимы разные подключаемые модули.
- У них разные алгоритмы настройки.
Закачка и установка Java
Скачать плагин можно из интернета, и лучше всего – из официального источника. Рекомендуется перед процедурой отключить брандмауэр, чтобы он не смог заблокировать скачивание и установку плагина.
1.Откройте страницу по адресу: https://www.java.com/ru/download/manual.jsp.
2.Выберите Windows Интерактивная (Windows Установка из сети).
3.В появившемся окне выберите один из двух вариантов: «Запустить» или «Сохранить».
4.Если выбрали кнопку «Сохранить», запустите файл, дважды кликнув по нему мышью.
5.Кликните по кнопке «Установить» (Install).
- Вам могут предложить установить дополнительные программы. Нажмите на Next.
- Далее, произойдет установка. Нажмите кнопку Close (Закрыть), чтобы завершить процедуры.
Включение Java
Апплеты могут не запускаться даже с тем условием, что вы установили Яву на ПК и веб-обозреватели могут поддерживать этот апплет. Сначала нужно проверить, включена ли поддержка Java в браузерах. Если всё отключено, включение Java поможет решить проблему с сайтами.
Internet Explorer
1.Нажмите на иконку с шестерёнкой в верхней правой части экрана и щёлкните по предпоследнему пункту «Свойства обозревателя».
2.Переключитесь на раздел «Безопасность» и кликните по клавише «Другой».
3.Дойдите до блока «Выполнять сценарии приложений Java». Должна стоять круглая пометка слева от «Включить». Если нет, поставьте её. Чтобы сохранить изменения, нажмите на ОК.
Chrome
В 2020 году вышла версия 42 браузера Google Chrome. Ею и заканчивается обычная поддержка плагинов. Таким образом, вы не запустите плагин Джава с помощью привычного окна, в котором перечислены работающие и отключённые модули.
Firefox
Следующая инструкция поможет включить поддержку Java в Firefox.
Как скачать Unity3d web player для Яндекс браузера
- Вызовите меню обозревателя и откройте раздел «Сервис», затем блок «Дополнения».
- Далее, запустите блок «Плагины».
- Кликните по Java.
- Посмотрите, какой параметр активен. Если стоит «Запрашивать активацию» или «Активировать всегда», то всё в порядке. Плагин должен работать.
Включение JavaScript
Большинство сайтов пользуются языком JavaScript, чтобы предлагать больше функций своим посетителям. Расскажем, как включить JavaScript в Internet Explorer, Yandex, и нескольких других известных обозревателях.
Google Chrome
1.Откройте раздел «Настройки» при помощи иконки меню браузера, которая находится в правом верхнем углу.
2.Дойдите до самого низа вкладки и нажмите на подчёркнутую ссылку о дополнительных настройках.
3.Кликните по появившейся клавише «Настройки контента».
4.Если отметка рядом с пунктом о разрешении использования JavaScript не стоит, поставьте её.
5.Кликните по кнопке «Готово» и перезапустите браузер.
Google Chrome
Google Chrome — это один из самых популярных браузеров в мире, разработанный компанией Google. Он предоставляет простой и удобный интерфейс, быструю скорость загрузки веб-страниц и обширный набор функций.
Вот несколько основных преимуществ Google Chrome:
- Высокая скорость работы: Chrome известен своей быстрой скоростью выполнения JavaScript, что делает его идеальным выбором для запуска приложений на Java.
- Безопасность: Безопасность является одним из основных принципов разработки Chrome. Он предлагает защиту от вредоносных программ, блокировку небезопасных сайтов и проверку загрузок.
- Простой и интуитивно понятный интерфейс: Chrome имеет простой и лаконичный интерфейс, который позволяет пользователям быстро находить нужные функции и инструменты.
Кроме этого, Google Chrome обновляется регулярно, чтобы предоставлять пользователям новые инструменты и функции. Один из таких инструментов — расширения, которые позволяют пользователям настраивать браузер и добавлять дополнительные возможности.
Важно отметить, что начиная с версии 45, Chrome прекратил поддержку Java плагина NPAPI, что означает, что Java-приложения уже не могут запускаться непосредственно в браузере. Однако, по-прежнему возможно использовать Java-приложения, запуская их в отдельных программных средах, таких как Java Web Start или Java Applet
В целом, Google Chrome представляет собой отличное решение для работы с Java-приложениями благодаря своей скорости, безопасности и простому интерфейсу. Он обеспечивает быстрый и удобный доступ к вашим любимым Java-приложениям.
Как включить Java или JavaScript в разных браузерах?
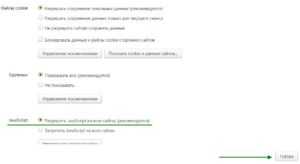
Начинающие пользователи нередко путают или неверно сопоставляют такие языки программирования, как Java и JavaScript. Всему виной их похожее название, которое вызывает соответствующие аналогии. Единственное, в чём они схожи, — в цели сделать знакомые нам веб-ресурсы более удобными в использовании.
В этой статье мы рассмотрим различия этих языков программирования и разберемся, как активировать Джава в обозревателях, если плагин или скрипт были случайно отключены.
В чём разница
Начнём с простого разъяснения, чем в чём разница между двумя технологиями, приведённые выше. Java — это технология, созданная для разработки приложений, способных работать автономно или через браузеры.
Относительно JavaScript всё обстоит похожим образом, за исключением автономной работы. Эта технология направлена на работу только с браузерами. Скрипт изначально помещают в файлы HTML, где он обеспечивает стабильную работу и обмен данными между веб-страницами и браузером.
Чтобы дополнить полученные сведения, приведем пример главных отличий этих языков.
- В отличие от Java, JavaScript поставляется в текстовом формате, что куда проще, чем проводить дополнительную компиляцию.
- Уверенная работа каждой технологии заключается в подключении разных модулей.
- Алгоритмы работы языков полностью отличаются и не содержат практически ничего общего.
Работа с плагином Java
Прежде чем приступить к работе с плагином, его понадобиться скачать с официального источника расположенного по адресу //java.com/ru/download/
В качестве меры предосторожности отключите брандмауэр вашего антивируса, иначе есть шанс блокировки загрузки
- Как только вы проследуете по предоставленной ссылке откроется окно, где будет находиться красная кнопка с надписью «Загрузить Java бесплатно».
- Нажмите на неё и дождитесь окончания скачивания.
- Запустите исходный файл.
- Появится небольшое окно лаунчера, где необходимо нажать «Install».
После непродолжительной установки плагин будет доступен для использования на вашем компьютере.
Как включить Java в браузере
Установка Java решает лишь основную проблему в получении доступа к плагину. Теперь необходимо проверить его работоспособность через браузер.
Как активировать JavaScript
Многие сайты прибегают к использованию ДжаваСкрипт с целью обеспечить больше возможностей для своих пользователей. Давайте узнаем, как включить эту функцию в популярных браузерах.
Яндекс.Браузер
Отечественный проект требует уделить чуть больше времени перемещению в меню управления.
- Посетите подменю «Ещё», изображенное в виде трёх линий.
- Вращайте открывавшееся окно в самый низ, пока не наткнётесь на «Показать дополнительные настройки».
- Доберитесь «Личные данные». Выберите «Настройка содержимого».
- Здесь есть раздел посвященный ДжаваСкрипту, в нём необходимо поставить отметку около пункта «Разрешить JavaScript на всех сайтах».
- Остаётся нажать «Готово».
При необходимости работу скрипта можно настроить для отдельных интернет-ресурсов, достаточно посвятить немного времени настройкам «Управления исключениями».
Порядок включения JavaScript в разных браузерах
Инструкция по включению JavaScript в Google Chrome¶
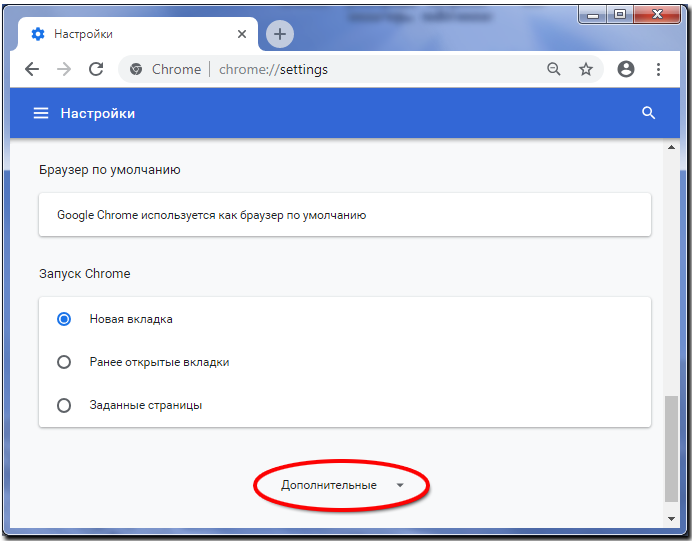
4. В разделе «Конфиденциальность и безопасность» нажмите Настройки контента.
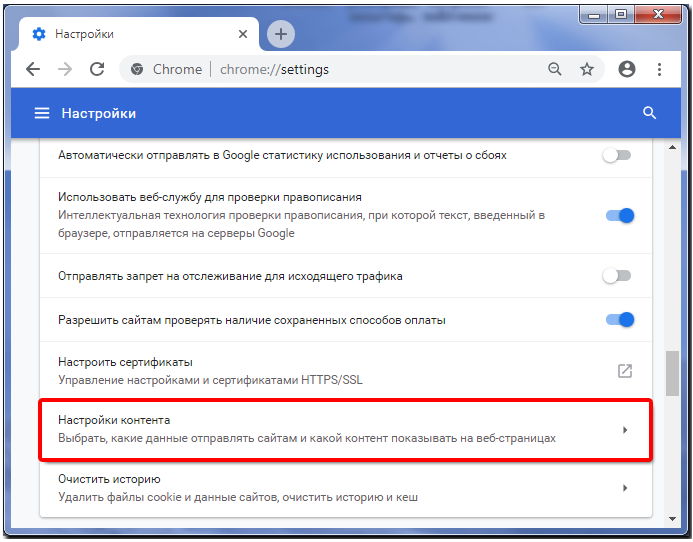
5. Выберите JavaScript.
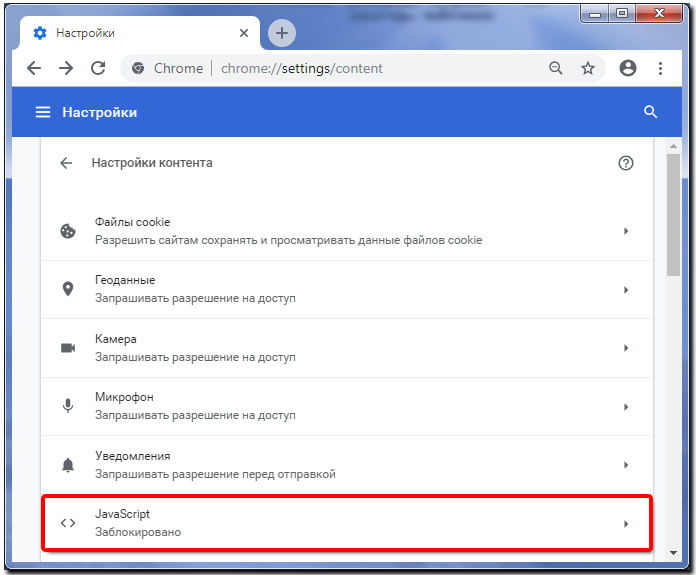
6. Установите переключатель в положение Разрешено (рекомендуется).
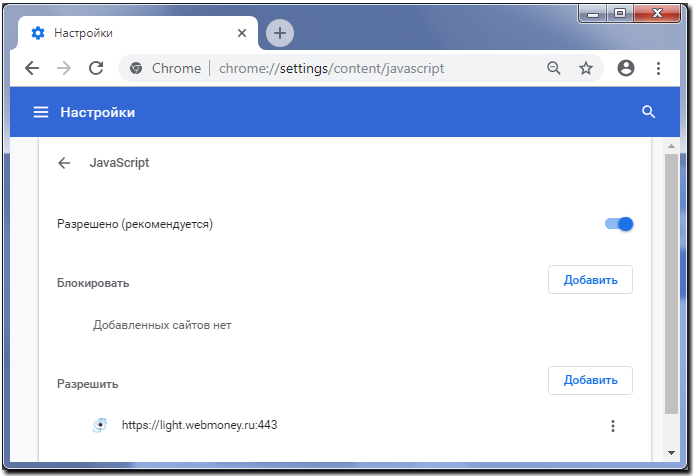
Инструкция по включению JavaScript в Mozilla Firefox¶
1. Введите about:config в адресную строку.2. Нажмите «Я принимаю на себя риск!».
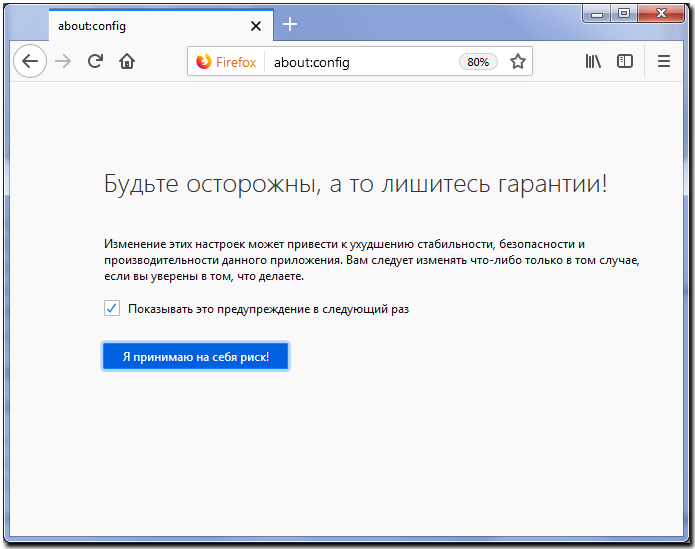
3. Введите javascript.enabled в строку поиска.4. Если в колонке «Значение» для настройки javascript.enabled стоит «false», нажмите на него правой кнопкой мыши и выберите «Переключить».
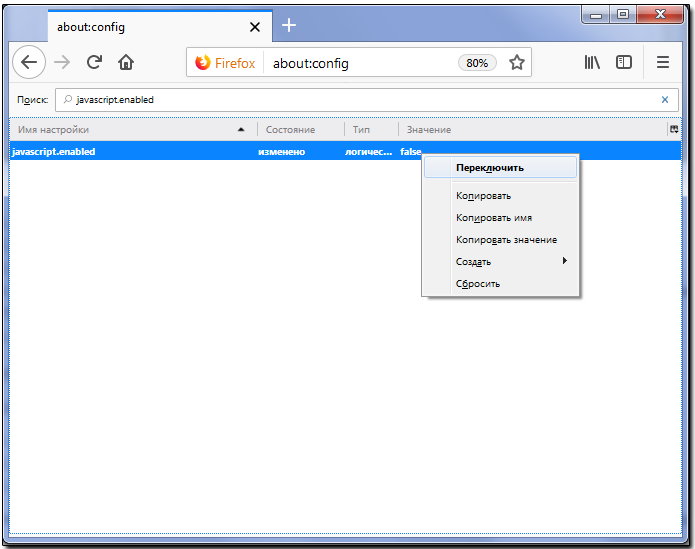
5. Убедитесь, что в колонке «Значение» для настройки javascript.enabled теперь стоит «true».
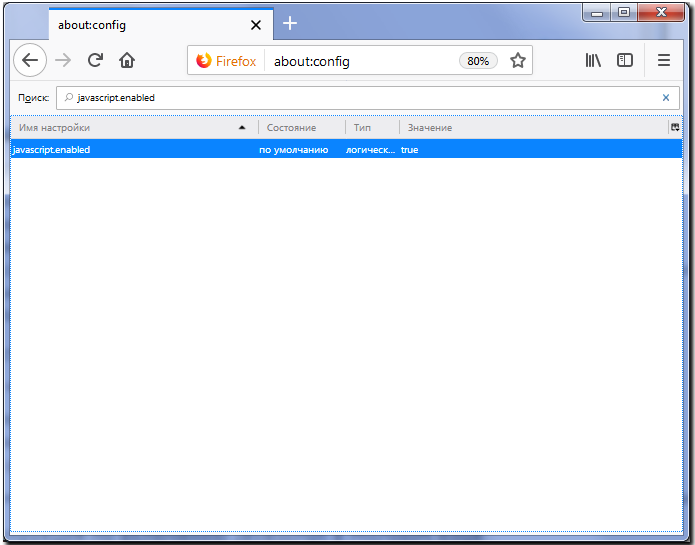
Инструкция по включению JavaScript в Opera¶
Для изменения параметров JavaScript выполните следующие действия:
1. Запустите браузер Opera на компьютере.2. В левом верхнем углу нажмите на пункт «Меню» выберете «Настройки».
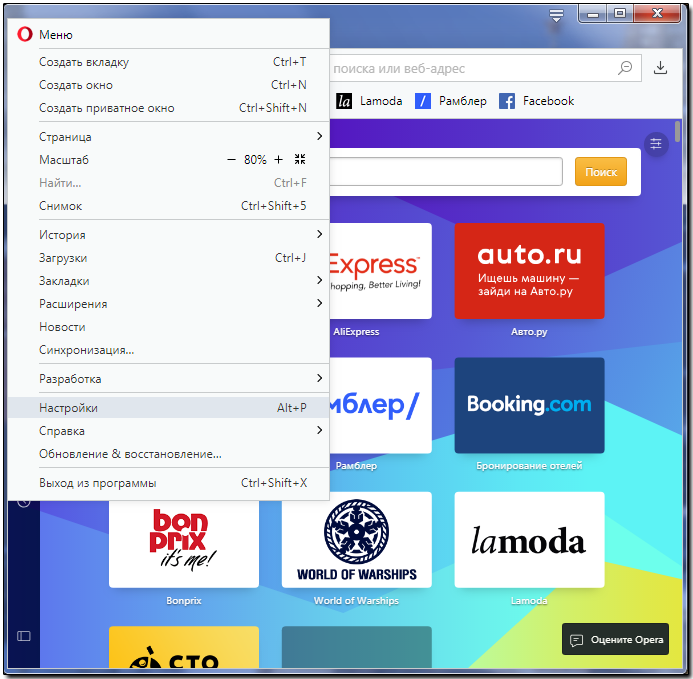
3. Далее выберите «Дополнительно»— «Безопасность»-_»Конфиденциальность и безопасность»_- «Настройки контента».
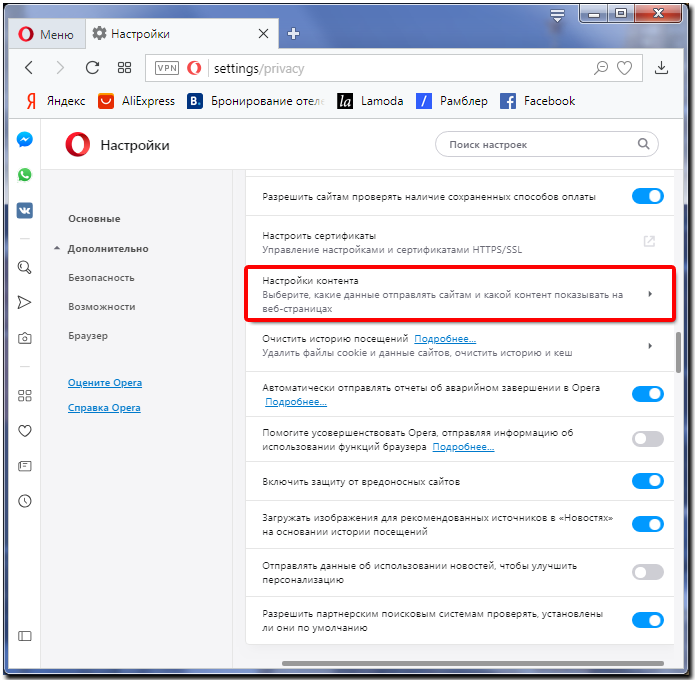
4. Выберите JavaScript.
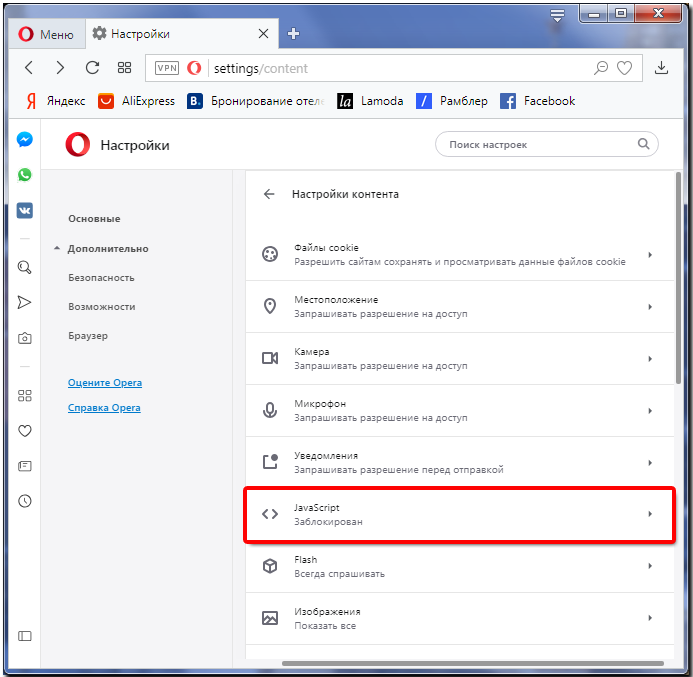
5. Установите переключатель в положение Разрешено (рекомендуется).
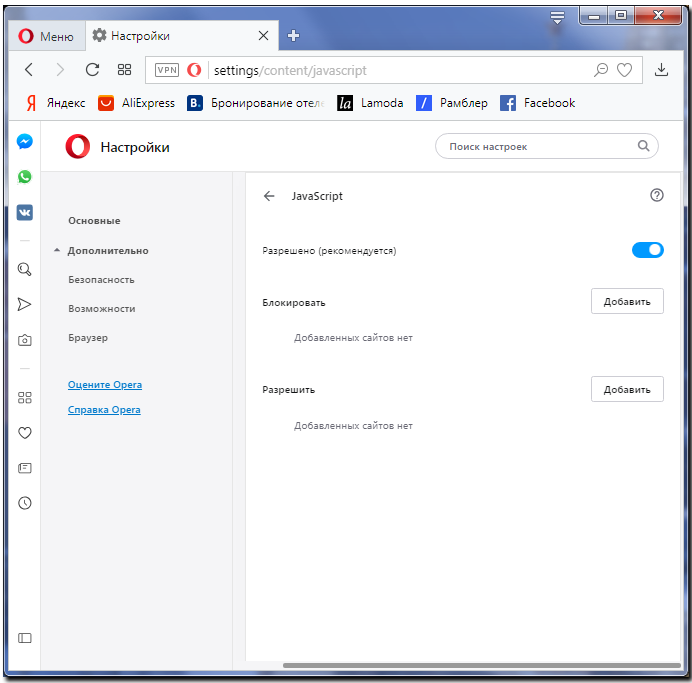
Инструкция по включению JavaScript в Microsoft Edge¶
1. Нажмите сочетание клавиш Win + R.2. В окне Выполнить введите команду gpedit.msc и нажмите клавишу Enter.
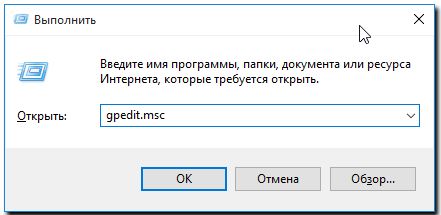
3. Выберите Конфигурация компьютера → Административные шаблоны → Компоненты Windows → MicrosoftEdge → Позволяет запускать сценарии, например JavaScript.
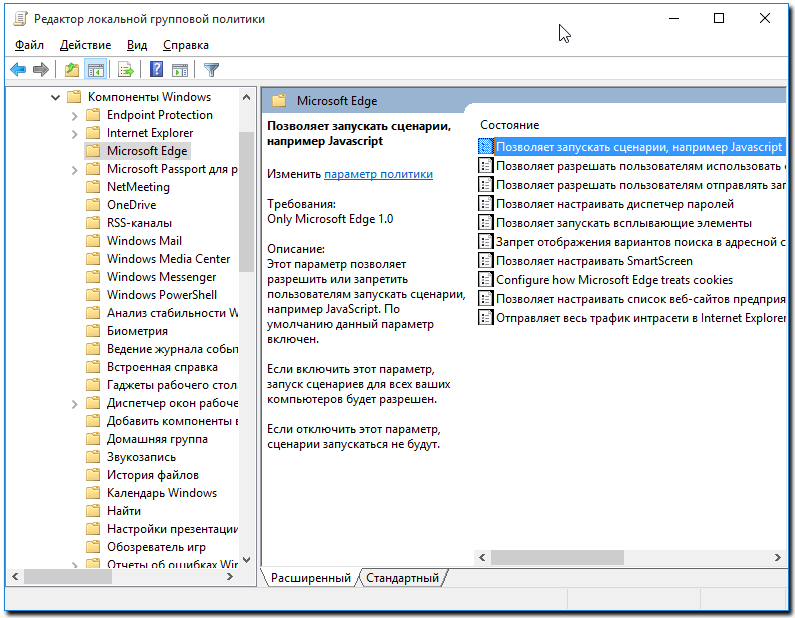
4. В открывшемся меню выберите опцию Включено и нажмите ОK.
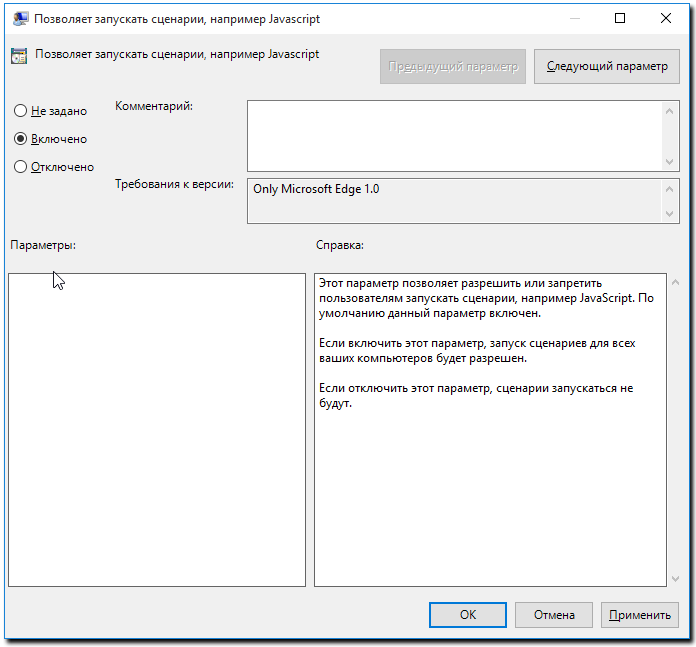
Инструкция по включению JavaScript в Internet Explorer¶
1. Откройте InternetExplorer 11 и в правом верхнем углу веб-браузера нажмите иконку «Сервис» в виде шестерни (или комбинацию клавиш Alt+X). Затем в меню, которое откроется выберете пункт «Свойства браузера».
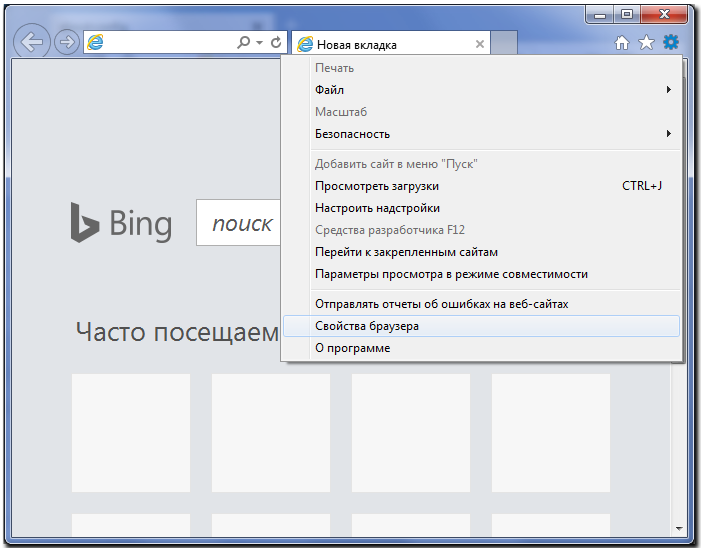
2. В окне Свойства браузера перейдите на вкладку Безопасность3. Далее нажмите кнопку Другой…
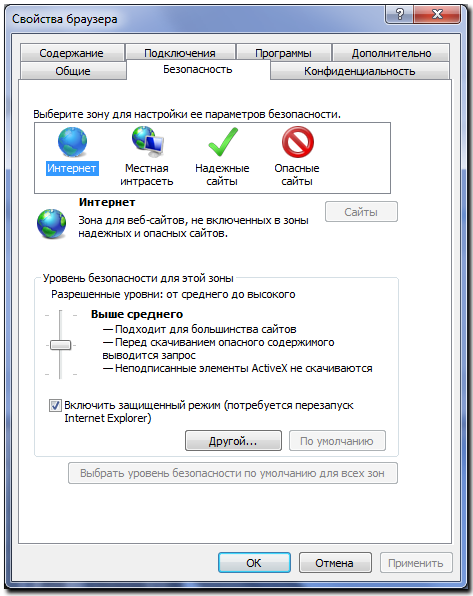
4. В окне Параметры найдите пункт Сценарии и переключите Активные сценарии в режим Включить.
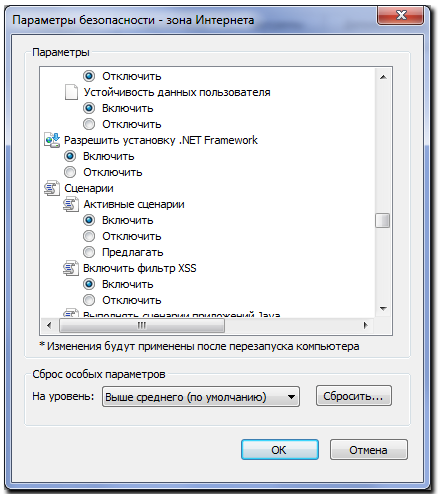
5. Потом нажмите кнопку Ок и перегрузите ПК для сохранения выбранных настроек.
Инструкция по включению JavaScript в Safari¶
1. Зайдите в меню Safari > «Настройки» и нажмите «Безопасность».

2. Убедитесь, что установлены следующие флажки: «Включить JavaScript».
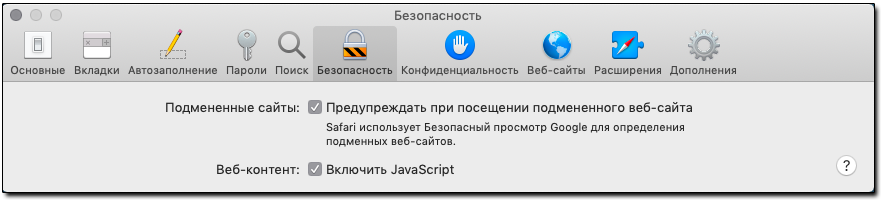
Инструкция по включению JavaScript на определенных доменах¶
JavaScript может делать вещи, которые не нравятся некоторым людям. Для повышения контроля над сценариями JavaScript вы можете установить расширения для контроля за приватностью, которые позволяют отключить JavaScript, такие как:
Заключение
В данном курсе код JavaScript будет запускаться в среде браузера, поэтому для дальнейшей разработки необходимо иметь базовое представление о структуре веб-страницы. Типичная веб-страница представляет собой текстовый файл в формате HTML (HyperText Markup Language) — язык разметки, который используется для формирования структуры веб-страниц. Любой документ на языке HTML представляет собой набор элементов, причём начало и конец каждого элемента обозначается специальными пометками — тегами. Кроме того, элементы могут иметь атрибуты, определяющие какие-либо их свойства (например, размер шрифта для тега ). Атрибуты указываются в открывающем теге. Вот примеры фрагментов HTML-документа:
Разметка HTML позволяет располагать контент страницы в необходимом вам порядке. Базовый шаблон HTML страницы выглядит так
Чтобы придать стиль отображения содержимому страницы, например, изменить цвет фона или размер шрифта, используется язык стилей CSS (Cascading Style Sheets, или каскадные таблицы стилей). Этот язык тоже имеет свой собственный синтаксис. Подробнее о HTML можно прочитать здесь, а о CSS — здесь. А JavaScript, в свою очередь, находит в браузерах широкое применение как язык сценариев для придания интерактивности веб-страницам.





























