Отладка девайса
Данный этап на порядок сложнее, ибо придется иметь дело с компьютером. Перед тем, как пытаться зайти в меню конфигурации, настойчиво рекомендуем сбросить установки. Особенно, если роутер уже был в использовании. Для маршрутизатора D-Link DIR-300 сброс к заводским настройкам Wi-Fi роутера D-Link DIR-300 выполняется с помощью кнопки, которая расположена внутри разъема «сброс». Нажать на кнопку можно с помощью скрепки. Зажимать кнопку в течении 10 секунд возврата к заводским настройкам.
После этого настройки WiFi на роутере D-Link DIR-300 становятся такие же, как и были на заводе. Теперь нужно убедиться в том, что наш компьютер нормально присоединился к устройству по раздаче беспроводной сети.
Переходим непосредственно к настройке. Для начала заходим в страницу отладки модема. В адресной строке браузера прописываем сайт «192.168.1.1» без кавычек. Иногда это может быть «192.168.0.1». Вводим стандартный логин и пароль – «admin» (имя пользователя и пароль одинаковы). Эту информацию можно найти на нижней части нашего девайса.
Настройка IPTV на роутере D-Link DIR-300 начинается с перехода по вкладке «Сеть». Здесь нажимаем на наше соединение по «направлению» «WAN». Должно открыться окно отладки, где выбираем тип нашего подключения. Нужно заглянуть в договор с интернет компанией, она обычно указывает тип соединения, который надо выбрать. Может понадобиться ввести логин и пароль интернета, он тоже предоставляется компанией.
Сохраняем данные. В D-Link Dir-300 настройка Wi-Fi производится только после вышеперечисленных действий. Сейчас выполняется LAN подключение и настройка беспроводной сети, для этого переходим во вкладку «Вай-Фай», для начала нужны «Общие настройки». Ставим здесь галку напротив «Включить б.с». Теперь идем в «Основные настройки».
SSID –это имя вашего беспроводного интернета, которое будет отображаться при подключении. Здесь вы можете использовать весь свой креатив, чтобы придумать действительно стоящие название.
В «настройках безопасности» в поле «ключ шифрования», он же и есть пароль от WIFI, вводим тот пароль, который Вы считаете нужным. Примечание: не стоит вводить цифры от 1 до 9 и подобные простые пароли.
Не забываем все установки сохранять. На этом в целом, в роутере D-Link DIR-300 настройка окончена. А работа маршрутизатора достаточно проста, он работает как репитер, который из одного интернет потока делает несколько. Можно еще поменять имя и пароль от входа в админку, которая нужна для настройки WiFi на роутере D-Link DIR-300, но зачастую этот шаг пропускают.
Можно подключаться к интернету и использовать по полной.
Видео по теме:
https://youtube.com/watch?v=RqhTI_0PuBc
Привет! Сейчас я покажу и расскажу, как можно сделать сброс настроек и пароля на роутере D-Link DIR-300. Не дорогая, и очень популярная модель роутера, по которой очень часто задают вопросы. У нас на сайте уже есть инструкция по сбросу настроек на роутере D-Link, но я решил подготовить отдельный материал именно по модели D-Link DIR-300.
Очень часто бывает ситуация, когда не получается зайти в настройки роутера DIR-300, просто не подходит пароль. Страничка авторизации обновляется и все. Мы открываем настройки по адресу 192.168.0.1, появляется запрос логина и пароля, указываем admin, и ничего не происходит. Дело в том, что вы, или тот кто настраивал роутер, сменил сам пароль, и теперь он не подходит. Нужно сделать сброс пароля на своем D-Link DIR-300, и тогда скорее всего подойдет стандартный пароль – admin. А если у вас даже не открывается страница с запросом логина и пароля, то ищите решение этой проблемы в статье: что делать, если не заходит в настройки роутера на 192.168.0.1 или 192.168.1.1?
Ну и сброс настроек может пригодиться в другой ситуации. Например, Вы что-то неправильно настроили, и хотите начать настройку заново. Или когда D-Link DIR-300 начнет глючить, работать не так как нужно, или перестанет раздавать Wi-Fi, то так же можно просто скинуть настройки к заводским и настроить его заново.
Так как есть очень много вариантов модели DIR-300, то эта инструкция подойдет для всех. И даже для D-Link DIR-320. Очистить настройки можно двумя способами:
- С помощью специальной кнопки RESET, которая есть на корпусе роутера D-Link DIR-300.
- И через настройки. Но, этот способ я не буду описывать, в этом нет смысла. Так как настройки у вас скорее всего не открываются.
Подготовка Windows
Вначале нам предстоит произвести некоторые настройки внутри самой операционной системы. Приведенный ниже способ одинаков для Windows последних версий.
Теперь мы узнаем параметры протокола 4 (TCP/IPv4): чтобы добраться до этого пункта, в трее рядом с часами находим иконку подключения к сети и вызываем на ней контекстное меню правой кнопкой мыши. Следует выбрать «Центр управления сетями».
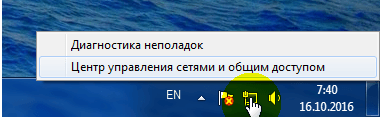
Здесь находим графу, которая называется «Изменение настроек адаптера». Здесь Вы можете увидеть возможные способы подключения к сети. В зависимости от того, проводным или беспроводным способом Вы собираетесь подключаться, выбирайте соответствующий значок и кликайте по нему правой кнопкой мыши. Выберите «Свойства».
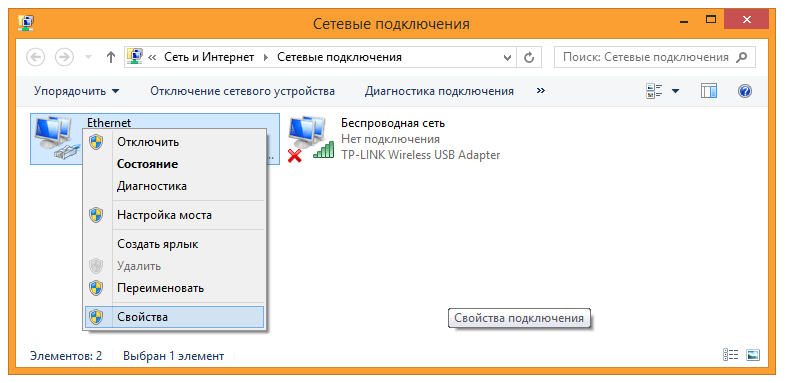
На появившемся экране находим раздел, который называется «Протокол Интернета версии 4» и кликаем на кнопку «Свойства». В последующих настройках следует проставить галочки напротив тех пунктов, которые предлагают автоматическую установку соответствующих адресов. Если у Вас здесь уже были заданы какие либо параметры, рекомендуем сохранить их на всякий случай – в будущем они могут понадобиться, если окажется, что несколько устройств в сети не работают без заданного вручную протокола.
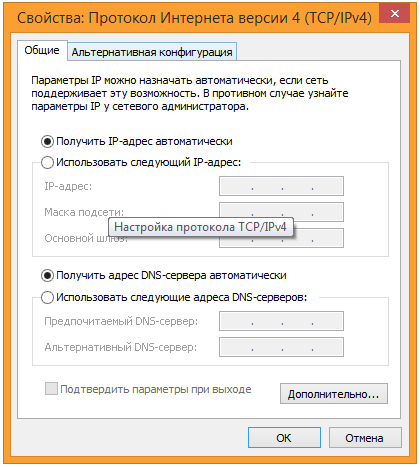
Если не хочешь читать — пошаговая видео-инструкция:
Включение WI-FI и настройка
Чтобы работать по WiFi вам нужен не только ноутбук с адаптером беспроводной сети, но и настройка длинк роутера. Вы уже знаете, как зайти в роутер через компьютер, сделайте это.
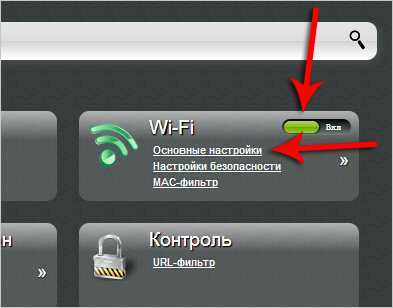
Поставьте галочку на пункте Включить беспроводное соединение и укажите название сети. Оно будет отображаться, как имя Wi-Fi, которое видно всем устройствам (даже не вашим), находящимся в зоне действия роутера.
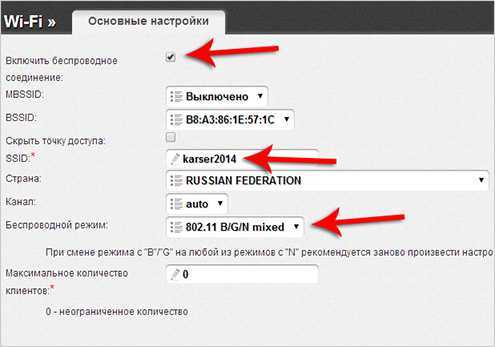
Нажмите изменить.
Нас вернет обратно, нажмите Настройки безопасности.

Пропишите пароль для Wi-Fi, иначе им смогут воспользоваться все, кто его поймает.
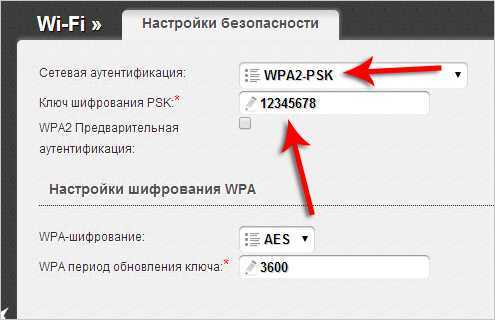
Сохраните изменения в настройке Wi-Fi на роутере DIR-300.
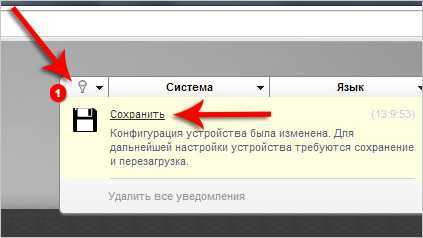
Как настроить роутер D-Link DIR-300 через телефон?
Настройка роутера D-Link DIR-300 с помощью телефона может быть удобным и доступным способом для пользователей, которые предпочитают не использовать компьютер. В этой статье мы расскажем вам, как настроить роутер DIR-300 через телефон, чтобы вы могли настроить вашу домашнюю сеть быстро и легко.
Прежде всего, убедитесь, что у вас есть телефон с подключением к интернету и доступом к Wi-Fi. Вам также понадобится пароль (или ключ) от вашей Wi-Fi сети, который вы можете найти на коробке роутера или задней панели роутера.
1. Включите ваш роутер DIR-300 и подождите, пока он полностью загрузится.
2. На вашем телефоне откройте меню настроек Wi-Fi и выберите вашу Wi-Fi сеть с названием, которое вы указали при настройке роутера DIR-300.
3. Введите пароль (или ключ) от вашей Wi-Fi сети и нажмите «Подключиться».
4. Откройте веб-браузер на вашем телефоне и введите IP-адрес роутера DIR-300. Обычно это 192.168.0.1. Нажмите «Войти» или «ОК», чтобы продолжить.
5. Введите имя пользователя и пароль для входа в панель управления роутером DIR-300. По умолчанию имя пользователя «admin», а пароль пустой. Если вы изменили эти данные, введите свои собственные.
6. После успешного входа в панель управления, вы сможете настроить различные параметры роутера DIR-300 через интерфейс телефона. Например, вы можете изменить имя и пароль Wi-Fi, установить операторские прошивки, настроить порт на сервере, и многое другое.
7. Когда вы завершите настройку, сохраните изменения и перезагрузите роутер DIR-300.
Теперь ваш роутер DIR-300 должен быть настроен и готов к использованию с помощью телефона. Вы можете подключить другие устройства к вашей Wi-Fi сети и наслаждаться быстрым и надежным интернет-соединением.
Важно помнить, что некоторые функции и параметры настройки могут отличаться в зависимости от конкретной модели роутера D-Link DIR-300. Рекомендуется ознакомиться с документацией или обратиться в службу поддержки производителя для получения подробной информации по настройке вашей модели роутера
Подключение
Прежде чем переходить к настройкам, все нужно грамотно подключить
Обратите внимание на заднюю панель роутера:
Что здесь важно сделать, чтобы успешно выполнить подключение нашего роутера D-Link DIR-300:
Что здесь важно сделать, чтобы успешно выполнить подключение нашего роутера D-Link DIR-300:
- Установить маршрутизатор в удобном месте – чтобы и Wi-Fi добивал примерно во все комнаты, чтобы и до провода провайдера хватало расстояния, чтобы можно было подключить по проводу компьютер или ноутбук.
- Подключить питание, убедиться, что горит хотя бы один из индикаторов – значит роутер включен и можно работать дальше.
- Подключаем провод вашего провайдера интернета из подъезда в порт INTERNET – никакое другое место не подойдет, для внешнего кабеля только этот порт.
- Подключите по проводу в любой порт LAN (их 4) свой компьютер или ноутбук, с которого будете производить настройку.
Все! Пока ничего больше не делаем здесь. Заодно можно посмотреть на переднюю панель – там во время подключения будут загораться соответствующие индикаторы:
Слева-направо:
- Подключено питание – загорается, когда вы включаете ваш роутер в сеть. Индикация, что с питанием все хорошо.
- INTERNET – когда подключаете кабель провайдера, здесь начнутся изменения. Если загорелось в итоге зеленым – все хорошо. Быстрое мигание на любом индикаторе – передача данных, это нормально, пугаться не стоит.
- Wi-Fi – если включен, то горит.
- 1-2-3-4 – подключенные устройства по проводу. Если включили свой компьютер или ноутбук, то здесь загорится нужный индикатор. Проконтролируйте, что он горит. Плохое соединение – одна из возможных проблем при подключении к панели управления.
Справочная информация
ДокументыЗаконыИзвещенияУтверждения документовДоговораЗапросы предложенийТехнические заданияПланы развитияДокументоведениеАналитикаМероприятияКонкурсыИтогиАдминистрации городовПриказыКонтрактыВыполнение работПротоколы рассмотрения заявокАукционыПроектыПротоколыБюджетные организацииМуниципалитетыРайоныОбразованияПрограммыОтчетыпо упоминаниямДокументная базаЦенные бумагиПоложенияФинансовые документыПостановленияРубрикатор по темамФинансыгорода Российской Федерациирегионыпо точным датамРегламентыТерминыНаучная терминологияФинансоваяЭкономическаяВремяДаты2015 год2016 годДокументы в финансовой сферев инвестиционной
Как правильно настроить Wi-Fi-роутер D-link DIR-300
Самый ответственный момент после приобретения любого Wi-Fi-роутера — это его подключение к сети и последующая настройка. Без знания алгоритма настройки и умения быстро решать возникающие в процессе проблемы, устройство может некорректно работать в дальнейшем: развивать недостаточную скорость, постоянно обрывать сигнал, не подключаться к сети.
Что потребуется для настройки
Перед началом настройки роутера DIR-300 необходимо: во-первых, стационарный компьютер или ноутбук; во-вторых, кабель для связи компьютера и роутера; в-третьих, немного свободного времени и умение пользоваться компьютерной базой на уровне «простой пользователь».
Шаг 1: Подключение Wi-Fi-роутера к компьютеру
Настройка устройства на корректную работу происходит через компьютер. Поэтому первым делом его необходимо подключить к роутеру посредством кабеля. Для настройки используются порты LAN, расположенные на корпусе прибора. Также надо подключить и сам роутер к сети, только в этом случае сетевой кабель подключается к разъему WAN.
Подключение через компьютер:
- включить компьютер;
- с помощью поиска найти раздел «Свойства: протокол Интернета версии 4 (TCP/IPv4)»;
- установить маркеры в пунктах «Получить IP-адрес автоматически» и «Получить адрес DNS-сервера автоматически».
Тогда компьютер будет получать все сетевые настройки с роутера в автоматическом режиме.
Шаг 3: Идентификация клиента
Начинается работа непосредственно с DIR-300, настройка которого проходит через меню «Advanced settings». Необходимо в разделе «Net» выбрать соединение «Wan». Еще раз проверить, что сетевая карта работает в автоматическом режиме.
Для простоты идентификации клиента в сети необходимо нажать круглый значок с двумя расположенными внутри зелеными стрелками. После этого действия MAC-адрес компьютера будет автоматически скопирован на роутер. При дальнейшем отключении роутера, но соединении с ним компьютера, выход в мировую сеть остается доступным.
После вышеперечисленных действий остается нажать кнопку «Сохранить», расположенную в правой нижней части экрана.
D-link DIR-300 готов к работе, все сетевые настройки загружаются на устройство автоматически. Можно приступать к серфингу и поиску какой-либо информации в сети.
Подключение
Для успешной работы с настройками и управлением через web-браузер в нем должна быть активна поддержка JavaScript (данная инструкция не владеет этими сведениями, обратитесь к руководству Вашего браузера).
- Выключите компьютер.
- Подключите Ethernet-кабель к LAN-портам на обратной панели роутера D‑link DIR-300, и к Ethernet-адаптеру компьютера.
Гнезда для подключения роутера
- Подключите БП (блок питания) к гнезду питания на задней стороне роутера, а затем к розетке. Включите Ваш компьютер.
Вход в интерфейс
Наладив совмещение компьютера с маршрутизатором D‑link DIR-300 можно перейти к web-интерфейсу где и располагаются настройки и управление роутером. Для этого запустите браузер и в строке адреса введите 192.168.0.1. Следом нажмите Enter.
ПРИМЕЧАНИЕ: Если при браузер показывает ошибку «Невозможно отобразить страницу» , удостоверьтесь, что маршрутизатор подключен правильно. Web-интерфейс роутера D‑link DIR-300 реализован на нескольких языках. Чтобы выборать русский язык наведите на надпись English в верху страницы и в выпавшем меню кликните Русский.
Выбор языка
Первым делом, настоятельно рекомендуем сменить пароль администратора, установленный по умолчанию. Для этого:
- Перейдите на страницу Система / Пароль администратора
- Впишите придуманное вами секретное слово в поля Пароль и Подтверждение.
Установить можно любое слово, кроме admin. Допускается писать латинские буквы обоих регистров, цифры и символы, возможный к написанию на клавиатуре. В конце нажмите Применить.
Изменение пароля
ПРИМЕЧАНИЕ: Запишите новое секретное слово ил сочетание цифр. В случае утери Вашего пароля можно вернуть заводские настройки, зажав кнопку RESET секунд на 20. Помните, эта процедура перезапишет все заданные Вами параметры. После того, как пароль был изменен, снова откроется страница входа в web-интерфейс. Введите имя admin и ваше секретное слово, а затем Вход.
Основная работа
Следующий шаг в настройке роутера потребует запуска любого браузера, к примеру, Chrome или Moilla Firefox, и в строчке ввода, куда обычно вводится название сайта нужно прописать электронный адрес, указанный на стикере, прилепленном с обратной стороны маршрутизатора dir 300.
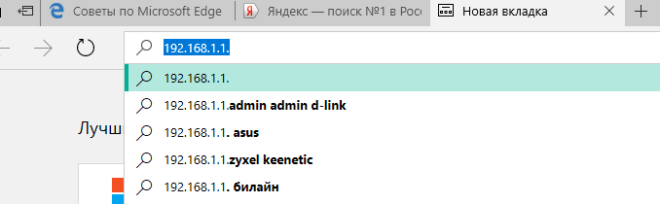
Чаще всего это числа 192.168.0.1 и 192.168.1.1. Кроме них часто указывается логин (admin) и соответствующий ему пароль (admin), которые в данном случае стандартные. Их следует ввести при выведении запроса на страничке и нажать «Enter». Далее автоматически будет загружен интерфейс с перечнем настраиваемых параметров.
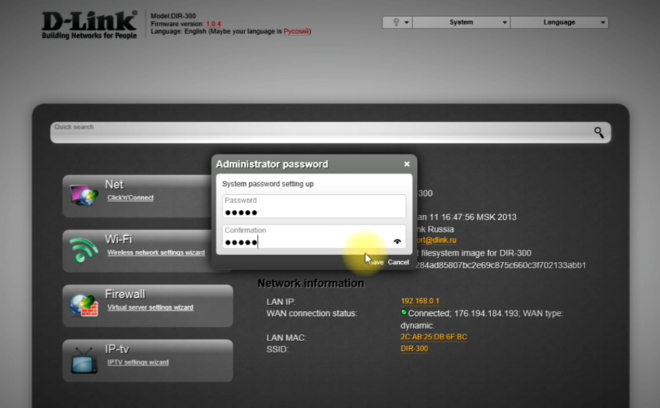
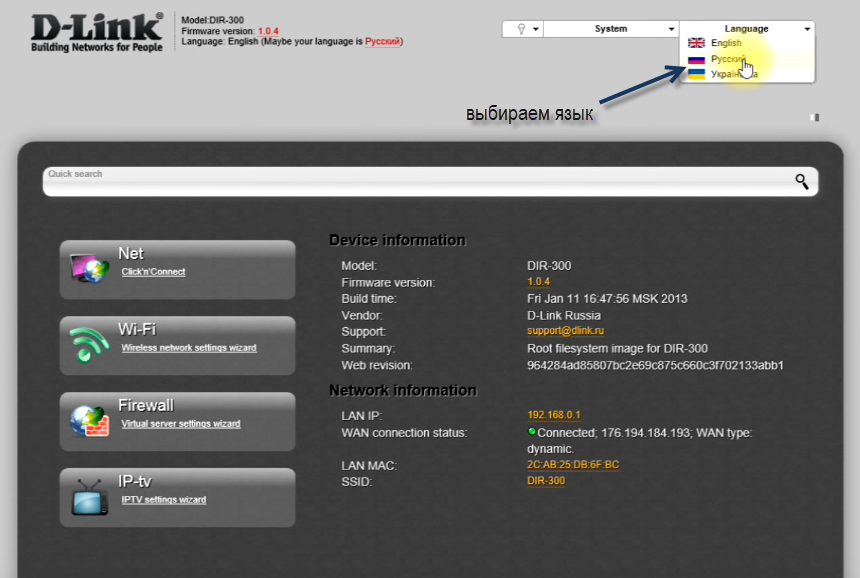
Для этого в перечне поочередно выбираются пункты:
На этой вкладке вводится имя (можно оставить «admin») и новый пароль, после чего нажимается кнопка «Сохранить».
На следующем этапе зайдите в другой раздел, выбирая поочередно:
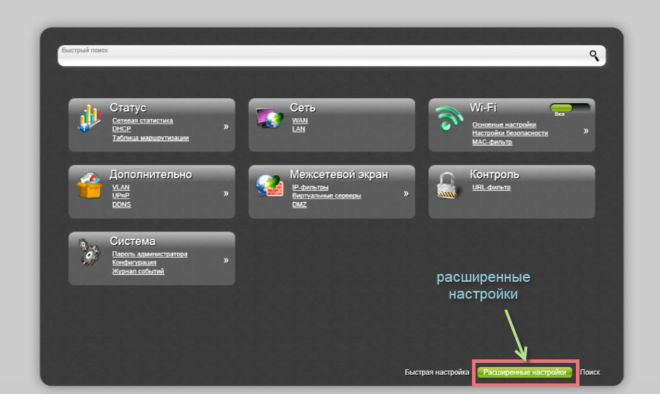
Теперь потребуется покопаться в договоре, полученном от провайдера, и узнать в нем тип подключения, которое используется. Чаще всего это IPoE или PPPoE, хотя возможны и прочие варианты. Требуемый следует выбрать из списка и в случае использования MAC-адреса внести его в соответствующем поле. Также потребуется установить метки на пунктах:
- Получать DNS-адрес автоматически.
- Получать IP-адрес автоматически.
В конце следует нажать кнопку «Сохранить».
Создание и конфигурирование беспроводного подключения
Чтобы настроить вай фай соединение, потребуется последовательно выбрать следующие пункты:
Во-первых, нужно поставить отметку на пункт «Включить беспроводное соединение». В открытой вкладке следует вписать новое имя сети в ячейке «SSID» и выбрать регион из выпадающего перечня для получения национальных стандартов. Чтобы настройки сохранились, требуется кликнуть элемент «Изменить».
Далее рекомендуется сразу установить или сменить стандартный пароль. Он необходим, чтобы посторонние люди не могли получить доступ к вашим сетевым ресурсам и подключенным к ним устройствам. Для этого следует перейти к пункту «Настройки безопасности». Список его параметров включает поле «Сетевая аутентификация», которому следует назначить тип «WPA2-PSK». В результате список параметров изменится и в поле «Ключ шифрования PSK» потребуется внести придуманный пароль, а для поля WPA, соответствующего шифрованию, следует выбрать тип TKIP».
На этом основная настройка роутера d link dir 300 заканчивается и для корректного завершения и сохранения параметров следует выбрать пункт «Система», расположенный вверху справа, а в открытом диалоге нажать кнопку «Сохранение и Перезагрузка».
Ошибка аутентификации роутера
Ну и не стоит забывать о ещё одной частой проблеме, при которой пользователь не заходит в настройки роутера из-за неправильного логина или пароля, результатом которой является ошибка аутентификации. Повторюсь — заводской логин и пароль роутера можно найти на наклейке, которая есть на любом подобном сетевом устройстве.

Обычно используется имя пользователя — admin
и пароль admin
или 1234
.
Но опять же — это заводские значения. При настройке роутера, обычно, заводской пароль меняется на другой, более сложный. У многих беспроводных устройств — это первое требование, после того, как Вы зашли в его веб-конфигуратор.
Если заводской пароль (admin, password, 1234 или иной) не подходит и браузер не заходит в настройки роутера, то единственный выход в этом случае — это сброс его настроек к заводским через использование всё той же кнопки Reset, про которую я уже говорил выше. После этого доступ к веб-интерфейсу модема или маршрутизатора с помощью логина и пароля по умолчанию будет восстановлен.
Вообще разъяснение различных моментов настройки аппаратуры D-link дается нашей редакции не очень легко. Один маршрутизатор выпускается с различными модификациями, которые, в свою очередь, могут иметь совершенно разные прошивки. Поэтому универсального порядка действий, который бы подошел абсолютно для всех устройств, нет. Тем не менее, решения данного производителя выбирают многие пользователи. Особенно большую любовь российских пользователей завоевали модели D-Link Dir 615, 300, 320 и т.д. Разумеется, в процессе работы иногда возникают непонятные ситуации.
Сегодня мы выясним, почему пользователи иногда не могут войти в интерфейс роутеров на примере D-Link Dir 300. Это может проявляться при вводе в адресную строку браузера адреса 192.168.0.1, когда интерфейс управления не открывается. В некоторых случаях вход в него не представляется возможным, так как стандартный пароль admin не подходит. Для того, чтобы решить эти проблемы, можно вернуться к заводским настройкам, согласно представленным инструкциям.
Сегодня мы попытаемся решить проблему со входом в интерфейс роутера, когда при вводе стандартного адреса проявляются следующие ошибки:
- страница не открывается;
- страница недоступна;
Частая ошибка входа в личный кабинет роутера и другие ошибки в общей статье: .
В любом случае, пользователь не может получить доступ к настройкам роутера, так как он просто не имеет возможности ввести логин и пароль.
Рассмотрим наиболее часто встречающиеся случаи, когда переход к настройкам роутеров невозможен. Заметим, что, если эти советы вам не помогли, и вы все еще не можете открыть интерфейс настроек, скорее всего, проблема связана с аппаратной неисправностью. Здесь лучше воспользоваться гарантией на устройство, если она еще действует. Нужно также посмотреть на индикаторы вашей модели роутера. Если индикаторы передачи данных и соединений не горят, скорее всего, наши советы вам не помогут.
Теперь нужен сброс настроек по этой инструкции
.
Беспроводное подключение
Убедитесь в наличии подключения. Если с роутером налажено беспроводное соединение, об этом можно узнать по наличию такого значка (не стоит беспокоиться, если иконка с уровнем сигнала загораживается восклицательным знаком).
Кабельное подключение
Если устройство подключено при помощи кабеля, убедитесь в его целостности. Со стороны роутера кабель должен быть установлен в разъем LAN и идти к разъему для подключения сетевых контроллеров компьютера. При наличии соединения должен отображаться такой значок:
Кроме того, не стоит пренебрегать особенностями получения IP-адреса для вашего роутера. В настройках сетевого подключения проследите, чтобы адрес IP и DNS выдавался автоматически
. Подробная информация о настройке подключений дана
Здесь следует обратить внимание на проверку особенностей выдачи IP-адресов в случае, если вход на страницу настройки роутера невозможен
В случае, если данные инструкции не помогли решить проблему с открытием интерфейса настройки роутера, можно попытаться сделать это при помощи другого интернет-обозревателя. Можно также попытаться подключить устройство к другому компьютеру. Это также можно сделать, используя мобильный гаджет, подключенный через Wi-Fi интерфейс.
При невозможности настроить роутер, проблема, скорее всего, связана с физическим выходом из строя его узлов.
Не удается зайти в админ-панель: причины и решения
В некоторых случаях возникают проблемы с входом в настройки маршрутизатора. Чаще всего их причины кроются в:
- неправильный адрес входа в систему;
- Неверный пароль;
- IP-адрес в другой подсети;
- Неправильный порт для входа в систему;
- Отключенный сетевой интерфейс;
- Другие проблемы с маршрутизатором.
Давайте подробнее рассмотрим каждую из этих проблем и посмотрим, как их можно решить.
Неправильный адрес для входа
Если вы введете неправильный адрес в браузере, вы не сможете войти в административную панель маршрутизатора. В этом случае вы увидите сообщение «Сайт недоступен» или «Я не могу получить доступ к сайту».
Решение заключается в следующем. Введите в адресную строку IP-адрес, указанный на задней панели маршрутизатора
Обратите внимание на знаки препинания. Используйте полную точку между цифрами и без полной точки после последней цифры
Если вы не можете получить доступ к настройкам маршрутизатора после ввода правильного IP-адреса, он может быть заблокирован брандмауэром вашего компьютера или маршрутизатор может выходить в Интернет через прокси-сервер. Вам нужно отключить брандмауэр и прокси-сервер, чтобы проверить и исключить это.
Алгоритм отключения брандмауэра в Windows 10 выглядит следующим образом:
- Щелкните значок поиска на панели задач. В появившемся окне введите Панель управления. Откройте приложение.
- Выберите элемент, показанный на изображении.
- Затем выберите «Брандмауэр Windows Defender».
- Выберите выделенный элемент
- Поставьте точку в выделенных строках и нажмите «OK».
Брандмауэр отключен. Вы можете попытаться получить доступ к настройкам маршрутизатора.
Не тот пароль
При вводе имени пользователя и пароля соблюдайте строгую регистрозависимость. Если это правило соблюдено, но вы не можете получить доступ к административной панели, проверьте раскладку клавиатуры. Все буквы вводятся на английской раскладке клавиатуры.
IP роутера находится в другой подсети
Когда в адресной строке браузера вводится IP-адрес по умолчанию, запрос логина и пароля не открывается. В этом случае возможны две причины неисправности:
- IP-адрес компьютера был настроен вручную;
- IP-адрес был изменен в интерфейсе маршрутизатора.
В первом случае решением является настройка компьютера на получение IP-адреса по умолчанию.
Инструкции для ноутбука с Windows 10:
- В правом углу панели задач щелкните значок монитора
- Затем «Настройки сети и интернета».
- Нажмите на указанный элемент.
- Если у вас несколько сетевых карт, выберите ту, к которой подключен маршрутизатор. Щелкните по нему правой кнопкой мыши, чтобы вызвать контекстное меню. Выберите «Свойства».
- Выделите интернет-протокол, указанный на изображении, и нажмите «Свойства».
- Поместите точки на выделенные линии и нажмите «OK».
Если IP-адрес был изменен в интерфейсе маршрутизатора и стандартный не совпадает, найдите его в Windows 10:
- повторите шаги 1-2 инструкции для Windows 10;
- нажмите «Просмотр свойств сети»
- IP-адрес, установленный на маршрутизаторе, указан в строке «Шлюз по умолчанию».
Чтобы подключить сетевой интерфейс на компьютере с Windows 10, выполните следующие действия:
- Щелкните значок Сетевые подключения.
- Нажмите на элемент, указанный на изображении.
- Затем «Настроить параметры адаптера».
- Выберите нужный сетевой адаптер, вызовите контекстное меню, в котором выберите пункт «Включить».
Соединение активировано. Вы можете попытаться получить доступ к настройкам маршрутизатора. Если проблема сохраняется и вы не можете войти в систему, проверьте настройки IP.
Инструкции для Windows 7:
- Щелкните значок Сетевые подключения и откройте его, следуя подсказкам на изображении.
- Выберите указанный элемент.
- Выберите активное соединение и щелкните по нему правой кнопкой мыши.
- Выделите выбранный элемент и нажмите «Свойства».
- Чтобы IP-адрес был получен автоматически сетевой картой компьютера, выберите выделенные пункты и нажмите «OK».
Во втором случае решением является либо сброс настроек, либо ввод нового IP-адреса. Однако для того, чтобы это сделать, необходимо сначала узнать IP-адрес. Это можно сделать как с компьютера, так и со смартфона или ноутбука.
Инструкции для ПК:
- Повторите шаги 1-3 инструкции для Windows 7.
- В появившемся контекстном меню выберите «Статус».
- В появившемся окне нажмите «Подробности».
- IP маршрутизатора будет виден в выделенной строке на рисунке.
Инструкции для ноутбука с Windows 7:
- Щелкните значок сетевых подключений.
- Выберите активную в списке и щелкните по ней правой кнопкой мыши.
- Нажмите на «Статус.
- Нажмите на «Подробности».
Новый IP, назначенный маршрутизатору, можно увидеть в строке, отмеченной на рисунке.
Чтобы войти в настройки маршрутизатора, введите в адресной строке любой другой IP-адрес из той же сети.
Обзор модели
Разработчики оснастили роутер DIR NRU полезными функциями для комфортного беспроводного интерфейса. Девайс работает с необходимыми системами безопасности (WPA/WPA2), фильтрацией устройств через МАС-адрес, технологиями WMM и WPS.
Отдельного внимания заслуживает встроенный межсетевой экран DIR NRU. Современные системы безопасности способны противостоять несанкционированному доступу, а также запретить переходить на нежелательные ресурсы. Управление происходит через web-интерфейс, доступный на всех языках. Версия NRU отличается от предшественника обновленной прошивкой.
Внешний вид DIR NRU
Выполнен «Дир» из прочного материала, способного выдержать большие механические нагрузки, включая и падение с высоты. В остальном визуальные качества не отличаются изысканностью и эстетикой. На лицевой стороне присутствуют световые индикаторы, позволяющие следить за работой роутера DIR NRU:
- Первый индикатор отвечает за питание.
- Второй показывает уровень интернет-соединения. Оценить силу сигнала помогает цветовое сопровождение. Зеленый указывает на наличие соединения, желтый – на его отсутствие, а мигающий зеленый гласит о передаче данных.
- Третий предназначен для беспроводного покрытия. Обладает двумя типами сигнала: мигающим зеленым и ровным зеленым. Их функции такие же, как и в предыдущем случае.
- Остальные индикаторы NRU – это подключенные устройства. Зеленое свечение говорит о соединении, а мигающий зеленый – об отсутствии.
Стандартный внешний вид DIR NRU компенсируется наличием четырех LAN-портов, предназначенных для локального доступа, и одного WAN-порта. Присутствует клавиша сброса. С ее помощью выставляются параметры по умолчанию. Внешняя антенна обеспечивает широкую область покрытия.
Подключение DIR NRU и подготовка к работе
Настройка роутера компании D-Link DIR-300 NRU в операционной системе подробно описывается в инструкции
Важно обратить внимание на то, что алгоритм действий в Windows 7, 8 и 10 одинаковый. Для начала проверяем значения протокола Internet ver.4 (TCP/IPv4). Следует записать данные либо внести в них изменения:
Следует записать данные либо внести в них изменения:
Следует записать данные либо внести в них изменения:
- Для этого наводим курсор на индикатор подключения в зоне уведомлений и нажимаем на правую клавишу мышки, переходим в раздел «Центр управления…».
- Кликаем на «Изменение параметров адаптера».
- Наводим на значок проводного подключения, щелкаем правой клавишей. В появившемся контекстном меню переходим к «Свойствам», нажимаем.
- Следующим шагом будет поиск по протоколу TCP/IPv4.
Вышеперечисленные действия открывают интересующий нас раздел, где нужно поставить галочки, чтобы адреса DNS и IP-серверов выбирались самостоятельно. Благодаря этому компьютер будет подключаться к локальной сети DIR NRU без конфликта с другими подключенными устройствами.
Если эти параметры в свойствах протокола отсутствовали, тогда лучше переписать все проведенные изменения в отдельный текстовый файл. Эти сведения пригодятся в случае, когда каждому устройству понадобится присвоить статический IP-адрес.





























