С помощью подмены DNS
Имеется еще один великолепный способ оставаться в сети, несмотря на запреты. Для доступа к страницам в интернете используется система доменных имен, или DNS. Это своего рода адресная книга с цифровыми адресами, обращения к которым и блокирует провайдер. Чтобы получить результат, достаточно изменить DNS провайдера. Это делается либо в маршрутизаторе, либо прямо на Android следующим образом:
- Войти в настройки сети.
- Нажать на кнопку «Дополнительно».
- Вместо используемого DHCP в настройках IP выбрать «Статический».
- Откроется окно с дополнительными настройками. В пункты, содержащие гугловские DNS, прописать другие.
- Сохраниться.
С мобильным подключением чуть сложнее – понадобятся приложение (типа Set DNS) и рут-права. Итак, нужно:
- Скачать и открыть приложение.
- Выдать право на root.
- Войти меню со списком доступных DNS.
- Выбрать подходящий. Обычно используются Google DNS или Open DNS.
- Кликнуть Applay.
- Перезагрузить гаджет.
Способ иногда не лучшим образом сказывается на функциональности устройства и отличается сложностью из-за необходимости рутирования.
Расширения для обхода блокировки сайтов
Плагины — это расширения для браузеров. Они бесплатны и устанавливаются практически на любой веб-обозреватель: Google Chrome, Яндекс.Браузер, Opera, Mozilla Firefox, Internet Explorer, Microsoft Edge.
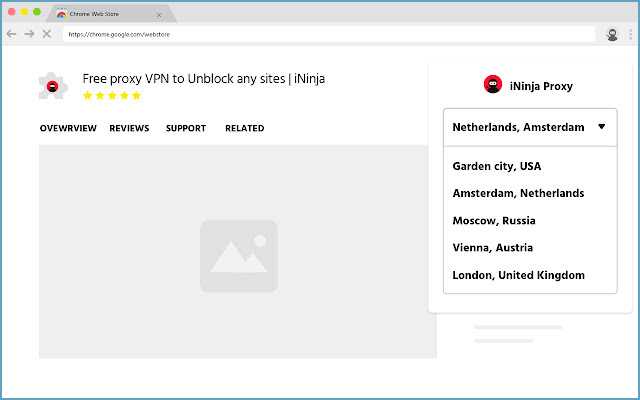
Существуют различные плагины для обхода блокировок: RusVPN, iNinja Proxy, ZenMate VPN, Hotspot Shield, TunnelBear VPN и так далее. По аналогии с прокси-серверами они маскируют настоящие IP-адреса пользователей. После установки подобного расширения браузер открывает ранее недоступные сайты.
Решение
- Если в школе используется браузер Chrome, можно установить сервис Chrome Enterprise. Это облачное решение для управления доступом пользователей к данным, приложениям и расширениям.
- Работать только по «белому» списку. В этом случае ученики не смогут поставить плагины на браузер через специализированные магазины.
Chrome заблокировал файл как вредоносный
Фильтр загружаемых файлов в браузере Google Chrome — вещь, порой, нужная. Однако, бывают случаи, когда браузер ошибочно блокирует файлы и пользователь из-за этого не может скачать нужную программу. Вот свежий пример: Хром стал блокировать загрузку антивирусной утилиты AVZ, которая часто применяется для устранения следов вредоносных программ:
Как скачать заблокированный файл, не отключая фильтр
Если Хром заблокировал файл, но вы точно знаете, что он точно не представляет угрозы, откройте загрузки
и нажмите на ссылку Скачать вредоносный файл:
Как отключить фильтр загружаемых файлов в Chrome
1 Нажмите клавишу Меню и выберите Настройки:
2 Нажмите на ссылку Показать дополнительные настройки:
3 В области Личные данные снимите галку Включить защиту от фишинга и вредоносного ПО:
Теперь вы можете скачать файл, который ранее блокировался:
Внимание! Отключайте защиту от фишинга и вредоносного ПО только в том случае, когда вы на 100% уверены, что скачиваемый файл безопасен, а браузер блокирует его ошибочно
Важно! После скачивания нужного файла настоятельно рекомендуется снова включить защиту от фишинга и вредоносного ПО!
Важно! После скачивания нужного файла настоятельно рекомендуется снова включить защиту от фишинга и вредоносного ПО!
Почему некоторые веб-сайты блокируются?
Если вы регулярно пользуетесь интернетом, то наверняка хотя бы раз натыкались на сайты, вместо которых отображается сообщение о том, что контент недоступен в вашей стране. В некоторых случаях сайт может просто не открываться и не реагировать на запросы браузера.
Почему это происходит? Как правило, существует три вида препятствий, которые могут помешать вам просматривать желаемый онлайн-контент:
1. Геоблокировка
Гео-ограничения/Геоблокировка — это ограничения, которые поставщики контента используют, чтобы запретить пользователям из определённых стран открывать их сайты или пользоваться определённым контентом на своих платформах и устройствах
В этом случае геоблокированный веб-сайт сканирует ваш IP-адрес, в котором содержится информация о вашем географическом местонахождении. Следовательно, алгоритм сайта может заблокировать вам доступ или же перенаправить на другую страницу.
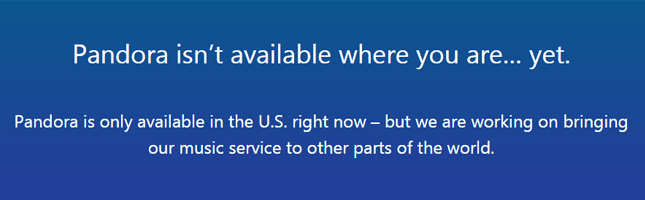
К примеру, если вы попробуете открыть Spotify, находясь в Республике Беларусь, то не сможете этого сделать.
Для чего это нужно?
Обычно это происходит по следующим причинам:
- Правила лицензирования.Чтобы поставщики контента могли предоставлять доступ к своим платформам по всему миру, им необходимо приобрести лицензионные права в каждой стране. Иногда это бывает очень дорого, поэтому им выгоднее просто ограничить доступ к такому контенту для какой-нибудь страны.
- Законы об авторском праве. Сайты с различным контентом не всегда владеют правами на контент, который вы видите на экране. И в данной ситуации если владельцы контента выступают против этого, то поставщики контента не могут сделать музыку, шоу и фильмы доступными по всему миру.
- Национальные законы. В некоторых странах в соответствии с законом на локальный контент накладываются ограничения. Например, в Великобритании многие шоу и фильмы финансируются за счёт денег налогоплательщиков, поэтому они заблокированы за пределами страны из соображений справедливости перед гражданами Великобритании.
- Блэкаут — Они обычно используются при трансляции крупных спортивных мероприятий в США. Блэкаута — это когда вы не можете посмотреть локальный футбольный матч по DirecTV. Потому что мероприятие транслируется локально, а местная сеть выкупила эксклюзивные права на его трансляцию.
2. Ограничения фаервола
На рабочих местах и в учебных заведениях часто любят ограничивать доступ в интернет для сотрудников и студентов. Как правило, в этом случае системные администраторы блокируют определённые веб-сайты настройками фаервола.
Почему это происходит?
Самой распространённой отговоркой здесь является нечто вроде “чтобы студенты/сотрудники не отвлекались”. Хотя в этом и есть некоторый смысл, это также означает, что сотрудники не могут слушать музыку во время работы (хотя это зачастую способствует продуктивности). Студенты же не могут сделать передышку и проветрить мозг за просмотром любимого сериала или шоу.
3. Государственная цензура
Бывают случаи, когда сайты не используют никаких ограничений со своей стороны. Но при этом тот или иной сайт может быть заблокирован правительством страны, в которой вы находитесь в данный момент. Для этого государства используют мощные фаерволы. Кроме этого, правительство может заставить местных интернет-провайдеров также заблокировать некоторые неугодные сайты.
Хорошим примером этого является Китай, где многие веб-сайты и сервисы (включая YouTube, Gmail, Google и Facebook) блокируются правительством. Стоит отметить, что такую цензуру можно встретить не только в Китае. Например, в 2017 году правительство Австралии также приказало интернет-провайдерам заблокировать 128 веб-сайтов.
Google Chrome – как заблокировать YouTube?
Есть много причин, по которым вы можете захотеть заблокировать YouTube. Во-первых, эта видеоплатформа вызывает сильное привыкание, и вы потенциально можете потратить целый день на просмотр видео. Во-вторых, на YouTube иногда бывает неприемлемый, вредный и даже опасный контент. Вот почему блокировка этого веб-сайта может быть лучшим ответом, если у вас есть маленькие дети.
Конечно, вы можете заблокировать отдельных создателей контента, но вы никогда не знаете, когда потенциально вредоносное видео может появиться в рекомендованном разделе. Лучше перестраховаться, чем сожалеть.
Вы можете заблокировать YouTube в Google Chrome или на своем устройстве несколькими способами. Вы можете напрямую изменить разрешения сайта для YouTube, загрузить приложение, которое будет блокировать YouTube с вашего устройства, или даже установить расширение Google Chrome, которое будет работать так же, как блокировщик сайтов.
Независимо от того, какой метод вы выберете, каждый вариант будет эффективно ограничивать доступ к YouTube или любому другому веб-сайту, который вы хотите заблокировать. Мы будем проходить процесс блокировки YouTube, используя каждый метод.
Изменение прав доступа к сайту
Если вы измените права доступа к сайту, у вас будет гораздо больше возможностей, чем просто заблокировать весь сайт. Чтобы заблокировать YouTube с помощью настроек сайта, выполните следующие действия:
- Апри Google Chrome.
- Подниматься YouTube.
- Щелкните значок замка слева от URL-адреса.
- В раскрывающемся меню выберите «Настройки сайта».
- Прокрутите вниз до «Использование устройства».
- Щелкните поле «Спросить (по умолчанию)».
- Выберите «Заблокировать».
На странице настроек сайта можно заблокировать множество других функций, таких как уведомления, автоматические загрузки, местоположение, камера, микрофон, реклама, фоновая синхронизация и многое другое. Если вы передумали, вернитесь на эту страницу и выберите опцию «Разрешить».
Как заблокировать YouTube в Google Chrome на рабочем столе?
Чтобы полностью заблокировать YouTube в Google Chrome, вы можете установить приложение под названием Mobicip. Это приложение не только позволяет заблокировать весь веб-сайт, но и использовать его для ограничения времени использования экрана, отслеживания местоположения и управления другими приложениями. Вы можете использовать это приложение для родительского контроля, если вы пользователь Windows, Mac или Chromebook.
После того, как вы создали учетную запись для этого приложения, вам нужно сделать следующее:
- Откройте Mobicip в своем браузере и войдите в систему.
- Щелкните вкладку «Семья» в верхнем меню.
- Прокрутите вниз, пока не увидите «Веб-сайты».
- Щелкните стрелку справа.
- В разделе «Заблокированные веб-сайты» введите youtube.com.
- Щелкните «Заблокировать».
Если вы передумаете, легко разблокировать любое приложение, добавив его в список «Разрешенные приложения». Отличной особенностью этого приложения является возможность подключения к нескольким устройствам. Таким образом, вы можете выбрать, у каких пользователей есть ограничения, а у каких нет.
Как заблокировать YouTube в Google Chrome на мобильном телефоне?
Вы также можете использовать это приложение для устройств iOS и Android. Это даже дает вам возможность блокировать определенные приложения еще до того, как они будут установлены на устройстве вашего ребенка. Вот как вы можете использовать его для блокировки YouTube:
- Откройте Mobicip на мобильном устройстве.
- Перейдите к трем горизонтальным линиям в верхнем левом углу экрана.
- Выберите «Моя семья».
- Перейдите в профиль человека, от которого вы хотите заблокировать YouTube.
- Scegli «Социальное приложение».
- Найдите YouTube в списке.
- Включите выключатель.
Вы также можете найти YouTube в разделах «Видео» и «Мобильные приложения». Однако учтите, что если вы выберете «Мобильные приложения», вы все равно сможете получить доступ к YouTube из браузера вашего телефона.
Как заблокировать YouTube в Google Chrome с помощью расширения для браузера?
Другой способ заблокировать YouTube в Google Chrome – использовать расширение для браузера. Вот как это делается:
Вы успешно загрузили расширение для браузера. Пришло время использовать его для блокировки YouTube. Следуйте инструкциям ниже, чтобы узнать, как:
- Или с YouTube.
- Щелкните значок расширений в правом верхнем углу экрана.
- Рядом с «Блокировщиком сайтов» нажмите на три точки.
- Выберите «Заблокировать этот сайт».
Вот и все. Вы можете использовать это расширение Chrome для блокировки практически любого веб-сайта или платформы. Если вы передумаете, разблокировать их очень просто.
Что делать, если не работает reCAPTCHA?
Начнем с самого эффективного и простого в реализации. Так постепенно рассмотрим все методы, дойдя до самого последнего – сброса настроек.
Способ 1: обновляем браузер
Чтобы обновить браузеры на базе Chromium (Chrome, Opera и др.), достаточно открыть правильную страницу. Вот ссылка на нее в Хроме. Альтернативный способ – открыть основное меню браузера и выбрать там:
Google Chrome. «Справка» – «О браузере Google Chrome».
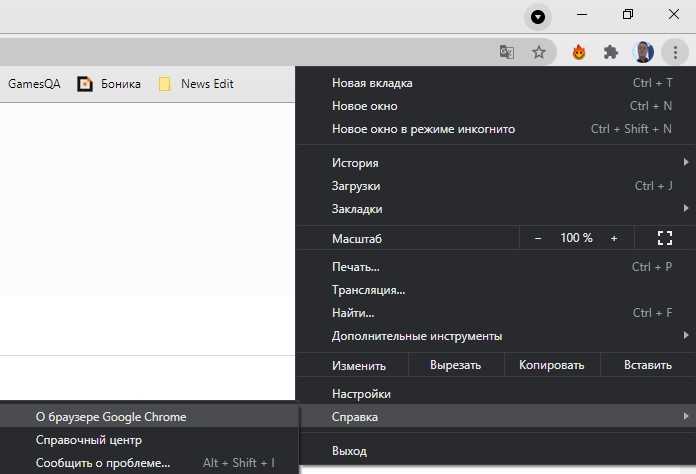
- Opera. «Обновление & Восстановление».
- Firefox. «О Firefox».
На следующей вкладке запустится поиск актуальных версий браузера и покажется кнопка, если есть возможность его обновить.
Способ 2: отключаем VPN или прокси
Настройка VPN-сервиса может блокировать отображение определенного контента или загрузку данных с некоторых IP. Если проблема в этом, поможет временное отключение подобных служб.
Способ 3: сброс кэша IP
Если IP уже заслужил плохую репутацию и все сервисы распознают его в качестве подозрительного, сброс может помочь. Об этом свидетельствует то, что reCAPTCHA не срабатывает во всех браузерах.
Как это сделать:
- Правой кнопкой мыши жмем по Пуску и выбираем «Командная строка».
- Поочередно вводим следующие команды, после каждой нажимая Enter:
- netsh winsock reset
- netsh int ip reset
- ipconfig /release
- ipconfig /renew
Остается только перезагрузить браузер.
Способ 4: сканируем компьютер на наличие вирусов
Возможно, в систему закралось вредоносное ПО. Это легко исправить с помощью любого популярного антивируса. Даже Защитник Windows должен справиться со своей задачей.
Способ 5: сбрасываем настройки браузера
Это должно сработать у большинства пользователей, но заранее лучше включить синхронизацию данных с сервером и удалить аккаунт. Принцип сброса прост:
- Переходим в «Настройки» браузера через основное меню.
- Листаем список в самый конец, для этого придется открыть «Дополнительные настройки».
- Жмем на элемент «Восстановление настроек по умолчанию» или «Сброс».
- Подтверждаем намерение.
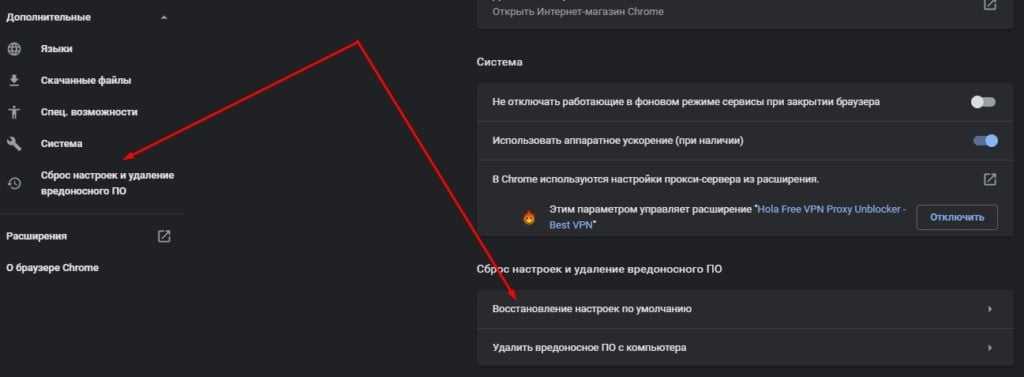
Теперь нужно проверить, работает ли reCAPTCHA. Скорее всего все заработало и сейчас самое время вернуть свои данные, выполнив синхронизацию с серверами.
Итак, как лучше всего разблокировать сайты?
В целом лучше всего использовать VPN или Smart DNS (в некоторых случаях можно использовать сразу оба сервиса)
Smart DNS лучше подходит, когда вам важно получить наилучшую скорость при работе с заблокированными веб-сайтами. VPN — лучший вариант, если вы не возражаете против потенциального снижения скорости
При этом ваш трафик и личные данные будут под надёжной защитой.
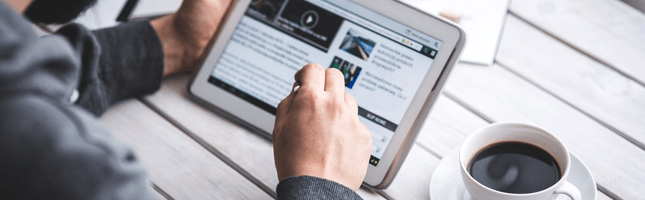
Хотя прокси и Tor также можно использовать для разблокировки сайтов, их вряд ли можно назвать надёжными методами. Учитывая хотя бы тот факт, что узлы Tor могут быть заблокированы провайдером и/или правительствами. При этом как Tor, так и прокси-серверы сильно снижают скорость интернета.
Что касается других более “нетрадиционных” методов, о которых мы рассказали выше, то можете попробовать некоторые из них, чтобы проверить, сработают ли они в вашем случае. Дело в том, что они не очень удобны и на них не всегда можно положиться, если вам нужно обойти геоблокировку, сетевые ограничения или правительственную цензуру.
Хотите проверенную опцию для разблокировки сайтов? Тогда вам подойдёт CactusVPN!
Мы предоставляем услуги VPN и Smart DNS, поэтому в вашем распоряжении все инструменты, которые нужны для разблокировки сайтов. Независимо от того, где вы находитесь в мире и в чём именно заключается проблема.
Наш VPN-Сервис предлагает более 30 высокоскоростных серверов по всему миру, и все гарантируют неограниченную пропускную способность. Более того, даже если вы хотите разблокировать сайты посредством прокси, то для этой цели всегда можно использовать наши VPN-серверы.
При этом наш VPN-Сервис предлагает AES-шифрование высокого уровня и до 6 VPN-протоколов на выбор.
Мы предлагаем кросс-платформенные VPN-приложения, с помощью которых вы без труда разблокируете сайты.
Smart DNS разблокирует более 300 сайтов
Наша услуга Smart DNS предлагает прямой доступ к 300+ сайтам со всего мира, включая Netflix US, BBC iPlayer и HBO GO USA (это из самых известных).
Специальное предложение! Получите CactusVPN за 3.5$ в месяц!
И как только вы станете клиентом CactusVPN, у вас будет 30-дневная гарантия возврата денег.
Причин, по которым у вас отсутствует доступ к определённым веб-сайтам, может быть несколько — геоблокировка, сетевые ограничения или фаерволы как на корпоративном, так и на государственном уровне. Так как это может быть очень несправедливо по отношению к вашим правам, есть способы обойти эти ограничения и получить доступ к онлайн-контенту по вашему желанию (от использования VPN или Smart DNS до IP-адреса сайта вместо URL и даже конвертирования HTML в PDF).
Редактирование файла hosts
hosts — это файл, который отвечает за преобразование символьных имен доменов в соответствующие им IP-адреса и наоборот. Так, к примеру, перед открытием сайта комьютер преобразует буквенное название google.com в соответствующие ему числа 173.194.112.98.
Текстовый документ hosts располагается в стандартных системных папках. Конкретное местоположение зависит от используемой операционной системы. К примеру, в Windows hosts находится в подпапках system32.
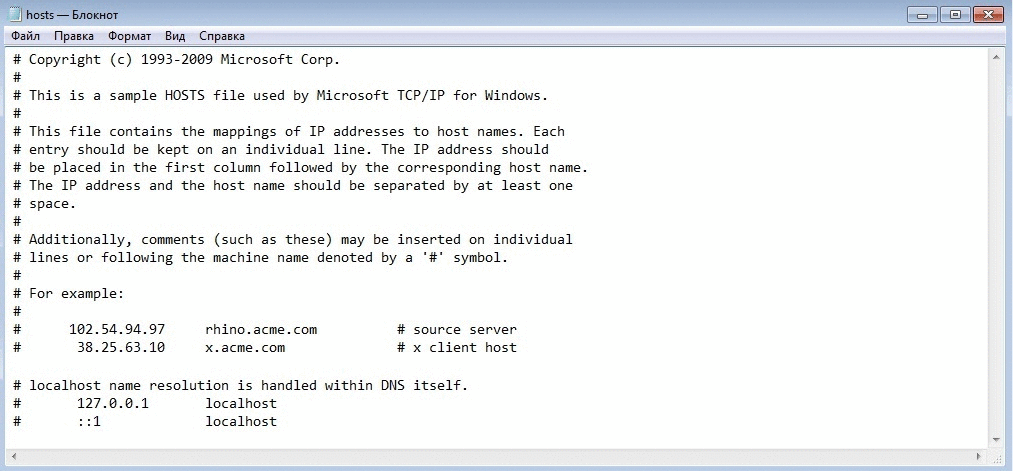
Содержимое файла hosts может быть отредактировано блокнотом или любым другим текстовым редактором. Это позволяет прописать там строку IP адреса и адреса запрещённого сайта. Компьютер будет брать информацию из отредактированного файла, в обход DNS-сервера.
Решение
Учётные записи учеников не должны обладать правами администратора. Это позволит предотвратить редактуру файла hosts.
Как в Гугл Хром заблокировать сайт, чтобы он не открывался
Все мы знаем, как много в интернете содержится контента, который, к примеру, детям, смотреть нельзя ни в коем случае. Как в Гугл Хром заблокировать сайт, чтобы не было ни единой возможности просмотреть его содержимое с определенного устройства.Как заблокировать сайт, чтобы он не открывался в Хроме?
Есть два варианта:
- Блок в настройках самого браузера
- Блокировка сайтов в Гугл Хром с помощью дополнительных расширений
В настройках
Заблокировать сайт можно прямо в настройках браузера Google Chrome. Вот как это делается:
- Запускаем браузер
- Теперь клик по значку «Настройки». Он расположен в правом верхнем углу страницы
- Выбираем раздел «Настройки»
Прокручиваем страницу до конца и выбираем «Дополнительно»
Выбираем вкладку «Изменить настройки прокси-сервера»
Здесь видим раздел «Безопасность» и открываем его
Щелкаем пункт « Опасные сайты», а потом нажимаем «Site»
- В открывшееся окно вводим URL адрес ресурса, к которому хотим ограничить доступ
- Нажимаем «Добавить» и закрываем окно
Как в Гугл Хром разблокировать сайт? Выполняем действия в обратном порядке, а точнее – просто удаляем заблокированный ресурс из списка.
А о том, как убрать всплывающие окна в Гугл Хром, ты можешь узнать из другой нашей статьи.
Расширения
Блокировать сайты в Google Chrome можно, используя дополнительные расширения для этого браузера.Чтобы попасть в магазин, где можно скачать такие программы6
Здесь выбираем нужный вариант и нажимаем «Установить»
В этой статье мы расскажем об ограничении доступа с интернет-ресурсу с помощью программ «TinyFilter PRO» и «Block Site».
TinyFilter PRO
- Открываем окно параметров программы
- Указываем адреса, к которым нужно перекрыть доступ и ставим отметку Block Site
Во вкладке Password Settings можно установить пароль, который ограничит доступ к параметрам программы
Block Site
- Открываем окно настроек расширения
- Находим раздел List of blocked sites (или Заблокированные)
- В окне ввода (оно подсвечено голубым) прописываем адрес нежелательного интернет-ресурса
- Нажимаем Add Page (Добавить страницу)
- Сразу под окном ввода отображается список ресурсов с ограниченным доступом. Чтобы разблокировать один из них, просто нажми красный крестик рядом с названием
Смена DNS-сервера
DNS расшифровывается как Domain Name System. В переводе — система доменных имён. В этой системе каждому доменному имени соответствует IP адрес сайта. В основном провайдеры блокируют сайты на уровне запроса к доменному имени.
Смена DNS-сервера помогает обойти блокировку. Для этого вместо DNS-сервера провайдера в сетевых настройках выставляют публичный DNS-сервер. После этого можно свободно заходить на заблокированные ранее сайты.
Решение
Чтобы предотвратить смену DNS-сервера нужно ограничить права для учётных записей пользователей. Отсутствие прав администратора не позволит учащимся изменить настройки сети.
Как обойти блокировку сайтов с помощью прокси
Для многих задач уровень безопасности VPN может быть избыточным. Тогда можно использовать прокси-сервер. Он обойдется дешевле, а скорость соединения будет больше.
Как работает прокси-сервер
Главное отличие прокси-сервера от VPN в том, что вы не подключаетесь к дополнительной сети, как в VPN, а пропускаете ваше интернет-соединение через прокси-сервер. То есть VPN защищает весь сетевой трафик устройства, а прокси — только интернет-трафик браузера или приложения.
В отличие от VPN пользователь получает индивидуальный IP, а не IP целой сети. Поэтому прокси используют не только для анонимности и обхода блокировки сайтов, но и для работы с аккаунтами в соцсетях и различными программами, где частая смена IP-адреса грозит баном.
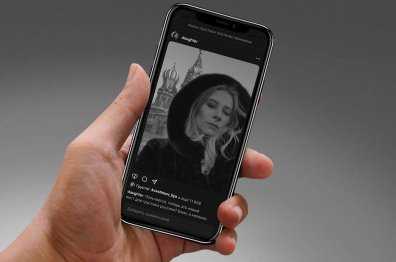
Русские аналоги Инстаграма*: куда идти бизнесу и пользователям
Как выбрать прокси-сервер
Знание принципов работы разных типов прокси поможет выбрать подходящий именно вам, чтобы обходить блокировки сайтов. Прокси бывает:
-
Анонимный. Сайт будет знать, что это прокси, но не сможет определить ваш IP-адрес.
-
С высокой степенью анонимности. Не позволяет обнаружить исходный IP-адрес и его самого в качестве прокси.
-
Искажающий. Генерирует и передает сайту ложный исходный IP вместо того, чтобы полностью его скрывать.
-
Приватный. Может представлять любой тип прокси выше, но использовать его будет только один пользователь. Доступ к частному прокси ограничен по IP или логину/паролю.
Типов прокси намного больше, но для обхода блокировок сайтов достаточно этих. Главное, что нужно учесть при выборе прокси-сервера:
Репутация. Если с помощью общего прокси-сервера орудовали мошенники, подключение к такому IP рискованно. Как минимум, вас могут забанить по IP на многих сайтах или в соцсетях.
Много серверов. Больше серверов — надежнее соединение. И всегда есть выбор. Если указать сервер рядом со своей страной, можно увеличить скорость работы. Или выбрать сервер, на котором работают нужные сервисы.
Есть информация о серверах
Важно знать, где расположен, какие технологии используются — что за протокол, есть ли шифрование. Желательно выбирать протокол HTTPS или SOCKS — это дополнительный уровень безопасности соединения.
Не передают данные о пользователях третьим лицам
Вряд ли есть такие серверы, которые совсем не собирают информацию о пользователях. Платные и престижные делают это по минимуму и используют данные исключительно в технических целях — для улучшения работы сервиса.
Дополнительная безопасность. Некоторые прокси блокируют вредоносные ресурсы, фильтруют рекламу, шифруют передаваемые данные и делают прочие полезные вещи.
Примеры безопасных прокси-серверов
Тройка лидеров, на мой взгляд:
-
Zenscrape. Тариф зависит от характеристик прокси. Zenscrape позволяет избежать блокировки в сети за счет специального API-интерфейса с доступом к IP-адресам со всего мира без ущерба для скорости.
-
Shifter (ранее — Microleaves). Более 50 млн IP-адресов по всему миру. Поддерживает протоколы безопасности HTTPS и SOCKS.
-
Bright Data. Огромный выбор анонимных и приватных прокси по всему миру — серверных и мобильных.
Кроме прокси-серверов, каждый из этих сервисов предоставляет целый комбайн инструментов для бизнеса в интернете.
Часто задаваемые вопросы
Безопасны ли эти расширения?
Да, если вы используете Google Chrome и загружаете расширения непосредственно через эту платформу, они должны быть безопасны. Конечно, всегда полезно читать отзывы перед загрузкой стороннего контента.
Поможет ли это защитить мой компьютер?
Эти расширения предназначены только для блокировки выбранных вами веб-сайтов. Они не заменяют антивирусные или антишпионские программы.
Поможет ли это ограничить содержимое на моем компьютере?
Нет, это относится только к тем, кто использует браузер Google Chrome, то есть другие браузеры, такие как Safari, Mozilla, Internet Explorer и т.д., по-прежнему будут иметь доступ к веб-сайтам.
Можно ли заблокировать поиск?
Да, но это немного сложно. Если вы хотите запретить кому-то использовать поисковые системы (например, ребенку, который ищет способы обойти родительский контроль), вам придется блокировать каждую поисковую систему отдельно (Google, Duck Duck Go и т. д.).
Расширение WebFilter

Действует по приблизительно тому же принципу, что и предыдущие расширения, но обладает более широкими возможностями для родительского контроля, а потому отлично подходит, если нужно ограничить доступ детей к тому или иному ресурсу. Чтобы добавить WebFilter в Chrome, нужно перейти по данной ссылке. Вот как заблокировать сайт в этом популярном плагине:
- зайдите в параметры расширения;
- нажмите на «Block Site»;
- укажите адрес сайта, который вам нужно заблокировать и нажмите «Add»;
- чтобы защитить настройки паролем, нажмите на «Enable password protection», затем на «Set Password»;
- укажите нужный пароль и сохраните изменения.
Используйте службу VPN
Хотя служба VPN в основном начиналась как шлюз к безопасному соединению, теперь она в равной степени используется для доступа к контенту с географическим ограничением. Подключив свое устройство к виртуальной частной сети другого региона, вы можете направлять свой трафик через этот VPN-сервер. Это заставит вашего интернет-провайдера поверить, что пакеты данных приходят с этого VPN-сервера, и, следовательно, вы можете легко получить доступ к заблокированному сайту.
Есть довольно много сервисов VPN, которые вы можете выбрать. Хотя большинство из них потребуют от вас выложить немного денег, они также предлагают начальную бесплатную пробную версию.
Так что лучше проверить их предложения в пробной версии, а затем принять соответствующее решение о покупке. Или вы также можете попробовать некоторые расширения VPN для Chrome.
Принцип работы приложения
Высокая скорость работы friGate обусловлена тем, что расширение позволяет заходить на сайты под своим IP, а подмену адреса выполняет только при посещении веб-страниц из списка исключений, в отличие от многочисленных VPN-сервисов. Принцип функционирования friGate прост. Расширение оценивает скорость доступа к посещаемому вами ресурсу и если она слишком низкая или отсутствует вовсе, включает в работу один из своих CDN-узлов, расположенных в разных странах по всему миру. Так, за счёт осуществления доступа через Content Distribution Network пользователь может рассчитывать на полную анонимность в интернете.
Приложение также шифрует трафик к ресурсу (в том случае, когда сайт сам не использует протокол защищённого соединения HTTPS), выполняет сжатие и оптимизирует загрузку контента без потерь качества с применением PageSpeed Optimization Library. Трафик осуществляется по протоколу HTTP/2, благодаря чему загрузка ускоряется. В настройках приложения можно вручную задать адреса сайтов, к которым необходимо подключаться через CDN из другой страны, а также активировать доступ к любым ресурсам. Функционал friGate предусматривает гибкие настройки, для более качественного соединения лучше использовать платные IP, их стоимость невысока и вполне оправдывает принесённую пользу от применения.
Используем Яндекс.DNS для блокировки
Еще одним довольно надежным и простым вариантом для закрытия конкретных сайтов является специализированный сервис Яндекс.DNS со своим «семейным» режимом. Он поможет найти все нежелательное содержимое при попытке его активации и поставит своего рода «заглушку».
Для подключения сервиса и блокировки определенных веб-сервисов делаете следующее:
- Нажимаете сочетание Win + R ;
- В открывшемся окошке вписываете наименование файла ncpa.cpl;
Находите свое интернет подключение, кликаете правой кнопочкой мышки, выбираете «Свойства», затем «IP версии 4»:
Только в разделе «ДНС-сервер» указываете Яндекс.DNS:
Предпочитаемый — 77.88.8.3 Альтернативный — 77.88.8.7
Сохраняете все изменения.
Автоматически изменения вступают в силу. К слову, режимов есть три – семейный, базовый, а также безопасный. Подробнее узнать о них можно на официальном ресурсе Yandex.DNS.
Хотите проверенную опцию для разблокировки сайтов? Тогда вам подойдёт CactusVPN!
Мы предоставляем услуги VPN и Smart DNS, поэтому в вашем распоряжении все инструменты, которые нужны для разблокировки сайтов. Независимо от того, где вы находитесь в мире и в чём именно заключается проблема.
Наш VPN-Сервис предлагает более 30 высокоскоростных серверов по всему миру, и все гарантируют неограниченную пропускную способность. Более того, даже если вы хотите разблокировать сайты посредством прокси, то для этой цели всегда можно использовать наши VPN-серверы.
При этом наш VPN-Сервис предлагает AES-шифрование высокого уровня и до 6 VPN-протоколов на выбор.
Мы предлагаем кросс-платформенные VPN-приложения, с помощью которых вы без труда разблокируете сайты.
Smart DNS разблокирует более 300 сайтов
Наша услуга Smart DNS предлагает прямой доступ к 300+ сайтам со всего мира, включая Netflix US, BBC iPlayer и HBO GO USA (это из самых известных).
Почему невозможен вход на некоторые сайты
Если опустить чисто технические вопросы, связанные с проблемами провайдера, то препятствием для входа на сайт может служить:
- вирусная атака;
- блокировка ресурса.
Разновидностей вирусов очень много. В самом простом случае такой вредитель блокирует IP-адрес или подменяет адрес DNS-сервера. В результате пользователь никуда не попадает или открывает совсем другой сайт. Это временные неприятности, которые устраняются специалистами.

Но есть серьезная проблема – цензура в интернете. Если сайт распространяет запрещенную государством информацию, он будет блокирован. В нашей стране запретные темы определяются на законодательном уровне. Это федеральные законы «О защите детей» (N 139-ФЗ), «По вопросам защиты интеллектуальных прав» (N 187-ФЗ), так называемый закон Лугового о сайтах с экстремистским содержанием (N 398-ФЗ), законы об азартных играх и лотереях и другие.

За их исполнением следят Роскомнадзор, МВД, суды и другие органы, которые обязывают блокировать доступ к запрещенным сайтам. Ознакомиться со списком запрещенных ресурсов можно на rublacklist.net.
Сообщение о блокировке установки приложения
Многих пользователей ставит в тупик сообщение: «Установка заблокирована, приложение содержит код для обхода защиты в Android».
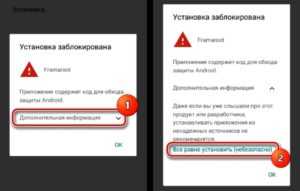
Уведомление появляется, когда устанавливается стороннее приложение, а система классифицирует его как небезопасное. Код для обхода защиты могут содержать не только полезные утилиты, но и вирусы, черви и прочие компьютерные монстры
В любом случае на сообщение стоит обратить внимание
Как поступить
Если уровень доверия к новой программе высокий, можно сначала посмотреть код приложения на Android или сразу установить утилиту:
- Развернуть сообщение, нажав на «Дополнительная информация».
- Выбрать не «ОК», а небезопасный вариант установки.

В дальнейшем, чтобы с установкой программ из неизвестных источников не возникало проблем, нужно дать особое разрешение девайсу:
- Открыть настройки.
- Войти в «Безопасность»
- Возле соответствующего пункта поставить галочку.
- Подтвердить согласие с личной ответственностью.
Способ 5. Блокировка веб-сайта путем внесения изменений в файлы хоста.
Вы можете заблокировать веб-сайт на своем устройстве, отредактировав файлы хоста. Это текстовый файл в операционной системе вашего компьютера, содержащий доменные имена и IP-адреса. Размещение ссылки в списке приведет к постоянной блокировке веб-сайта, если она не будет удалена.
Шаг 1) Чтобы внести URL-адреса в список, найдите файл хоста на своем
Локальный диск C:\Windows→System32→драйверы→и т.д.→папка→hosts
Шаг 2) Сделайте еще одну копию файла хоста для резервного копирования на случай ошибки.
Шаг 3) Откройте хост-файл в текстовом редакторе, например Блокноте или Nano, для Windows.
Шаг 4) Прокрутите страницу вниз и введите новую строку под последним символом «#».
Шаг 5) В новой строке введите свой ‘#’, а затем IP-адрес вашего локального хоста, ‘127.0.0.1’, а затем доменное имя веб-сайта.
Шаг 6) Нажмите на ‘Файл’ Чтобы сохранить настройки, или нажмите CTRL+S. Сохранить как все файлы.
Tips: Когда вы открываете Chrome и выполняете поиск по доменному имени веб-сайта, в результатах поиска Google ничего не отображается. Вы также можете добавить новые строки с доменными именами для блокировки веб-сайтов. Чтобы разблокировать сайты, просто удалите запись из файла хоста.






























