Как я могу сотрудничать с кем-то еще в доске?
Выполнив вход, начните сеанс совместной работы, нажав кнопку «Пригласить» рядом со своим именем, а затем написав или введя имя человека, с которым вы хотите сотрудничать. Это отправит этому человеку электронное письмо, и он автоматически увидит вашу доску в своем списке доступных досок.
Всем, кого вы приглашаете, могут быть назначены права на редактирование или только чтение. По умолчанию приглашенному пользователю будет разрешено редактировать и переименовывать доску, а также делиться и удалять других. Они не могут удалить доску или удалить владельца. Чтобы изменить разрешения, коснитесь значка людей, а затем коснитесь значка пера рядом с именем человека.В раскрывающемся списке вы можете выбрать «Можно редактировать» или «Только для чтения».
Чтобы создать ссылку для совместного доступа, которую можно скопировать и вставить в Skype или сообщение электронной почты, нажмите Дополнительные параметры.
Примечание. В настоящее время пользователи могут сотрудничать только с другими людьми в своей организации. В будущем мы добавим возможность совместной работы на доске с гостями за пределами вашей организации.
Что такое доска Microsoft?
Microsoft Whiteboard – это облачное приложение для цифровой доски, которое позволяет проводить совместные мозговые штурмы в совершенно новом масштабе.
Все пользователи интерактивной доски могут одновременно использовать один и тот же виртуальный холст, находясь в одной комнате, на своем смартфоне или даже на ноутбуке, находясь на другом конце света.
Доска поддерживает ввод с помощью пера с сенсорным экраном, касания или клавиатуры.
Это так же просто, как нарисовать то, что вы хотите, и увидеть, как это появляется на экране, как если бы это был лист бумаги. Вы можете добавлять «чернила», просто рисуя, вставляя изображения из Bing, добавляя стикеры или даже размещая такие элементы, как изображения, чтобы пролистывать их на холсте.
Более того, любой, кто просматривает доску, увидит ваши изменения в режиме реального времени на своем экране. Довольно круто, правда?
Как начать использовать Microsoft Whiteboard
Доска доступна как бесплатное приложение для Windows и iOS, доступное для всех, у кого есть учетная запись Microsoft.
Тем не менее, чтобы получить максимальную отдачу от этого и использовать мощное веб-приложение, вам понадобится подписка на Microsoft 365. Совместное использование интерактивной доски в настоящее время возможно только для 365 пользователей в одном и том же «арендаторе» (организации), поэтому, если вы хотите провести мозговой штурм удаленно, 365 – лучший способ сделать это, хотя внешний доступ планируется.
Доска доступна в рамках следующих подписок Microsoft 365 для бизнеса:
- Microsoft 365 Business Basic и выше. От 3,8 фунта стерлингов за пользователя в месяц (без учета НДС) с годовым обязательством.
- Все планы Microsoft 365 Enterprise (F3, E3, E5). От 7,5 фунтов стерлингов за пользователя в месяц (без учета НДС) с годовым обязательством.
Как только вы станете подписчиком 365, ваши пользователи сразу же смогут войти в систему и использовать собственное или мобильное приложение «Доска». Однако, чтобы использовать версию веб-приложения, сначала необходимо включить ее на портале администрирования Microsoft 365.
Part 3. Pros and Cons: User Reviews about Microsoft Whiteboard Online
At its heart, Microsoft’s whiteboard mirrors a real-life whiteboard. When you start you will be met with an almost entirely white screen, only the menus and tools around the top and side differentiate it from a real whiteboard. Making your first mark is as simple as selecting a pen and starting to write or draw.
There are plenty of positives about Microsoft’s interpretation of the whiteboard.
- The most common observation is how simple it is to use. Anyone will be able to use it immediately, and the tools and layout are simple, meaning that you can just launch it and go: there’s no learning curve.
- Being free is also a bonus, there’s no risk that someone will not be able to share a board, and, for those, the use Microsoft apps, the easy integration it has with Teams is a big plus.
However, there are also many criticisms.
- While some may admire the simplicity, for others it can mean the app feels wanting. Offering little more than a traditional whiteboard experience, anyone who values the power that comes with Microsoft’s main apps might feel that the whiteboard is underpowered, especially for those who are not using a touchscreen device where a mouse or trackpad is a poor substitute for a marker.
- And despite the software giant’s considerable experience both with apps and the cloud, many have reported that the app can LAG, especially when using touch or stylus devices, which, in turn, can inhibit seamless collaboration.
- Finally, export options are limited, only allowing you to save a PNG of your whiteboard.
Ink Features
To allow you to utilize the touchscreen aspect of Whiteboard fully, Microsoft has included Ink features which ease the drawing process. First, open your Whiteboard settings and enable Ink to shape.
Ink to shape automatically creates shapes from rough sketches. Simply sketch the shape and Whiteboard will automatically create the shape for you.
You can even include a table to organize your Whiteboard or house data as well. Open your settings and activate Ink to table. This option will automatically enable Ink to shape as well.
Draw a rectangle, and then draw a line in the middle of the shape. This will activate the table, which you can then add rows and columns to with the following popup buttons.
Fill the squares out as you see fit. If you need to delete a row or table, select the table again and the buttons will reappear.
The possibilities of this type of technology are endless, even allowing users to draw formulas that Whiteboard automatically plots on a graph. Unfortunately, this is a feature I haven’t been able to replicate, implying that certain software issues may still persist in the app.
Enable Microsoft Whiteboard for Office 365
If you are not aware, Microsoft Whiteboard comes automatically enabled for applicable Office 365 tenants. The users can download the app for their preferred platform (Windows 11/10 and iOS users) and sign in unless they’ve chosen to disable the service.
To enable or disable Whiteboard, do the following:
Go to the Office 365 Admin Center ( the center lets you manage all aspects of Office 365, including setup, configuration, etc.). There, open the Admin Center home page and navigate to Settings.
Next, move to Services & add-ins.
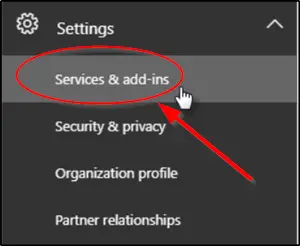
Upon landing on the Service & add-ins page, scroll down, and look for the Whiteboard option. When visible, select it.
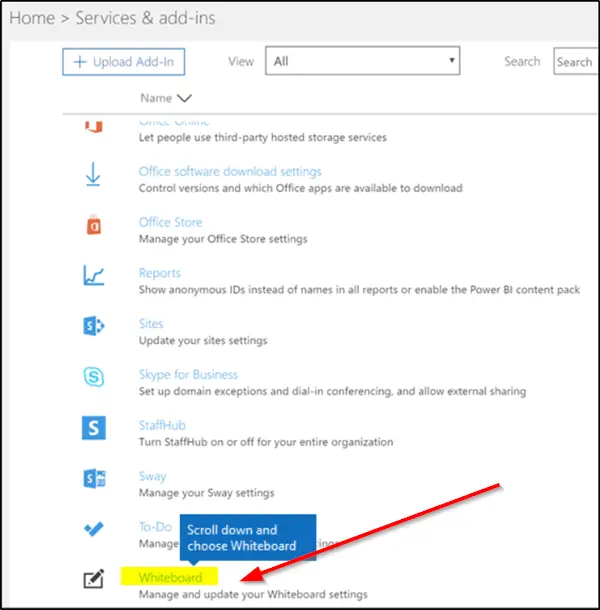
Now, on the Whiteboard panel, toggle Turn Whiteboard on or off for your entire organization to On.
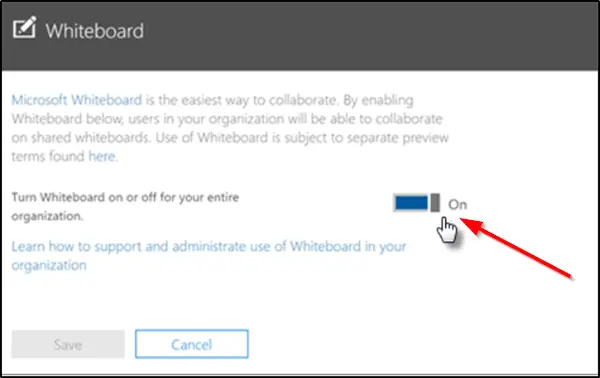
Click Save.
The Microsoft Whiteboard app has one shortcoming. Since it can be enabled through the Admin portal, you cannot use the app for Office 365 Personal and Home.
That apart, the app offers an infinite canvas where imagination has room to grow and share your ideas naturally. It is also optimized for pen, touch, and keyboard inputs.
For additional information, visit office.com.
Download Microsoft Whiteboard from Microsoft Store
If I can recall correctly, Whiteboard first came to Surface Pro devices and was then rolled out for Windows 11/10. However, now, it has hit the general availability for both iOS and web versions. You can now download it from the Microsoft Store and use it on any PC.
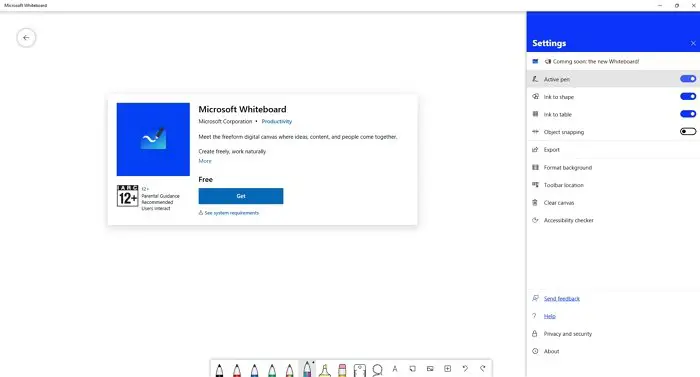
You can choose between different pens, shapes, markers. It also offers an Active pen, Ink to shape, Ink to the table, and object snapping. To save the current board, you can choose to save it as a PDF.
Is Microsoft Whiteboard free?
Whiteboard is available for free for Windows and iOS to anyone who has a Microsoft account. Earlier it was limited to Office 365 users. There is a web version, then you have the Windows app and then the iOS.
How do I use a mouse and keyboard in Whiteboard?
You need to select a pen from the toolbar and then use the mouse to draw on the canvas. The process repeats for erasing except that you need to select the eraser. If you want to insert an object or text, right-click on it and choose to add it from the options menu. By enabling the Enhance inked shapes automatically feature in Settings, you can automatically turn your hand-drawn shapes into precise shapes.
Related read: How to enable Microsoft Whiteboard to Whiteboard collaboration in Surface Hub.
Настройка параметров интерактивной доски Teams
Чтобы получить доступ к настройкам, щелкните значок шестеренки в правом верхнем углу. В этом меню настроек у вас есть возможность экспортировать изображение, установить права редактирования, переключаться между разделами справки и отправлять отзывы разработчикам приложения.
При нажатии на «Экспорт в PNG» появится запрос на загрузку, где у вас будет возможность сохранить его под определенным именем файла. Это полезно, если вы хотите сохранить идеи, которые вы набросали во время конференции.
Разрешение доступа на редактирование для всех участников предоставит всем участникам доступ к панели инструментов рисования и возможность рисовать эскизы одновременно. Выключите его снова, если хотите сохранить контроль и присутствие.
Как вы используете доску в Microsoft Teams?
Как открыть доску Microsoft Teams
Способ 1
- На экране статуса встречи щелкните чат встречи.
- Затем нажмите на Вкладка Белая доска.
- Не стесняйтесь использовать ручки, чтобы записывать свои идеи.
Способ 2
- Кроме того, вы также можете нажать на Открыть общий лоток.
- Затем выберите значок белой доски, расположенный в правом нижнем углу экрана.
Затем вас спросят, хотите ли вы выступить или сотрудничать.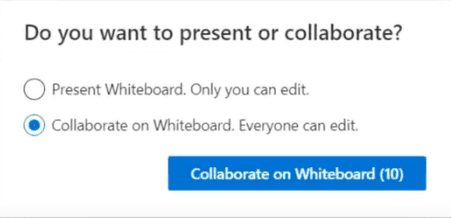
- Если вы выберете Настоящая доска вариант, только вы можете редактировать доску. Но вы можете изменить эти настройки позже и разрешить другим участникам редактировать доску.
- Если вы выберете Сотрудничать вариант, все участники смогут редактировать его.
Панель инструментов и ручки доступны в верхней части экрана. Вы можете выбрать одно из перьев и начать писать на холсте с помощью мыши. Или вы можете нажать на Текстовое окно и напечатайте свои идеи на доске с помощью клавиатуры. Затем вы можете использовать перья, чтобы подчеркнуть текст.
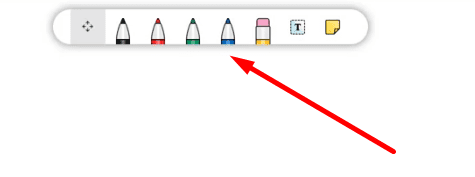
Бесконечный холст
Вы можете легко увеличивать и уменьшать масштаб, сколько захотите. Или вы можете перетащить текст в любом направлении. По сути, это создает бесконечный холст. Другими словами, вы можете расширить холст настолько, насколько вам нужно.
Совместное использование доски
Вы также можете поделиться доской. Доступны два варианта: вы можете либо экспортировать доску как изображение SVG, либо создать ссылку на интерактивную доску, которой вы можете поделиться с другими людьми.
⇒ Важные примечания:
- Если вы записываете собрание Teams, доска не будет видна на видеозаписи.
- Пользователи могут продолжить совместную работу и работать на доске даже после завершения собрания.
- Доска доступна всем участникам чата собрания Teams. Вы можете найти его на вкладке Белая доска.
- Если вы используете приложение Microsoft Whiteboard в Windows 10 или Mac, вы можете найти доску для собраний в галерее досок.
- Эта опция недоступна для пользователей iOS и Android.
Шаг вперед в вашей игре
Доска MS Teams довольно ограничена. У вас есть всего несколько ручек для письма, карандаш и текстовое поле. Если вы хотите делать заметки на доске, переходя на следующий уровень, вы можете загрузить автономный Приложение Microsoft Whiteboard.
Вместо четырех ручек и карандаша теперь вы можете использовать несколько ручек, маркер, стикеры, лассо для выбора различных областей, кнопки «Отменить» и «Вернуть» и многое другое.
Панель Windows Ink Workspace в Windows 10
Windows Ink Workspace – это штатная функция Windows 10 из числа современных обывательских, предназначенная в большей степени для сенсорных устройств, но эту функцию можно использовать на устройствах любого типа. Она являет собой панель по типу меню отсылки к другим системным приложениям, заточенным под работу с сенсорным пером. Рассмотрим более детально, что такое Windows Ink Workspace, и какие возможности есть у входящих в её состав приложений Windows 10.
Windows Ink Workspace: что это
Итак, Windows Ink Workspace – это панель отсылки нас в другие приложения Windows 10, заточенные под работу с сенсорным пером. Запускается эта панель клавишами Win + W . В версиях «Десятки», начиная с 1903 , в этой панели можем либо выбрать «Полноэкранный фрагмент», чтобы сделать снимок экрана нашего компьютерного устройства и при необходимости нанести на этот снимок рукописные пометки, либо начать работу в приложении «Доска».
До версии 1903 (т.е. по версию 1809 включительно) панель была несколько иной. В ней запускались системные заметки-стикеры, альбом для рисования, и она предоставляла доступ к недавно использованным в системе приложениям UWP . Из того, что осталось в этой панели от былого формата – только создание скриншота экрана. Панель была всплывающей вертикальной.
В актуальных версиях «Десятки» 1903 и 1909 , как видим на первом скриншоте, Windows Ink Workspace являет собой небольшую надстройку, также всплывающую. Но число её инструментов сократилось до двух. При этом приложение «Доска» не входит в число штатных Windows 10. При его выборе в первый раз оно будет установлено из магазина Microsoft Store .
Полноэкранный фрагмент
Пункт Windows Ink Workspace «Полноэкранный фрагмент» — это запуск создания снимка всего экрана с помощью штатного скриншотера Windows 10, а это UWP -приложение, пришедшее на смену классическим «Ножницам», оно называется «Набросок на фрагменте экрана». Как и при обычном использовании этого приложения, созданный снимок открывается в редакторе, где мы можем изображение подрезать и нанести на него рукописные пометки. Затем скопировать, сохранить в файл PNG , JPG , GIF или применить к нему системную функцию «Поделиться».
Используемый через панель штатный скриншотер Windows 10 ограничен областью съёмки всего экрана. Запущенное же отдельно это приложение может создавать дополнительно скриншоты указанной нами области экрана и отдельных окон. Ну и, плюс к этому, оно предусматривает пресеты таймера отсрочки снимка. Отдельно запустить это приложение можно на панели быстрого доступа в центре уведомлений, клавишами Win + Shift + S или даже Print Screen , если последнюю клавишу настроить на это действие в системных параметрах.
Доска
Другое приложение, куда может отправить нас Windows Ink Workspace – «Доска», это приложение Microsoft Whiteboard, детище софтверного гиганта. И это виртуальная доска для крепления различного контента, полотно для фиксации и демонстрации идей, проектов, желаний, для обучения и постановки задач. Доска являет собой свободное пространство, на которое можно помещать печатный и рукописный текст, изображения, документы, графики, таблицы, рисовать что-то. Для работы с приложением необходима авторизация в аккаунте Microsoft.
Для досок предусмотрен выбор фона, настройки расположения панели инструментов, активности пера, функций преобразования рукописей в фигуры и таблицы.
Крепить на доску можно картинки с диска компьютера и поисковика Bing , фото с камеры компьютерного устройства, произвольный текст, текст внутри заметок обычных и по типу списков, даже можно сетки заметок создавать. На доску также добавляются документы PDF , PowerPoint и Microsoft Word . Ну и новшество Microsoft Whiteboard — шаблоны досок. Это готовые структурированные блоки под контент для различных задач. Шаблоны в основном заточены под коучинг и корпоративный менеджмент.
В Microsoft Whiteboard можно создавать множество досок-проектов, работать над ними вместе с другими пользователями удалённо. Содержимое досок при необходимости выгружается в файл PNG .
На сенсорных устройствах, возможно, запускать Windows Ink Workspace путём нажатия клавиш Win + W будет неудобно. В таком случае можно организовать кнопку запуска этой панели на системной панели задач. Идём в системные настройки, в раздел персонализации. В подразделе настроек панели задач нам нужна опция, отвечающая за включение системных значков.
И ползунком-переключателем активируем кнопку панели.
И теперь панель можно будет запускать кнопкой в виде сенсорного пера в системном трее.
Miro
Скриншот: Miro / Skillbox Media
Пожалуй, самый известный сервис для совместной работы с визуализацией в реальном времени. В марте 2022 года компания объявила об уходе из России, однако инструмент продолжает работать — хотя оформить платную подписку теперь трудно.
По возможностям этот сервис превосходит, пожалуй, все подобные инструменты на рынке. Как на обычной доске в классе, здесь можно просто набирать текст и рисовать. Кстати, всем участникам доступна функция Smart Drawing, которая придаёт фигуре, нарисованной от руки, правильную форму (система распознаёт прямоугольники, круги, треугольники, ромбы и ещё несколько фигур). Но кроме этого, даже в бесплатной версии Miro предлагает множество шаблонов для разных задач — таблицы и схемы для планирования и работы с идеями, вопросы и мини-игры для «разминки» и налаживания контакта в группе. Кроме того, пользователям доступны реакции и комментарии, стикеры и загрузка файлов с устройства или по ссылке. Легко добавить ютуб-ролик, чтобы воспроизводить его прямо на доске.
При этом в бесплатной версии Miro есть некоторые ограничения: максимум три доски в аккаунте, а также необходимость добавлять других пользователей в свою команду. То есть участникам вашего онлайн-занятия обязательно понадобятся свои аккаунты Miro, чтобы присоединиться к вашей доске. А ещё они смогут видеть и редактировать остальные ваши доски. Это не проблема при работе с постоянной группой, однако может быть неудобно, если вы регулярно проводите вебинары или онлайн-тренинги для разных групп. На платных тарифах настройки доступа более гибкие: можно, например, приглашать пользователей на конкретную доску по ссылке, и им не понадобится даже заводить аккаунты.
Более простая альтернатива, не требующая регистрации для работы, — Web Whiteboard от тех же разработчиков. Функции в этом сервисе, если сравненивать с Miro, несколько урезаны, а созданная доска исчезает через 24 часа (хотя её можно сохранить в вашем Miro-аккаунте, если лимит на три бесплатные доски не исчерпан).
Net Pen
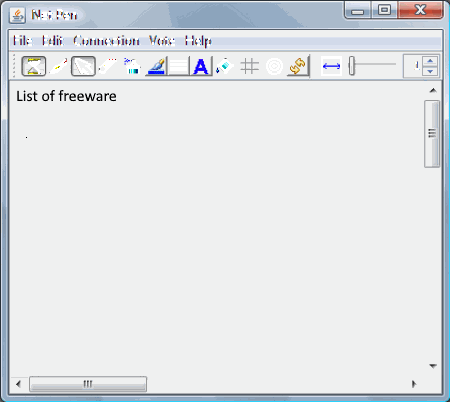
Net Pen is a collaborative and interactive whiteboard software which you can use with your friends to collaboratively work in the same whiteboard. Some of its key features are:
- You can use it to share your drawing on whiteboard with multiple users in real-time.
- It provides many handy drawing tools for creating whiteboard, such as: pen, eraser, spray, text, shapes, etc.
- It can also import images in the drawing area.
- It can set objects in the whiteboard as temporary and permanent.
- It is a small software with setup file size of 1.5 MB.
How to make interactive drawing session using this interactive whiteboard software:
- To use its interactive whiteboard session, you need to first establish connection between multiple PC’s. For that, Open this software, click on the Connection option in the menu bar and select Host or Connect option. A new Network Connection window will open.
- In this Network Connection window, you need to enter your user name, mark Hosting as active in Client/Server Settings and click on the Start button.
- Ask your friends to open this software, repeat the step 1 to open Network Connection window, enter your LAN IP address in the text field below Host Name: and click on the Start button in Network Window.
- Start making drawing in the software main window and ask your friend to do the same.
Note: You need to have Java already installed in your computer to run this free whiteboard software.
More power: let’s go to 11 using Whiteboard app!
Windows store includes a Windows 10 Whiteboard application. You install & open the app and login with your organization Office 365 account. This allows you to access all your Whiteboards including all meeting whiteboards just like above. The Whiteboard app includes a huge amount of features that can be found in Surface Hub Whiteboard app. In fact, they have same features.
While the Whiteboard app inside Teams is simple: 4 pens + a eraser, Whiteboard app brings in some magic. No, not really magic but the power of AI and lots of other tools.
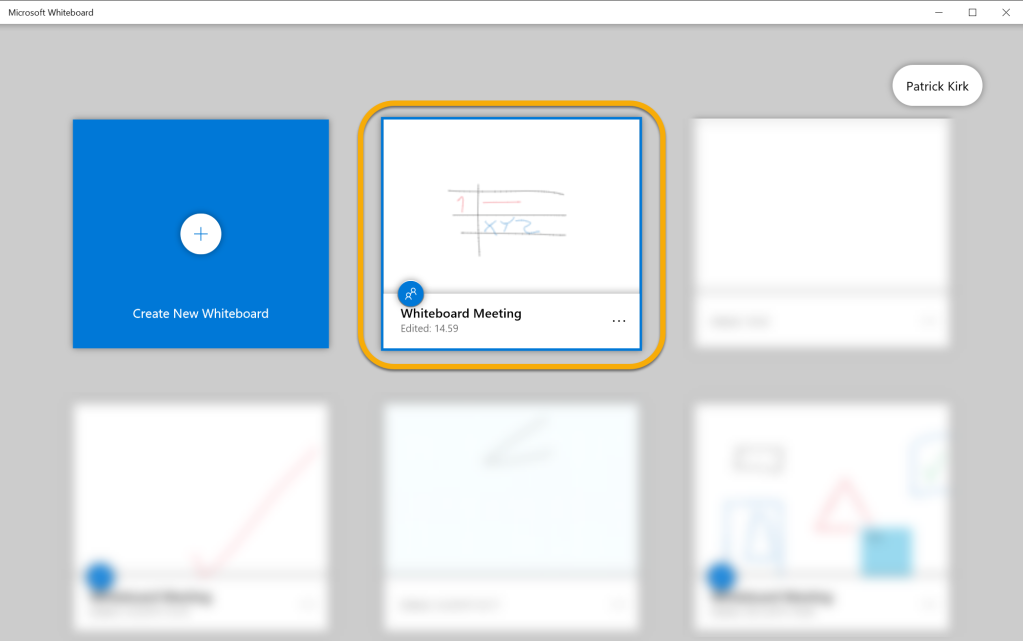
The great thing is that not every participant has to use Whiteboard app but of course it will make life a lot easier – especially if you are doing more planning in the whiteboard. Something that hasn’t been possible in the physical version.
- you don’t run out of space
- multiple collaborators at the same time
- you can invite people to participate even before, during or after the meeting – even when those people are never in the actual meeting. In Teams Whiteboard you invited others to join via sharing a link but in the app you can add people directly.
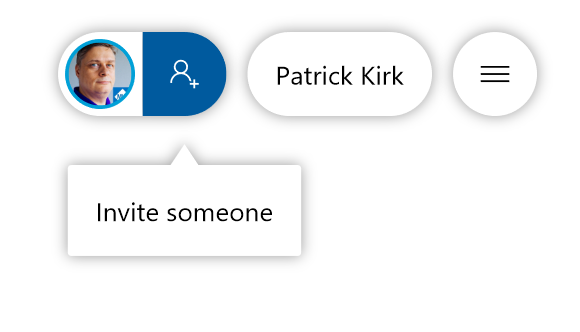
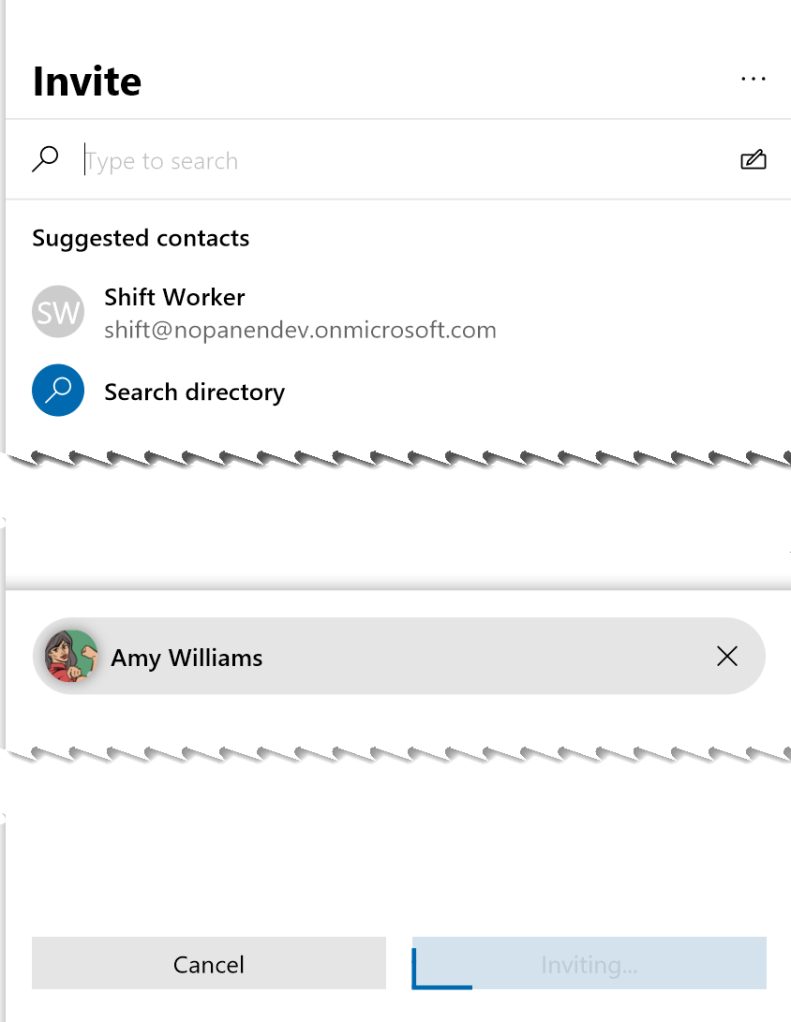
You can also use the same Invite-menu to create a sharing link, Post Whiteboard info directly into Teams or to OneNote.
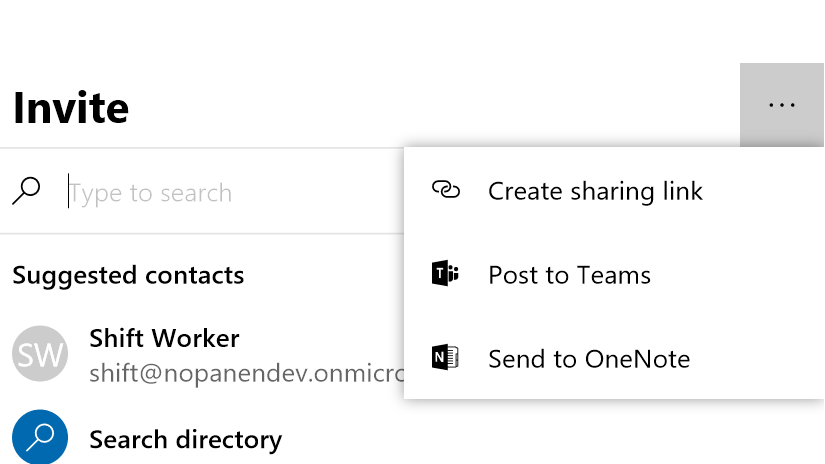
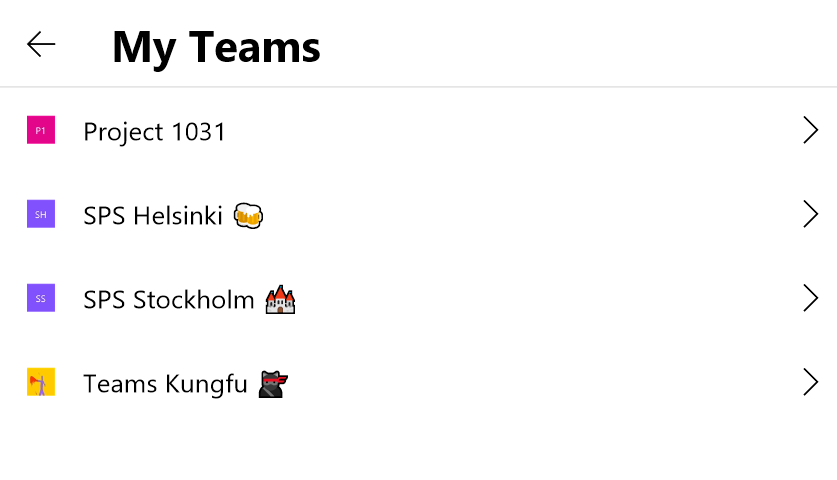
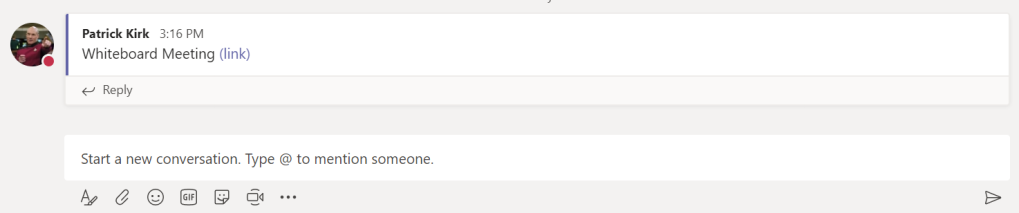
There is also lots of options available behind Settings-menu. Including the option to Post to Teams or Export as PNG (or SVG).
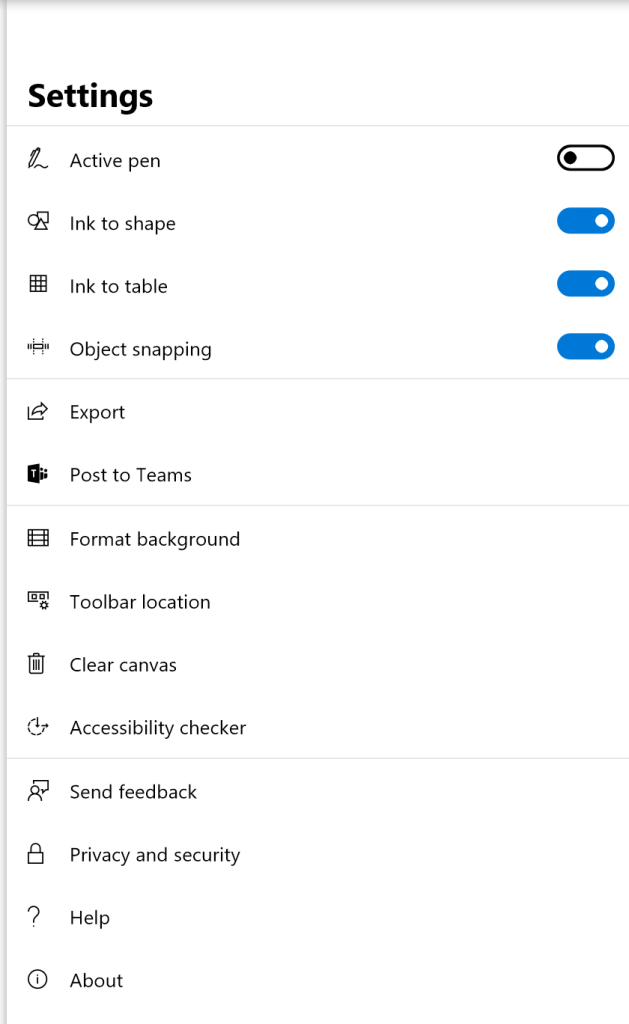
Как писать и рисовать
Чтобы начать, нажмите на инструмент Inking слева.
Панель инструментов теперь отображает инструменты рисования (или ручки, для вас и меня).
Есть шесть инструментов, показанных на изображении ниже.
Вот что делает каждый из этих инструментов:
- Закрывает чернила инструментов.
- Ручки, которые вы можете использовать, чтобы рисовать на доске.
- Инструмент Ластик.
- Линейка для рисования прямых линий под любым углом.
- Инструмент Лассо для выбора элементов на доске.
- Отменить и повторить действия.
Нажмите на ручку, чтобы начать рисовать или писать на доске. Если вы используете сенсорный экран, вы можете использовать свой палец или стилус. На не сенсорном экране вы можете использовать мышь или трекпад.
Чтобы изменить цвет или ширину пера, щелкните черную точку в верхней части панели и выберите один из параметров в меню.
После того, как вы изменили цвет или ширину пера, он останется таким же каждый раз, когда вы вернетесь к инструментам рукописного ввода, независимо от того, на какой доске вы находитесь. Это дает вам возможность выбирать нужные параметры, чтобы они были доступны каждому раз вы используете доску.
Линейка помогает вам нарисовать прямую линию под любым углом. Нажмите на инструмент, и появится линейка.
Вы можете изменить угол, поворачивая его двумя пальцами (на сенсорном экране) или прокручивая колесико мыши (на не сенсорном экране). Выберите ручку и нарисуйте линию против края правила для идеально прямой линии.
Согласно Microsoft, вы также можете использовать клавиши со стрелками на клавиатуре, чтобы повернуть угол линейки, но мы изо всех сил пытались заставить это работать. Когда мы попытались, она повернута правитель от 45 градусов до 0 градусов, без какого-либо промежуточного угла, а затем упорно снова отказалась вращаться.
Хотя вы можете использовать линейку без сенсорного экрана или колесика прокрутки мыши, мы не рекомендуем этого делать.
Перетащите линейку туда, где вы хотите создать прямую линию на доске. Чтобы скрыть линейку, выберите параметр «Линейка» на панели инструментов.
Инструмент Лассо позволяет вам выбрать один или несколько элементов на доске. Просто перетащите инструмент вокруг элементов, которые вы хотите выбрать. Затем вы можете либо переместить их вместе, либо удалить их.
Если вы хотите что-то написать на своей доске, проще всего это сделать пальцем или стилусом на сенсорном экране, хотя вы можете использовать мышь. В Whiteboard есть замечательный инструмент под названием Ink Beautification, который превращает ваши надписи в элегантный шрифт одним нажатием кнопки.
Напишите некоторый текст, а затем выделите его с помощью инструмента «Лассо», чтобы вызвать контекстное меню.
Нажмите кнопку Ink Beautification в контекстном меню.
Это превращает ваш текст во что-то гораздо более удобочитаемое, но это все же больше похоже на почерк, чем на традиционный шрифт.
Ink Beautification – прекрасный пример того, как это приложение иногда лучше, чем настоящая доска.
Когда вы закончите рисовать или писать, выберите опцию Готово, чтобы вернуться к инструменту создания.
Open Sankore
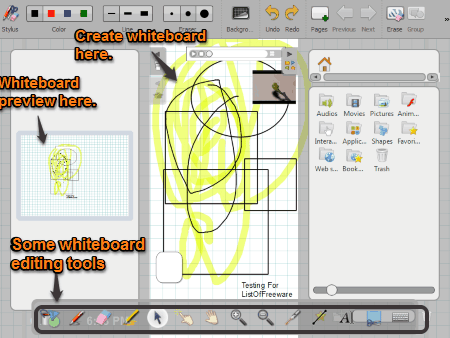
Open Sankore is one of the feature-rich, popular and best whiteboard software. It provides some very quality features as it is one of the best in making interactive whiteboards and some of its quality features are:
- It can insert texts, images, audio, animation, shapes, video, etc. in the whiteboard for making quality interactive session.
- It provides a good collection of drawing editing tools.
- It can add multiple whiteboard sheets for making a lengthy session.
- You can set the whiteboard background in four different shapes in this software.
- It can be effectively used for giving presentation, teacher can use it for giving interactive whiteboard lessons, etc.
- It provides an integrated web browser for exploring internet and to collect some relevant information.
- Its interface is available in full screen and it can annotate the desktop screen as well.
- It can export the session in PDF and IWB file formats.
- It is also an open source software and it is available in multilingual interface.
BitPaper
Скриншот: BitPaper / Skillbox Media
Этот инструмент позволяет довольно гибко настроить внешний вид вашей доски — цвет фона и разметку. Интерфейс понятный, инструменты в основном стандартные. Особенно хочется отметить возможность составлять формулы и чертить линии под нужным углом — для этого нужно активировать иконку линейки у кнопки с карандашом. Также BitPaper предлагает большой набор фигур — можно добавить на доску нотные знаки, силуэты животных и другие объекты.
Для создания доски потребуется регистрация, и на бесплатном тарифе можно заводить только одну новую доску в месяц. А ещё очень удобно то, что аккаунт приглашённым участникам не нужен — для совместной работы понадобится всего лишь пройти по ссылке.
Как использовать чернила для придания формы?
Если вы хотите, чтобы ваши нарисованные от руки фигуры превращались в точные фигуры, вы можете использовать дополнительную функцию автоматического улучшения рукописных фигур, включив ее в настройках. Когда этот параметр активен, рисование фигуры, например круга или квадрата, автоматически заменяет нарисованные от руки штрихи тушью на точную форму на доске.
Преобразование формы доски в настоящее время работает для квадратов, прямоугольников, треугольников, кругов, шестиугольников, пятиугольников и параллелограммов.
Совет. Вы можете использовать команду «Отменить», если хотите вернуться к исходным росчеркам пера для последней нарисованной фигуры. Фигуры нельзя стереть, но их можно удалить, нажав на фигуру и выбрав значок «Корзина» в контекстном меню или с помощью клавиши «Удалить». Чтобы остановить автоматическое преобразование фигур из рукописного ввода, отключите функцию «Руководства в фигуру» в настройках.
Drawing Tools
Sketching app interfaces are typically 20 percent settings and 80 percent drawing tools. In Whiteboard, you can choose from one of two options to display your tools: passive and active pen. Passive pen is depicted above, and active pen is depicted below.
To switch to active pen, click on the Settings icon and activate the Active pen option.
I will use the active pen feature to explain the rest of the tools and features, as it’s the easiest to use with graphics tablets.
The difference between passive and active pen is that active pen will allow you to move the artboard with your mouse and draw with your pen simultaneously.
The tools do exactly what you would expect: from left to right, you’re presented with a series of differently colored markers. There are currently no default methods to resize the tools or change their colors.
Click on your ruler to open the ruler tool. Use your mouse’s scroll wheel to change its angle, and sketch on the ruler to create a straight line in your canvas.
To remove the ruler, simply click on the ruler icon again to deactivate it.
Next to the ruler is the selection tool. Click on the selection tool and, with your pen tool, draw around the shapes, lines, or pictures you want to move or delete.
Your selected objects will jump up. Then, use the options presented or their respective keyboard commands to copy, cut, delete, or add a note to the object. Adding a note will place unseen, additional text to a sketch or image for later reference.
Эту доску невозможно стереть сухим лаком
Microsoft постоянно старается создавать качественные, стандартные программы для пользователей. Хотя Whiteboard в первую очередь нацелена на обучение.планирование и совместная работа более чем возможны с помощью этой программы. В Microsoft Whiteboard есть множество замечательных приемов, которые вы можете использовать!
Учитывая, что это многофункциональное настольное приложение является бесплатным, нет абсолютно никаких причин не попробовать Microsoft Whiteboard сегодня! Ищете что-то более профессиональное? Тогда попробуйте бесплатное приложение для рисования Sketchbook
Microsoft Whiteboard Components
Left Side
The first component of the Whiteboard is the left side where you can display or hide the “Create” panel and go with the pointer or ink mode. The “Create” panel contains what you can add to your whiteboards such as notes, text, shapes, reactions, images, templates, and documents.
Top Left
The top left part displays menu options such as the “Home” button to the board picker, the undo and redo buttons for previous actions, and the title of your board which you can change anytime.
Top Center
At the top center, you get access to the range of ink options provided by Whiteboard. You can choose from three pens with editable colors and thicknesses, pens with arrows, lasso tools, a highlighter, and an eraser.
Top Right
The top right corner has the “Share” button in case you need to send a link to other users and collaborate with the board. And most importantly, it leads you to “Settings,” presented in a gear icon, where you can get help, change the board background, export the board to a picture, and more.
sBoard
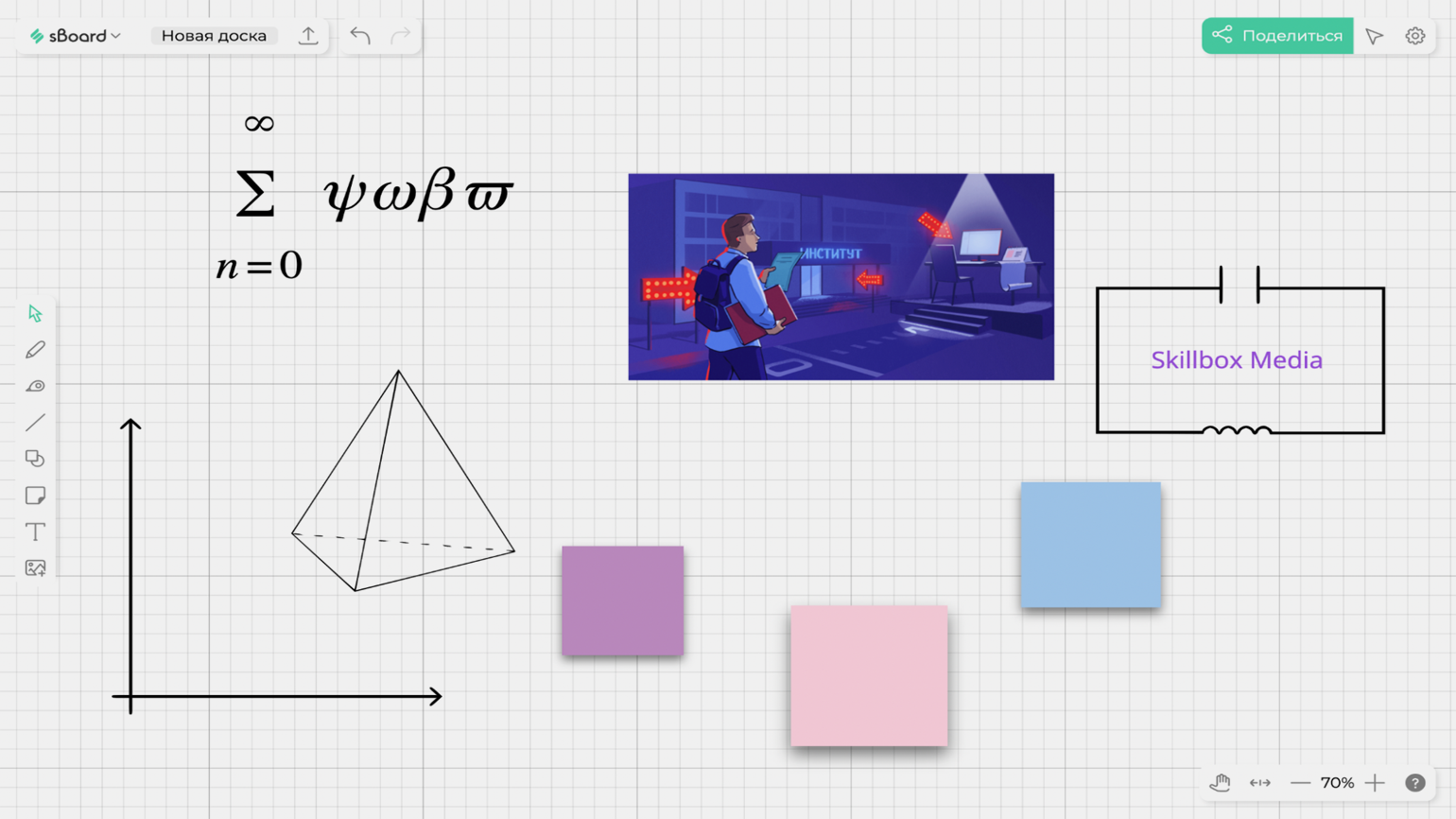
Скриншот: sBoard / Skillbox Media
Это отечественная разработка — онлайн-доска на русском языке (то есть с русскоязычным интерфейсом). Она предлагает немало функций для преподавателя. При рисовании тут можно использовать разные геометрические фигуры, в том числе объёмные, графики функций и схемы, полезные на уроках физики и химии. Есть виртуальная клавиатура со специальными символами для составления формул. А ещё sBoard поддерживается на графических планшетах.
Стандартные инструменты (набор текста на доске и рисование линиями, ластик) тоже есть. Можно загружать изображения и размещать виртуальные стикеры для заметок.
Правда, бесплатная версия позволяет создать только одну доску. Также для работы потребуется регистрация каждого из участников.
Как использовать мышь и клавиатуру в приложении «Доска»?
Выполните одно из следующих действий:
Чтобы сдвинуть полотно доски, щелкните и перетащите его с помощью мыши или используйте клавиши со стрелками, удерживая нажатой клавишу CTRL.
Чтобы быстро изменить масштаб полотна доски, прокрутите колесико мыши вверх или вниз (при наличии).
Чтобы выделить объект, щелкните его мышью или несколько раз нажмите клавишу TAB, пока не будет выделен нужный объект.
Чтобы вставить объект, например изображение или текст, щелкните значок + на панели инструментов и выберите объект, который нужно добавить. Также можно вызвать контекстное меню, нажав клавиши SHIFT+F10, и выбрать объект для добавления с помощью клавиш со стрелками, а затем нажать клавишу ВВОД.
Чтобы нарисовать изображение или стереть рукописный фрагмент, щелкните значок Перо на панели инструментов, выберите перо или ластик и используйте мышь, чтобы нарисовать изображение на полотне или стереть рукописные фрагменты. Чтобы использовать клавиатуру для выбора инструмента, несколько раз нажмите клавишу TAB, пока на будет выбран значок Перо на панели инструментов.
Чтобы переместить линейку при ее отображении, щелкните и перетащите ее с помощью мыши. Чтобы использовать клавиатуру, щелкните линейку и переместите ее с помощью клавиш со стрелками.
Чтобы изменить угол линейки, наведите на нее указатель мыши и используйте колесико прокрутки или щелкните, чтобы выбрать линейку, а затем, удерживая нажатой клавишу ALT, нажмите любую клавишу со стрелкой на клавиатуре.




























