Получение сведений о модеме
Процесс перепрошивки не отнимет много времени, но полагать, что к такому кратковременному мероприятию можно отнестись спустя рукава, конечно же, нельзя. К сожалению, если недостаточно изучить вопрос, как прошить новый или уже побывавший в эксплуатации модем Интертелеком на другой номер, можно совершить действия, которые приведут к плачевным результатам.
СОВЕТ. В связи с этим вы должны понимать, что все ваши действия в какой-то степени связаны с определённым риском. При необоснованных действиях может модем выйти полностью со строя. По этой причине опытные пользователи рекомендуют исключить элементы творчества и действовать строго по инструкции.
Идеальным помощником для решения обозначенной задачи является программа Axesstel PST EVDO. Кстати, такое программное обеспечение является мощнейшим инструментом, при помощи которого удаётся совершать множественные полезные действия:
Программа Axesstel PST EVDO позволяет обеспечивать интернет-соединение даже в тех местах, где ранее совершались попытки это сделать, но никак не удавалось это осуществить. Дело в том, что такая утилита демонстрирует не просто «палочки», количество которых указывает на качество соединения, а конкретно демонстрирует качество сигнала в dBm.
Скачав эту утилиту, вы в дополнение получаете расширенную инструкцию, в которой также будут прописаны все шаги, которые важно последовательно совершать. После работы с таким программным приложением удаётся узнать важные сведения, при помощи которых осуществляется аутентификация
К ним относятся:
После работы с таким программным приложением удаётся узнать важные сведения, при помощи которых осуществляется аутентификация. К ним относятся:
ESN — это конкретный серийный номер модема, который непосредственно имеет привязку к определённым операторам. Если возникло желание прошить модем, следует снять блокировку, чтобы впоследствии можно было обеспечить работу такого модема с другим оператором.
ВАЖНО. Иногда на просторах интернета можно найти интересные секреты, позволяющие легко разблокировать модем
К сожалению, такой уникальный метод способен работать исключительно для модемов устаревших версий. Иногда попытки внести изменения таким способом в модем завершаются неудачами, по причине которых приходится обращаться в сервисные центры, чтобы они попытались «оживить» мёртвый модем.
Также можно разблокировать модем при помощи программ, которые также предлагаются в интернете, но только все они платные, поэтому приходится мириться с некоторыми денежными потерями.
Неисправности с роутером
Когда выход в интернет у вас через роутер, модем или оптический ONT-терминал, то, возможно корень зла кроется именно в нем. Что могло с ним случиться?
Если вы обладатель ADSL-модема, то необходимо проверить стабильно ли горят индикаторы Link и DSL.
1Возможно, ваш роутер просто долго и много работал, и завис.
Самый легкий способ привести его в чувство — это отключить блок питания от электросети, дать передохнуть секунд 10-20 и снова запустить в работу.
Таким образом эти нехитрые манипуляции позволяют его перезагрузить и снова соединить ваш ПК с интернетом.
2
Настройки в самом роутере могли сбиться. Мы их сбрасываем и устанавливаем заново.
После чего опять проверяем подключение к сети.
3
А может он просто сломался?
Статистика утверждает, что происходит данная неприятность крайне редко, особенно при хорошем обращении с ним.
Установить, связан ли он с данной проблемой или нет, не сложно.
Что нужно сделать?
Ваш роутер должен быть настроен в так называемом «режиме прозрачного моста — Bridge», потому что если он настроен в режиме маршрутизатора, то роутер просто заблокирует соединение и постоянно будет показывать вам ошибку 651.
Затем нужно создать подключение к интернету (как показано на рисунке 5) и проверить, работает ли сеть.
Если да, то виноват роутер, если нет, то ошибка скорее всего кроется в чем-то другом.
Драйверы сетевой карты компьютера и отключение LAN в BIOS
Если проблема с Интернетом появилась после переустановки Windows 10, 8 или Windows 7, а также в тех случаях, когда в списке сетевых подключений отсутствует подключение по локальной сети, проблема с большой вероятностью вызвана тем, что не установлены необходимые драйверы сетевой карты. Реже — тем, что Ethernet адаптер отключен в БИОС (UEFI) компьютера.
В данном случае следует выполнить следующие шаги:
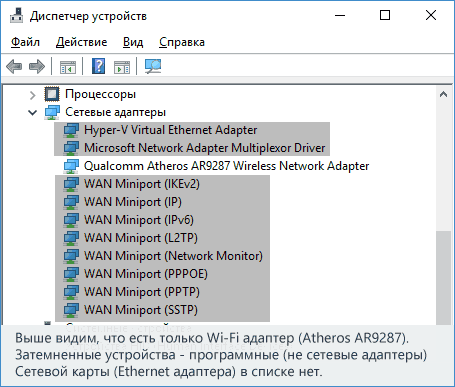
Возможно, в данном контексте окажется полезным: (если в списке в диспетчере задач есть неизвестные устройства).
Параметры сетевой карты в БИОС (UEFI)
Иногда может оказаться, что сетевой адаптер отключен в БИОС. В данном случае вы точно не увидите сетевых карт в диспетчере устройств, а подключения по локальной сети — в списке подключений.
Параметры встроенной сетевой карты компьютера могут располагаться в разных разделах BIOS, задача — найти и включить её (установить значение Enabled). Тут может помочь: (актуально и для других систем).
Типичные разделы БИОСа, где может находиться нужный пункт:
- Advanced — Hardware
- Integrated Peripherals
- On-board device configuration
В случае, если в одном из таких или похожих разделов LAN (может называться Ethernet, NIC) адаптер отключен, попробуйте включить его, сохранить настройки и перезагрузить компьютер.
Установка модема интертелеком на Windows 7
Установка модема интертелеком на операционную систему Windows 7 является достаточно простой процедурой, которую можно выполнить самостоятельно, не обращаясь за помощью к специалистам. Для этого вам потребуется внимательно следовать инструкциям, представленным ниже.
Шаг 1: Подготовка к установке
Перед началом установки убедитесь, что ваш компьютер подключен к сети интернет. Убедитесь также, что у вас имеется модем интертелеком и все необходимые кабели для его подключения.
Шаг 2: Подключение модема
Подключите модем интертелеком к своему компьютеру с помощью USB-кабеля. Если модем имеет свою собственную антенну, установите ее для получения наилучшего сигнала.
Шаг 3: Установка драйверов
После подключения модема операционная система Windows 7 автоматически обнаружит его и попытается установить соответствующие драйверы. Если этого не произошло, вы можете установить драйверы вручную, используя диск, поставляемый вместе с модемом, или загрузив их с официального сайта интертелеком.
Шаг 4: Настройка соединения
После установки драйверов необходимо настроить соединение. Перейдите в «Панель управления» и выберите раздел «Сеть и интернет». Далее перейдите в раздел «Центр управления сетями и общим доступом». Затем выберите «Настройка нового подключения или сети».
Шаг 5: Установка параметров соединения
Перейдите к настройке соединения с помощью мастера. При выборе типа подключения выберите «Широкополосное (PPPoE)». Затем введите ваш логин и пароль, предоставленные вам интертелеком. Следуйте инструкциям мастера и завершите процесс настройки подключения.
Шаг 6: Проверка подключения
После завершения настройки подключения проверьте его работоспособность, открыв любой веб-браузер и попробуйте зайти на любую веб-страницу. Если страница успешно загрузилась, то ваш модем интертелеком на Windows 7 успешно установлен и готов к использованию.
Wi-Fi-роутеры
Основной задачей Wi-Fi-роутеров является преобразование интернет-сигнала в беспроводной и передача его с помощью радиоволн на другие устройства.
В настоящее время общепринято классифицировать Wi-Fi-маршрутизаторы на пять типов:
- ADSL-роутеры, подключающиеся по телефонной линии;
- роутеры, подключаемые по технологии Ethernet через порт WAN;
- 3G и 4G-роутеры, использующие пакетную передачу информации;
- роутеры, подключающиеся к пассивным оптическим сетям по PON-технологии;
- универсальные роутеры, использующие несколько технологий, например, ADSL+Ethernet либо Ethernet+3G.
Если ошибка возникла в компьютере
Решение 1: проверить настройки соединения/ прописать вручную адрес шлюза
- Откройте сетевые подключения, где выберите свойства вашего соединения с интернетом.
- Выберите протокол ipv4, а затем откройте свойства.
- Удостоверьтесь, что настройки выставлены правильно. Если вы подключены через роутер, воспользуйтесь автоматическим получением параметров.
Иногда DHCP сервер не передает адрес шлюза. В таком случае требуется прописать шлюз вручную. Необходимые данные вам сообщит провайдер при обращении.
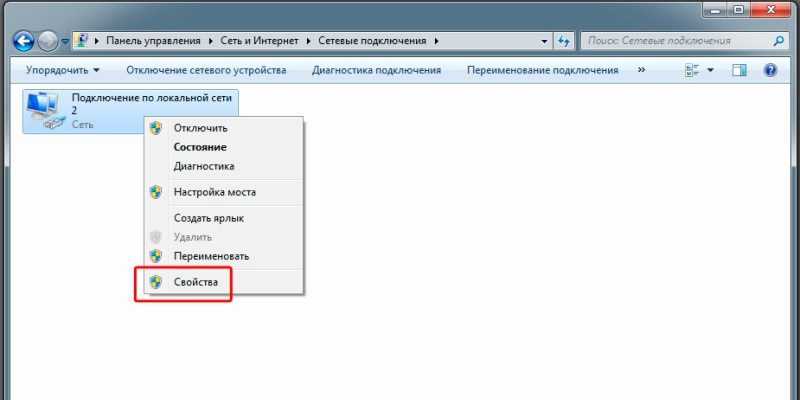
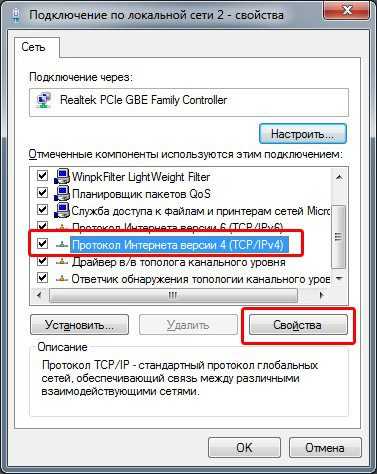

Так же попробуйте указать автоматическое получение IP-адреса. В значениях DNS сервера укажите:
Предпочтительный – 8.8.8.8.
Альтернативный – 8.8.4.4.

Решение 2: отключить или изменить параметры межсетевого экрана
Если сообщение «ipv4 без доступа к интернету» появилось после установки антивируса или межсетевого экрана, либо вмешательства в настройки, тогда на время отключите работу программ.
Иногда требуется отключить встроенный брандмауэр Windows. Для этого откройте панель управления, затем «система и безопасность». В новом окне «брандмауэр Windows», а после «включение и отключение брандмауэра Windows».
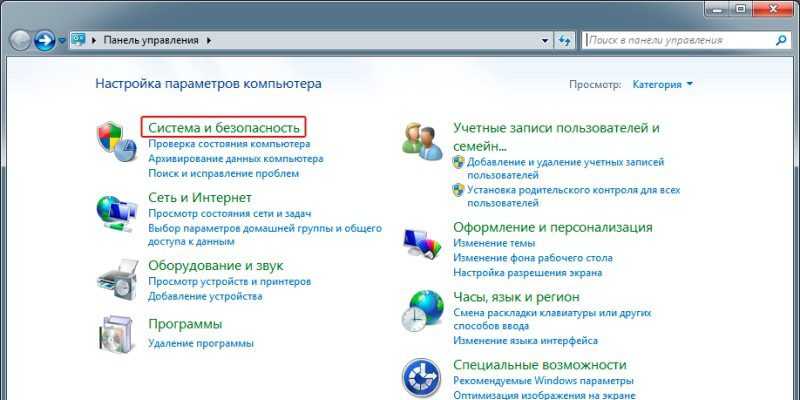
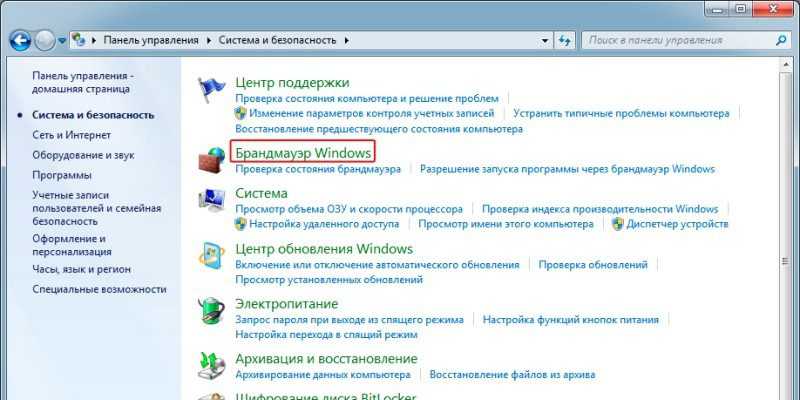
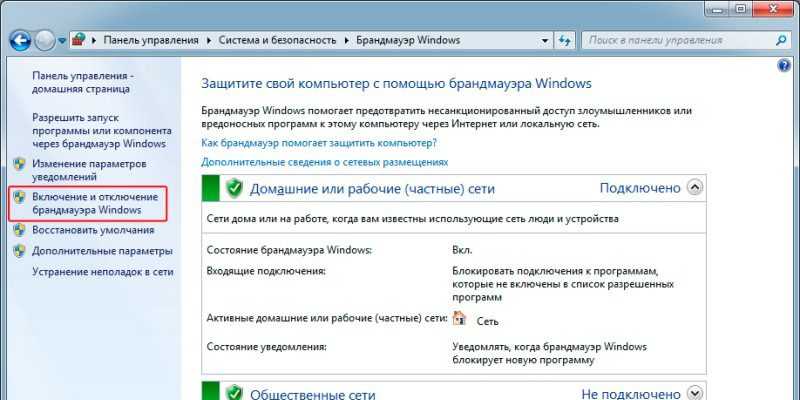
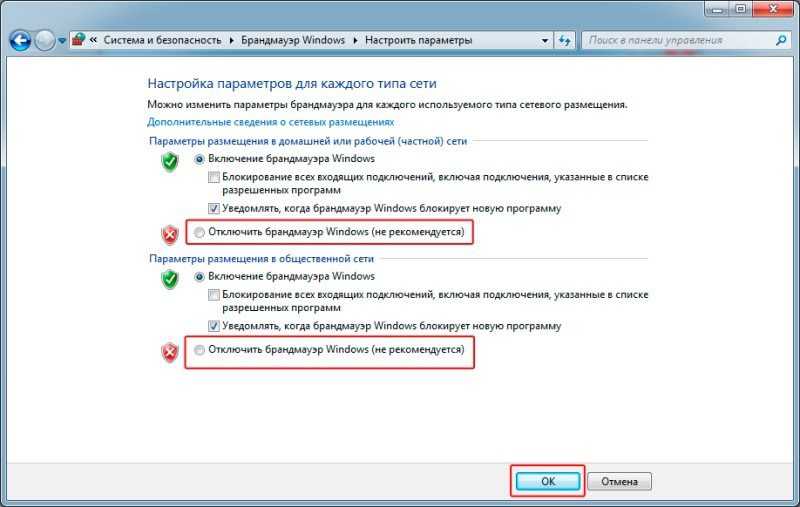
Решение 3: отключить энергосберегающие функции
Активные режимы сбережения энергии способствуют временному или постоянному отключению интернета. Поэтому требуется перепроверить и отключить соответствующие функции.
Режим электропитания
Откройте режим «Электропитание», как показано на изображениях ниже.
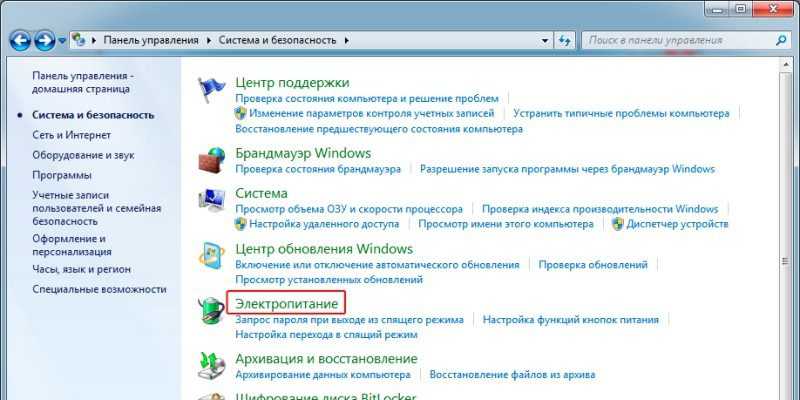
Выберите сбалансированный или режим с высокой производительностью.
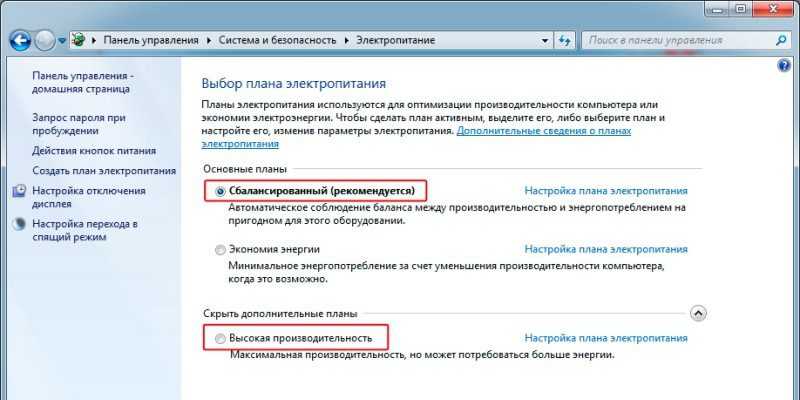
Если в план вносились изменения, верните настройки в исходное состояние.
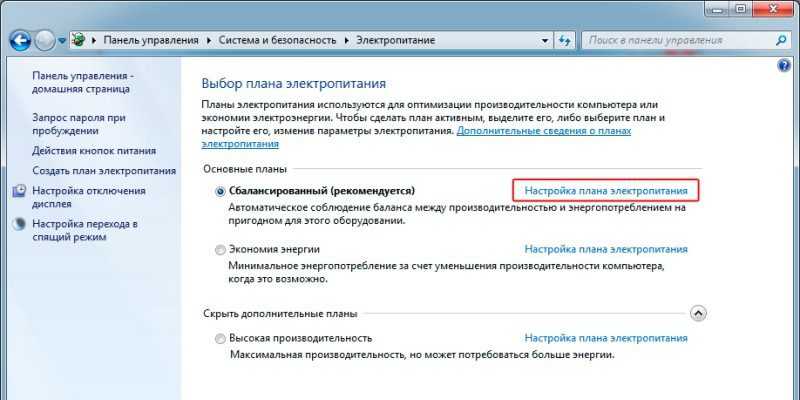
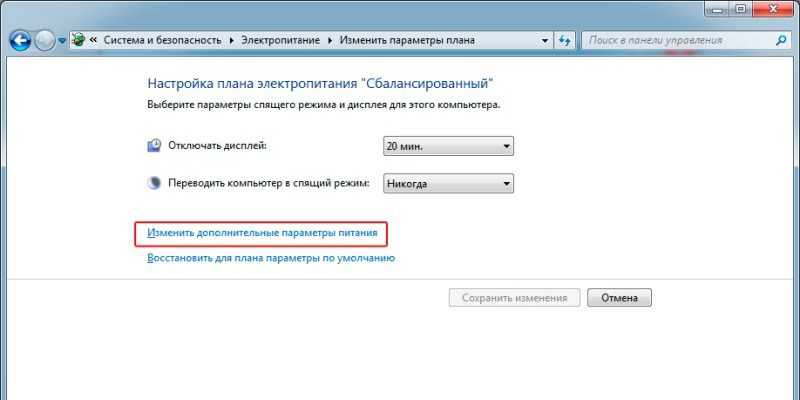

Дополнительные параметры сетевой карты
В панели управления выберите пункт «Система и безопасность».
В разделе «Система» выберите «Диспетчер устройств».
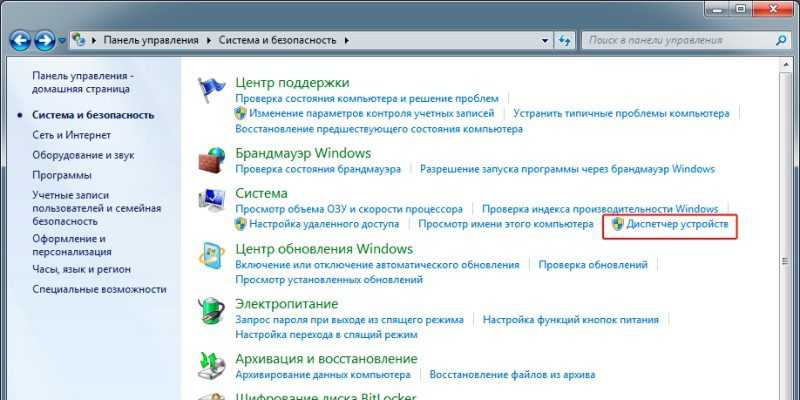
Найдите в списке «сетевые адаптеры».
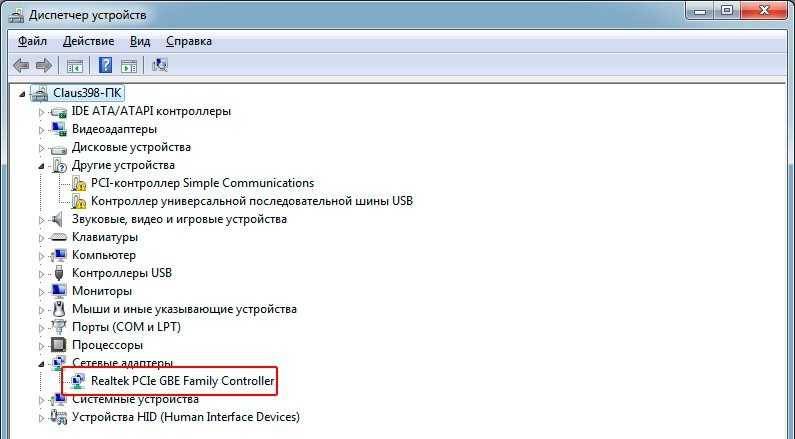
Откройте свойства сетевой карты.
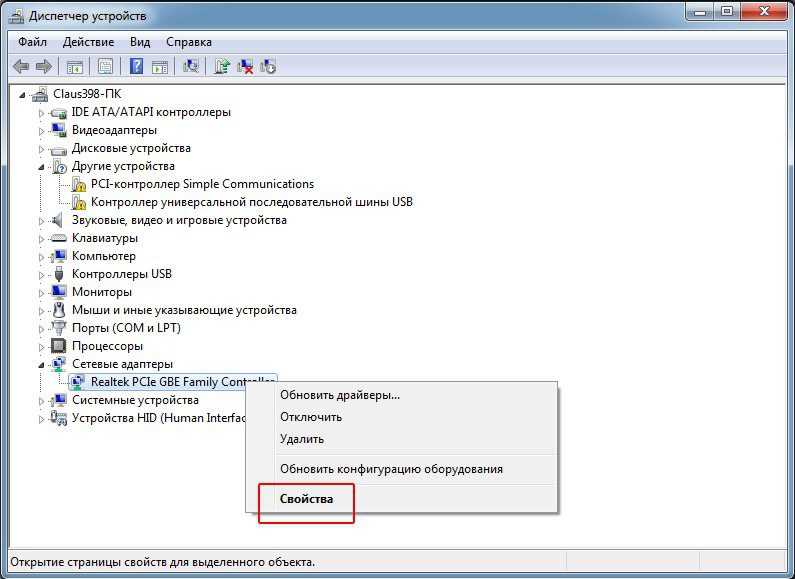
На вкладке «Дополнительно» найдите зеленые и энергосберегающие функции. В значении каждого пункта выберите «отключить».
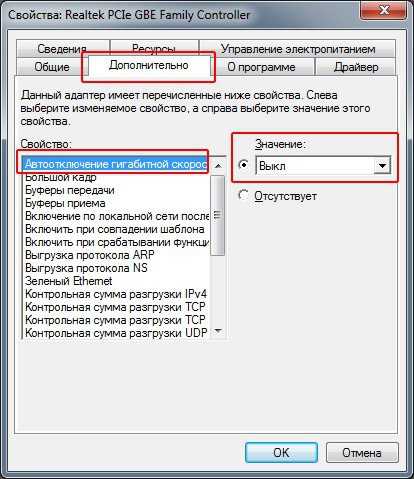

Включение и настройка защиты маршрутизатора
После установки и подключения роутера Таттелеком, необходимо настроить защиту устройства, чтобы обеспечить безопасность сети и предотвратить несанкционированный доступ к вашему роутеру.
Для начала вам потребуется зайти в настройки роутера. Для этого:
- Откройте любой веб-браузер на устройстве, подключенном к роутеру.
- Введите IP-адрес вашего роутера в адресной строке браузера. Обычно это 192.168.1.1 или 192.168.0.1.
- Нажмите Enter, чтобы перейти на страницу входа в настройки роутера.
- Введите логин и пароль администратора роутера. Эти данные обычно указаны на корпусе роутера или в документации.
- После успешного входа вы увидите главный экран настроек роутера.
Теперь можно приступить к настройке защиты маршрутизатора:
- Измените пароль администратора роутера. Введите новый, надежный пароль и запомните его. Это поможет предотвратить несанкционированный доступ к настройкам роутера.
- Включите брандмауэр (firewall) на роутере. Брандмауэр помогает блокировать нежелательный трафик из интернета и обеспечивает дополнительную защиту вашей сети.
- Настройте фильтры доступа. Фильтры доступа позволяют ограничить или блокировать доступ к определенным сайтам или услугам для определенных устройств в сети. Вы можете настроить фильтры доступа по IP-адресам или по определенным доменам.
- Обновляйте прошивку роутера. Прошивка — это программное обеспечение, управляющее работой роутера. Регулярные обновления прошивки помогают исправить ошибки и улучшить безопасность устройства.
После завершения настройки защиты роутера, рекомендуется перезагрузить его, чтобы изменения вступили в силу.
Не забывайте регулярно проверять настройки защиты роутера и выполнять обновления ПО, чтобы обеспечить максимальную безопасность вашей домашней сети.
Как настроить
Подавляющее большинство пользователей вообще не в курсе что такое IP-адрес
и считает что для подключения Wi-Fi
достаточно всего лишь ввести ключ безопасности сети. В большинстве случаев этого действительно может хватить, но не всегда. Если на WiFi-роутере
отключен протокол DHCP
, то вы спокойно подключитесь к сети, но вот IP-адрес
ваш беспроводной адаптер на ноутбуке, планшете или смартфоне не получит.
Соответственно доступа в Интернет у Вас не будет, хотя сеть на самом деле подключена, но лишь частично. Кстати такое возможно и с проводным подключением — кабель воткнули, а адрес не получили. Что делать? Прописывать IP-адрес вручную.
Чтобы прописать IP в Windows 7
или Windows 8
надо сделать следующее: Идем в Панель управления
и кликаем на иконке Центра управления сетями и общим доступом
:Вам откроется окно свойств сетевой карты. Выбираем пункт Протокол Интернета версии 4 (TCP/IPv4)
и дважды кликаем по нему левой кнопкой мыши. Вот здесь и надо прописывать IP-адрес
, маску сети, шлюз и DNS-адрес.
Как включить или выключить сетевую карту (в том числе с помощью BIOS)
Первым делом рассмотрим процесс включения/выключения платы непосредственно через ОС Windows. Когда регулярно слетают настройки сетевой карты, данная инструкция может устранить неполадки.
Шаг 1. Запускаем знакомый по предыдущим инструкциям «Диспетчер устройств».
Щелкаем по меню «Пуск», в поисковике вводим «диспетчер устройств», открываем найденный результат
Шаг 2. Находим список с нашим оборудованием сети.
Находим пункт «Сетевые адаптеры», раскрываем его щелчком левой кнопкой мышки по значку «+»
Шаг 3. Щелкаем правой кнопкой на значок, отмеченный на скриншоте. Если она исправно работает – появится пункт «Отключить». Если карты отключена – «Задействовать».
Правой кнопкой мышки щелкаем по сетевому адаптеру, выбираем в меню «Отключить»
На ярлыке отключенного сетевого адаптера присутствует стрелочка вниз, на включенном стрелочки нет
Таким образом, мы можем менять режим работы адаптера из самой системы. Теперь попробуем выполнить аналогичную операцию, но уже через BIOS:
Шаг 1. Заходим в БИОС. Для этого включаем/перезагружаем компьютер. Жмем клавишу «F2» (на некоторых ПК также работает «Delete»).
Шаг 2. Перемещение по вкладкам осуществляется при помощи стрелок клавиатуры (влево-вправо). Перемещение внутри вкладок – вверх-вниз. Заходим в «Advanced» и выбираем «Integrated Peripherals».
В «Advanced» переходим в раздел «Integrated Peripherals»
Шаг 3. Далее – параметр «OnBoard Lan». Ставим значение параметра на «Disabled».
Переходим в параметр «OnBoard Lan», щелкаем «Enter», ставим значение параметра на «Disabled»
Шаг 4. Сохраняем результат – находим параметр «Save and Exit», жмем «Enter».
Статический IP.
Предоставление статического айпи – платная услуга провайдера, предоставляемая клиенту. Его адрес – неизменен и открывает для обладателя:
- Выход в Интернет и создание сети из любого места, где существует Интернет-покрытие.
- Открытие FTP-сервера и многое другое, связанное с необходимостью аутентификации компьютера в различных сервисах для предоставления услуг.
Настройка подключения Ростелеком при постоянном адресе от соединения по локальной сети отличима лишь в том, что в параметрах протокола в свойствах подключения выбираются и прописываются постоянные адреса IP и DNS-серверов.
Подключение и настройка huawei ec 5321u-1/2
Вставьте батарею в роутер, нажмите на кнопку включения и подержите 3 секунды. Он должен включится (если не включится, то подключите питание). Загорятся все индикаторы, затем останется только 3G сеть (красный, желтый, зеленый), индикатор Wi-Fi и батареи.
Включили. Дальше нам нужно к Huawei EC 5321u подключить устройство, с которого мы будем выполнять первую настройку и активацию. Лучше, конечно, использовать ноутбук, или ПК. Так удобнее. Но можно и с телефона, или планшета настроить.
Необходимо подключится к мобильному роутеру:
Если автоматически откроется страница с настройками роутера, то ее пока не трогаем и ничего там не меняем.
Для начала настройки, нам нужно открыть любой браузер и перейти на сайт intertelecom.ua. Автоматически откроется страница активации. Внимательно читаем и следуем инструкциям.
Выбираем для себя тариф. С оплатой по факту использования, или с помесячной оплатой. Я выбрал пока что самый простой тариф – “Интернет 44”
Обратите внимание, что напротив “Услуга супер 3G на день стандарт” стоит галочка. Наведите курсор на знак вопроса и прочитайте условия
Скорее всего, вам эта услуга не нужна.
Дальше вы увидите информацию по дополнительным услугам и по своему тарифу. Будет указана сума, которую нужно оплатить. Проверяем и соглашаемся.
Появится сообщение, что нужно пополнить счет. Откроется страница, на которой нужно выбрать один из предложенных вариантов, и пополнить счет. Там же будет указан ваш номер Интертелеком, который нужно использовать при пополнении. Только указывать его нужно с “380”.
Ваш номер так же указан на коробке, “Цифровой идентификатор”.
Выбираем способ оплаты и пополняем счет. После успешного пополнения отключаем роутер Huawei EC 5321u-1/2. Я включил его где-то через 5 минут, и интернет уже работал. Желтый значок “Без доступа к интернету” исчез. Процесс активации завершен.
В принципе, можно уже пользоваться интернетом. Но я покажу еще, как зарегистрироваться в ACCA и выполнить некоторые настройки именно модема.
Подключение вай-фая интертелеком к компьютеру
Подключение вай-фая интертелеком к компьютеру может быть осуществлено несколькими способами. Один из них — использование Wi-Fi адаптера, который может быть встроенным в компьютер или подключенным через USB-порт.
Чтобы подключиться к сети Wi-Fi интертелеком, необходимо включить Wi-Fi адаптер на компьютере и выбрать сеть с именем интертелеком в списке доступных Wi-Fi сетей. После этого нужно ввести пароль для подключения.
Другой способ подключения — использование Ethernet-кабеля. Для этого следует вставить один конец кабеля в порт Ethernet на компьютере, а другой — в соответствующий порт на модеме интертелеком. После этого компьютер автоматически подключится к сети интертелеком.
Важно отметить, что для подключения через Ethernet не требуется вводить пароль, так как соединение осуществляется по проводу. Также, вай-фай интертелеком можно подключить, используя мобильный телефон в качестве точки доступа
Для этого необходимо включить Wi-Fi на телефоне, создать точку доступа с названием интертелеком и ввести пароль для подключения
Также, вай-фай интертелеком можно подключить, используя мобильный телефон в качестве точки доступа. Для этого необходимо включить Wi-Fi на телефоне, создать точку доступа с названием интертелеком и ввести пароль для подключения.
Подключение вай-фая интертелеком к компьютеру возможно как на операционных системах Windows, так и на macOS. Процедура подключения может отличаться в зависимости от версии операционной системы, однако основные шаги останутся примерно такими же.
Модема нет в списке устройств
Если модема нет в списке
устройств, значит:
- он не воткнут в USB разъем;
- не установлены драйвера модема;
- модем умер;
- не работает USB разъем;
- сбой в работе драйвера USB.
Примечание
. Если модема в списке устройств нет,
тогда посмотрите есть ли в списке неизвестные устройства — они помечаются
знаком вопроса. Так же знаком (желтый треугольник) может быть выделено
опознанное, но не подключенное устройство. Например модем может быть в ветке
«Котроллеры шины USB» как «составное
USB устройство«.
Если в списке нет ни модема, ни неизвестных устройств,
ни отключенных устройств, тогда нужно проверить как он подключен к разъему
USB, а лучше вытащить его и воткнуть снова, можно в другой USB
разъем. Посмотрите на индикатор модема, если индикатор модема мигает, значит
модем возможно жив и работает нормально. Посмотрите в
паспорте на ваш модем, как должен гореть индикатор если модем подключился к
сети сотового оператора. Дело в том, что модем подключается к сотовой сети
оператора после того как на него подается питание. Если индикатор
показывает, что модем подключился к сети оператора, значит проблема
программная и может быть связана с драйверами или Windows.
Например индикация модемов Huawei такова:
- красный мигающий — либо не подключился к сети оператора, либо
подключился по протоколу GSM (2G); - синий мигающий — подключился по протоколу WCDMA
(3G).
Если по индикатору видно, что модем работает, в таком случае установите или
переустановите драйвер модема.
Если драйвер установлен, но модем
не определяется или определяется, но помечен знаком треугольника (отключен),
тогда проверьте — быть может у вас установлена 64-х битная версия
Windows, а драйвер установлен для 32-х битной версии.
Если модем работал, но потом перестал, например при выходе из
Hibernate режима и при этом в списке устройств он
виден как «составное USB устройство», тогда можно
попробовать вытащить и заново воткнуть, а если не поможет, то перезагрузить
Windows.
Тонкости настройки
Перво-наперво произведите обновление ПО модема, если, конечно, у вас имеется иной доступ в интернет для скачивания новой прошивки. Перед началом конфигурирования найдите договор оказания услуг доступа в интернет от вашего провайдера. Главное – найти карточку, где проставлена пара — логин и пароль. Также необходимо узнать, какое значение пары «VPI» и «VCI» необходимо проставлять для вашего региона. В зависимости от подключаемой услуги, провайдера и от региона вашего проживания данные параметры могут существенно отличаться. К примеру, для Ставропольского края Ростелеком интернет поддерживает параметры «8» и «35» — для услуги «Домашний интернет», а «0» и «35» — для телевидения по услуге «Интерактивное ТВ». Естественно, для других регионов данные параметры серьёзно отличаются. Следовательно, необходимо найти таблицу параметров для вашего провайдера.
Настройки интернета после переустановки windows 7
Если после переустановки Windows не работает Интернет, настроить его можно несколькими способами. Для этого необходимо воспользоваться предложенными ниже инструкциями.
Настройка Интернета после переустановки ОС Windows 7, предусматривает те же способы подключения, что и при переустановке ОС Windows ХР.
Настройка с использованием роутера
Если при работе в Сети вы использовали роутер, то особых проблем с настройкой Интернета быть не должно. Связано это с тем, что роутер сохраняет все настройки, которые ему были заданы до переустановки системы. Вам требуется лишь проверить наличие соединения Вашего компьютера с Сетью, и его качество. Данный параметр можно проверить через Центр управления сетями, в зоне общего доступа. Для этого Вам придется зайти в меню Пуск, перейти на Панель управления, и отыскать пункт «Сеть и Интернет».
Выбираем показатель для основного сетевого адаптера.
Затем нам необходимо определить наименование сетевой карты через диспетчерское устройство. Для этого можно воспользоваться простейшим способом – нажать клавиши WIN+Pause (данная комбинация поддерживается в большинстве версий Windows. Сюда относятся не только Windows ХР, но и новейшие версии Windows 7, Windows 8 и даже Windows 8.1).
Чтобы войти в Систему и найти Диспетчера устройства, необходимо нажать клавишу Pause и кнопку со значком Windows. На левой панели необходимо активировать ссылку «Диспетчер устройств». Далее в дереве устройств находим пункт «Сетевые адаптеры». После того, как мы перейдем в данный раздел, выплывет список сетевых карт, которые в настоящий момент присутствуют на Вашем компьютере.
Может возникнуть ситуация, когда сетевая карта не будет обнаружена. В этом случае необходимо будет осуществить поиск неизвестного устройства, а обнаружив — установить на него необходимые драйвера. Если такая процедура не решит проблему, Вам стоит задуматься о замене сетевой карты.
Итак, при установке роутера, автоматически подключаются все настройки подключения к Интернету, заданные до переустановки ОС Windows.
Подключение напрямую
В последнее время раздача Интернета осуществляется путем подключения с использованием привязки по МАС-адресу. Для данного подключения, вам достаточно подсоединить кабель к компьютеру и всё готово. Однако некоторые провайдеры всё ещё используют подключение по протоколу РРРоЕ, предусматривающее наличие логина и пароля.
Если это Ваш случай, необходимо выполнить следующие действия. Проверяем работу Сетевой карты или сетевого подключения. Для этого смотрим в правый нижний угол. Нас интересует присутствие изображение двух компьютеров. Если данная иконка отсутствует, то возможно, сетевая карта на вашем компьютере была отключена. Чтобы ее включить, идем: «Пуск» — «Панель управления» — «Сетевые подключения». В открывшемся окне нас будет интересовать пункт «Подключение по локальной сети». В графе «Состояние» смотрим статус вашей сетевой карты. Если обнаружится, что данная карта отключена, ее необходимо будет включить. Для этого нужно щелкнуть правой кнопкой мыши по устройству, и в открывшемся окне выбрать пункт «Включить». При этом в трее у вас появится соответствующая иконка.
Теперь приступаем непосредственно к осуществлению требуемых настроек. Для этого:
Подключение интернета в виндовс 7
• заходим в меню «Пуск» и идем на Панель управления; • переходим в раздел Центра управления сетями и общим доступом; • находим требуемый нам пункт – «Настройка нового подключения»; • переходим к следующему этапу, нажав «Далее»; • в новом окне выбираем вариант подключения «Высокоскоростное» и подтверждаем предлагаемые настройки; • нажимаем пункт – «Подключить»; • ждём, пока компьютер попробует совершить подключение.
Если все настройки были выполнены правильно – спустя несколько секунд произойдёт подключение. В случае если не произошло, вам следует обратиться к вашему провайдеру, с вопросом – Как можно подключить Интернет после переустановки Windows 7. После того, как администратор сооl-центра даст Вам соответствующие рекомендации, выполните их.
Если после подключения сетевой карты и выполнения всех настроек Интернет не появится, подумайте о замене сетевой карты.
Следуя представленным выше инструкциям, вы сможете осуществить самостоятельный выход в Интернет, в самые кратчайшие сроки. Главное, чтобы ваш электронный друг всегда содержался в чистоте, избегал намокания, и не подвергался повышенным нагрузкам. Только при соблюдении всех этих требований, он сможет долгое время служить вам верой и правдой, а Интернет после переустановки ОС Windows, всегда будет устанавливаться легко и спокойно.

























