Советы читателям
- После подключения к Wi-Fi откройте Safari, и должна появиться страница автоматического входа в сеть Wi-Fi. Просто введите свой идентификатор и пароль или установите флажок, что вы согласны с условиями
- Загрузите браузер Chrome. Затем, подключившись к Wi-Fi, откройте Chrome и введите login.com. Вы должны увидеть страницу входа в доступную сеть Wi-Fi. Нажмите «Принять», чтобы подключиться
- Перейти к Настройки> Wi-Fi и найдите сеть, к которой хотите подключиться. Нажмите на маленькую синюю букву «i» справа. Прокрутите вниз до пункта «Настроить DNS» и нажмите «Вручную». В разделе DNS-СЕРВЕРЫ введите 192.1.1.1 и нажмите Сохранить в правом верхнем углу. Теперь подождите 2-3 минуты, пока в верхнем левом углу не появится значок Wi-Fi. Когда появится значок WiFi, вернитесь к этим DNS-СЕРВЕРАМ, удалите запись (192.1.1.1), выберите «Автоматически» и снова сохраните. Затем откройте сеанс браузера (обычно Safari) и введите адрес. Если вы видите предупреждение о небезопасном соединении или недействительном сертификате, нажмите «Дополнительно» и используйте браузер. Если потребуется, нажмите «Принять», если откроется страница с подтверждением.
- Попросите свой ИТ-отдел или службу поддержки добавить новый профиль безопасности для любой iOS, которую вы используете.
- Откройте Safari и введите captive.apple.com, и он должен открыть страницу входа в эту сеть Wi-Fi и позволить вам присоединиться
- Что сработало для меня, так это ручная настройка моего DNS.
- Открытым Настройки> Wi-Fi > нажмите на «i» рядом с незащищенной сетью, к которой вы хотите присоединиться.
- Забудьте о сети
- Снова найдите эту сеть и снова нажмите «i».
- Выберите настроить DNS
- Нажмите Руководство> Добавить сервер > Введите 192.1.1.1 и СОХРАНИТЬ
- Присоединяйтесь к сети снова
- Подождите, пока на экране не появится значок Wi-Fi.
- Снова нажмите «i».
- Снова выберите «Настроить DNS».
- Удалите только что добавленный вручную сервер
- Выберите «Автоматически», затем «СОХРАНИТЬ».
- Нажмите на значок i рядом с именем незащищенной сети, а затем нажмите на текст «Узнать больше о рекомендуемых настройках для WiFi…» в разделе «Незащищенная сеть». Как только вы увидите эту информацию, все будет работать нормально!
Устранение проблемы
Начать стоит с перезагрузки устройства: выключите iPhone и включите его заново. Возможно, именно это поможет избавиться от проблемы. Если же нет, то перейдите к проверке пароля.
Неправильный пароль
При первом подключении к запороленной сети придётся ввести пароль. Если вы пропишите его неправильно, то устройство не сможет подключиться к каналу. Чтобы получить возможность повторно ввести пароль, выполните следующие действия:
-
Находясь в настройках устройства, перейдите к блоку Wi-Fi.
-
Отыщите нужную сеть и кликните по иконке «Информация», похожей на i в кружочке.
-
В открывшихся параметрах нажмите кнопку «Забыть эту сеть».
-
Вернитесь к списку сетей и повторно введите пароль.
Перезагрузка роутера
Очень часто причина кроется в том, что сеть, раздаваемая роутером, перестала быть рабочей. Это может произойти по многим причинам, например, роутер был перегружен большим количеством подключённых устройств, или сигнал пропал из-за проблем на стороне оператора, предоставляющего интернет.
Выключаем и включаем заново роутер
Убедитесь в том, что интернет работает, попробовав воспользоваться им не через роутер, а через компьютер напрямую. Если подключение стабильно, перезагрузите роутер и попробуйте снова подключиться к Wi-Fi с мобильного устройства.
Сброс настроек роутера
Если перезагрузка роутера не помогает устранить проблему, то стоит попробовать сбросить его настройки до заводских параметров. Необходимо выполнить только одно действие: зажать кнопку Reset, обычно расположенную на задней панели роутера, на 10–15 секунд. Об успешном сбросе сообщит автоматическая перезагрузка роутера. После выполнения отката настроек пароль сети сбросится, а вы должны будете снова попробовать подключиться к Wi-Fi с телефона.
Зажимаем кнопку Reset на 10–15 секунд
Сброс сетевых настроек
Возможно, сбились настройки iPhone. Их можно сбросить до заводских параметров, не затрагивая остальные настройки, файлы и приложения устройства:
-
Находясь в настройках устройства, выберите блок «Основные».
-
Выберите раздел «Сброс» и кликните в нём по кнопке «Сбросить настройки сети». Подтвердите сброс и дождитесь окончания процедуры. Готово, попробуйте снова подключиться к Wi-Fi сигналу.
Поломка Wi-Fi модуля
За приём сигнала отвечает Wi-Fi модуль, встроенный в iPhone. Но он может быть сломан, если телефон падал или вскрывался. О поломке модуля устройство сообщит само — в настройках значок Wi-Fi станет серым. Единственный способ починить модуль — отнести устройство в специализированный сервис, предоставив дело квалифицированным специалистам
Обратите внимание на гарантийный срок телефона, возможно, он ещё не истёк, и вы сможете починить iPhone бесплатно. Подробную информацию о сервисных центрах ищите на официальном сайте компании Apple
Значок Wi-Fi приобрел серый цвет
Значок Wi-Fi приобрел серый цвет
Телефон может не подключаться к Wi-Fi сети из-за неправильно введённого пароля, сбитых настроек сети или роутера. Единственная причина, которую вы не сможете устранить самостоятельно, — поломка модуля, управляющего работой с сетью Wi-Fi.
Активация Wi-Fi на телефоне
Это может прозвучать банально, но зачастую владелец смартфона сам себе создает проблемы, а потом ищет причину. Если у вас не работает беспроводная сеть, рекомендуем проверить, активирован ли модуль Wi-Fi на вашем устройстве или нет. На большинстве iPhone это можно сделать несколькими способами:
- Пункт управления. Сделайте свайп вверх, чтобы вызвать панель с пунктами управления и кликните по значку Wi-Fi. Он должен быть выделен синим цветом, если активен;
- Через настройки. Откройте на своем смартфоне «Настройки» и кликните по вкладке Wi-Fi, после чего активируйте модуль;
- Siri. С помощью голосового помощника Siri можно также быстро активировать беспроводную сеть. Все что вам нужно, это сказать: «Привет Siri, включи Wi-Fi», и модуль беспроводной связи будет включен.
Если же у вас вай фай на Айфоне включен, но при этом подключения не происходит, переходите к следующему пункту этого материала.
Повторное подключение
Даже если вы уверены, что пароль был указан верно, точка доступа настроена правильно, оборудование работает стабильно, следует попробовать повторно подключиться к Wi-Fi. Для этого выполните следующий порядок действий:
- Зайдите в «Настройки» своего устройства и кликните по вкладке Wi-Fi;
- Найдите в списке ту сеть, к которой вы не можете подключиться и кликните по иконке вопросительного значка рядом с ней;
- В следующем окошке нажмите вкладку «Забыть эту сеть» и попробуйте повторно подключиться к ней.
Как включить и настроить мобильный интернет на Айфоне, Айпаде и Айподе: подключение LTE
Чтобы включить и настроить Интернет-соединение на устройствах от компании Apple, выполните следующие действия:
- Откройте настройки телефона. Открываем настройки
- Перейдите в раздел «Сотовая связь».
Открываем раздел «Сотовая связь»
- Перегоните ползунок напротив предложения «Сотовые данные» так, чтобы он обрел зеленый цвет. Перегоняем ползунок напротив слов «Сотовые данные»
- Зайдите в раздел «Параметры данных» (может называться «Голос и данные»).
Заходим в раздел «Параметры данных»
- Выберите одну из доступных сетей: 2G, 3G или 4G LTE. Выберите одну из доступных сетей
- В верхней части экрана появится значок подключенной сети. Это значит, что вы можете начать пользовать интернетом.
Появляется значок подключенной сети
- Если вы находитесь за пределами оговоренной в условиях вашего тарифа территории, то это значит, что вы находитесь в роуминге. В этом случае оплата интернет-трафика будет оплачиваться дороже, чем обычно. Чтобы случайно не воспользоваться подключением в роуминге, отключите функцию «Роуминг данных», перейдя в разделе «Настройки» — «Сотовая связь». Выключаем передачу данных через интернет в роуминге
О чем Apple не рассказала
В новых справочных окошках объясняются базовые особенности работы тумблеров Wi-Fi и Bluetooth. На самом же деле существует еще несколько важных моментов, которые необходимо знать всем пользователям iPhone и iPad под управлением iOS 11. После отключения Wi-Fi или Bluetooth в Пункте управления, беспроводное подключение может автоматически включиться, если:
- Настало 5:00 по местному времени.
- Пользователь переместился в другое место.
- iPhone или iPad был перезапущен.
- Пользователь подключился в сети Wi-Fi или аксессуару Bluetooth из меню «Настройки».
- Пользователь активировал тумблер в Пункте управления.
Финальная версия iOS 11.2 выйдет в декабре. Сейчас прошивка находится на стадии тестирования.
Иногда возникает необходимость полностью выключить WiFi. В новой версии операционной системы iOS специалисты Apple сделали так, что отключение через «Центр управления» происходит не полностью. После этого в различных ситуациях вайфай включается автоматически. Тем не менее возможность полного отключения на айфоне предусмотрена.
Слабый сигнал Сети
Довольно часто, особенно в удалении от городов, встречается проблема с нестабильным покрытием оператора. До сих пор есть регионы, где качество сигнала плохое. В таком случае решить проблему своими силами удастся только путем смены места или сотового оператора.
Однако даже в центрах крупных городов есть места, в которых связь полностью отсутствует. Это станции метро, подвалы жилых зданий и некоторые лифты. Бетонные стены также негативно влияют на передачу сигнала, поэтому качество соединения может оставлять желать лучшего.
Кроме этого, в связи с чрезмерным увлечением некоторых сотрудников компаний мобильным Интернетом в офисах устанавливаются устройства для глушения сигналов сотовой связи. Также такая практика применяется в некоторых образовательных учреждениях.
Если же с проблемой низкого уровня связи приходится сталкиваться в квартире или доме, то можно пожаловаться оператору, оставив заявку на сайте или позвонив в службу поддержки. Чаще всего поставщики услуг дорожат своей репутацией и быстро исправляют ошибки в покрытии.
Safari не подключается на вашем iPhone или iPad?
Многие пользователи iDevice говорят нам, что при посещении отеля или аэропорта, когда они открывают Safari для входа в систему, появляется пустая страница входа. Но затем страница выходит из строя, не заполняя и не показывая место для входа!
Сначала попробуйте войти в систему с помощью панели настроек WiFi.
- Нажмите Настройки> WiFi
- Выберите название сети.
- Подождите, пока не появится экран входа в систему
- При необходимости введите имя пользователя и пароль или любую запрашиваемую информацию.
Следуйте этим советам, чтобы Safari заработала
- Идти к Настройки> Safari
- Отключите опцию Блокировать всплывающие окна
- Если он уже выключен, включите его, подождите 30 секунд и снова выключите
- открыто Настройки> WiFi
- Коснитесь названия сети Wi-Fi отеля (аэропорта и т. Д.)
- На странице сведений выключите автоматическое присоединение и автоматический вход.
- Нажмите «Продлить аренду»
- Попробуйте подключиться снова — найдите экран приветствия или экран входа (всплывающее окно)
Если это не сработает, попробуйте открыть Captivate
Если экран входа в систему по-прежнему не появляется, откройте сеанс Safari. Затем введите этот веб-адрес в адресную строку. Это показывает незащищенную страницу. Теперь попробуйте подключиться к странице приветствия и входа в общедоступную сеть WiFi.
О подключенных сетях Wi-Fi
Адаптивные сети (также называемые сетями с оплатой за услуги, сетями подписки или точками доступа Wi-Fi) — это типы сетей, которые можно найти в городах с поддержкой Wi-Fi, отелях, аэропортах, общественном транспорте, кафе, интернет-кафе (где они все еще существуют) и другие общественные места. Адаптивные сети заставляют вас (HTTP-клиента) увидеть определенную веб-страницу, обычно страницу входа или регистрации, прежде чем вы сможете использовать Интернет в обычном режиме.
Когда вы присоединяетесь к этим сетям, за использование сети часто взимается плата и другие сборы.
Как настроить Wi-Fi на Айфоне
Альтернативой мобильному интернету является Wi-Fi. В крупных городах точки раздачи расположены повсеместно – можно наслаждаться интернет-сёрфингом в барах, университетах, на городских аллеях, не имея на счету мобильного телефона ни рубля. Однако у Wi-Fi есть и недостатки. Во-первых, стоит пользователю удалиться из зоны покрытия, и интернет немедленно пропадает. Во-вторых, в общественных местах скорость очень низка, потому что сетью одновременно пользуется множество юзеров.
Подключать Wi-Fi нужно так:
Шаг 1. В «Настройках» отыщите раздел «Wi-Fi» и зайдите в него.
Шаг 2. Переключите тумблер «Wi-Fi» в активное положение.
Шаг 3. В блоке «Выбрать сеть» найдите нужный источник и кликните на него. В нашем случае это AndroidAP.
Шаг 4. Введите пароль от Wi-Fi и нажмите «Подкл.».
Когда произойдёт подключение, источник окажется отмеченным синей галочкой, а рядом с названием оператора появится характерный значок Wi-Fi.
Регулировать настройки Wi-Fi соединения обычно нет необходимости, однако проверить их всё же стоит. Для этого кликните на поле с названием подключённой точки доступа. Вы увидите следующие параметры:
Убедитесь, что:
После первоначальной настройки Wi-Fi соединения вы сможете подключаться к точке доступа через «Центр Контроля». Вам будет достаточно сделать свайп снизу-вверх и кликнуть на иконку с символом Wi-Fi, всем известным.
1-й метод: перезагрузите iPhone после отключения Wi-Fi
Зайдите в «Настройки» -> нажмите Wi-Fi, затем отключите Wi-Fi соединение на пару секунд. Коснитесь Wi-Fi, чтобы активировать его снова .
Вы также можете использовать центр управления для доступа к настройкам Wi-Fi. Переключите значок Wi-Fi, запустив центр управления. Это помогает решить небольшую проблему Wi-Fi, которая могла помешать доступу iPhone в Интернет даже при подключении к сети Wi-Fi.
Если проблема не исчезнет после выключения и перезапуска Wi-Fi, перезапустите или перезагрузите iPhone. Он удаляет программные ошибки, в том числе вредоносные и кешированные приложения, которые вызывают проблемы с беспроводным подключением вашего устройства iOS.
Выполните следующие действия, чтобы сбросить настройки iPhone:
- Удерживайте боковые кнопки и кнопки регулировки громкости несколько секунд вместе.
- Выключите телефон с помощью ползунка.
- Удерживайте боковую кнопку в течение 30 секунд, пока не увидите логотип Apple.
По-прежнему не удается подключиться?
Сбросьте настройки сети, выбрав «Настройки» > «Основные» > «Сброс» > «Сбросить настройки сети». При этом также сбрасываются сети Wi-Fi и пароли, настройки сотовой сети, а также параметры VPN и APN, которые использовались ранее.
Проблемы с сетью сотовых устройств могут возникать по нескольким причинам. Когда вы подключены к Интернету, но нет доступа к сети, это самая распространенная проблема на устройствах iPhone. Также есть случаи, когда причины этой проблемы действительно неизвестны. Например, устройство iPhone не имеет доступа к Интернету, но подключено к Wi-Fi.
https://youtube.com/watch?v=gK611qYlDK8
Если все устройства имеют одинаковую проблему и все они подключены к одной точке доступа или сети Wi-Fi, ключевым моментом может быть перезапуск маршрутизатора / беспроводного модема. У вашего модема или маршрутизатора могут быть незначительные проблемы с микропрограммой, которые мешают его правильной работе.
Используйте свой iPhone для подключения к Wi-Fi и посмотрите, положительные ли результаты. Если у вашего iPhone по-прежнему нет доступа к Интернету, и вы испытываете ту же проблему после его выключения и повторного включения, решите проблему с программным обеспечением iPhone, используя один из методов, указанных ниже. Проверяйте свое интернет-соединение, чтобы увидеть, решена ли проблема после каждого метода. При необходимости переходите к следующему решению.
Исправляем ошибку “Неверный пароль” на iPhone и iPad
Далее предложены несколько наиболее популярных и эффективных способов решения данной проблемы.
Перезагрузка устройства
Зачастую простой перезагрузки iPhone или iPad достаточно, чтобы решить простые сбои в работе Wi-Fi – в том числе и невозможность подключиться к известной сети.
Для перезагрузки:
- Нажмите и удерживайте кнопку питания, пока на экране не появится ползунок
- Перетяните ползунок, чтобы выключить устройство
- Подождите несколько секунд, чтобы экран стал полностью черным, и опять нажмите и удерживайте кнопку питания, пока не увидите логотип . Кстати, о том, как набрать этот значок на любом устройстве, мы рассказывали в этой статье.
Когда смартфон или планшет снова включится, попробуйте подключиться к Wi-Fi снова. В большинстве случаев этого достаточно для решения проблемы.
Забудьте точку доступа, после чего снова к ней подключитесь
Если простая перезагрузка не помогла, попробуйте заново сохранить данные об этой сети в своём телефоне. Для этого:
- Откройте Настройки > Wi-Fi
- Нажмите на значок (i) около названия к сети, к которой вы не можете подключиться
- Нажмите на Забыть эту сеть
- Подтвердите, что действительно хотите это сделать, нажав Забыть
- Подождите несколько секунд, затем снова подключитесь к этой сети. Для этого вам потребуется заново ввести пароль
Сброс настроек сети в iOS
Этот способ предполагает полное удаление всех настроек Wi-Fi и сохранённых точек доступа Wi-Fi. Соответственно, вам придётся заново ввести пароль для подключения к уже известным сетям. Также вам придётся потратить время на настройку Wi-Fi вашего смартфона или планшета.
- Откройте Настройки > Основные > Сброс
- Нажмите Сбросить настройки сети (убедитесь, что выбрали именно этот пункт – иначе вы рискуете стереть все данные со своего устройства!)
- Подтвердите, что действительно хотите это сделать – в зависимости от настроек безопасности, iOS может попросить вас ввести пароль
- Когда удаление настроек завершится, попробуйте подключиться к сети ещё раз
Сброс настроек сети позволяет решить и другие проблемы с Wi-Fi. В частности, таким образом можно избавиться от ошибки “Не удалось подключиться к сети” .
После сброса настроек вам может потребоваться настройка сетевых компонентов iOS. К примеру, если вы использовали альтернативный DNS-сервер, ручные настройки протокола DHCP, а также VPN или прокси, то вам придётся внести все эти данные заново.
Перезапустите роутер и модем
Чтобы это сделать, отключите Wi-Fi роутер или модем от сети, подождите 15-20 секунд, после чего снова подключите.
Отметим, что сделать это не всегда возможно: например, в общественном месте или на работе (при условии, что у всех остальных сотрудников всё работает). Так что этот способ стоит попробовать дома или у друзей, но не в аэропорту, офисе или общественном месте.
Попросите кого-нибудь поделиться с вами паролем
В iOS 11 появилась отличная новая функция, которая называется “Поделиться паролем от Wi-Fi”. Она позволяет подключить один i-девайс к сети, используя другой, который находится поблизости.
Сделать это достаточно просто. На устройстве, которое выдаёт ошибку, забудьте точку доступа Wi-Fi (см. способ 2), после чего снова подключитесь, но не вводите пароль снова. Вместо этого поднесите второе устройство, на котором сохранён пароль, к вашему (они должны находиться в зоне видимости Bluetooth), и на втором девайсе появится предложение поделиться паролем. При этом система сделает всё самостоятельно: вам не придётся ничего вводить вручную, что исключит вероятность ошибки.
Дополнительные советы
- Подключитесь к другой точке доступа, чтобы убедиться, что Wi-Fi на вашем iPhone или iPad работает
- Если устройство не может подключиться ник одной сети Wi-Fi, то это может быть аппаратной проблемой – такие ситуации редки, но всё же возможны – особенно если девайс часто контактировал с водой или падал. В таком случае вам стоит обратиться в авторизованный центр Apple для диагностики и ремонта
- Наконец, может помочь создание бэкапа, полный сброс настроек устройства и последующее восстановление данных из резервной копии. Этот способ стоит использовать только в качестве крайней меры – если все остальные советы не сработали и вы уверены, что проблема не в аппаратной поломке
Помните, что для подключения к скрытой сети Wi-Fi вам потребуется вручную ввести SSID.
Почему Блютуз не работает на Iphone: причины проблемы и пути решения
Не пропускайте новости Apple – подписывайтесь на наш Telegram-канал, а также на YouTube-канал.
Пишу новости, статьи и обзоры о новых технологиях, Apple и Android последние 6 лет. Убежденный яблочник, фанат и коллекционер видеоигр. Люблю путешествовать и писать крутые тексты!
Принудительно перезагрузите iPhone
Иногда простой принудительный перезапуск может решить многие проблемы, будь то аппаратное или программное обеспечение на вашем iPhone. Попробуйте принудительно перезагрузить iPhone, чтобы увидеть, отображается ли страница входа в систему при подключении к сети.
Для iPhone 6s или младше:
Нажмите и удерживайте кнопку «Домой» и кнопку питания одновременно. Отпустите их, когда увидите логотип Apple на экране.
Для айфона 7:
Нажмите и удерживайте клавишу уменьшения громкости и кнопку питания. Отпустите их, когда увидите логотип Apple на экране.
Для iPhone 8 и выше:
Нажмите и отпустите клавишу увеличения громкости, нажмите и отпустите клавишу уменьшения громкости, а затем нажмите и удерживайте боковую кнопку/кнопку питания, пока на экране не появится логотип Apple.
Проверка соединения
Первым делом убедитесь в том, что мобильный интернет включен. Для этого:
- Откройте настройки iOS.
- Зайдите в раздел «Сотовая связь».
- Переведите ползунок «Сотовые данные» в положение «Включен», если он был выключенным.
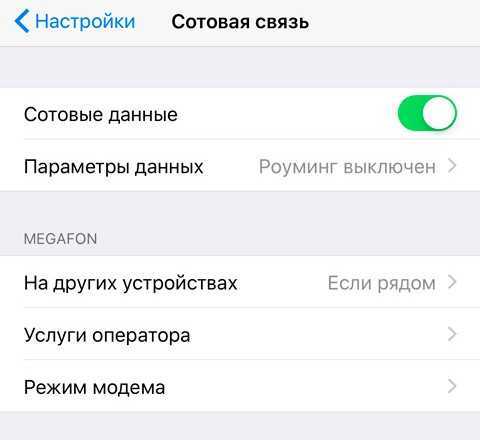
Управлять передачей сотовых данных можно также через Центр управления. Если значок серый — значит, соединения нет. Нажмите на него, чтобы включить мобильный интернет.
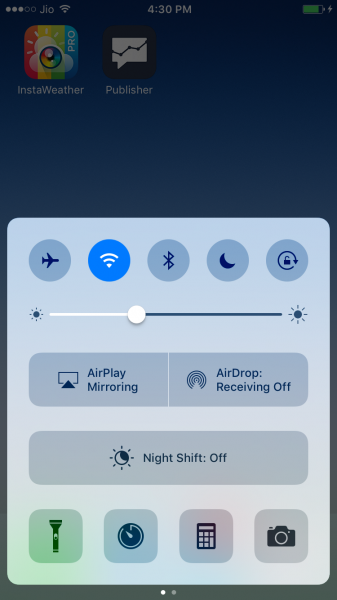
Кроме того, убедитесь в том, что на смартфоне отключен авиарежим. При его активации на устройстве перестают работать все модули связи, поэтому нельзя пользоваться ни звонками, ни сообщениями, ни мобильным интернетом.
Измените браузер по умолчанию на Safari
Проблема может быть связана с браузером на вашем iPhone, а не с сетью Wi-Fi. Если что-то не работает с Google Chrome в качестве приложения по умолчанию для просмотра на вашем iPhone, измените его на Safari. Вот как это сделать.
Шаг 1: Откройте приложение «Настройки» на своем iPhone.
Шаг 2: Прокрутите вниз, пока не найдете приложение, которое вы установили в качестве браузера по умолчанию. В нашем случае это Хром. Нажмите на нее.
Шаг 3: Выберите вариант «Браузер по умолчанию».
Шаг 4: Выберите Safari, чтобы изменить браузер по умолчанию.
Подключитесь к сети еще раз, и вы должны увидеть всплывающее окно на странице входа в Safari.
Получение сообщения об ошибке Не удается установить безопасное соединение?
Некоторые читатели говорят нам, что они видят сообщения об ошибках, например «Safari сообщает, что не может установить безопасное соединение» или что на веб-сайте используется слабое шифрование.
Safari требует, чтобы веб-сайты, которые вы посещаете, соответствовали стандартам Apple по надежному шифрованию, чтобы у пользователей было безопасное интернет-соединение. Эти правила установлены для защиты вашей безопасности и конфиденциальности при просмотре веб-страниц.
Видите привязанный веб-адрес от Apple?
После использования общедоступной сети Wi-Fi вы можете увидеть веб-адрес captive.apple.com (или что-то подобное) внизу экрана. Иногда на экране также появляется сообщение об успехе.
Эти страницы представляют собой тесты Apple, отправляемые при подключении к общедоступной сети Wi-Fi.
Чтобы удалить их, перезагрузите Mac.
Если они появятся снова, перейдите в Сафари > Предпочтения > Конфиденциальность> Управление данными веб-сайта> Убрать все.
Сеть не работает при нормальном покрытии
Наиболее частой причиной того, что не работает мобильный Интернет на айфоне, по опыту большинства пользователей, становятся именно технические проблемы у сотового оператора. Почему возникает подобное, мало кто знает, поэтому абонентам остается только ждать устранения неисправностей.
Обратите внимание! Данную проблему легко выявить по тому, что при хорошем покрытии не горит значок мобильного Интернета. Попробовать решить эту проблему можно следующим образом:. Попробовать решить эту проблему можно следующим образом:
Попробовать решить эту проблему можно следующим образом:
- Узнать данные у оператора о таких настройках, как имя пользователя и APN. Сделать это можно на официальном сайте или позвонив в техподдержку.
- Открыть настройки гаджета.
- В них найти и выбрать «Сотовая сеть».
- Открыть вкладку «Передача данных».
- Ввести требуемые значения.
Обратите внимание! Перед тем как начинать искать причины неисправностей, нужно убедиться, что все услуги и тарифы подключены. Можно также позвонить в техподдержку и уточнить, возможно это всего лишь временные проблемы, которые в скором времени будут устранены. Можно также позвонить в техподдержку и уточнить, возможно это всего лишь временные проблемы, которые в скором времени будут устранены
Можно также позвонить в техподдержку и уточнить, возможно это всего лишь временные проблемы, которые в скором времени будут устранены.
Слабый сигнал Сети
Довольно часто, особенно в удалении от городов, встречается проблема с нестабильным покрытием оператора. До сих пор есть регионы, где качество сигнала плохое. В таком случае решить проблему своими силами удастся только путем смены места или сотового оператора.
Однако даже в центрах крупных городов есть места, в которых связь полностью отсутствует. Это станции метро, подвалы жилых зданий и некоторые лифты. Бетонные стены также негативно влияют на передачу сигнала, поэтому качество соединения может оставлять желать лучшего.
Кроме этого, в связи с чрезмерным увлечением некоторых сотрудников компаний мобильным Интернетом в офисах устанавливаются устройства для глушения сигналов сотовой связи. Также такая практика применяется в некоторых образовательных учреждениях.
Если же с проблемой низкого уровня связи приходится сталкиваться в квартире или доме, то можно пожаловаться оператору, оставив заявку на сайте или позвонив в службу поддержки. Чаще всего поставщики услуг дорожат своей репутацией и быстро исправляют ошибки в покрытии.





























