Ошибка проверки подлинности Wi-Fi
При соединении Андроид — смартфона с роутером у некоторых пользователей всплывает Ошибка проверки подлинности WiFi (Authentification Error), естественно подключиться к сети при этом не удается. Давайте разберемся с этим вопросом, но для начала поясним то, что проверка подлинности нужна для контроля безопасности вашего соединения, его защиты и шифрования.Такая ошибка может возникать, если:
- неправильно введены данные, например, пароль доступа. Тут все просто: учитываете регистр, язык и внимательно вводите правильный пароль.
- произошел сбой беспроводного оборудования. В этом случае может понадобиться перезагрузка роутера (выдернуть шнур питания и обратно включить) или сброс настроек (кнопка на самом роутере, нажимается острым предметом).
- сбой самого устройства (планшета, смартфона). Также может помочь перезагрузка или сброс настроек планшета⁄смартфона (зайдите в Настройки — Личные данные — Восстановление и сброс — Сброс настроек).
- помехи, выдаваемые соседними вайфай сетями (актуально в многоквартирных домах). Можно попробовать переставить роутер в другое место (вдруг сработает), можно заменить режим B/G/N на B/G или сменить канал своей Wi-Fi сети.
Иногда повысить производительность маршрутизатора позволяет новая версия прошивки (обычно ищем на сайте производителя).Как видите, вариантов решения данной задачи достаточно много. Надеемся, наши советы помогли, и вы благополучно подключились к сети WiFi.
Основная причина
Основная причина такой ошибки – неправильно введенный пароль.
В английском варианте эта ошибка может звучать «Authentification Error» – как раз про ввод пароля.
Да, обычно именно банальная ошибка вызывает проблему. Так что уточнили правильный пароль – у владельца точки доступа, или самостоятельно в настройках своего роутера (если не знаете как, найдите вашу модель в поиске на нашем сайте), ввели его и спокойно подключились. Нередко это случается, когда на роутере пароль изменили, а телефон пытается подключиться к нему по старым данным.
Т.е. обычно все на поверхности и решается просто. Но бывают и отдельные уникальные случаи, когда проблема значит другое:
- Алгоритмы шифрования в роутере – может включиться сторонний алгоритм, тип которого не будет поддерживать ваш телефон.
- Каналы связи – неверно выбранный канал очень редко тоже способен создать проблему.
Но бывают и аппаратные проблемы:
https://youtube.com/watch?v=JBebuFqjtoc
Разберемся чуть подробнее.
Аутентификация, что это такое и для чего она нужна
Аутентификация – это процесс проверки подлинности, происходящий каждый раз при подключении вашего устройства к маршрутизотору. Каждый раз, когда вы решите подключить свой смартфон или планшет к роутеру вы будете наблюдать этот процесс. Зачастую проходит он быстро. Сравнивается пароль, введенный на роутере, с паролем который прописан у вас на телефоне. Аутентификации может и не быть, если вы отключите на маршрутизаторе защиту WiFi сети.
Аутентификация нужна для того, чтобы защитить ваш трафик от сторонних людей. При настроенной аутентификации трафик будет доступен только тем пользователям, которые знают установленный пароль.

Как устранить ошибку аутентификации, или «Сохранено, защита WPA/WPA2»
Давайте разбираться с решениями. Начнем как обычно, с самых простых.
1
Проверяем пароль. Так как ошибка аутентификации чаще в всего появляется из-за неправильно указанного пароля, то его нужно проверить в первую очередь. На своем телефоне, или планшете, нажмите на Wi-Fi сеть, к которой не получается подключится, и удалите ее.
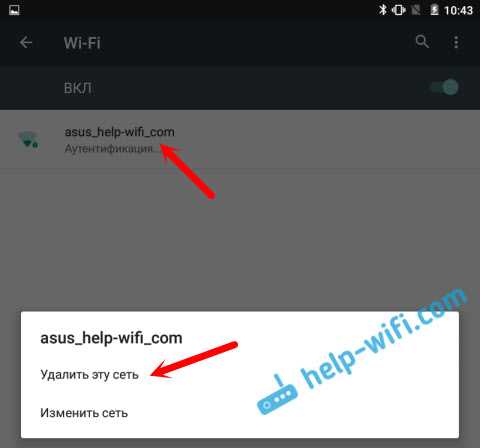
Теперь, нажав на нашу сеть, снова появится запрос пароля. Укажите пароль еще раз, убедитесь, что указываете все правильно. Если снова увидите ошибку аутентификации, то удалите сеть, посмотрите пароль в настройках роутера, или на компьютере, и попробуйте подключится заново.
Как вспомнить забытый ключ от Wi-Fi, я писал в статье: как узнать свой пароль от Wi-Fi, или что делать, если забыли пароль.
Лучше всего, посмотреть пароль в настройках маршрутизатора. В статье я писал как это сделать. И не забывайте, что пароль чувствителен к регистру букв. То есть, есть разница между большими и маленькими.
2
Меняем настройки безопасности Wi-Fi сети. Если вы уже уверены, что указываете правильный ключ, то нужно поэкспериментировать с настройками беспроводной сети на нашем маршрутизаторе. Особенно, с настройками безопасности.
Сначала проверьте, установлен ли у вас метод проверки подлинности WPA2 – Personal, шифрование WPA — «AES». Попробуйте на таких настройках. Если не поможет, задайте другие параметры.
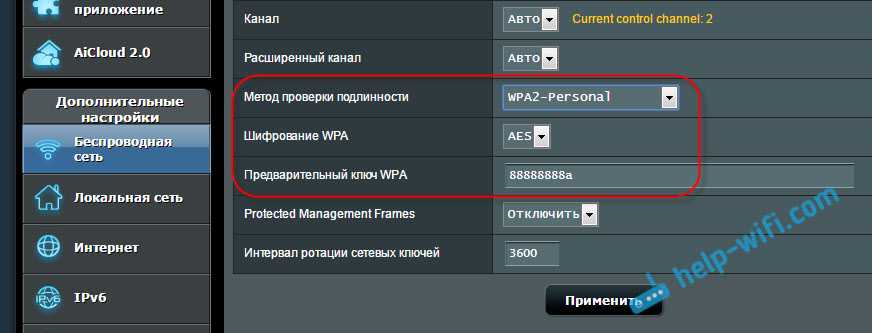
Не забывайте после каждого изменения сохранять настройки, и перезагружать роутер. А на Android удалять Wi-Fi сеть, и пробовать подключаться заново.
3
Меняем пароль Wi-Fi сети. Попробуйте сменить пароль на какой-то другой. Советую попробовать поставить ключ из 8 символов, и только из цифр. В некоторых случаях, это помогает.
4
Смена канала, региона, ширины канала, и режима работы беспроводной сети. Если вышеописанные решения не помогают, то можно попробовать поэкспериментировать с настройками Wi-Fi сети. Все они находятся в панели управления маршрутизатором, на вкладке с настройками беспроводной сети.
Можно, например, попробовать поставить какой-то статический канал, вместо «Авто», сменить ширину канала, указать другой режим работы.
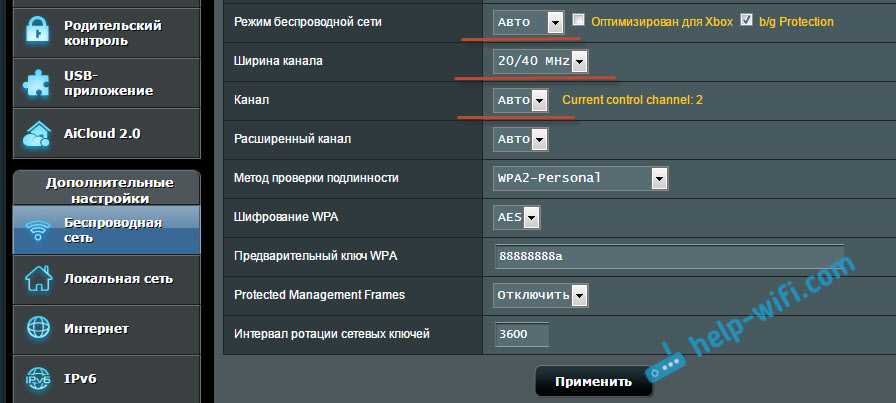
Не забывайте сохранять настройки, перезагружать роутер, и удалять сеть на мобильном устройстве (как это сделать, писал выше).
5
Перезагрузите свой Андроид смартфон, или планшет. Можно так же попробовать включить, и отключить режим полета. Видел еще советы, где рекомендуют включить режим модема (точки доступа), затем отключить его. Установив настройки точки доступа и сопряжения на IPv4 и IPv6.
В итоге, наш телефон должен подключится к Wi-Fi.
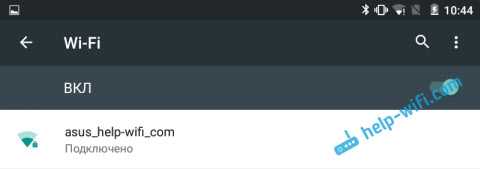
229
573246
Сергей
Android (смартфоны/планшеты)
Сохранено, защита WPA\WPA2 на Андроид
Перед тем, как что-либо делать, я бы советовал сделать следующее:
— просто перезагрузите роутер. Парадокс, но в 50% случаев именно это помогает решить все возникающие проблемы, в том числе и ошибку аутентификации.
— попробуйте ещё раз удалить сеть из сохраненных и подключиться заново. Для этого надо нажать на сеть и подержать. Откроется меню, где нужно выбрать пункт «Исключить сеть» или «Удалить». Иногда это помогает, как ни странно.
— обновите прошивку своего маршрутизатора с сайта производителя до самой последней версии. Случается, что причиной ошибки аутентификации является именно кривая микропрограмма домашнего маршрутизатора.
— по возможности сохраните файл с конфигурацией роутера себе на компьютер чтобы потом, в случае чего, не настраивать полностью устройство по новой.
— убедитесь, что Ваша сеть не скрытая, то есть в настройках не установлена галка «Hidden SSID».
— обязательно проверьте, что имя беспроводной сети — SSID — написано на латинице. При этом я не советую использовать спецсимволы, в т.ч. тире и дефисы.
Варианты решения проблемы я рассмотрю универсальные, которые будут актуальны для большинства моделей домашних Вай-Фай маршрутизаторов. В качестве примера буду использовать роутеры TP-Link, а в конце статьи — приведу скриншоты тех же параметров на устройствах от D-Link и ASUS.
1. Попробуйте использовать пароль на WiFi, состоящий только из цифр.
Как показывает статистика, большинство проблем с аутентификацей связаны именно со сложным паролем — кто-то ошибается в символе, или в регистре. Поставив чисто цифровой пароль, Вы исключите ошибку в наборе какого-либо символа. Сделать это можно в настройках безопасности беспроводной сети:
2. Смена типа шифрования.
Ещё один способ, который нередко помогает в случае с планшетами и смартфонами на базе операционной системы Android — смена типа шифрования. У большинства роутеров по умолчанию при выборе стандарта безопасности WPA2-PSK автоматически ставится тип шифрования — AES. И это правильно. Но только вот до сих пор встречаются старые версии Андроида, которые с AES не работают. Поэтому его можно попробовать сменить на TKIP. Делается это так же, в параметрах безопасности:
3. Пробуем использовать WPA-PSK.
Ещё один вариант, который может помочь устранить ошибку аутентификации — смена версии стандарта безопасности. Это часто спасает и в случае использования старых телефонов с Вай-Фай и при использовании новомодных Айфонов и Андроида. И если со старыми аппаратами понятно — те просто с WPA2-PSK работать не умеют. То в случае с новыми устройствами проблема чаще всего в прошивке маршрутизатора. По какой-то причине он неправильно работает с этим стандартом. Поэтому пробуем сменить его на WPA-PSK:
Если этот шаг поможет, то далее пробуйте обновлять прошивку маршрутизатора. На новой версии проблема скорее всего будет устранена.
4. Исключаем режим 802.11N
К сожалению, с самым быстрым беспроводным стандартом N300 работать умеют тоже не все устройства, что так же может усугубить ситуацию. Поэтому в настройках беспроводного модуля пробуем сменить режим «B/G» вместо «B/G/N mixed» и посмотреть результат:
Примечание: Если у Вас аутентификация всё же проходит отлично, а потом долго висит получение IP-адреса и затем пишет «Сохранено, защита WPA\WPA2» — смотрите эту инструкцию.
Если Вы используете роутер D-Link, то для тонкой настройки сети Вай-Фай Вам нужно зайти в расширенные параметры и выбрать соответствующий раздел:
Используемый стандарт, шифрование и пароль на сеть Вы можете сменить в настройках безопасности:
А вот используемый режим менять нужно уже в основных настройках:
На роутерах ASUS производитель вывел все базовые параметры в один раздел — «Общие»:
Если перечисленные выше способы не принесли результата, то Вам стоит проверить ещё одну возможную причину — не включена ли случайно на роутере фильтрация клиентов по MAC-адресам. Если она активна, а MAC устройства там не прописан, то Вы никогда к этой сети не подключитесь, хоть и пароль будет 100% верный.
Как избавиться от ошибки?
Первым делом перезагрузите роутер. Возможно, это обычный глюк. Для перезагрузки роутера можно вынуть провод из розетки на 10 секунд.
Если не помогло, нужно проверить, тот ли пароль вы ввели. Для этого введите его заново при подключении к сети.
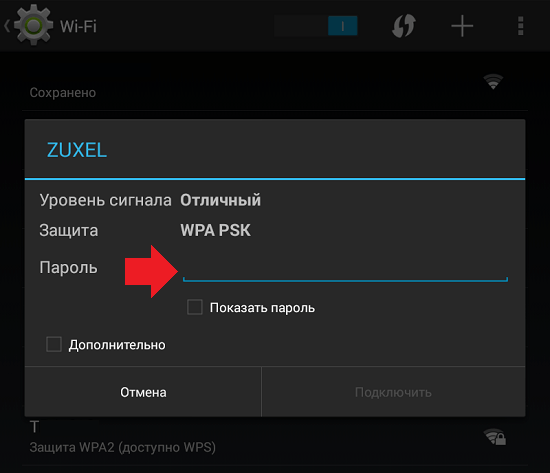
Вновь не помогло? Возможно, кто-то поменял пароль, пока вас не было дома. Что бы узнать его, необходимо зайти в настройки роутера. Для этого берем роутер, переворачиваем его и видим наклейку, где написаны детали для подключения: адрес (192.168.0.1, 192.168.1.1), а также логин и пароль вида admin 1234. Разумеется, данные могут быть другими. Кроме того, если вы меняли пароль от роутера, вам придется его вспомнить, иначе в интерфейс попасть не получится, не прибегая к сбросу настроек.

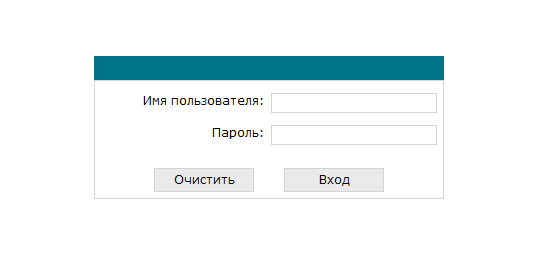
Попав в настройки роутера, ищем раздел Wi-Fi, где должен быть показан пароль. В нашем случае пароль находится в разделе Wi-Fi, подраздел «Настройки безопасности». Видим пароль (выделен стрелкой):
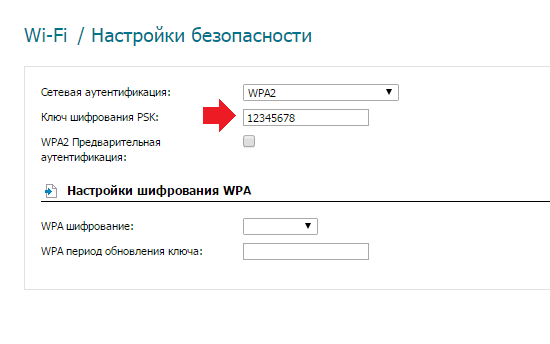
Вводим его в наш планшет или смартфон при подключении к сети. Если все заработало, замечательно!
Если не помогло, попробуйте установить тип ключа шифрования WPA/WPA2 в пункте «Сетевая аутентификация». Кроме того, современные роутеры поддерживают различные технологии передачи данных, включая 802.11b, 802.11g, 802.11n. Если ваш девайс не рассчитан на поддержку 802.11n (одна из самых современных технологий), попробуйте установить 802.11b и подключиться к сети.
Практика говорит о том, что чаще всего проблема кроется именно в пароле. Теперь вы знаете, где его искать.
Если у вас есть иные способы решения проблемы, будем рады, если сообщите о них нам с помощью комментариев.
Как исправить ошибку аутентификации?
Естественно, мы точно не знаем, что именно спровоцировало проблему у вас и поэтому не можем заочно сказать, что делать в конкретном случае. Зато можем перечислить способы решения, которые помогли большинству пользователей. Это вполне логично, ведь исправления нацелены на устранение выше указанных проблем, поэтому должны помочь и в текущей ситуации.
До начала каких-то серьезных действий, стоит воспользоваться несколькими простыми способами. Несмотря на всю свою очевидность, именно они чаще всего срабатывают.
Как исправить ошибку аутентификации:
Перезагружаем смартфон Android. На планшете или телефоне могут быть отключены беспроводные стандарты связи из-за непредвиденного сбоя системы. Во время перезагрузки устройства подобные проблемы будут исправлены.
Проверяем правильность введенного пароля. Для проведения процедуры входа пользователя лучше уточнить данные для авторизации у владельца. Если установлен стандартный пароль, его можно увидеть на наклейке роутера или посмотреть в документации провайдера
Важно соблюдать регистр символов и проверить, что язык клавиатуры выставлен правильно.
Способ 1: переподключаемся к сети
Случается, что ошибка аутентификации на телефоне – результат неправильно сохраненных данных для входа. Также может быть, что со времени предыдущего подключения был изменен пароль или просто слетели какие-то настройки, например, автоматически изменился канал. Рекомендуем удалить сохраненную сеть и подключиться к ней повторно.
Как это сделать:
- Открываем приложение «Настройки» и ищем категорию Wi-Fi.
- Выбираем из списка сохраненных или подключенных сетей ту, которая вызывает проблемы, и нажимаем на нее.
- На новой странице листаем список в самый низ и жмем «Удалить сеть».
- Снова запускаем поиск доступных сетей путем касания к элементу «Обновить».
- Нажимаем на нужное наименование и вводим пароль.
Способ 2: меняем пароль
Порой на роутере установлен неизвестный пароль, скорее всего он был недавно изменен и не введен на смартфоне заново. В этом случае ошибка аутентификации Wi-Fi – вполне очевидное дело. Если его знаем, можем воспользоваться предыдущим способом, есть нет – стоит сбросить и установить собственный код.
Инструкция по установке пароля на роутере TP-Link:
- Открываем ссылку на админ-панель роутера в браузере на любом подключенном устройстве. IP-адрес или домен указаны на этикетке роутера.
- Вводим данные для подключения: логин и пароль (по умолчанию это admin).
- Разворачиваем список «Беспроводной режим 2,4 ГГц» или 5 ГГц и выбираем «Защита беспроводного режима».
- В строке «Пароль беспроводной сети» указываем собственный и жмем кнопку «Сохранить».
- Указываем пароль при подключении к сети.
Способ 3: переключаемся на другой канал
Если есть какая-то не состыковка в каналах между Wi-Fi-маршрутизатором и телефоном, это может вызывать разные нежелательные последствия. Когда произошла ошибка аутентификации, стоит проверить указанный момент, поэкспериментировав с настройками.
Канал можно выбрать в разделе админ панели «Основные настройки». В идеале рекомендуем использовать режим «Авто», хотя он и не всегда справляется с поставленной задачей. Стоит попробовать выставить разные каналы и понаблюдать за сетью. Если на каком-то из них подключение происходит и работает без проблем, стоит остановить эксперименты.
Способ 4: изменяем тип шифрования
В том же самом разделе, куда мы попали во время инструкции из способа 2, есть параметр «Шифрование». Мы рекомендуем выставить его в положение AES – это стандарт используется чаще всего и отлично работает с большинством устройств. Еще стоит версию шифрования установить в положение WPA2 – стабильный, безопасный и быстрый стандарт, который отлично себя зарекомендовал.
Способ 5: устанавливаем правильное время и дату
Несоответствие времени и даты на устройстве порой вызывает сложности в подключении к интернету или выходу в сеть. При чем известны случаи, когда автоматический режим обновления данных как раз и становился причиной сбоев. Стоит вручную задать корректное время, дату и часовой пояс.
Как выставить время на телефоне Android:
- Нажимаем на главном экране на текущее время.
- Переходим на вкладку «Время», если по умолчанию появился другой раздел.
- Сверху жмем на 3 точки и выбираем «Настройки».
- Касаемся элемента «Настройки даты и времени».
- Выключаем опцию «Использовать время сети».
- Вручную выставляем дату и время.
Шаг 2: Сбрасываем все подключения
Если вы уже подключались к сети Wi-Fi, но при очередном соединении телефон выдает ошибку аутентификации, то возможно проблема закралась в сбое сетевых настроек. Как правило, они выстраиваются автоматически при подключении. И вам как пользователю в сетевых настройках телефона ничего не нужно менять. Но чтобы соединение произошло без ошибок, нужно переподключиться.
Для этого достаточно перезагрузить телефон. При включении Android заново будет подключаться к сети Wi-Fi и ошибки, возможно, удастся избежать.
Другой вариант активизировать переподключение к сети – это установка режима «В самолете». В режиме полета все подключения деактивируется, но, когда вы вновь вернетесь в обычный режим, телефон автоматически будет пытаться обновить подключение к сети Wi-Fi. Как правило, быстрый доступ к «Авиарежиму» есть в панели уведомлений. Смахните экран от верхнего края вниз, чтобы раскрыть все доступные функции, а затем включите полетный режим. Не отключайте его минимум в течение 30 секунд, чтобы телефон успел сбросить соединение с сетью.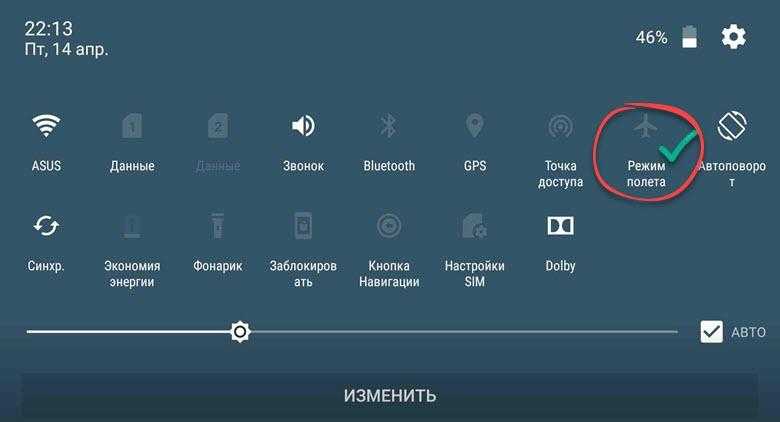
Ошибка аутентификации wifi на телефоне андроид — разрешены только одобренные устройства
Вторая причина, по которой андроид пишет ошибка аутентификации wifi — это фильтрация MAC-адресов.
Когда вы включаете параметр фильтрации MAC-адресов, роутер работает таким способом, чтобы разрешал только устройства, MAC-адреса которых вписаны в белый список.
Возможно, человек, который настроил Wi-Fi, активировал эту функцию, добавил адреса ваших устройств в список, чтобы они могли подключаться, в то время как никакие другие дополнительные устройства теперь не могут быть подключены.
Что делать? Чтобы полностью отключить эту функцию, войдите в роутер с компьютера, подключенного к сети, и перейдите к его настройкам.
В настройках найдите вкладки «Фильтр MAC». Если эта опция отмечена как включенная, то у вас есть два варианта.
Вы можете просто отключить эту функцию или добавить адрес своего телефона, чтобы маршрутизатор разрешал его.
Если вы хотите отключить эту функцию, просто выберите «Отключить». Если вы хотите добавить свой телефон в список, оставьте включенную функцию, затем на андроид перейдите в «Настройки» -> «Wi-Fi -> «Дополнительные параметры» и проверьте свой адрес в поле «MAC-адрес».
Перепишите MAC-адрес с андроида на одно из полей в списке устройств, разрешенных для вай фай, и сохраните изменения.
Способы устранения проблемы
Чтобы определить причину сбоя аутентификации и устранить ее, необходимо проверить как маршрутизатор, так и принимающее устройство. Обычно пользователи легко справляются с проблемой самостоятельно.
Перезагрузка маршрутизатора
Один из способов решить проблему аутентификации — перезапустить маршрутизатор. Это можно сделать как в ручном режиме, с помощью кнопки «Power», так и через WEB-интерфейс. Для этого достаточно авторизоваться в любом интернет-браузере, установленном на персональном компьютере
Повторно ввести пароль
Пользователи часто выбирают сложные символы и постоянно ошибаются при вводе пароля. Поэтому стоит выбрать более простой и запоминающийся пароль.
При повторном входе желательно нажать на иконку «Показать пароль» — это снизит вероятность ошибиться. Следует различать строчные и прописные буквы, кириллицу и латиницу. Например, если вы введете аналогичную английскую букву вместо русской «с», код не будет принят роутером. Наконец, при нажатии кнопки «Сохранить» телефон перезагружается для подключения к роутеру.
Убрать старое подключение, подключиться повторно
Это поможет устранить устаревшие файлы, которые также повреждаются во время обновлений и из-за нестабильности системы. Для этого вам понадобятся:
- Войдите в блок «Настройки».
- Выберите раздел «Сеть и Интернет» (на некоторых устройствах это название другое).
- Выберите сеть Wi-Fi, нажмите и удерживайте палец на ней, пока не появится окно, в котором выбрана строка «Забыть сеть». Удаленная сеть вернется в список всех доступных сетей Wi-Fi.
- После этого выполняется стандартная процедура подключения — нужно нажать на сеть и внимательно ввести пароль (во избежание ошибок желательно сделать символы видимыми).
Сменить беспроводной режим передачи сигнала на роутере
Если в разделе «Wi-Fi» установлен режим «n», «auto» или «ac», то следует ввести «802.11 b / g». Такая мера помогает, если ошибка аутентификации связана с тем, что старый и недорогой телефон или планшет не поддерживает современный способ передачи сигнала.
Сменить новый стандарт безопасности WPA-2 на прежний WPA
Бывает, что устройства не подключаются к Wi-Fi, так как они конфликтуют с текущей версией стандарта безопасности. Причем не только старые, но и новые модели телефонов «плохие». Обычно проблема связана с неработающей прошивкой роутера, поэтому эта мера поможет ненадолго. Далее вам нужно будет установить новую прошивку.
Сменить алгоритм проверки подлинности
Ошибка аутентификации может быть связана с несовместимостью устаревшего устройства с алгоритмом AES. В этой ситуации выбирается аутентификация WPA-Auto-Personal, после чего становится возможным выбор протокола TKIP. В этом смысле роутеры ASUS более удобны: они используют одновременно два протокола, активация одного из них определяется подключенным устройством.
Сменить регион в настройках
Можно попробовать поставить вместо США например Россию или наоборот.
Вы также можете попробовать переключить каналы.
Проверить SSID сети
Символы должны быть написаны латиницей. Значок Скрыть SSID не отображается — принимающее устройство может посчитать это ошибкой.
Проверить MAC-фильтрацию
Убедитесь, что адрес устройства правильно введен в фильтр. Когда эта функция включена, телефон не сможет подключиться к сети, если его MAC-адрес не включен в список авторизации в интерфейсе администратора маршрутизатора.
Посмотрите видео, в котором показаны все возможные способы решения проблемы, связанной с ошибкой аутентификации при подключении к Wi-Fi:
Сброс настроек IOS
Если все вышеперечисленные шаги не помогли избавиться от проблемы на устройстве IOS, следует попробовать сбросить настройки сети. Все данные, приложения и параметры телефона не пострадают, только настройки сети будут сброшены до заводских.
- Пока находитесь в настройках устройства, перейдите в блок «Общие».
Выберите раздел «Базовый» - Переходим во вкладку «Восстановить».
Выберите раздел «Восстановить» - Выберите «Сбросить настройки сети». Дождитесь завершения процедуры и попробуйте снова взаимодействовать с сетью.
Нажмите кнопку «Сбросить настройки сети»
Исправляем возможные ошибки и подключаемся к интернету
Ошибка аутентификация wifi на планшете и телефоне платформы Android исправляется одинаково. Самым просты и доступным способом может стать перезагрузка устройства. Она поможет в тех случаях, когда произошел некий сбой в работе девайса, тогда менять настройки не придется. Если это не помогло, тогда ищем причину и исправляем её.
Переподключаем сеть
Если не подключается wifi на телефоне, пробуем заново присоединиться к сети:
- Заходим в настройки телефона/планшета, выбираем «Беспроводные сети». Они могут быть обозначены как «Wi-Fi», «WLAN». Далее нажимаем на используемую сеть и удаляем:
Теперь деактивируем сеть и включаем снова. Телефон покажет нам все доступные сети. В список войдут сигналы с модемов соседей и с вашего. Выбираем свой и вводим пароль, подключаемся.
Ошибка при проверке подлинности
Не такая распространенная, но все же встречающаяся проблема.
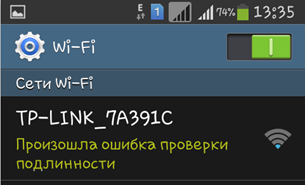
Если произошла ошибка проверки подлинности wifi, возможно, вы неправильно ввели пароль или источник волн находится далеко. Как решить проблему:
- При неверном вводе пароля система предложит ввести его заново. В таком случае можно воспользоваться первым способом (см. выше);
- Можно попробовать приблизиться к маршрутизатору, где волны имеют более мощные характеристики.
Ищем причину в роутере
Если телефон или планшет не подключается к wifi после приведенных выше способов исправления, значит, проблема кроется в настройках маршрутизатора. Чтобы это проверить, необходимо подключиться к роутеру с помощью компьютера или ноутбука.
Перед тем, как проникать в систему маршрутизатора, попробуйте его перезагрузить. Во многих случаях проблема аутентификации wifi решается таким способом – устройство может просто подвисать. Так же проверьте подключение каналов в роутере.
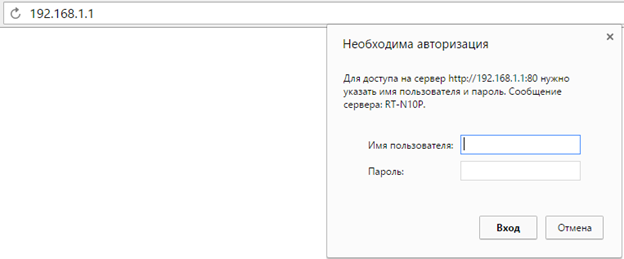
Чтобы попасть в параметры роутера, вводим код 192.168.0.1 или 192.168. 1.1 в строку используемого браузера. Если не знаете, какой подойдет именно вашему устройству, введите их поочередно. Далее заводим логин и пароль:
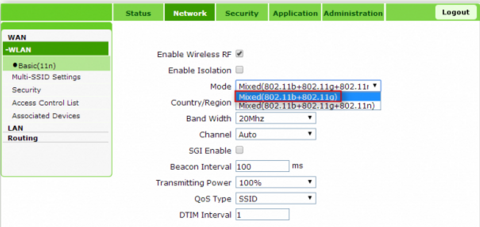
В разделе Mode меняем режим Mixed (802.11b+802.11g) на Mixed (802.11b+802.11g+802.11n)
Сохраняем это изменение.
Если после этого аутентификация wifi на телефоне по-прежнему не произведена, возможно, поможет настройка типа шифрования сигнала. Применяем WPA-PSK/WPA2-PSK2. Перезагружаем роутер. Проникновение в данное пространство индивидуально для всех моделей маршрутизаторов, потому, обратитесь к заводской инструкции.
Меняем пароли
Случаются посторонние вторжения в работу источника сигналов: взломы, вирусные атаки. Для таких случаев необходимо периодически менять пароль на роутере. Используйте длинные комбинации с применением цифр, букв нижнего и верхнего регистров латинского алфавита. После этого, соответственно, сносите настройки сети на телефоне и вводите новые значения.
В случае, если wifi автоматически не подключается, скорее всего, именно в базе были внесены изменения и следует поменять пароль на вашем девайсе.
Если ничто не помогает
В случае, когда вы перебрали все возможные варианты изменения настроек на телефоне/планшете, перепрограммировали роутер, а аутентификации так и нет, возможны 2 последних варианта:
- В сети провайдера возникли перебои;
- Что-то случилось с самим устройством (с роутером или телефоном).
В первом случае остается только ждать устранения неполадок оператором, во втором – обратиться в сервисный центр, где вам помогут разобраться с проблемой.
голоса
Рейтинг статьи
Что такое аутентификация при подключении к Wi-Fi?
Аутентификация при подключении к беспроводному соединению представляет собой определение устройства и его параметров. Она необходима с целью безопасности — только таким образом чужие люди не смогут воспользоваться вашим интернет-соединением. С другой стороны, аутентификация «определяет», насколько совместимы настройки, которые используются для беспроводного подключения.
Безопасность обеспечивается посредством введения пользователем правильного пароля. При этом все настройки маршрутизатора должны быть заданы таким образом, чтобы планшет или смартфон на операционной системе Андроид смог принять соединение, что откроет его владельцу возможность использования Интернета.
Ошибки аутентификации возникают в трёх случаях. Первый предполагает ошибочное введение пароля. Поскольку он не требует изменения каких-либо параметров, мы рекомендуем точно удостовериться в том, что вы ввели комбинацию правильно. Если ключ указан верно, но подключение не стало активным, значит, причина кроется в неправильном шифровании данных. Часто достаточно просто изменить тип шифрования данных, чтобы ошибки аутентификации не возникали.
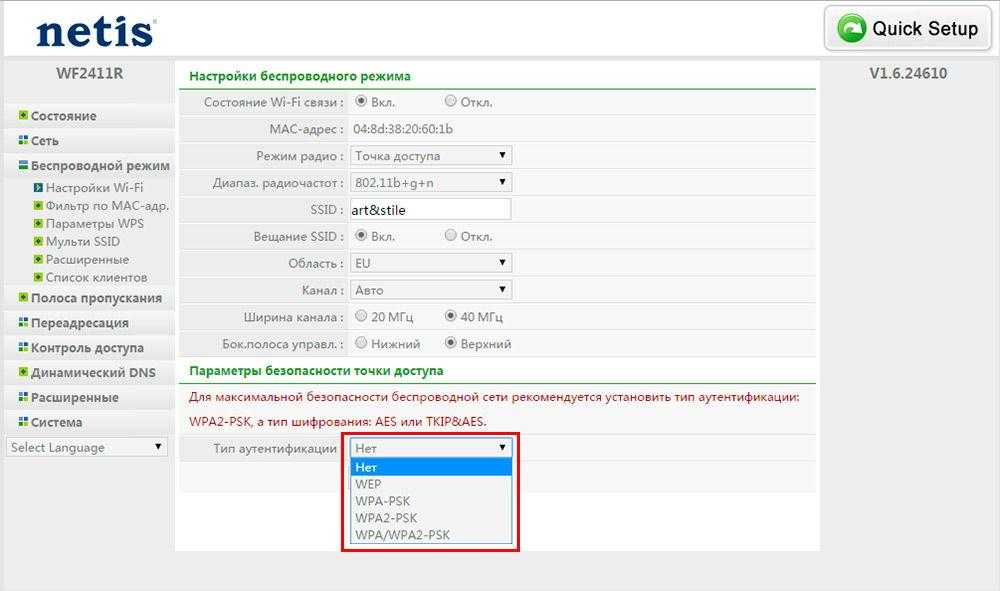
Третья причина заключается в некорректной работе самого маршрутизатора. Такая проблема часто возникает на бюджетных моделях, поскольку качество устройства, как известно, зависит от цены. Кроме того, сигналы большого количества бюджетных роутеров, которые работают на стандартных настройках, может «перекрываться». Это в первую очередь становится причиной прерывания сигнала не во время аутентификации, а в процессе использования соединения. Часто некорректная работа роутера может возникать вследствие нагрузки на одно устройство, технических неисправностей провайдера, большого объёма загружаемых в данный момент файлов на высокой скорости. Иногда перебои с электричеством могут вызывать проблемы аутентификации и невозможность подключиться к Интернету.
Ошибка аутентификации Wi-Fi выявляется очень просто. Пользователи мобильных устройств на базе Андроид увидят сообщение «Сохранено, защита WPA/WPA2» либо «Ошибка аутентификации». При этом стоит отметить, что наиболее часто такая проблема возникает именно на смартфонах, а не на планшетах. В любом случае задача каждого пользователя состоит в том, чтобы настроить маршрутизатор таком образом, чтобы подобных ошибок не возникало. Они доставляют большое неудобство, особенно в моменты, когда срочно необходимо воспользоваться Интернетом.
Что делать пользователю перед тем, как вносить изменения в параметры? Первым делом мы рекомендуем удостовериться, что вы используете правильное имя сети и корректно вводите пароль. Если всё верно, но подключение неактивно, попробуйте перезагрузить роутер посредством выключения и последующего включения в сеть. На многих устройствах есть кнопка сброса настроек. Мы не рекомендуем использовать Reset, поскольку это приведёт к необходимости полностью настраивать маршрутизатор.
Этапы подключения к беспроводному интернету
Прежде чем подключаться к беспроводной сети, удостоверьтесь, что модуль wifi на вашем телефоне или планшете android включён. Для этого:
- зайдите в настройки телефона;
- перейдите в меню беспроводные сети;
- если телефон или планшет пишет вам “чтобы посмотреть доступные сети, включите wifi”, то передвиньте ползунок сверху в положение право.
Через несколько секунд здесь появится список доступных беспроводных сетей. Если рядом со значком wifi вы видите «замочек», то чтобы подключиться потребуется пройти процесс аутентификации.

включите функцию «показывать пароль»
Определитесь к какой беспроводной сети вы хотите подключить свой мобильный телефон или планшет. Нажмите на нее. После этого на дисплее вашего устройства появится диалоговое окно с её названием, информацией об уровне сигнала, типом защиты и полем для ввода пароля (если она защищена). Для того, чтобы не ошибиться в его вводе прокрутите диалоговое окно вниз и поставьте галочку в поле «показывать пароль».
Так вы будете видеть, какие именно символы вводите. После ввода соответствующей комбинации пароля, нажмите кнопку «подключить». Телефон или планшет сообщит, что успешно подключился к выбранной wifi сети или появится ошибка.
Переустановка драйверного ПО сетевого адаптера компьютера
В некоторых случаях ошибка аутентификации возникает на компьютерах с устаревшими драйверами сетевого адаптера (сетевой микросхемы).
Следуйте инструкции, чтобы обновить драйверное программное обеспечение:
Включите окно диспетчера устройств системы. Для этого кликните правой кнопочкой мыши на кнопке «Пуск» и выберите пункт «Диспетчер устройств»;
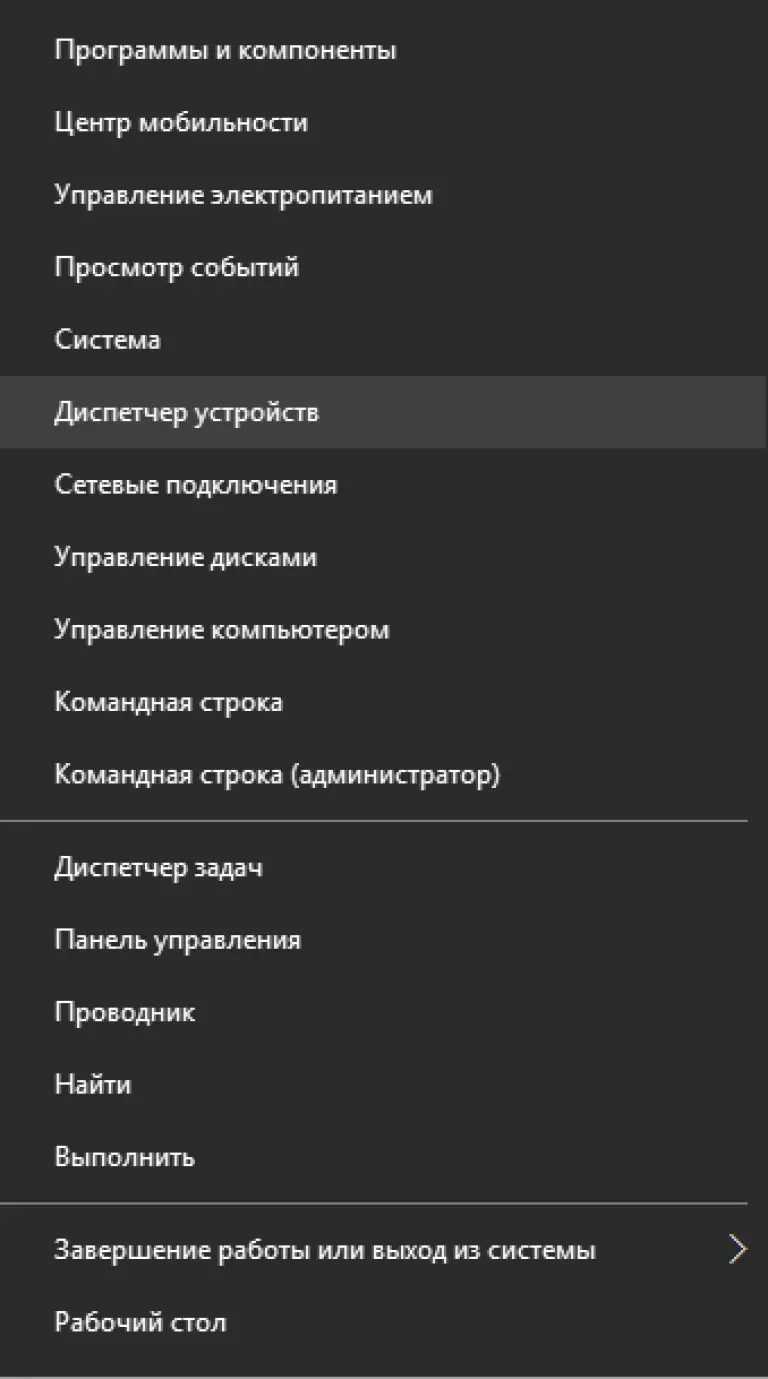
Найдите среди всех устройств вкладку с сетевыми адаптерами и разверните ее;
Найдите в списке устройств адаптер вашего WiFi. Нажмите на нем правой клавишей и выберите пункт обновления драйверов . Процесс установки драйверного ПО начнется и завершится автоматически. Перезагрузите маршрутизатор и компьютер и попробуйте подключиться к сети еще раз.
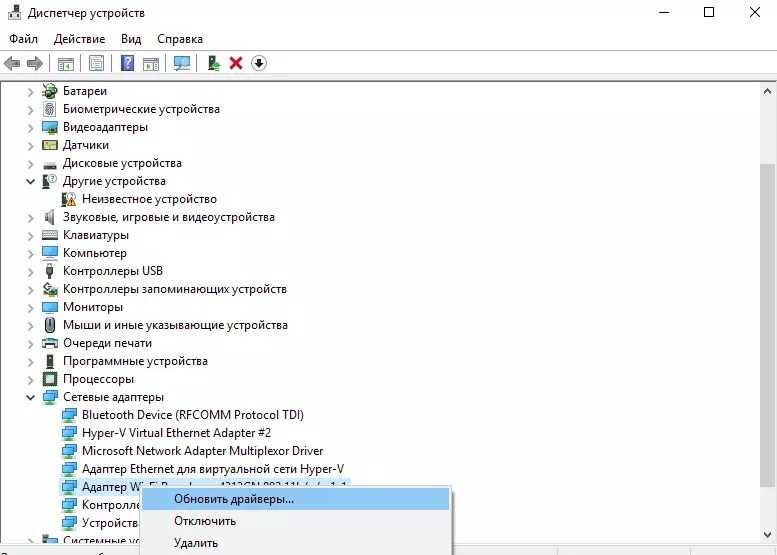
Обновление драйверов сетевого адаптера маршрутизатора на компьютере пользователя
Одна из часто встречающихся проблем при подключении Android телефона или планшета к Wi-Fi — ошибка аутентификации, или просто надпись «Сохранено, защита WPA/WPA2» после попытки подключиться к беспроводной сети.
В этой статье я расскажу об известных мне способах исправить проблему аутентификации и подключиться-таки к Интернете, раздаваемому вашим Wi-Fi роутером, а также о том, чем может быть вызвано такое поведение.
Что означает ошибка проверки подлинности на Андроид?
Те, кто столкнулся с подобной ситуацией чаще всего проделывают следующие шаги:
- Подключаются к WiFi сети
- Вводят пароль и долго видят надпись «Аутентификация» — смартфон пытается соединиться с роутером
- После чего появляется сообщение «Ошибка аутентификации», «Ошибка проверки подлинности» или «Authentification Error» в английском варианте — то есть сконнектиться не удалось
- И далее статус подключения сменяется на «Сохранено WPA/WPA2». Это означает, что телефон сохранил в памяти своего Android введенное значение и теперь будет всегда пытаться использовать для этого WiFi данный ключ авторизации
Все эти сообщения вылезают у вас на телефоне из-за одной и той же самой банальной проблемы — неправильном вводе пароля при подключении к WiFi сети.





























