Part 3. List of the 3 Best YouTube Playlist Player
YouTube is just one of the greatest things that has ever happened since it is a great source of entertainment that does not cost anything to many. With the large amount of content available in YouTube listening to playlist available in you, YouTube is a great way of checking out the new song that can work for you.
However, the experience cannot be that smooth since you will have to put up with ads, which are nowadays very common with YouTube. Nevertheless you can have a cleaner experience with the use of YouTube Playlist Player. Here is a list of 5 desktop software that can play YouTube playlist.
1. iTube Studio for Mac
When it comes to downloading and playing of the entire YouTube playlist iTube Studio for Mac is exactly what you need. This program is instrumental in playing web videos such as YouTube meaning it can also handle all the playlists that are available in YouTube. iTube Studio for Mac is the best solution for playing YouTube playlist since it has great user interface that makes the experience manageable.
In addition, you can directly save your favorite videos directly to your Mac computer with preferred format. In addition, it supports three browsers including the famous safari, which is commonly and widely used by Mac users. The embedded video player is a guarantee that its program will not let you down since it will enable you play your video smoothly.
Free Download Free Download
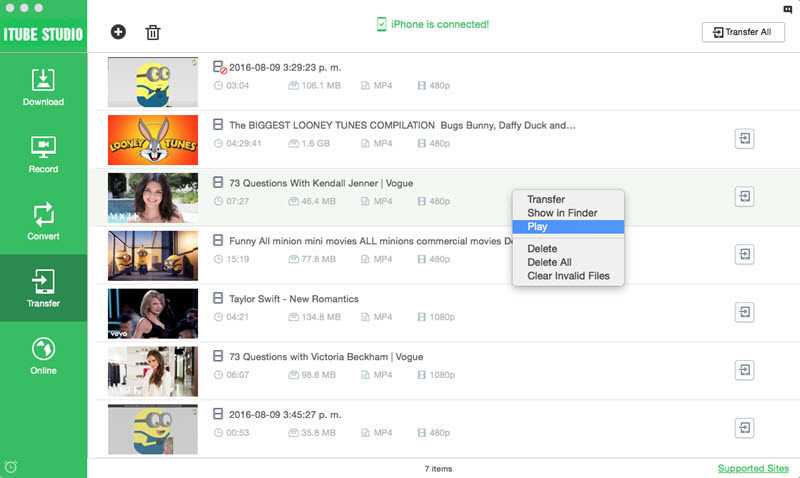
2. YTubePlayer
YTubePlayer is packed with a number of interesting features among them being playing YouTube video playlist. It is user friendly since it comes with a clean as well as easy to navigate user enriches your experience. It also offers users with specific search filters for video game and movie trailers that can be helpful in searching your YouTube playlist with a lot of ease.
Other than that, YTubePlayer comes with the ability to synchronize your YouTube account and the media player a feature that will allow you to automatically bring in your already existing playlists right into the desktop application. Lastly, it is worth mentioning that the video player video player built into YTubePlayer gives you the ability to access all elements you would directly on YouTube.
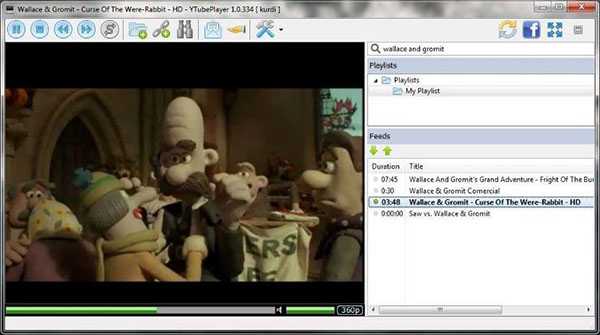
3. VLC Media Player
With VLC media player, you are going to enjoy YouTube playlist. As mentioned earlier this desktop media player supports various platforms but in this case, it supports Mac OS X 10.6 and later. Then again it is worth noting that VLC, by default, only supports single YouTube URLs, however , it is has the ability to bring in a complete YouTube Playlist of your choice into VLC with a lot of ease. You will therefore watch all the videos present I the playlist in sequence.
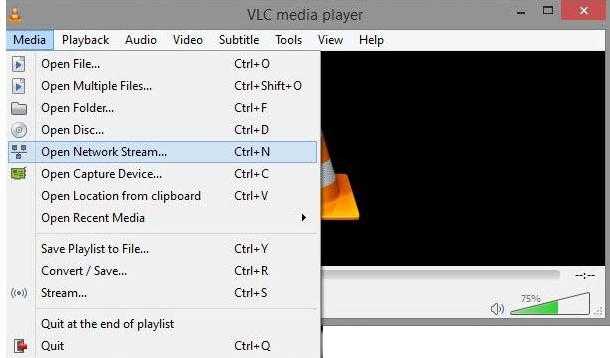
Как пользоваться программой PotPlayer: инструкция
Использование видеоплеера является очень простым, а разобраться с его доступными функциями может даже начинающий пользователь. Настройка этого популярного приложения выполняется буквально за несколько кликов.
Как сделать скриншот в PotPlayer
Для получения скриншота или записи части воспроизводимого видео в PotPlayer выполняются следующие действия: правой кнопкой мыши выполняется нажатие на плеер и выбирается «Видео -> Запись кадров». Затем выбирается необходимая функция или активируется плеер с помощью одного щелчка мыши, а потом нажимается горячая клавиша «K».
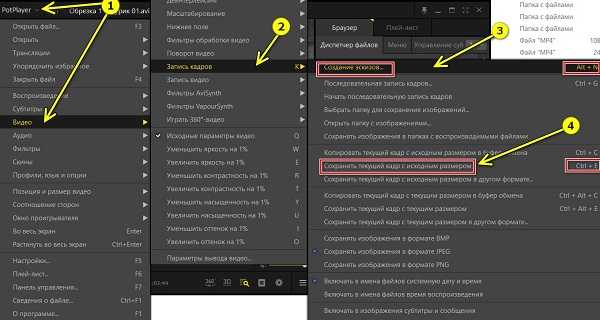
Программа хранит скриншоты в системной папке, причём директория может быть изменена или открыта с помощью соответствующего пункта всё в том же меню.
Как добавить/удалить плейлист в PotPlayer
Необходимый плейлист выбирается в интернете и загружается на свой персональный компьютер. Затем его воспроизведение возможно тремя следующими способами:
На загруженном файле нажимается правая кнопка и выбирается «Открыть с помощью», а потом в списке программ выбирается «PotPlayer».
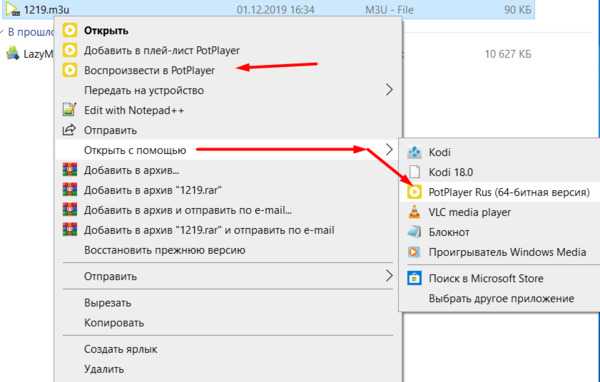

- Открывается «Пот плеер» и нажимается «Ctrl + O», а затем выбирается загруженный файл.
- Плейлист открывается без скачивания с помощью команды «Ctrl+U» в открытом плеере, в котором вводится ссылка на плейлист.
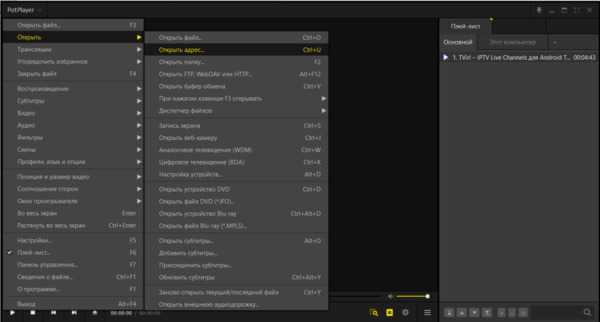
С такими действиями без особого труда разберется даже начинающий пользователь. Для удаления файла после его выделения нажимается кнопка «Delete», затем нажимается «-» и выбирается «Удалить выделенный файл».
Как включить/отключить субтитры в PotPlayer
В этой программе доступная функция субтитров является обширно настраиваемой. Включение и выключение осуществляется с помощью нажатия в окне плеера правой кнопкой компьютерной мыши и при выборе в контекстном меню вкладки «Показывать субтитры».

Также это действие производится с помощью сочетания клавиш Alt+H или в нижней части окна при нажатии на пункт «Subtitle On/Off».
Как добавить звуковую дорожку в программе PotPlayer
Подключение звуковой дорожки в этой программе является очень простым действием. Для этого совершается клик мышью в рабочем окне, при этом в открывшемся меню выбирается «Открыть», а затем «Открытие внешней аудиодорожки».
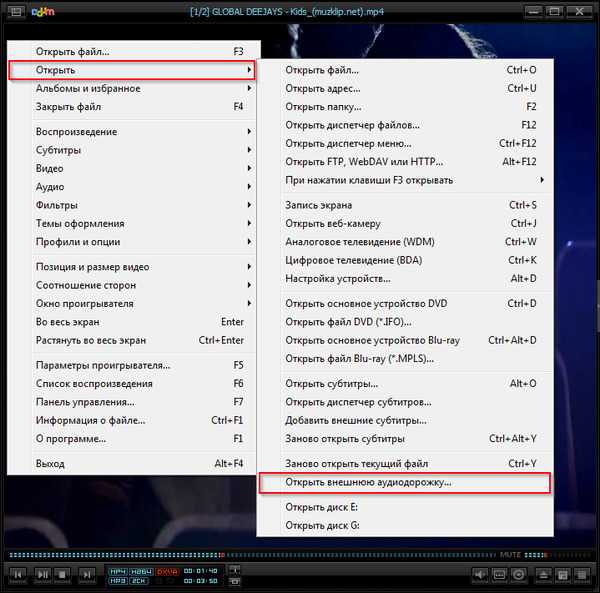
Затем в проводнике находится и открывается необходимой аудиофайл.
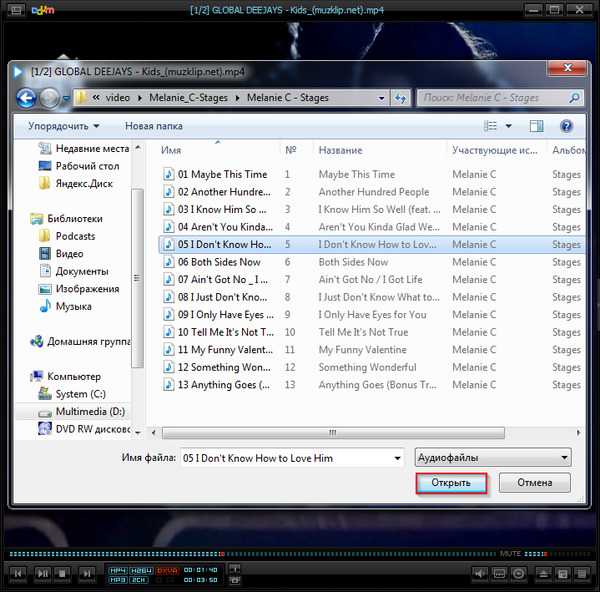
Потом снова выполняется клик правой кнопкой мыши и выбирается пункт «Аудио», «Выбор аудиопотока», нажимается на подключенный аудиофайл.
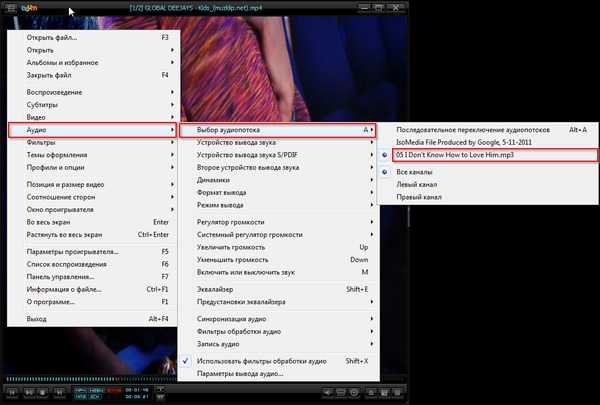
После таких действий начинается воспроизведение видео вместе с подключенной аудиодорожкой.
Как перевернуть видео в Пот Плеере
Переворот видео в программе PotPlayer возможен с помощью горячей клавиши, выполняющей последовательный переворот картинки на 90 градусов по часовой стрелке. Это команда Alt + K.
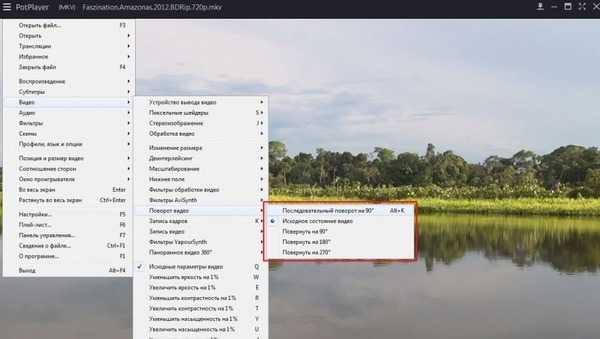
Альтернативным вариантом является установка в настройках плеера необходимого угла поворота изображения. Здесь же возможно возвращение картинки в первоначальное состояние.
Как обрезать видео
Для обрезки видео в PotPlayer необходимо перейти в пункт «Управление параметрами видео: соотношение сторон». Затем необходимо перейти в следующее рабочее окно, где присутствует пункт «Сохранять пропорции». В нём производятся необходимые изменения, то есть уточняется «Размер окна».
Важно! В меню «Общие параметры» в пункте «Поверх всех окон» рекомендуется выставление «Всегда». В этом случае фильм будет идти именно так, как был снят.
Как через PotPlayer вывести фильм на телевизор
Для вывода фильма через это приложение потребуется телевизор с поддержкой HDR. Плеер выводит изображение через рендер madvr. Для этого в программе необходимо выполнить настройки, указанные на скриншотах ниже:
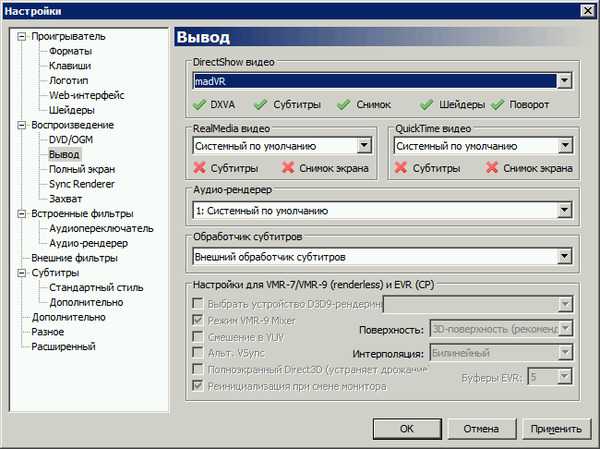
Интерфейс программы на русском языке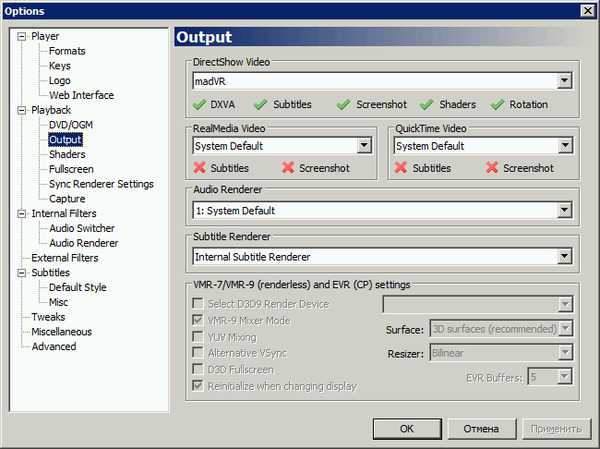
Интерфейс программы на английском языке
После этого на телевизор будет выводиться видео.
Как переключить звуковую дорожку в PotPlayer
При запущенном видеофайле необходимо пройти по пути «Открыть», а затем «Открытие внешней аудиодорожки».
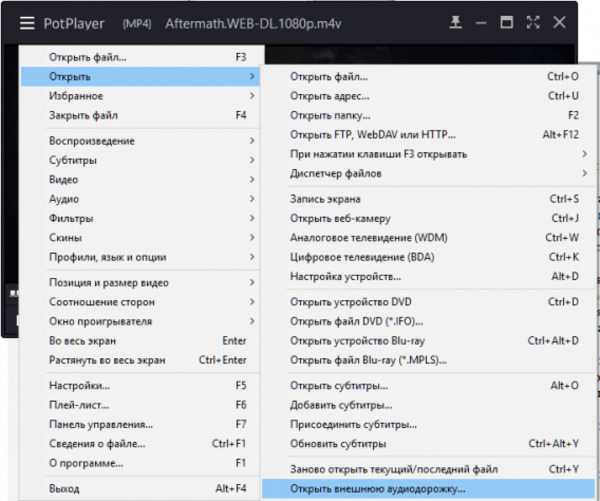
Затем выбирается файл на диске и нажимается пункт «Открыть».
Как изменить/отключить «Сочетания клавиш» в Пот Плеере
Для отключения, изменения или добавления какой-нибудь горячей клавиши необходимо нажать F5, затем перейти в пункт «Общие -> Сочетания клавиш», где выбираются необходимые действия.
Как поменять язык интерфейса программы
Для установки необходимого языка интерфейса этой программы рекомендуется отметка пункта под названием «PotPlayer Localization Files».
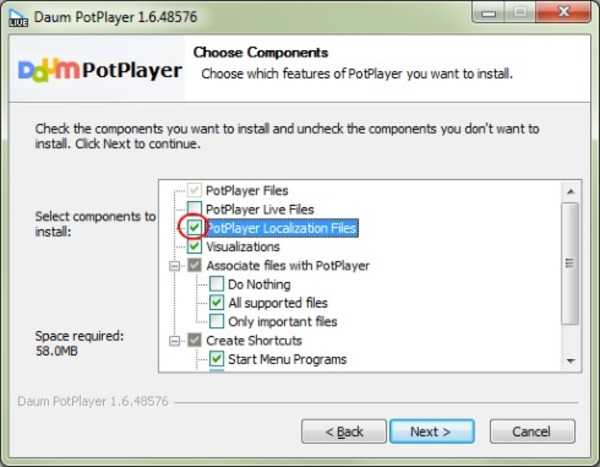
При первом открытии этого проигрывателя интерфейс может быть изменён с помощью нажатия на логотип программы, расположенный в верхней части рабочего окна. При этом выбирается пункт Language.
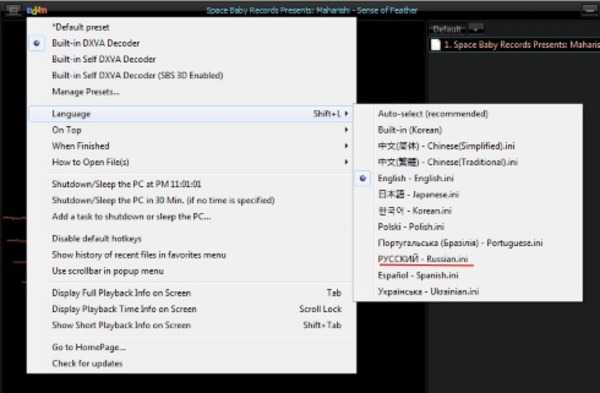
How to Play a YouTube Video in VLC Media Player
First, head to YouTube and choose the video you want to stream over on VLC. Just under the video, click the ”Share” button, and then click ”Copy.”This will highlight and save the URL of the video to your clipboard.
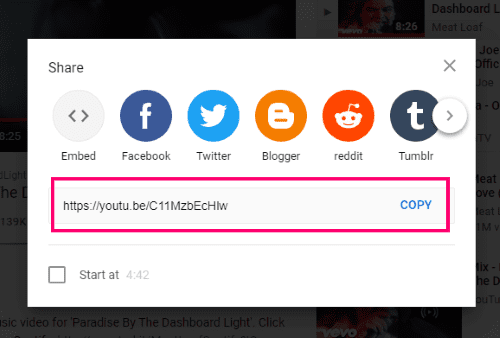
Next, open up VLC and click ”Media” and then ”Open Network Stream.” You will then be asked to enter a URL to a video. Note that this video source does not have to be from YouTube… it can be from any video source of your choosing.
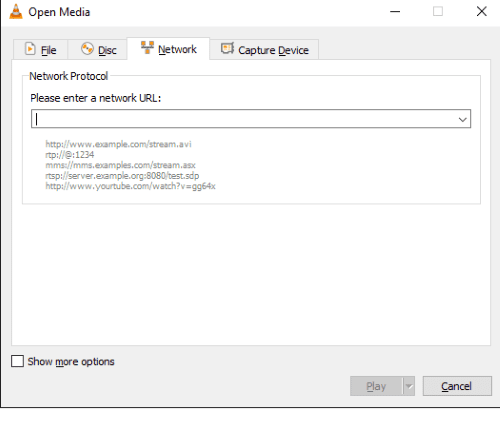
Paste your copied URL in the box provided, and click ”Play.” Meatloaf will now begin Paradising by the Dashboard Light in the VLC Player.
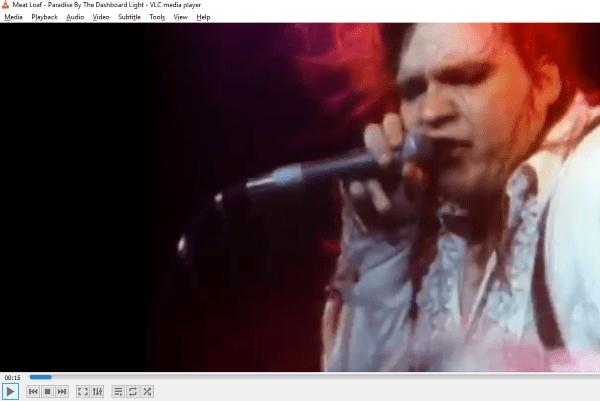
If you happen to have a lot of music already on your computer, go ahead and click ”Media” and then ”Open Multiple Files.” Choose all of the music you would like to add to VLC Player as a playlist that you can save, shuffle or skip through and enjoy in many ways – as often as you wish.
Плеер VLC – аудио функции
Чтобы через плеер VLC слушать радиопередачи, транслируемые интернет-радиостанциями, нажмите комбинацию клавиш Ctrl + L. В новом окне нажмите внизу левой панели разделе Icecast Radio Directory. Приложение загружает список станций и отображает их на правой панели. Двойной щелчок на любом названии станции запустит воспроизведение.
Если Вы часто слушаете музыку с компьютера, а также воспроизводите музыку из каталога сервиса Last.fm, вы можете с помощью проигрывателя VLC «показать», записи какого стиля Вы предпочитаете. Для этого будет использоваться ваша локальная коллекция аудио.
Откройте расширенные настройки плеера (Ctrl + P) и при выборе Все, разверните раздел Интерфейс и выберите Интерфейсы управления. Установите флажок Передача информации о прослушанных песнях на на Last.fm. В текстовом поле audioscrobbler введите ваши данные пользователя сайта Last.fm и сохраните изменения. Last.fm, предлагая вам новые записи, будет учитывать стиль записей, хранящихся локально.
plex media server
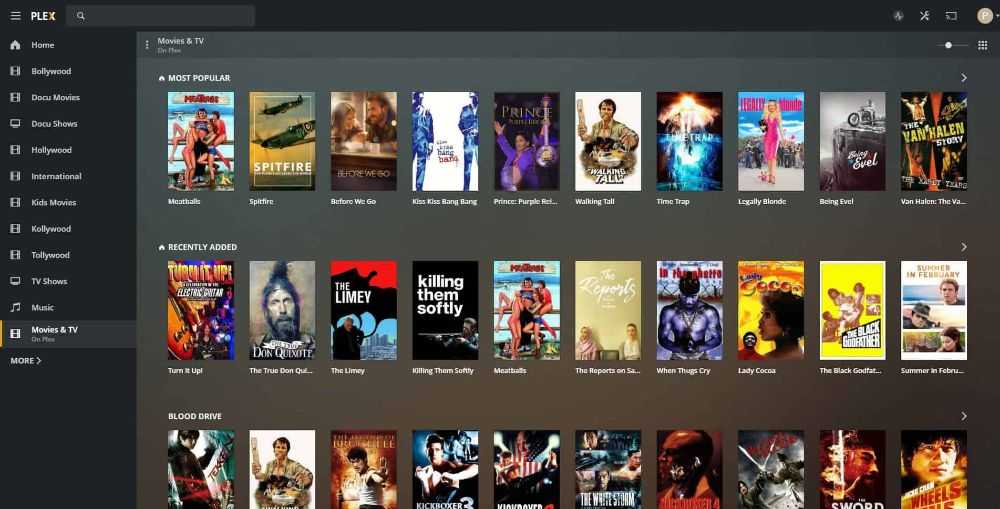
Проигрыватель, переворачивающий представление о простых медиаплеерах. Он превращает ПК в медиа сервер и предлагает просматривать кино и сериалы удаленно на любом гаджете. Всё, что требуется ― скачать медиа плеер на то устройство, где хранится видеоконтент. Plex может передавать файлы на ПК или ноутбук, смартфон, планшет, игровую приставку или телевизор с функцией Smart TV. Может воспроизводить видеоряд с веб-камеры, эфиры с YouTube и Vimeo, видеотеку со стриминговых платформ. При этом подгружается вся информация, в том числе постеры и обложки альбомов.
Чтобы установить сервер, придется зарегистрировать учетную запись в сервисе plex.tv После установки он останется в фоновом режиме. Через него легко упорядочивать папки, составлять свои мультимедийные коллекции, открывать доступ разным устройствам.
- Плюсы:
- организация собственной медиатеки на стационарном или портативном гаджете;
- доступ к содержимому через локальную сеть или интернет;
- несложная регистрация ― есть много инструкций на эту тему;
- кроссплатформенность;
- автоматически транскодирует и конвертирует видеоряд.
- Минусы:
- на устройствах небольшой мощности (ОЗУ меньше 2Гб) сервер может тормозить;
- часто создает нагрузку на процессор;
- установка и оформление учетной записи занимают много времени;
- в бесплатной версии при запуске будет вылезать реклама.
ОС: Windows, macOS, Linux, Ubuntu
Лицензия: условно-бесплатная
Возможности PotPlayer
PotPlayer – многофункциональный проигрыватель с широким набором возможностей для любителей кино. Благодаря встроенным кодекам он воспроизводит большинство существующих форматов видео, включая устаревшие и сжатые новейшими кодеками H.264, H.265. Плеер открывает локальные, расположенные на съёмных устройствах файлы, по сети через протоколы FTP и HTTP, потоковое видео. Также он умеет транслировать контент с веб-камеры, захватывать цифровой и аналоговый сигнал с внешних устройств, например, спутникового ресивера.
При воспроизведении доступны:
- перемотка на секунды (5, 30) или минуты (1, 5);
- переход к указанному времени;
- повтор указанного отрезка;
- управление скоростью.
Программа умеет подключать внешние и считывать встроенные в файл субтитры, подгружать их с интернета, синхронизировать, управлять внешним видом: менять положение, шрифт, его цвет, размер добавлять фон, обводку.
Поддерживает форматы: 3GP, AVI, M4V, MKV, MOV, MP4, Ogg, WebM, WMV, MP3 и другие.
Для обработки картинки доступно свыше 20 рендеров, шейдеры, видеофильтры, вращение, перемещение картинки, управление цветом, светом, контрастностью. Плеер работает с 360°-видео, содержит 30+ режимов вывода 3D и десятки прочих настроек для изменения, повышения качества изображения.
PotPlayer предлагает переключение между аудиодорожками, десятки вариантов обработки звукового потока:
- многополосный эквалайзер с преднастройками;
- синхронизацию аудио и видео;
- разные режимы, форматы вывода;
- нормализацию громкости;
- очистку аудиодорожки от артефактов: шум, треск;
- обработку голоса, вокала: усиление, ослабление.
Плеер поддерживает многоканальный звук, включая систем 7.1. Он предлагает десятки средств изменения внешнего вида окон: шкурки оформления, цветовые схемы, заточенные под сенсорное управление скины, изменение стиля контекстного меню, управление прозрачностью. Для работы нескольких пользователей могут создаваться отдельные профили. Основные настройки собраны в панели управления.
Также PotPlayer может:
| Поддержка субтитров | Да |
|---|---|
| Режимы воспроизведения | Да |
| Настройки картинки | Да |
| Аудиоэффекты | Да |
| Плейлисты | Да |
| Поддержка медиатеки | Да |
| Поддержка онлайн-сервисов | Нет |
| Управление с помощью жестов | Нет |
Плагины добавят в ПотПлеер поддержку перевода субтитров, функцию проигрывания видео с YouTube, а заодно, и скачивания, ведь приложение умеет перекодировать воспроизводимые файлы – сохранять фрагменты видео со звуком, отрывки аудиодорожки, стоп-кадры.
PotPlayer после облегчения KMPlayer остаётся самым напичканным функциями, опциями и возможностями бесплатным плеером, который по функциональности отстаёт разве от VLC.
Как воспроизвести видео с YouTube с помощью VLC
Воспроизведение видео, загруженного на YouTube с помощью VLC (особенно с настольной версией программы), – очень простая процедура. Все, что нам нужно, чтобы воспользоваться этой функцией VLC, – это программа, установленная на нашем ПК, ссылка на видео YouTube, которое мы хотим воспроизвести, и активное подключение к Интернету.
Во-первых, давайте запустим VLC (если вы используете версию программы для Windows, точное имя приложения – «VLC media player», в то время как в Linux оно обозначается как «VLC media player»). На начальном экране программы мы идентифицируем опцию Media, расположенную в верхнем левом углу, которая позволяет вам получить доступ ко всем основным функциям воспроизведения, включенным в VLC.
Эта категория содержит все основные параметры для запуска видео с помощью VLC. Интересующий нас вариант воспроизведения видео с YouTube в VLC называется «Открытый сетевой поток». При нажатии на эту опцию откроется новое окно с некоторыми вкладками, которые позволяют вам перемещаться между опциями воспроизведения VLC. Откроется вкладка «Сеть».
На этой вкладке мы находим текстовое поле и слова «Введите сетевой URL». В это текстовое поле вам нужно будет вставить ссылку на видео YouTube, которое вы хотите воспроизвести в VLC. После того, как ссылка будет скопирована, просто нажмите «Play», чтобы начать воспроизведение видео YouTube в проигрывателе VLC.
Также обратите внимание, что вы можете нажать «Показать дополнительные параметры», чтобы получить доступ к подменю с некоторыми дополнительными параметрами, связанными с воспроизведением видео YouTube в VLC. Среди этих вариантов мы находим:
- Установите точную секунду видео YouTube, чтобы начать воспроизведение, и точную секунду, чтобы остановить его. В частности, можно указать следующие параметры: «Время начала» и «Время окончания».
- Добавьте дополнительный аудиофайл или другой тип мультимедийного контента для воспроизведения одновременно с видео YouTube, выбрав «Воспроизвести другой медиафайл одновременно»
Также отметим, что рядом с кнопкой «Воспроизвести» есть небольшая черная стрелка, указывающая вниз. Нажав на эту стрелку, можно будет получить доступ к некоторым дополнительным параметрам (Добавить, Поток и Конвертировать). Для воспроизведения видео в любом случае достаточно нажать кнопку «Воспроизвести».
Как только вы начнете играть через VLC, видео YouTube будет отображаться точно так, как показано на изображении ниже, которое относится к версии VLC для Windows 10. Название видео будет показано в верхней части окна, и пользователь сможет управлять воспроизведением с помощью команд, показанных ниже, или с помощью сочетаний клавиш, аналогично тому, как это происходит при запуске видео, сохраненного на вашем ПК.
Viewing YouTube desktop site on Android devices
– Open the YouTube app on your Android device and select the menu icon.
– Select “Settings” and then “Request Desktop Site.” This will open the desktop site on your Android device.
– Utilize the search bar or menu options to find the content you are interested in viewing. You can also use the “Up Next” feature to view a video or a playlist of videos in order.
– After accessing the desktop site, you can access videos using any of the available categories. This includes popular, trending, and suggested videos.
– To watch a video, simply tap on it and it will begin playing. If you wish to pause or exit a video, you can do so from the playback controls at the bottom of the screen.
– Once you have finished watching a video, you can close it by clicking anywhere on the screen except for the “X” in the corner. You can also click “OK” in any dialog box that appears to close it.
YouTube Desktop With Google Chrome
Google Chrome is the best way to view YouTube’s desktop site on an Android device. To do so, open the Google Chrome browser and type www.youtube.com into the address bar. Once the website loads, it will automatically switch to the desktop version of YouTube. You can also use Google Chrome’s incognito mode to watch videos without leaving a trace on your browsing history. This will allow you to stream videos privately without saving them to your device or logging in to your account. Plus, with Google Chrome’s built-in mobile access feature, you can access your favorite YouTube content from anywhere with a mobile device.
YouTube desktop in Firefox
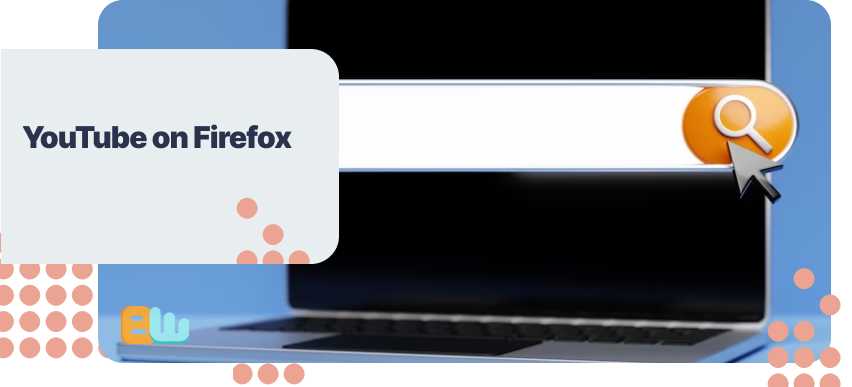
YouTube desktop can be accessed with the Firefox browser on Android devices. The browser has an extension that allows users to access the full YouTube desktop site, including all the features such as playlists, subscriptions, and recommended videos.
Firefox also allows users to add bookmarks and search for specific videos, find and watch particular content easily and also download YouTube videos to their devices for offline viewing, they can even stream or download a mobile version of a video without an internet connection.
By using the Firefox browser on Android devices, users can access the full YouTube desktop experience and save time by accessing all of its features from a single browser.
YouTube desktop in Opera
Opera is a browser that is popular for its versatility and performance. It is available on multiple platforms, such as Windows, macOS, and Linux, and it supports a variety of operating systems. It allows users to access the desktop version of YouTube, which offers a more comprehensive interface than the mobile app.
To access the desktop version of YouTube from your Android device, open the Opera browser and go to YouTube.com. Once you are there, tap on ‘Request Desktop Site’ to switch to the desktop version of YouTube. You can then access all the features available on the desktop version of YouTube.
Light Alloy
Многофункциональный софт от российских разработчиков. Отличается гибкими настройками: можно выбрать оболочку плеера, расположение окон, дополнительные модули. Улучшить детализацию видеоконтента можно, самостоятельно выбрав подходящий кодек для обработки.
Читает большинство существующих кодеков. В него встроен алгоритм тестирования, измеряющий количество кадров в секунду и время, затраченное на обработку данных. Такая методика помогает проверить характеристики компьютера и определить степень сжатия видеоролика. ПО привлекает полезными функциями: создание скриншотов, закладок на нужных сценах, автовыключение ПК после окончания фильма и многое другое.
- Плюсы:
- запуск IPTV и YouTube напрямую из программы;
- многообразие скинов ― обложек для оформления;
- переход в полноэкранный режим одной кнопкой мышки;
- запускается на самых первых версиях Виндовс, включая 95;
- есть перемотка с покадровым просмотром;
- отображение уровня загрузки центрального процессора и текущего времени.
- Минусы:
- визуально устаревшее оформление;
- нечастые обновления;
- разработан только для Виндовс, не подходит для других ОС;
- при открытии ролик не сразу воспроизводится, а попадает в очередь.
ОС: Windows
Лицензия: бесплатная
Закладка PlexIt: находите видео на своем компьютере, смотрите их на телевизоре
Мы рассказали вам, как сохранить видео в Plex для последующего просмотра, и это довольно просто: перетащите букмарклет на панель закладок на в браузере, а затем щелкните его во время просмотра видео. Оказывается, это самый простой способ посмотреть видео с YouTube на Plex.
Просто откройте видео в своем браузере и щелкните букмарклет. Всплывающее окно добавляет видео в очередь Plex «Посмотреть позже».
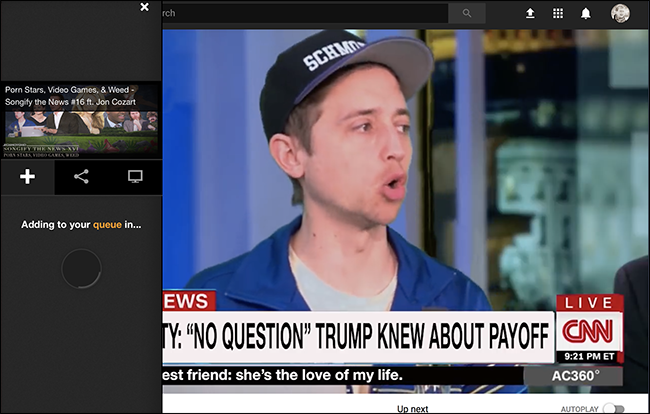
Вы также можете поделиться видео со своими друзьями Plex, если хотите, но давайте сосредоточимся только на просмотре позже. Вы найдете его в нижней части экрана в последних версиях Plex.
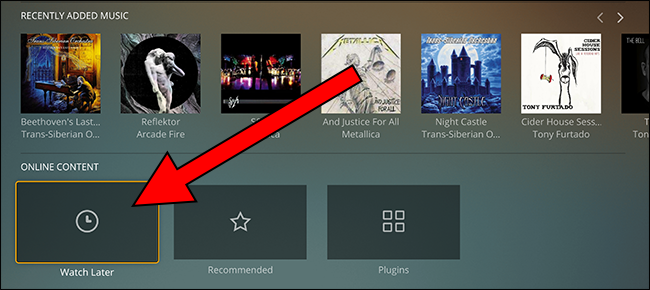
Здесь вы найдете все видео, которые вы добавили в свой список.
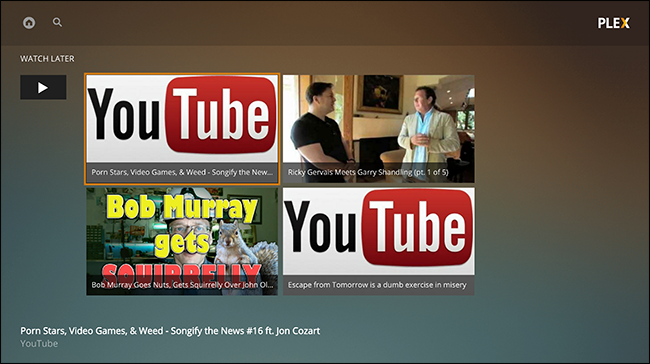
Просто выберите что-нибудь, чтобы начать просмотр.
Как сделать захват экрана
Чтобы активировать запись дисплея в проигрывателе VLC не нужно устанавливать расширения или покупать платную подписку. Для захвата экрана рабочего стола или воспроизводимого видео используются штатные средства, которые вшиты в систему по умолчанию.
Способ 1: начало захвата с помощью панели управления
В VLC запись видео с экрана можно начать с помощью нажатия нескольких кнопок. Система записывает изображение и звуки, которые воспроизводятся на дисплее в данный момент времени.
Для захвата экрана:
- Запускаем плеер VLC.
- Включаем трансляцию телевизора по IP или воспроизведение фильма.
- Для записи нужного момента открываем вкладку «Воспроизведение».
- Нажимаем на кнопку «Запись».
Для отключения функции захвата экрана нужно повторить нажатие на кнопку записи в меню «Воспроизведение». Файл, полученный таким образом, сохраняется автоматически. Найти его можно в папке «Видео», которая находится в библиотеке компьютера.
Способ 2: захват экрана с помощью клавиши
Разработчики VLC включили в приложение возможность самостоятельного добавления любой кнопки на панели управления. Пользователь, настроивший плеер может начинать запись любого участка видео без входа в меню.
Как записать видео:
- Открываем в плеере любой файл или запускаем трансляцию.
- Нажимаем на специальную кнопку, расположенную в панели инструментов.
Плеер автоматически начинает захватывать видео и звук, отображаемые на экране. В процессе записи кнопка отображается в нажатом положении. Для завершения захвата нужно сделать повторное нажатие.
Как вынести кнопку в панель с инструментами
Чтобы установить кнопку начала и остановки захвата экрана на панели управления:
- Запустите VLC проигрыватель.
- Перейдите во вкладку «Инструменты».
- Кликните по строчке настройки интерфейса.
- В открывшемся меню выберете тип кнопки.
- Пролистайте элементы панели вниз до клавиши с красной точкой «Запись».
- Наведите курсор на функцию записи, нажмите левую кнопку мушки и перетяните элемент в панель инструментов.
Для внесения изменений нужно кликнуть по кнопке «Закрыть». На главном экране проигрывателя появится только что установленная клавиша VLC захват видео с экрана.
Способ 3: как получить захват видео на рабочем столе
Проигрыватель может записать не только файл, который воспроизводится в данный момент, но и сделать захват экрана компьютера. Функция подходит для создания видеоинструкций и полезных материалов.
Как сделать запись видео с экрана с помощью плеера VLC:
- Включаем проигрыватель.
- Переходим во вкладку «Медиа».
- Нажимаем на строчку «Открыть устройство захвата».
- Кликаем по настройке режима захвата и выбираем «Экран».
- Устанавливаем необходимую частоту кадров.
- Нажимаем на стрелочку около кнопки «Воспроизвести».
- Кликаем по строчке «Конвертировать».
- Выбираем место сохранения файла, это может быть как рабочий стол, так и папка на внешнем жестком диске.
- Нажимаем на клавишу настройки видео.
- Указываем формат записи и нажимаем на кнопку «Создать».
- Для запуска захвата экрана кликаем по кнопке «Начать».
- Остановить запись в этом случае можно нажатием клавиши завершения воспроизведения.
Решение 2. Отключить настройку пересылки файлов cookie
Убедитесь, что вы находитесь в надежной сети, так как этот обходной путь в определенной степени небезопасен для вашей системы. Защитите свои важные файловые данные и сделайте резервную копию ваших файлов, прежде чем делать это, чтобы не произошло несчастного случая. Продолжайте, если все готово:
Шаг 1. Запустите VLC Media Player > нажмите «Инструменты» в верхнем меню > «Настройки».
Шаг 2. Переместите указатель мыши в левый нижний угол, чтобы найти раздел «Показать настройки», и измените значение по умолчанию «Простой» на «Все».
Шаг 3
Переместите внимание с нижней панели на левую и нажмите «Ввод/кодеки»
Шаг 5. Снимите флажок «Пересылка файлов cookie» на правой панели > нажмите кнопку «Сохранить».
Шаг 6. Теперь вернитесь к основному интерфейсу VLC и попробуйте снова воспроизвести потоковое видео YouTube для проверки.
Загрузка видео с YouTube
Для скачивания видео с YouTube и других видео-хостингов есть множество расширений, отдельных программ и сервисов разной степени удобства и легальности. Самые продвинутые просят денег за экземпляр программы или подписку. Но если уже установлен VLC, вам это все не понадобится, потому что плеер уже умеет качать видео из коробки. Правда способ несколько корявый, без удобных кнопочек «СКАЧАТЬ» в один клик, зато работающий.
VLC умеет проигрывать видео с хостингов типа YouTube, что не является чем-то новым и необычным. Хотя надо признаться, что смотреть YouTube без рекламы и стикеров «Кликни сюда, подпишись!» гораздо приятнее, чем в браузере. Но нас интересует та информация, которую плеер при этом предоставляет пользователю, а именно прямой адрес сервера, откуда ведется стрим. Получить ее можно следующим образом: сначала все традиционно, на сайте копируется адрес видео, вставляется в диалог открытия URL в плеере и запускается на воспроизведение, а затем надо зайти в меню «Инструменты» и открыть «Информацию о кодеке». Нас интересует самая нижняя строчка: «Расположение».
Надо скопировать содержимое этого поля и вставить его в адресную строку браузера, а потом просто сохранить открывшийся файл.
Способ костыльный, но работает уже довольно давно и пока еще YouTube его не пофиксил.
Для чего нужен Проигрыватель и его основные функции
Чаще всего пользователи просматривают видео через браузер, но также вы можете найти приложение, которые могут заметно облегчить этот процесс.
Плеер представляет собой программу – предназначенную для просмотра Ютуба напрямую.
Сейчас можно найти несколько десятков таких утилит, которые будут отличаться, как по функционалу, так и по внешнему виду……
Среди основных функций таких плееров можно выделить: ↓↓↓
- возможность просматривать ролики;
- поиск по видео, фильтрация и прочее;
- создание плейлистов;
- скачивание роликов;
- просмотр офлайн;
- выбор разрешения контента.
Лучшие версии для просмотра с компьютера
Ниже мы представим обзор 3 наиболее популярных плеера для просмотра Ютуба, которые вы можете скачать абсолютно бесплатно
Эти приложения помогут вам в любой момент насладиться любимым роликом в наилучшем качестве !!!
Место 1. KMPlayer – удобный и функциональный
Благодаря понятному интерфейсу и интуитивному управлению, эта программа заслуживает лучшей отметки – 10 Звезд
• Это не просто плеер, а ваш помощник, помогающий: ↓
- воспроизводить практически все форматы
- производить захват видео
- делать скриншоты и многое другое.
Вот вам подробный видео-обзор ⇓
• Главная изюминка – это воспроизведение потокового видео с YouTube. Вы без проблем можете вставить ссылку на ролик и наслаждаться просмотром через KMPlayer.
Место 2. BSPlayer – золотая середина
В этой программе есть практически все, что вы искали.
BSPlayer без проблем воспроизводит ролики в офлайн-режиме, а также проигрывает потоковое видео !!!
В настройках плеера для просмотра Ютуб вы можете выбрать такие опции: ↓
- перехват видео с Ютуб;
- работа с субтитрами;
- задать формат воспроизведения;
- выбор тем оформления.
Эта программа сможет в полном объеме оправдать ожидания тех, кто любит просматривать FHD ролики с 60 FPS на Ютубе.
Скачать плеер вы можете на официальном сайте http://www.bsplayer.com/bsplayer-russian/download-free.html
Место 3. ComboPlayer – ваш мультимедийный комбайн
Этот плеер создан для потокового воспроизведения роликов из различных источников. При помощи этой простой, легкой и функциональной утилиты вы без проблем сможете открыть ролики с uTorrent, а также YouTube.
→ Также вы можете прослушивать радио, cсмотреть TV и другое.
Преимущество программы заключается в том – что плеер получил очень удобный интерфейс и функционал. Здесь сочетается сразу несколько программ.
Вас порадует : ↓
- возможность воспроизводить практически все известные форматы
- выбор трансляций через удобное меню
- и поддержка субтитров.
• Также еще одна фишка утилиты – возможность делать снимки с экрана, используя горячие клавиши !
Для просмотра Youtube на Андроид
Для пользователей смартфонов принципиально важно открыть тот или иной ролик максимально быстро. Для этого потребуется простая утилита с интуитивно простым интерфейсом……….
Давайте рассмотрим, какой плеер лучше для просмотра Ютубе на мобильном гаджете ↓↓↓
Место 1. MX Player – лучшее решение для смартфона
Вы искали плеер, который мог бы воспроизводить потоковое видео и ролики на вашем смартфоне, тогда обратите внимание на MX Player. Это одна их лучших программ, сочетающая в себе качественный и дружелюбный интерфейс, а также неограниченные возможности
С помощью MX Player вы можете: ↓↓↓
- использовать декодирование;
- масштабировать пальцами;
- использовать умную блокировку;
- жесты субтитров.
Место 2. Floating Tube – очень удобный
Изюминка этой программы в том – что все ролики можно воспроизводить в отдельном окне.
• То есть, на главном экране появляется плавающий плеер, который всегда можно свернуть, переместить или закрыть.
Также вы можете пользоваться программой в стандартном режиме для просмотра видео на Ютубе. Достаточно запустить плеер, нажать поиск и наслаждаться любимыми видео
Внимание – этот плеер подходит для просмотра ютуб на нокиа 500, а также других популярных моделях !!!
Место 3. Tube Player – просто и со вкусом
Если хотите найти аналог стандартному приложению, тогда Tube Player – это именно то, что вы так давно искали.
Здесь реализованы лишь основные функции для поиска и просмотра, за счет чего это приложение и заслуживает статус лучшего.
Интерфейс выполнен в традиционных цветах YouTube. В верхней части находится строка поиска, куда вы можете ввести любой запрос.
После этого помощник отражает все ролики, соответствующие интересу, и вы можете их просматривать без проблем.
P.S – вот классный проигрыватель на iphone / ios ↓
https://youtube.com/watch?v=4DmRok-OUzE
Как воспроизвести видео с YouTube в VLC Media Player
Сначала перейдите на YouTube и выберите видео, которое хотите транслировать на VLC. Прямо под видео щелкните значок «Делиться» кнопку, а затем щелкните «Копировать».Это выделит и сохранит URL-адрес видео в буфер обмена.
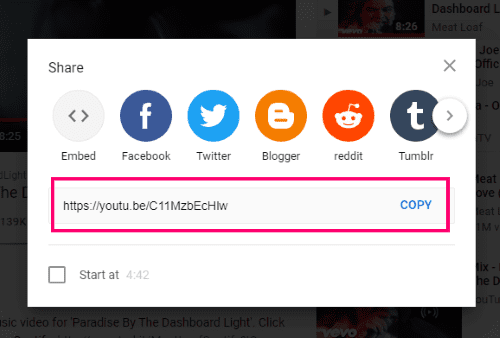
Затем откройте VLC и нажмите «СМИ» а потом «Открытый сетевой поток». Затем вас попросят ввести URL-адрес видео
Обратите внимание, что этот источник видео не обязательно должен быть с YouTube… он может быть из любого источника видео по вашему выбору
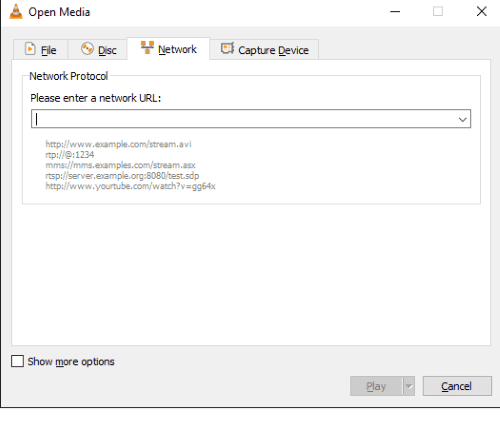
Вставьте скопированный URL-адрес в соответствующее поле и нажмите «Играть.» Meatloaf теперь начнет Paradising при свете приборной панели в проигрывателе VLC.
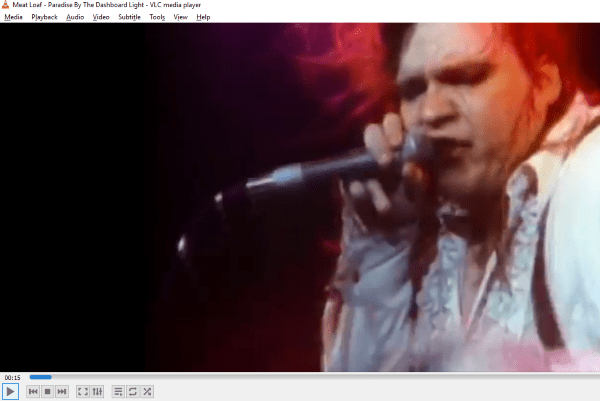
Если на вашем компьютере уже есть много музыки, нажмите «СМИ» а потом «Открыть несколько файлов». Выберите всю музыку, которую вы хотите добавить в VLC Player в качестве списка воспроизведения, который вы можете сохранять, перемешивать или пропускать и наслаждаться разными способами — так часто, как вы хотите.
Где брать плейлисты для IPTV?
Есть два источника плейлистов: платные сервисы по подписке или бесплатные сайты, как наш.
В чём минус бесплатного варианта? — Плейлисты необходимо обновлять раз в несколько недель или раз в месяц, так как ссылки устаревают и некоторые каналы перестают работать.
Потратить 5$ или 5 минут времени — решать вам.
Как выполняется настройка Vlc media player для плейлиста
Для просмотра каналов при помощи VLC Media Player и без захода на сайты, нужно скачать плейлист. Переключение и выбор необходимых каналов осуществляется с помощью кнопок плейлиста.В
Настройка звуковых дорожек
Если Вы используете VLC Media Player чтобы просматривать IPTV, плеер представляет Вам возможность просмотра каналов, имеющих по несколько звуковых дорожек на различных языках (так же и на английском). Звуковые дорожки переключаются нажатием В«АудиоВ» — далее — В«Аудио дорожкаВ», после чего выбирается предпочитаемая звуковая дорожка.
Как повысить качество изображения Vlc media player?
Настройка Vlc media player с целью повышения качества изображения проводится путем перехода из В«Панели УправленияВ» во вкладку В«ИнструментыВ», далее В«НастройкиВ» и активирование В«Фильтр устранения черезстрочности видеоВ»
Настройка Vlc media player для услуги IPTV
Скачайте VLC Player с официального источника – сайта и установите его. Для просмотра IPTV через VLC Media Player, без захода на сайт, необходимо выполнить прописку адреса плейлиста через http://tv.ipnet.ua/ipnet.m3u. Для просматривания IPTV в телевизионном режиме, используя мини-роутер необходимо выполнить следующие настройки:
- убедитесь, что Вашим мини-роутером поддерживается функционал igmp-snooping/igmp proxy и multicast forwarding (внимательно изучите документацию к устройству). Услуга IPTV поддерживается не всеми мини-роутерами. Активируйте функции В«multicast forwardingВ» и В«igmp-snooping/igmp proxyВ», согласно инструкций для данных устройств. Не включайте функцию tv-port. Для корректного просмотра по телевизору сервиса IPTV, рекомендуется использовать нижеперечисленные модели:
- TP-Link TL-WR741ND;
- Asus WL520GC;
- TP-Link TL-WR340GD;
- Edimax BR-6424N.
В
В
В
Настройка VLC плеера требуется сразу после инсталляции на компьютер. Благодаря встроенным средствам можно улучшить изображение, добиться более качественного звука и изменить внешний вид.
Заключение
Видео можно смотреть не только в браузере на сайте самого YouTube, но и в программах-медиапроигрывателях на своем компьютере.
Это удобно тем, что при этом нет рекламы, которой в последнее время на YouTube становится всё больше и больше.
Но для комфортного просмотра в медиапроигрывателе нужен стабильный скоростной интернет, потому что в плеерах нет автоматической подстройки потока под качество интернет соединения, а на сайте YouTube есть, и он автоматически выбирает поток исходя из реальной скорости загрузки.
С помощью медиаплееров можно скачать видеофайлы на свой компьютер, чтобы посмотреть позднее.
Это удобно в разных ситуациях – и чтобы посмотреть ролик в транспорте, в самолете, то есть там, где вообще нет интернета. Или если интернет медленный или нестабильный, потому что в этом случае сайт YouTube автоматически выбирает поток с плохим качеством, а хочется посмотреть в хорошем – тогда скачиваю видеофайл в исходном качестве.
И скачивание видео через плеер – безопасный способ, в отличие от непонятных сайтов, завешанных агрессивной рекламой, подозрительными ссылками и всплывающими окнами.











![20+ бесплатных видеоплееров для windows [2024]](http://jsk-oren.ru/wp-content/uploads/6/d/1/6d181c72dedf54fd87974d356ae9028f.jpeg)


















